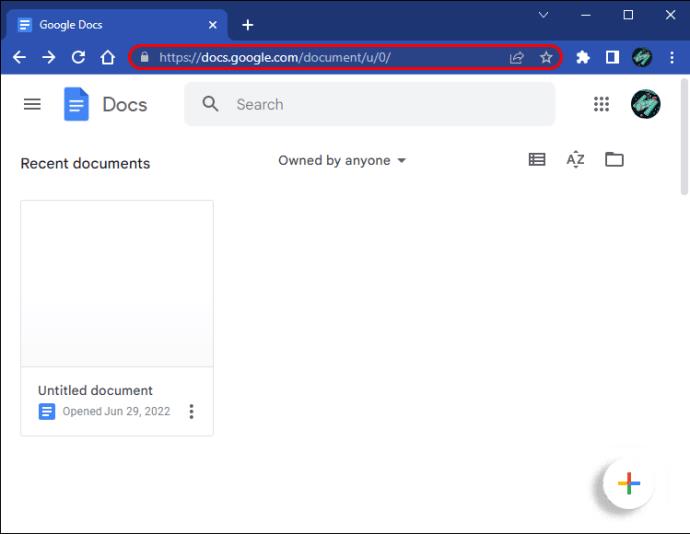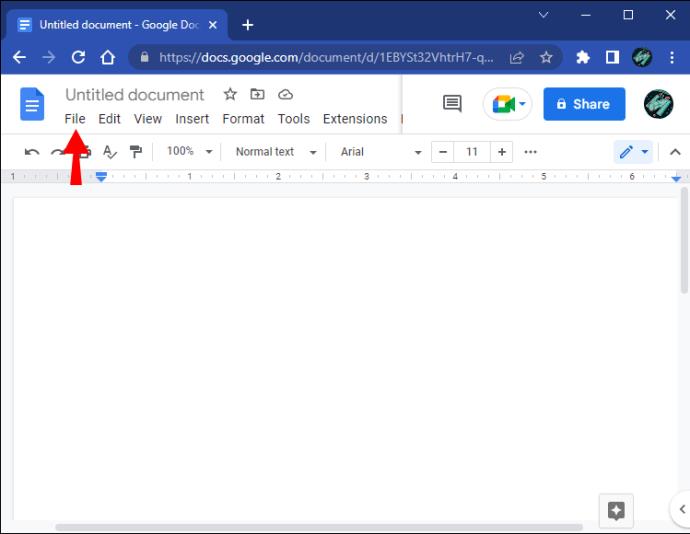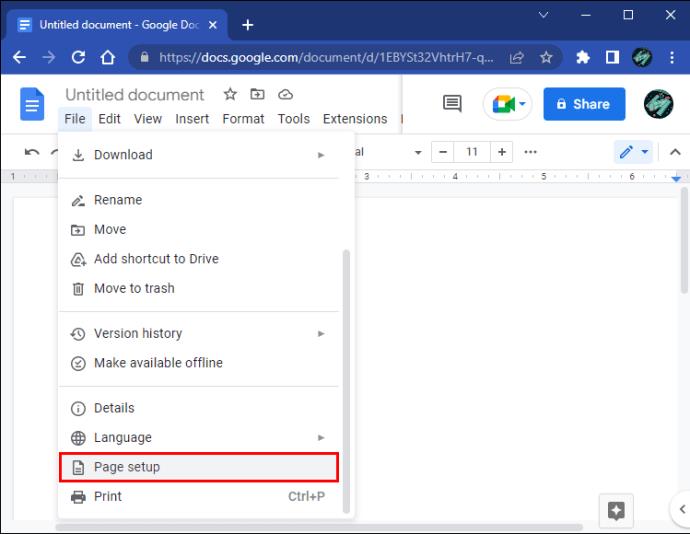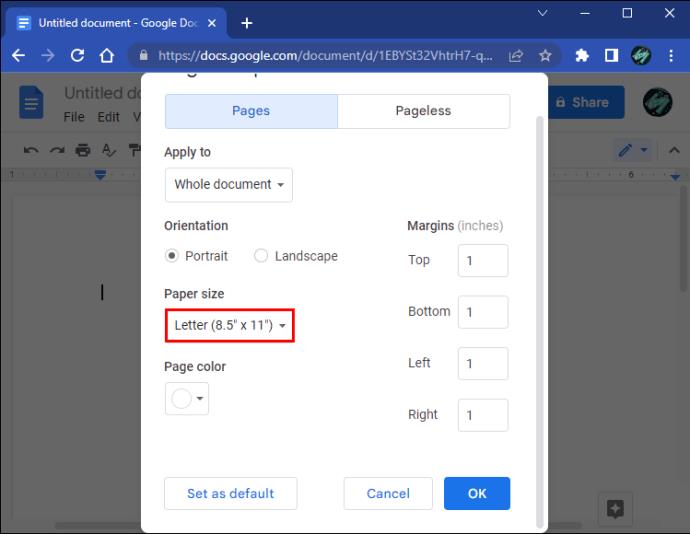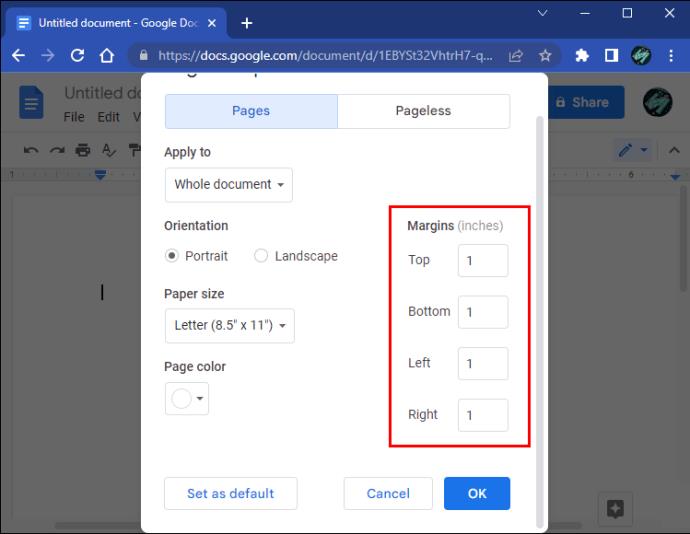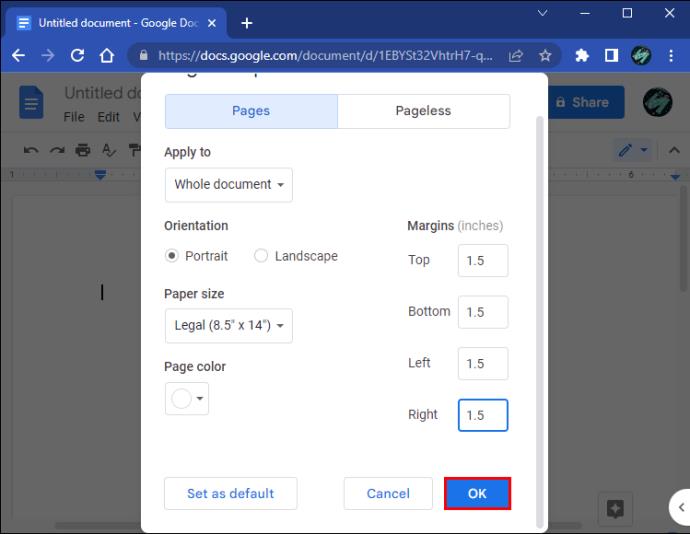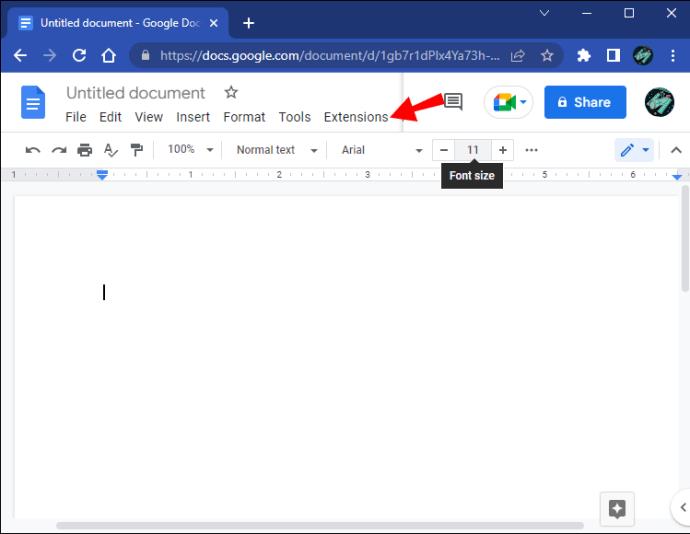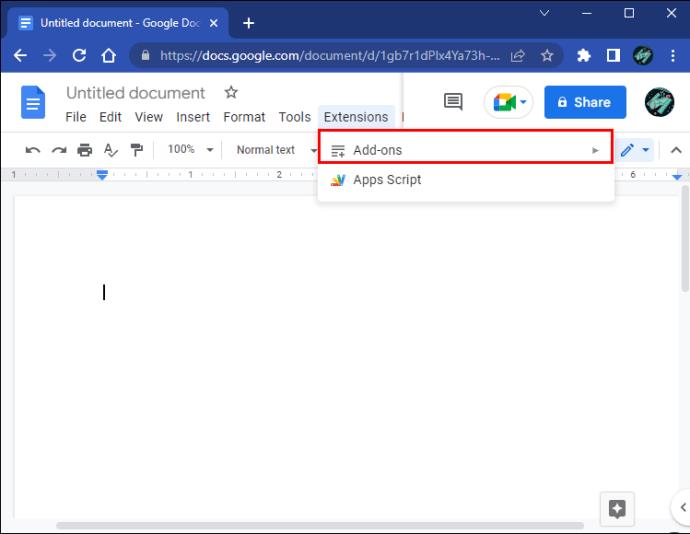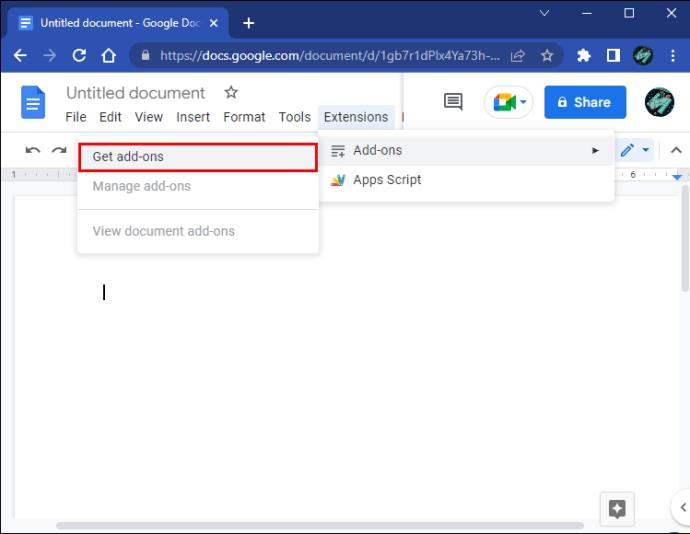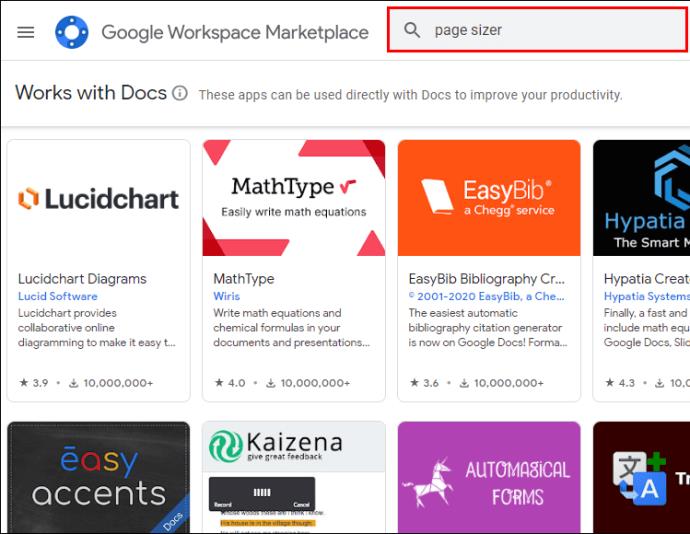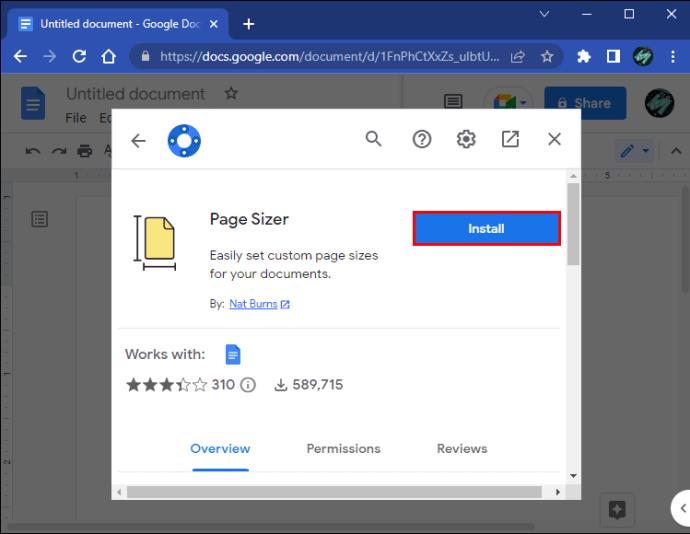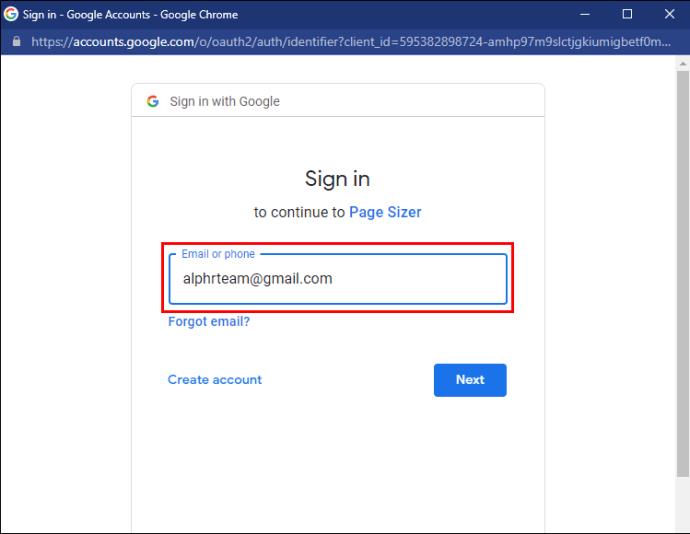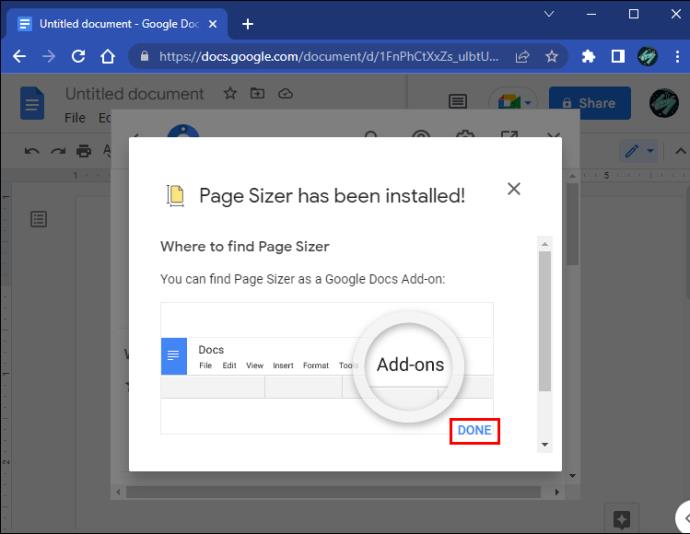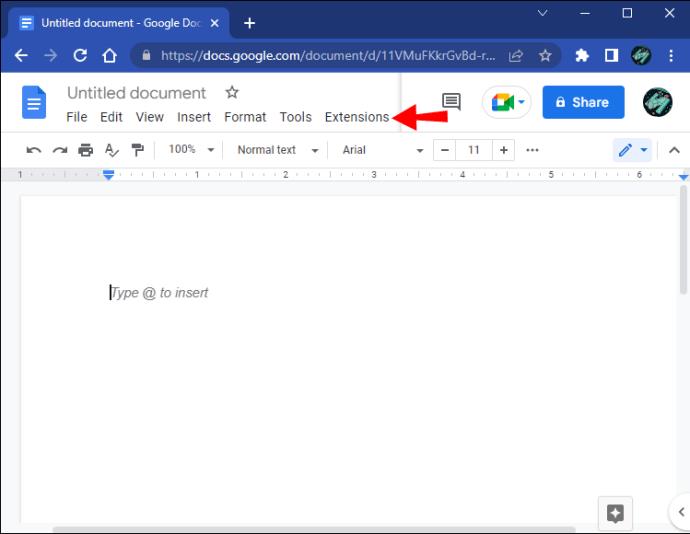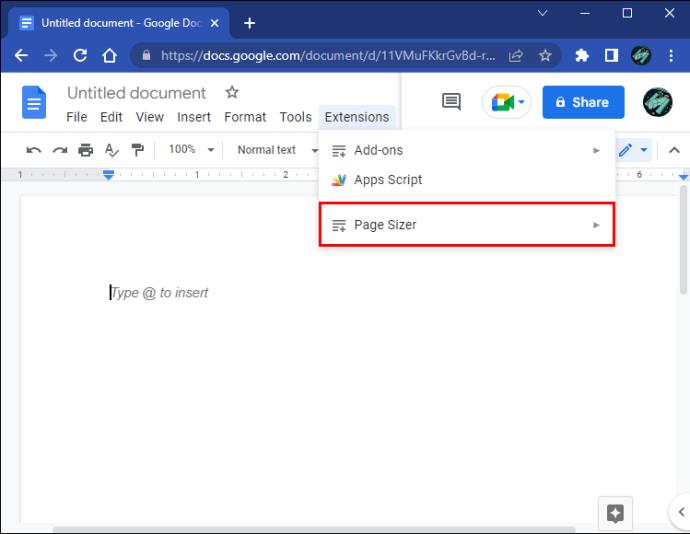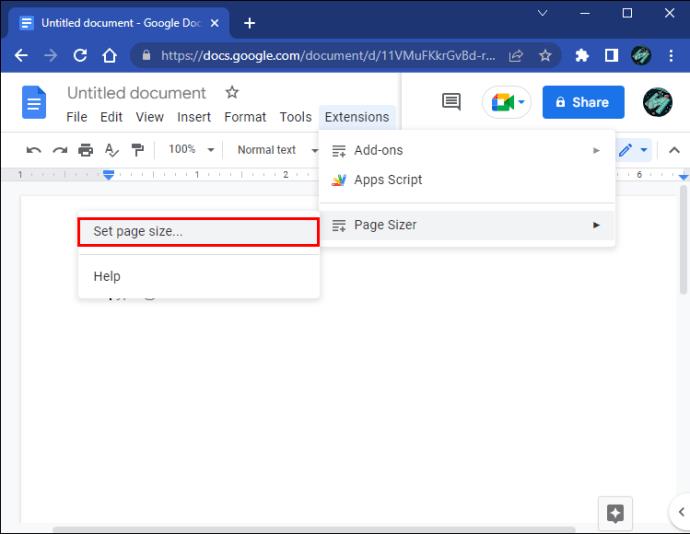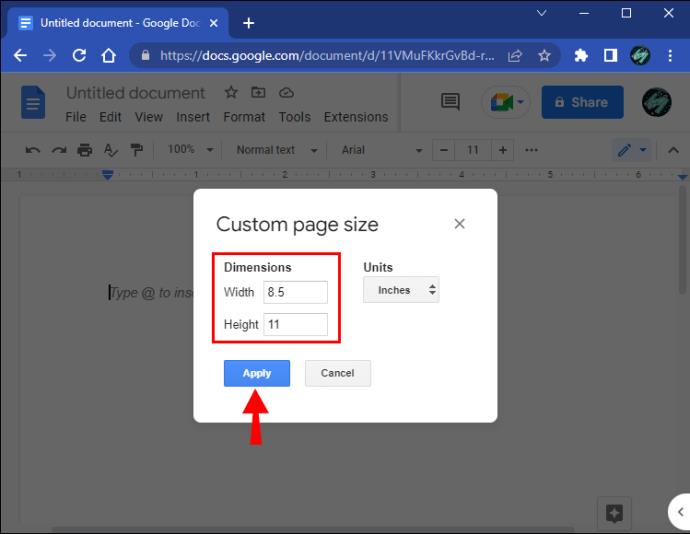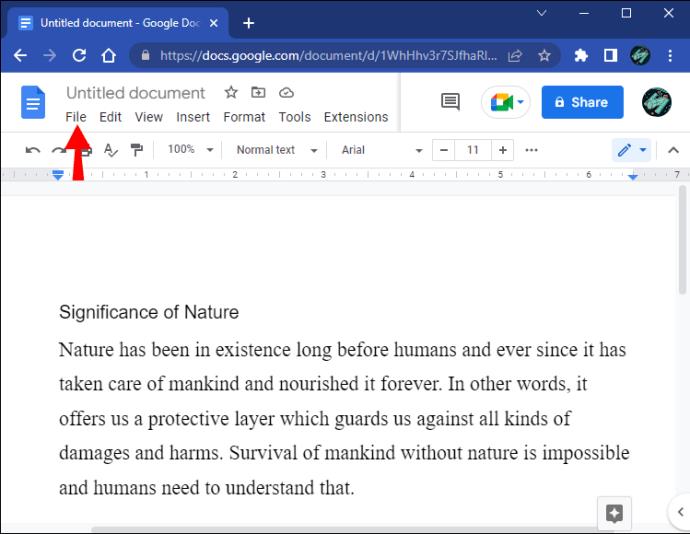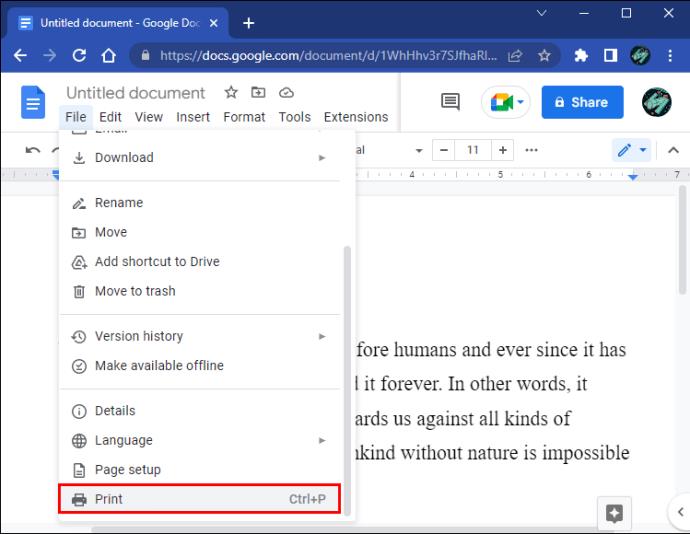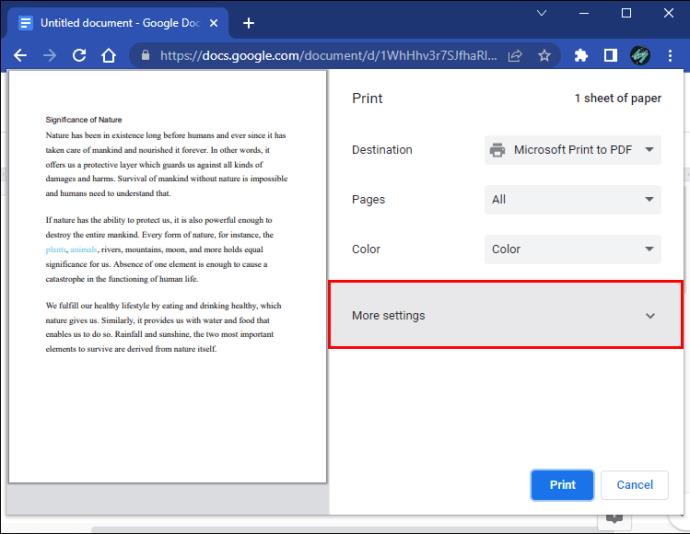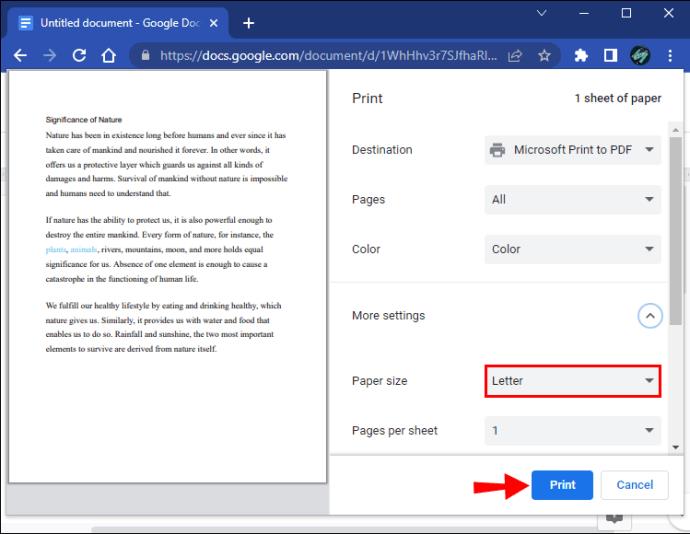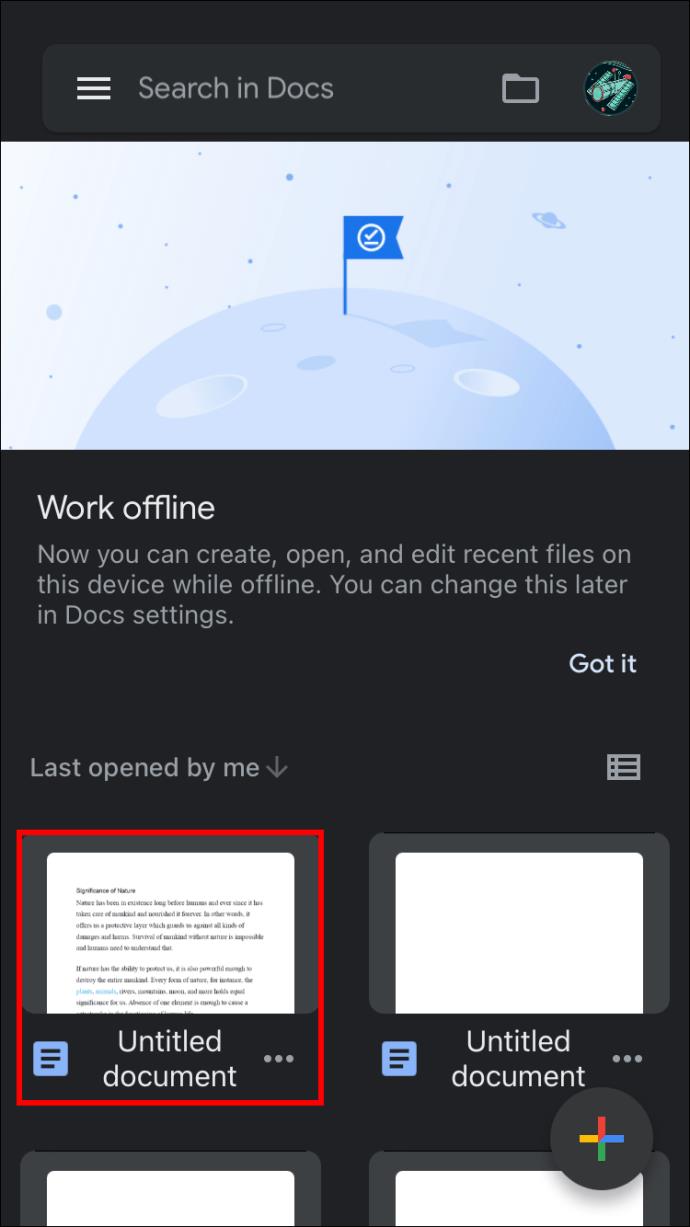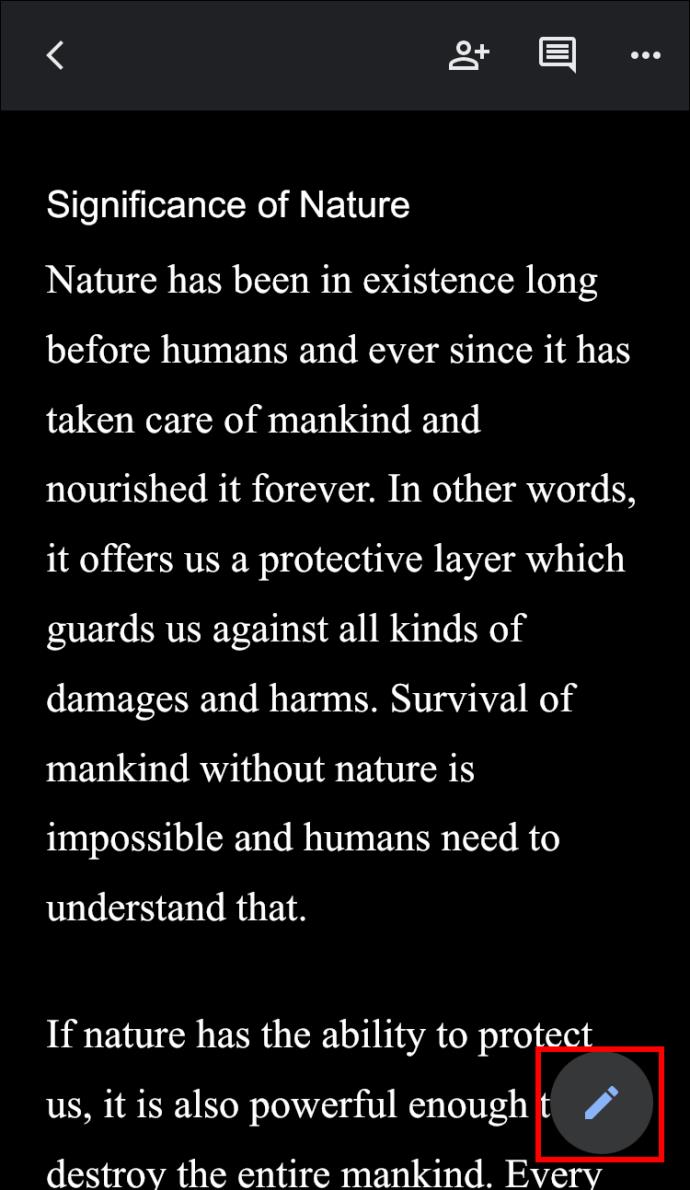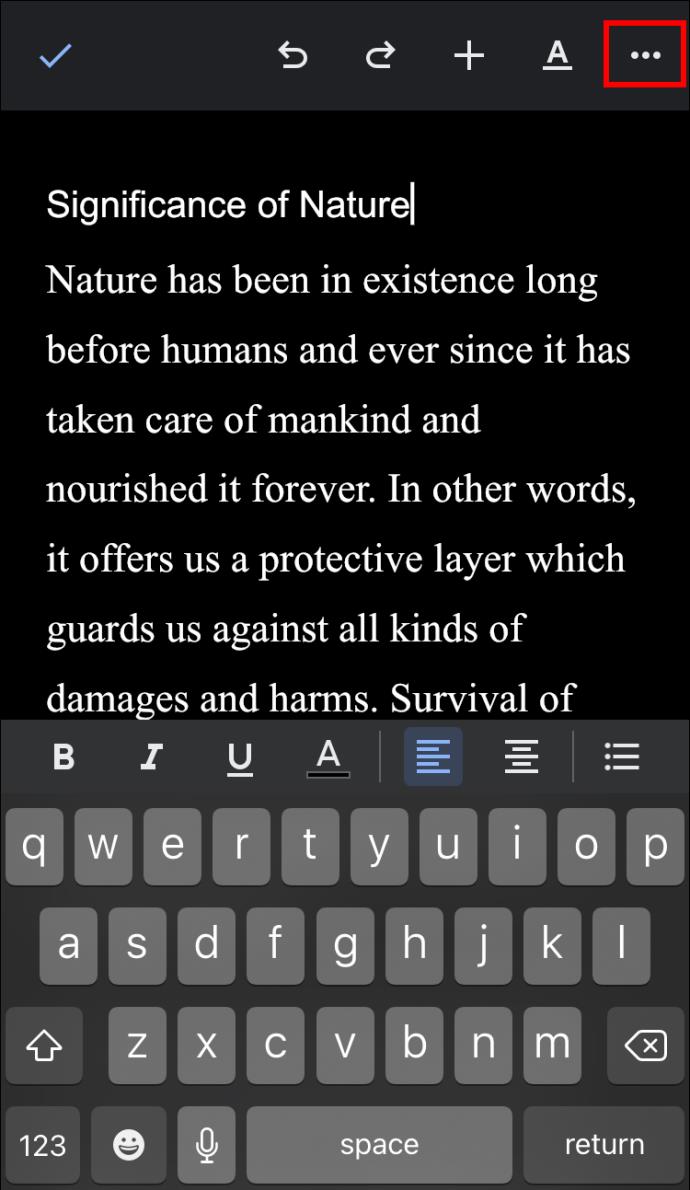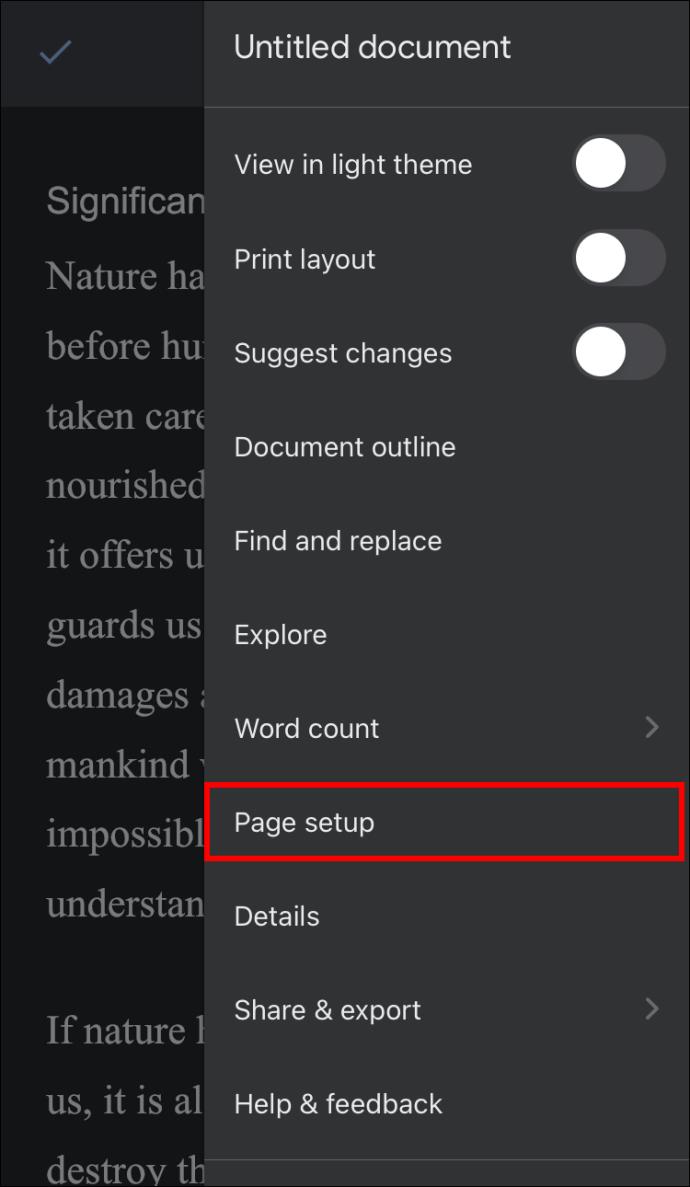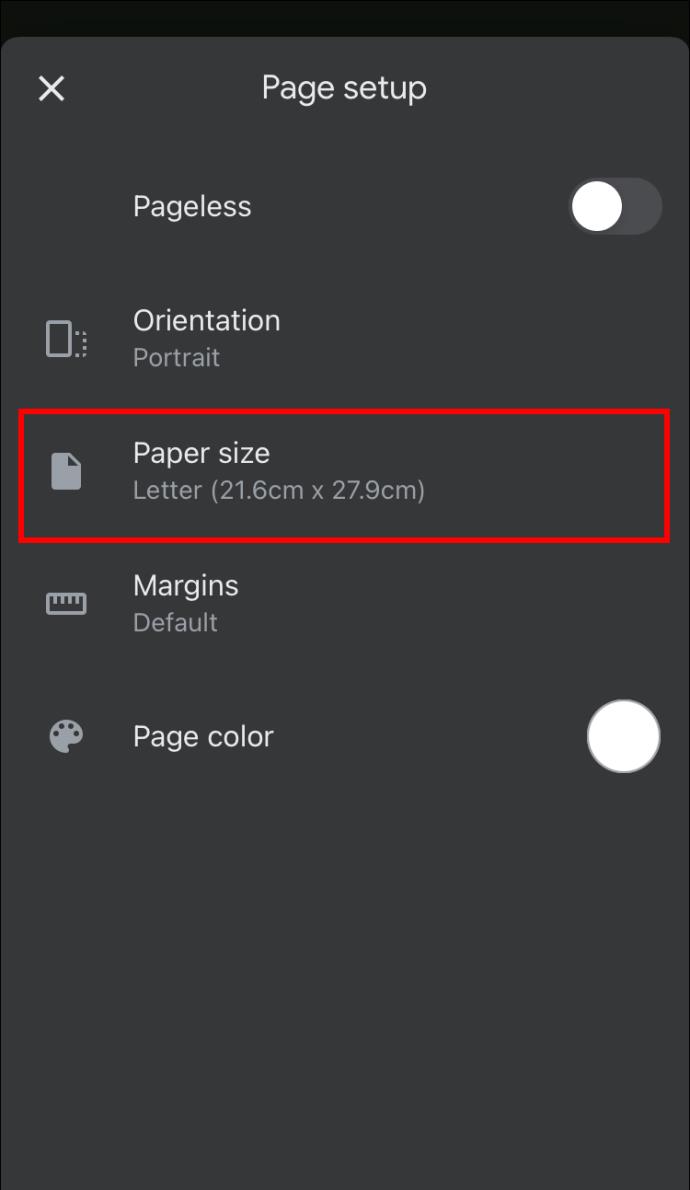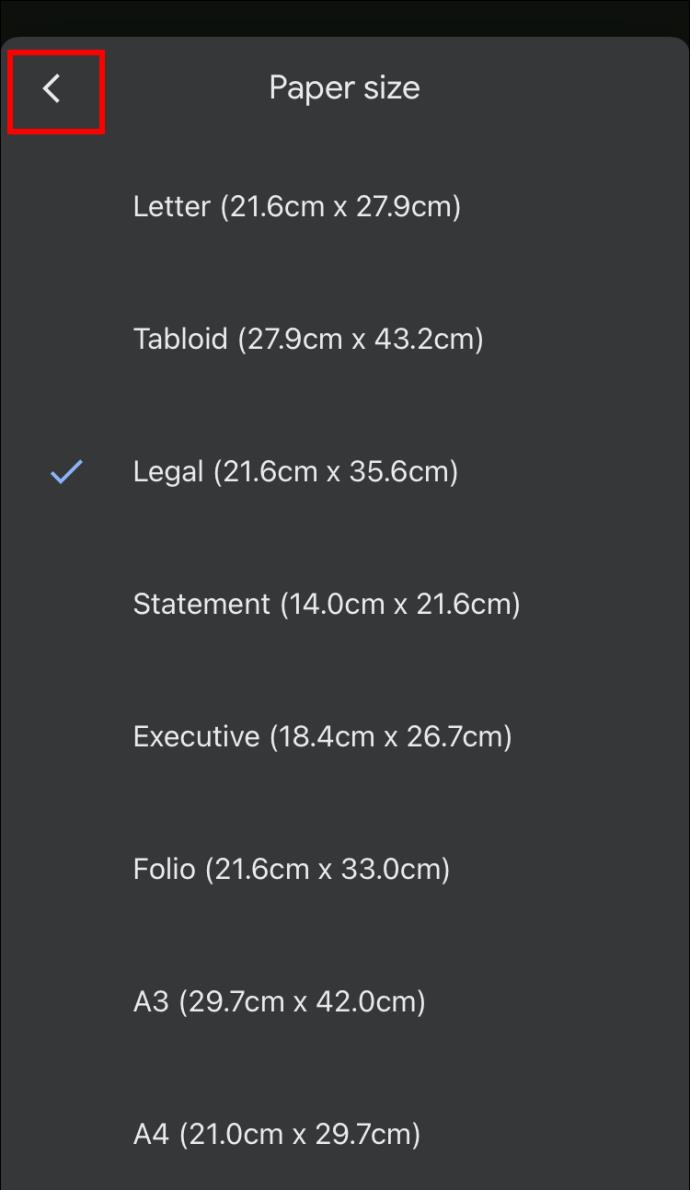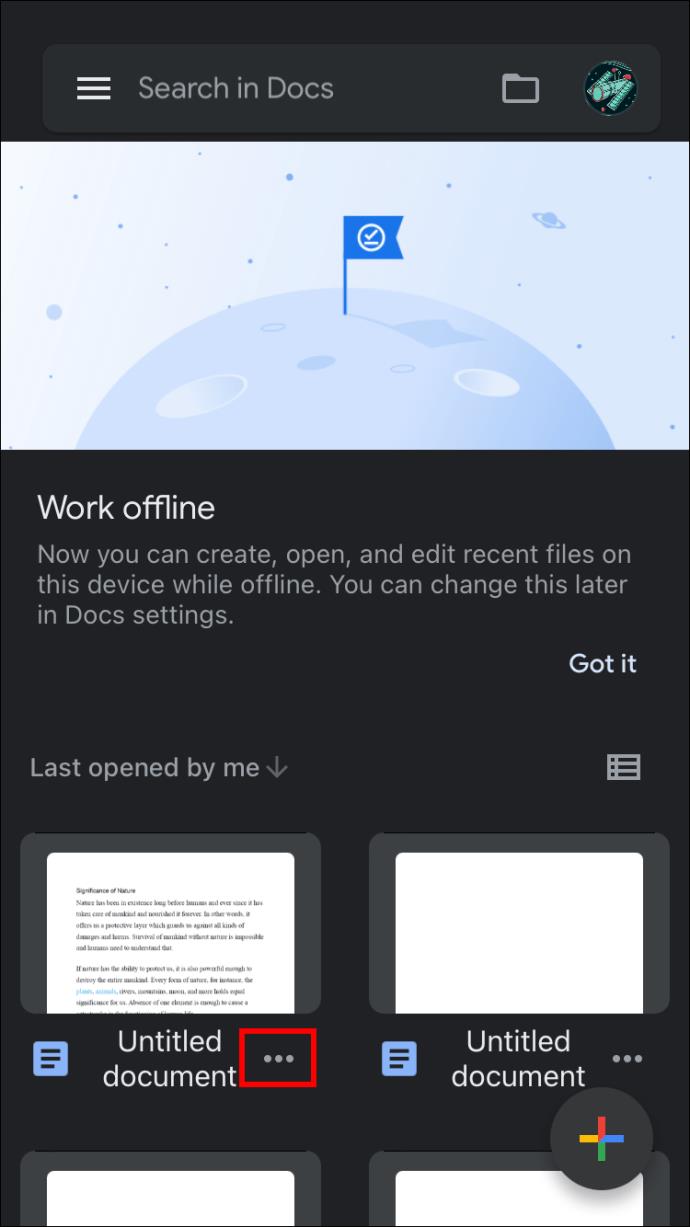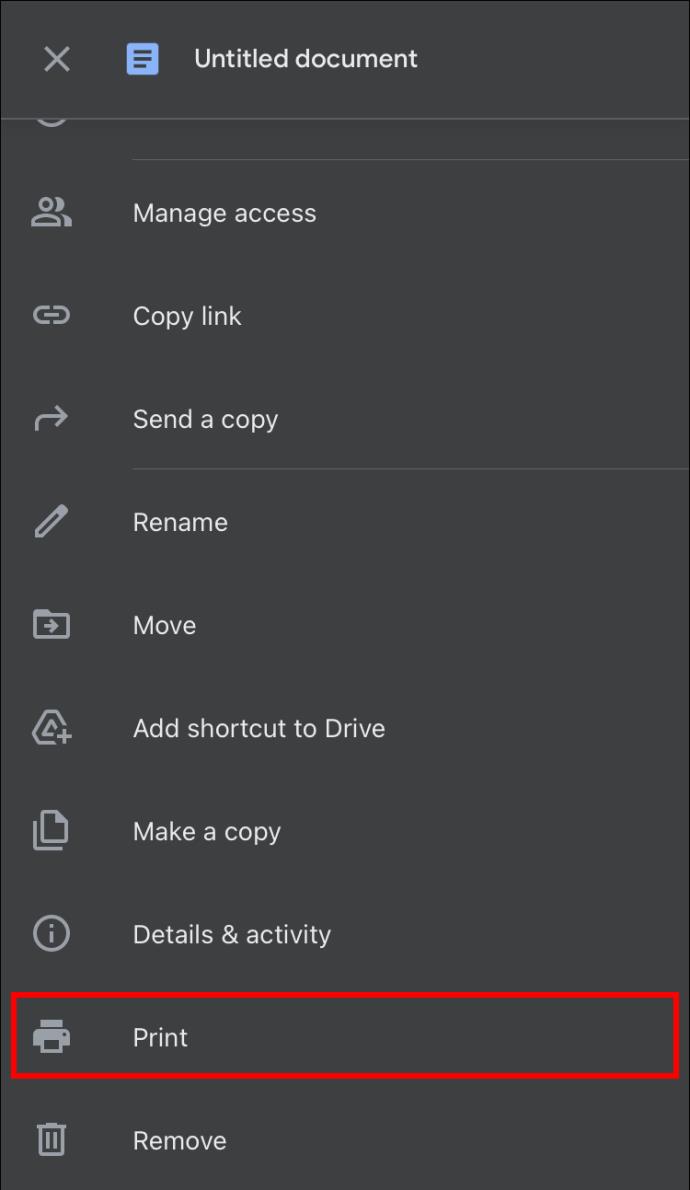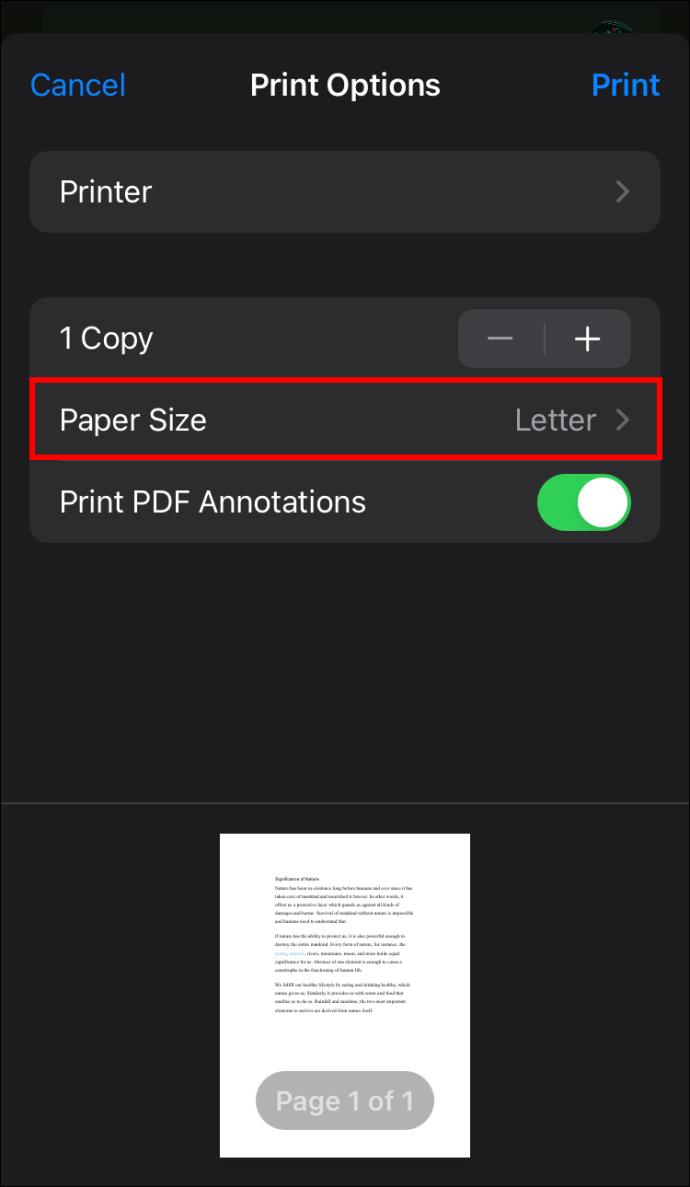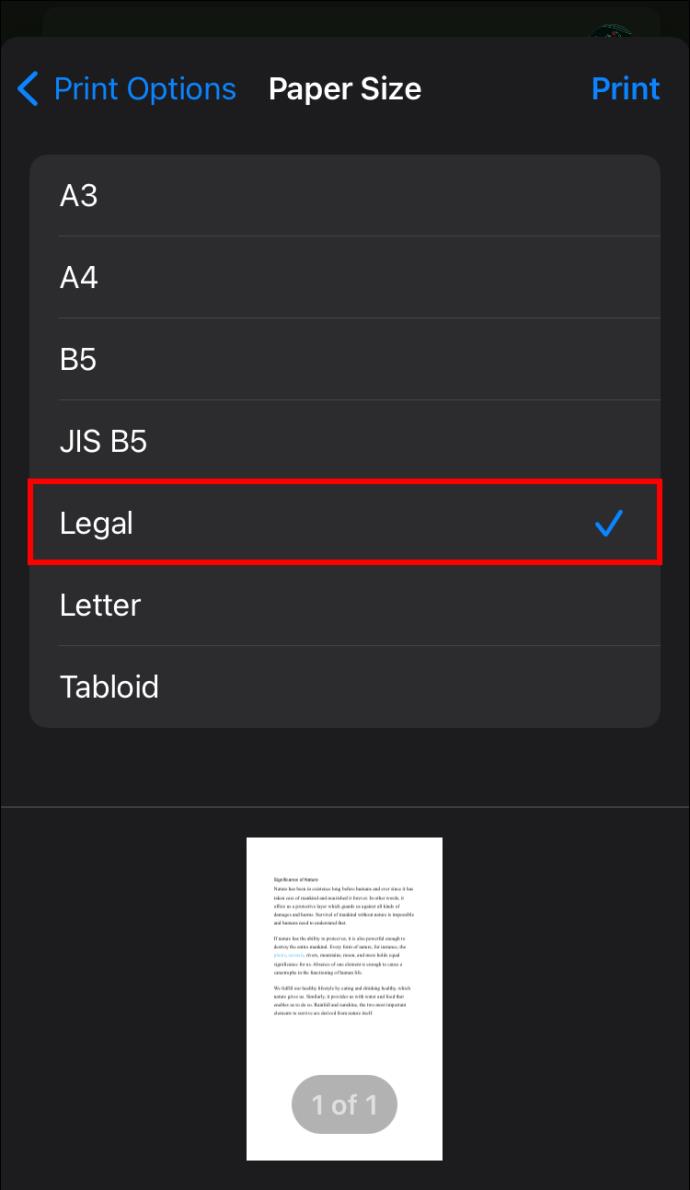Links de dispositivos
Como qualquer outro processador de texto, o Google Docs possui algumas configurações padrão. Uma dessas configurações é o tamanho da página, que é A4 ou Carta. No entanto, as especificações dos documentos diferem; ocasionalmente, pode ser necessário ajustar essas configurações para atender às suas necessidades.

Este artigo o guiará pelo processo de alteração de tamanhos de página no Google Docs para atender às suas necessidades específicas. Leia mais para descobrir como.
Como alterar o tamanho da página
No Google Docs, você pode alterar o tamanho de página padrão de um documento selecionando uma das predefinições para tamanhos de papel padrão como Carta, Ofício e A5, para citar alguns.
Veja como alterar o tamanho da página de um documento no Google Docs:
- No seu navegador, abra o Google Docs .
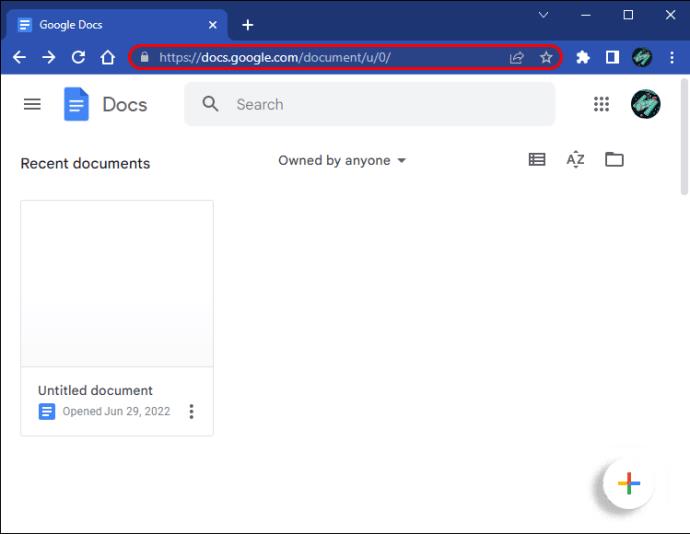
- Abra um novo documento e navegue até "Arquivo".
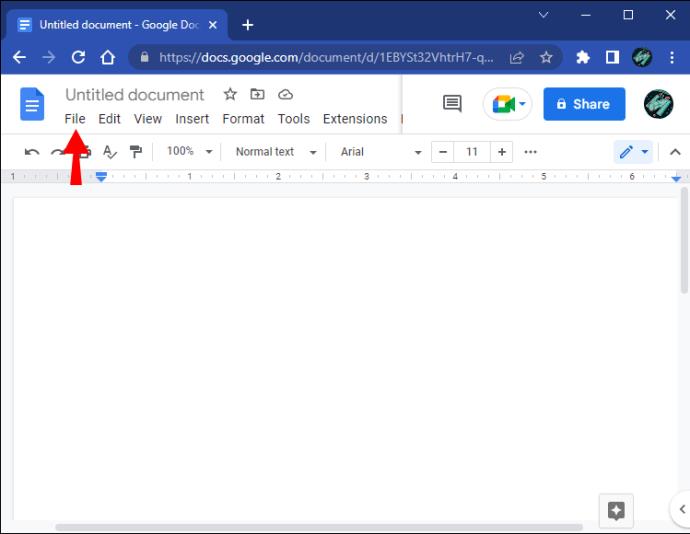
- Escolha “Configuração de página”.
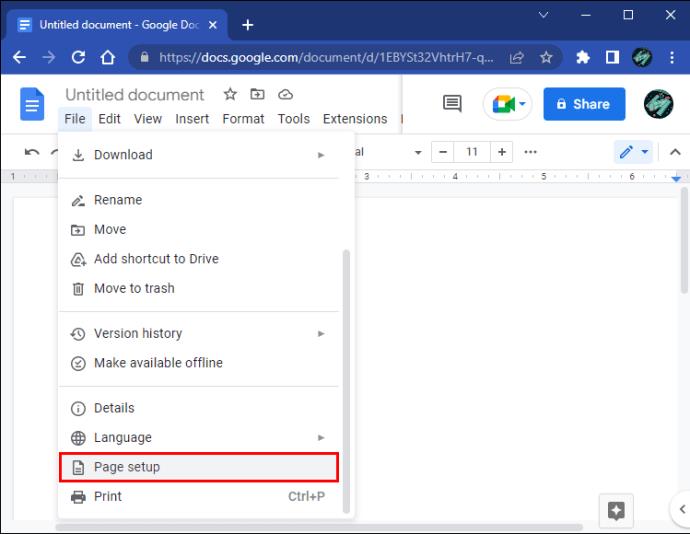
- Abra o menu suspenso “Tamanho do papel” e selecione o tamanho de papel preferido nas opções fornecidas.
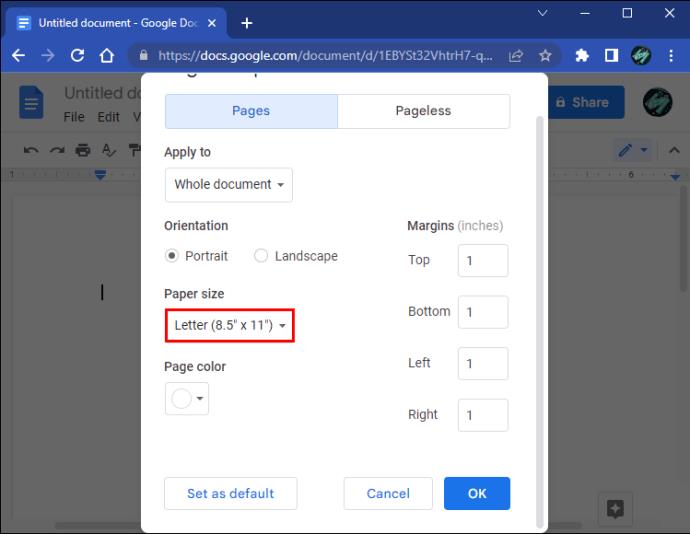
- Como opção, você pode alterar as dimensões da margem alterando os valores no lado direito da janela.
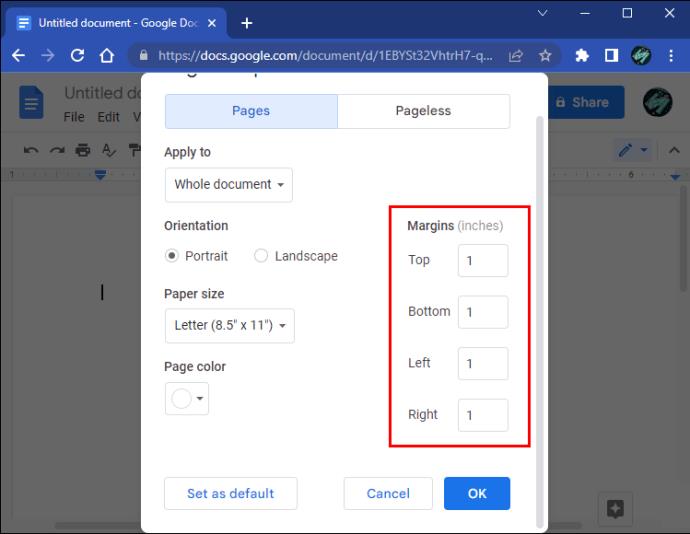
- Quando terminar, clique em "OK".
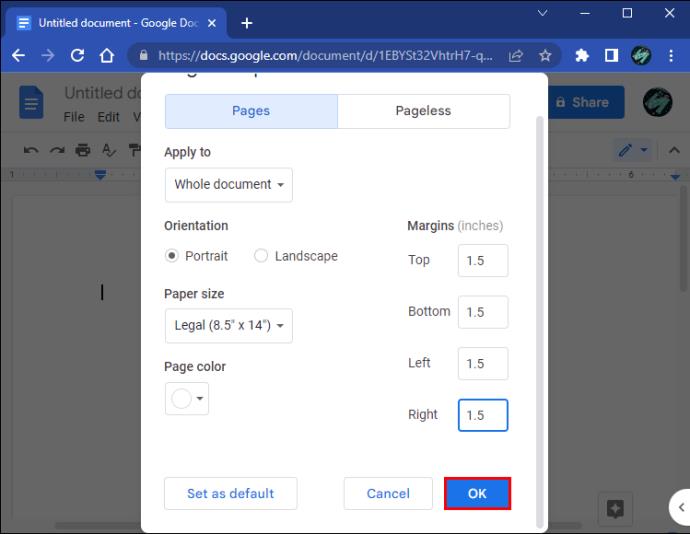
Como personalizar o tamanho da página de um documento no Google Docs usando um complemento
Se o tamanho de página que você está procurando não estiver listado entre as predefinições de tamanho de página acima, sua única opção é usar um complemento de terceiros. Por exemplo, o Page Sizer é um complemento popular no Google Docs, permitindo que você defina altura e largura personalizadas para seus documentos. Para instalar o Page Sizer para personalizar o tamanho do documento, siga estas etapas:
- No Google Docs , navegue até "Extensões".
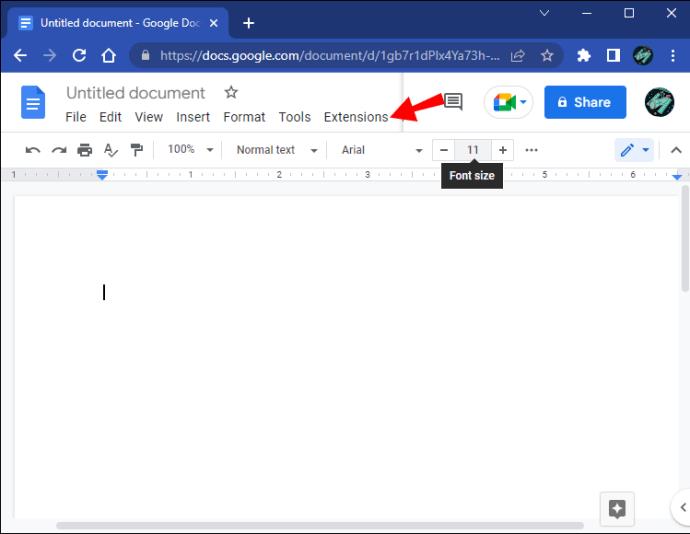
- Em seguida, “Complementos”.
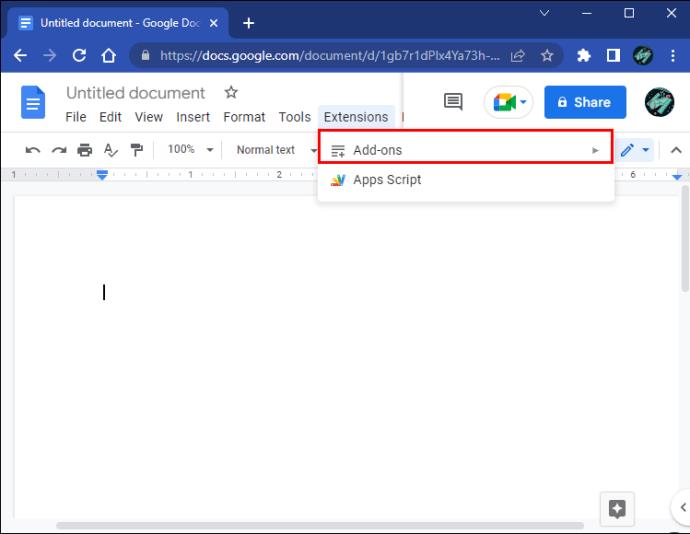
- Por fim, “Obtenha complementos”.
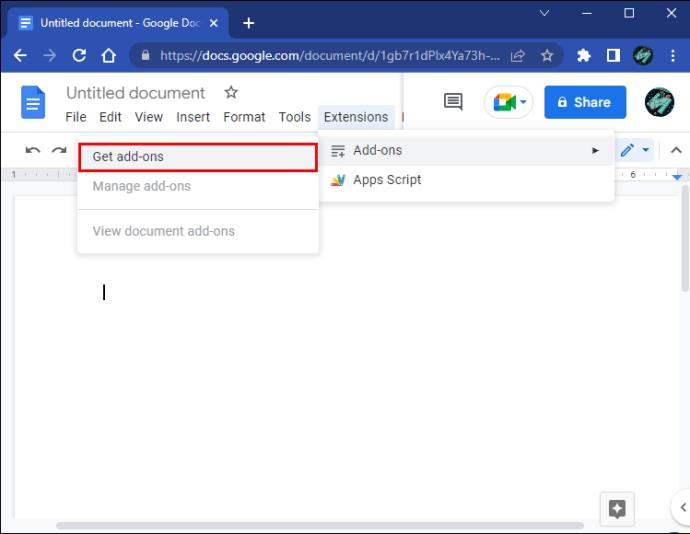
- Na barra de pesquisa, digite “Page Sizer” e pressione a tecla “Enter” no teclado.
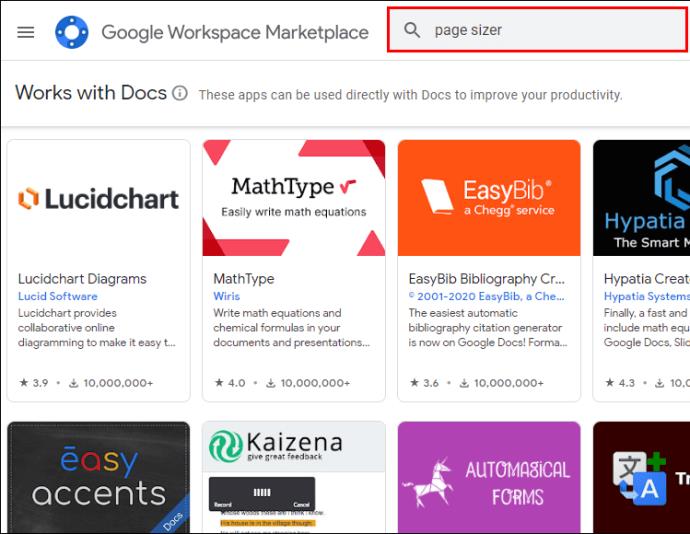
- Selecione Tamanho de página e clique em “Instalar”.
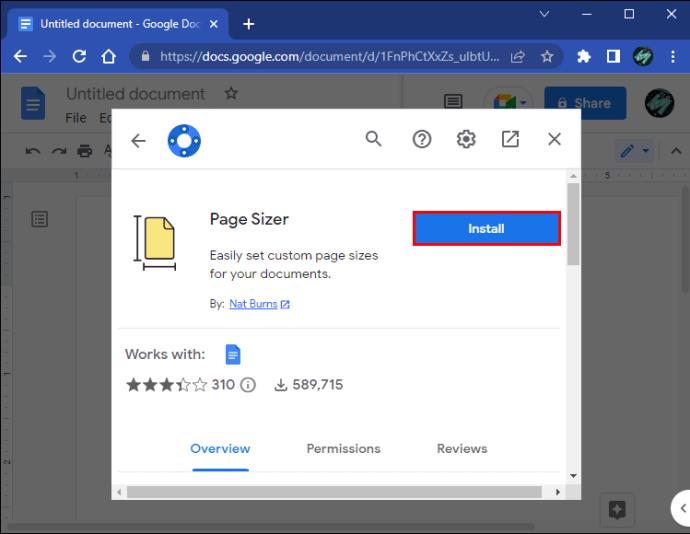
- Autentique o complemento usando sua conta do Google.
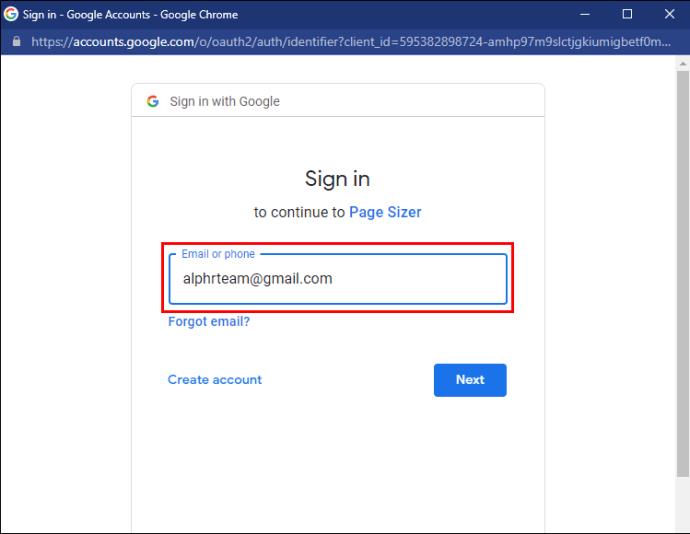
- Clique em “Concluído” para concluir a instalação do complemento.
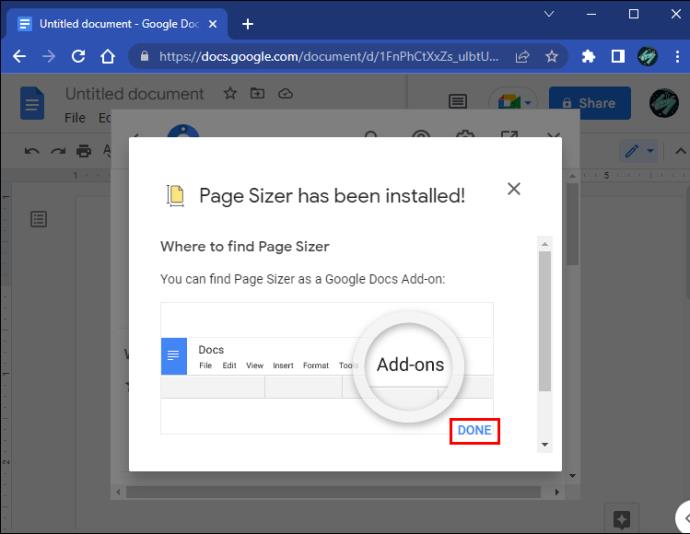
- Abra um novo documento no Google Docs e vá para “Extensões”.
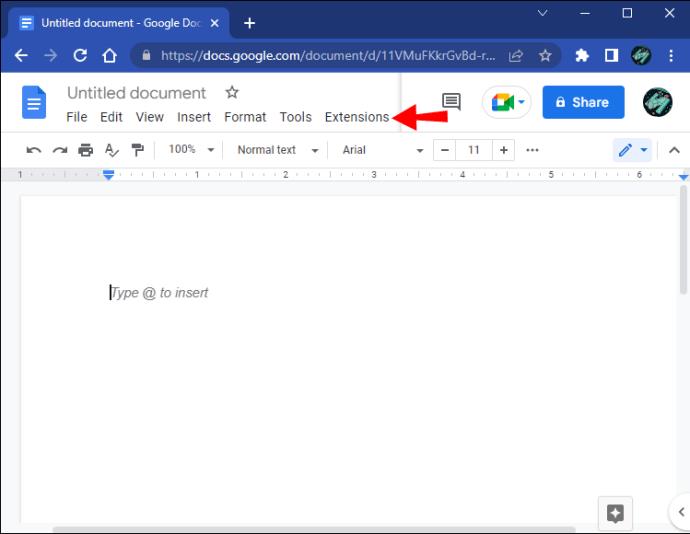
- Vá para "Tamanho de página".
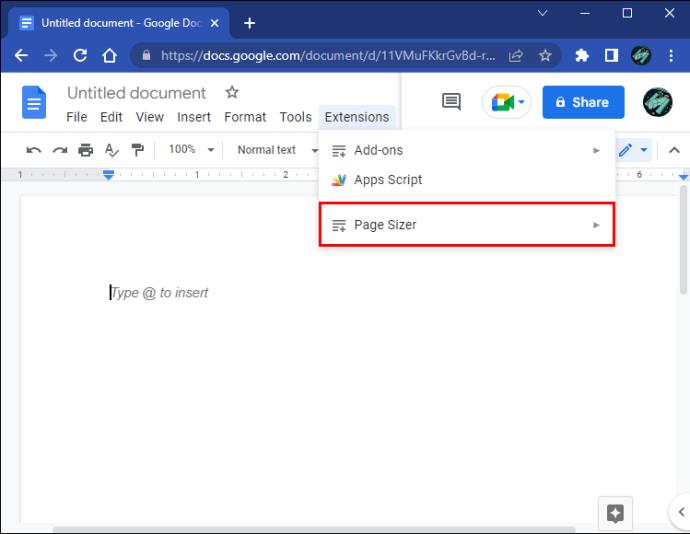
- Em seguida, “Definir tamanho da página”.
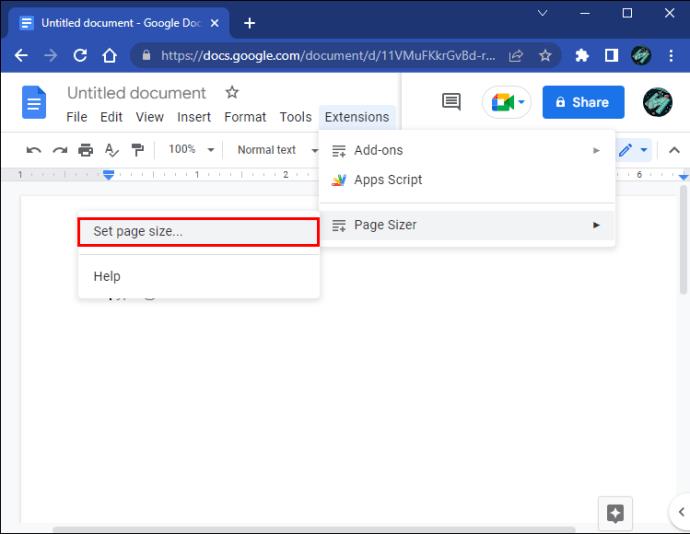
- Preencha a altura e largura personalizadas e clique no botão "Aplicar".
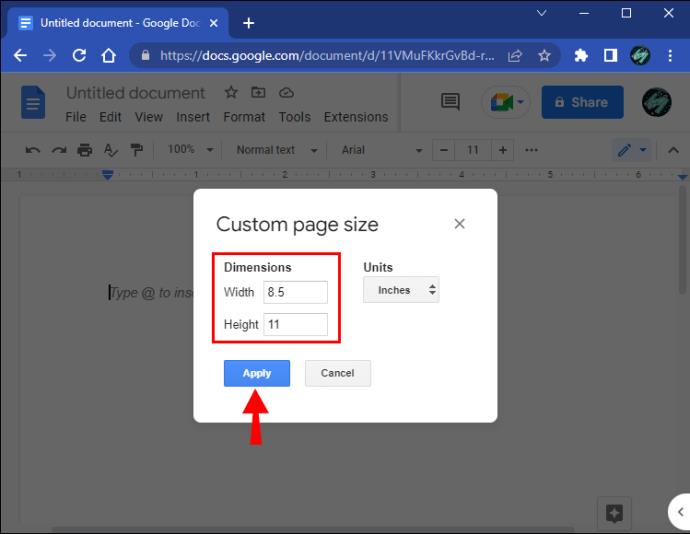
A única ressalva com o Page Sizer é que ele não permite que você altere as dimensões da margem do seu documento. Caso contrário, é uma ferramenta útil que fornece uma ótima alternativa para a forma integrada de alterar tamanhos de página no Google Docs.
Como alterar o tamanho do papel do Google Docs antes de imprimir em um PC
Se você deseja enviar seu documento para uma impressora e deseja alterar seu tamanho antes de imprimir o documento, siga estas etapas:
- Vá para "Arquivo".
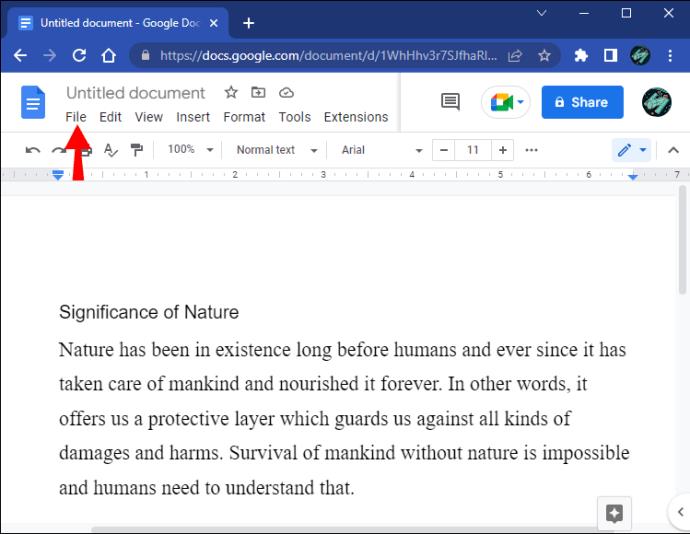
- Selecione “Imprimir”.
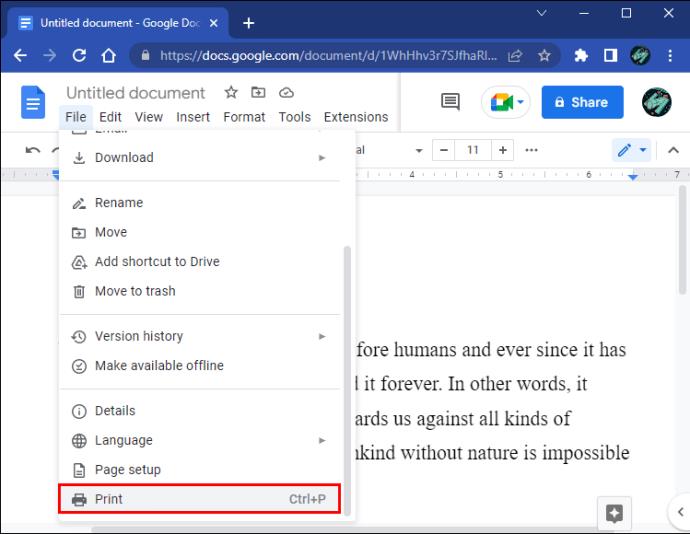
- Expanda o menu “Mais configurações”.
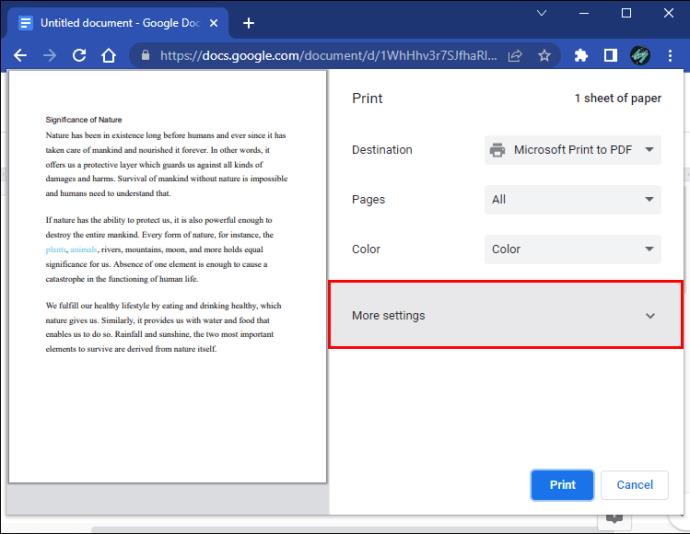
- No menu suspenso "Tamanho do papel", selecione o tamanho de página desejado e clique em "Imprimir".
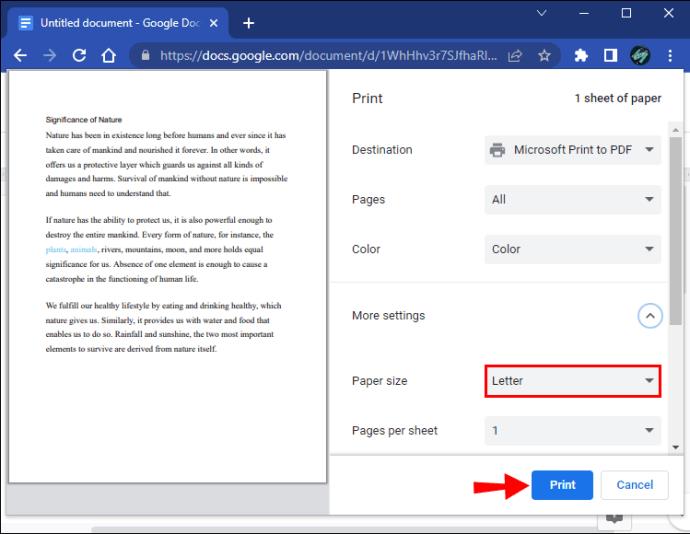
Como alterar o tamanho da página em um dispositivo móvel
Você precisará instalar o aplicativo Google Docs para alterar o tamanho de seus documentos em um telefone celular.
- Em seu telefone, abra o aplicativo Google Doc .

- Selecione o arquivo com o tamanho da página que deseja alterar.
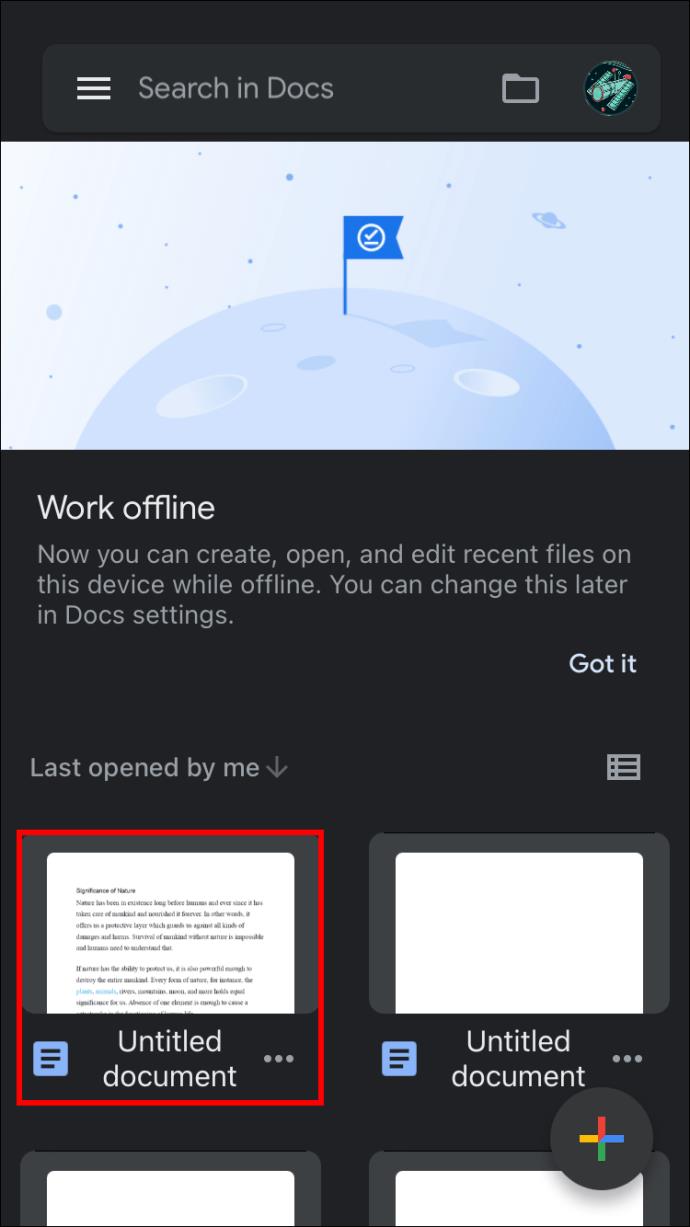
- Pressione o ícone de lápis para ativar a edição.
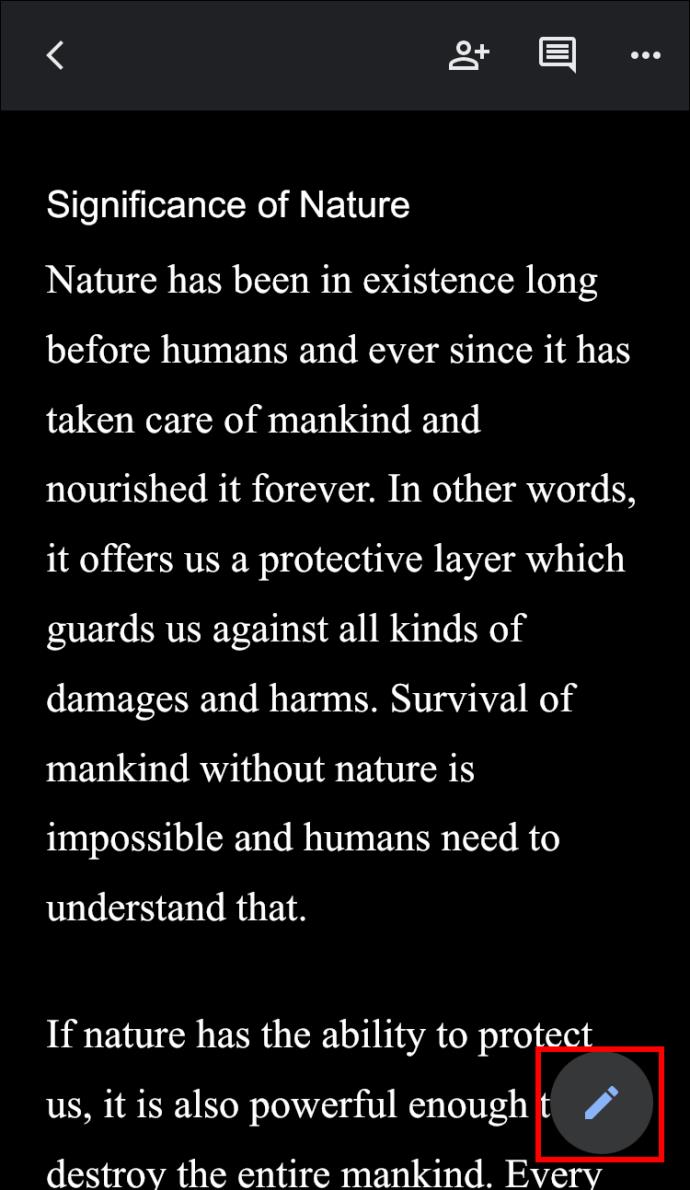
- Toque nos três pontos no canto superior direito da tela.
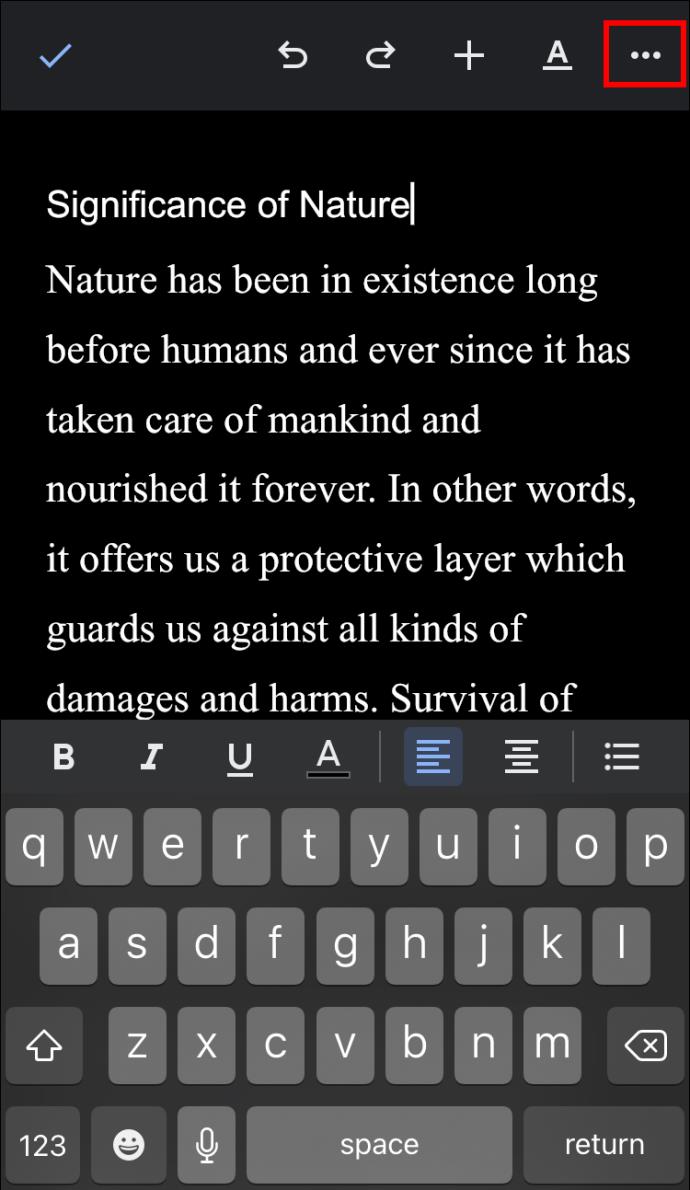
- Selecione “Configuração de página”.
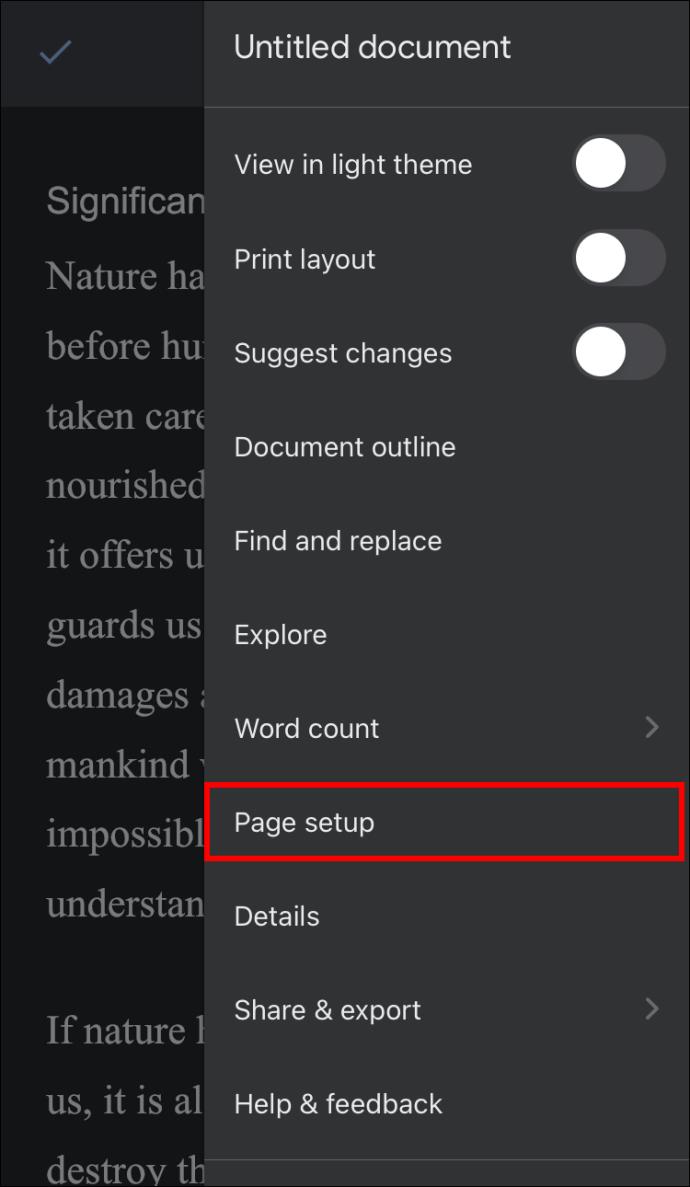
- Pressione “Tamanho do papel” e, nas predefinições fornecidas na próxima tela, escolha o tamanho de papel de sua preferência.
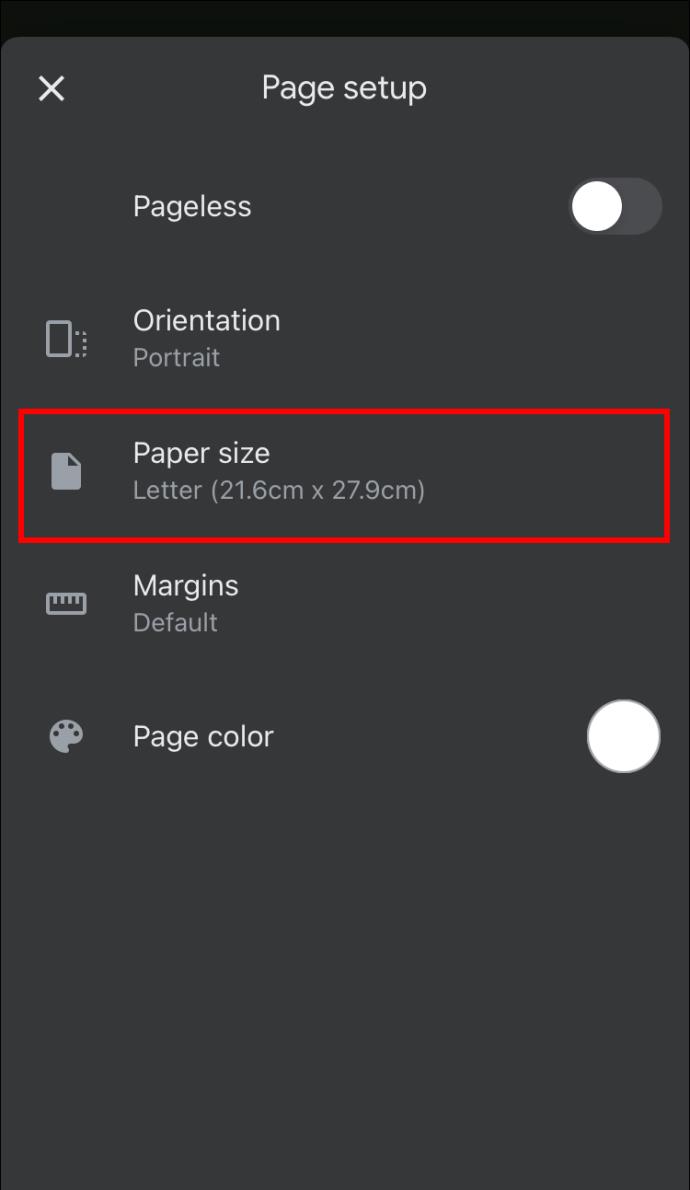
- Toque no ícone Voltar para continuar editando seu documento.
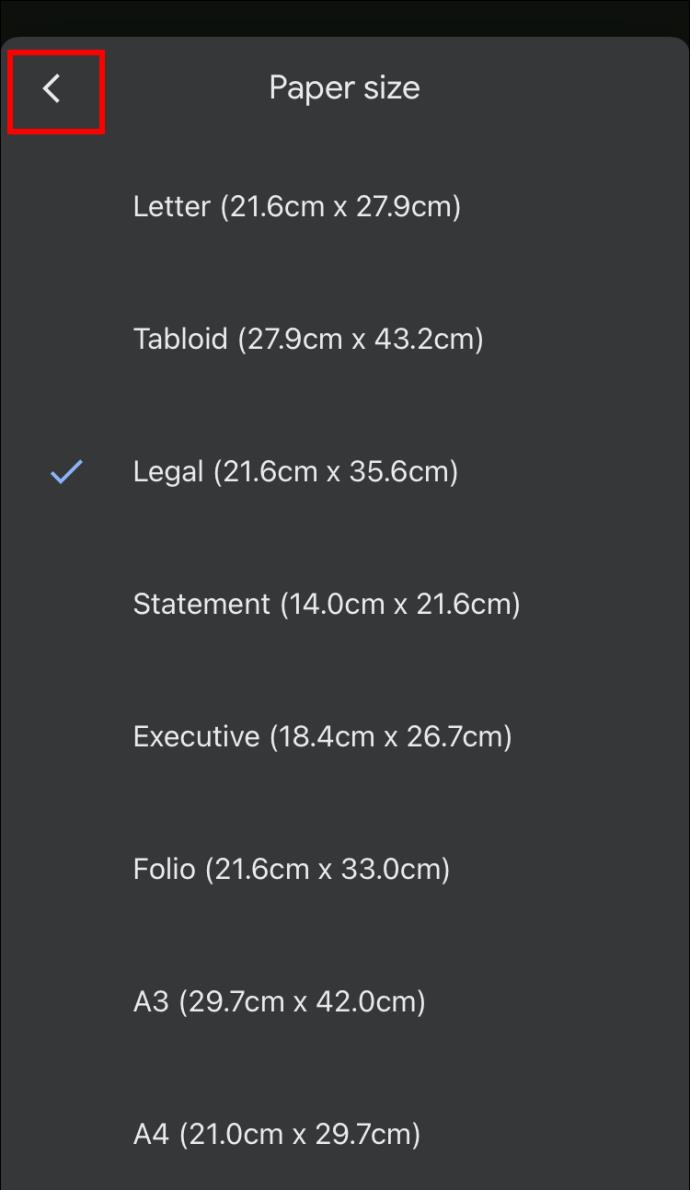
Se você estiver trabalhando em um telefone celular e quiser alterar o tamanho de uma página do Google Docs enviando-a para a impressora, siga estas etapas.
- Abra o aplicativo Google Docs .

- Toque nos três pontos no documento que deseja imprimir.
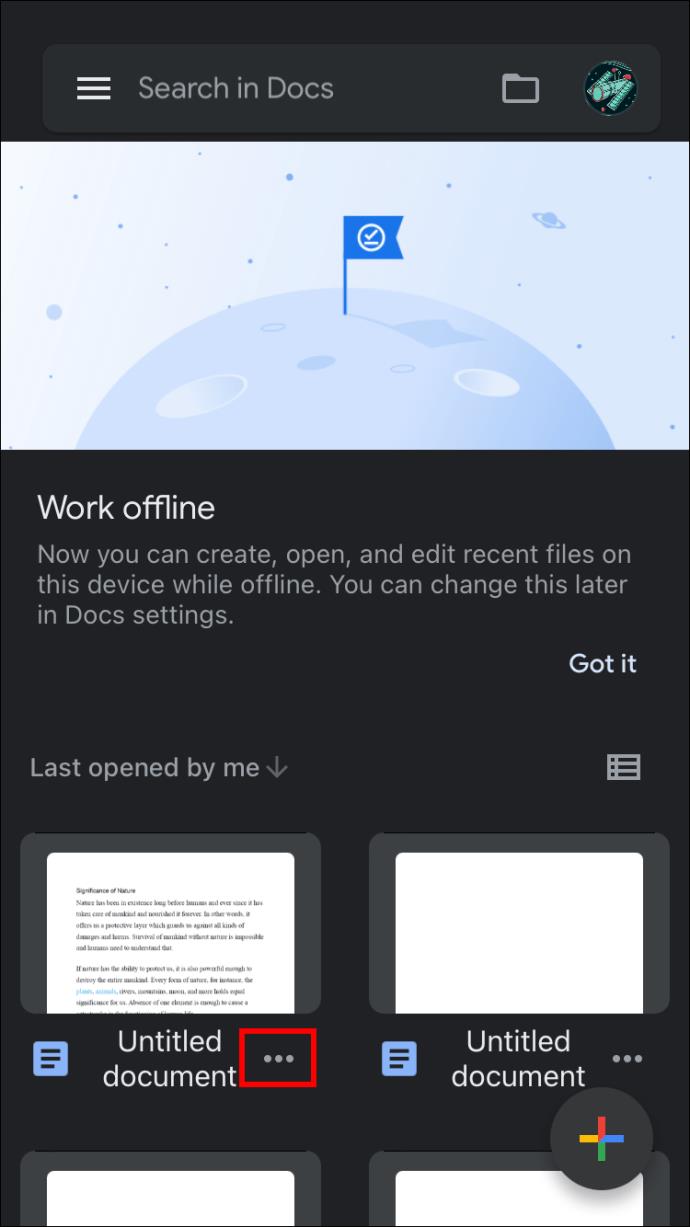
- Selecione “Imprimir”.
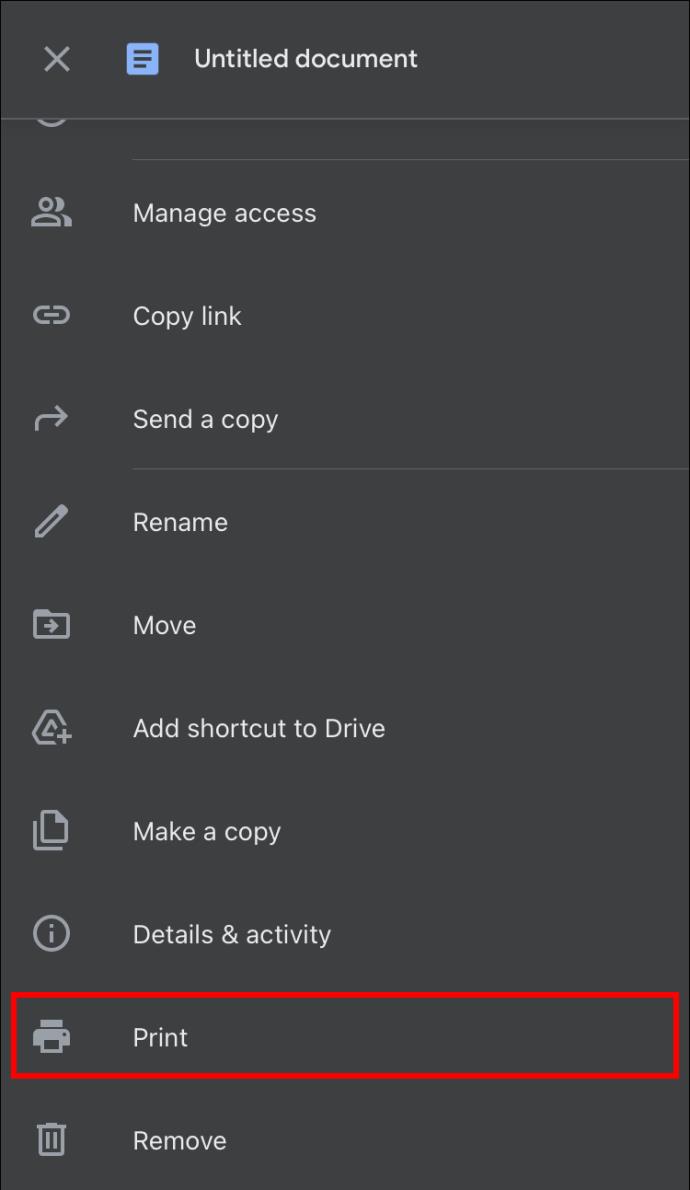
- Expanda o menu "Tamanho do papel".
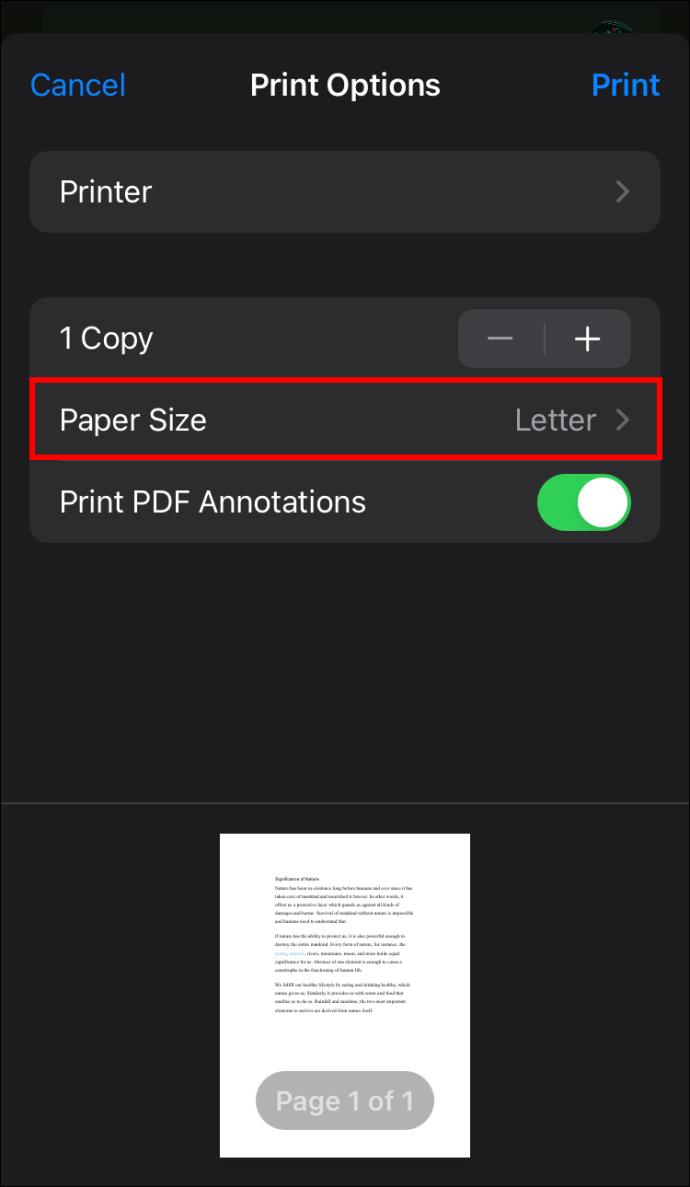
- Toque no menu suspenso “tamanho do papel” e clique na predefinição de tamanho de página que deseja usar para o seu documento.
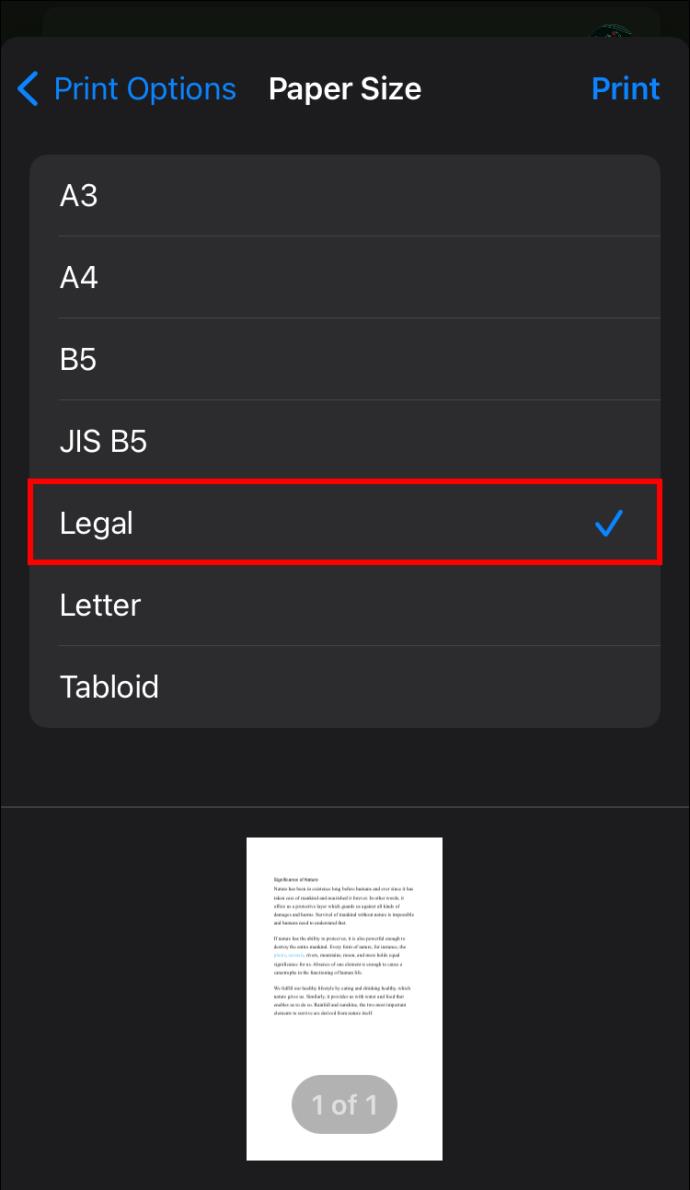
Perguntas frequentes adicionais
Posso usar o complemento Page Sizer no aplicativo móvel Google Docs?
Atualmente, o Google Docs não possui o complemento Page Sizer. No entanto, muitos aplicativos no Google Play e na Apple Store podem fazer o trabalho, caso você precise de um complemento de terceiros.
Atenda a todas as suas necessidades de tamanho de página do Google Docs
Como você pode ver, os tamanhos de papel para o Google Docs não são gravados em pedra. Você pode alterá-los facilmente, pois o processador de texto permite alternar entre diferentes predefinições de tamanho de papel. Se as predefinições não forem exatamente o que você precisa, você sempre pode alternar para um complemento de terceiros. Além disso, a capacidade de alterar o tamanho da página de um documento não se limita apenas ao aplicativo da web; também está disponível no aplicativo móvel. Quaisquer que sejam suas necessidades, agora você poderá ajustar o tamanho de seus documentos no Google Docs.
Você já alterou o tamanho da página de um documento no Google Docs? Você usou um complemento ou as predefinições padrão nativas fornecidas pelo Google Docs? Por favor, compartilhe conosco sua experiência na seção de comentários abaixo.