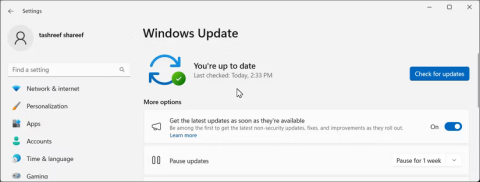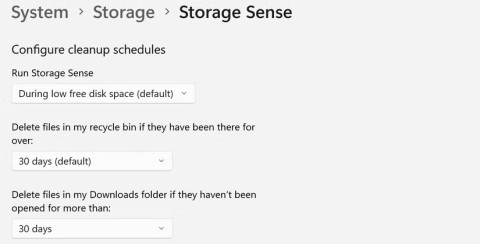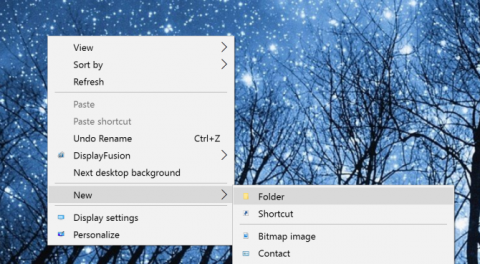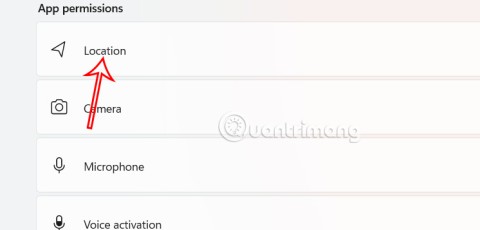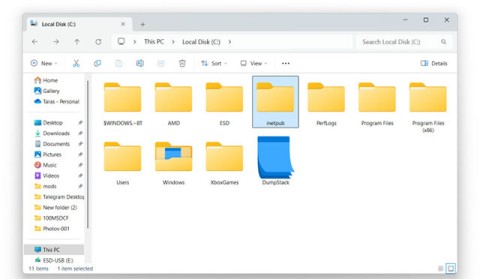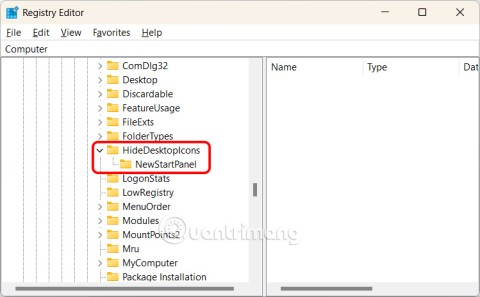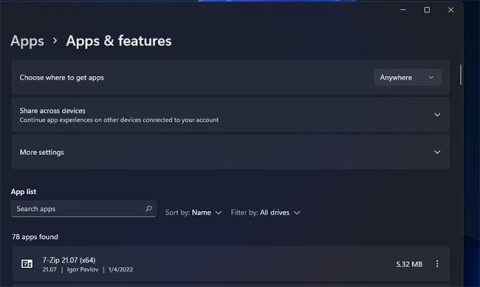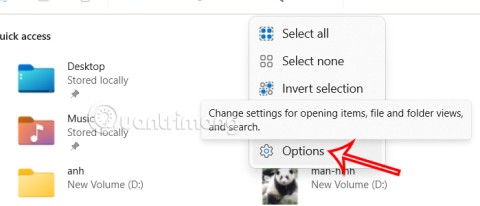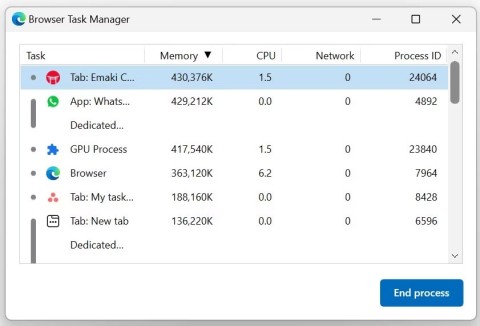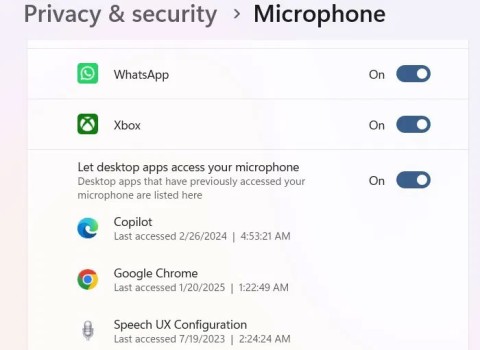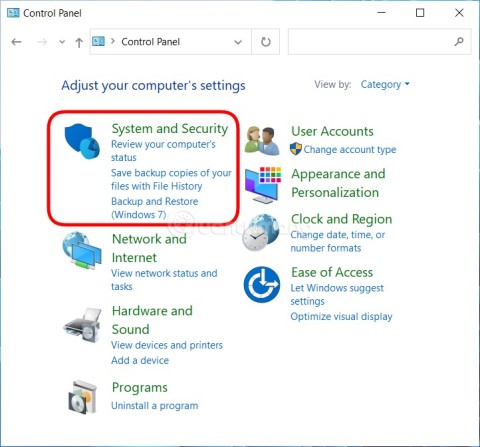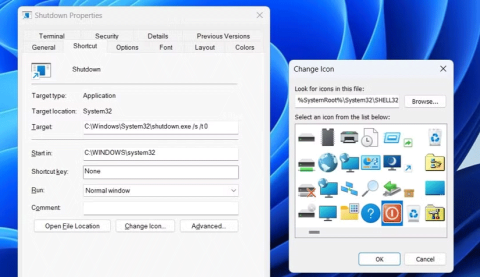Links de dispositivos
O Microsoft Teams é um espaço de trabalho online baseado em bate-papo que permite que amigos, colegas e alunos realizem reuniões, troquem ideias e compartilhem conteúdo. Assim como qualquer outro aplicativo de comunicação, o Microsoft Teams oferece a opção de definir seu status de disponibilidade. Isso é útil para que seus outros saibam se você está online no momento ou se está ocupado fazendo outra coisa. No entanto, o Microsoft Teams também altera seu status para “Ausente” quando seu PC é bloqueado, entra em suspensão ou você não tem atividade por um tempo especificado.

Neste artigo, você verá as etapas para alterar seu status de Ausente do Microsoft Teams e impedir que ele mude automaticamente para “Ausente”.
Compreendendo o status da atividade do Microsoft Teams
Na lista de membros da Equipe, você pode ver o status de disponibilidade de cada usuário na forma de ícones, que indicam se estão online, offline ou ocupados.
Opções de status do Microsoft Teams
Existem diferentes tipos de status pré-configurados que o Microsoft Teams usa para rotular seus membros, incluindo o seguinte:
- Disponível – significa que você está online no momento e que está disponível caso algum outro membro da Equipe queira entrar em contato com você.

- Ocupado – você está online, mas está ocupado com alguma coisa. Você ainda receberá notificações, mas o Microsoft Teams alterará automaticamente seu status para Em uma reunião ou Em uma chamada .

- Não perturbe – você está online, mas não está disponível para outros usuários da equipe. Este status desativará todas as suas notificações. Seu status também pode dizer Apresentando ou Focando , de acordo com suas entradas de calendário.

- Volto já – isso indica que você teve que sair do Microsoft Teams por um curto período de tempo e que estará de volta em alguns minutos.

- Ausente – este status informa a seus colegas que você não está disponível para conversar e que está ocupado trabalhando.

- Offline – esse status aparece quando você sai ou se desliga o dispositivo.

Como manter o Microsoft Teams ativo para evitar o status ausente
Infelizmente, não há como impedir que o Teams defina seu status como “Ausente” toda vez que você bloquear seu PC, defina-o como “Suspender” ou deixe-o ocioso pelo limite de tempo definido atualmente pelo Teams . Também não há como fazê-lo permanentemente, mesmo ao alterá-lo manualmente . Independentemente disso, alterar manualmente sua disponibilidade bloqueia o status atual por um período mais longo: Ocupado (um dia), Não perturbe (1 dia) e outros status (7 dias). Seu status ativo não será alterado novamente, a menos que você atinja o limite de tempo especificado.
Alterando manualmente seu status de disponibilidade
Mesmo que o Microsoft Teams altere seu status de disponibilidade para "Ausente" automaticamente, de acordo com sua inatividade recente, você ainda tem a opção de alterar seu status manualmente . Essa função também é chamada de “tempo limite de inatividade”. O cenário geralmente cria problemas para os usuários do Team, especialmente quando sua carga de trabalho diária e produtividade são medidas. No entanto, a boa notícia é que você pode alterar seu status de algumas maneiras.
É bastante fácil alterar seu status de atividade manualmente. Veja como fazer isso.
Alterar manualmente o status do Microsoft Teams no Windows
- Abra o “Microsoft Teams”.

- Faça login no Teams, se necessário, e clique no seu “ícone de perfil” no canto superior direito da tela.

- Clique na descrição do “status” .

- Quando a lista de opções de status aparecer, escolha a desejada, incluindo “Disponível”, “Aparecer ausente” ou “Aparecer offline”.

Alterar manualmente o status do Microsoft Teams no Android, iOS/iPhone
Se você estiver usando o aplicativo móvel, poderá alterar seu status de atividade seguindo estas etapas:
- Abra o aplicativo móvel “Microsoft Teams” .

- Toque no “ícone do hambúrguer” (três linhas horizontais) no canto superior esquerdo da tela.

- Toque na descrição do seu “status” atual e uma lista de opções de status aparecerá abaixo dela.

- Escolha “Disponível” ou “Ausente”.

As etapas acima impedem que o Microsoft Teams altere seu status para "Ausente" quando você não estiver ativo dentro do horário limite.
Perguntas frequentes sobre status de ausência do Microsoft Teams
Como faço para criar um status personalizado no Microsoft Teams?
Tecnicamente falando, você não pode criar um status personalizado, mas pode criar uma mensagem de status personalizada. Você pode escolher entre uma variedade de opções de status (ativo, não perturbe, volto logo, etc.). Caso nenhuma dessas opções seja adequada para você, você sempre pode criar uma mensagem de status personalizada.
Assim que se faz:
1. Abra o Microsoft Teams.

2. Vá para a foto do seu perfil.

3. Selecione a opção “Definir mensagem de status” .

4. Digite o que deseja que seja sua mensagem (por exemplo, “Volto em cinco minutos” ou “Volto em breve”).

5. Clique no menu suspenso “Limpar mensagem de status após” e defina a duração de sua mensagem de status. (Suas opções são nunca, 1 hora, 4 horas, hoje, esta semana e personalizado.)

6. Por fim, clique em “Concluído”.

Agora você tem uma mensagem de status personalizada que aparecerá toda vez que seus colegas tentarem entrar em contato com você.
1. Quando quiser alterar sua mensagem personalizada, vá para as configurações do seu perfil e clique em “Excluir esta mensagem de status”.

Como você altera o tempo ocioso no Microsoft Teams?
O tempo ocioso aparece em seu status quando seu dispositivo entra no modo de suspensão ou se você ficou inativo por um determinado período de tempo. O Microsoft Teams definirá isso automaticamente.
Seu status mudará para ativo assim que você interagir com o aplicativo de alguma forma. Se isso não acontecer, você mesmo pode definir seu status de disponibilidade seguindo as etapas descritas nas perguntas anteriores.
Otimize sua experiência no Microsoft Teams
Agora você aprendeu como alterar seu status de disponibilidade e personalizar sua presença de usuário no Microsoft Teams. Seguindo nossas instruções e conselhos, você pode aumentar a eficiência do trabalho e a produtividade geral. Você pode personalizar quase tudo no Microsoft Teams. Você apenas tem que descobrir o que funciona para você.
Você já mudou seu status nas equipes da Microsoft? Você seguiu os passos descritos em nosso artigo? Deixe-nos saber na seção de comentários abaixo.