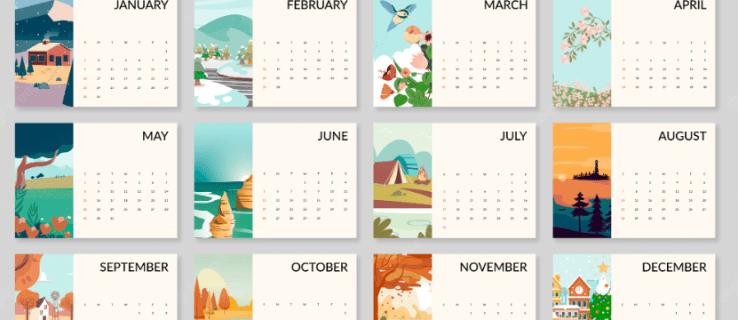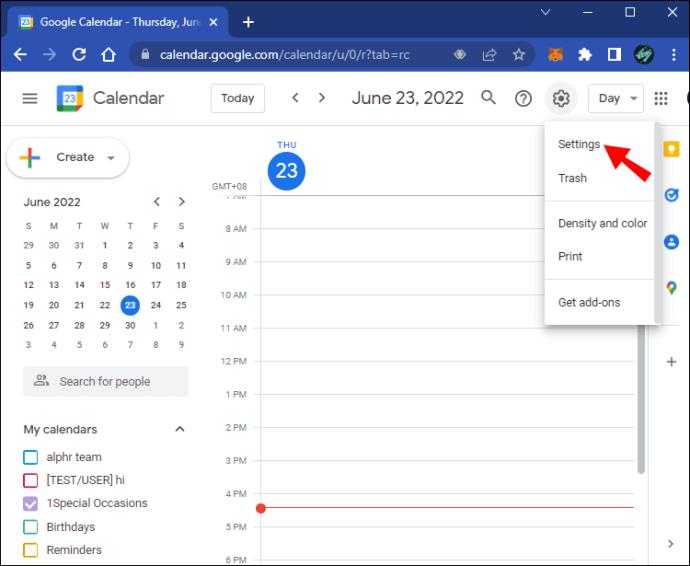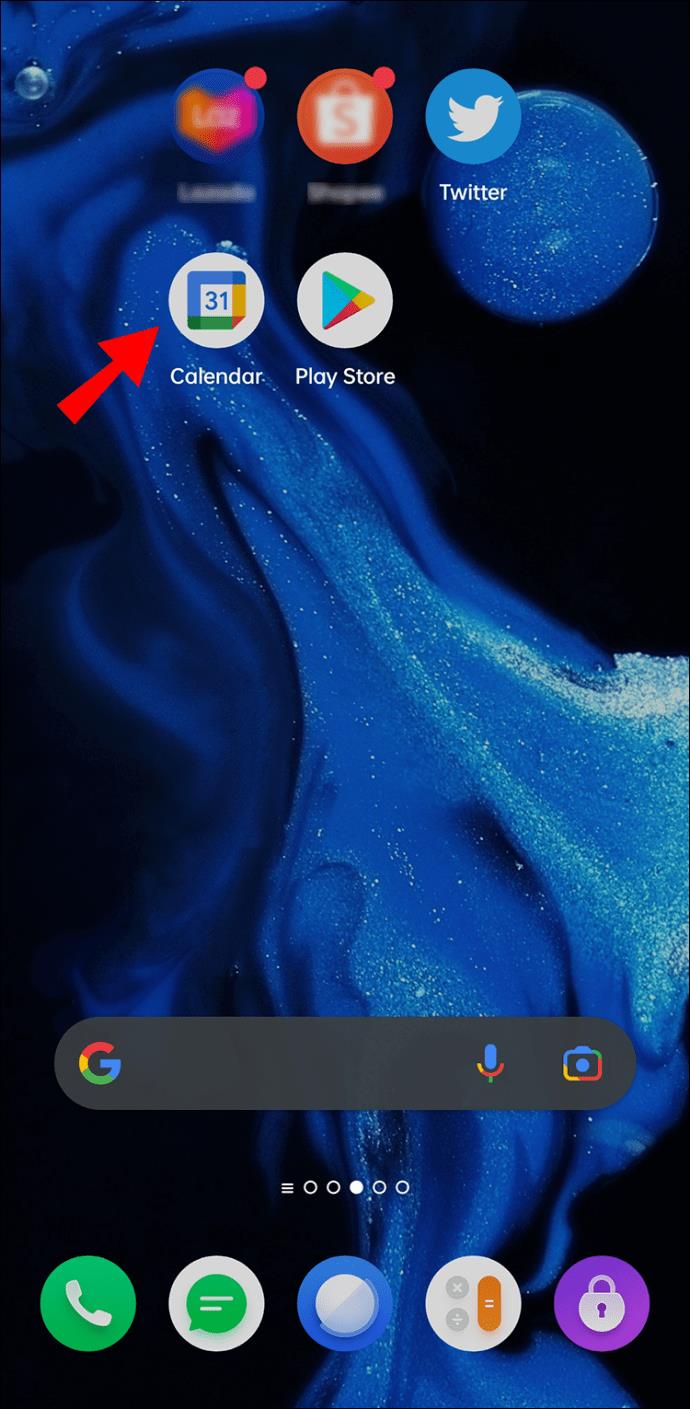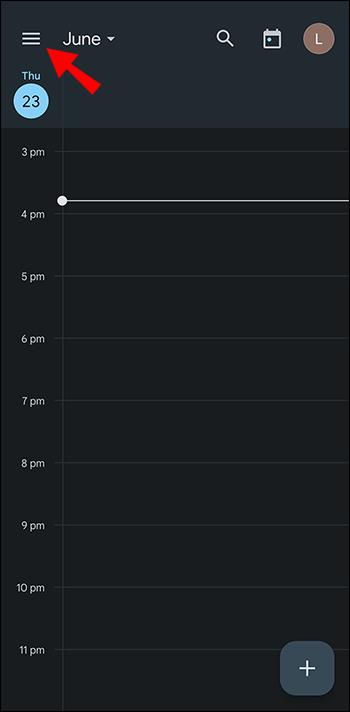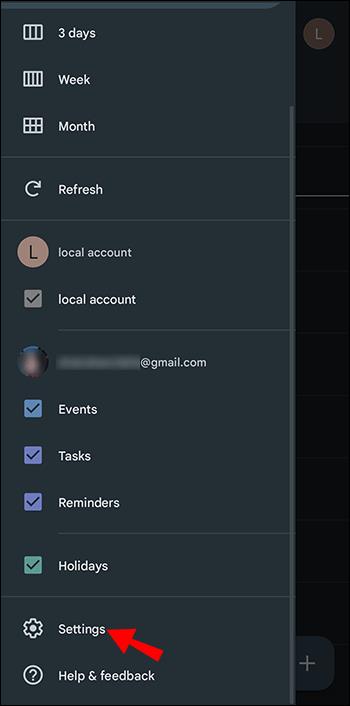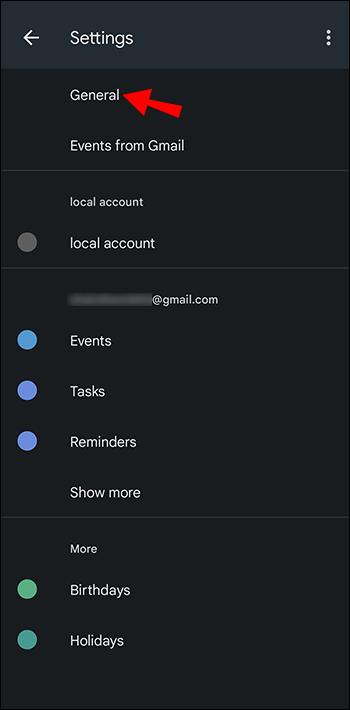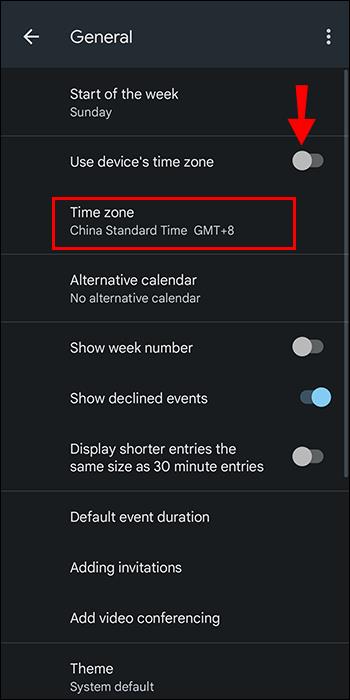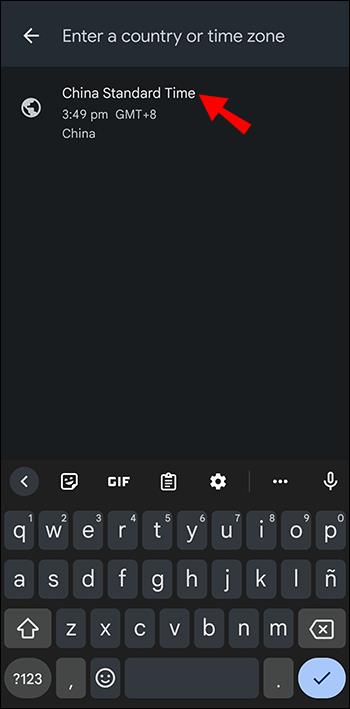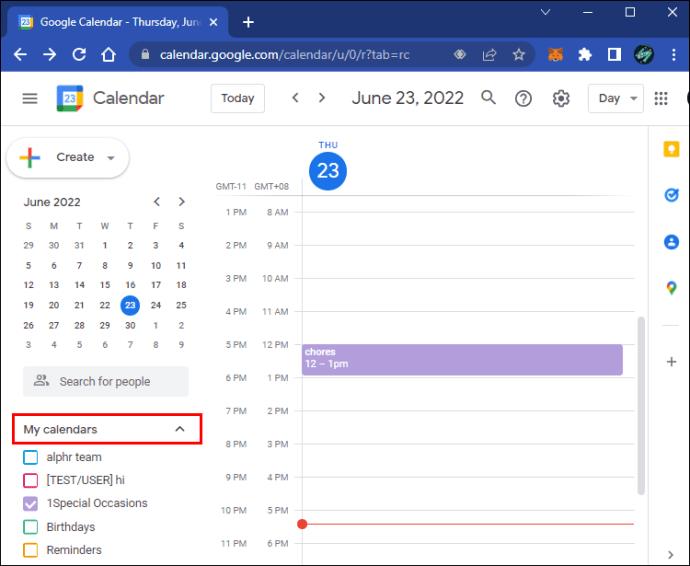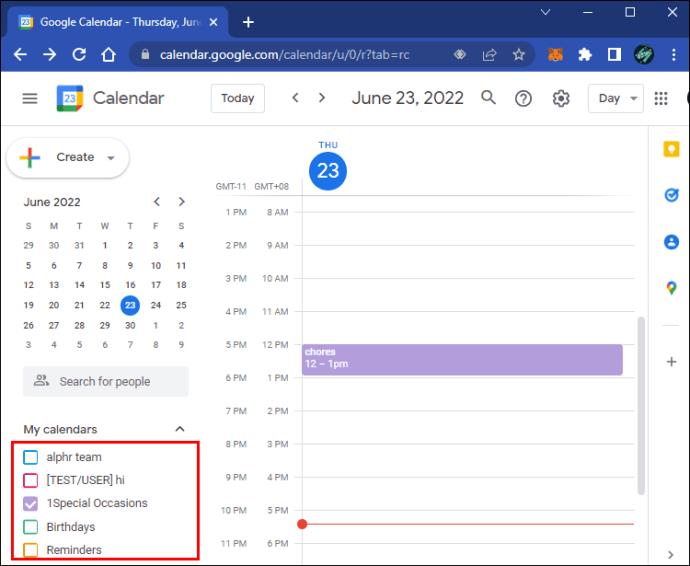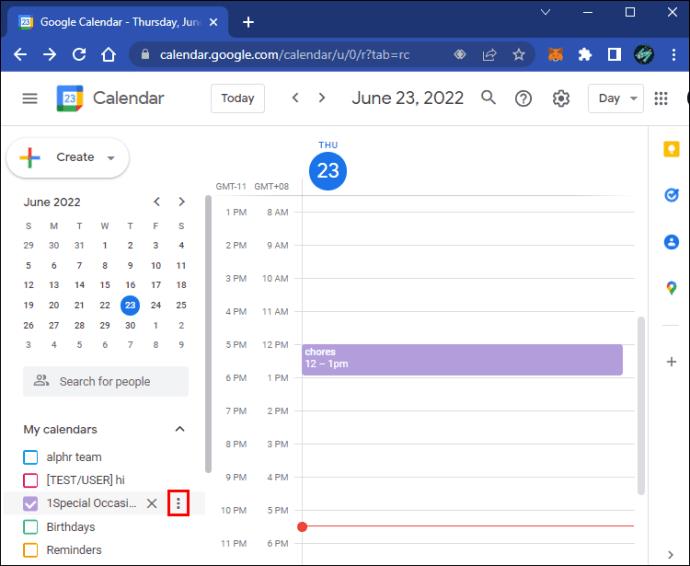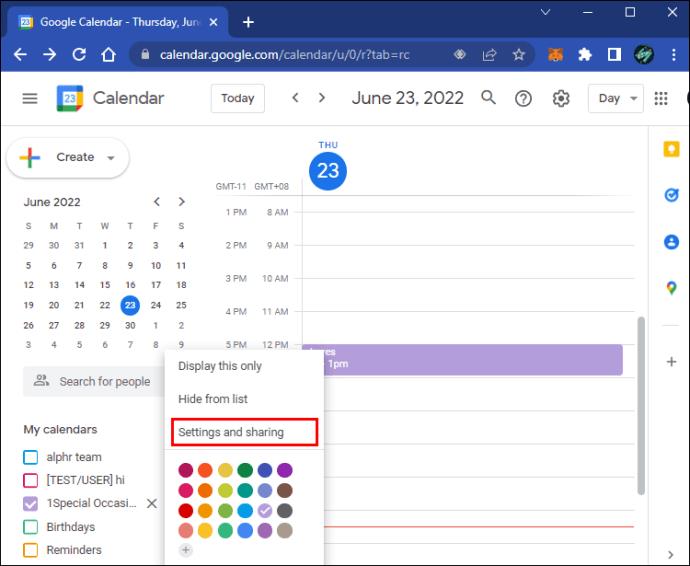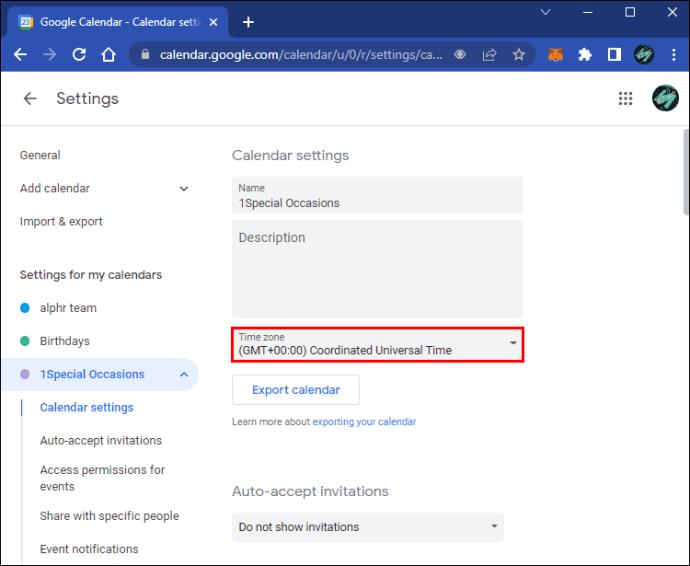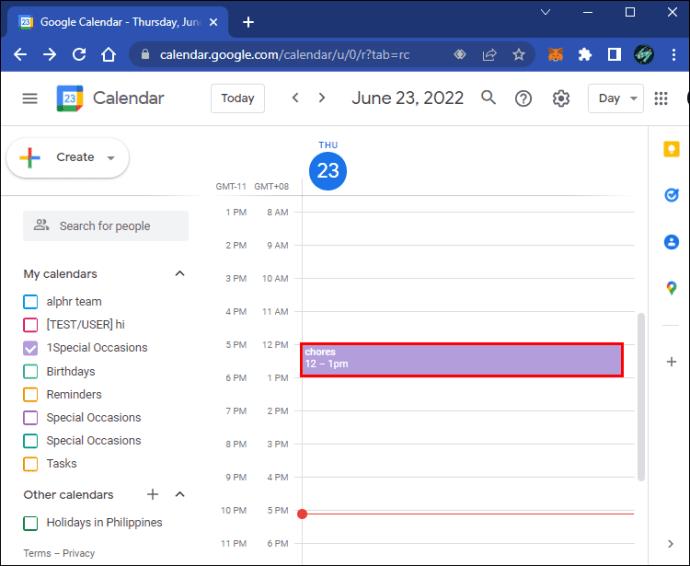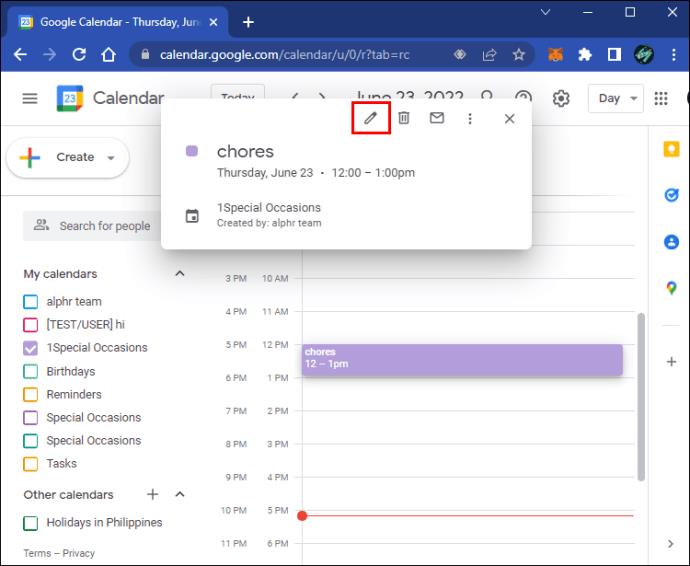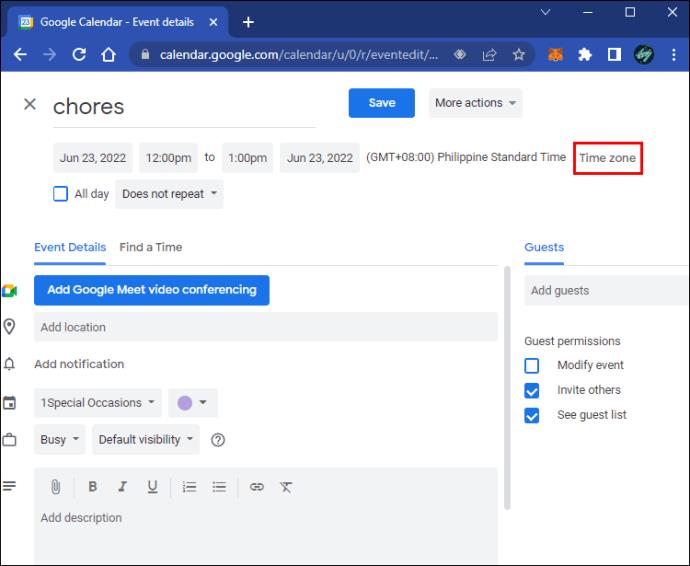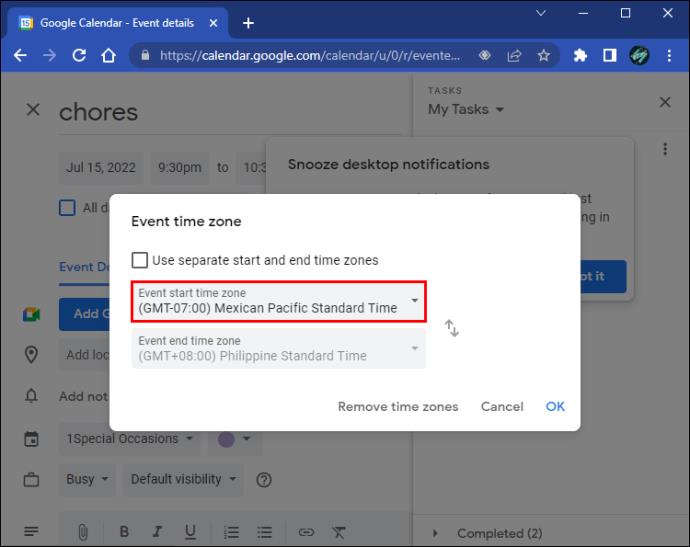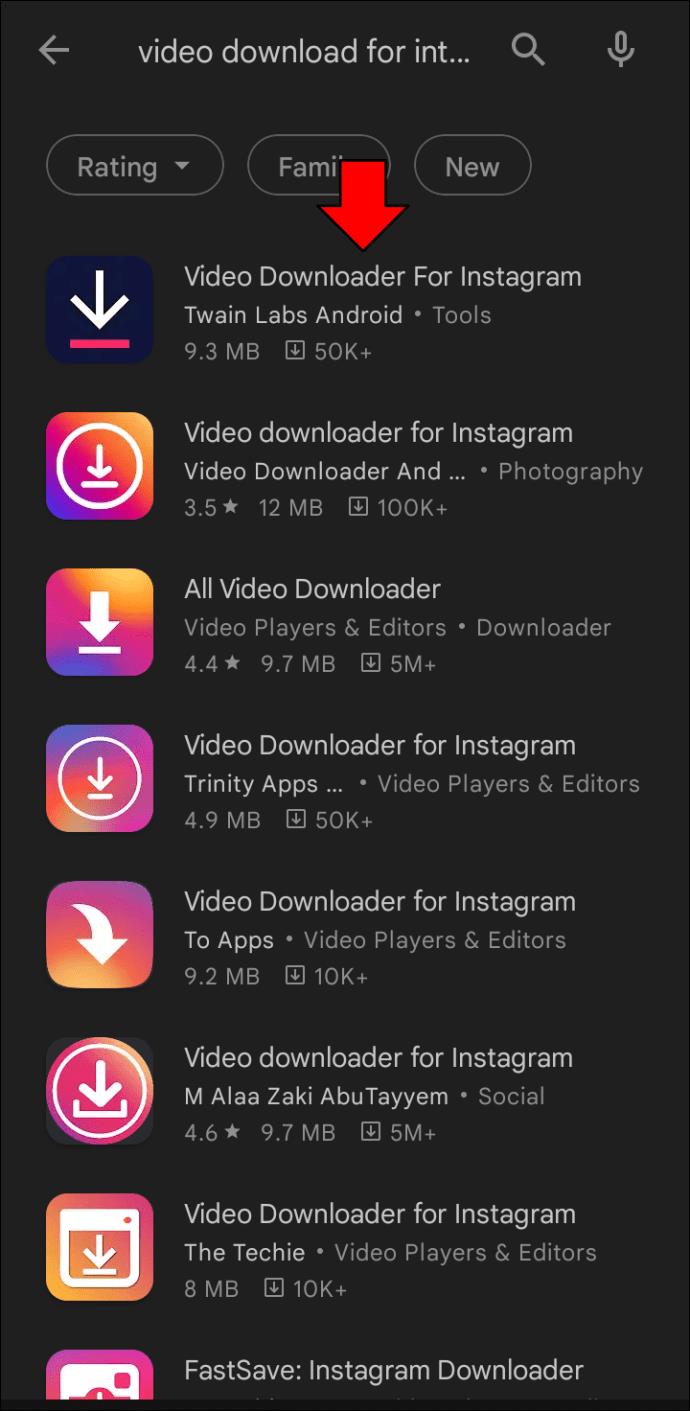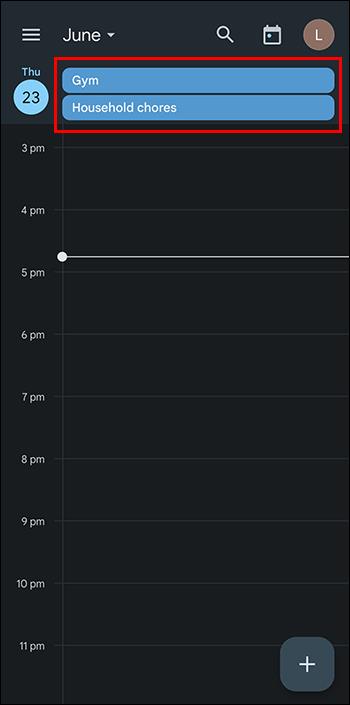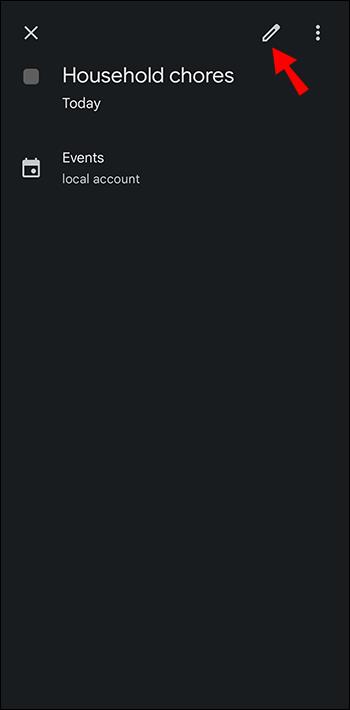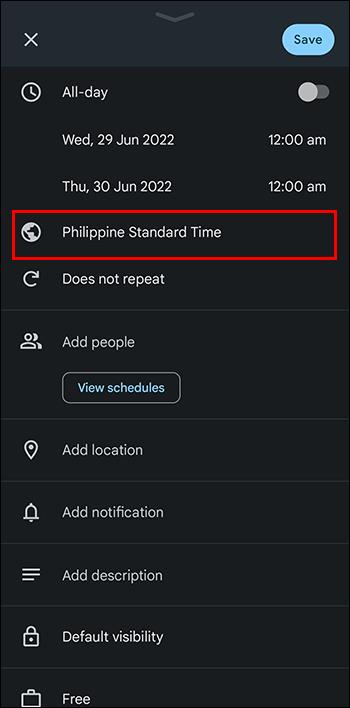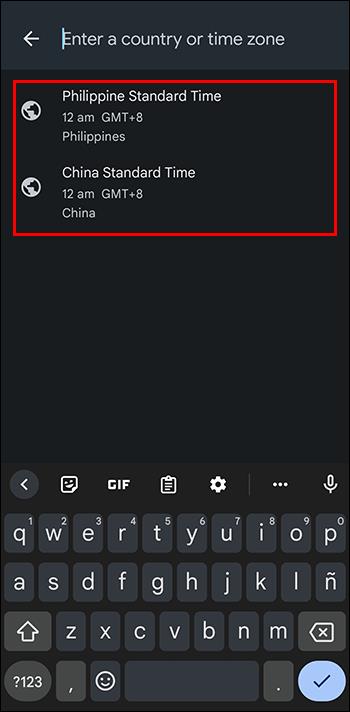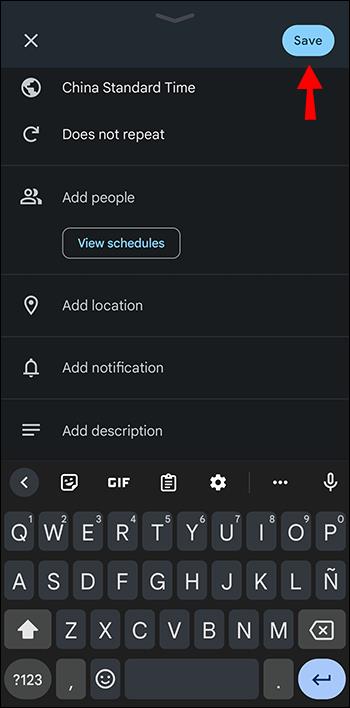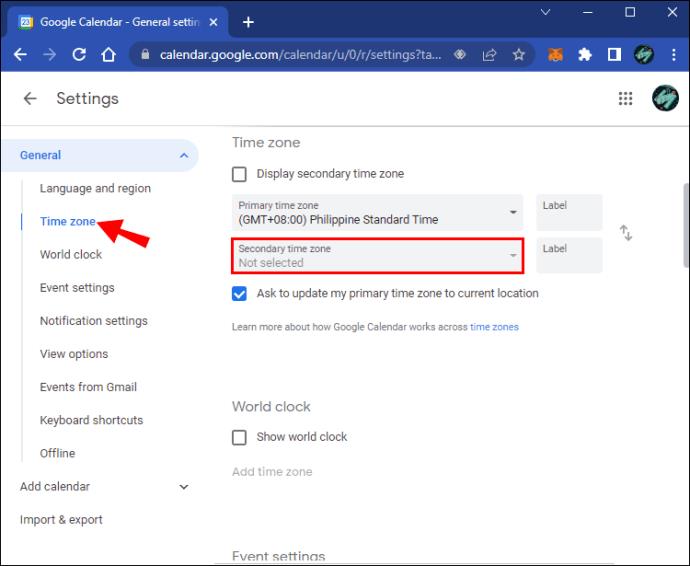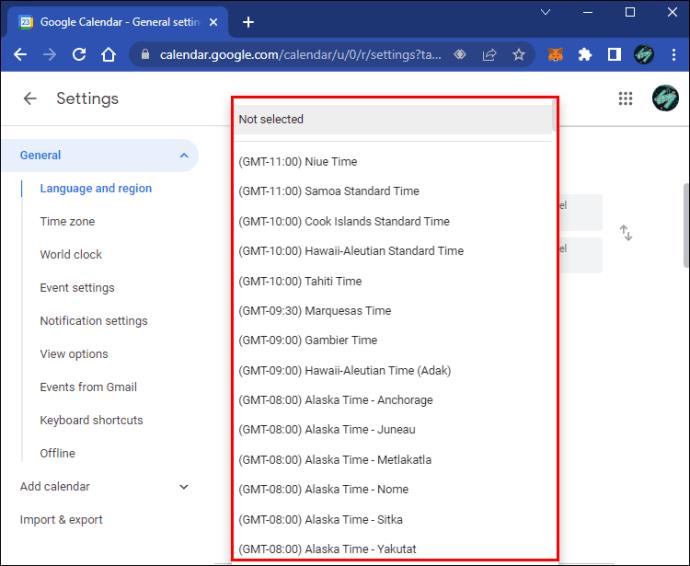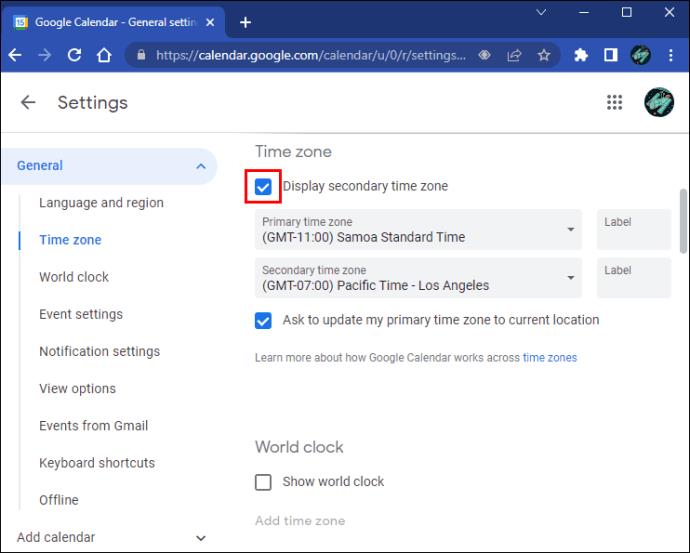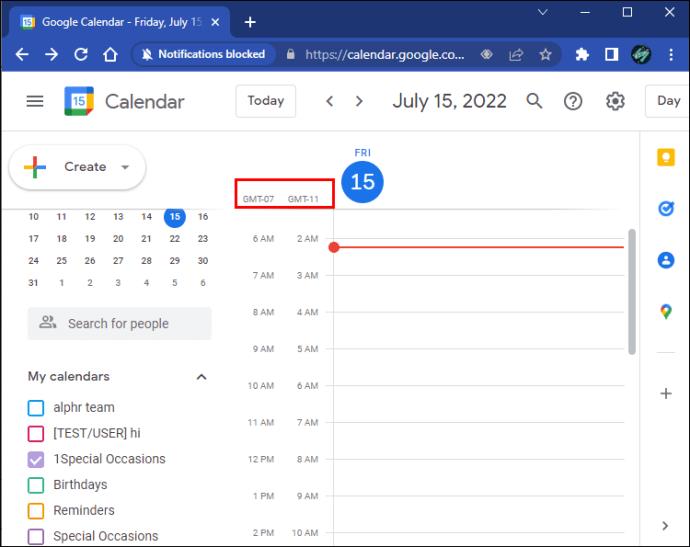Muitas pessoas conseguiram planejar eventos e acompanhar acontecimentos futuros com a ajuda do Google Agenda. Mas com pessoas espalhadas pelo mundo em diferentes fusos horários, pode ficar confuso. Mesmo que o Google Agenda altere automaticamente o fuso horário, às vezes você mesmo precisa fazer isso, por exemplo, se mora em partes do Arizona que não mudam seus relógios para o horário de verão.
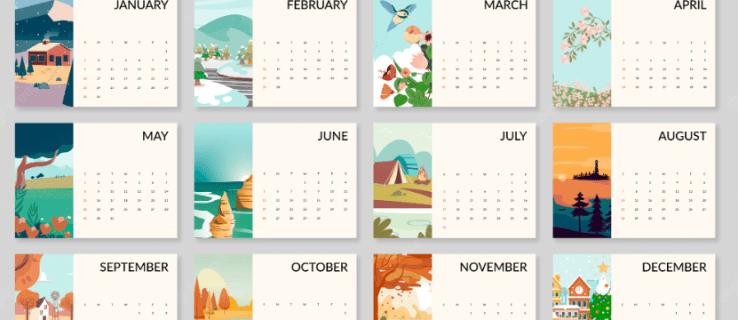
Para aqueles que desejam alterar manualmente seus fusos horários no Google Agenda, não procure mais. O processo é simples e não leva tempo nenhum. Você pode até mesmo fazer isso para eventos individuais.
Alteração de fusos horários para todos os calendários
Se você pretende mudar os fusos horários de todo o aplicativo, pode fazê-lo rapidamente. Aqui estão os passos.
- Vá para o Google Agenda .

- Clique no ícone de engrenagem no canto superior direito.

- Selecione “Configurações”.
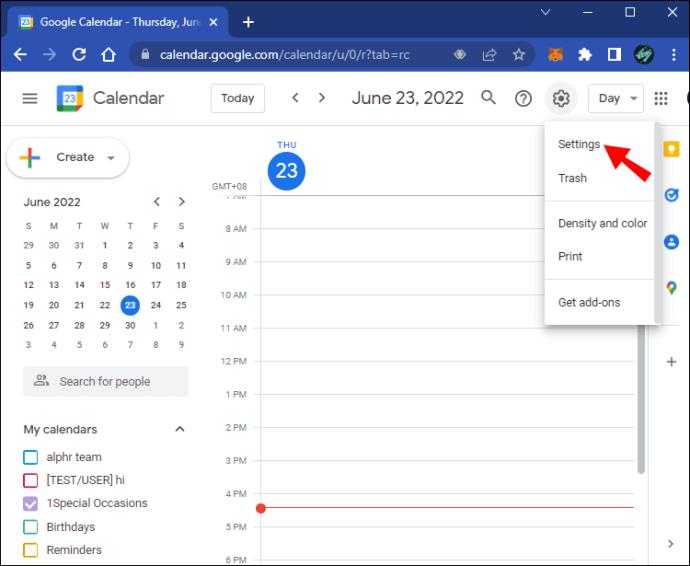
- Escolha um fuso horário principal na lista.

Em um dispositivo móvel, experimente este conjunto de dicas.
- Inicie o aplicativo Google Agenda.
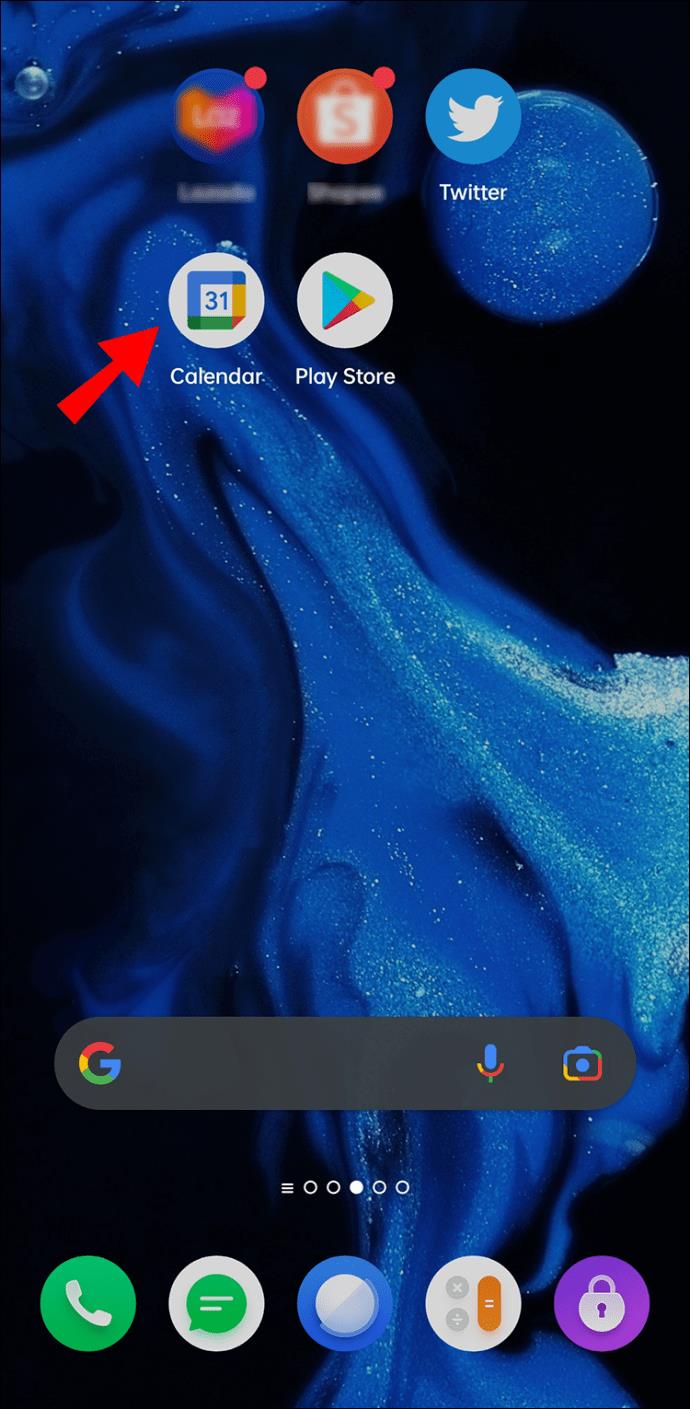
- Toque no ícone da barra tripla próximo ao topo.
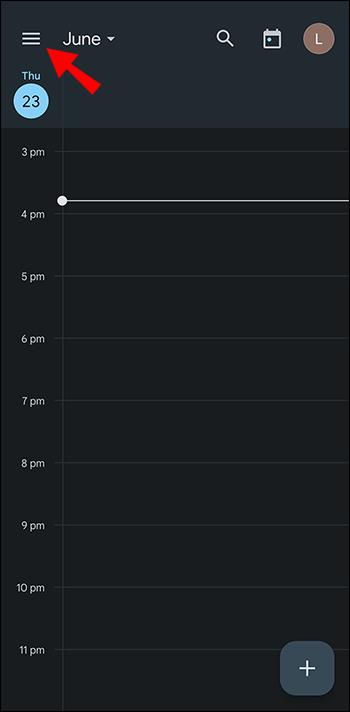
- No menu, vá para a seção Configurações.
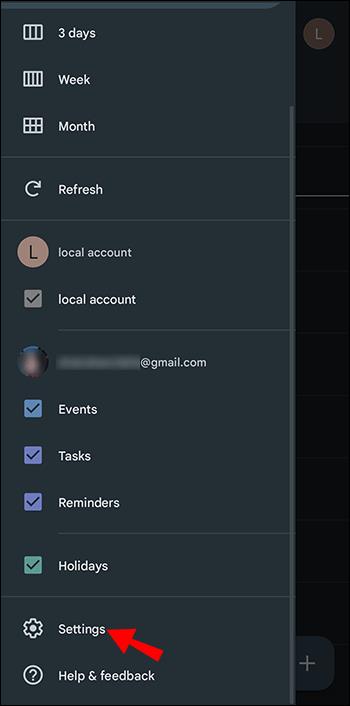
- Selecione “Geral”.
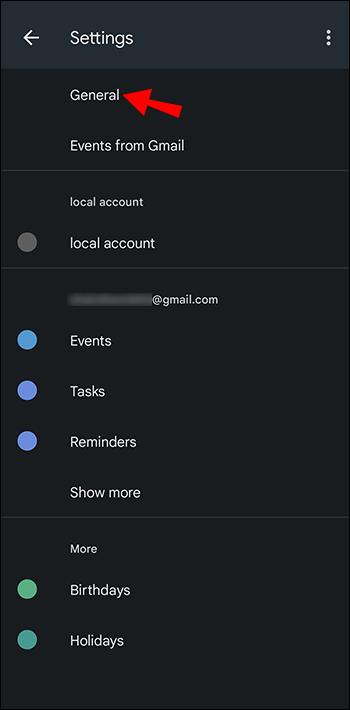
- Desative "Usar fuso horário do dispositivo" e toque em "Fuso horário".
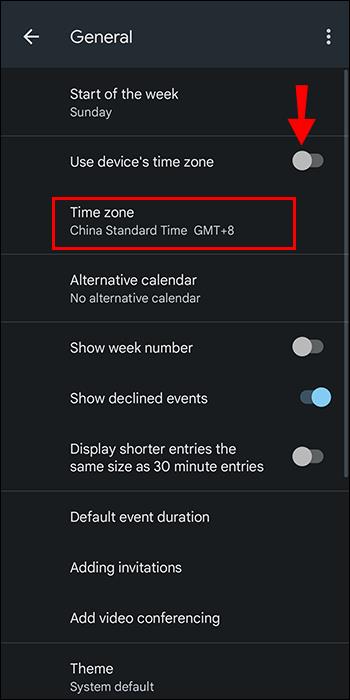
- Escolha um novo fuso horário.
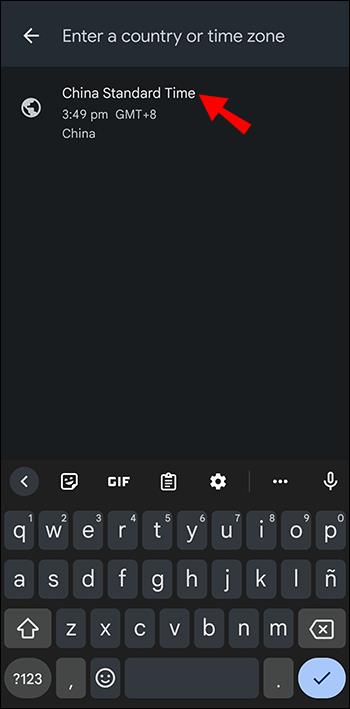
- Seu aplicativo agora deve refletir a mudança.
Depois de fazer essas ações, seu fuso horário do Google Agenda mudará, mesmo se você não estiver no local designado. A troca de fusos horários é útil quando você deseja organizar eventos em outros países. Você pode evitar confusão dessa maneira.
Alterar fusos horários para um calendário
Você pode adicionar agendas feitas por outros usuários do Google Agenda às suas. Isso permite que você tenha tudo exibido na interface. Se você já se perguntou se calendários individuais podem ser ajustados, a resposta é sim.
- Vá para o Google Agenda .

- No lado esquerdo da tela, procure por “Meus calendários”.
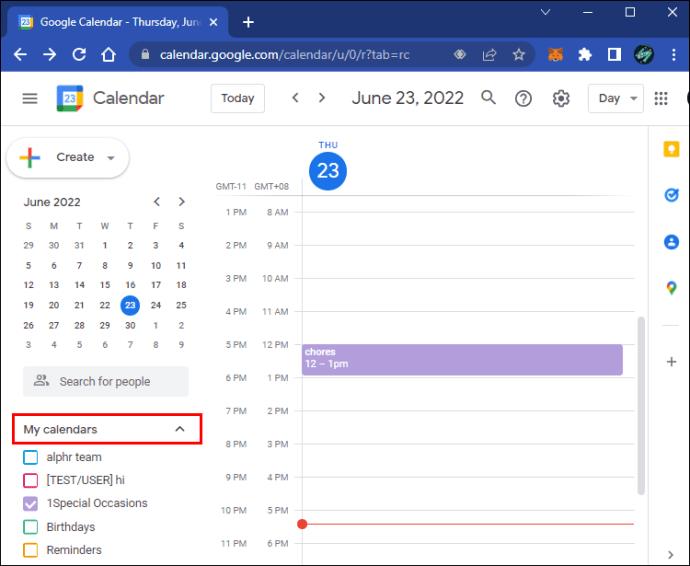
- Selecione o calendário que deseja editar.
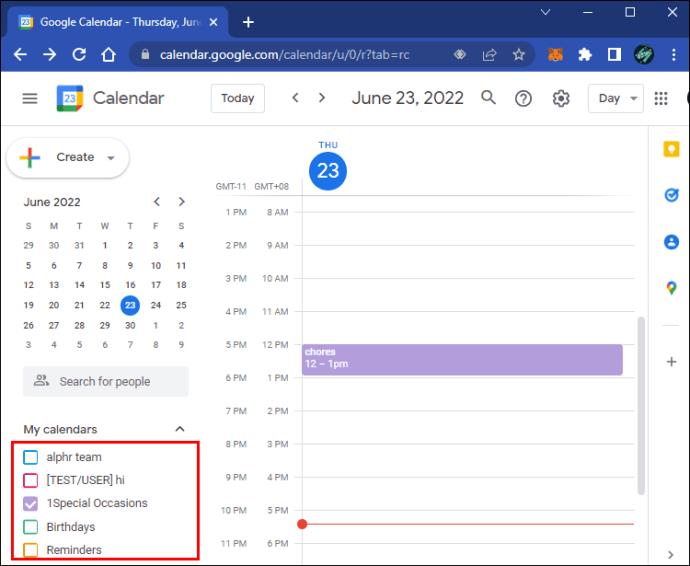
- Clique no ícone de ponto triplo.
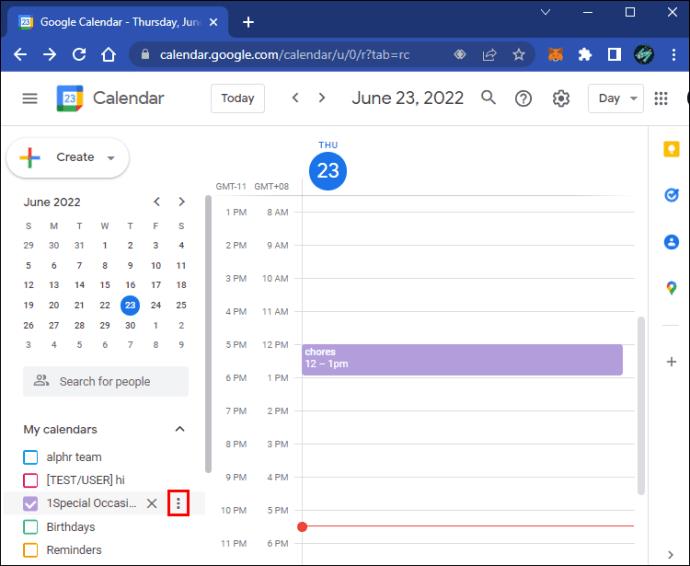
- Vá para “Configurações e Compartilhamento”.
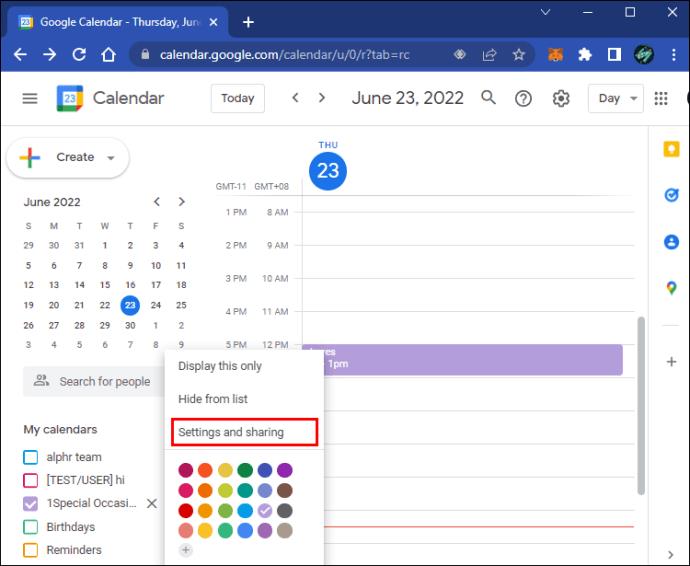
- Uma vez no menu, clique em “Fuso Horário” e escolha o que você deseja.
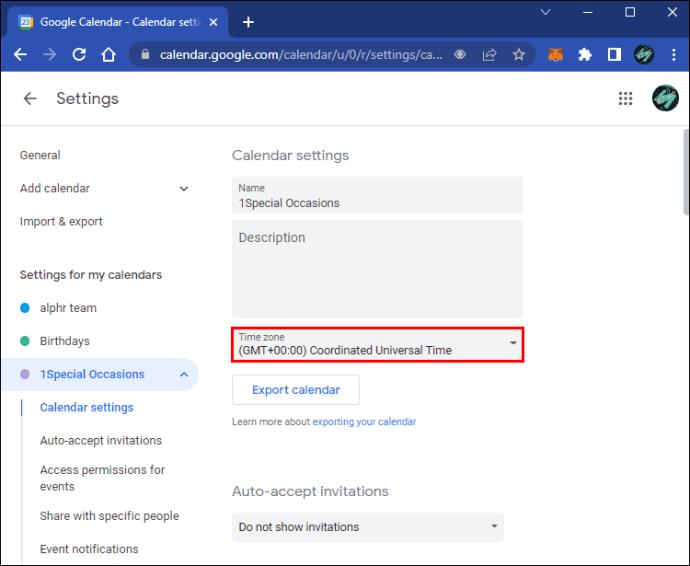
Depois de fazer isso para um calendário, você pode repeti-lo para outros, até mesmo configurando cada um para estar em fusos horários variados. O Google não limita quantos fusos horários você pode selecionar de uma só vez.
Alterar fusos horários para um evento
Se algo que você está assistindo for realizado em um fuso horário diferente, não há necessidade de mudar tudo para uma viagem curta. Os usuários podem fazer isso facilmente para um evento do Google Agenda. Dessa forma, você pode preservar seu fuso horário original ao retornar.
- Abra o Google Agenda no seu PC.

- Procure qualquer evento.
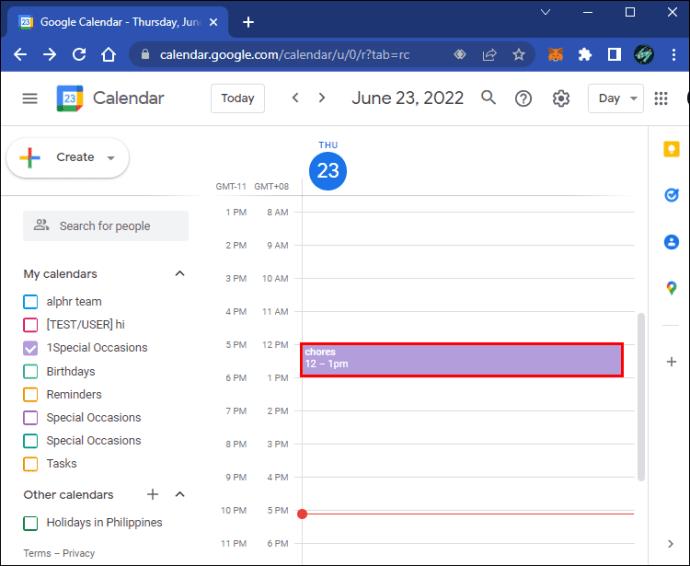
- Clique nele e selecione "Editar".
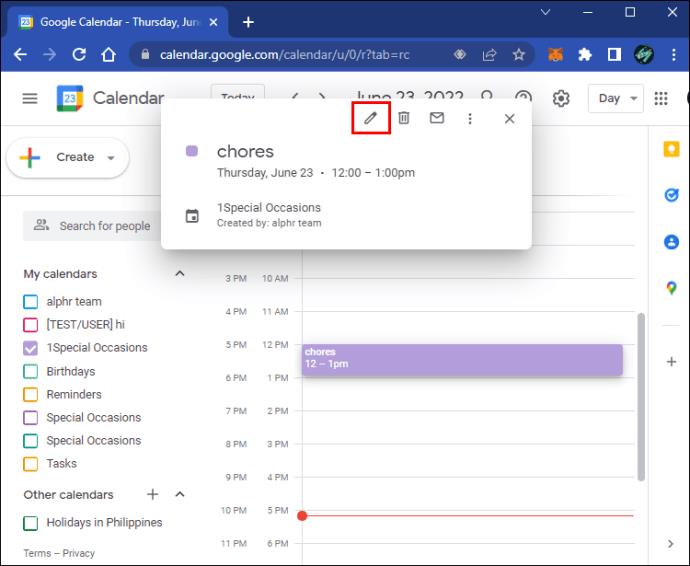
- Ao lado do horário do evento, vá para “Fuso horário”.
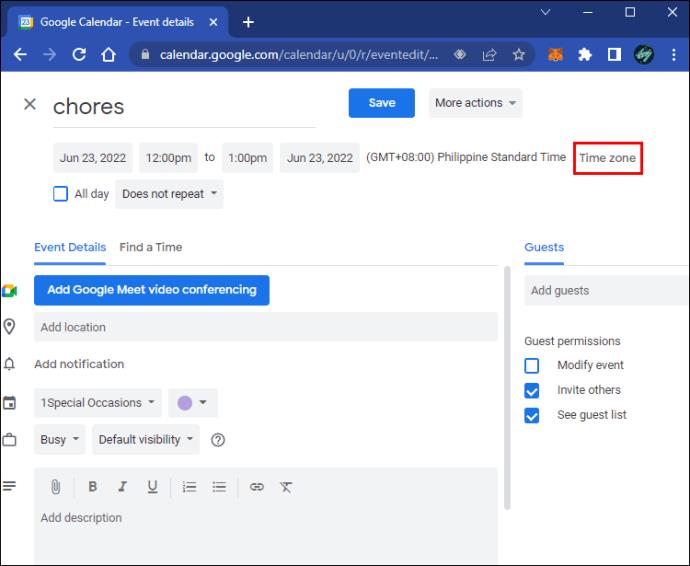
- Escolha um novo fuso horário para o evento.
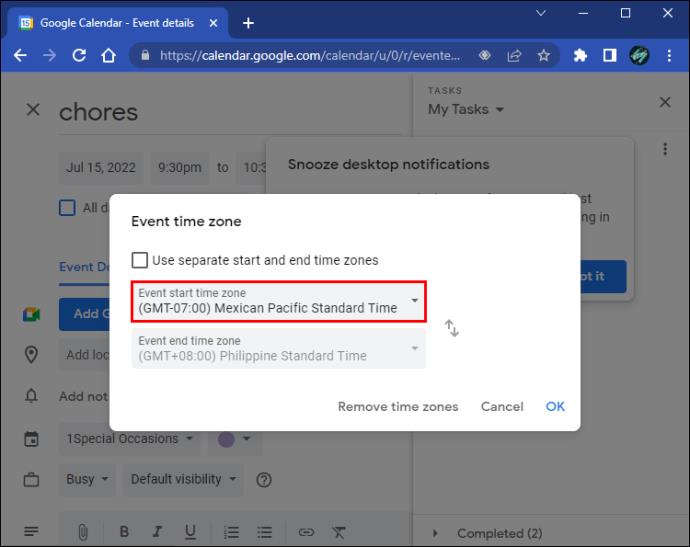
- Salve seu progresso.
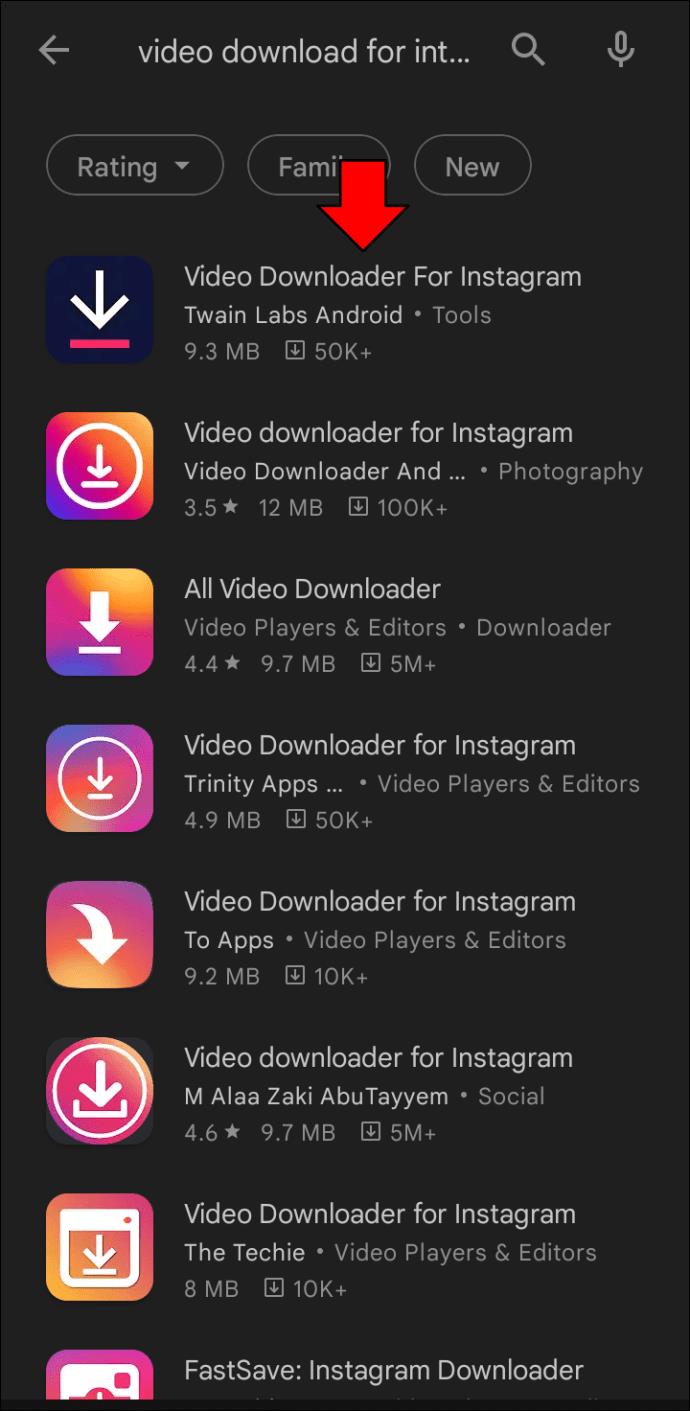
Os usuários móveis também podem fazer isso.
- No aplicativo Google Agenda para dispositivos móveis, selecione qualquer evento.
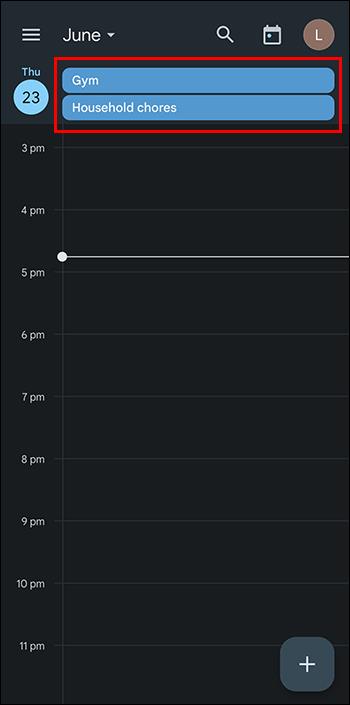
- Toque no evento e selecione "Editar evento".
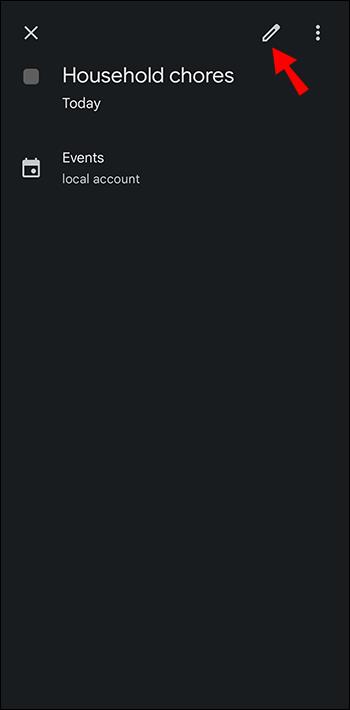
- Procure o fuso horário nas datas e horas.
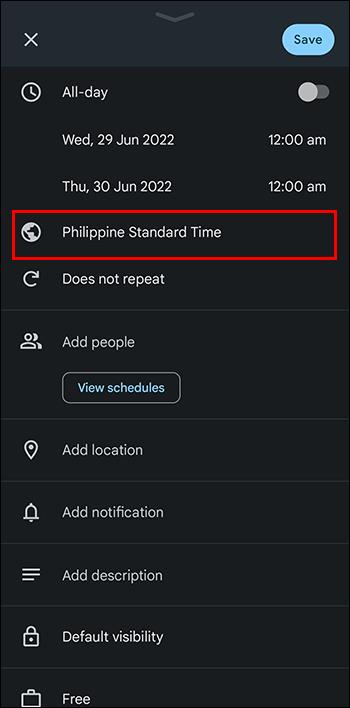
- Toque nele e mude para um novo.
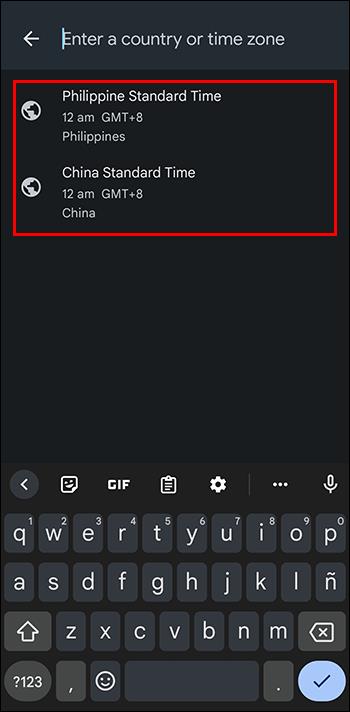
- Salve suas configurações tocando no botão no canto superior direito.
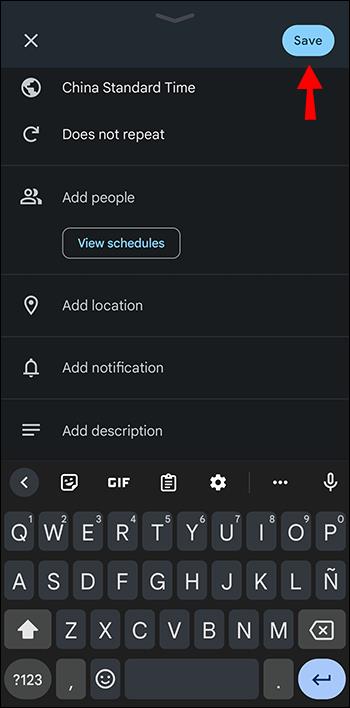
Como esse método não interfere no fuso horário normal, é excelente para um evento raro em outro lugar.
Adicionando um fuso horário secundário
Às vezes, mudar os fusos horários pode trazer mais mal do que bem, mas você também quer ter mais de um. Felizmente, o Google Agenda oferece suporte a fusos horários secundários que podem ser exibidos ao lado do principal. Você precisa usar a versão do navegador da web para fazer isso.
- Abra o Google Agenda .

- Vá para o menu Configurações.

- Em "Fuso horário" à esquerda, selecione "Fuso horário secundário".
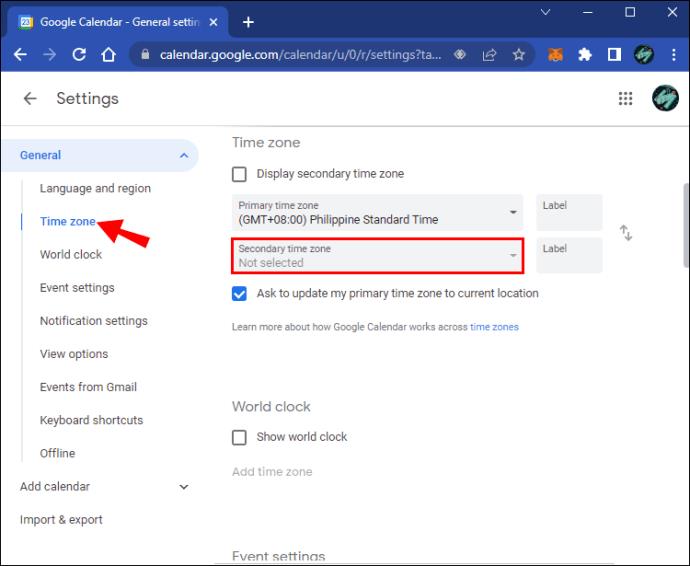
- Escolha o que você preferir.
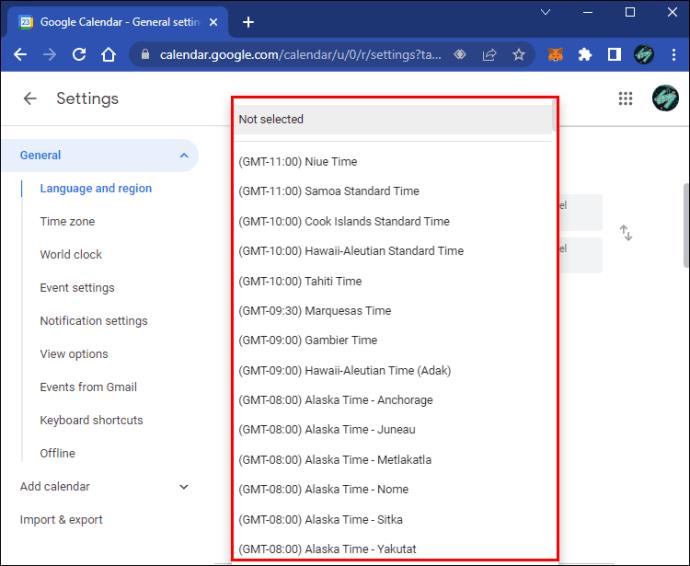
- Certifique-se de que a opção “Exibir fuso horário secundário” esteja marcada.
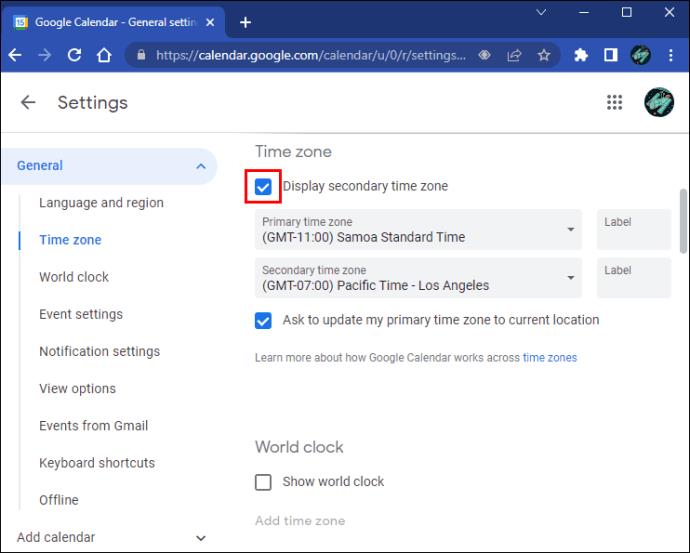
- Volte para a página principal e você verá o fuso horário secundário ao lado do principal.
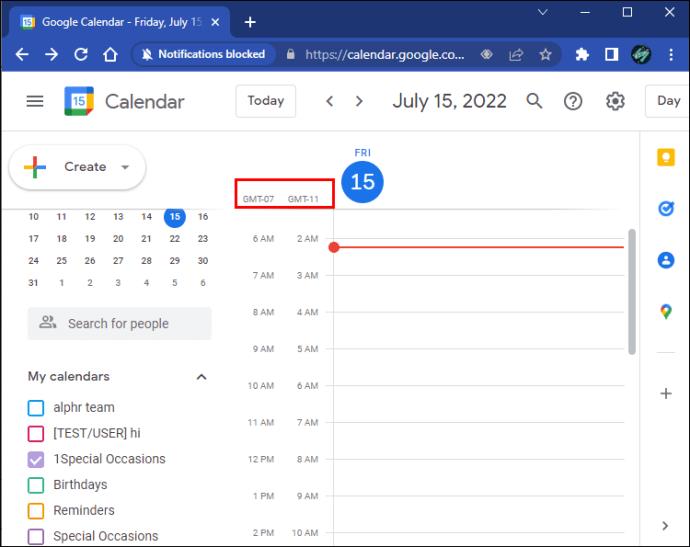
Google Agenda em dispositivos móveis
Embora muitas das etapas acima possam ser seguidas em um PC, o aplicativo móvel não permite definir fusos horários secundários. Portanto, recomendamos realizar essas tarefas em um computador, aproveitando o conjunto completo de recursos. O uso de um dispositivo móvel deve ser reservado para quando você estiver fora.
Você também pode usar o fuso horário do dispositivo no celular, que pode mudar se você ativá-lo nas configurações do telefone. Ao ativar esse recurso, seu dispositivo móvel alternará os fusos horários quando tiver uma conexão com a Internet. No entanto, você não poderá definir fusos horários personalizados dessa maneira.
Esse é o plano
Como o Google Agenda é gratuito e suficiente para muitas pessoas, você encontrará muitas organizações que o utilizam. Você pode fazer muito com as funções do aplicativo, até mesmo incorporar vários fusos horários. E a capacidade de alterar o fuso horário para um único evento pode ser bastante útil.
Como você gosta de usar o Google Agenda? Quantos calendários você já usou? Deixe-nos saber na seção de comentários abaixo.