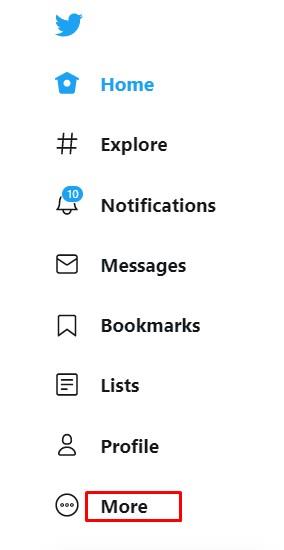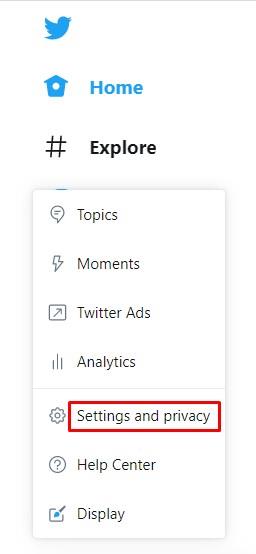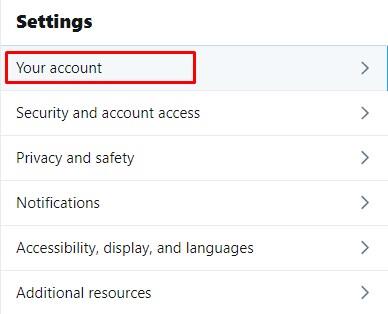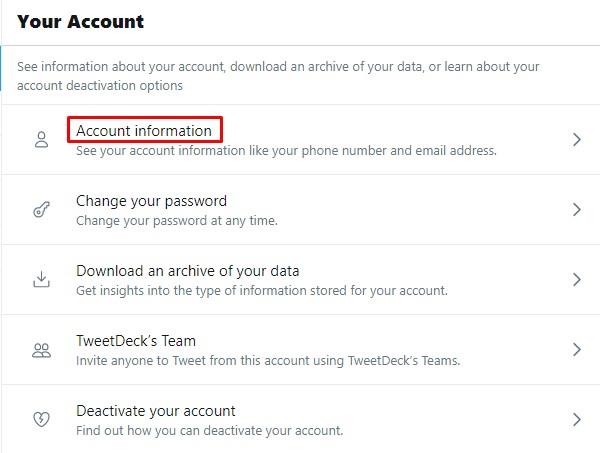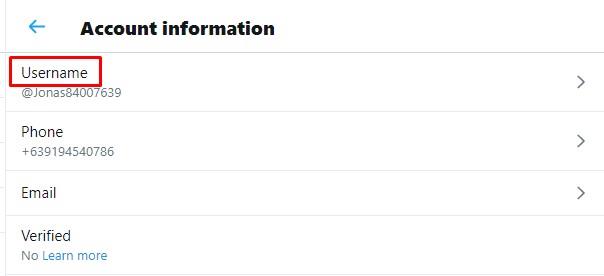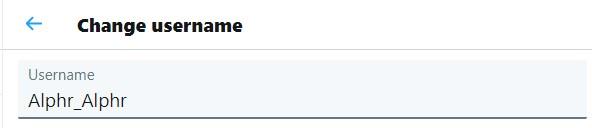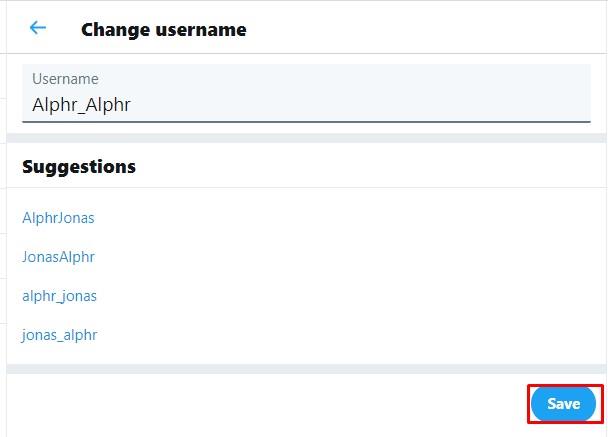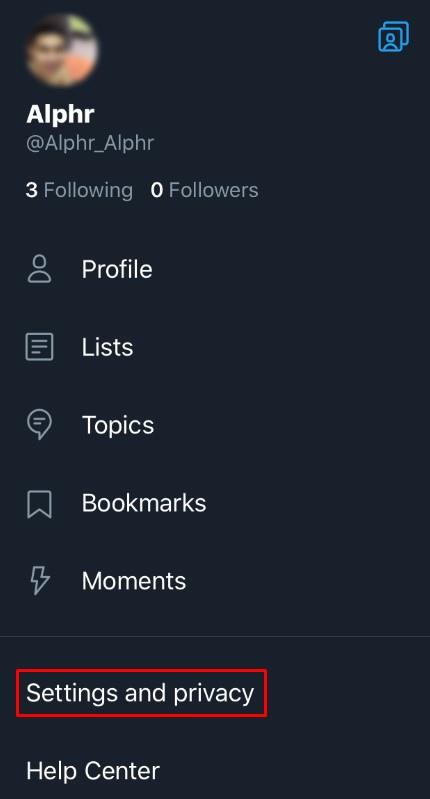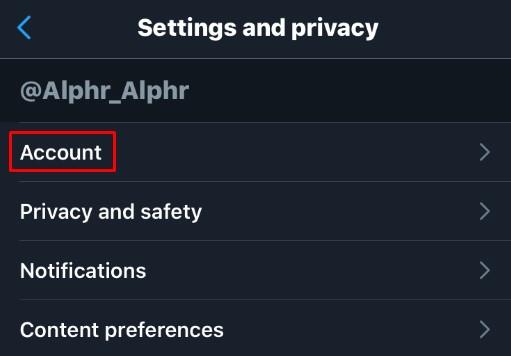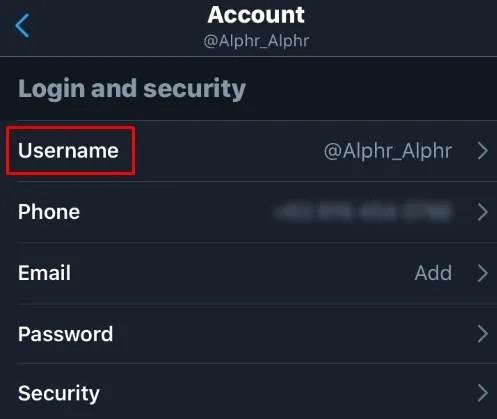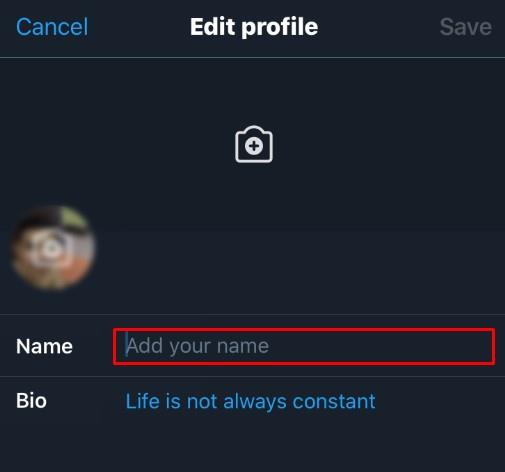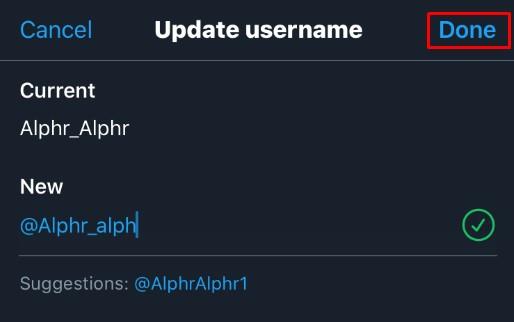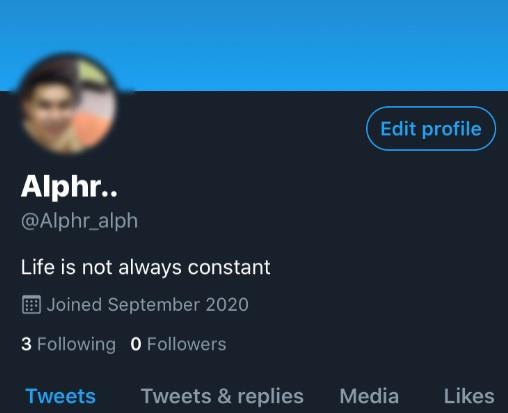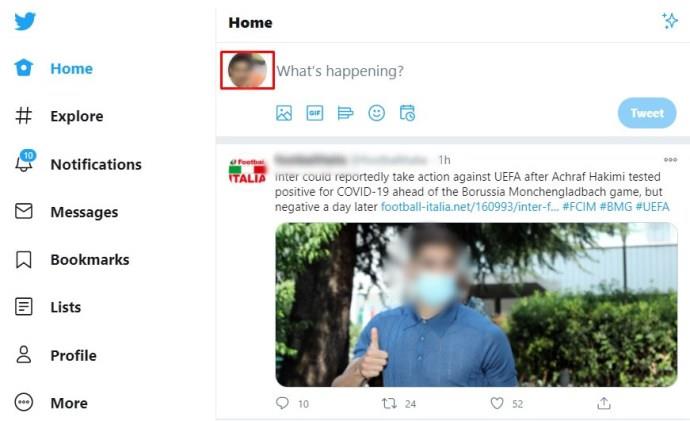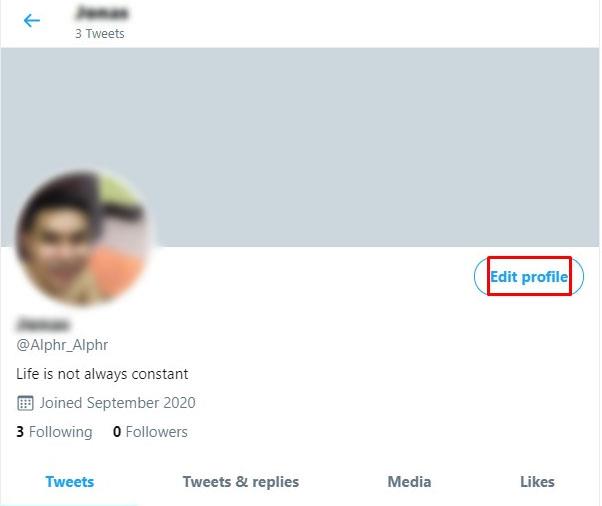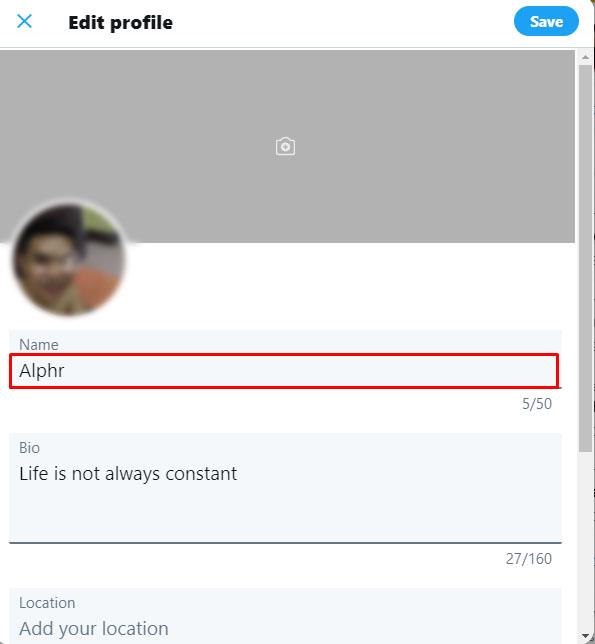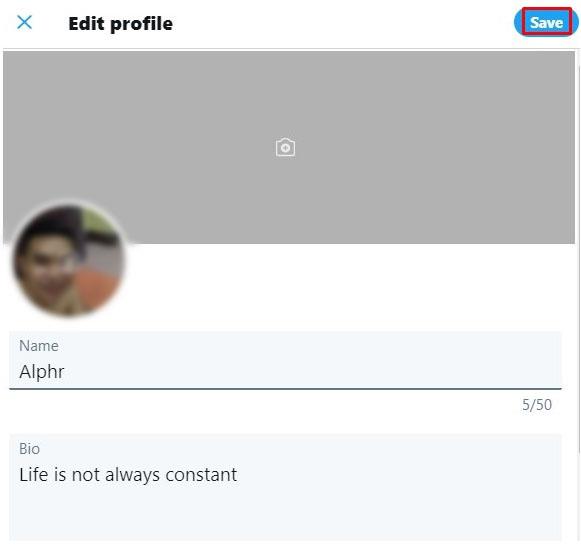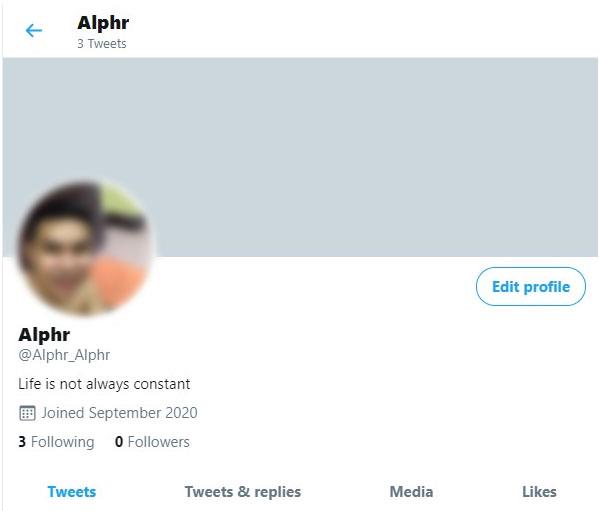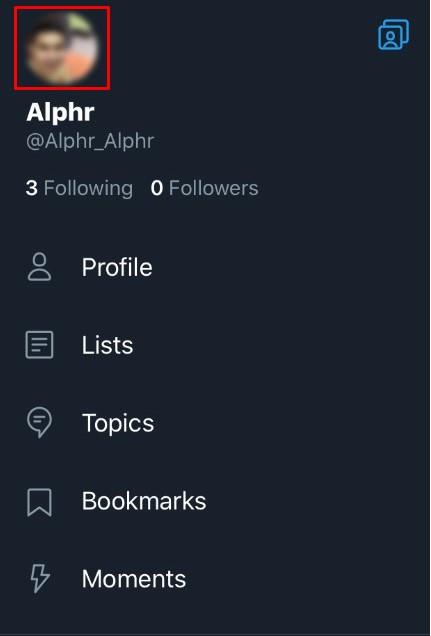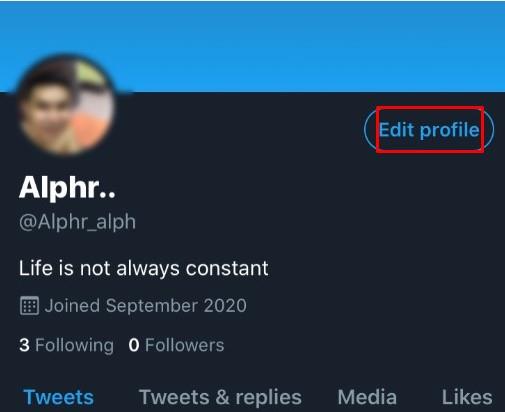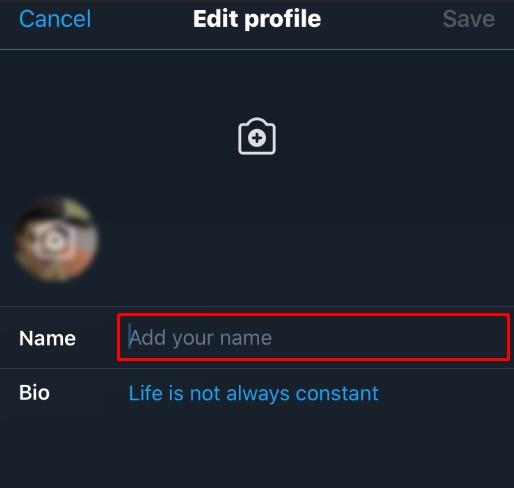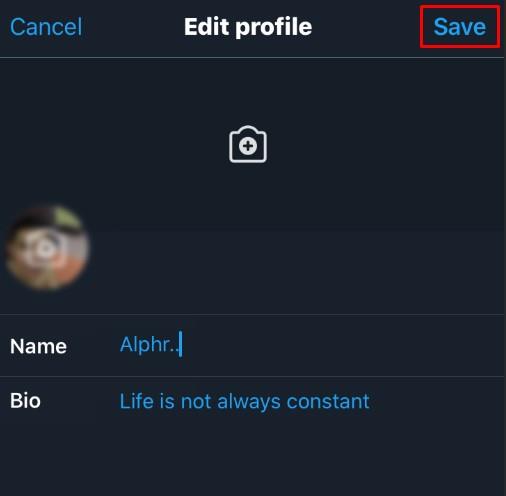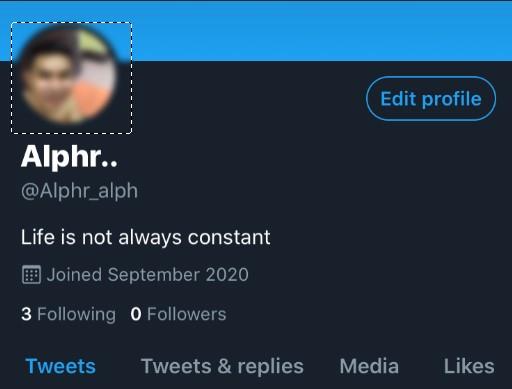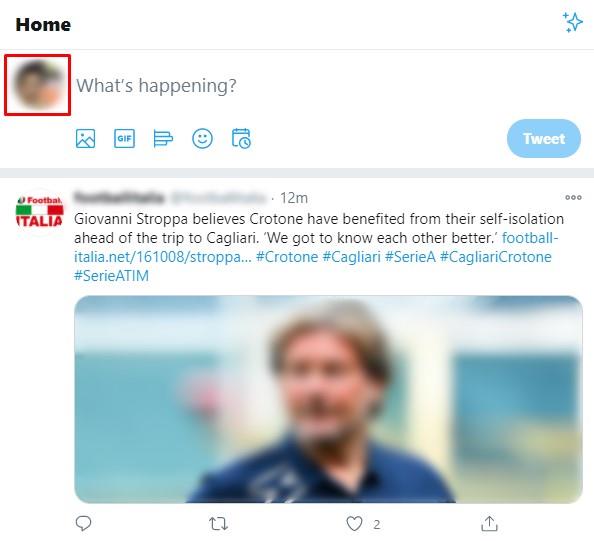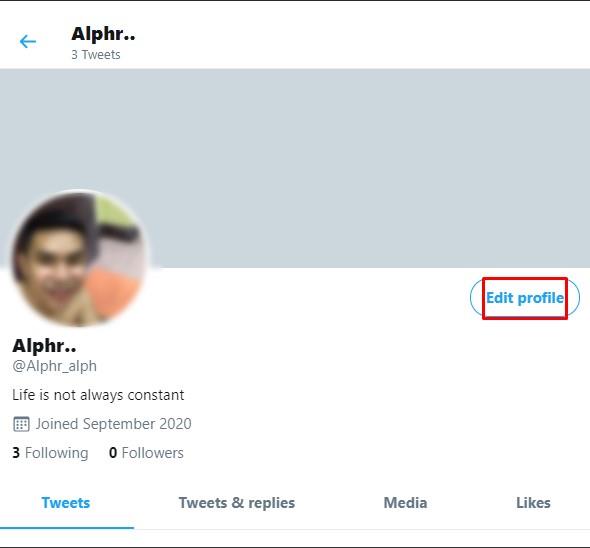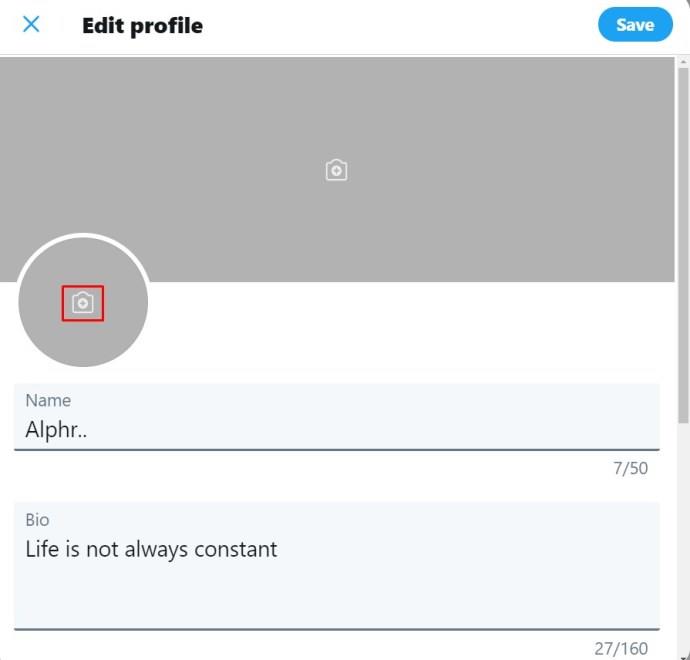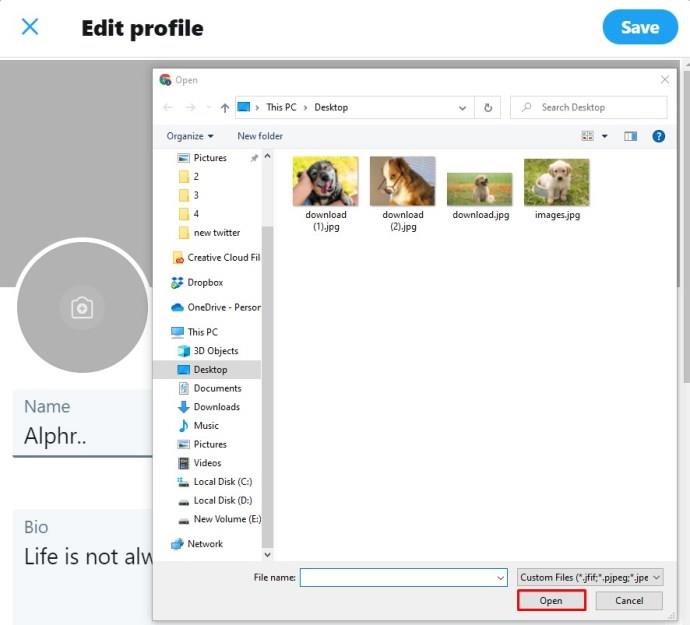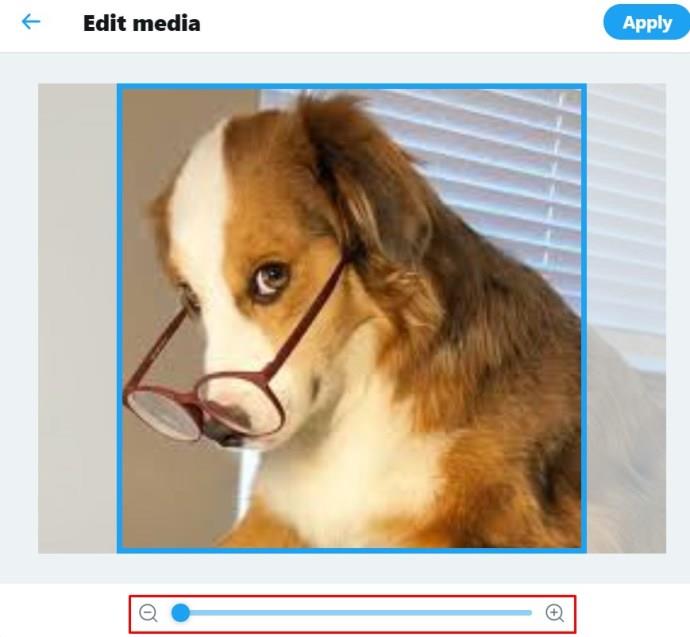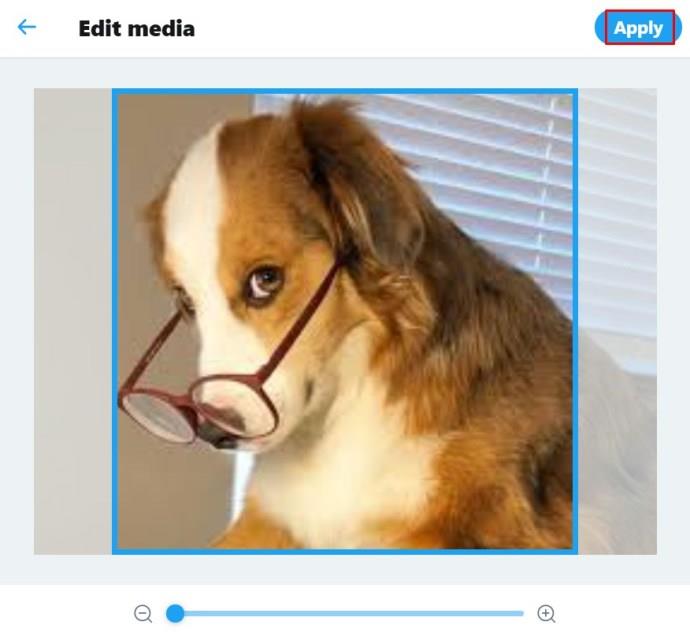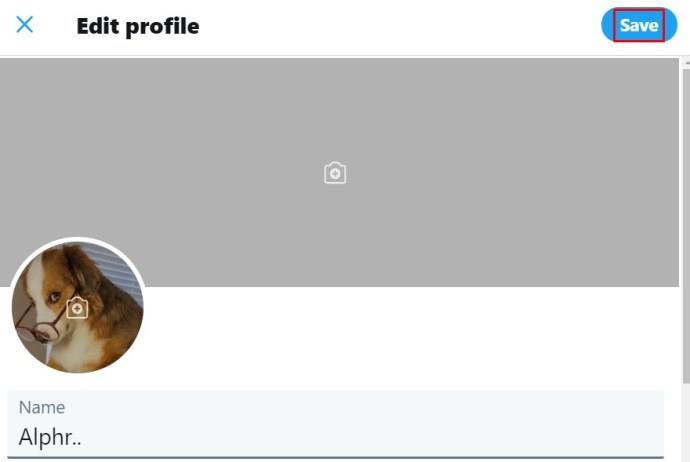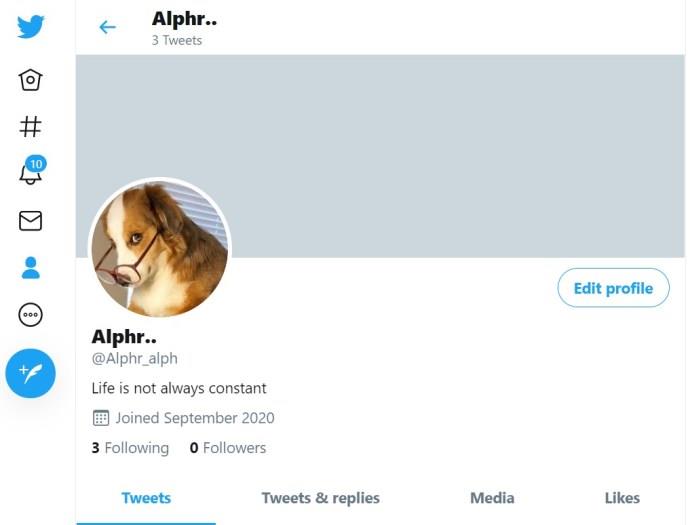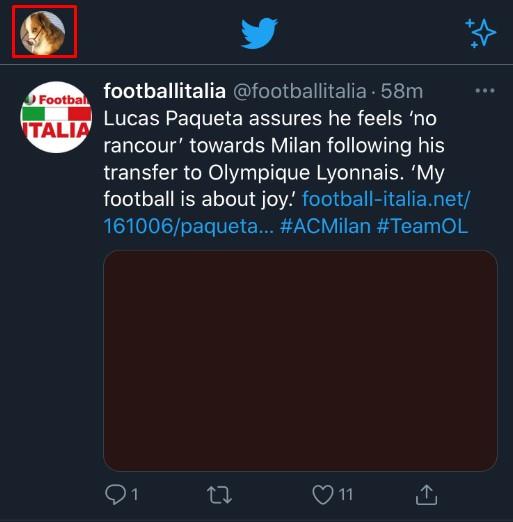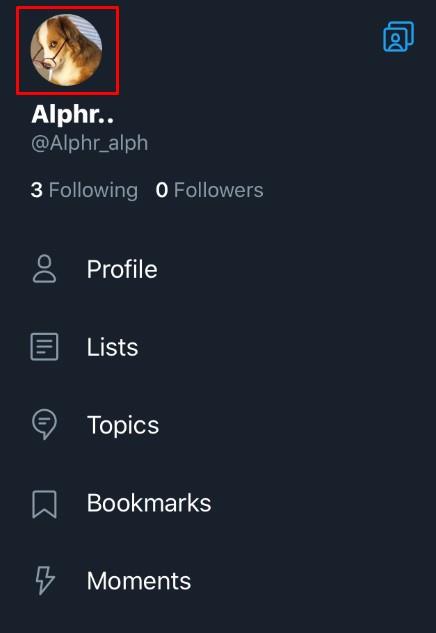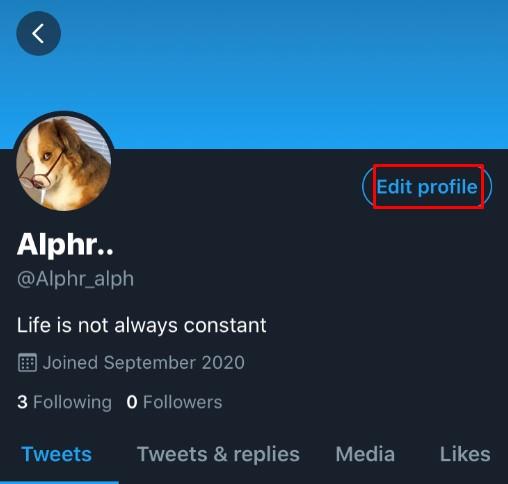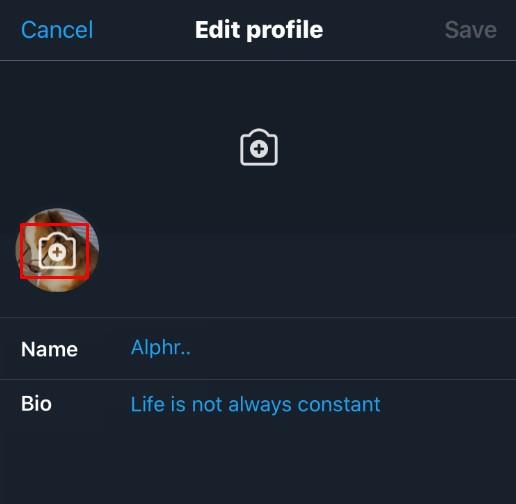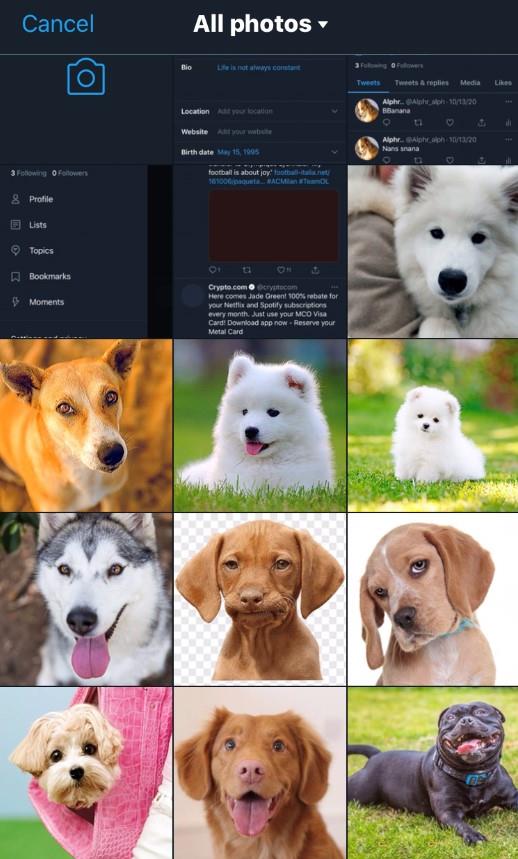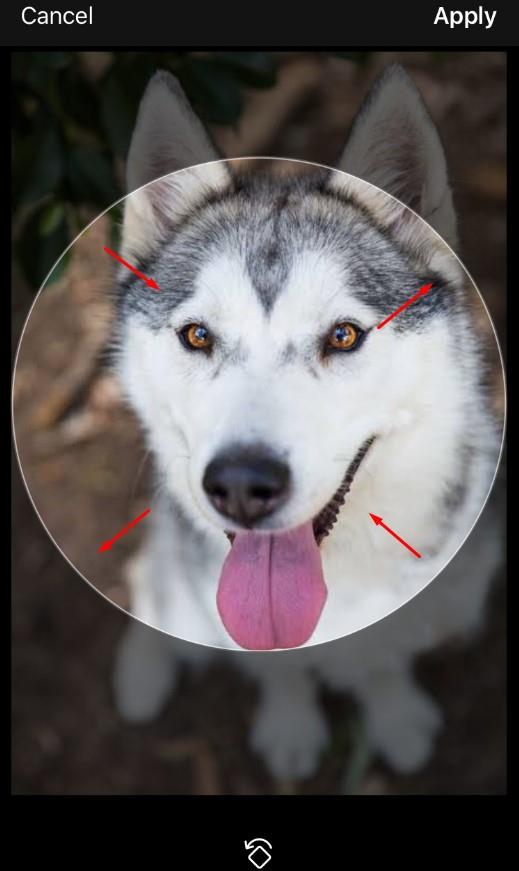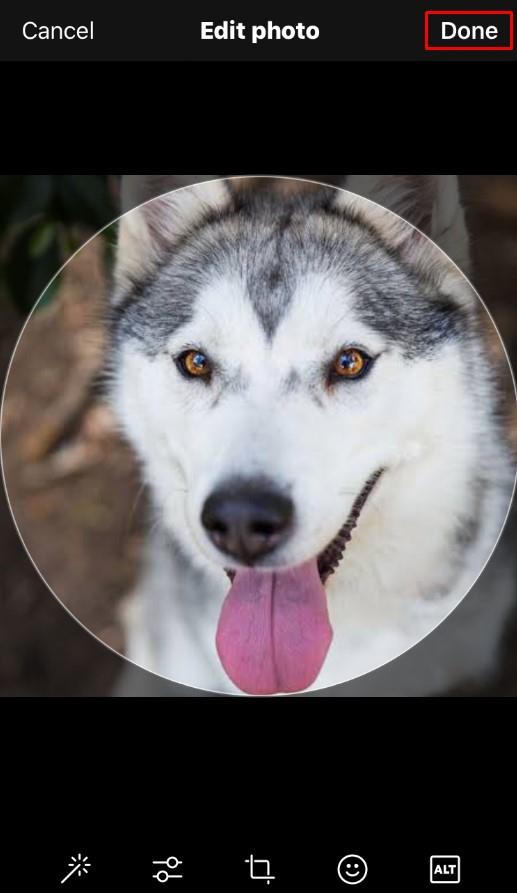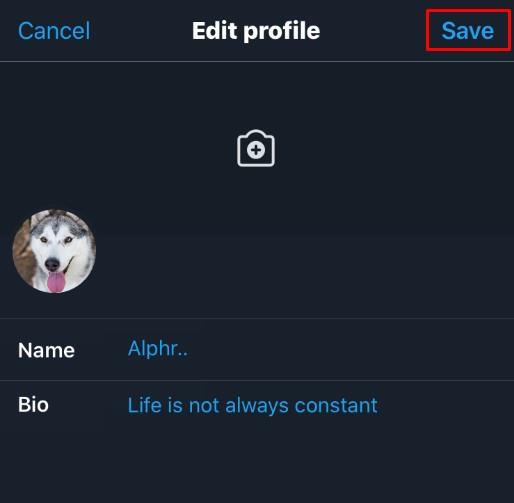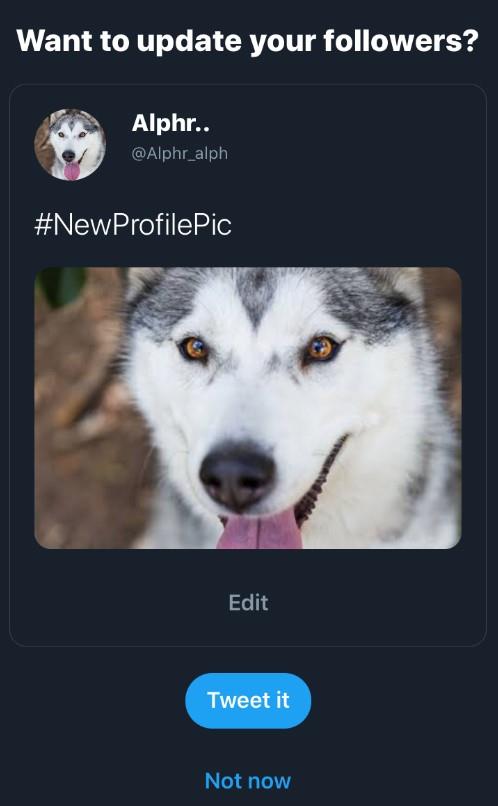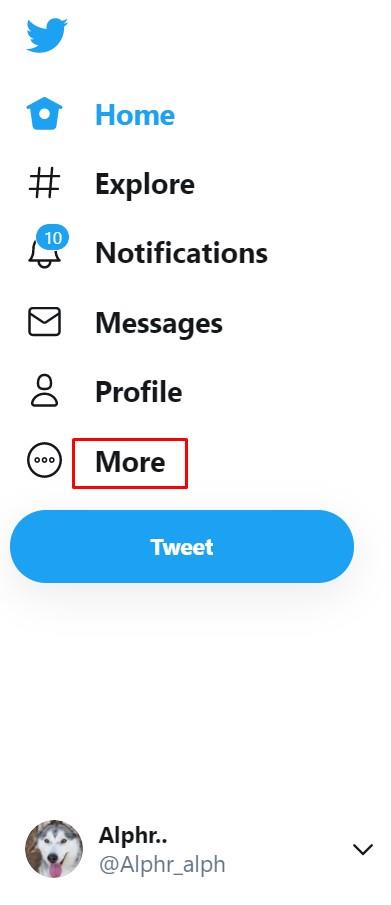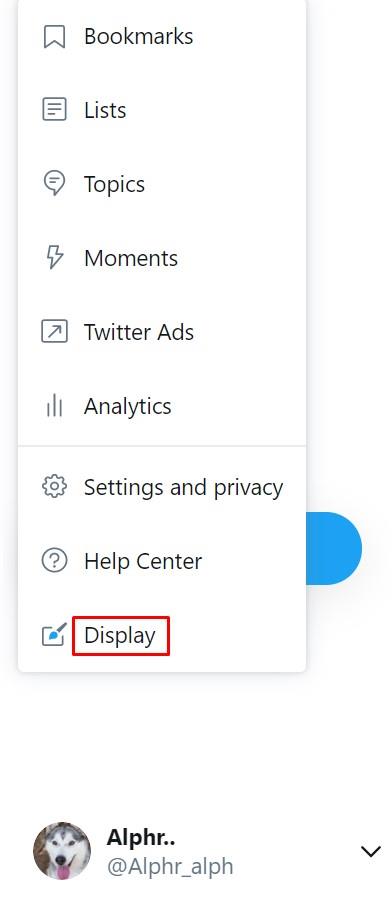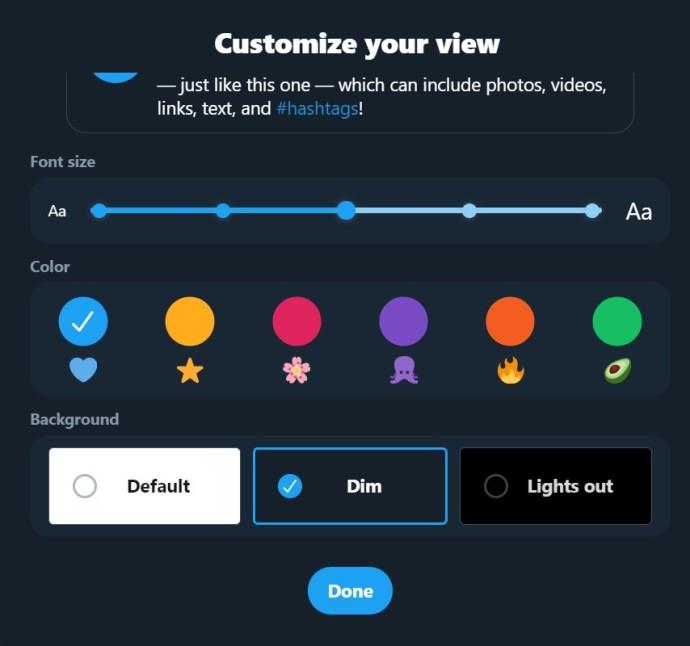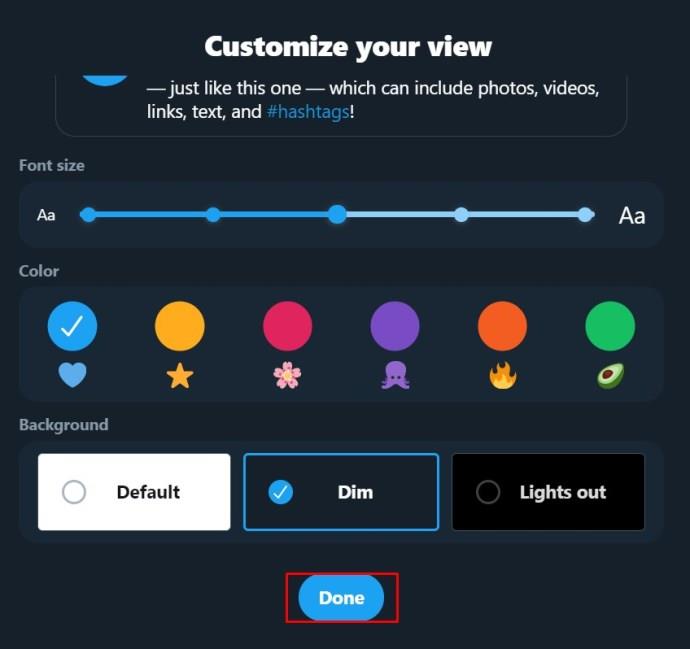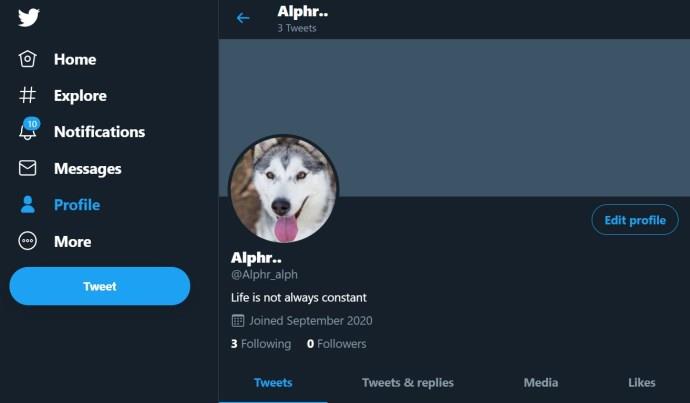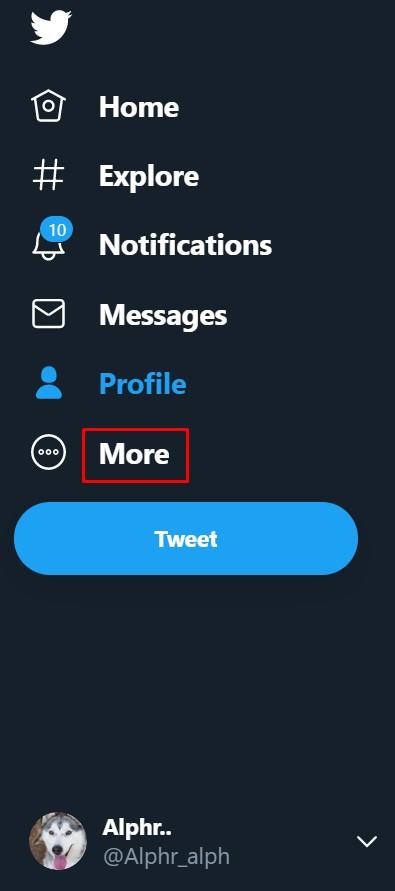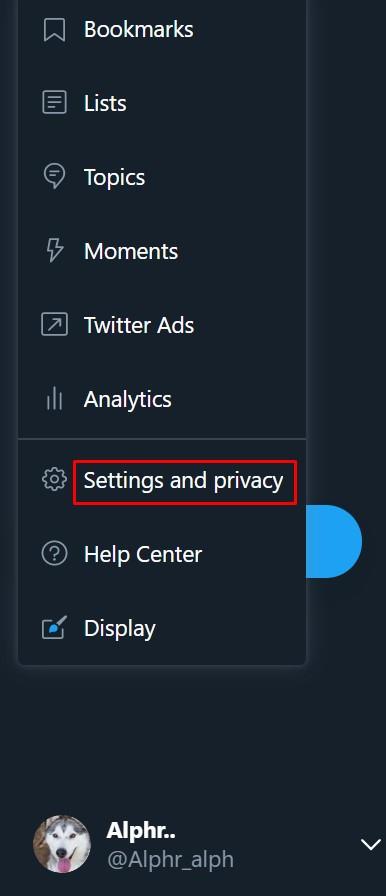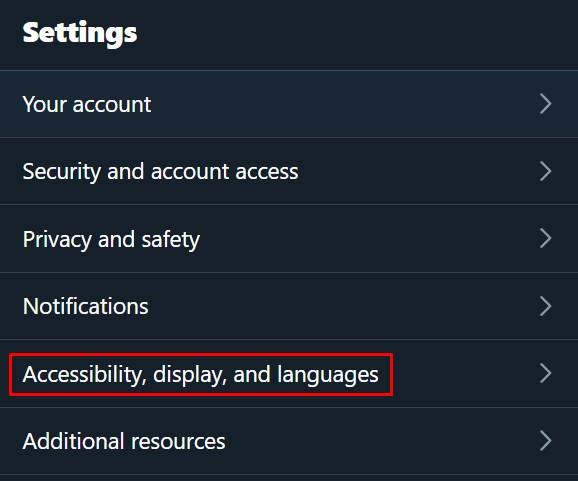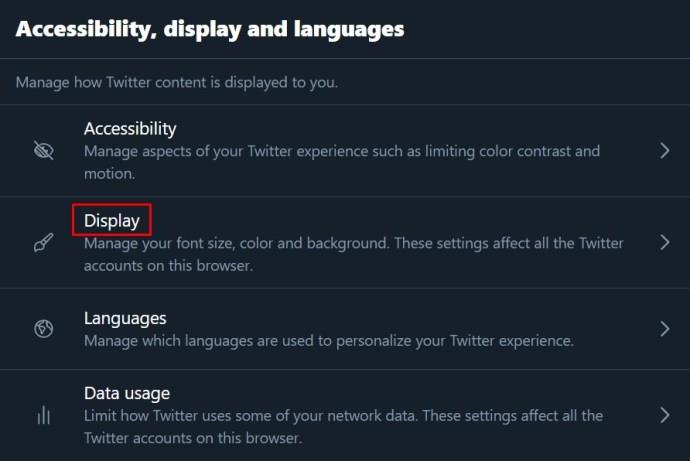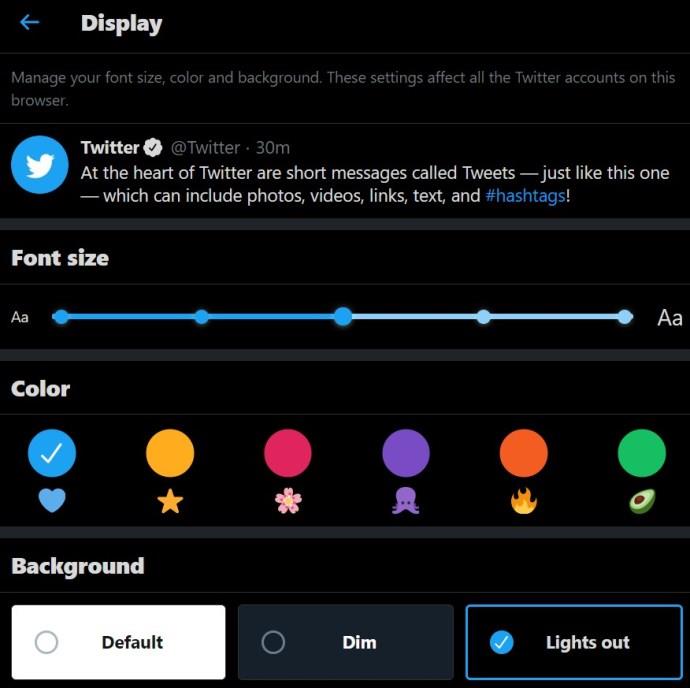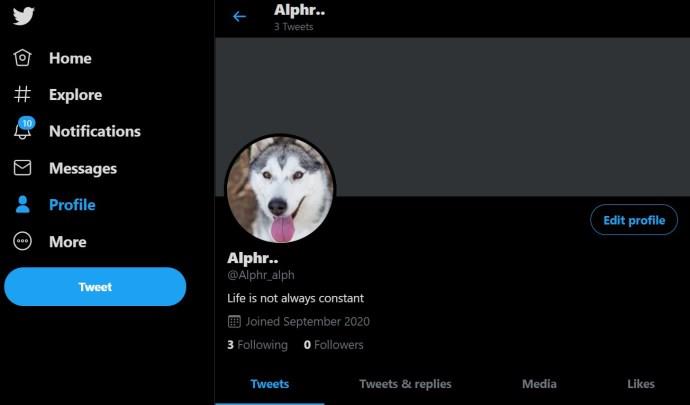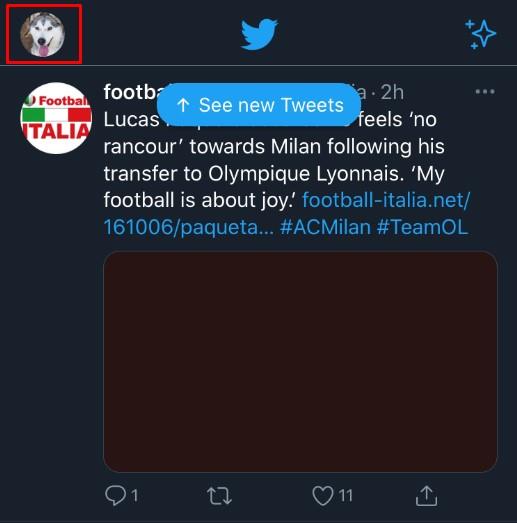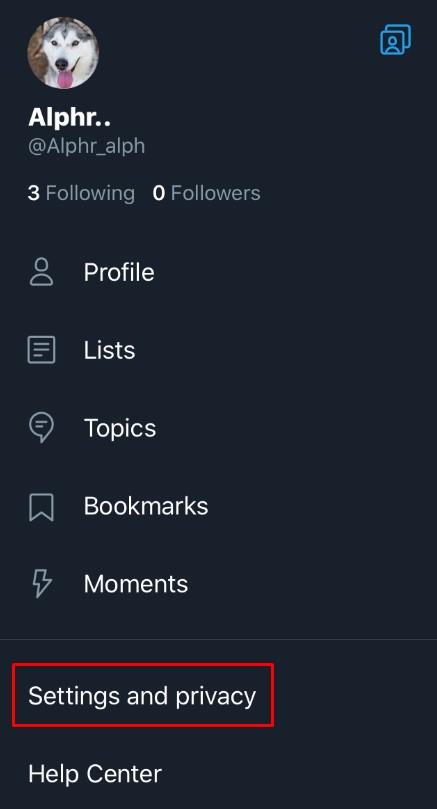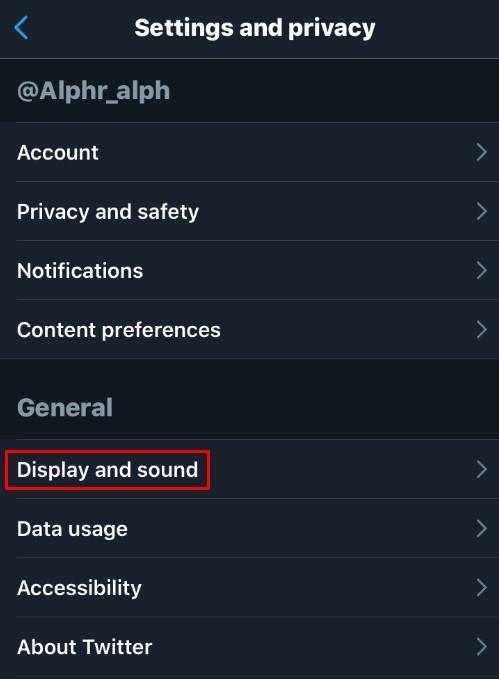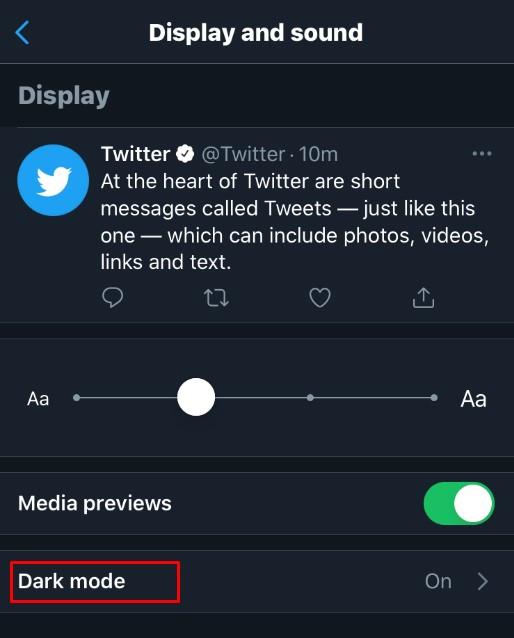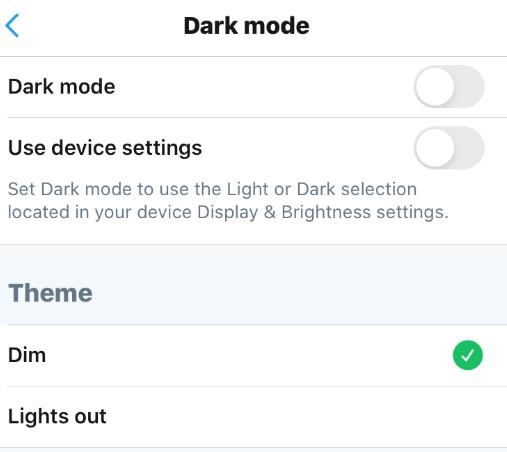Links de dispositivos
O Twitter permite que os usuários alterem seu nome de usuário e nome de exibição (identificador do Twitter) para o que quiserem, e os métodos para fazer isso são bastante simples. Lembre-se de que, quando você altera seu nome de usuário (identificador do Twitter), seu antigo nome de usuário fica disponível para uso de outras pessoas e quaisquer tweets referentes a ele não serão redirecionados.

Além disso, os usuários também não receberão um redirecionamento ao clicar em seu antigo nome de usuário/identificador. Abaixo, você verá um guia passo a passo sobre como alterar seu nome de usuário/Twitter Handle e seu nome de exibição no Twitter para todas as plataformas disponíveis.
Como alterar seu nome de usuário/identificador do Twitter usando Windows, Mac, Linux ou Chromebook
Se você estiver usando um computador para o Twitter, seja um PC de mesa ou um laptop, alterar seu nome de usuário/identificador do Twitter é semelhante em todas as plataformas. Como o Twitter não depende do sistema operacional do seu computador, as instruções são as mesmas. Seu identificador do Twitter sempre começa com o símbolo “@”. Este é o nome de usuário que o identifica exclusivamente no Twitter, ao contrário do nome de exibição do Twitter mencionado posteriormente.
Para alterar seu nome de usuário do Twitter/identificador do Twitter, faça o seguinte:
- Faça login na sua conta do Twitter.

- No menu à esquerda, clique em Mais .
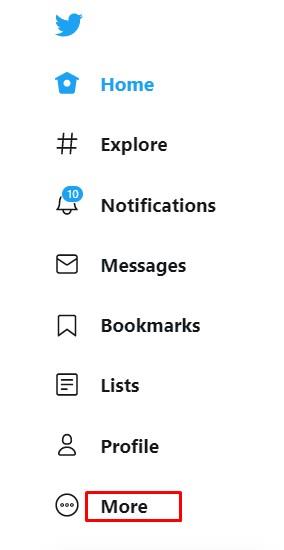
- No menu que aparece, escolha Configurações e privacidade .
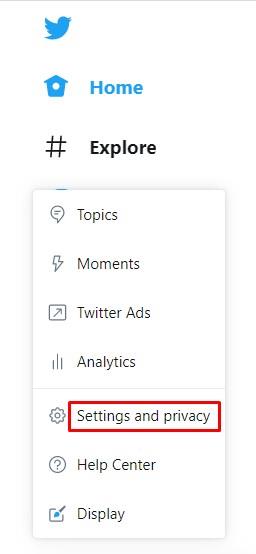
- Na guia Configurações , clique em Sua conta .
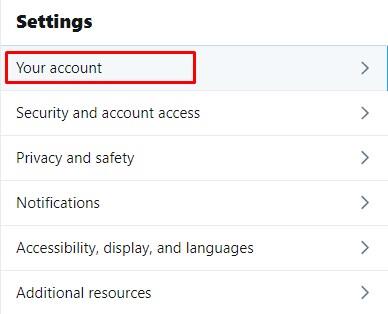
- Clique em Informações da conta no menu à direita.
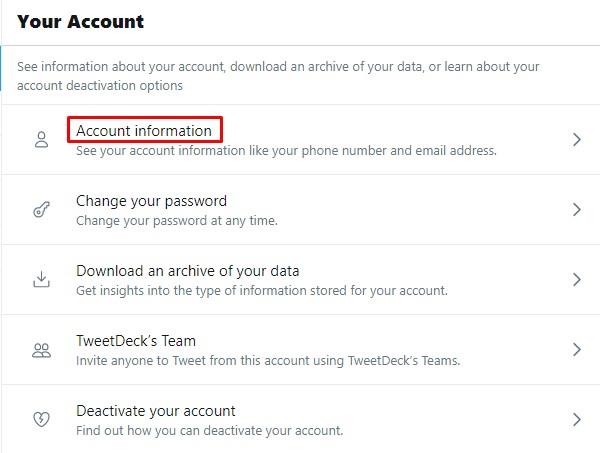
- Às vezes, você será solicitado a inserir sua senha neste momento.
Faça isso e clique em OK .

- No menu à direita, clique em Nome de usuário .
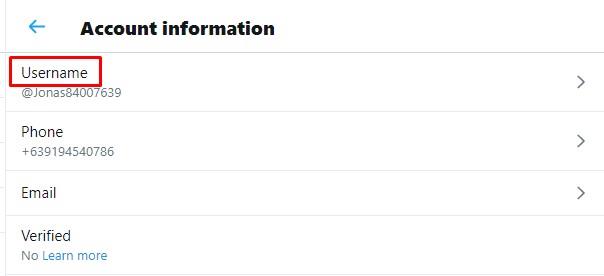
- Na caixa de texto do nome de usuário, digite o nome que deseja usar.
O Twitter verificará automaticamente se o nome está disponível. Se for, continue.
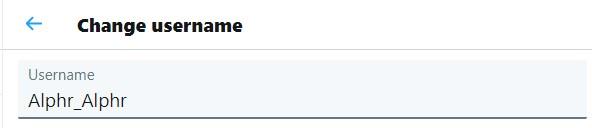
- Quando terminar, clique em Salvar no canto inferior direito da tela.
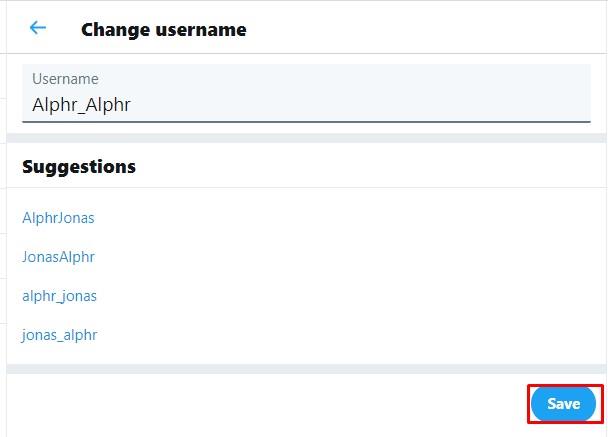
- Seu nome de usuário agora deve ser alterado.

Como alterar seu nome de usuário/identificador do Twitter no Android ou iOS/iPhone
Se você estiver usando o aplicativo do Twitter no Android ou iPhone/iOS, o processo para alterar seu nome de usuário ou identificador é idêntico ao de um PC. O procedimento é o seguinte:
- Abra o aplicativo móvel do Twitter.

- Toque no ícone do seu perfil no canto superior esquerdo da tela.

- No menu que aparece, toque em Configurações e privacidade .
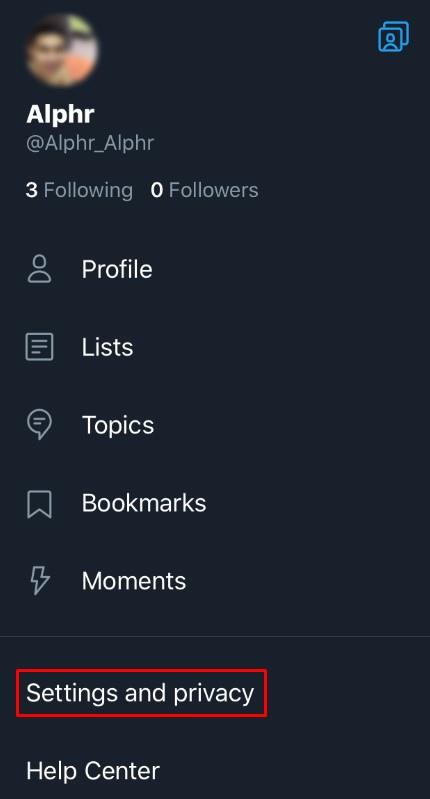
- Na lista, toque em Conta .
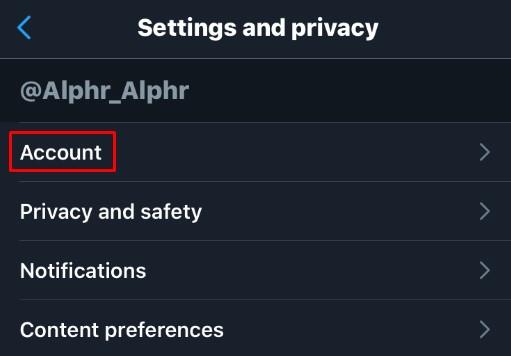
- Em Login e segurança , toque em Nome de usuário .
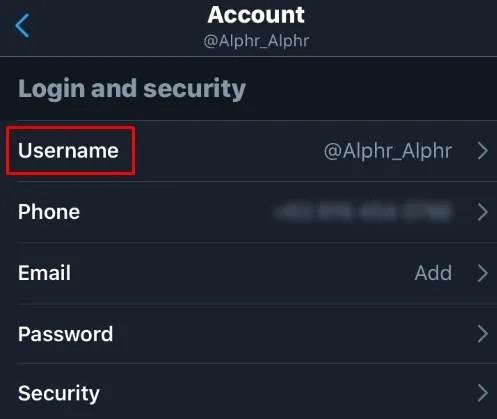
- Digite o nome de usuário desejado. Se estiver disponível, uma marca de seleção verde aparecerá.
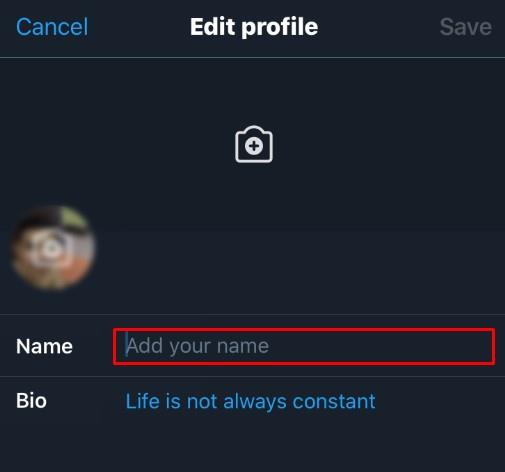
- Toque em Concluído .
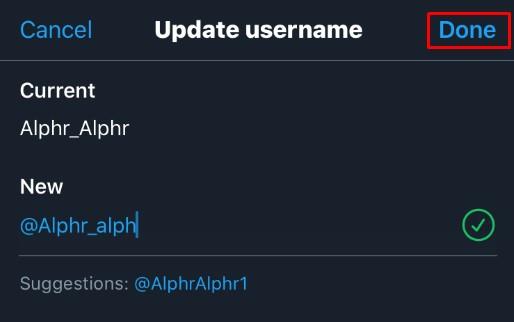
- Seu nome de usuário agora deve ter sido atualizado.
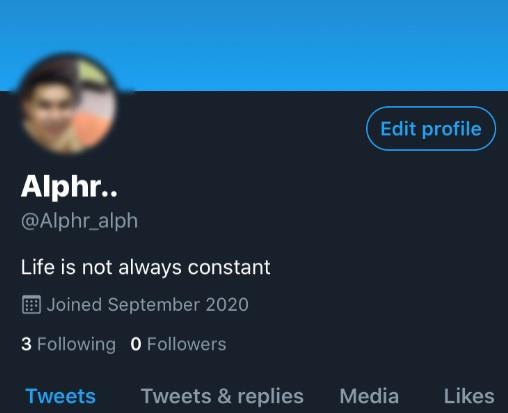
Como alterar seu nome de exibição no Twitter usando Windows, Mac ou Chromebook
Seu nome de exibição no Twitter não é a mesma coisa que seu nome de usuário/identificador do Twitter. Em seu perfil, o nome de exibição aparece primeiro com o nome de usuário/identificador encontrado abaixo dele.
- Abra sua conta do Twitter e vá para a página inicial .

- Clique na sua foto de perfil .
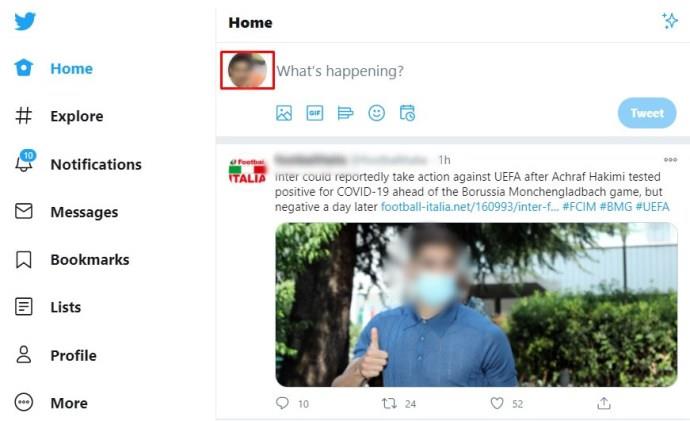
- Clique no botão Editar perfil no canto inferior direito do banner do seu perfil.
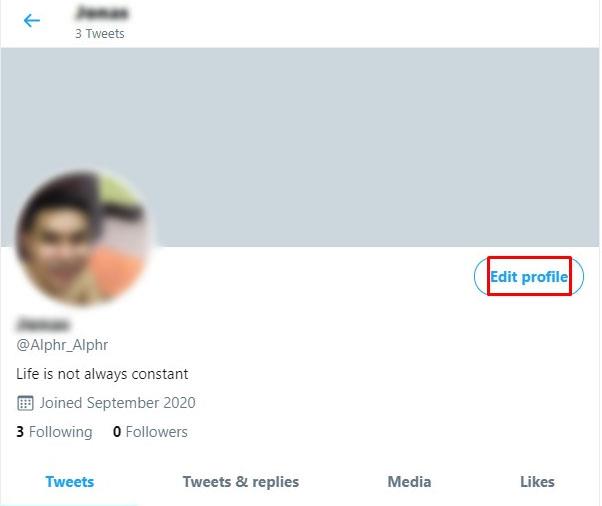
- Na caixa de texto Nome , digite o nome de exibição que deseja usar.
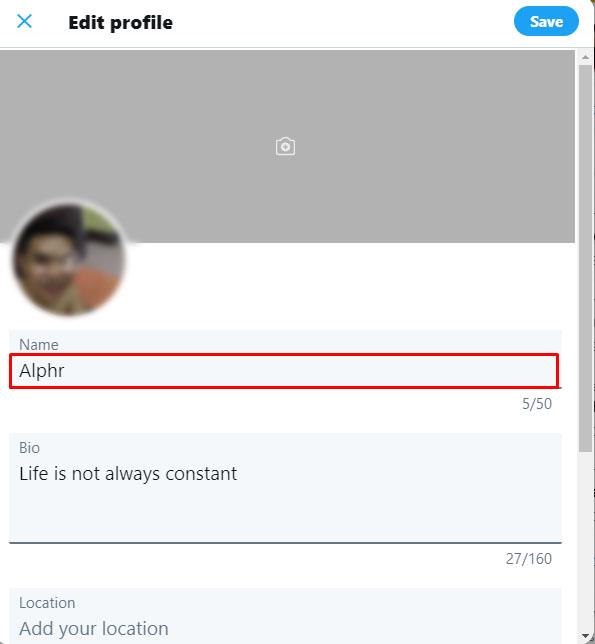
- Quando terminar, clique em Salvar no canto superior direito da janela.
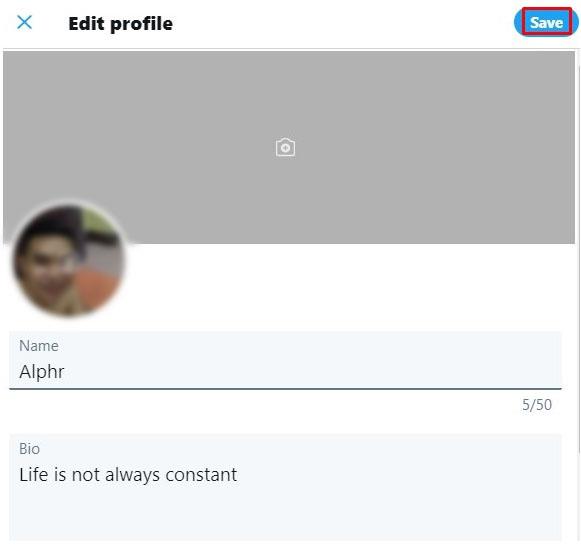
- Seu nome de exibição agora deve ser alterado.
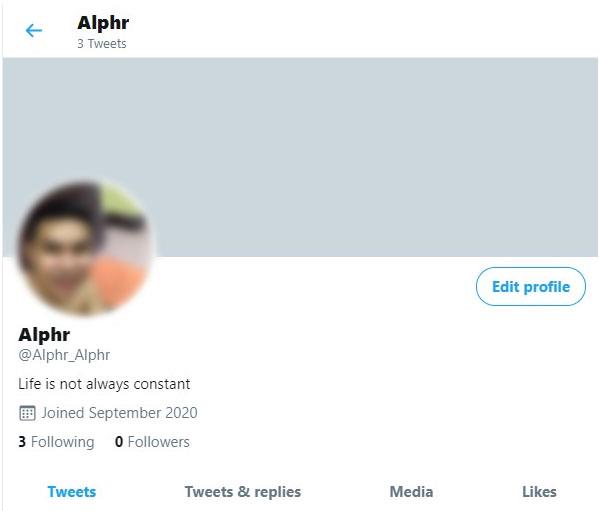
Como alterar seu nome de exibição/identificador no Twitter usando Android ou iOS/iPhone
Mais uma vez, o processo para alterar seu identificador ou nome de usuário do Twitter é semelhante à versão para desktop/laptop porque o Twitter faz o mesmo em qualquer plataforma. Para alterar seu identificador do Twitter, execute as seguintes etapas:
- Abra o aplicativo móvel do Twitter.

- Na página inicial, toque na sua foto de perfil no canto superior esquerdo da tela.

- Toque em Perfil .
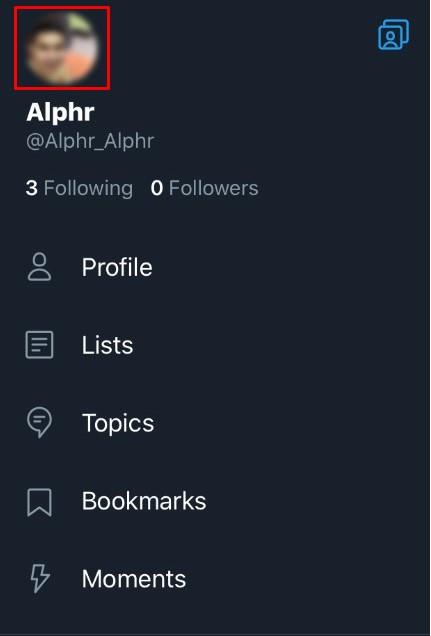
- Toque no botão Editar perfil localizado no canto inferior direito da imagem do banner.
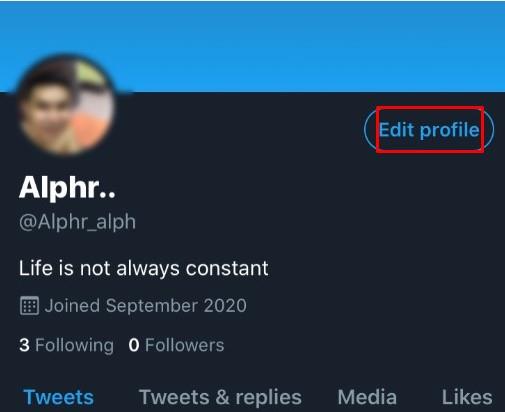
- Em Nome , digite o nome que deseja exibir em sua conta do Twitter.
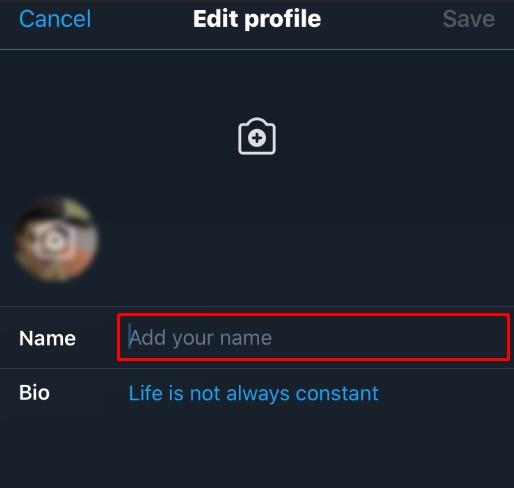
- Toque em Salvar no canto superior direito da tela.
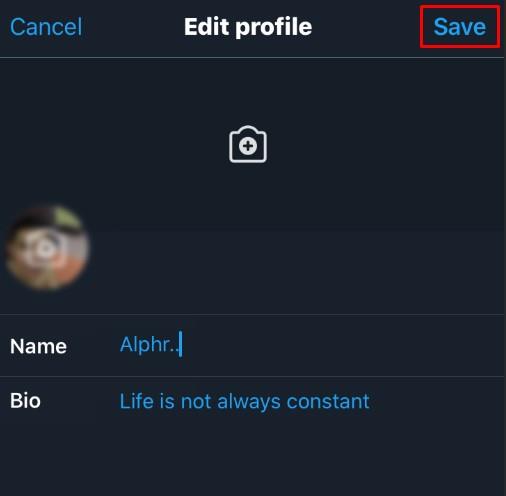
- As alterações que você fez agora devem ter sido aplicadas.
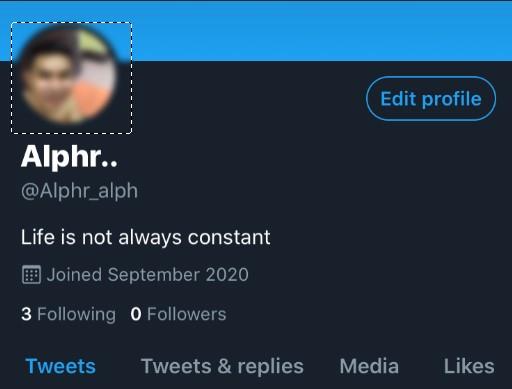
Outros recursos interessantes de personalização do Twitter
Alterar seu nome de usuário e identificador não são os únicos recursos de personalização disponíveis para você no Twitter. Os usuários também têm as seguintes opções de personalização:
Mudando sua foto de perfil do Twitter
Se você deseja alterar a aparência da sua foto de perfil do Twitter, faça o seguinte:
No Windows, Mac ou PC Chromebook
- Abra e faça login em sua conta do Twitter.

- Na página inicial , clique na foto do seu perfil .
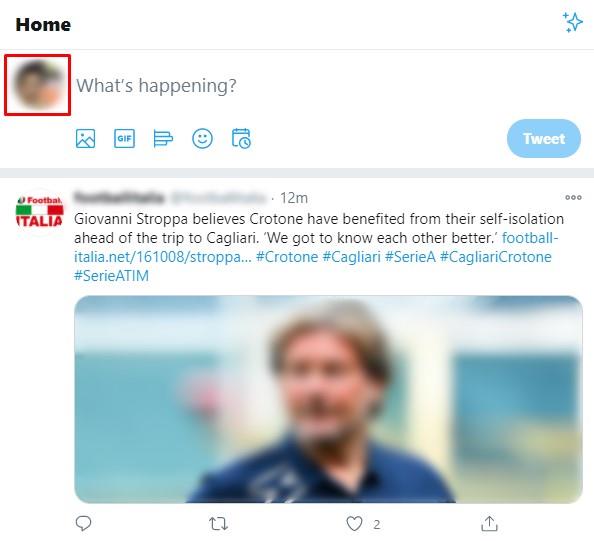
- Clique no botão Editar perfil no canto inferior direito da imagem do banner.
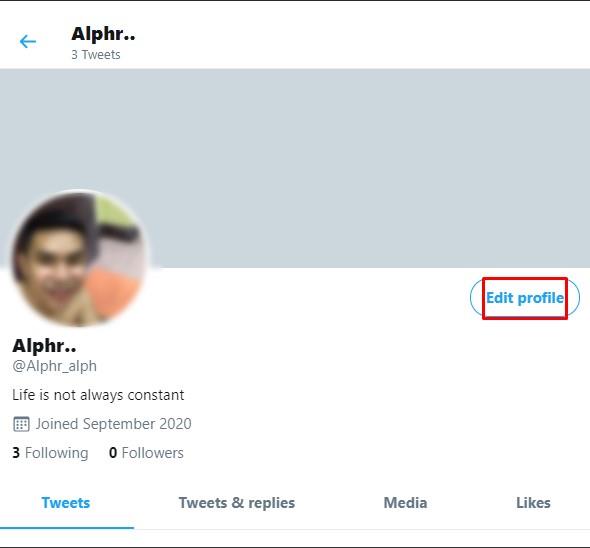
- Clique no ícone da câmera na sua foto de perfil.
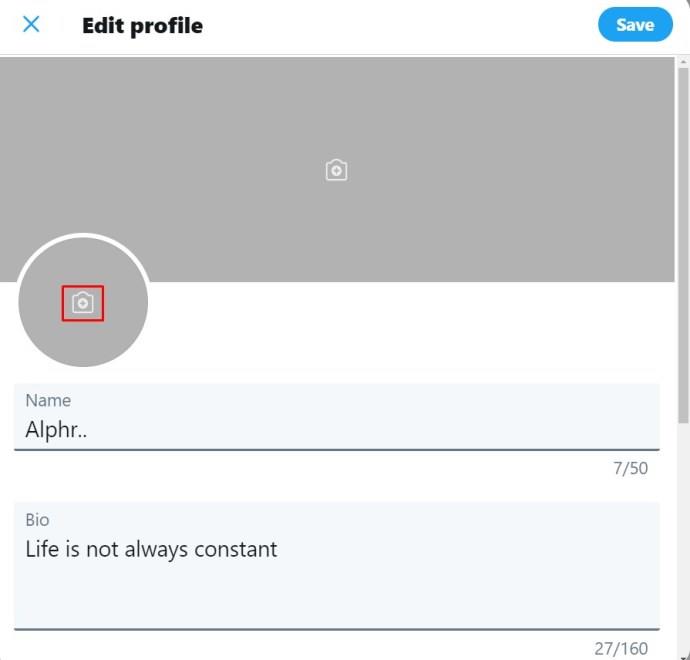
- Escolha uma imagem que você deseja usar para sua foto e clique em Abrir .
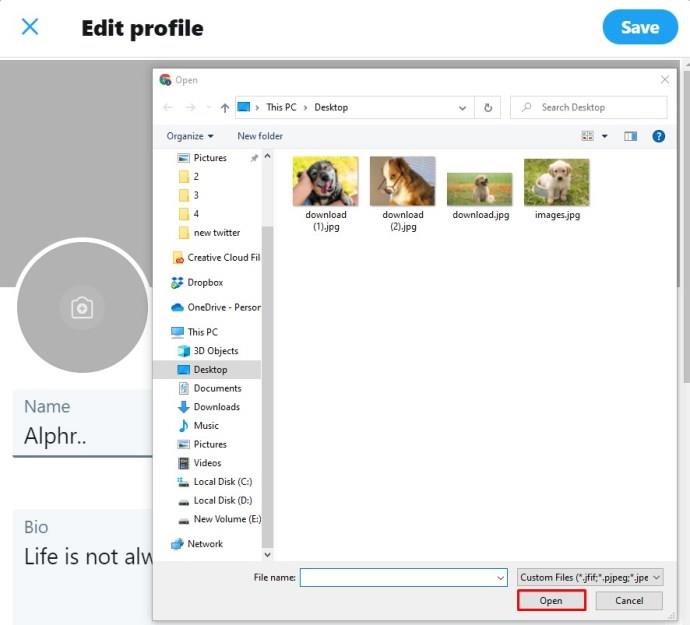
- Ajuste a imagem para a posição e tamanho desejados.
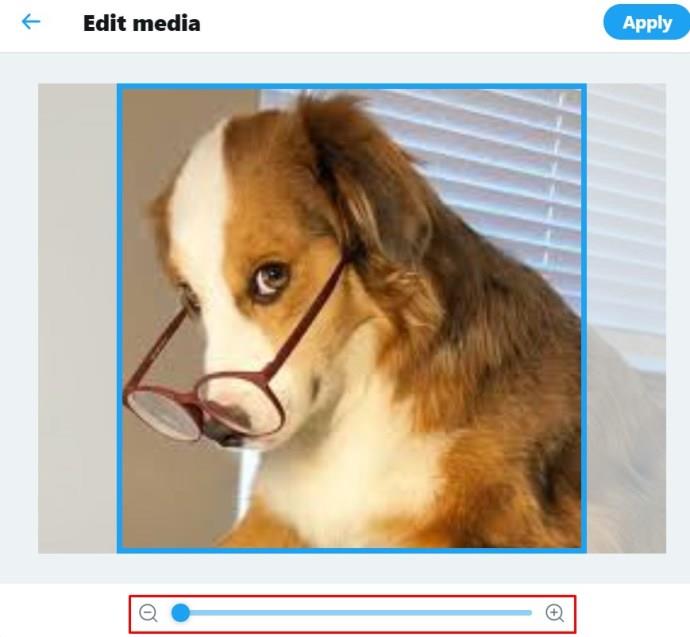
- Clique em Aplicar .
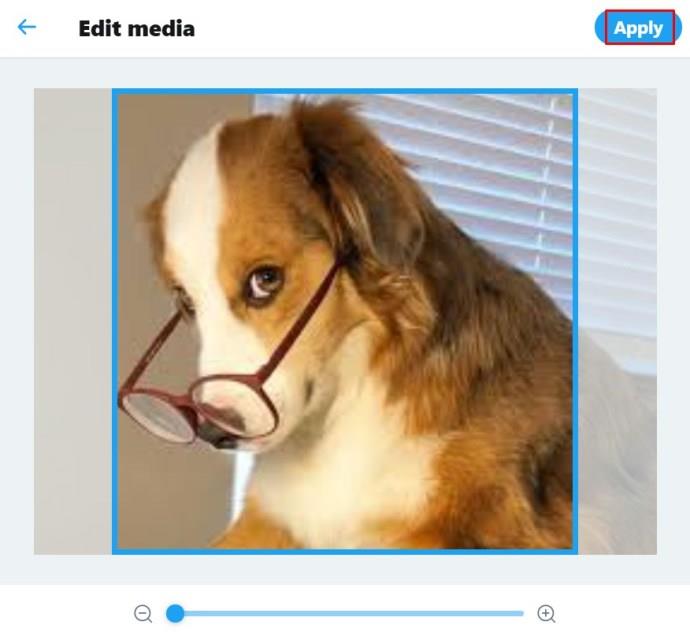
- Clique em Salvar na parte superior direita da janela.
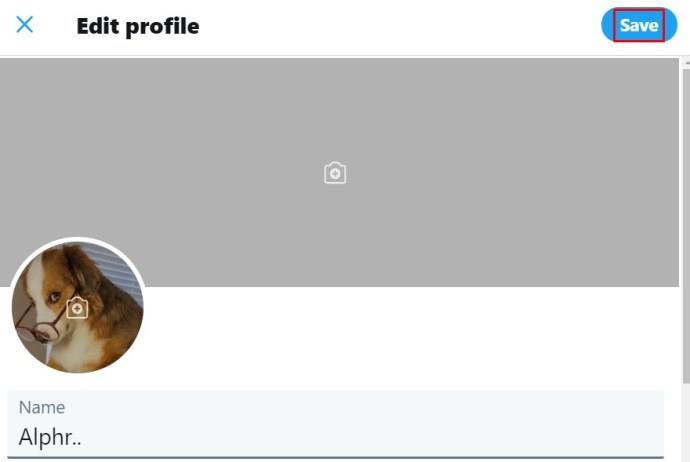
- Sua nova imagem agora deve ser salva.
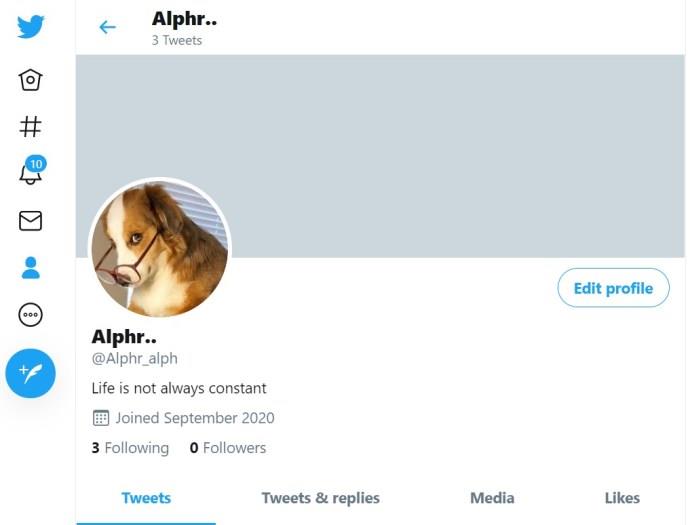
No aplicativo móvel
- Abra o Twitter para celular.

- Toque na sua foto de perfil no canto superior esquerdo da tela.
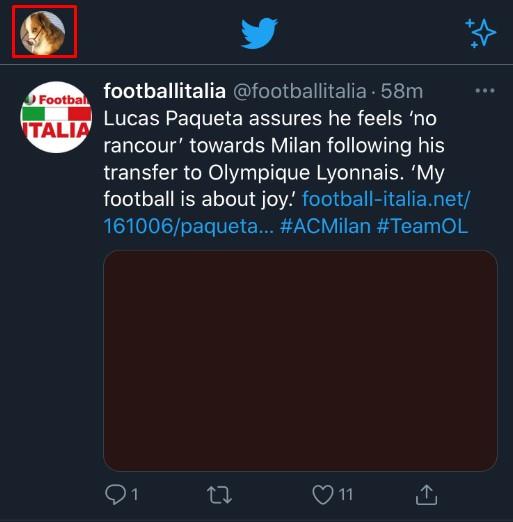
- No menu, toque em Perfil .
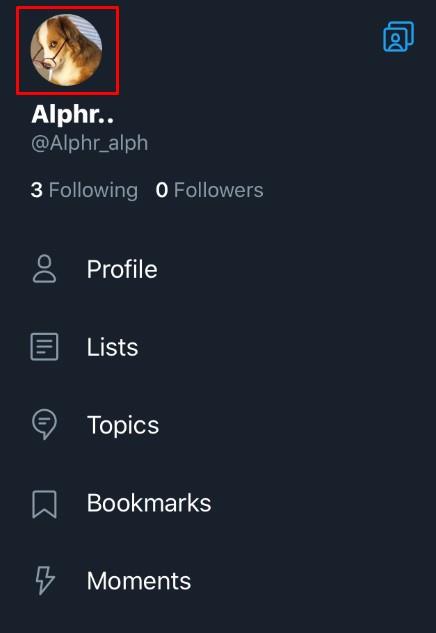
- Toque no botão Editar perfil no canto inferior direito da imagem do banner.
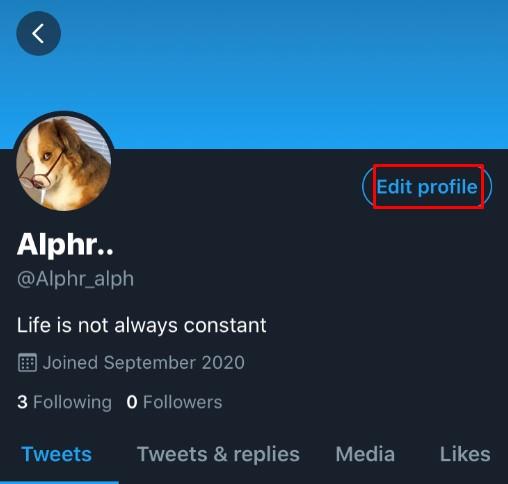
- Toque no ícone da câmera na sua foto de perfil.
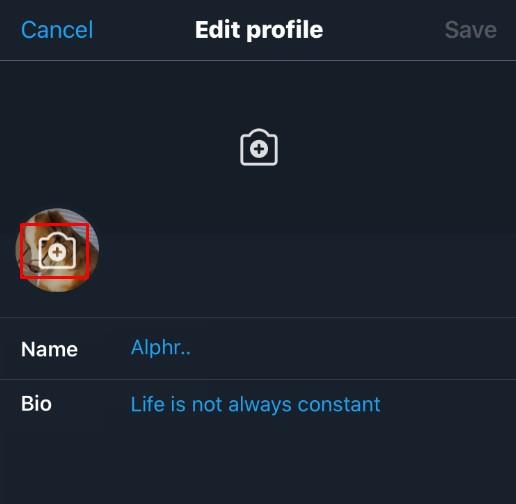
- Se você deseja tirar uma foto, toque em Tirar uma foto . Se você tiver uma imagem que deseja usar, toque em Escolher foto existente .
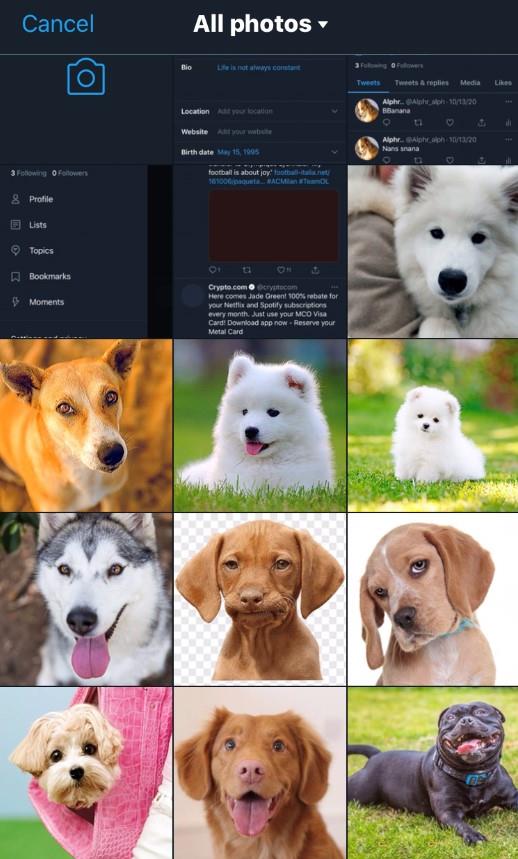
- Ajuste a imagem como achar melhor.
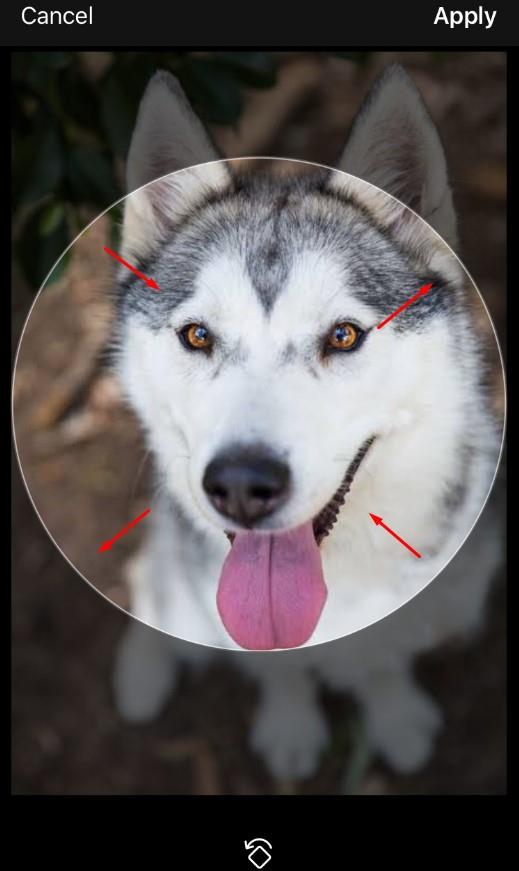
- Quando terminar, toque em Concluído no canto superior direito da tela.
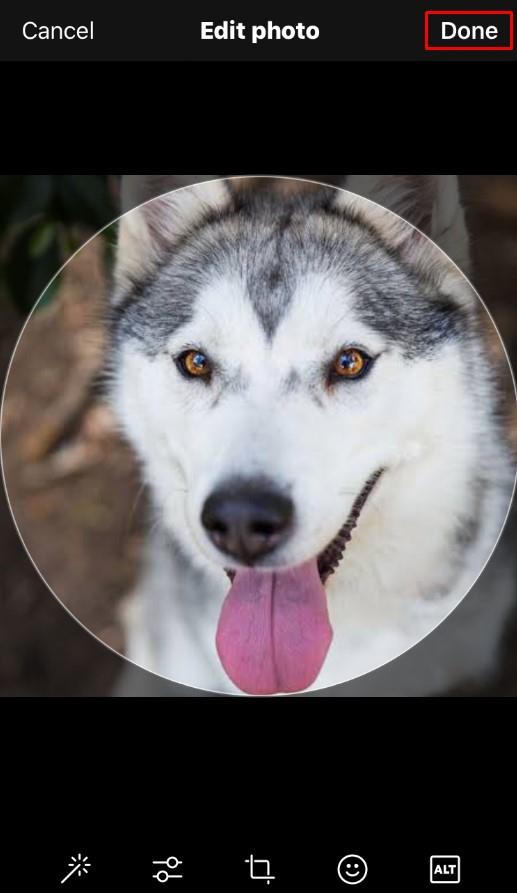
- Toque em Salvar no canto superior da tela.
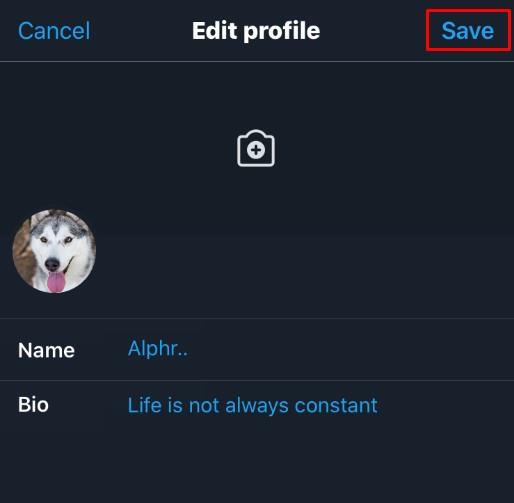
- Sua foto de perfil agora deve ser alterada.
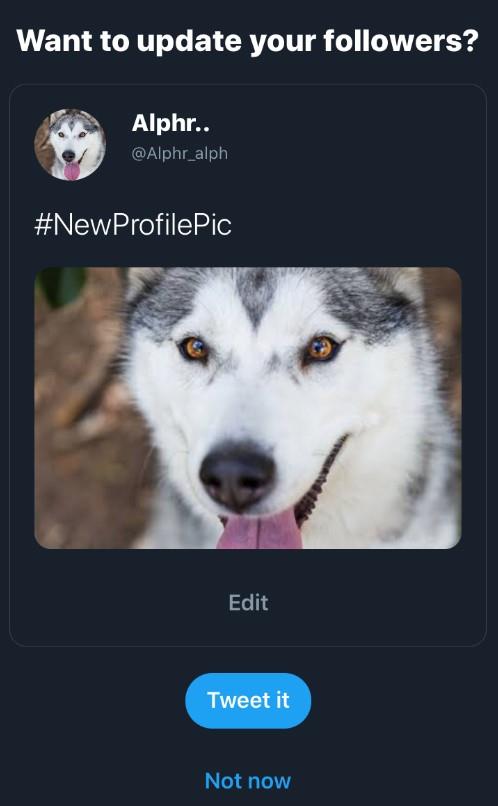
Mudando a aparência da sua página do Twitter
Se você deseja alterar a aparência da sua página do Twitter, veja o que precisa fazer:
No Windows, Mac ou PC Chromebook
- Faça login no Twitter.

- Na barra de menu lateral à esquerda, clique em Mais .
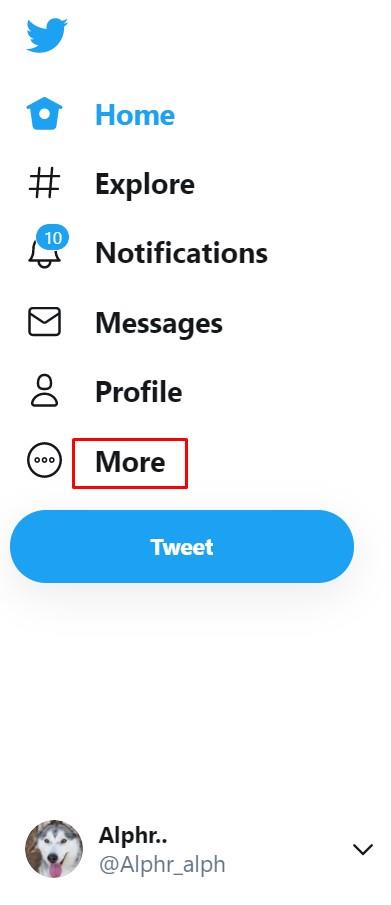
- Clique em Exibir .
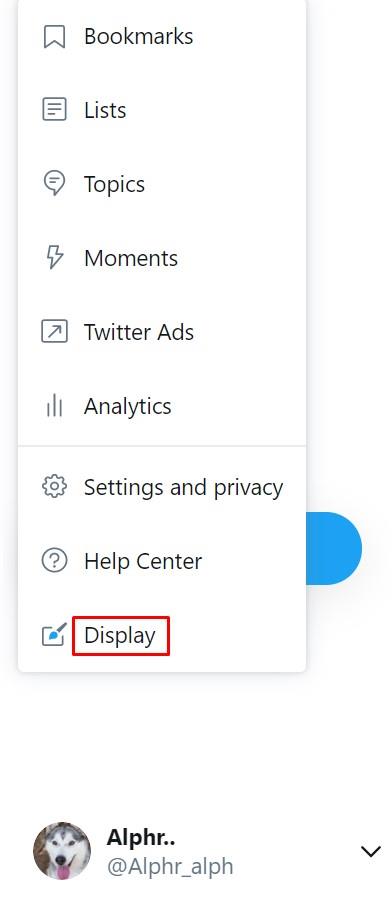
- Escolha a aparência da sua página do Twitter nas opções fornecidas na janela pop-up.
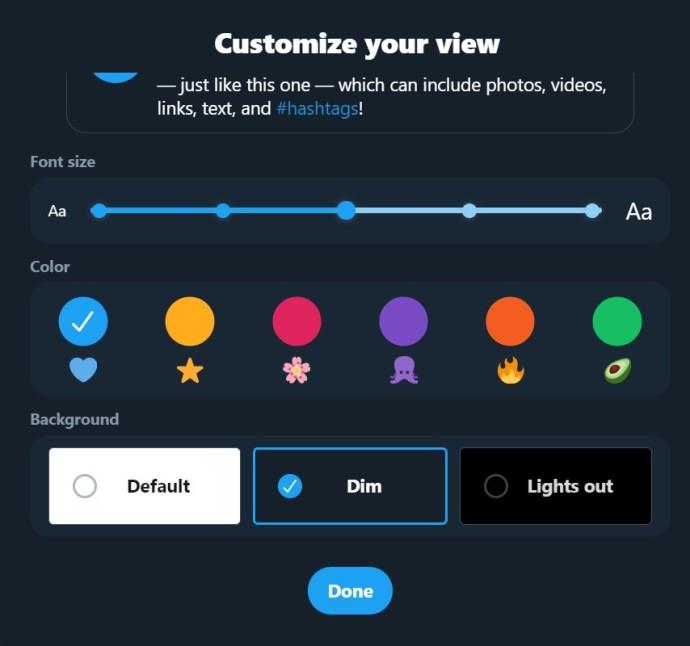
- Depois de terminar a edição, clique em Concluído na parte inferior da janela.
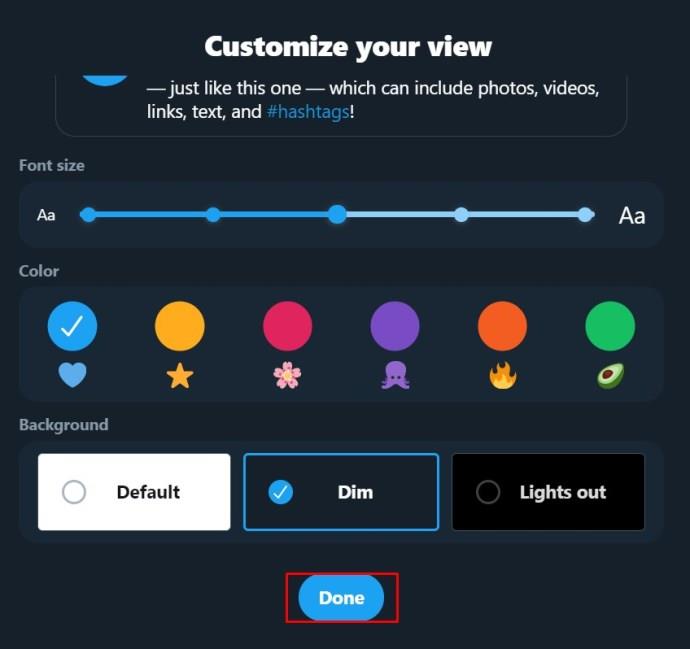
- Suas alterações agora devem ser refletidas em sua página do Twitter.
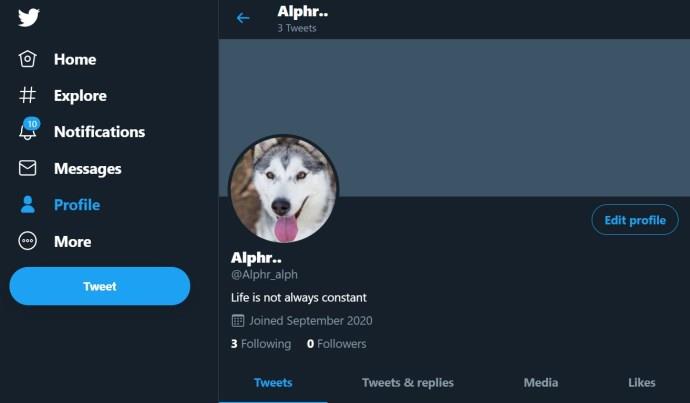
Como alternativa, você também pode acessar essas configurações em um PC:
- Na página inicial , clique em Mais no menu do lado esquerdo.
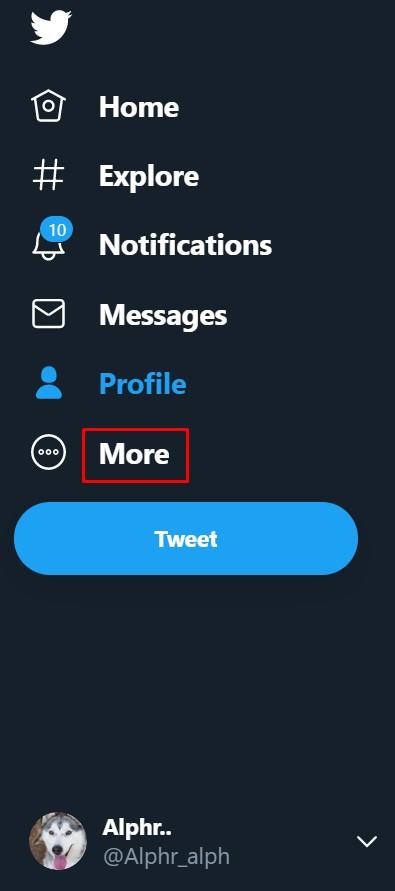
- Clique em Configurações e privacidade no menu.
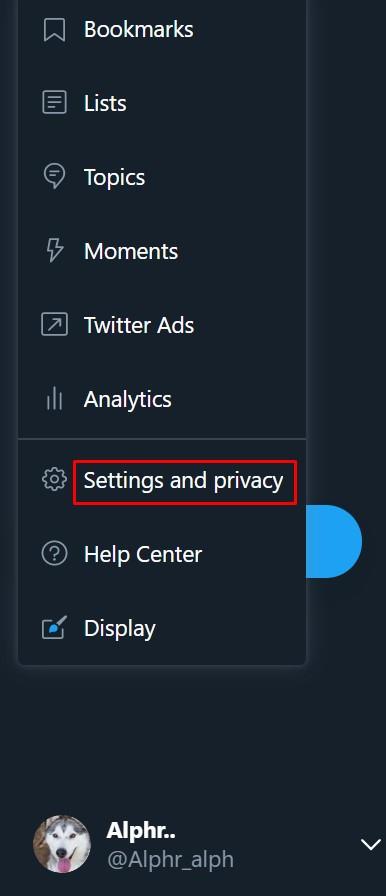
- Na guia Configurações , clique em Acessibilidade, exibição e idiomas .
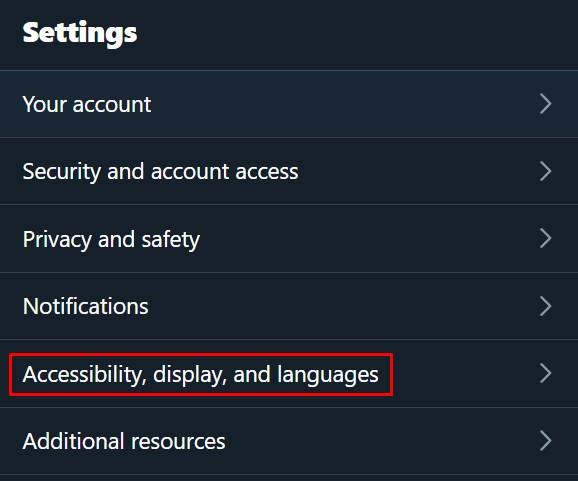
- No menu à direita, clique em Exibir .
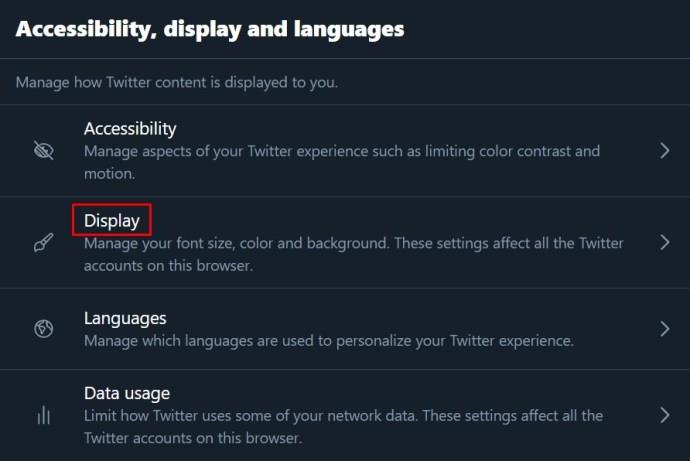
- As opções disponíveis para você estão disponíveis neste menu.
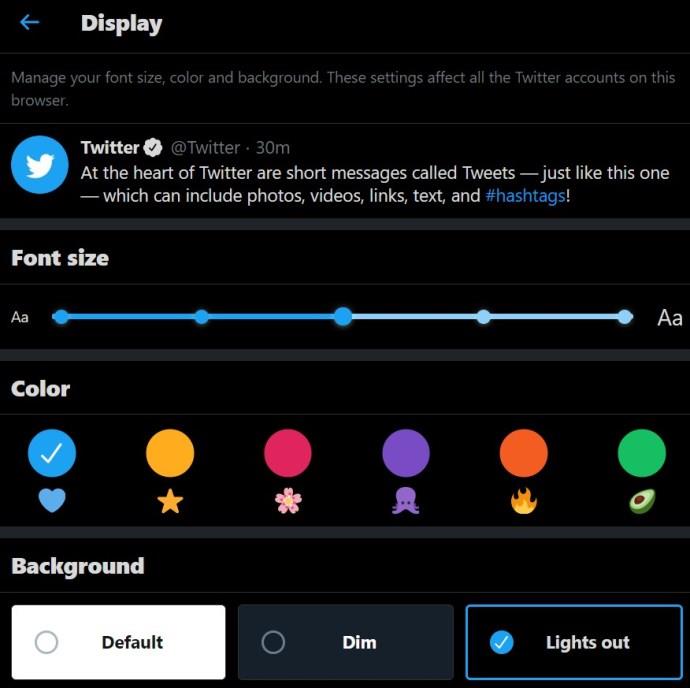
- Quaisquer alterações feitas são aplicadas automaticamente. Quando terminar, saia desta tela ou clique em Home .
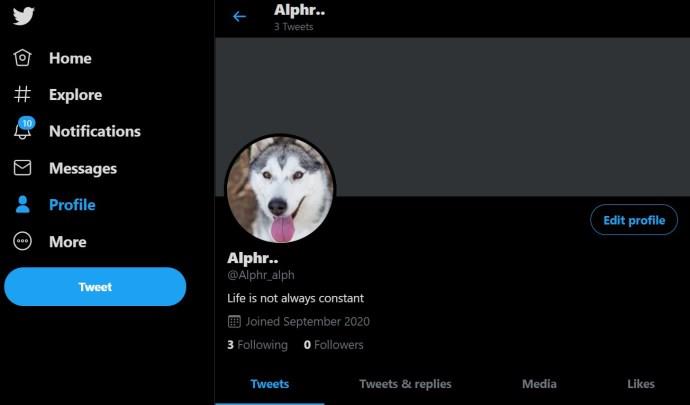
No aplicativo móvel
- Abra o Twitter para celular.

- Toque na sua foto de perfil no canto superior esquerdo da tela.
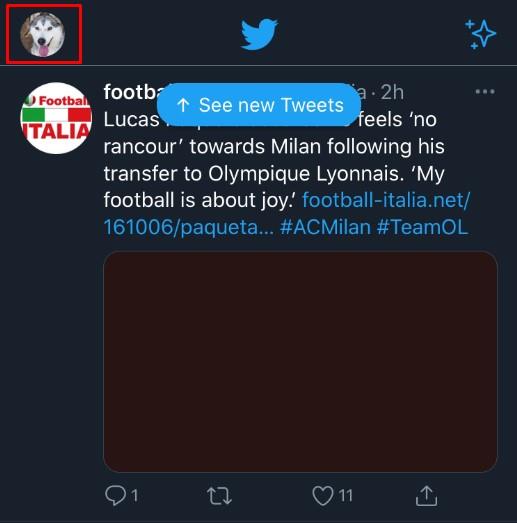
- No menu, toque em Configurações e privacidade .
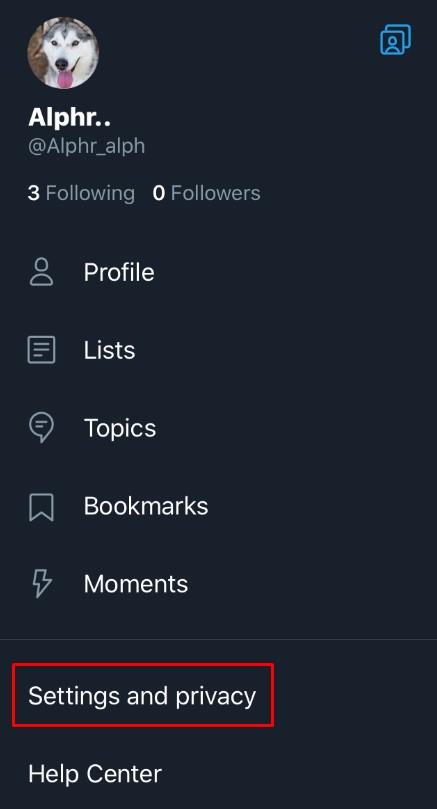
- Na guia Geral , toque em Tela e som .
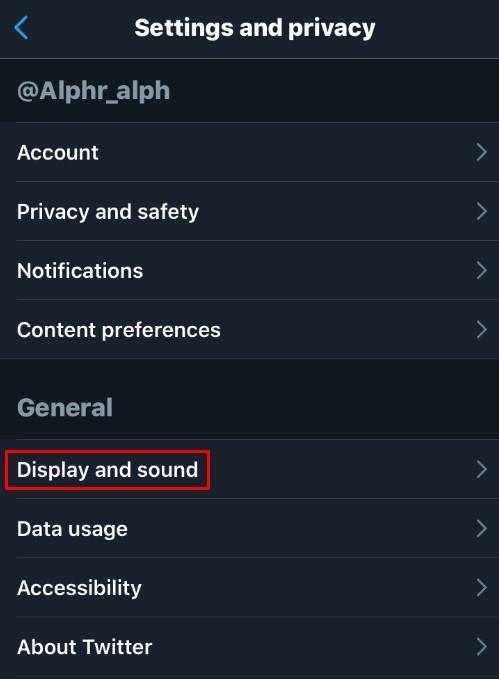
- Você pode ativar o modo escuro alternando a opção em Exibir .
Outras opções de exibição estão disponíveis apenas na versão para desktop.
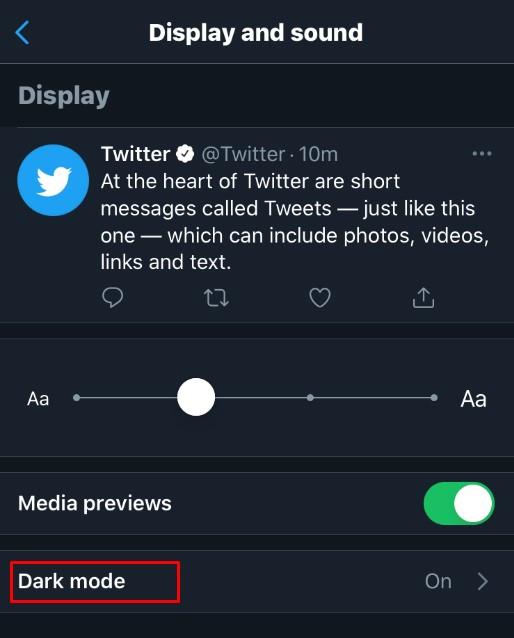
- As alterações feitas são salvas automaticamente. Navegue para fora desta tela ou toque em Home .
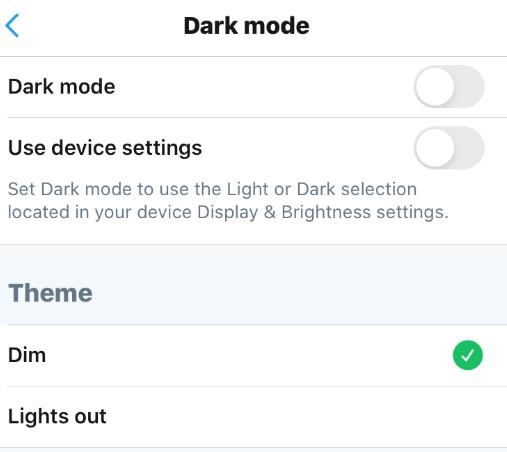
Perguntas frequentes sobre nome de exibição e identificador/nome de usuário do Twitter
Posso adicionar outras personalizações à forma como meu nome de usuário ou nome de exibição aparece no Twitter?
Se você deseja adicionar um pouco de talento ao seu identificador do Twitter, pode colocar símbolos ou emojis em seu nome. Para fazer isso, prossiga para as instruções de alteração do nome de exibição para PC ou celular, conforme detalhado acima. Ao digitar seu nome, clique com o botão direito se estiver usando um PC. No menu, escolha Emoji e escolha aquele que deseja usar.
Se estiver usando o celular, isso é mais simples, pois há uma tecla emoji logo no teclado virtual. Quando terminar, salve conforme as instruções acima. Observe que isso não se aplica a nomes de usuário. Somente caracteres alfanuméricos, exceto sublinhados, podem ser usados para nomes de usuário.
Qual é o maior e o menor nome de usuário do Twitter?
Seu nome de usuário do Twitter deve ter pelo menos quatro caracteres para ser válido. Eles também têm um comprimento máximo de 15 caracteres. Além disso, você não pode usar um nome de usuário que já esteja sendo usado por outra pessoa e, conforme mencionado acima, pode conter apenas caracteres alfanuméricos ou sublinhados.
Os nomes de exibição, por outro lado, podem ter um único caractere se você desejar e ter um comprimento máximo de 50 caracteres. Novamente, como mencionado acima, símbolos e emojis podem ser usados em seu nome de exibição, mas não no nome de usuário/identificador do Twitter.
Com que frequência posso alterar meu nome de usuário do Twitter?
Ao contrário de outros sites de mídia social, o Twitter não tem nenhuma política sobre quantas vezes você pode alterar seu nome de usuário ou identificador. Você pode alterá-lo quantas vezes quiser. Além disso, não há procedimento de verificação ao escolher seu novo nome de usuário ou nome de exibição. Uma tela de confirmação de senha ocasional aparece sempre que você deseja visualizar as informações da sua conta, mas, além disso, a alteração depende de você.
O nome de exibição do Twitter é a mesma coisa que o nome de usuário?
Não, seu nome de usuário do Twitter também é conhecido como identificador do Twitter e sempre começa com o símbolo “@”. Este é um tipo de endereço. Seu identificador/nome de usuário identifica você na rede do Twitter e faz parte do endereço URL do seu perfil.
Por outro lado, o nome de exibição é apenas isso - é o que é exibido em suas postagens e identifica quem é o proprietário do nome de exibição associado a ele. Afinal, muitas pessoas têm o mesmo nome, então o nome de usuário identifica exclusivamente cada um, enquanto o nome de exibição identifica quem você é.
Liberdades únicas
As políticas bastante negligentes do Twitter em relação a nomes de usuário e nomes de exibição permitem que seus usuários escolham títulos exclusivos quantas vezes quiserem. Com o processo sendo tão simples, desde que você saiba o que fazer, torna a personalização do perfil do Twitter bastante única entre seus contemporâneos.
Você conhece outras maneiras de alterar seu nome de usuário no Twitter? Compartilhe seus pensamentos na seção de comentários abaixo.