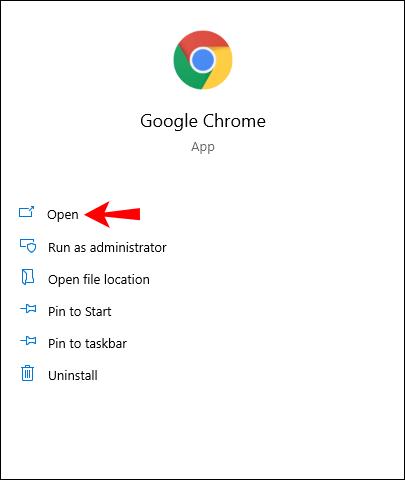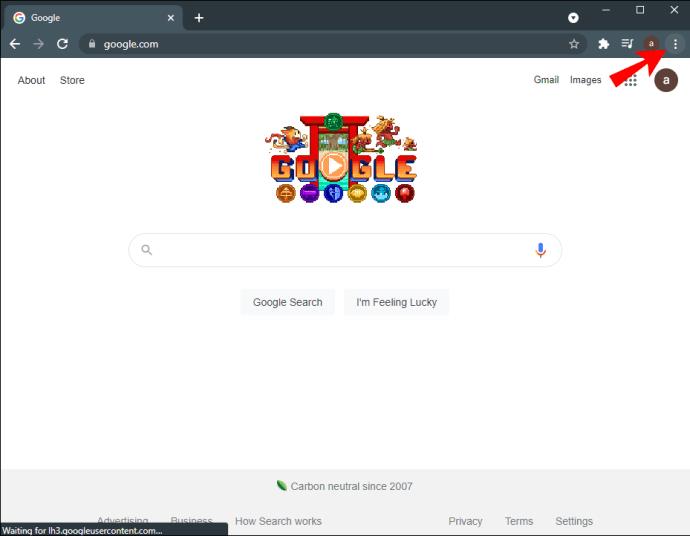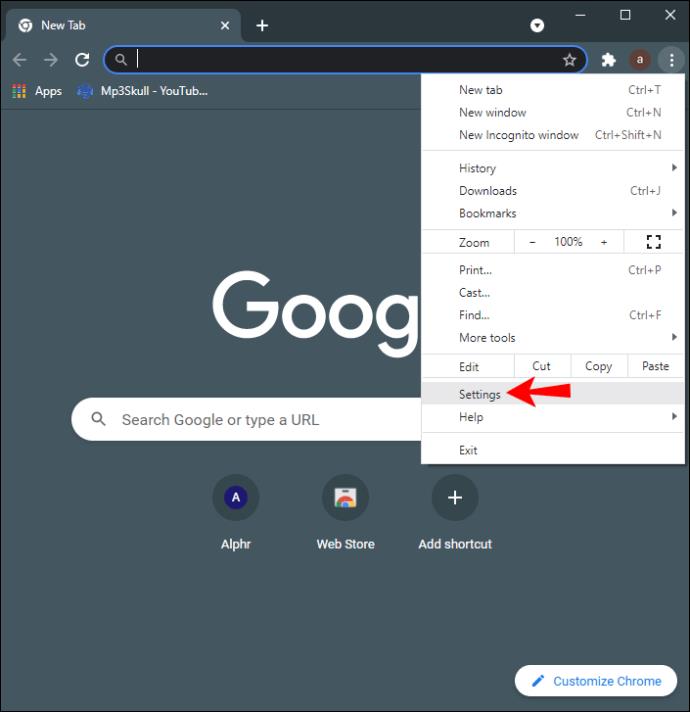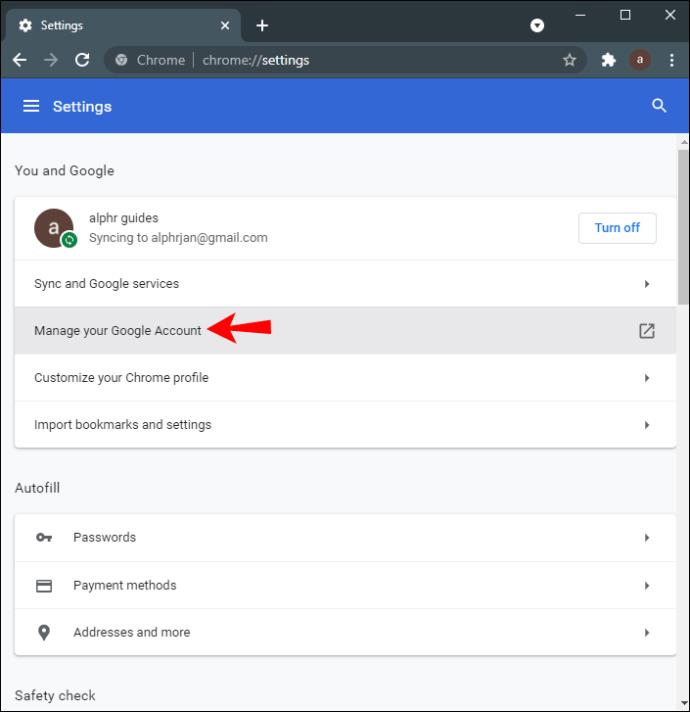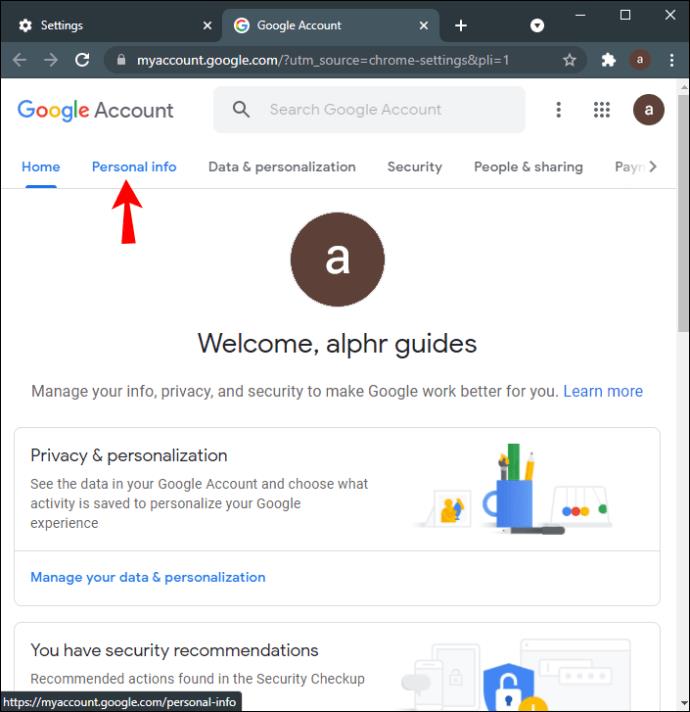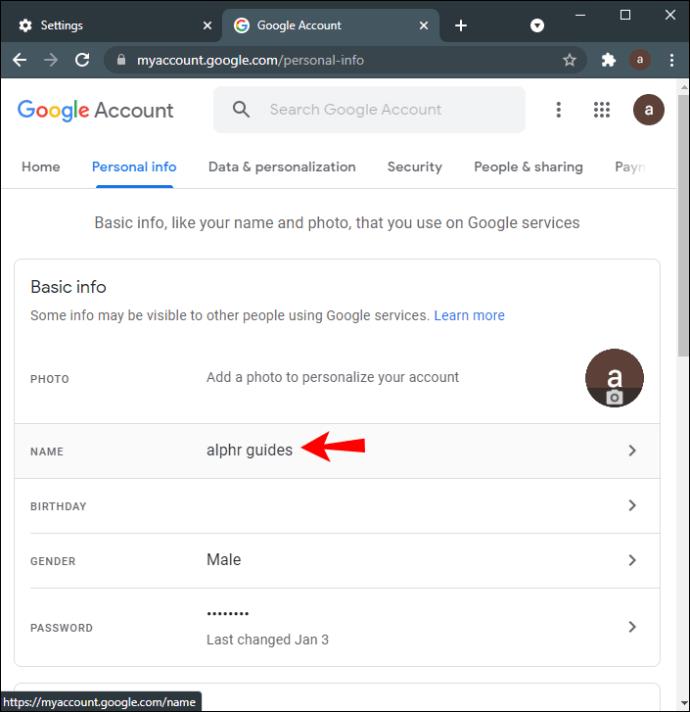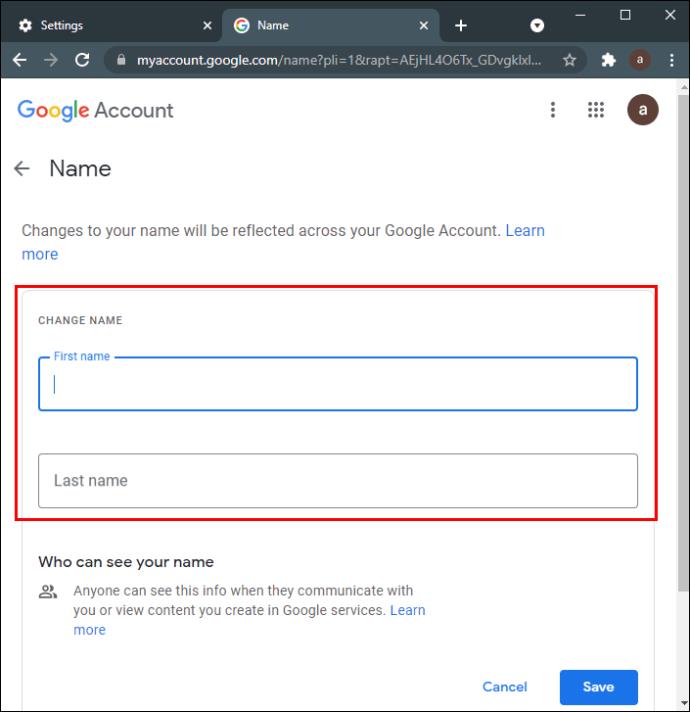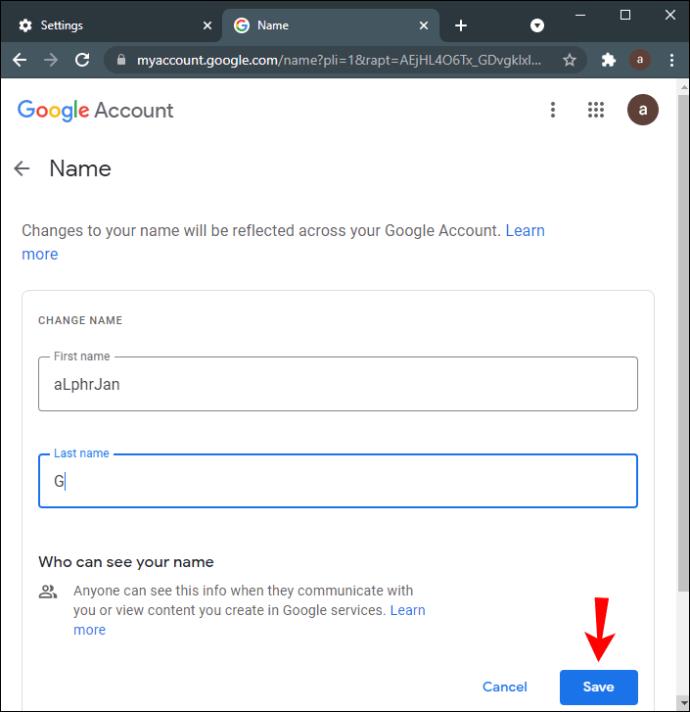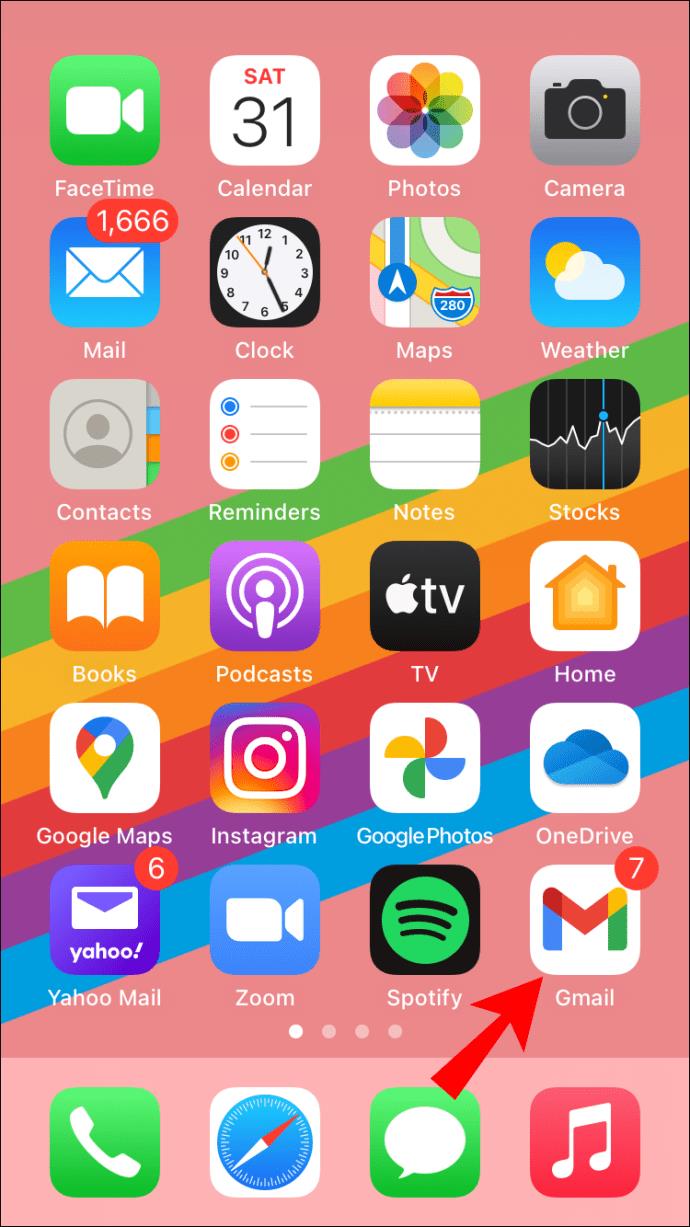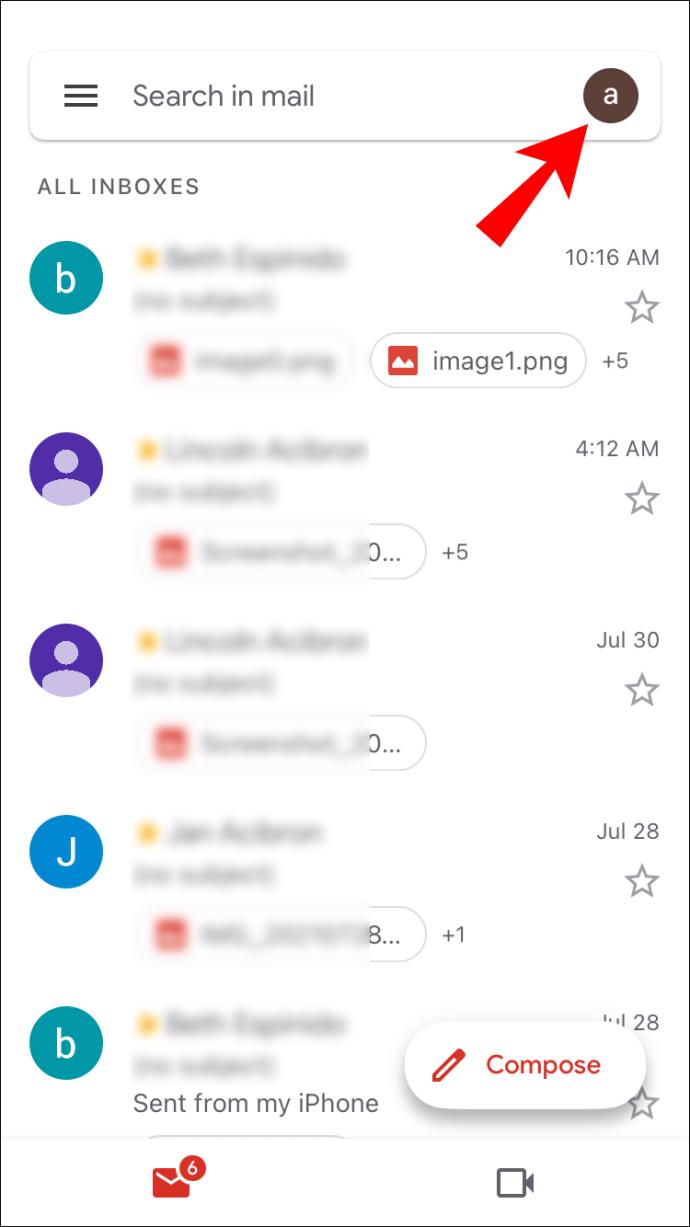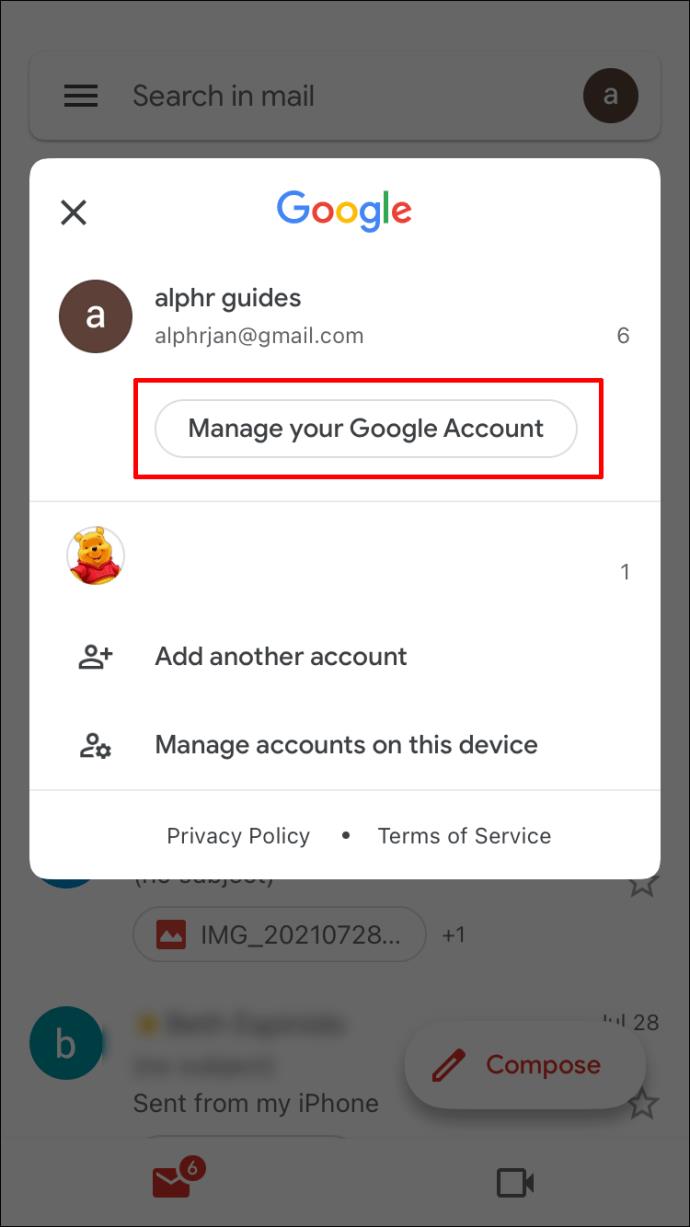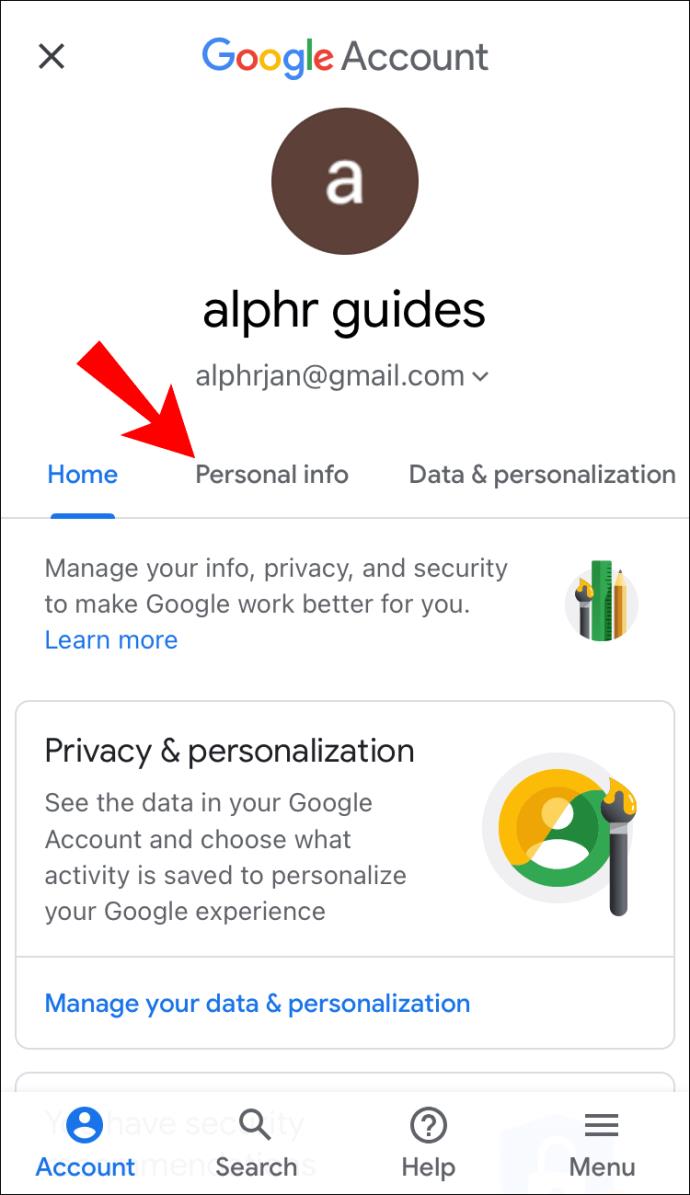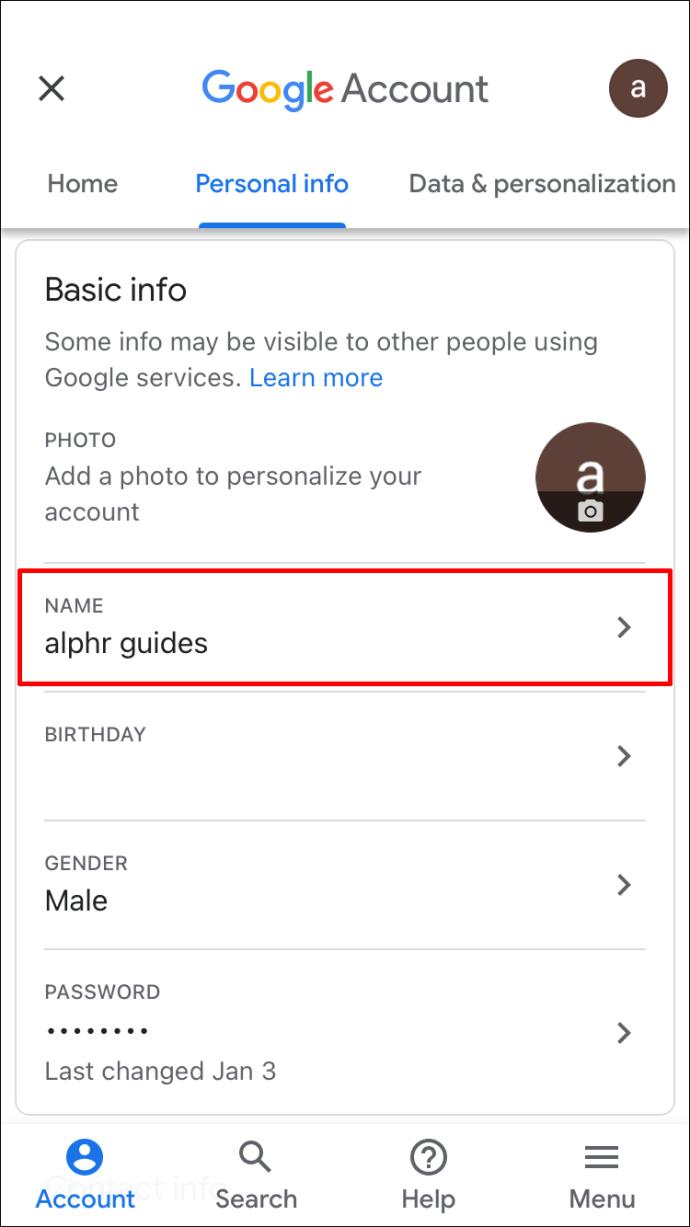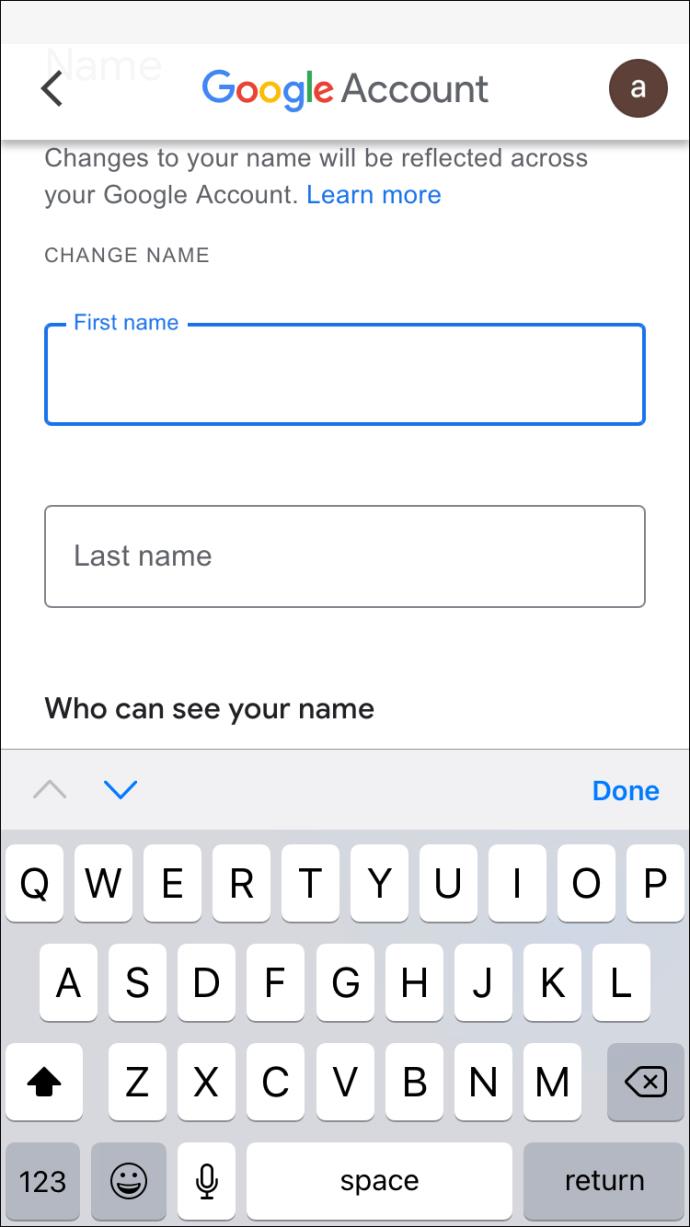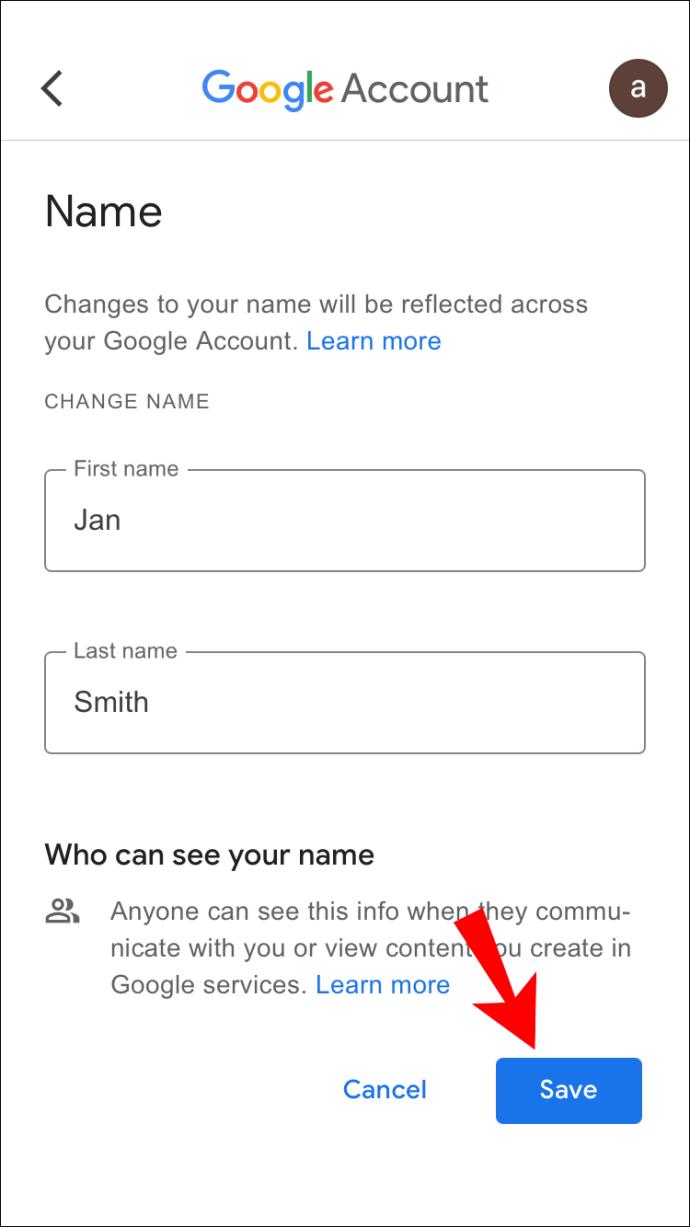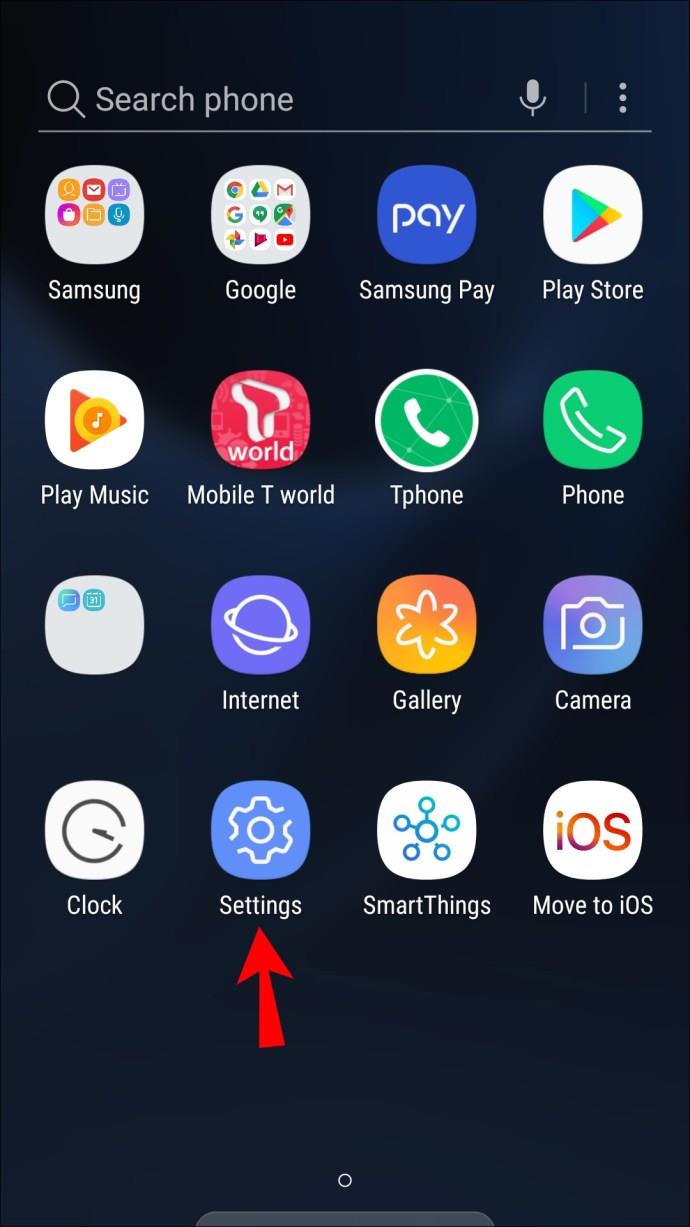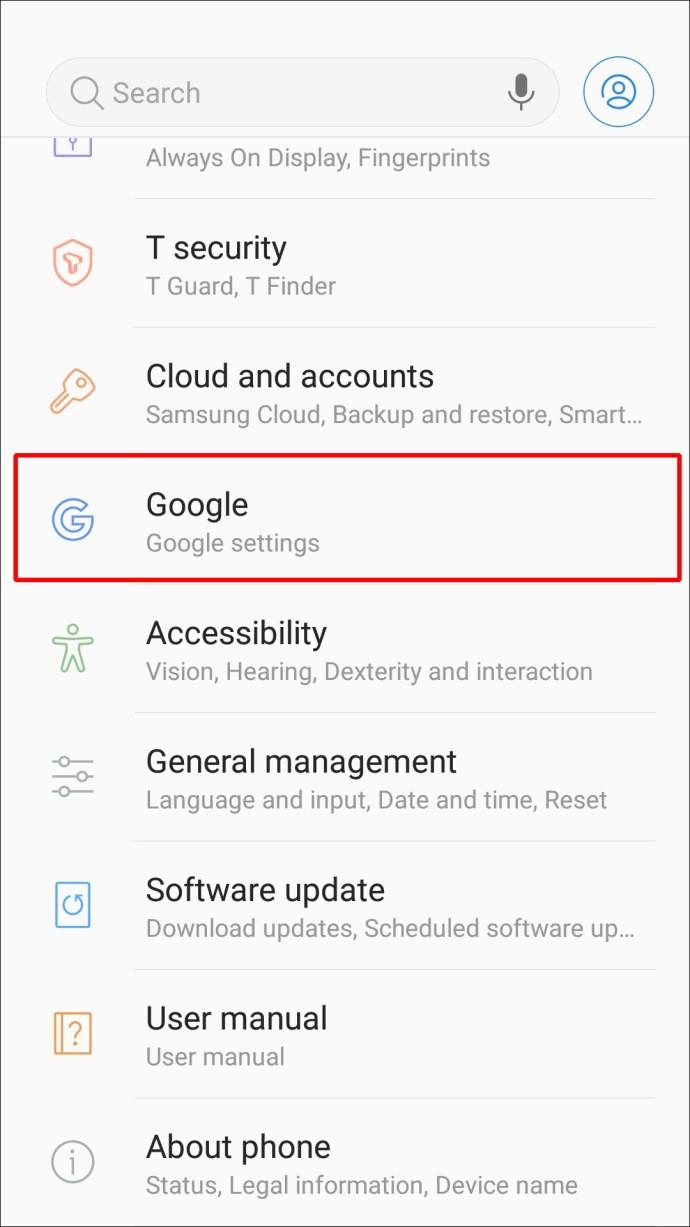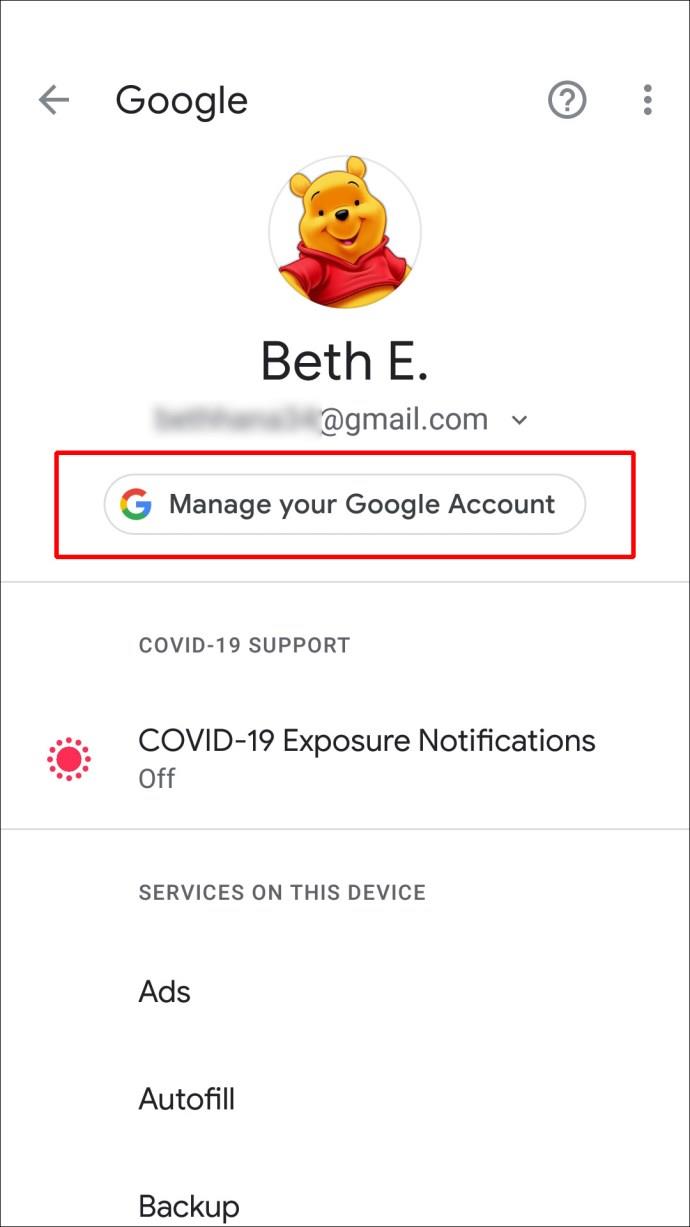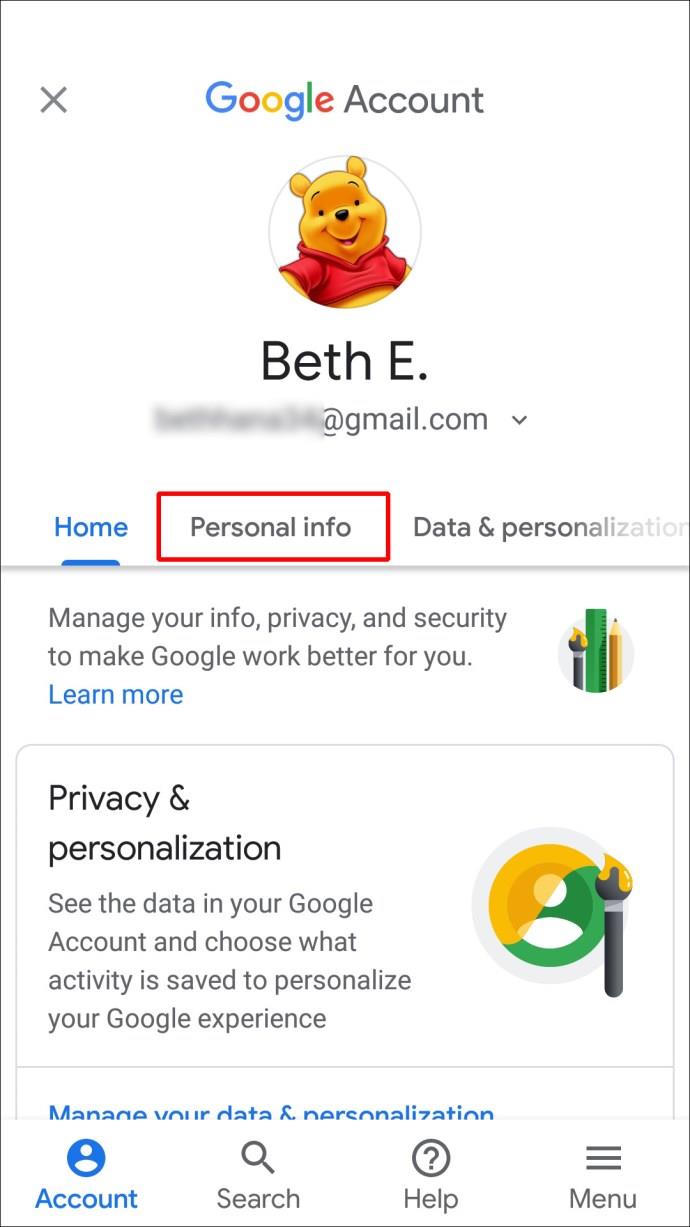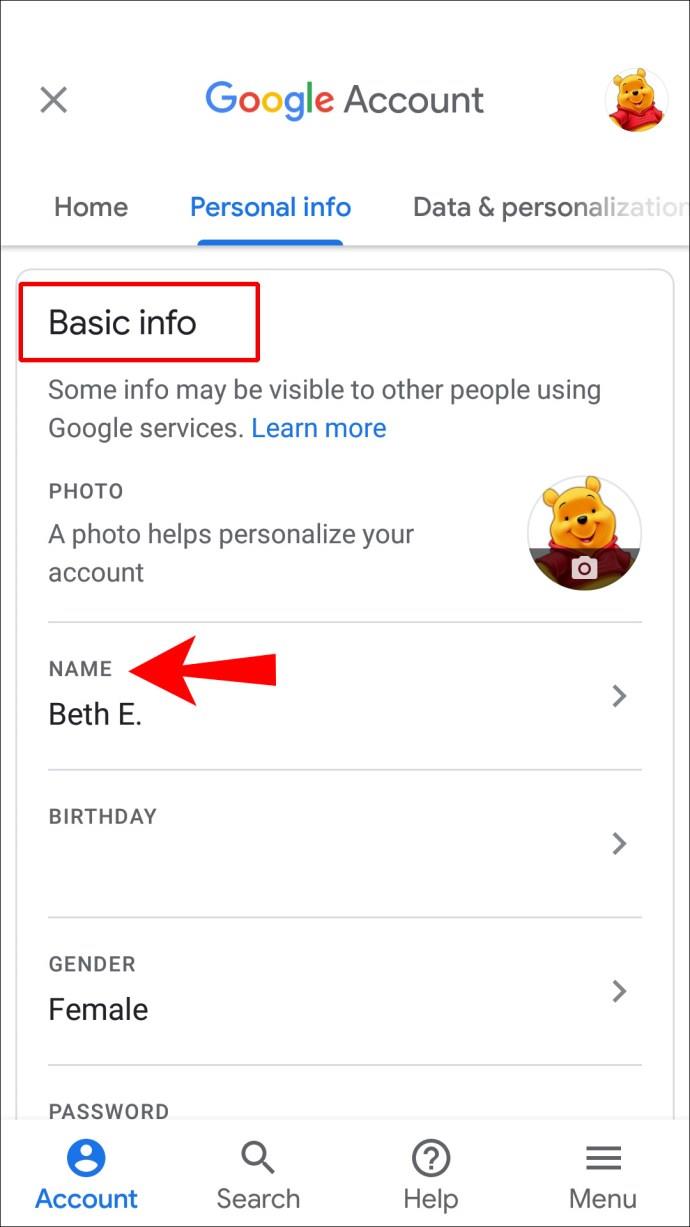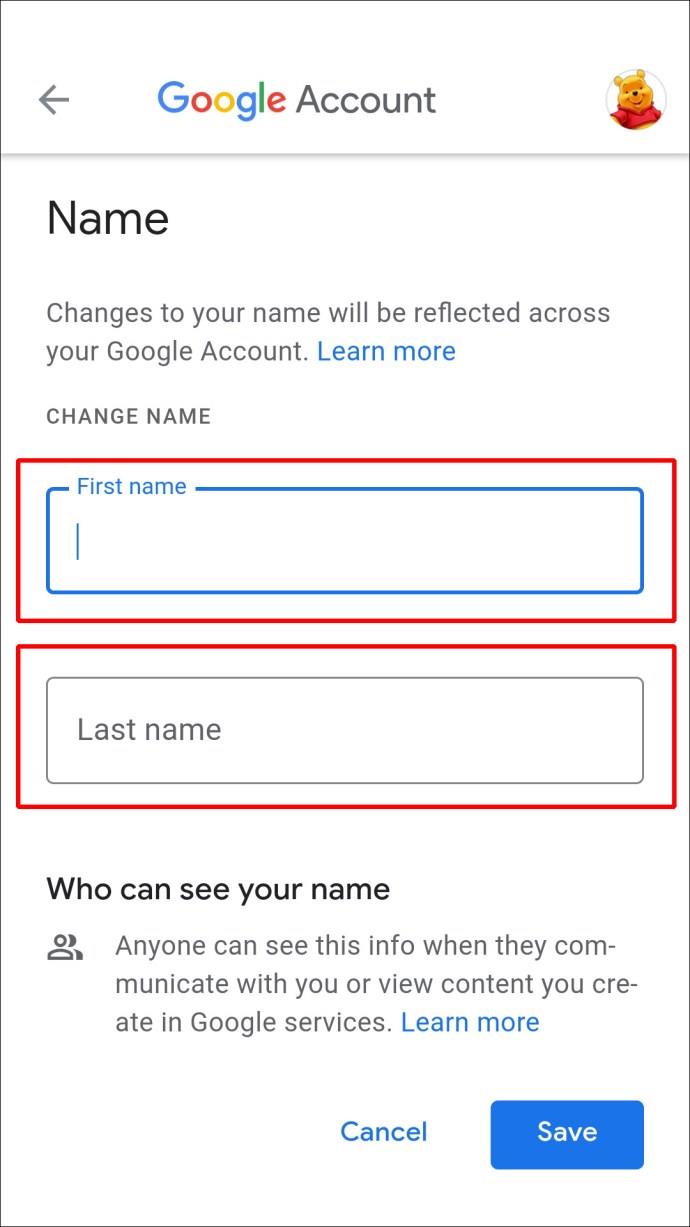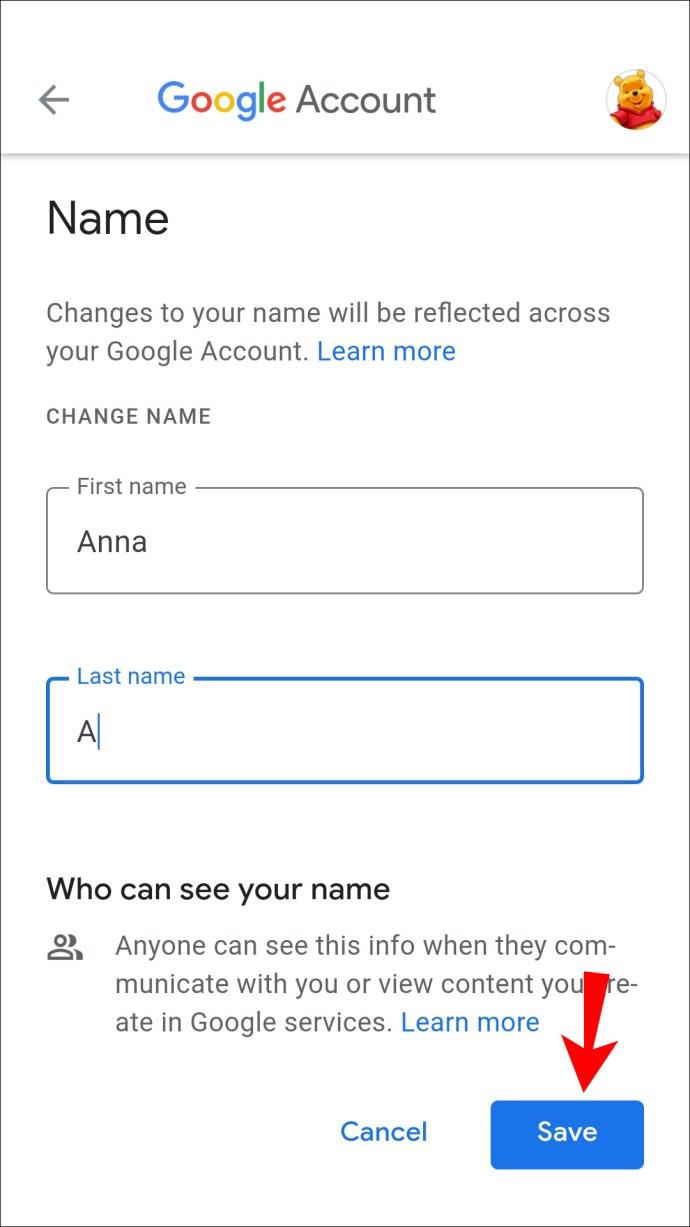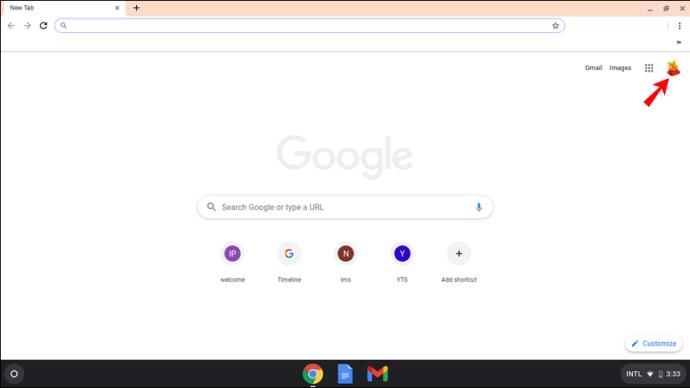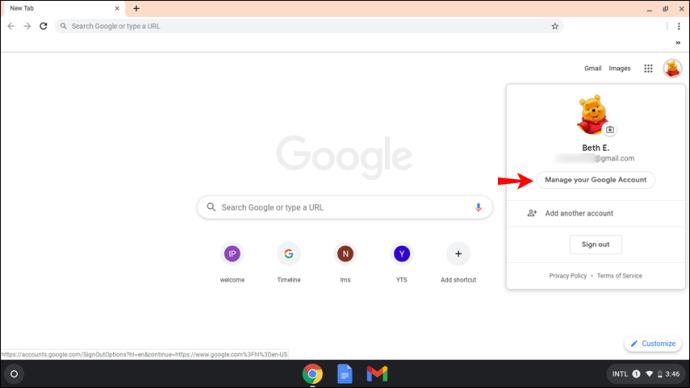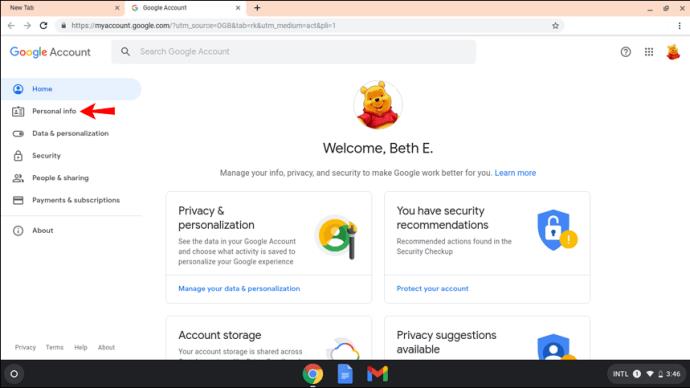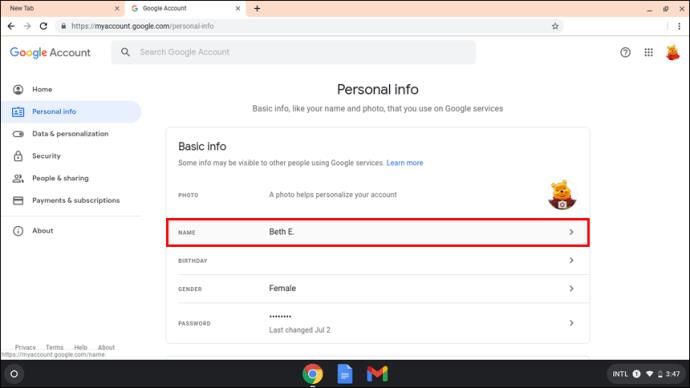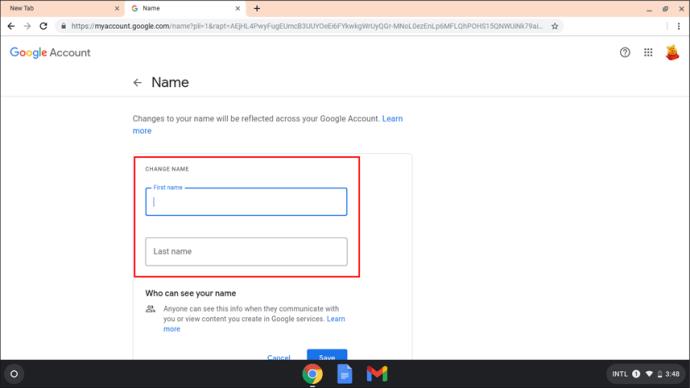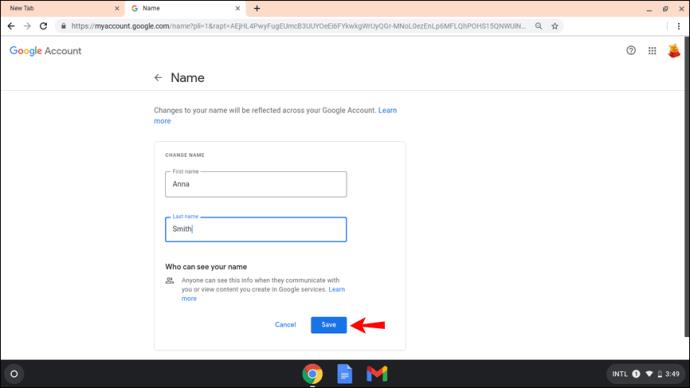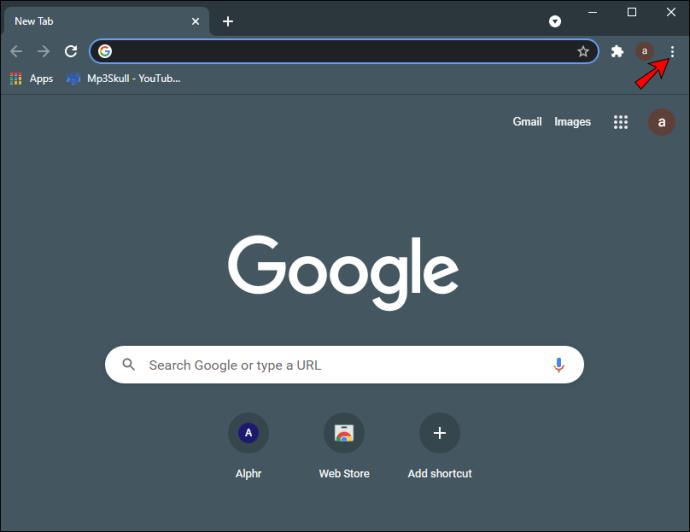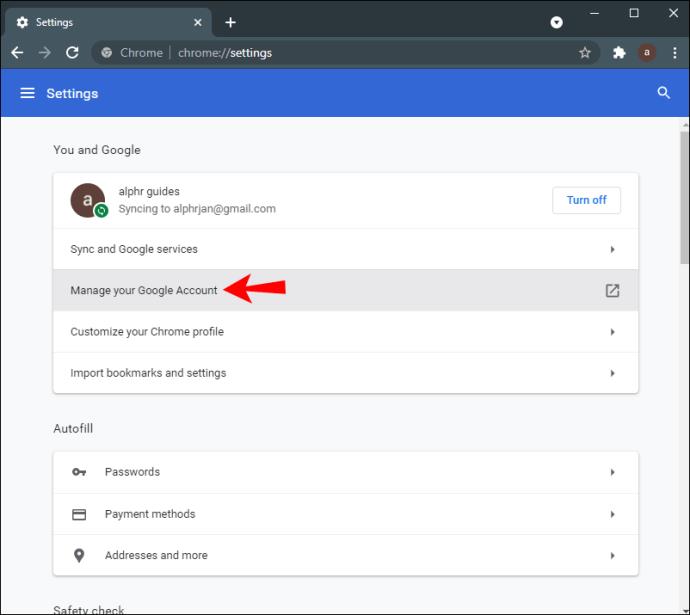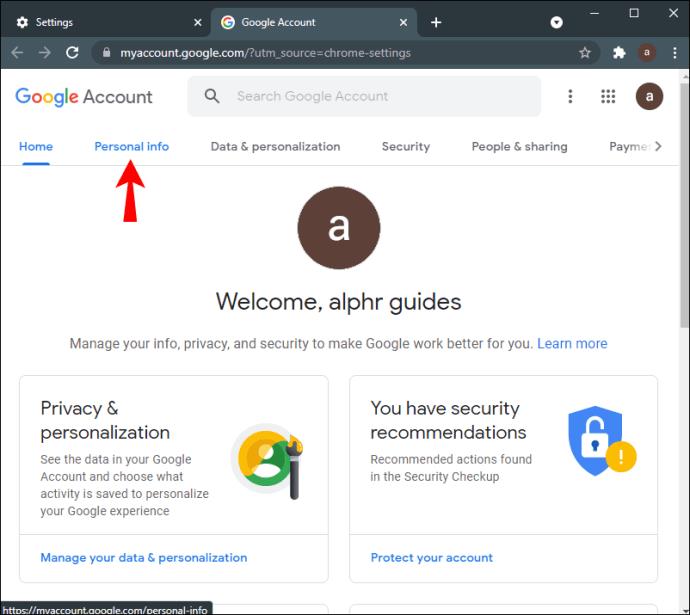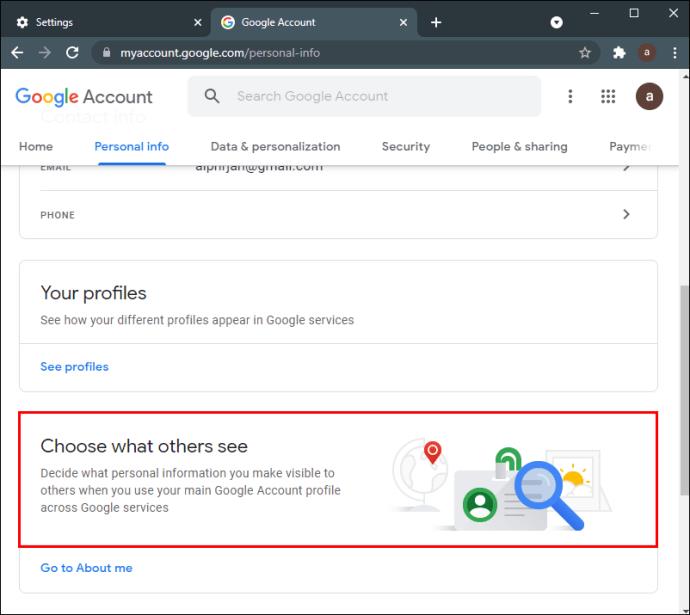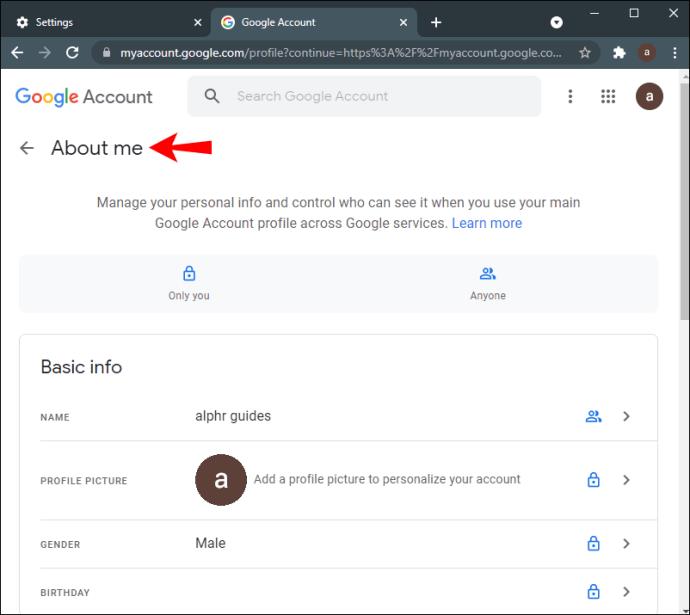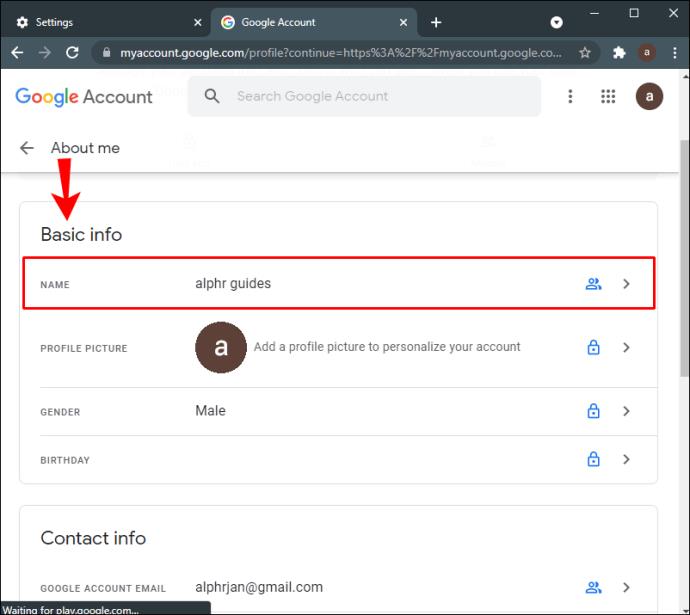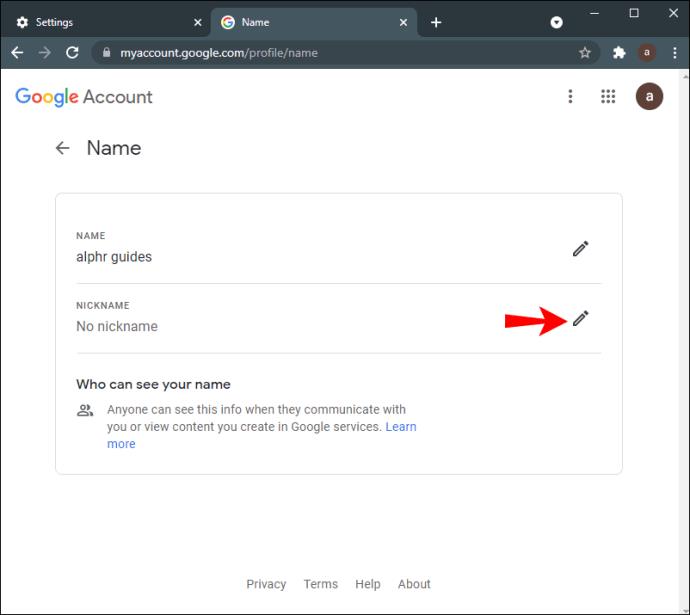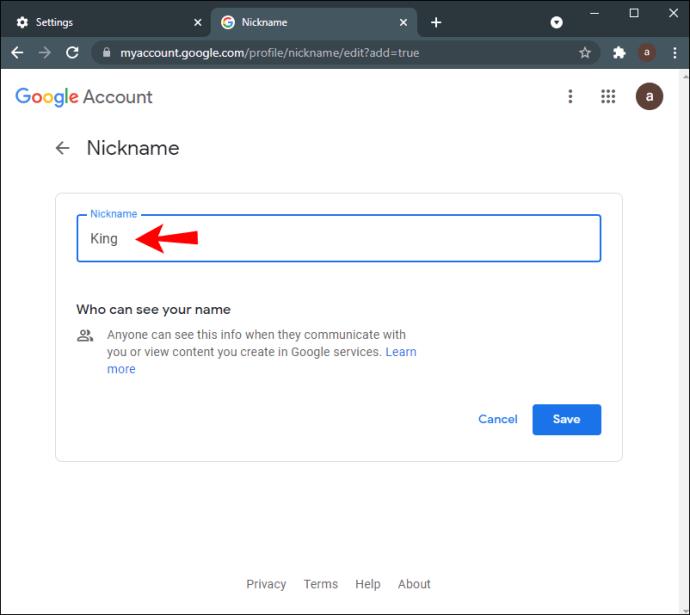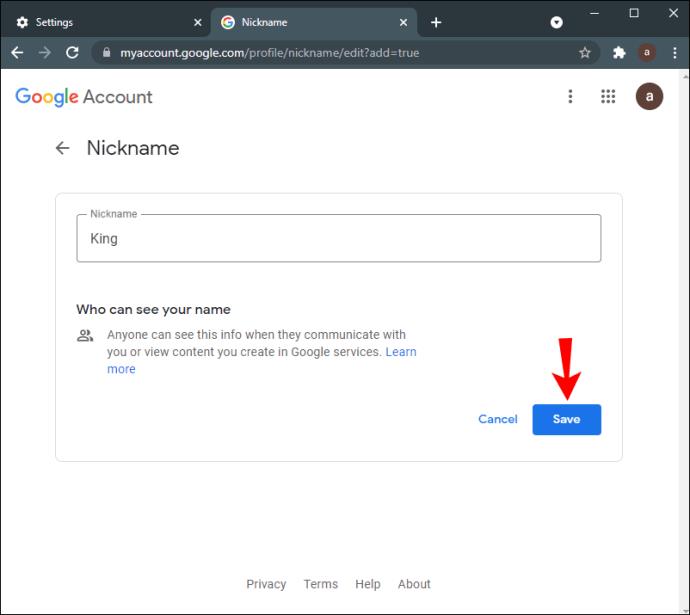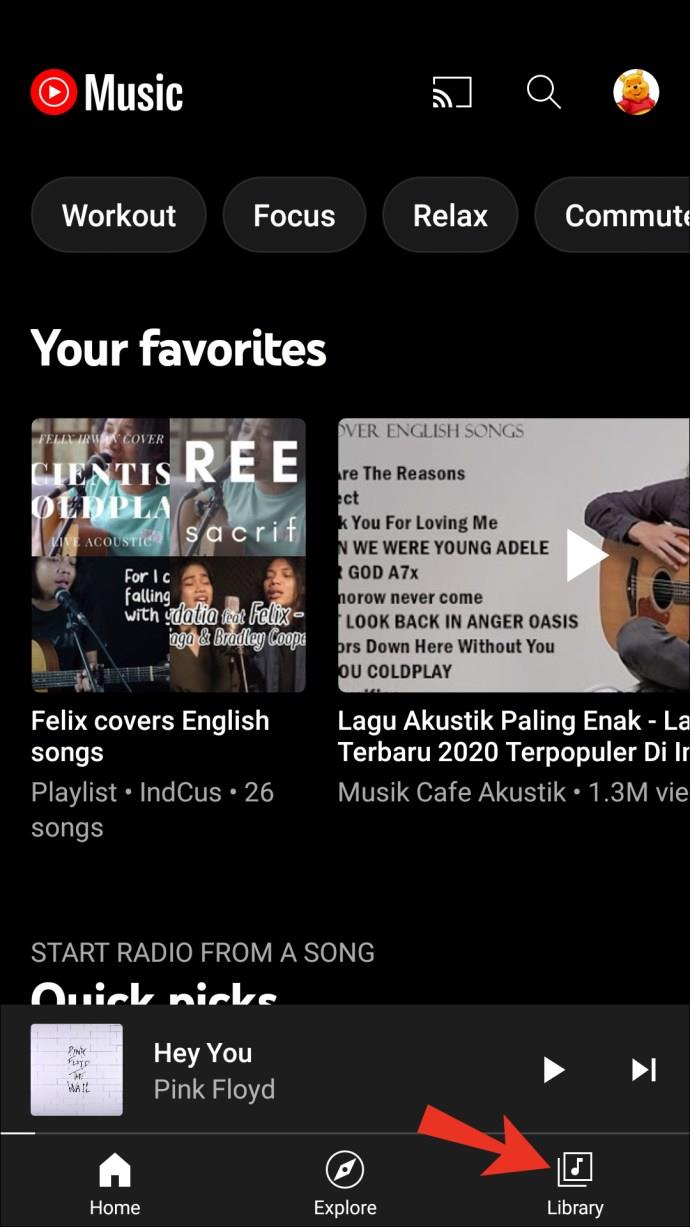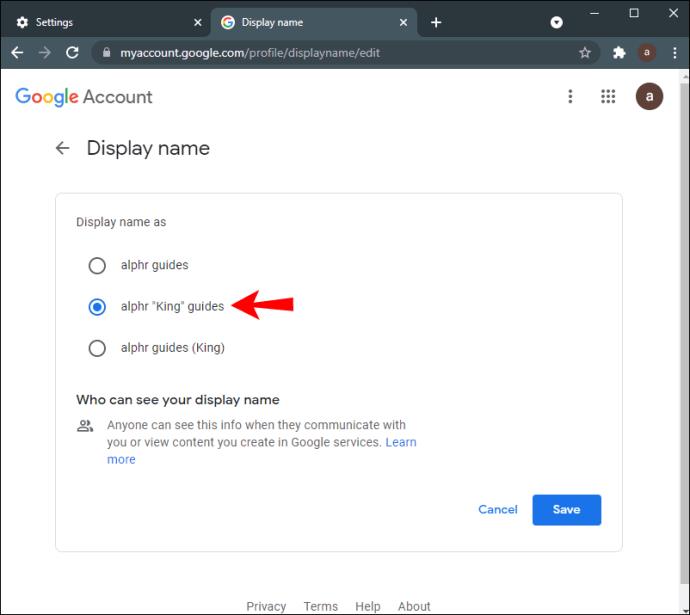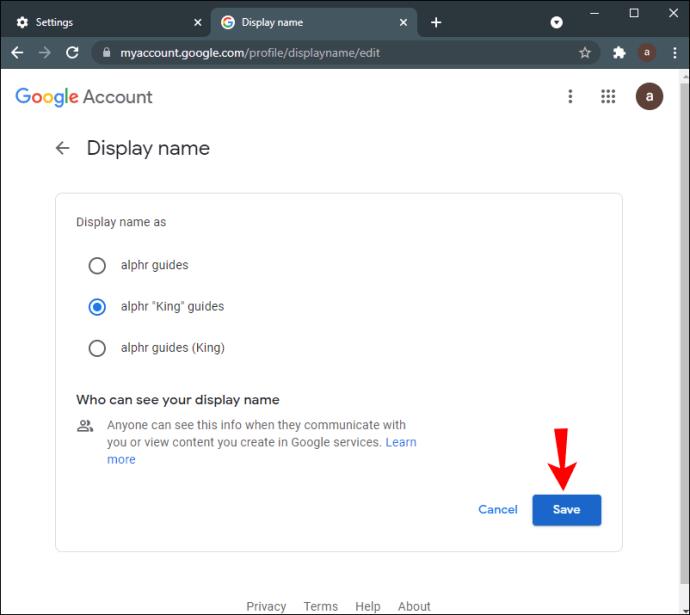Links de dispositivos
Seu nome do Google Meet é o mesmo usado para todos os aplicativos do Google, incluindo seu Gmail. O Google permite que você atualize todas as suas informações pessoais, incluindo nome e sobrenome, sexo, aniversário e foto do perfil. Como o Google Meet está diretamente vinculado à sua conta do Google, você não pode alterar seu nome apenas para o Google Meet. Em vez disso, você terá que alterar o nome da sua conta do Google, e essa alteração se aplica a todos os aplicativos do Google.

Este guia mostrará como alterar seu nome no Google Meet em diferentes dispositivos. Também discutiremos o processo de adicionar um apelido a uma conta do Google.
Como alterar seu nome no Google Meet em um Windows ou Mac PC
Pode haver muitos motivos pelos quais você deseja alterar seu nome no Google Meet. Por exemplo, se você não quiser usar seu nome real ou se o alterou legalmente. Você também pode emprestar seu dispositivo a um amigo para que ele possa fazer uma videoconferência no Google Meet e usar o nome dele.
O processo de alteração de nome no Google Meet é semelhante em um PC e um aplicativo móvel. Como mencionado anteriormente, não há como mudar seu nome apenas para o Google Meet. Se você deseja alterar seu nome do Google Meet, precisará alterar o nome associado a toda a sua conta do Google.
Veja como você pode fazer isso em um Windows ou Mac PC:
- Abra o Google Chrome no seu laptop ou PC.
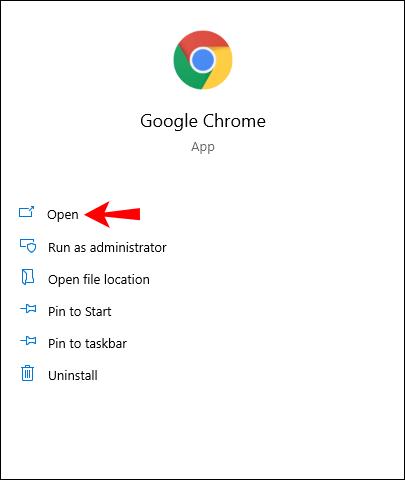
- Vá para os três pontos verticais no canto superior direito da tela.
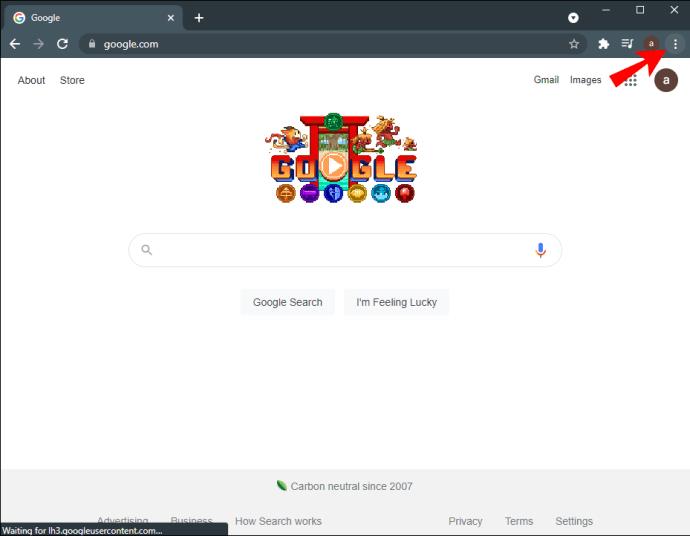
- Vá para “Configurações” no menu suspenso, abrindo uma nova janela.
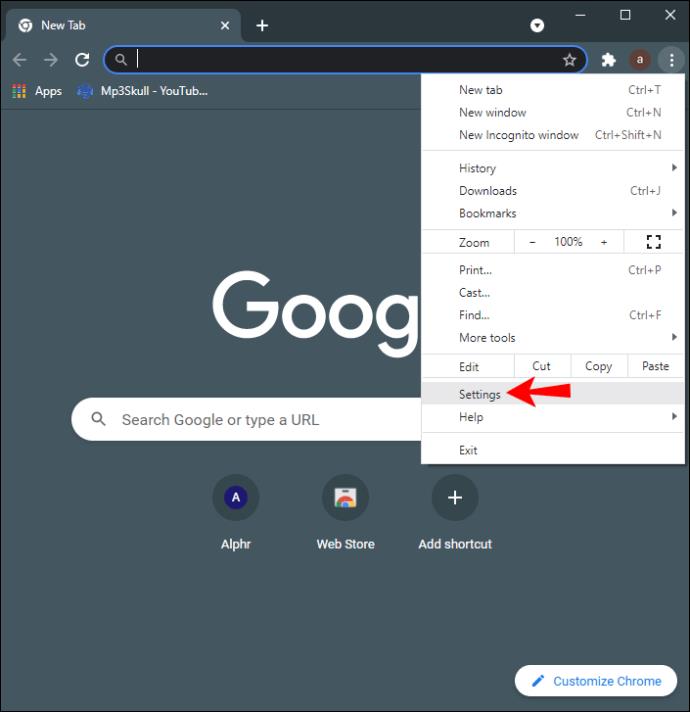
- Encontre "Gerenciar sua conta do Google" no menu.
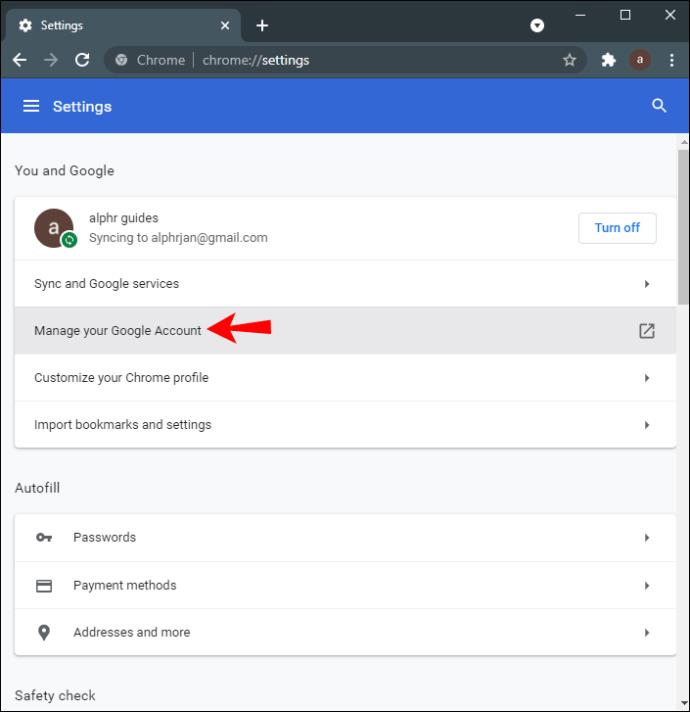
- Clique em “Informações pessoais” na barra lateral esquerda.
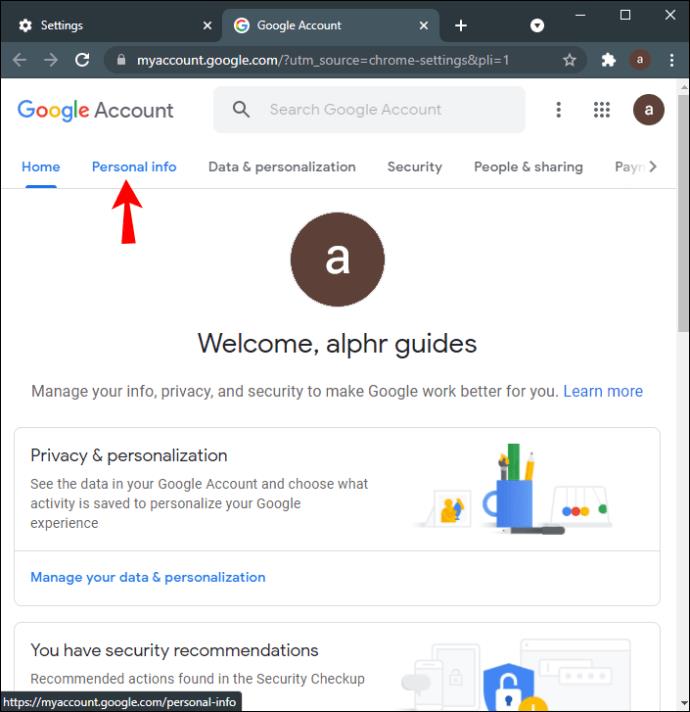
- Selecione "Nome". Você será levado a uma nova página.
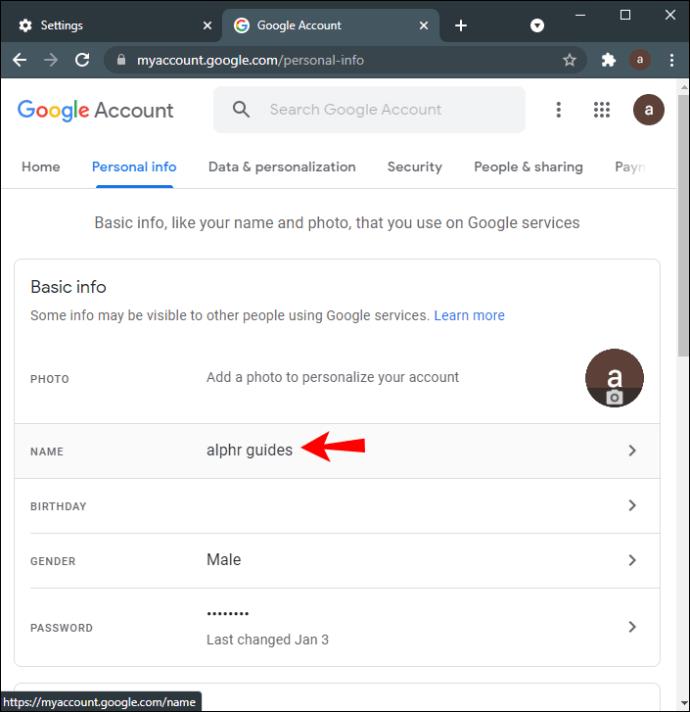
- Exclua seu nome e sobrenome antigos.
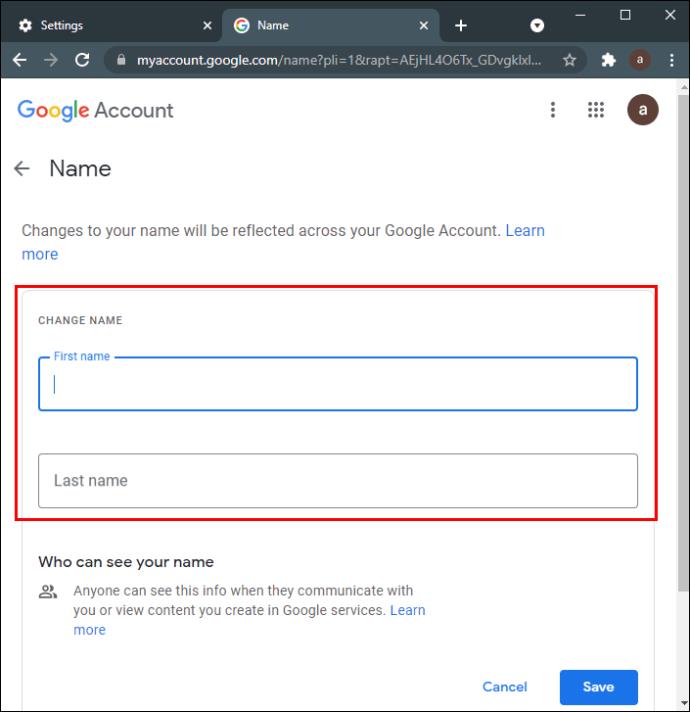
- Digite seu nome e sobrenome preferidos nos campos.
- Clique no botão “Salvar”.
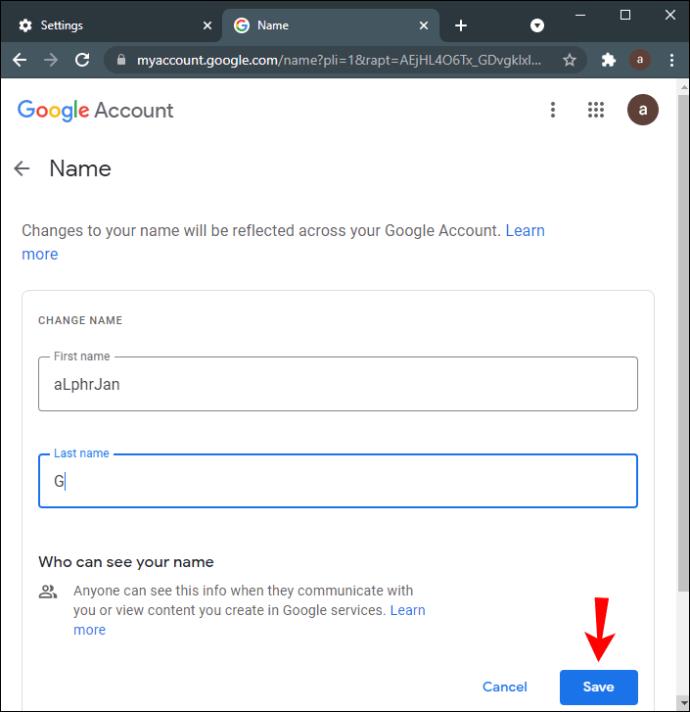
Nesse ponto, o Google informará que as alterações em seu nome e sobrenome serão refletidas em toda a sua conta do Google. O Google também levará alguns minutos para aplicar essas alterações a todos os aplicativos do Google.
Outra forma de fazer isso é diretamente pelo app Google Meet. Basta abrir o Google Meet no navegador, clicar na foto do seu perfil no canto superior direito e ir em “Gerenciar sua conta do Google”. Deste ponto em diante, siga os mesmos passos anteriores.
Você também pode adicionar um apelido à sua conta do Google, mas mais sobre isso depois.
Como mudar seu nome no Google Meet em um iPhone
Como o Google é nativo de dispositivos Android, você precisará instalar e fazer login em sua conta do Google em seu iPhone. Para alterar seu nome no Google Meet e em outros aplicativos do Google em seu iPhone, siga as etapas abaixo:
- Abra o aplicativo do Gmail no seu iPhone.
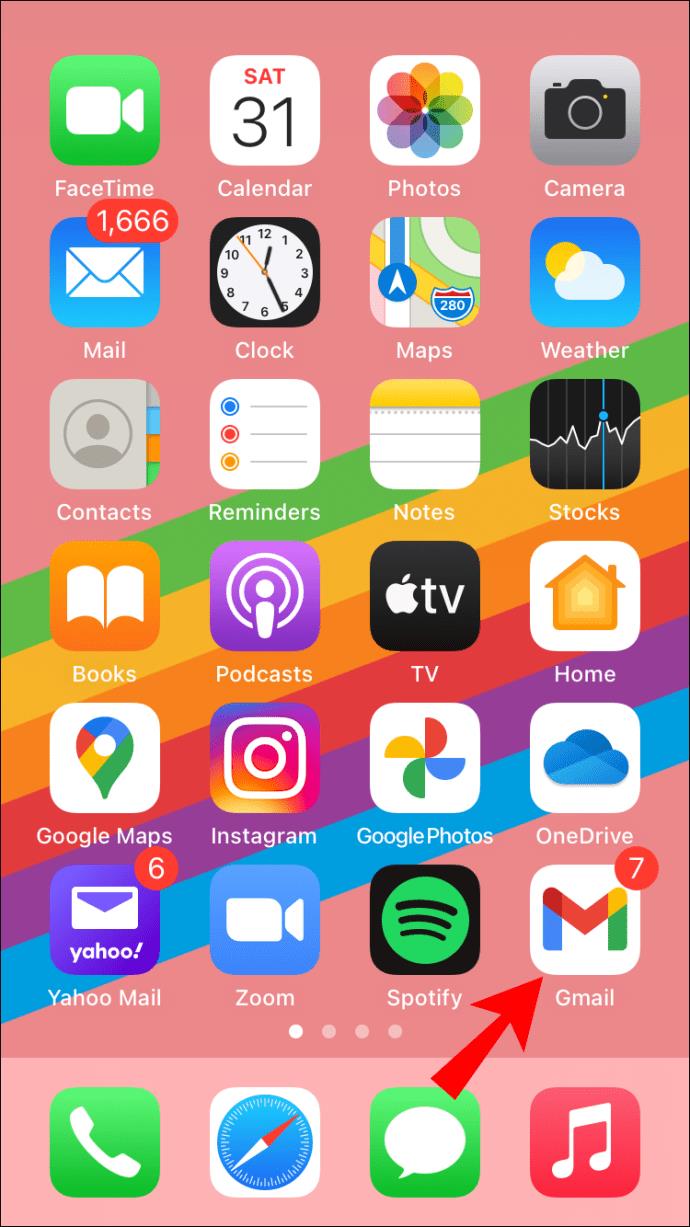
- Toque na sua foto de perfil no canto superior direito da tela.
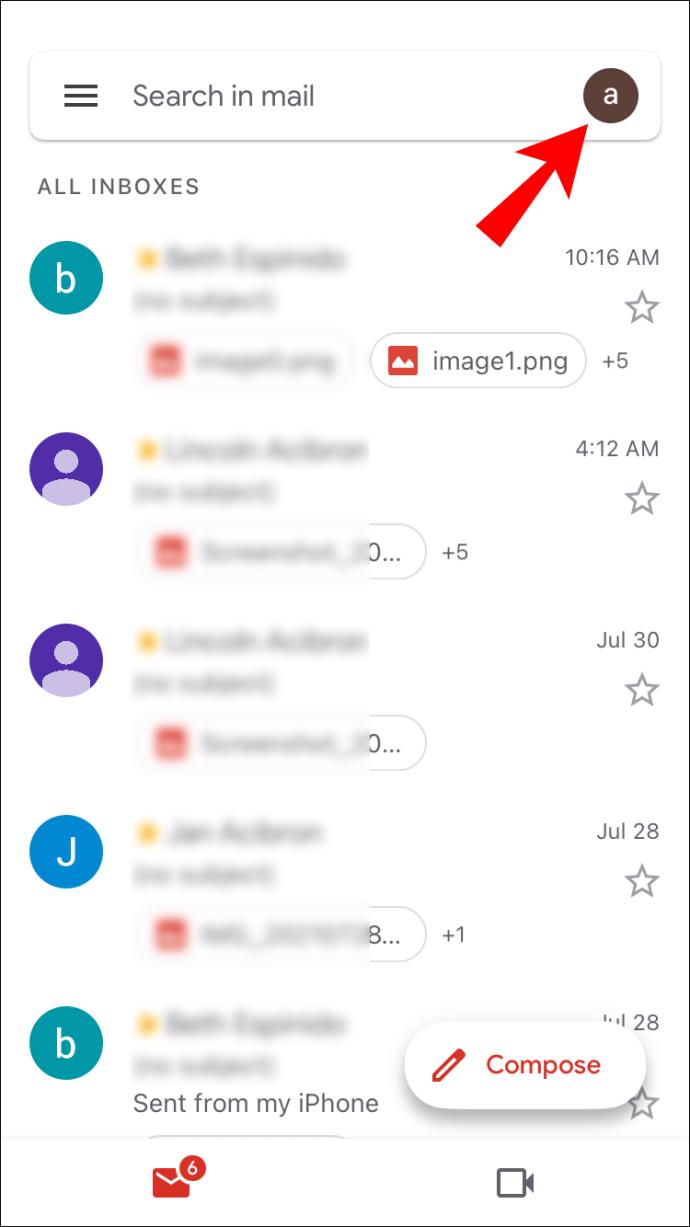
- Prossiga para "Gerenciar sua Conta do Google".
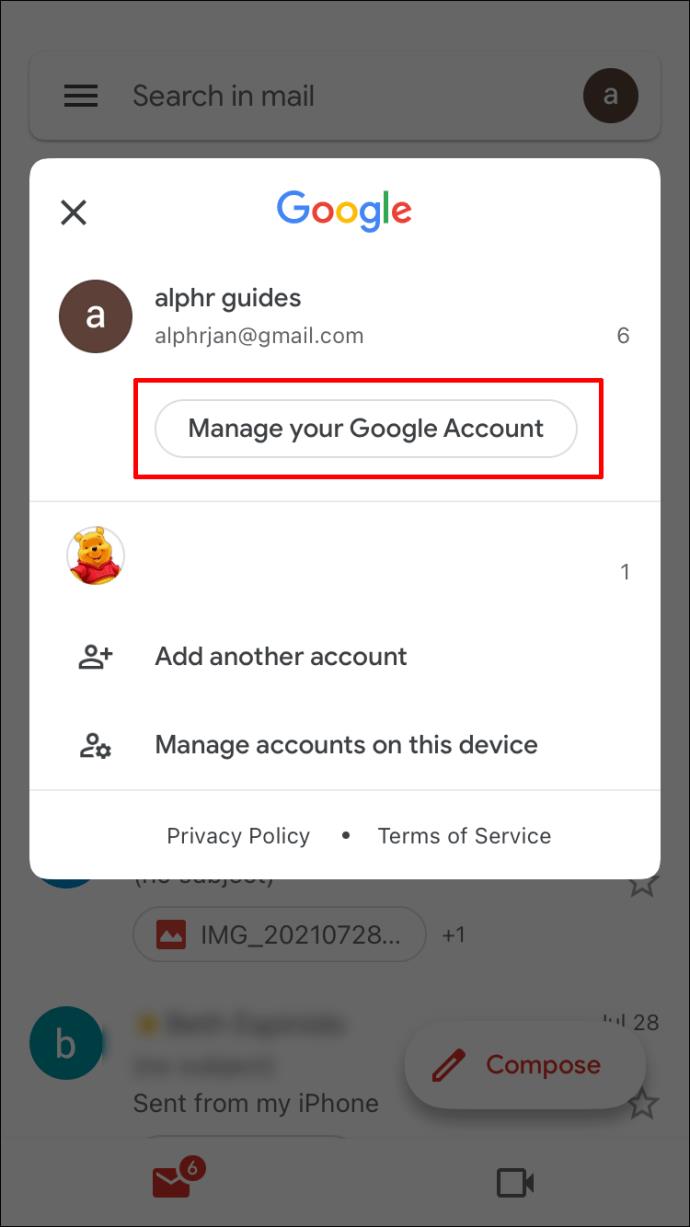
- Selecione a guia "Informações pessoais" no centro da tela.
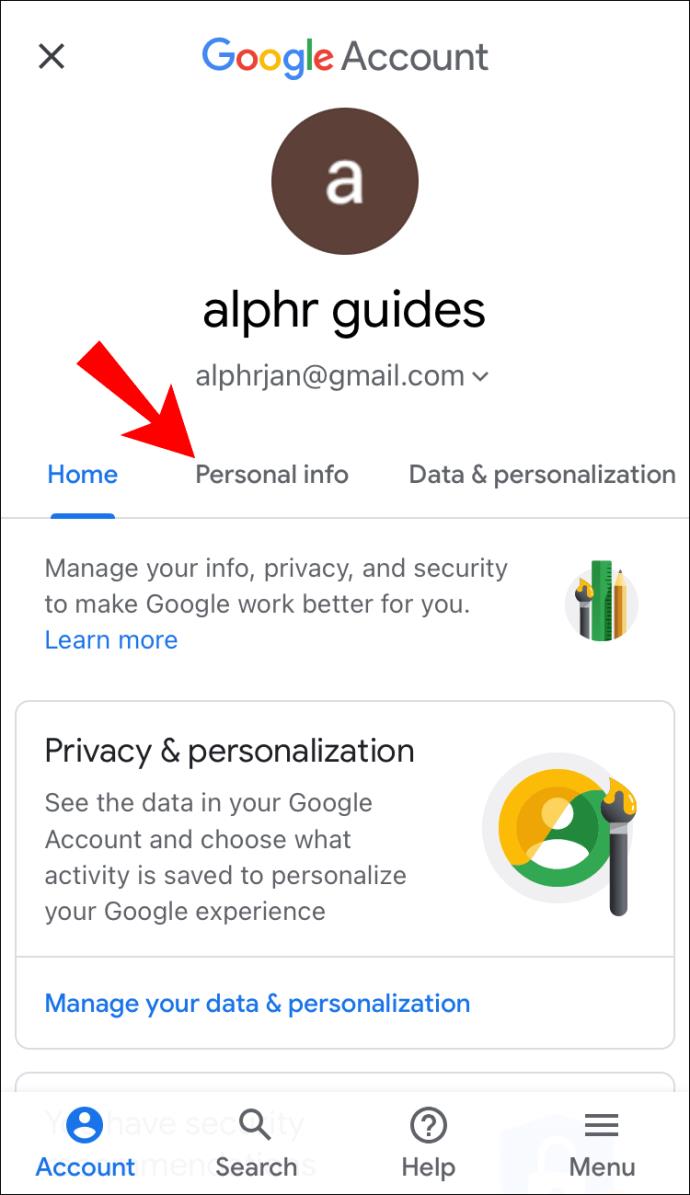
- Toque na seção "Nome".
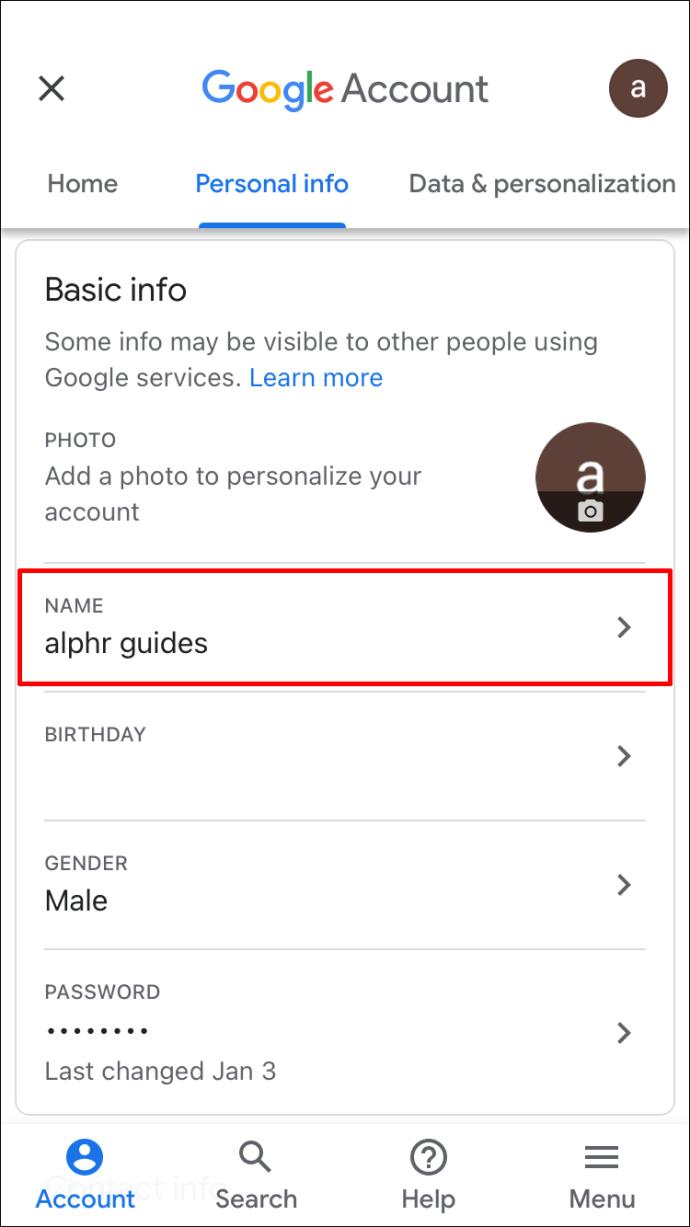
- Exclua seu nome e sobrenome antigos.
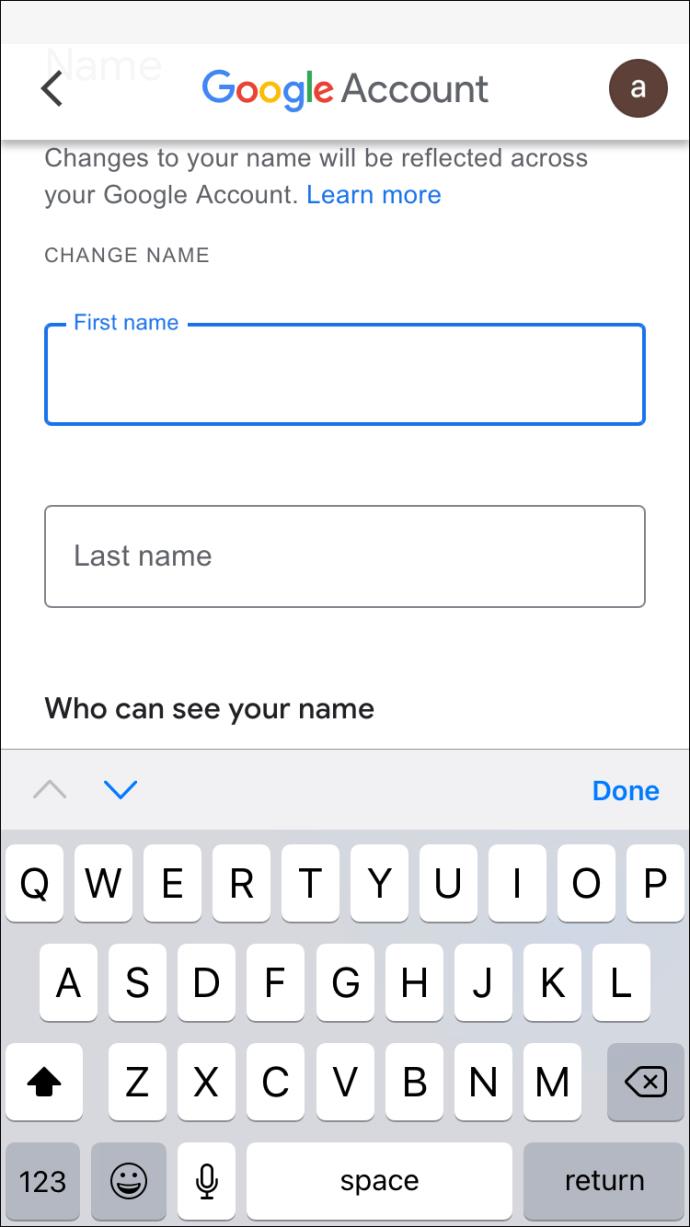
- Digite seu nome e sobrenome nas caixas de texto.
- Escolha "Concluído".
- Toque em “Salvar” no canto inferior direito da tela.
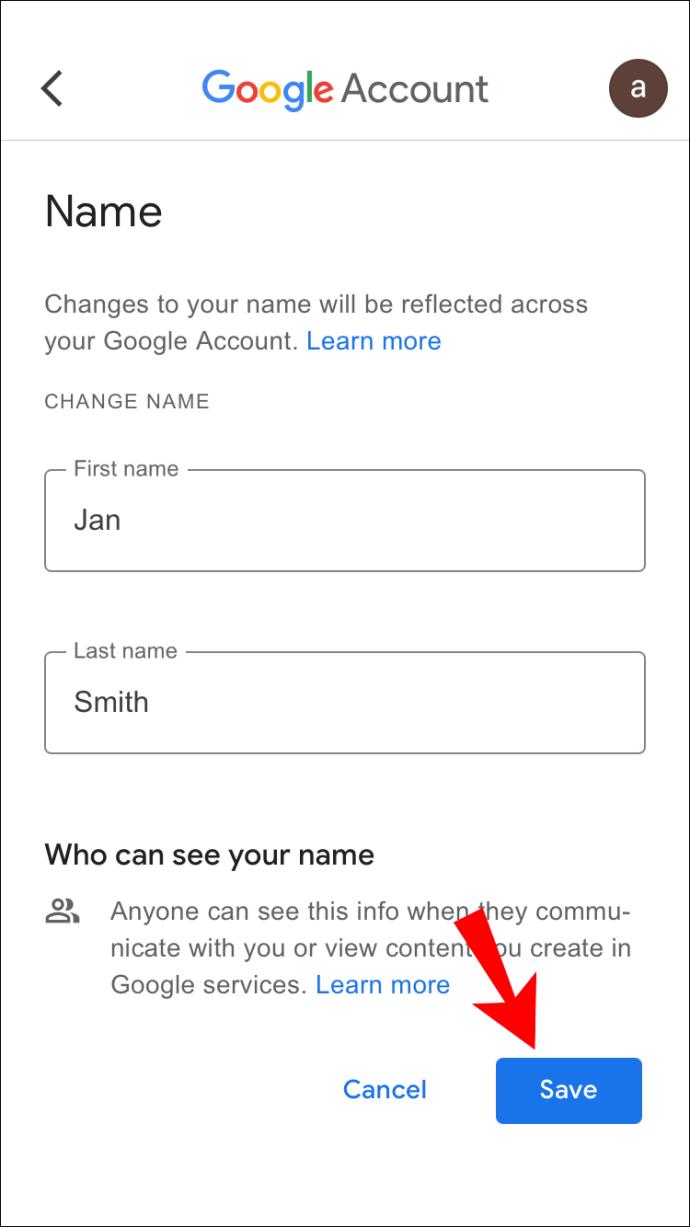
Isso é tudo. Na guia “Informações básicas”, você também pode alterar sua data de nascimento, sexo e senha. Além disso, se você descer, verá a seção de informações “Contato”. Ele consiste em seu e-mail, número de telefone e e-mail de recuperação. Se desejar, você pode alterar o número de telefone associado à sua conta do Google, bem como o e-mail de recuperação que usaria se não conseguisse acessar sua própria conta do Google.
Como alterar seu nome no Google Meet em um dispositivo Android
Alterar seu nome no Google Meet em um dispositivo Android é ainda mais fácil do que em um iPhone. Ao contrário do método do iPhone, você pode fazer isso diretamente nas configurações do Android. Veja como é feito:
- Encontre “Configurações” na tela inicial do seu Android.
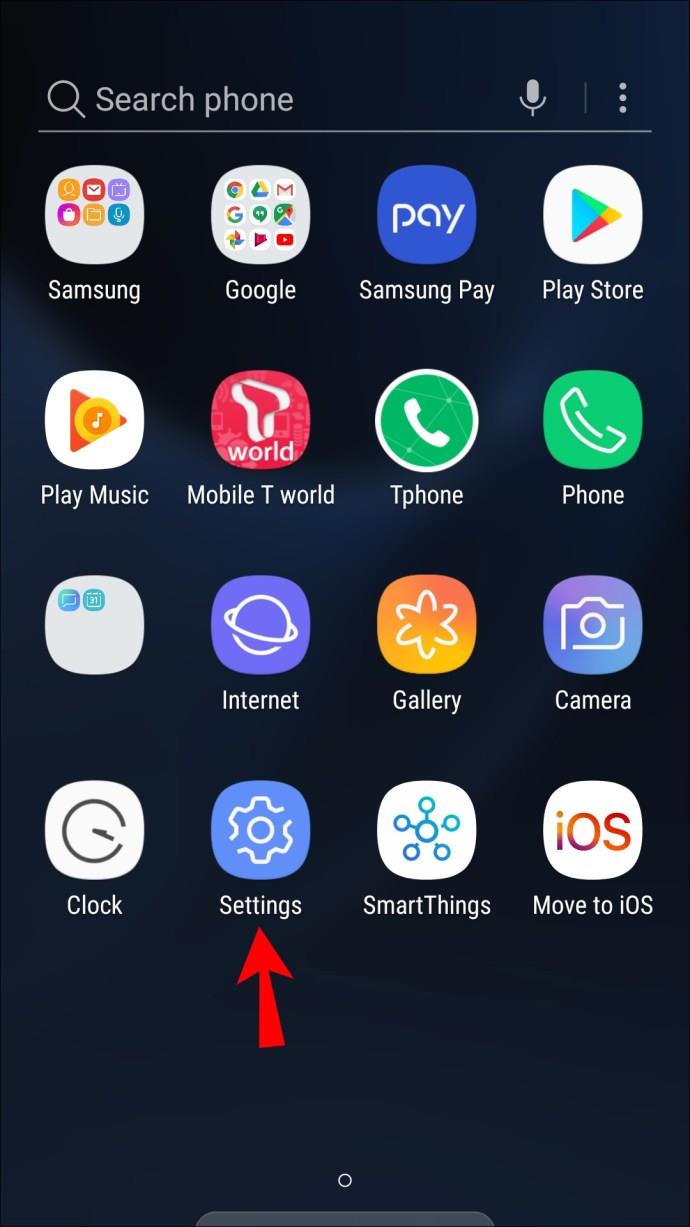
- Desça até encontrar "Google".
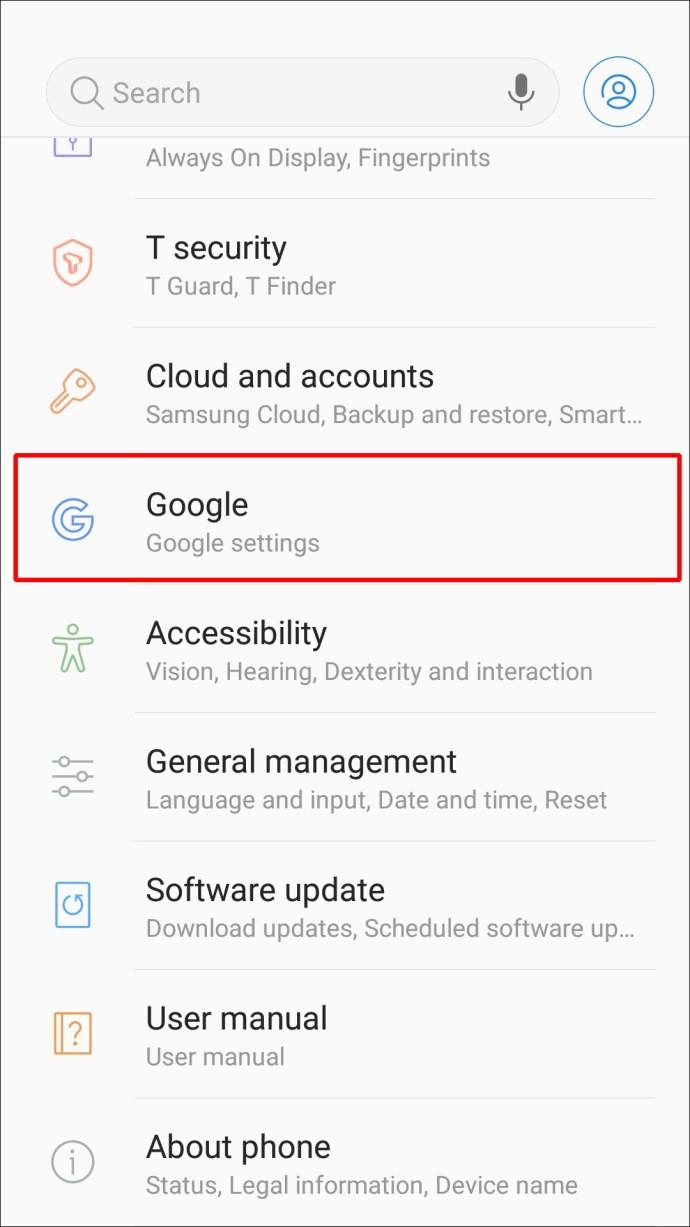
- Toque em "Gerenciar sua conta do Google".
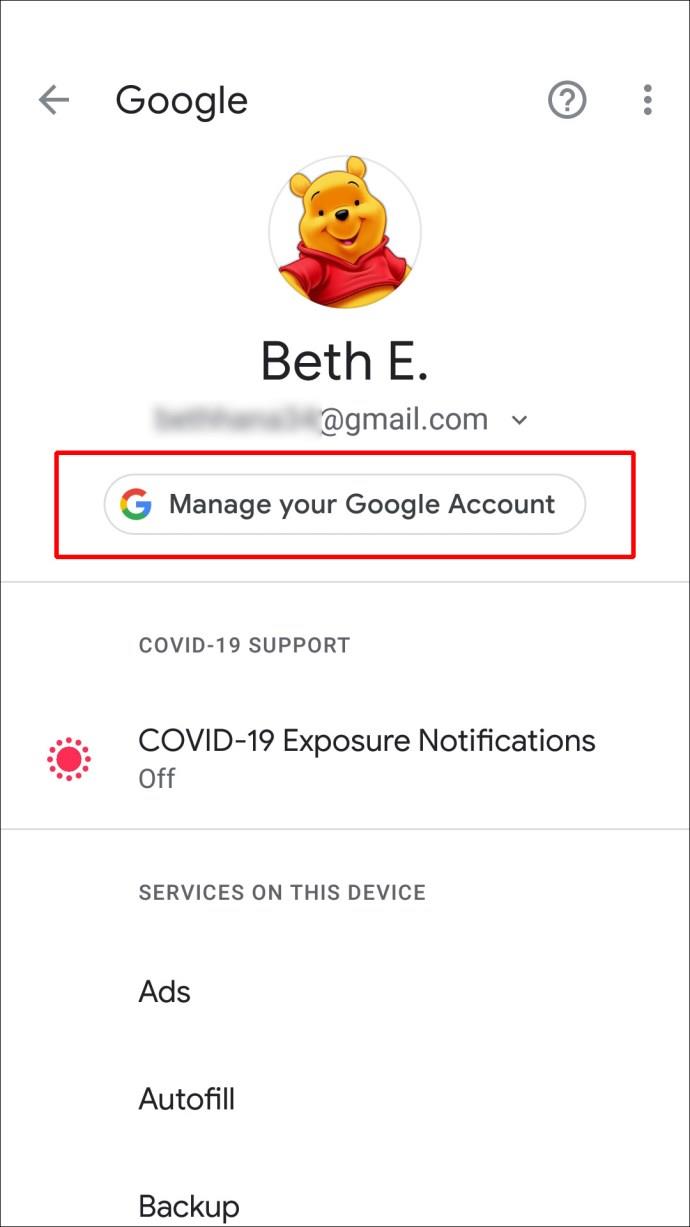
- Prossiga para a guia "Informações pessoais" na nova página.
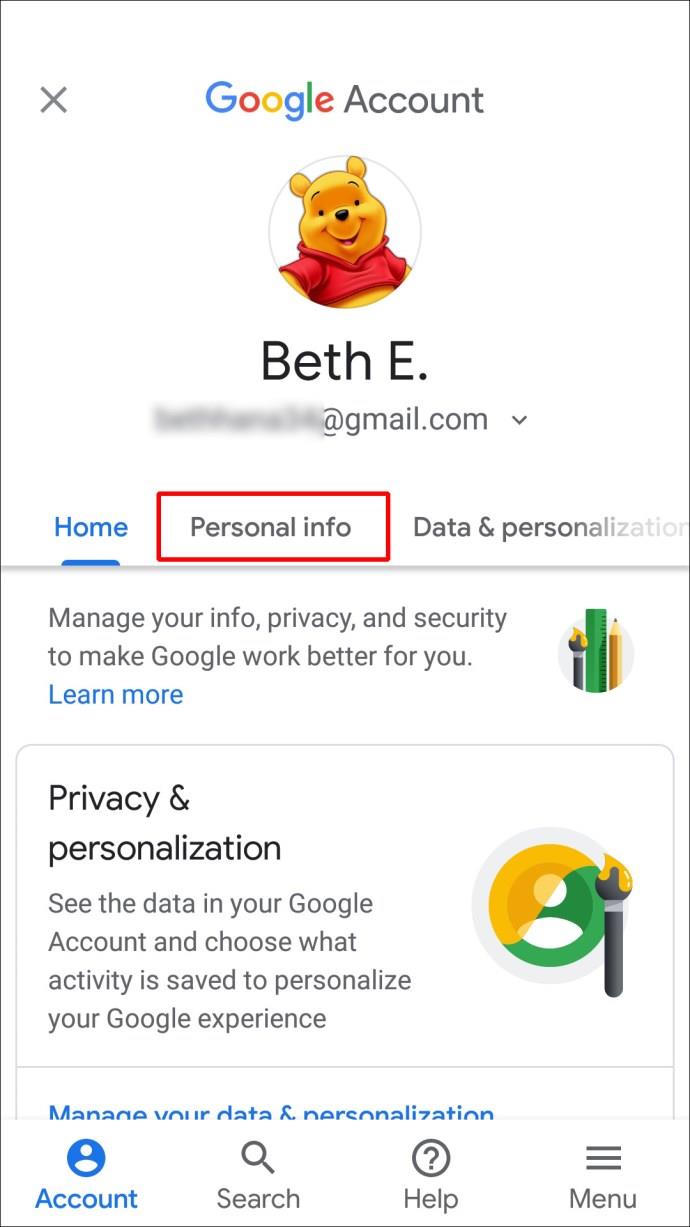
- Em “Informações básicas”, toque na seção “Nome”.
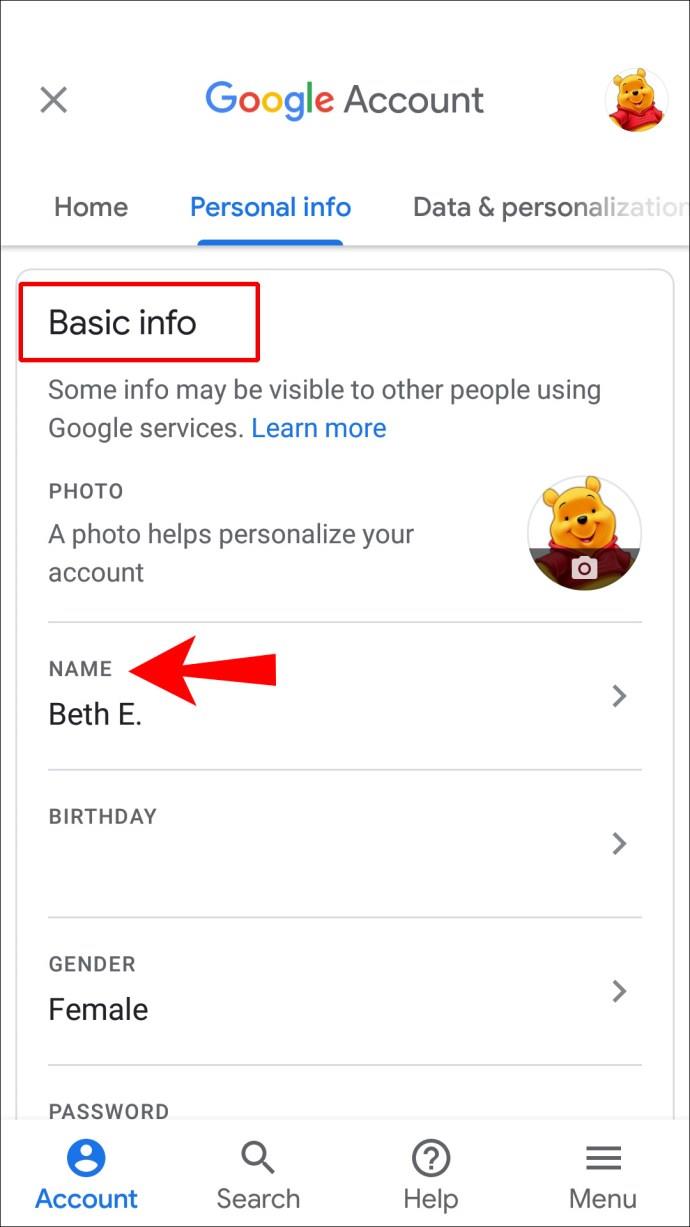
- Exclua seu nome e sobrenome antigos e digite os novos.
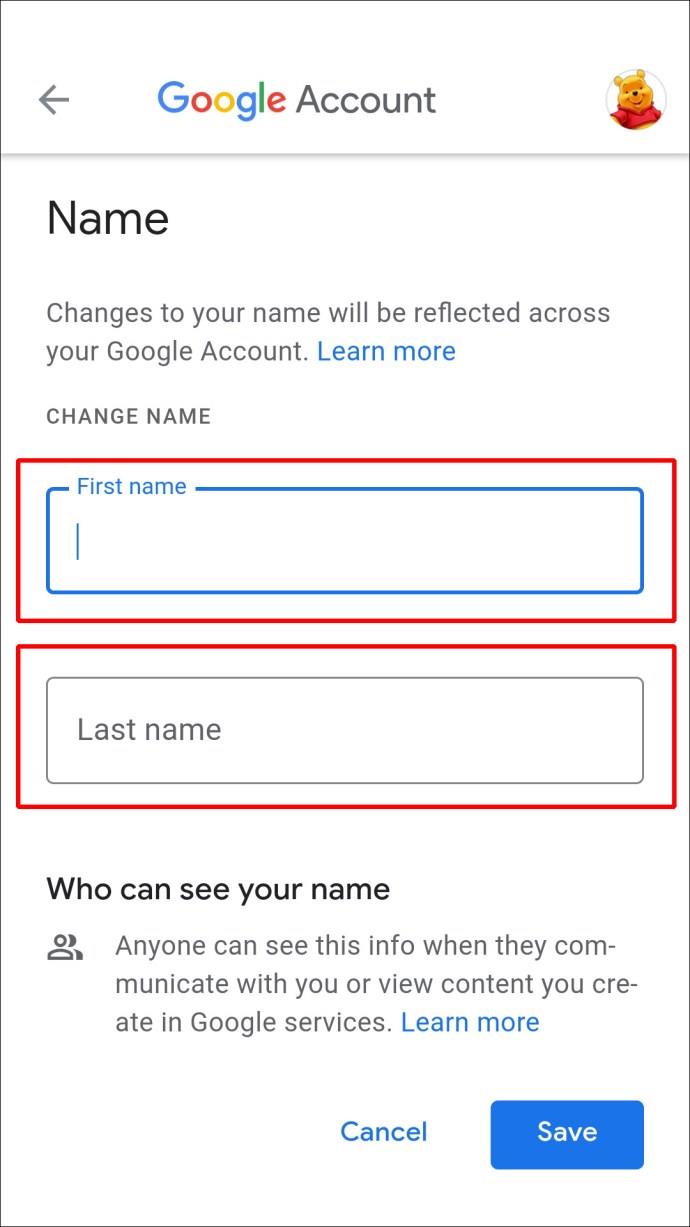
- Selecione "Concluído".
- Vá em “Salvar” no canto inferior direito da tela.
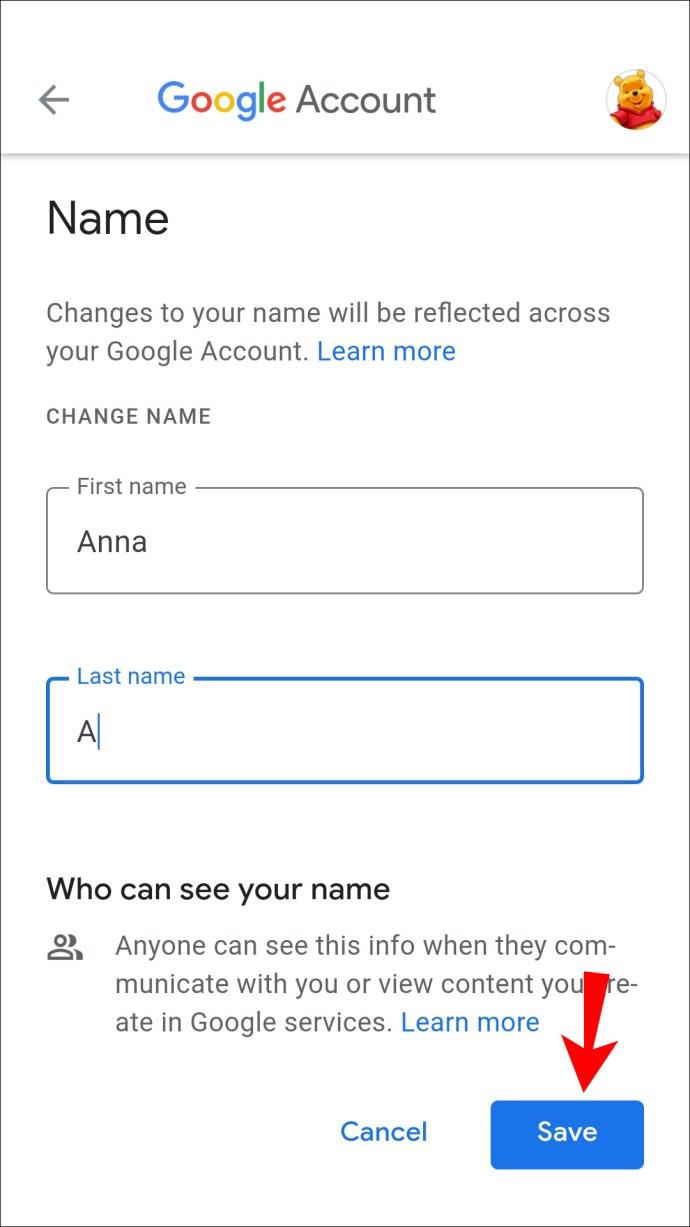
Aguarde alguns minutos para que o Google altere seu nome em todos os aplicativos. Você também pode usar esse método exato para o seu tablet Android.
Como alterar seu nome no Google Meet em um Chromebook?
Para modificar o nome da sua conta do Google em um Chromebook, siga as etapas abaixo:
- Abra o Google Chrome.
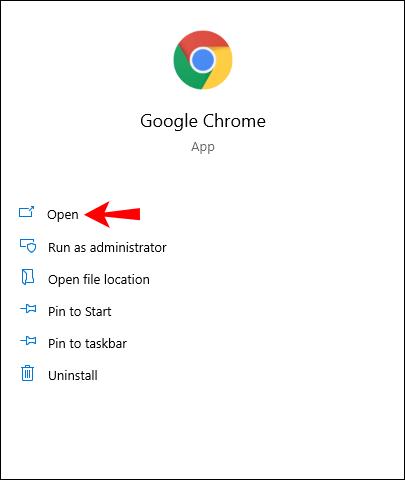
- Clique na sua foto de perfil no canto superior direito do seu navegador.
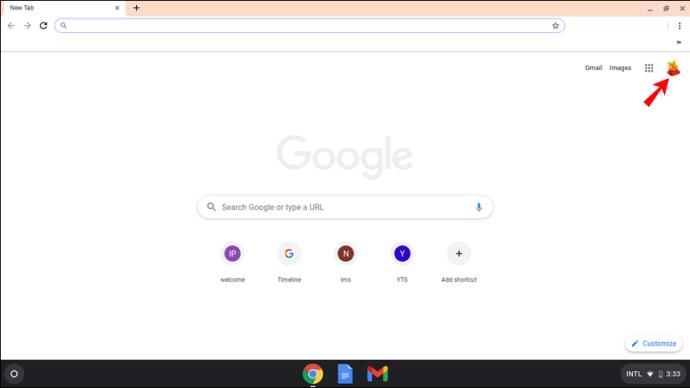
- Encontre "Configurações" no menu suspenso e clique nele. Isso abrirá uma nova janela.
- Selecione o botão "Gerenciar sua conta do Google" na nova janela.
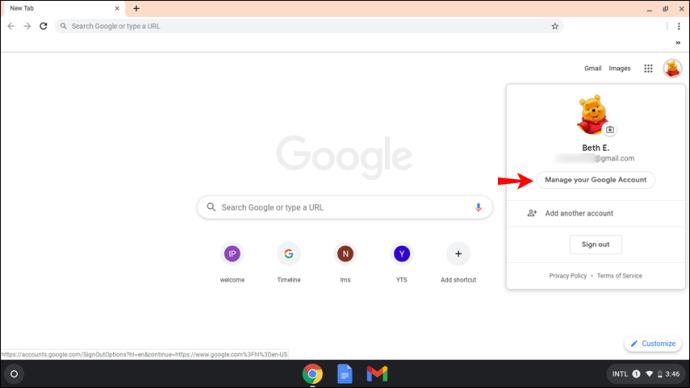
- Navegue até “Informações pessoais” na barra lateral esquerda.
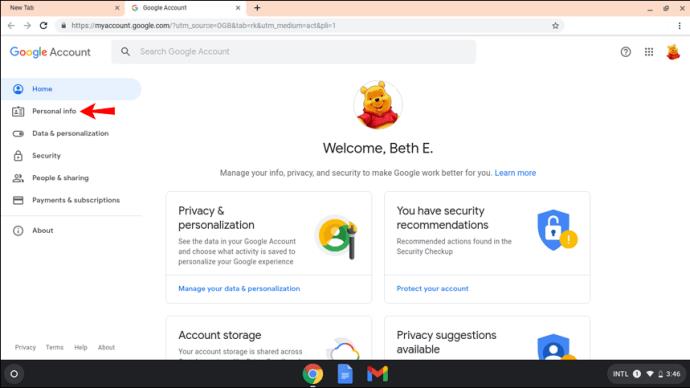
- Clique em "Nome".
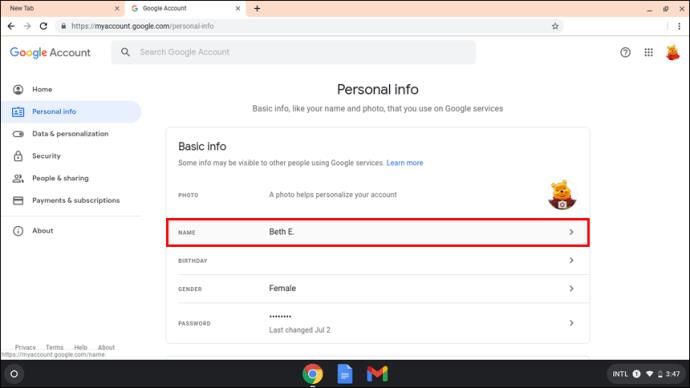
- Selecione o ícone de caneta ao lado do seu nome.
- Exclua seu nome antigo e digite o novo.
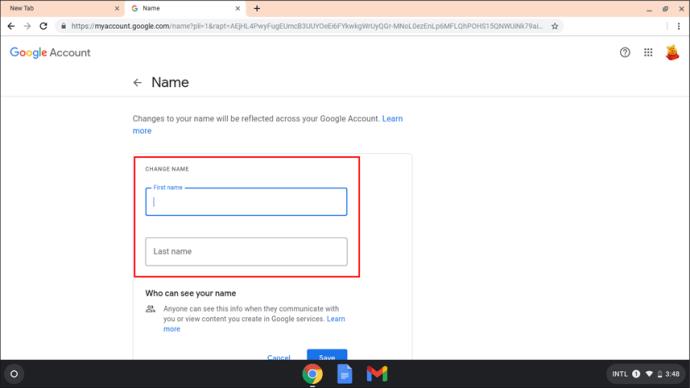
- Clique em “Salvar” quando terminar.
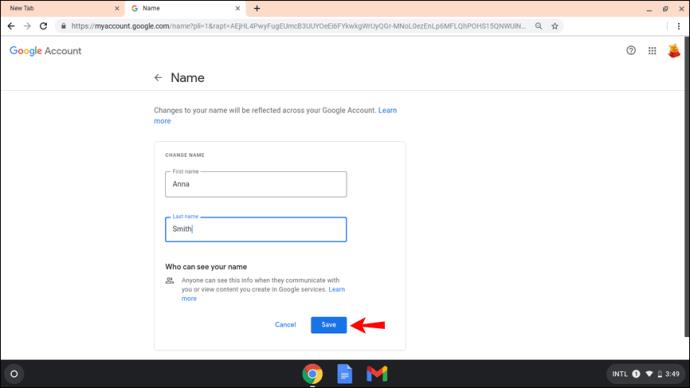
Depois de alterar seu nome do Google Meet, você não poderá alterá-lo novamente por um determinado período de tempo. Portanto, tenha cuidado ao escrever seu nome corretamente antes de salvar as alterações.
Como mudar seu nome no Google Meet em um iPad
Assim como no iPhone, talvez seja necessário instalar o Gmail no iPad. No entanto, se você estiver usando o Google Meet, é muito provável que já tenha os aplicativos do Google em execução no seu iPad. Veja o que você precisa fazer para alterar seu nome no Google Meet em um iPad:
- Abra o aplicativo do Gmail no seu iPad.
- Toque na sua foto de perfil no canto superior direito da tela.
- Acesse “Gerenciar sua Conta do Google”.
- Prossiga para a guia "Informações pessoais".
- Em "Informações básicas", localize a seção "Nome".
- Toque no seu nome atual do Google e exclua-o.
- Digite seu novo nome e sobrenome.
- Selecione "Concluído".
- Toque em “Salvar” quando terminar.
Você alterou seu nome para o Google Meet e outros aplicativos do Google.
Como mudar seu nome no Google Meet como aluno
Se você for um estudante, pode alterar seu nome no Google Meet usando qualquer um dos métodos acima. Depende do tipo de dispositivo que você possui, mas como você pode ver, o processo é mais ou menos semelhante.
Outra opção que você tem é alterar ou adicionar seu apelido à sua conta do Google. Como seu apelido aparecerá entre seu nome e sobrenome no Google Meet, é uma maneira inteligente de adicionar seu nome do meio. Mais importante, porém, é que seu apelido pode ser o que você quiser. Adicionar um apelido ao seu nome do Google permitirá que seus colegas e amigos saibam como se dirigir a você durante as reuniões.
Para adicionar um apelido no Google Meet, siga os passos abaixo:
- Abra o Google Chrome.
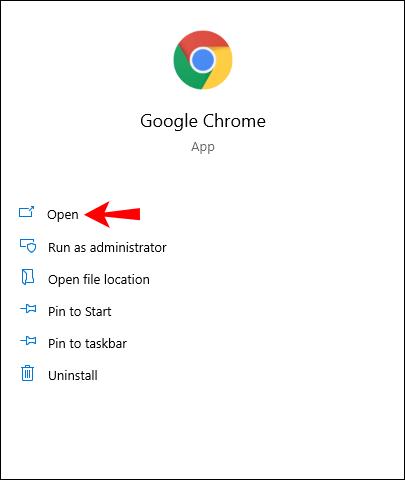
- Clique nos três pontinhos no canto superior direito do seu navegador.
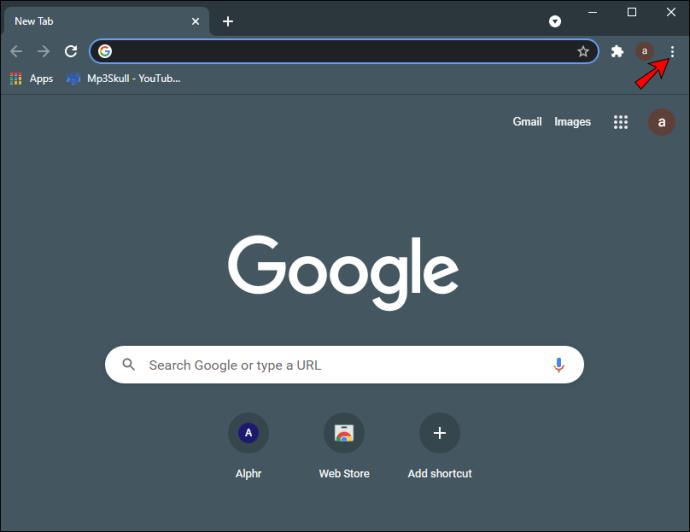
- Escolha “Configurações” e prossiga para “Gerenciar sua conta do Google”.
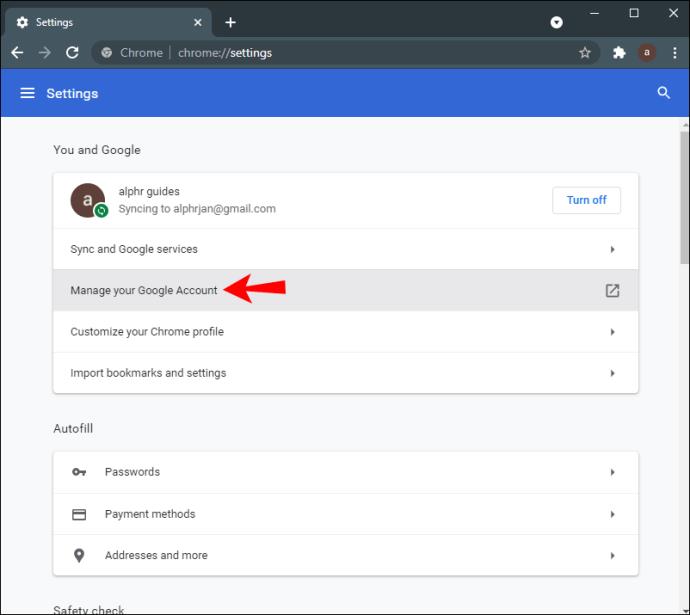
- Navegue até a guia "Informações pessoais".
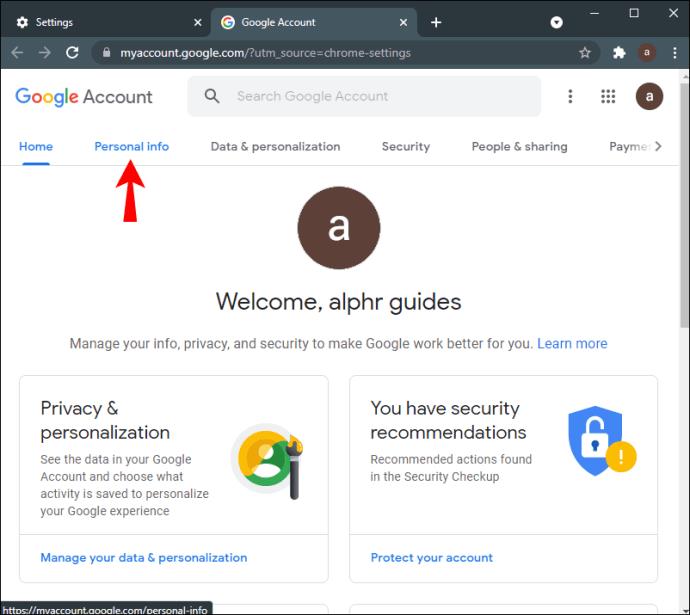
- Role para baixo até "Escolha o que os outros veem".
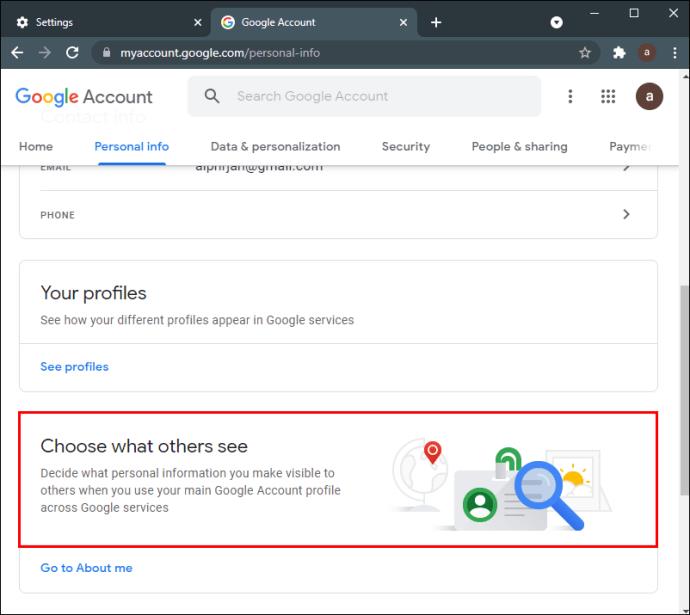
- Clique em “Ir para sobre mim”
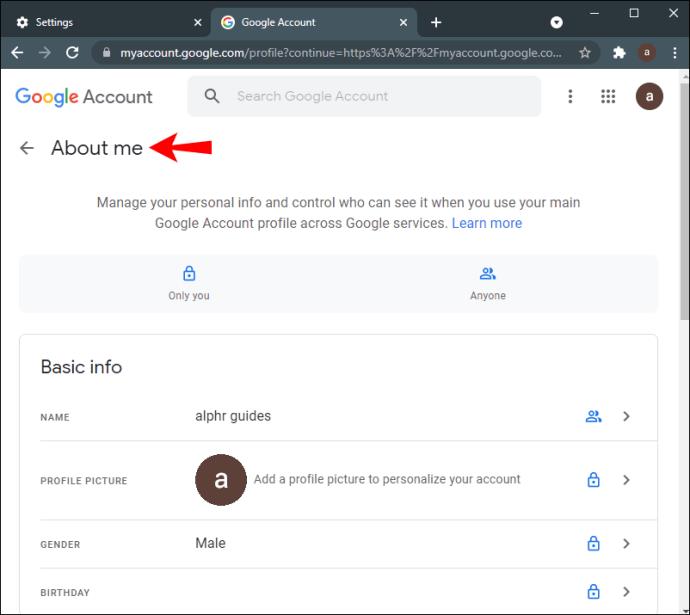
- Em "Informações básicas", clique em "Nome".
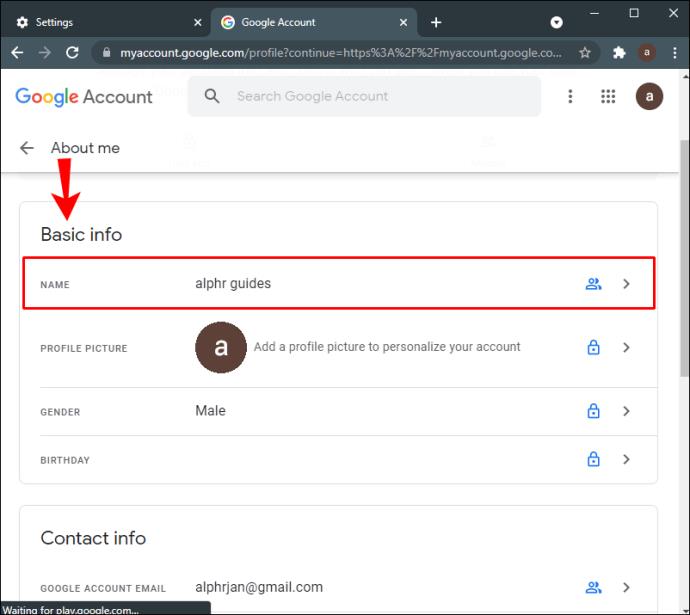
- Selecione o ícone de lápis ao lado de "Apelido".
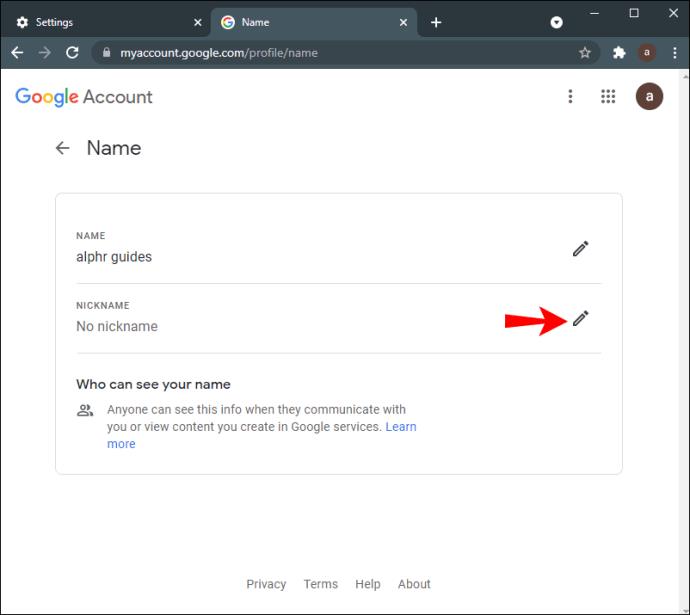
- Digite seu apelido.
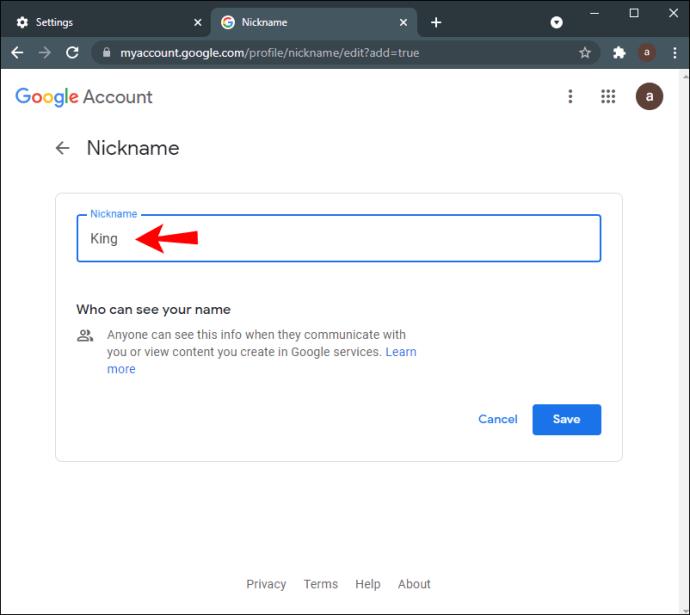
- Selecione "Salvar".
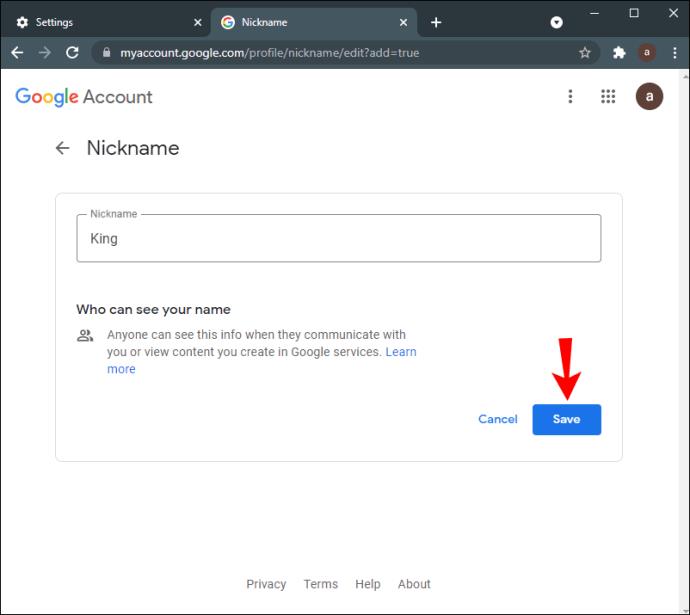
- Vá para o campo "Exibir nome como".
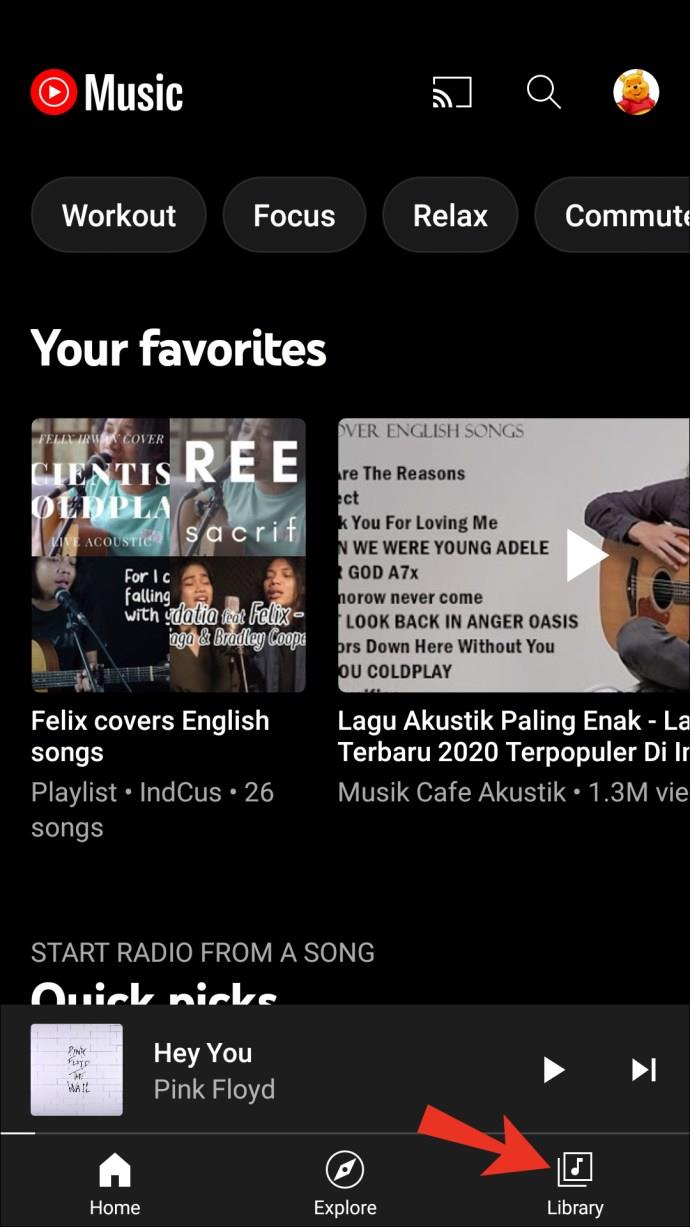
- Escolha como seu nome será exibido.
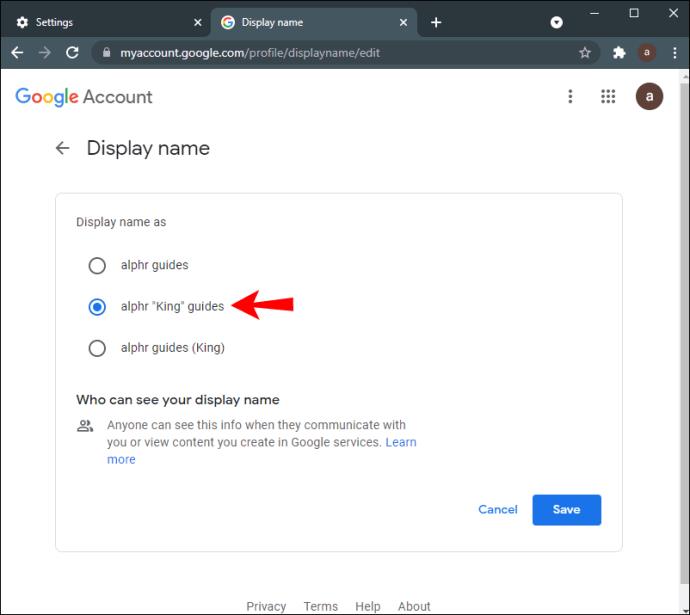
- Clique no botão “Salvar” no canto inferior direito da tela.
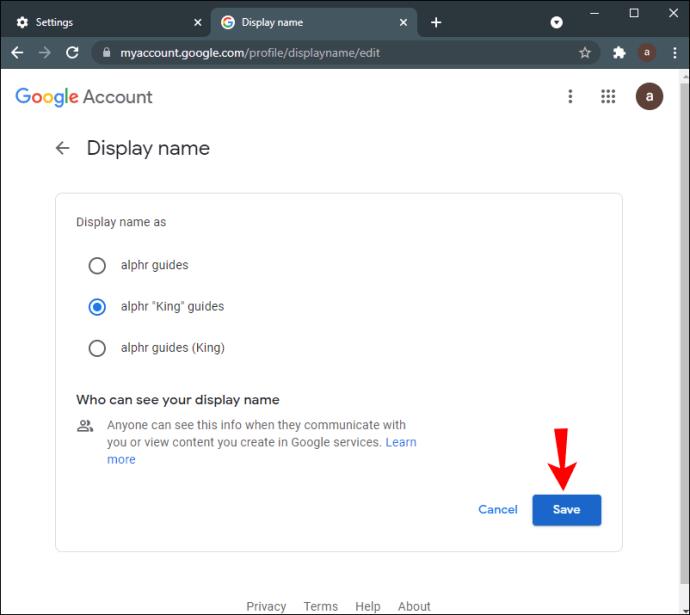
Lembre-se de que seu apelido do Google não será exibido apenas no Google Meet, mas em todos os seus aplicativos do Google.
Perguntas frequentes adicionais
Posso mudar meu nome durante uma reunião no Google Meet?
Embora tecnicamente você possa alterar seu nome para o Google Meet durante uma reunião, levará algum tempo para o Google sincronizar essas alterações. Se você seguir as etapas das seções anteriores, poderá alterar seu nome e sobrenome no Google Meet em alguns minutos. No entanto, seu novo nome pode não aparecer até que a reunião termine.
Lembre-se de que, se você se apressar nesse processo, poderá escrever seu nome incorretamente. Depois de salvar as alterações, o Google não permitirá que você as desfaça até que um determinado período de tempo tenha passado. É por isso que você deve esperar até depois da reunião para alterar seu nome no Google Meet.
Modifique seu nome do Google Meet
Descobrir como mudar seu nome no Google Meet é um processo relativamente simples. Não importa qual dispositivo você use para fazer alterações em sua conta do Google, o Google levará alguns minutos para aplicá-las a todos os aplicativos do Google.
Além disso, lembre-se de que você não precisa mudar seu nome completamente. Você pode adicionar um apelido, o que pode ser muito conveniente para o Google Meet.
Você já mudou seu nome no Google Meet antes? Você usou algum dos métodos explicados neste guia? Deixe-nos saber na seção de comentários abaixo.