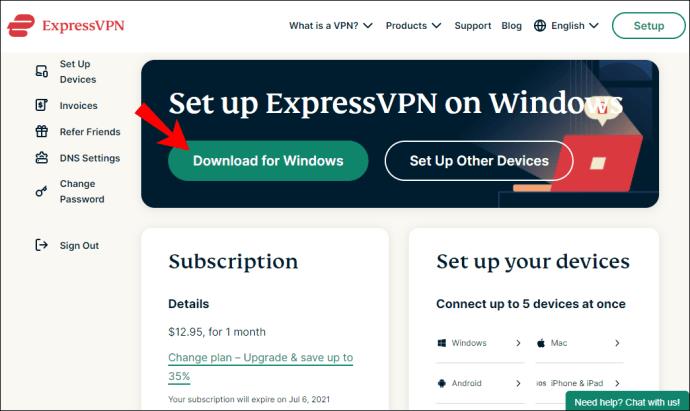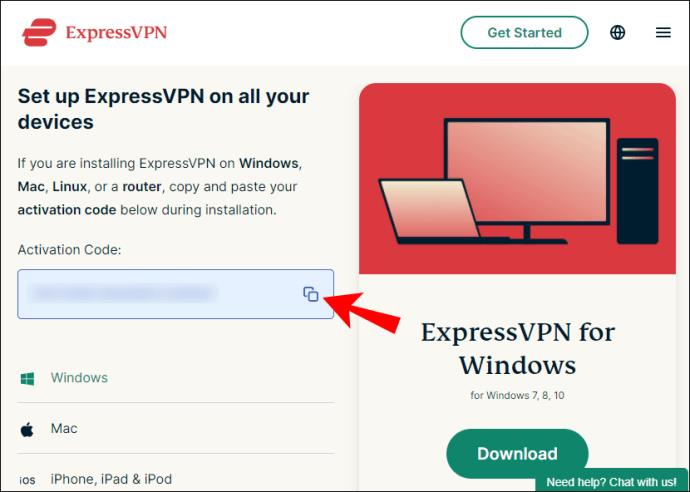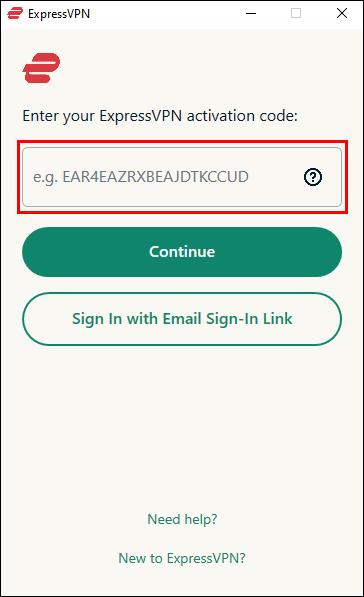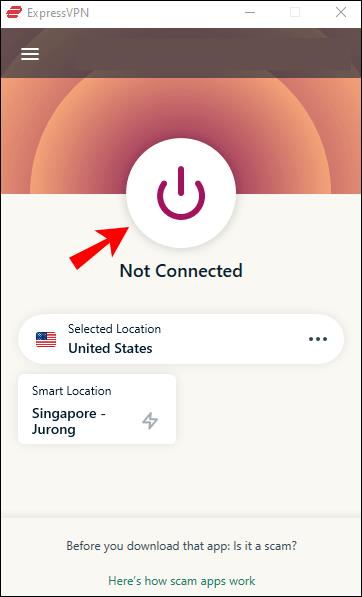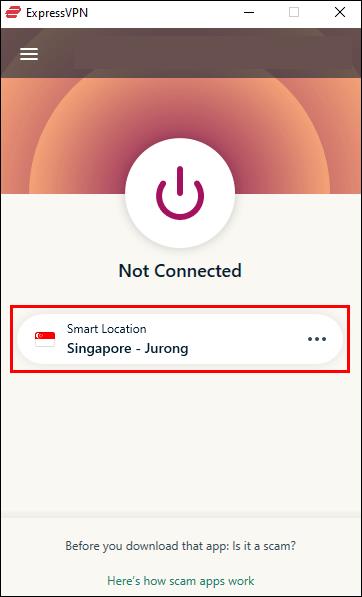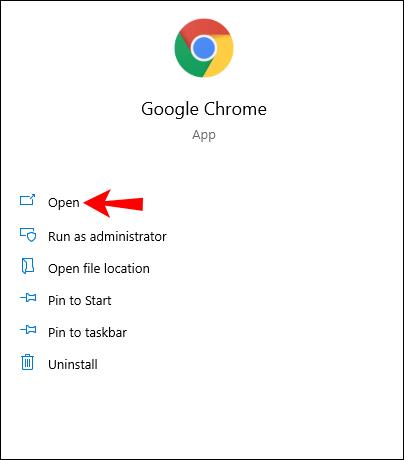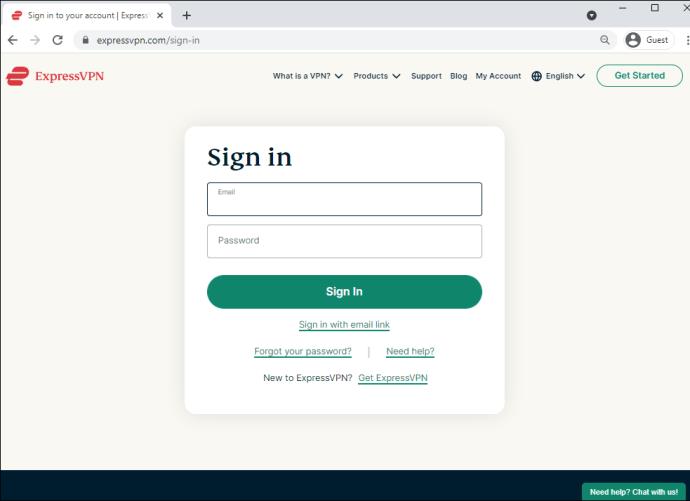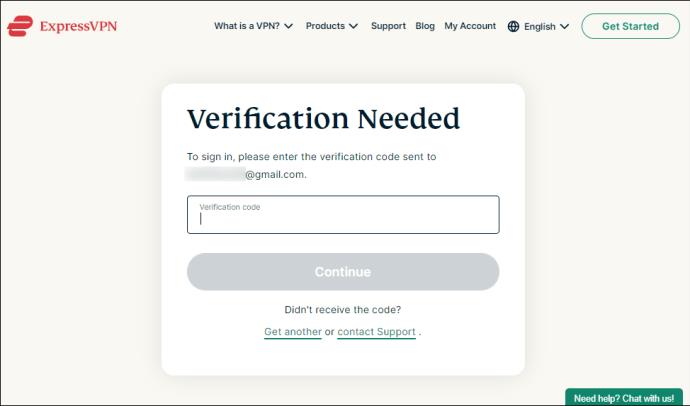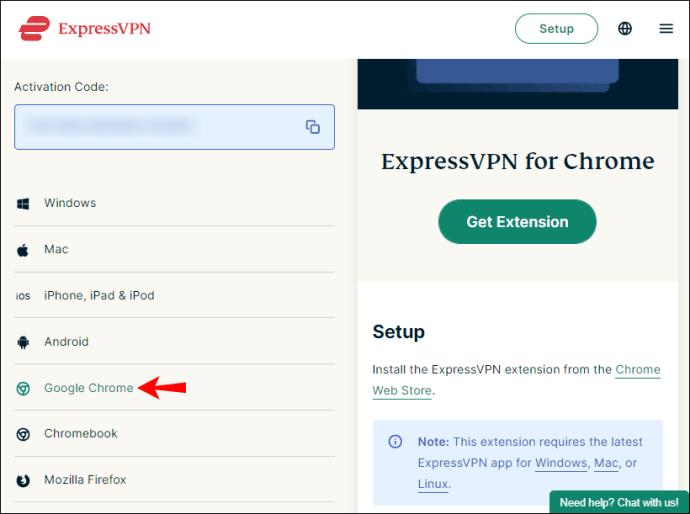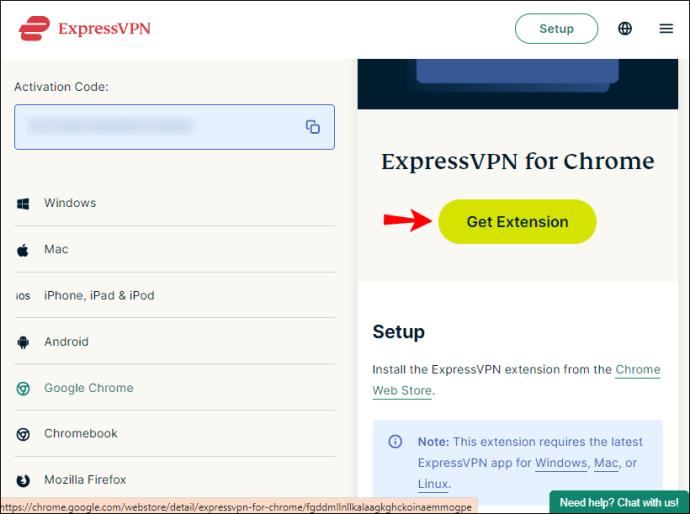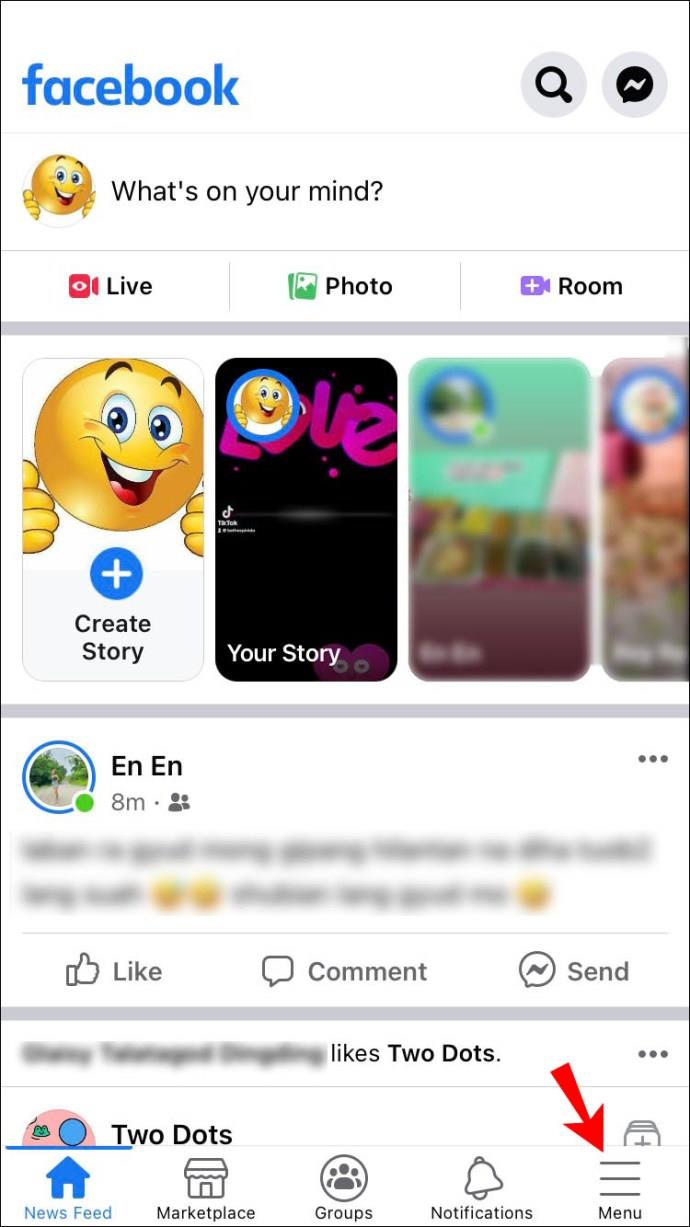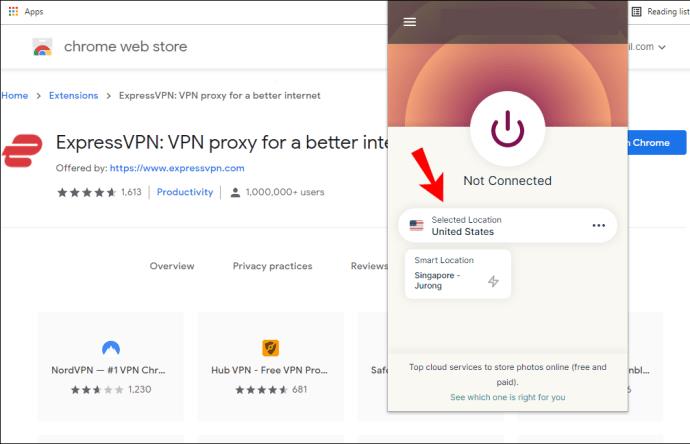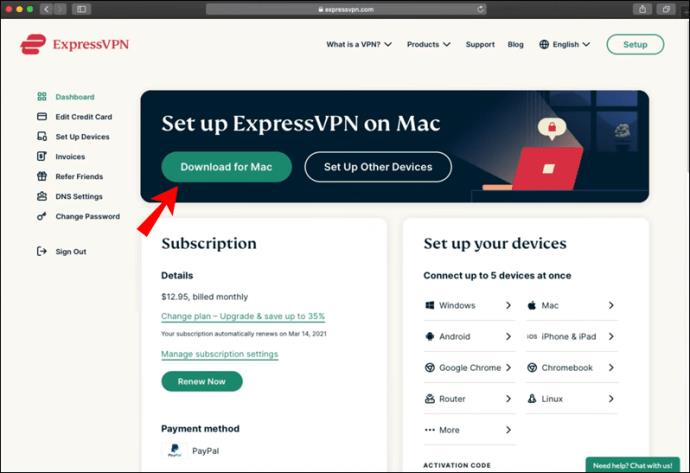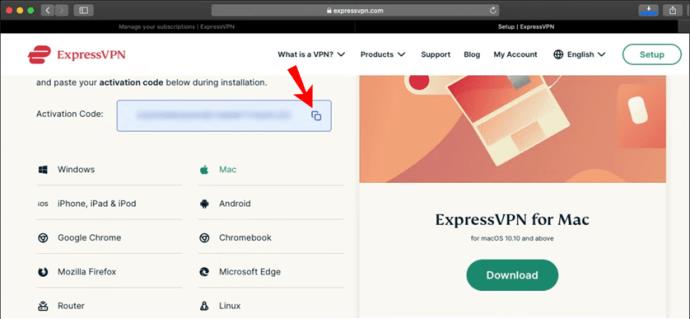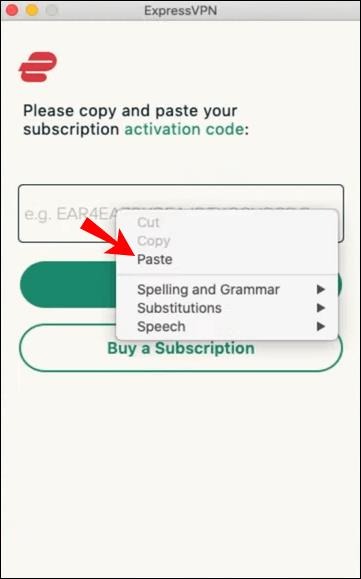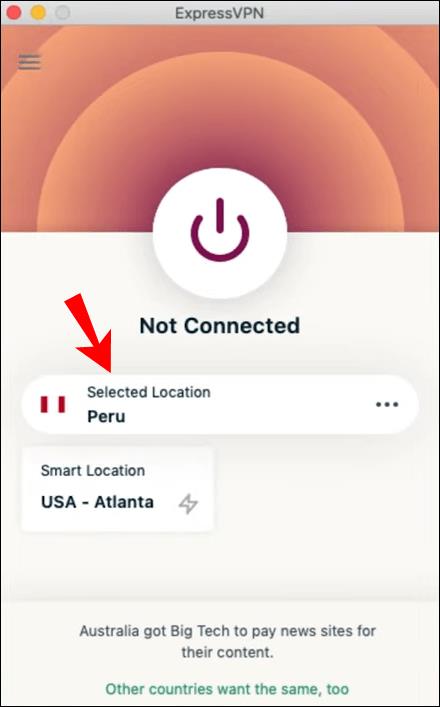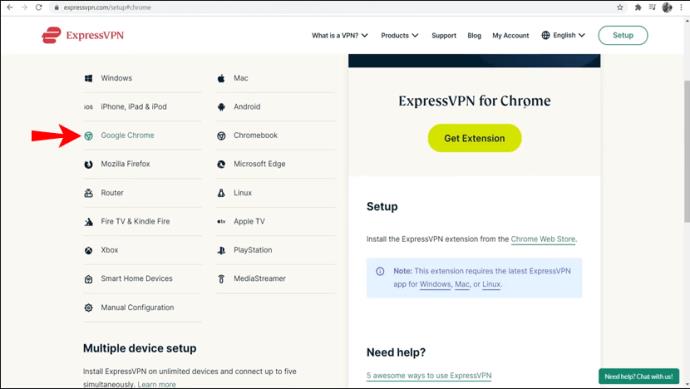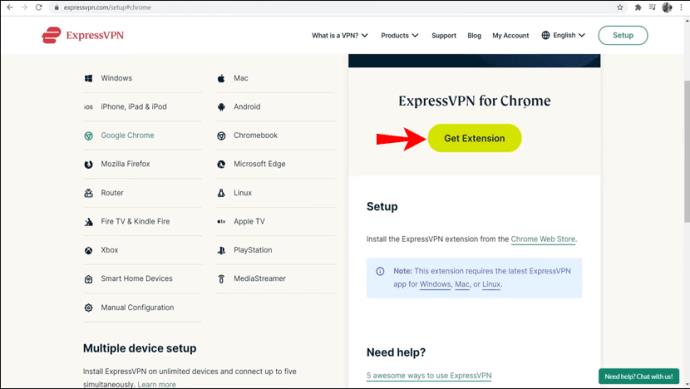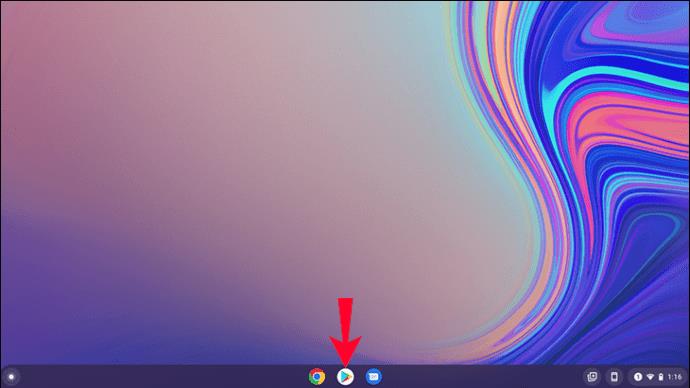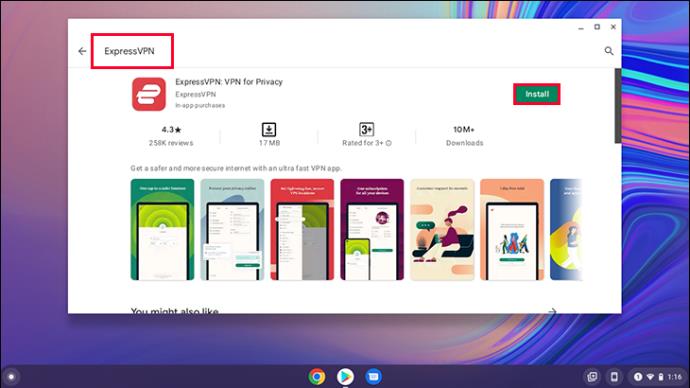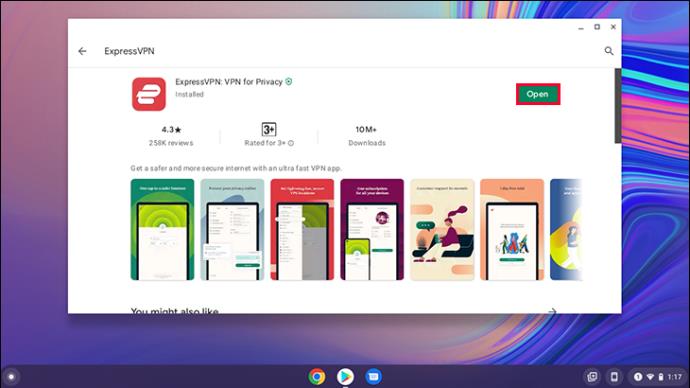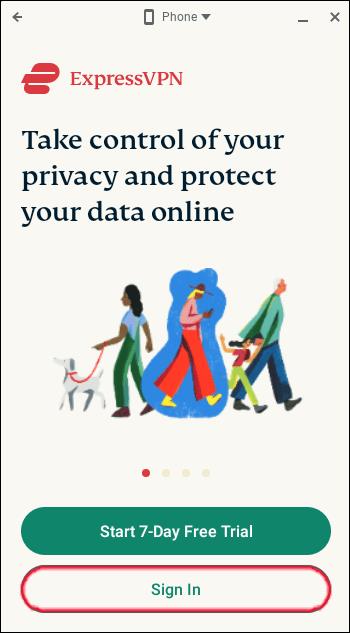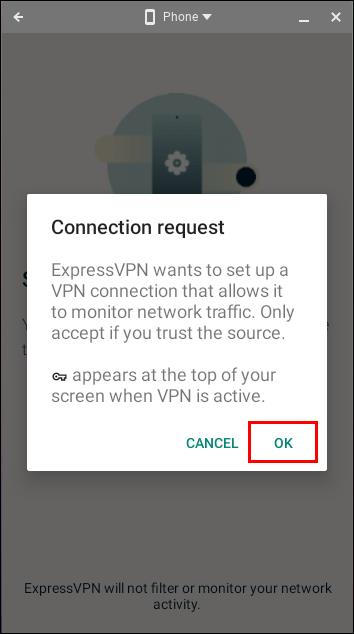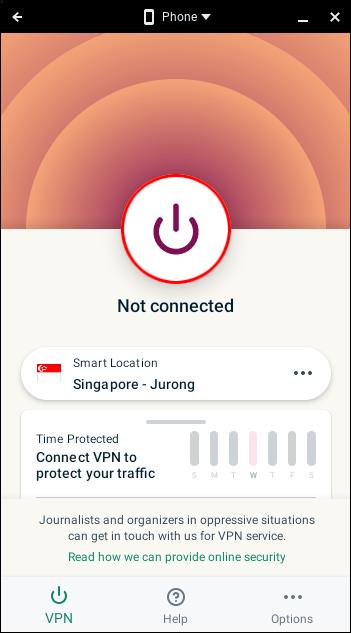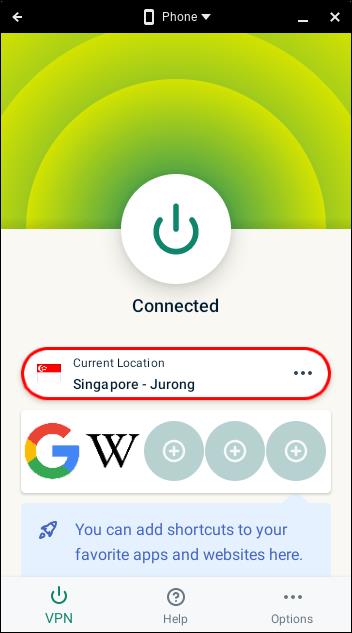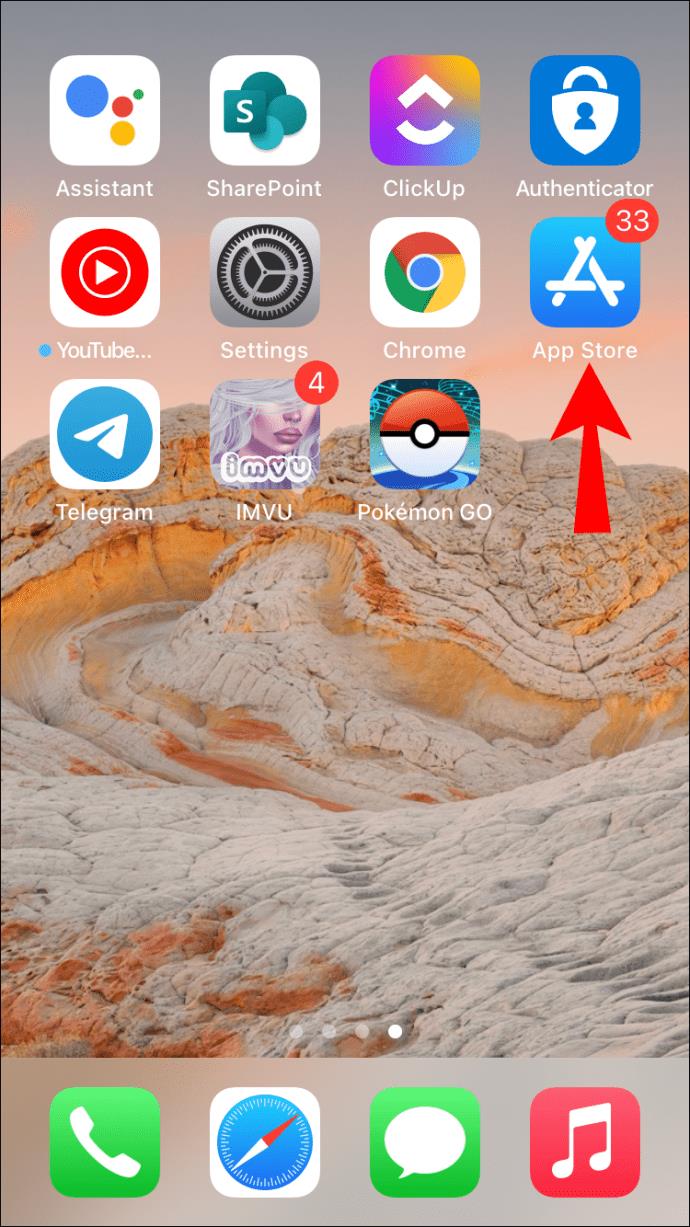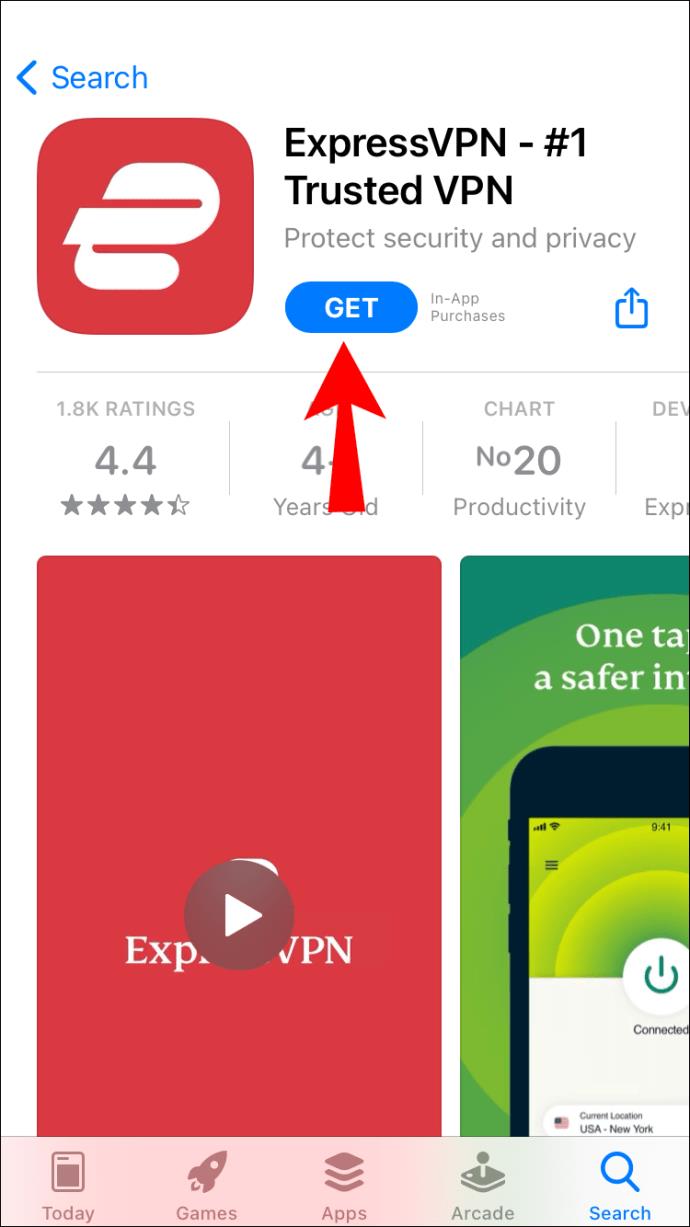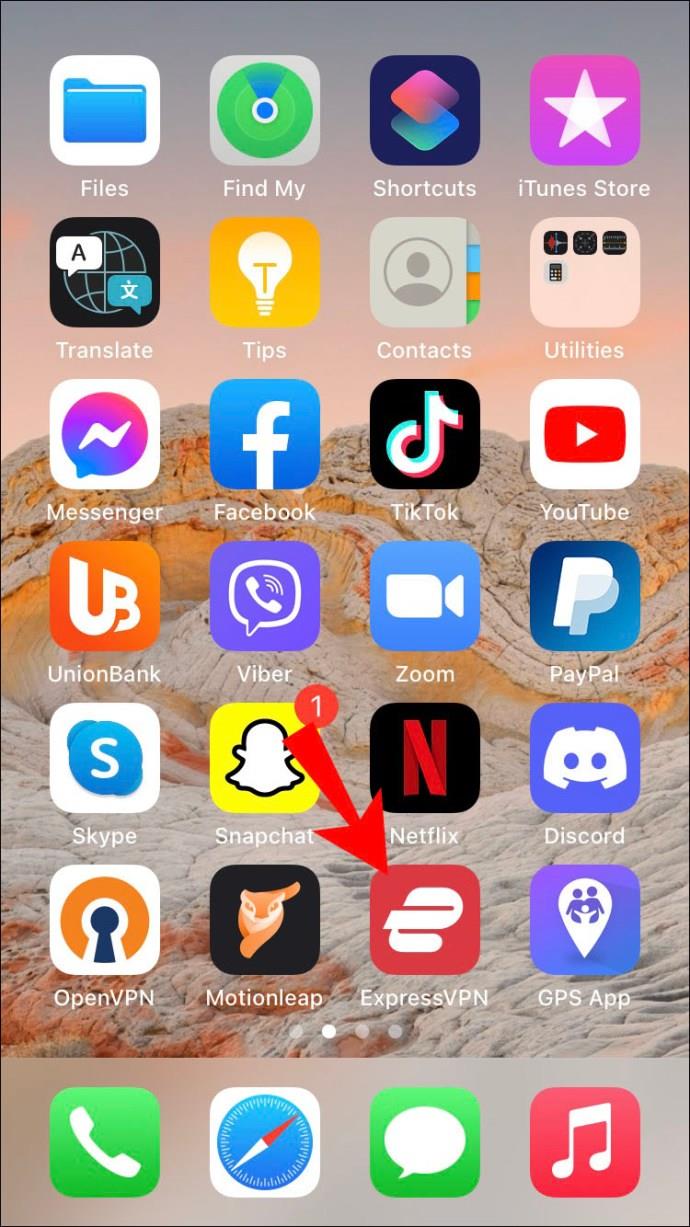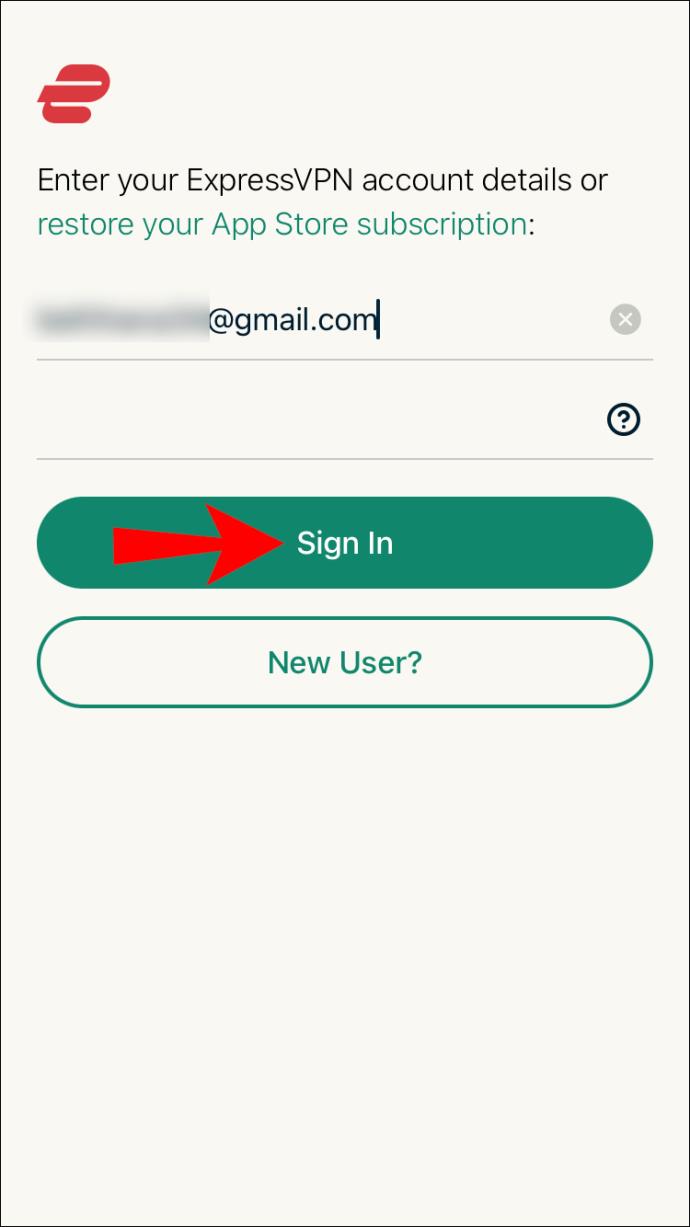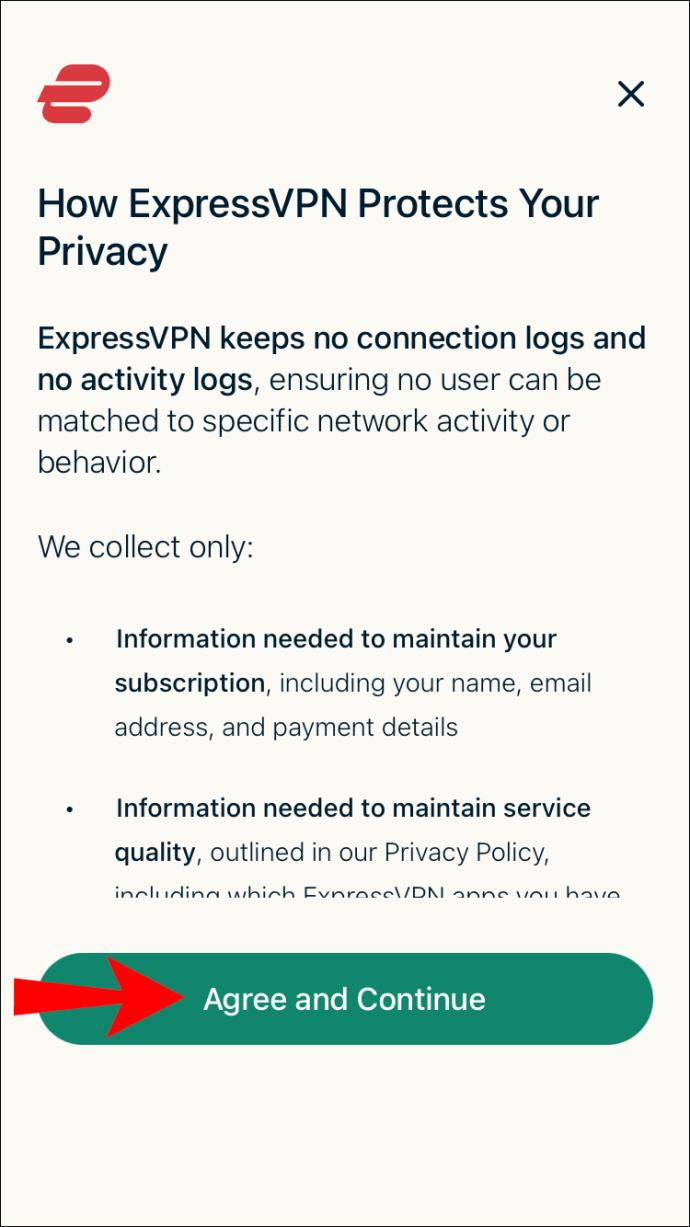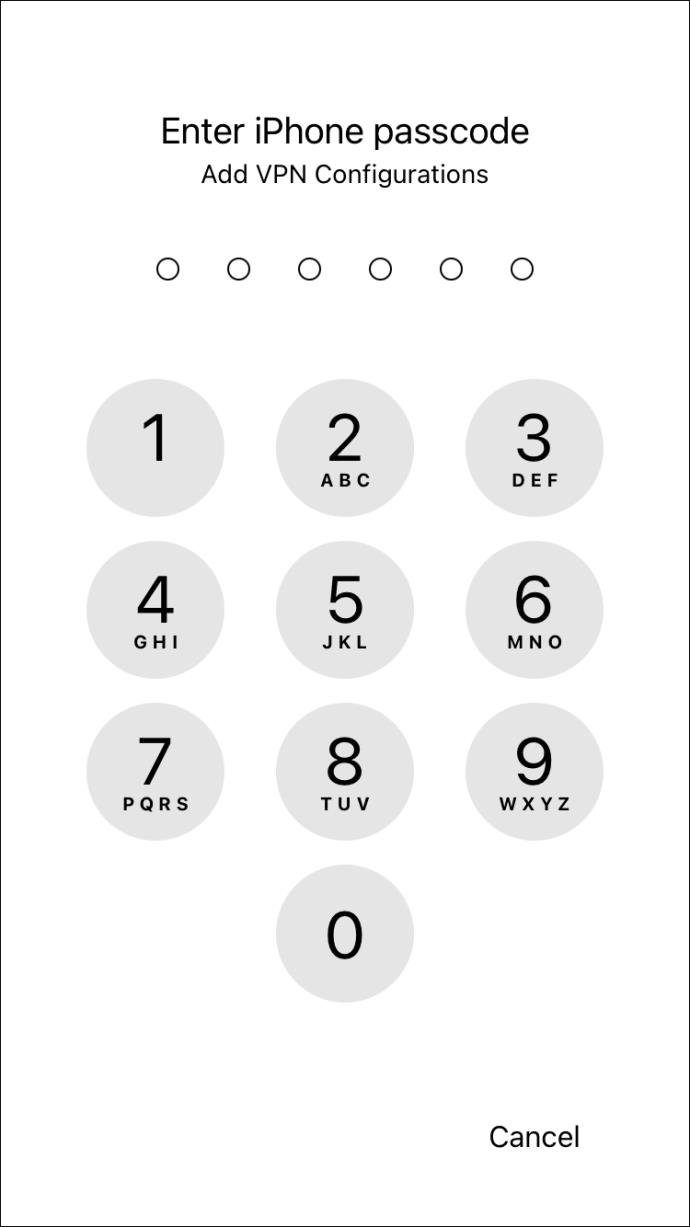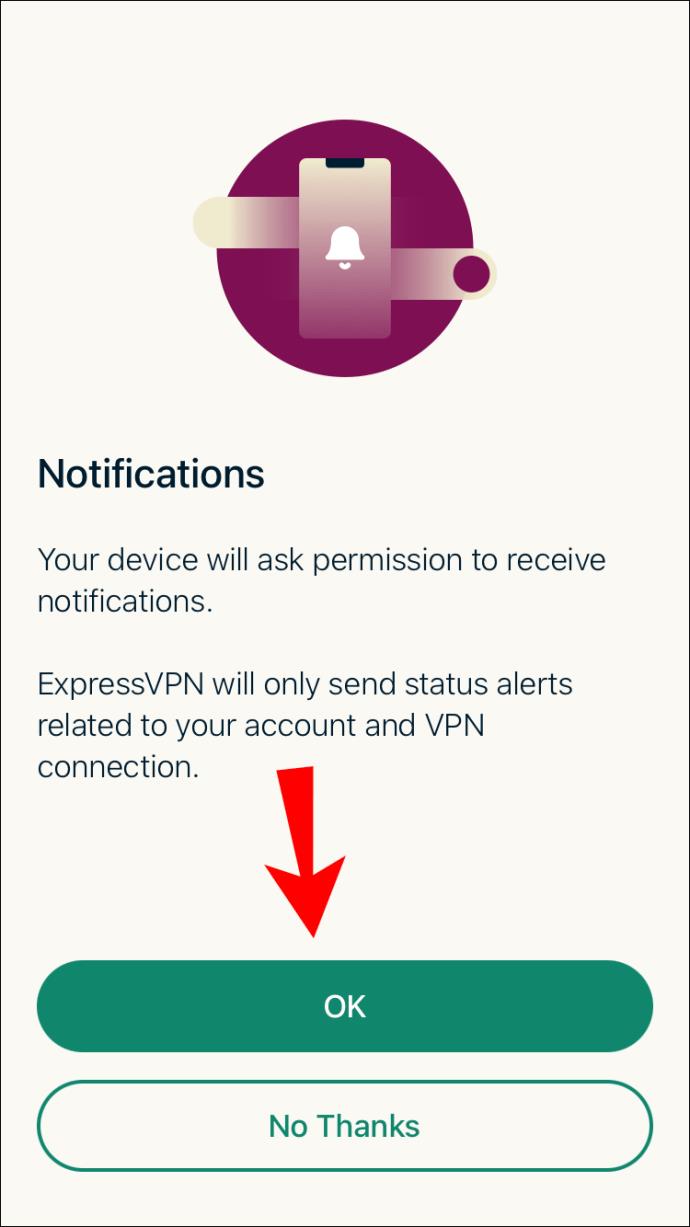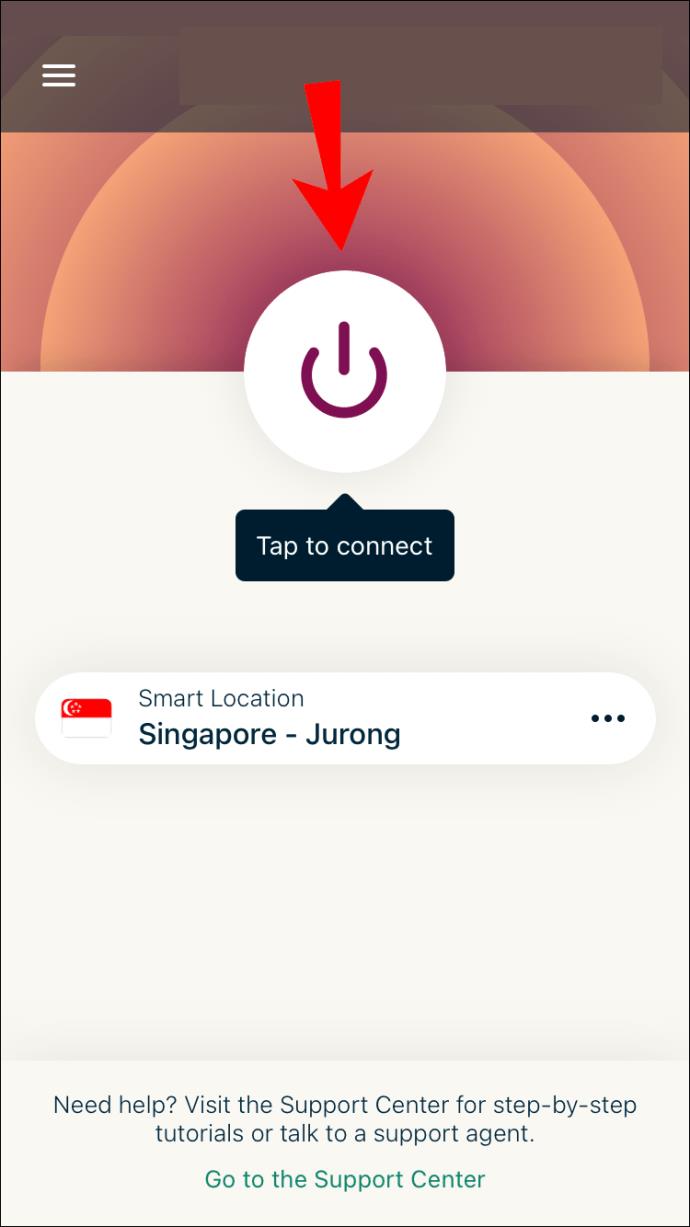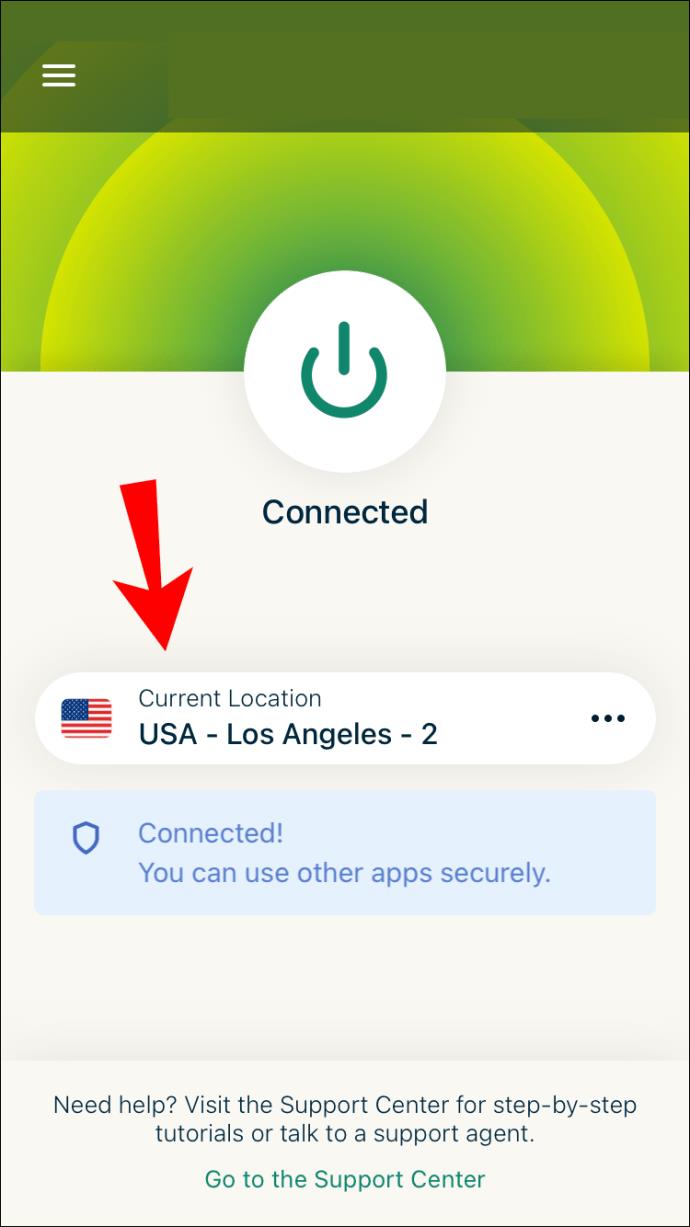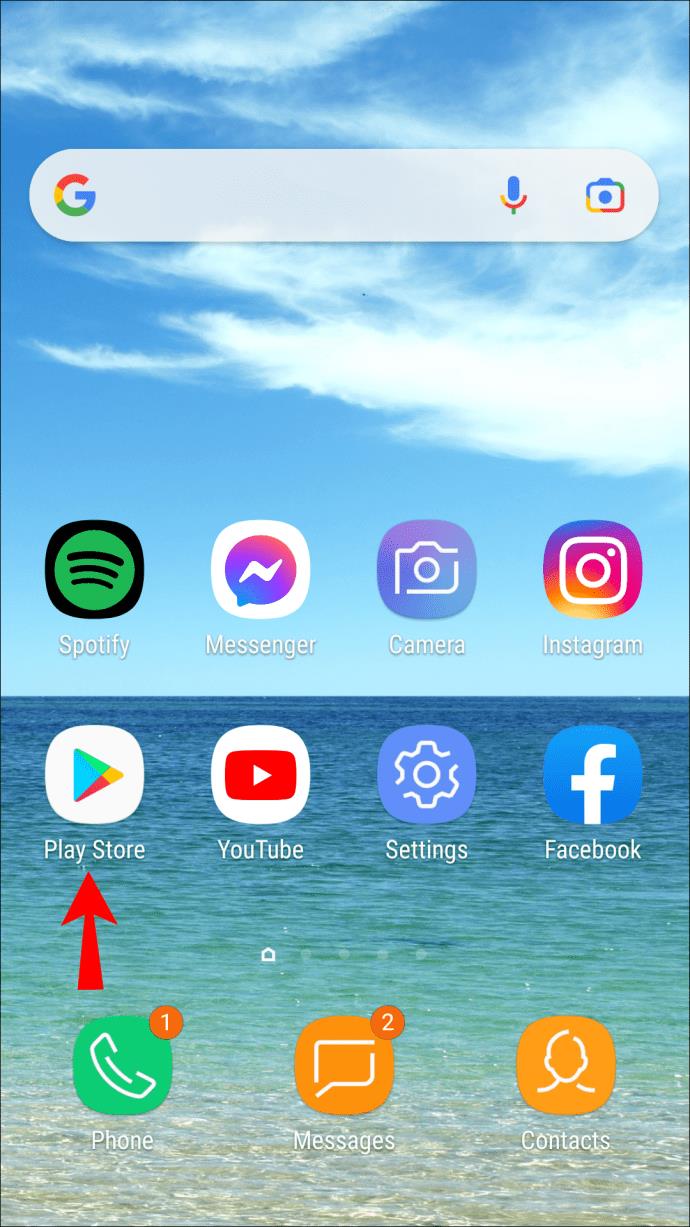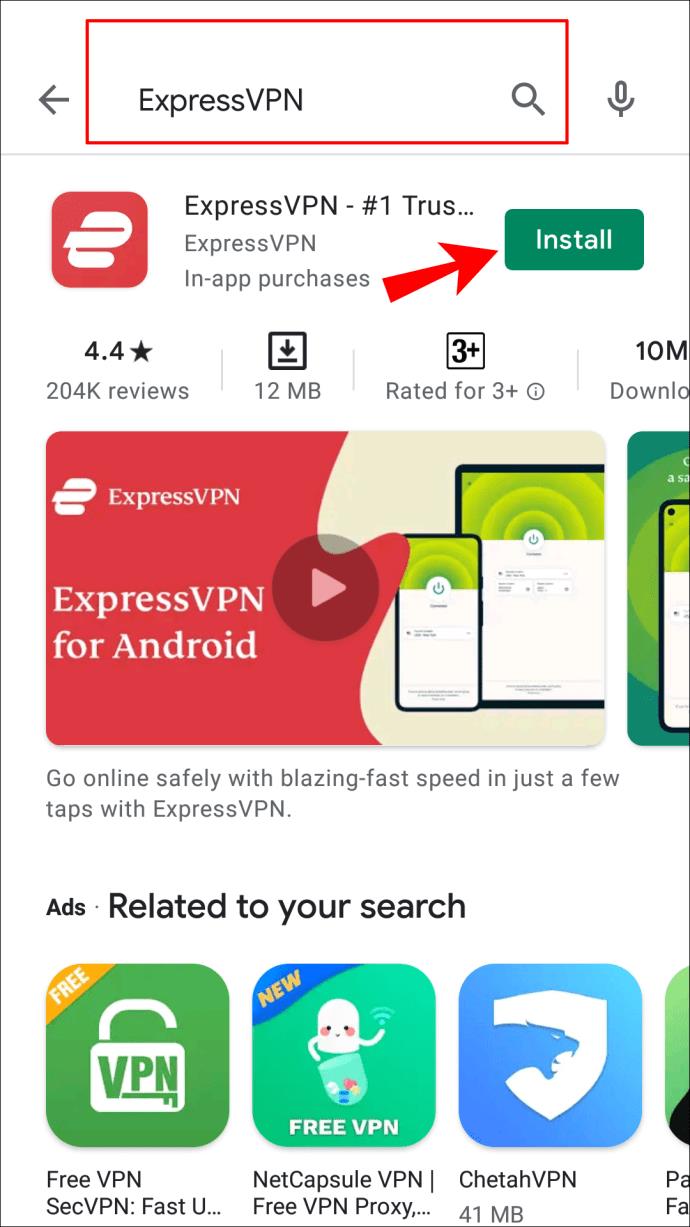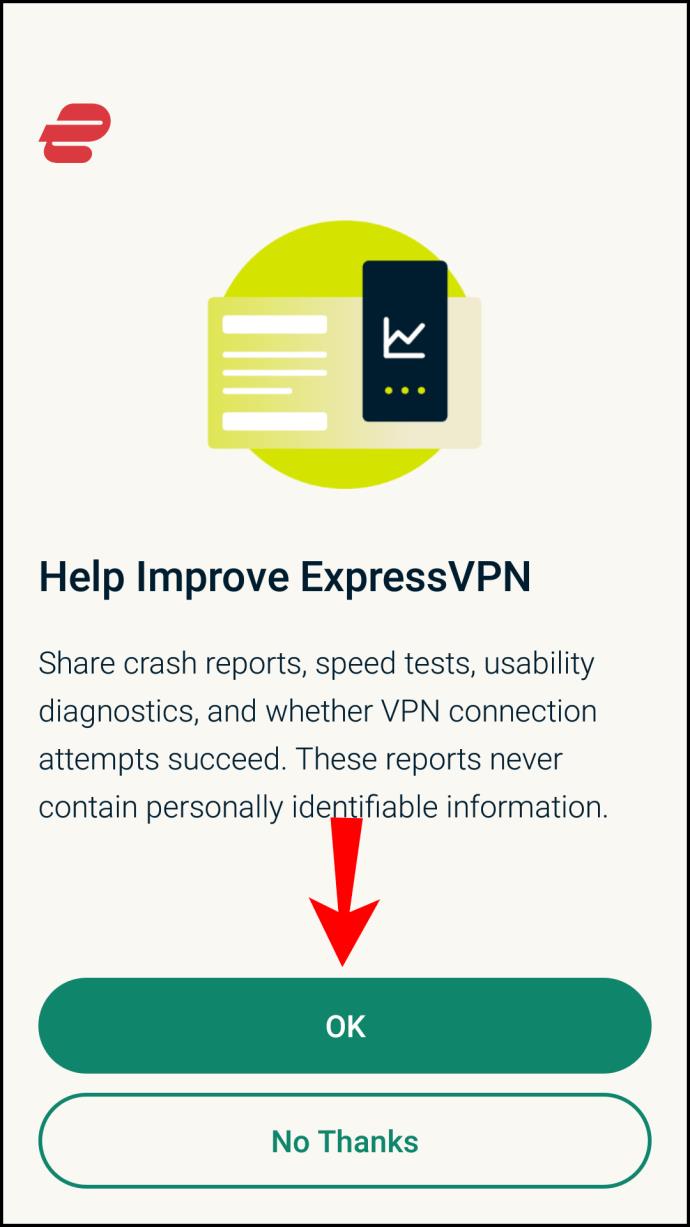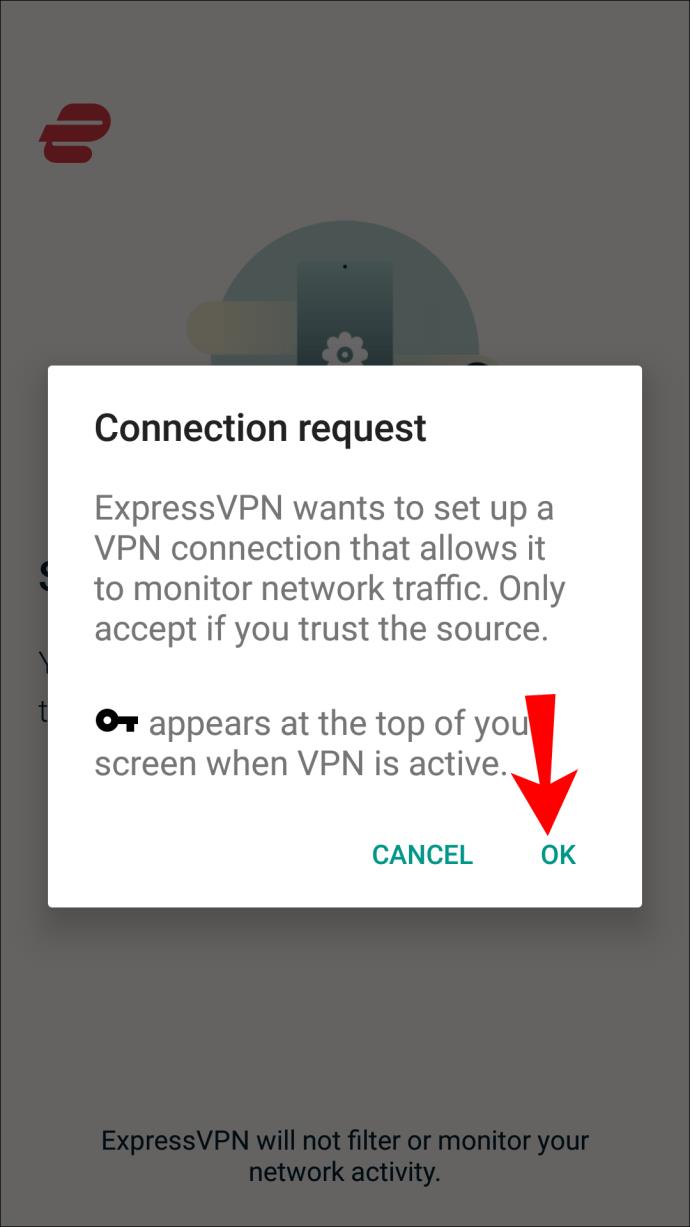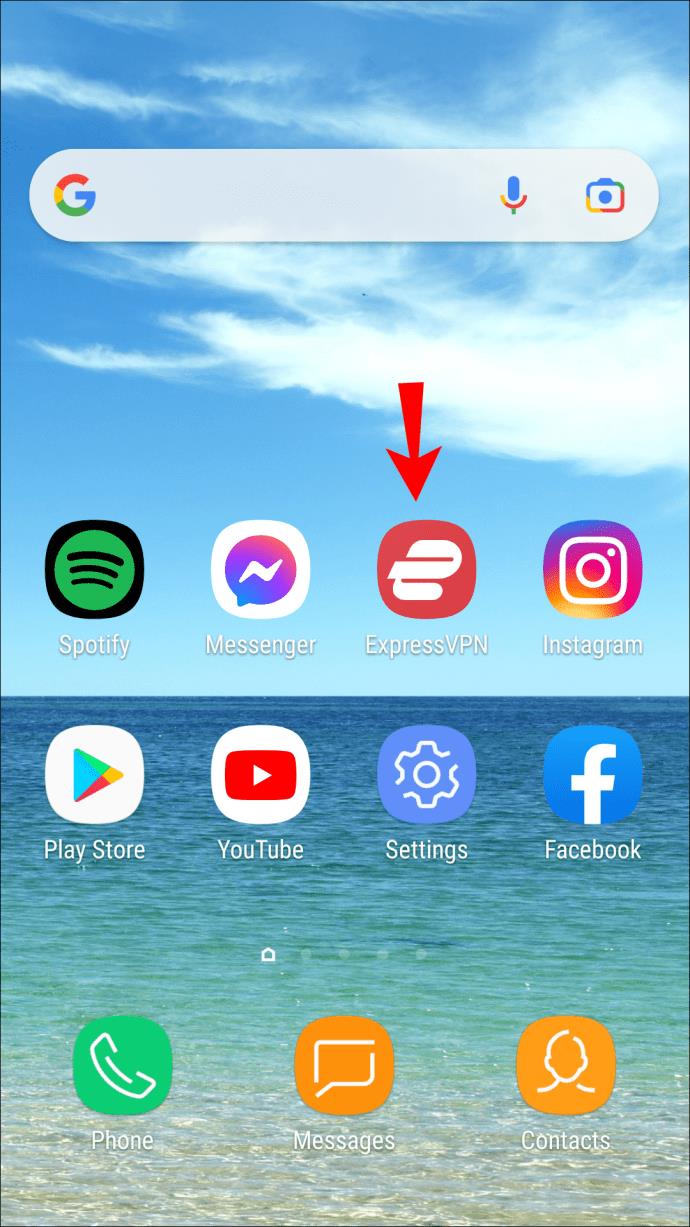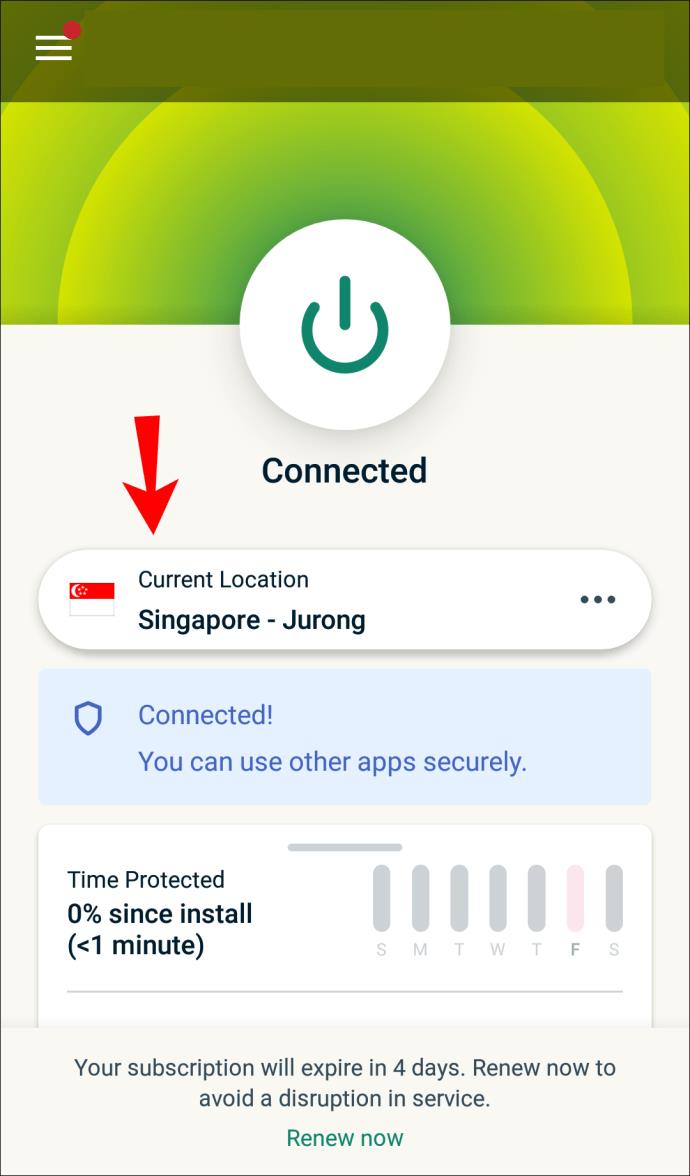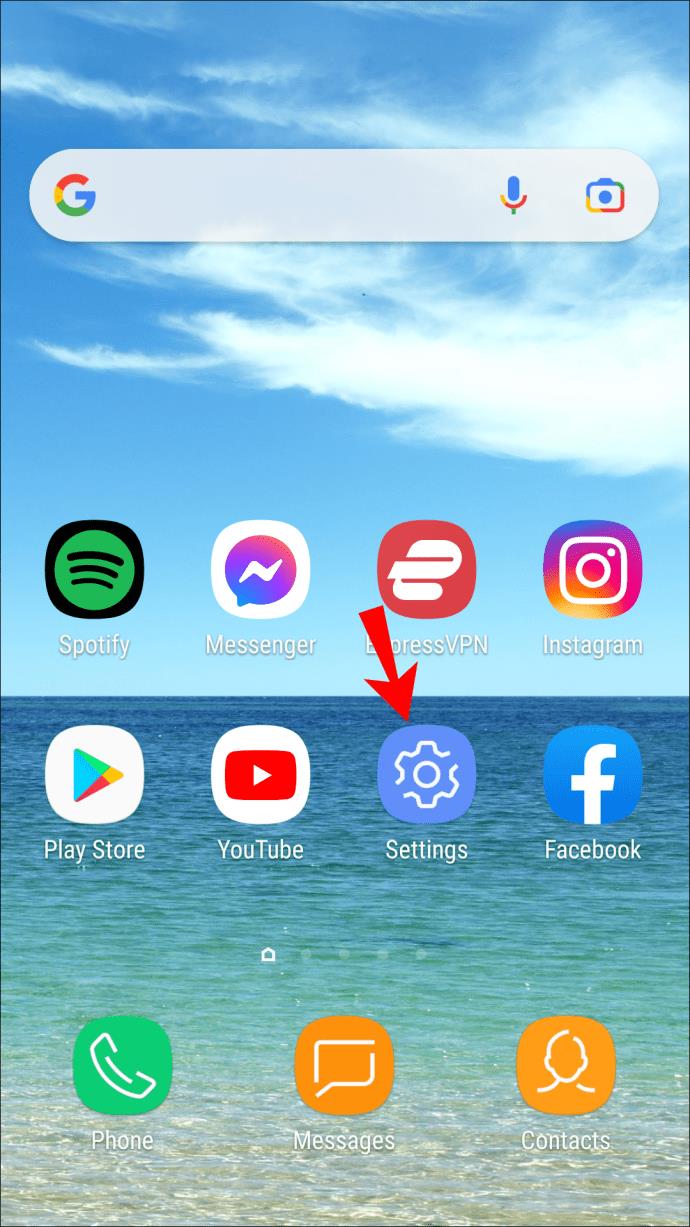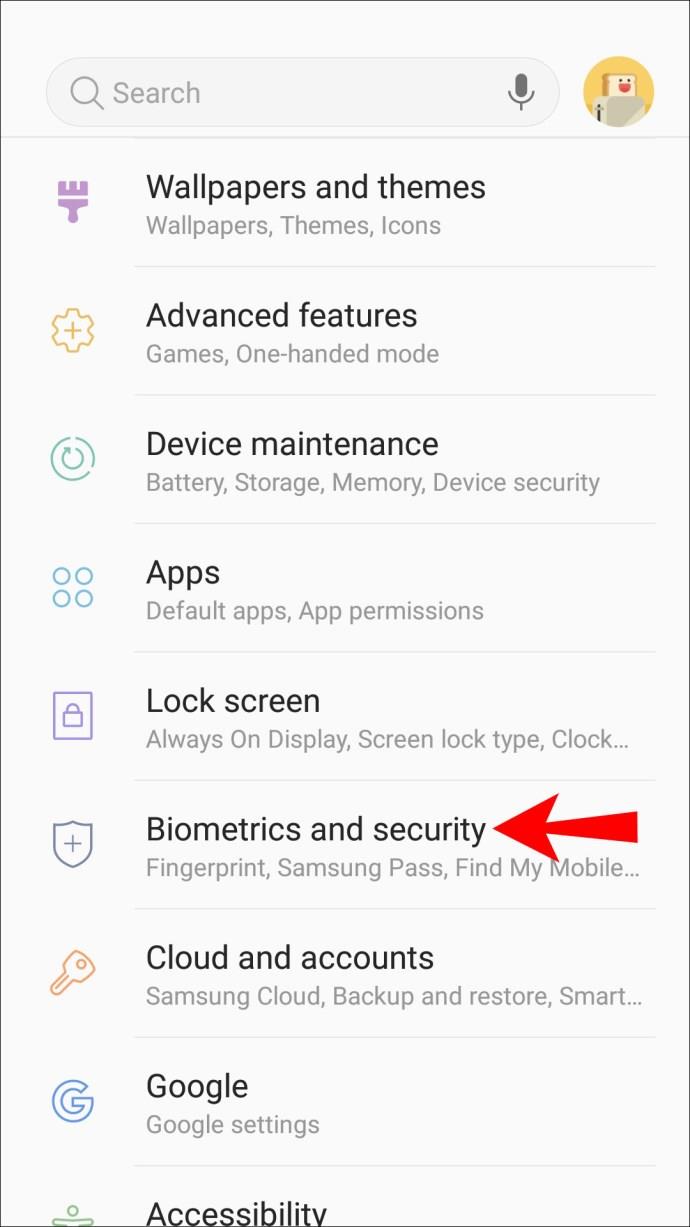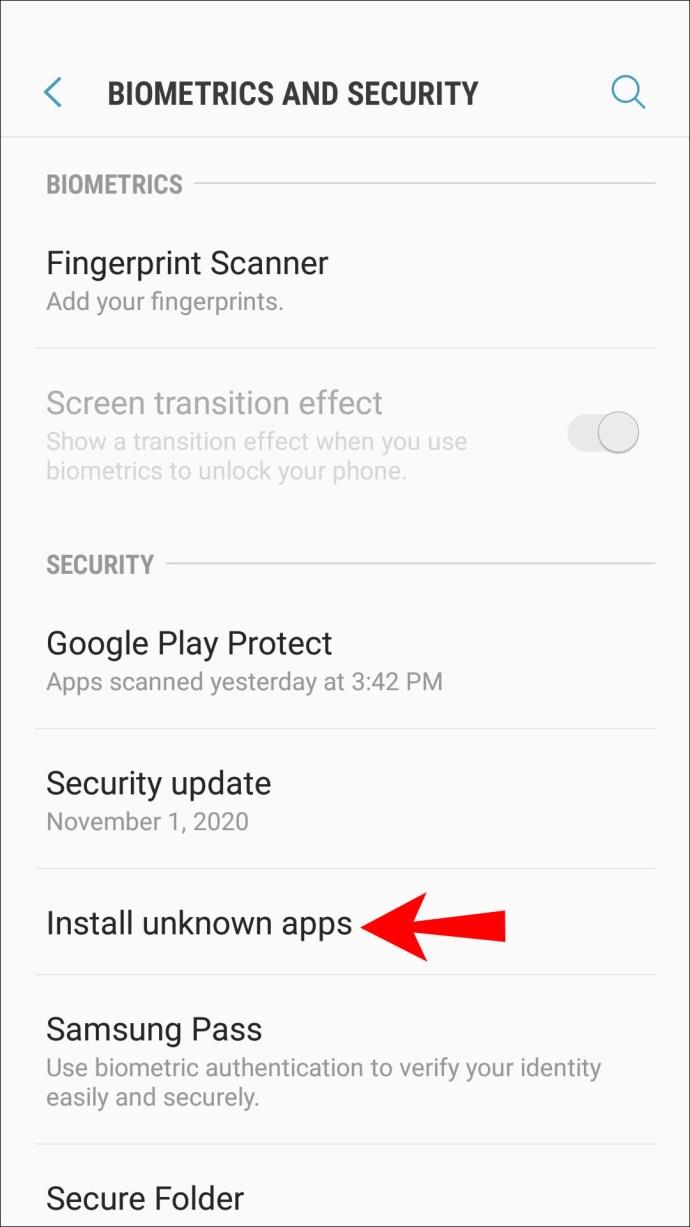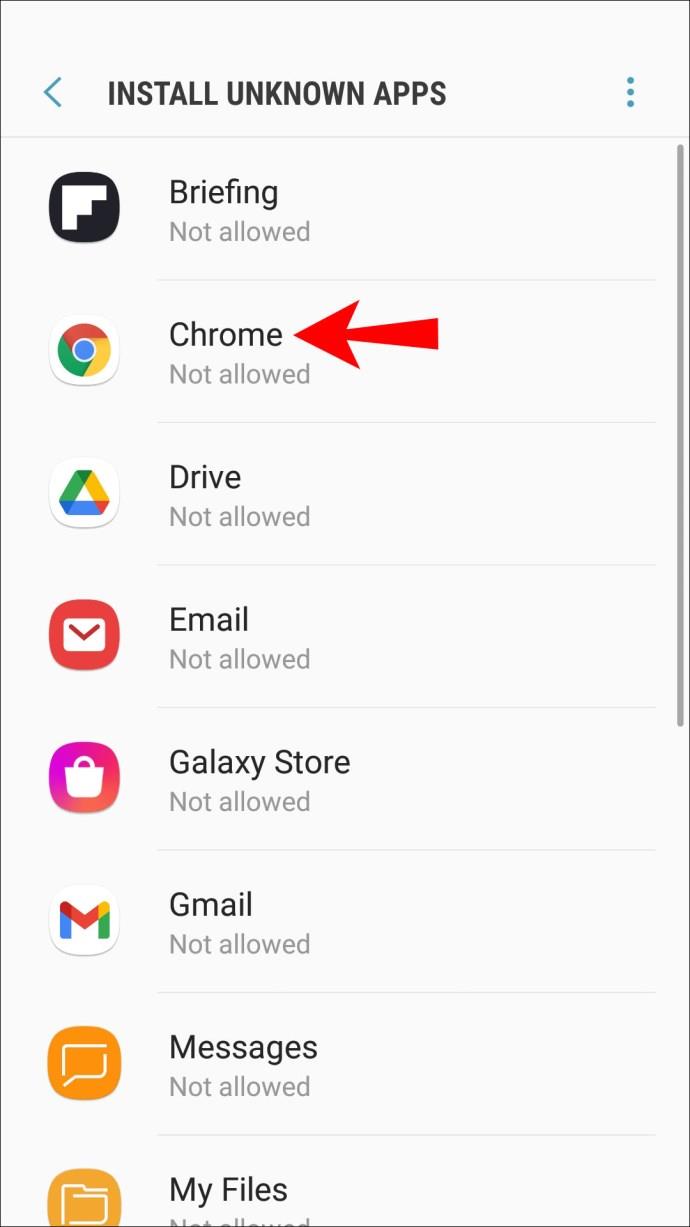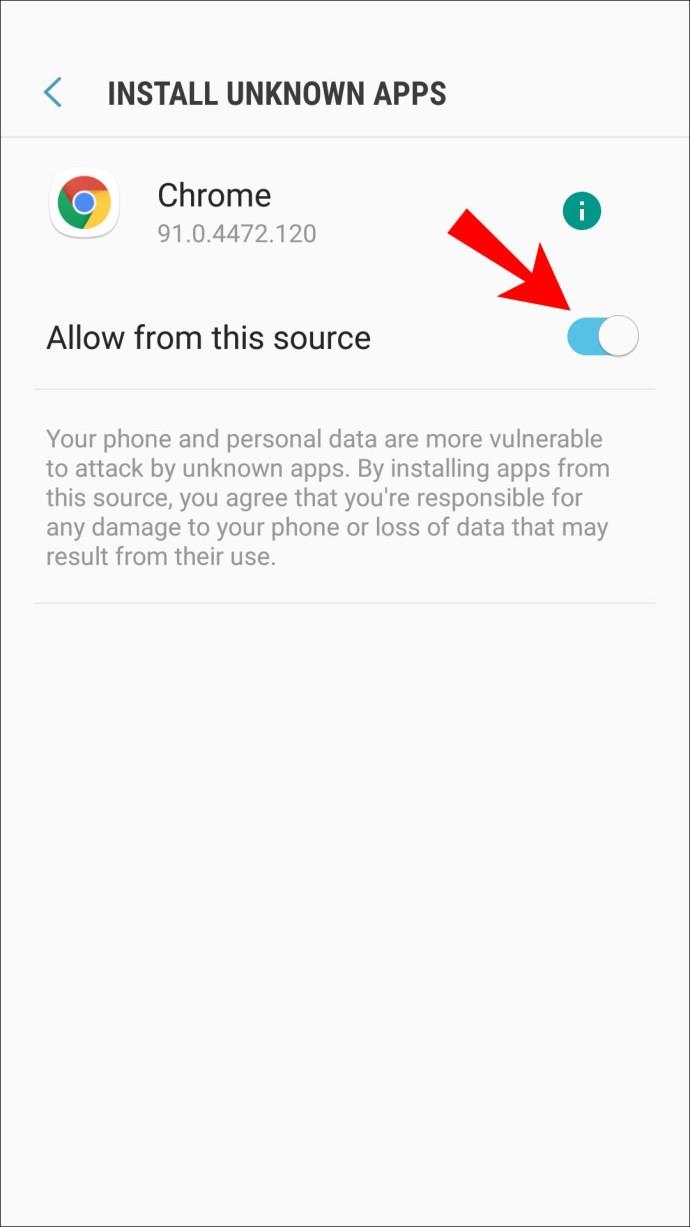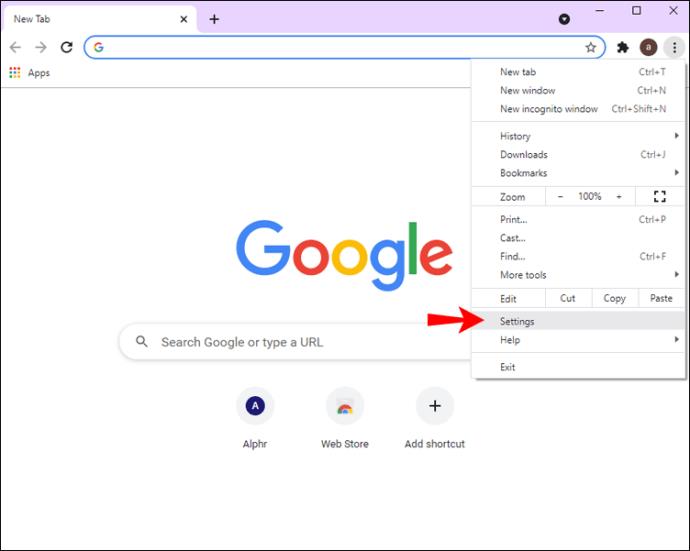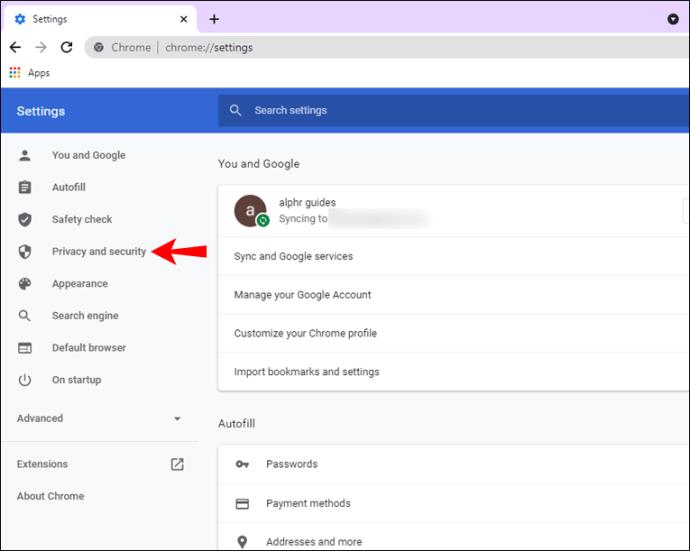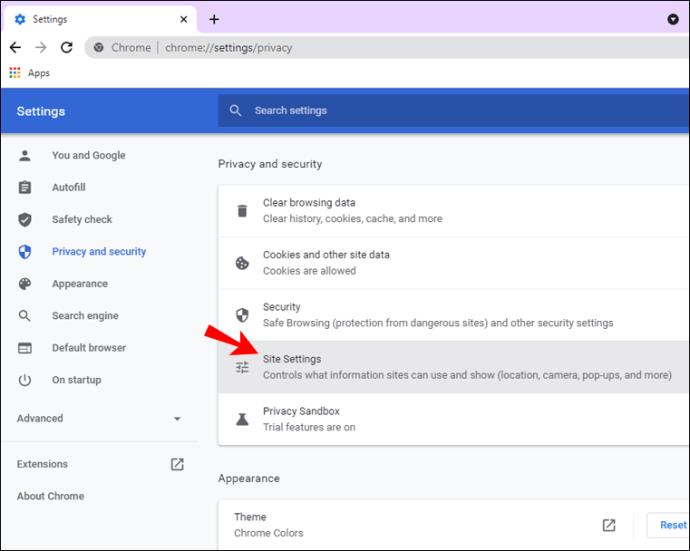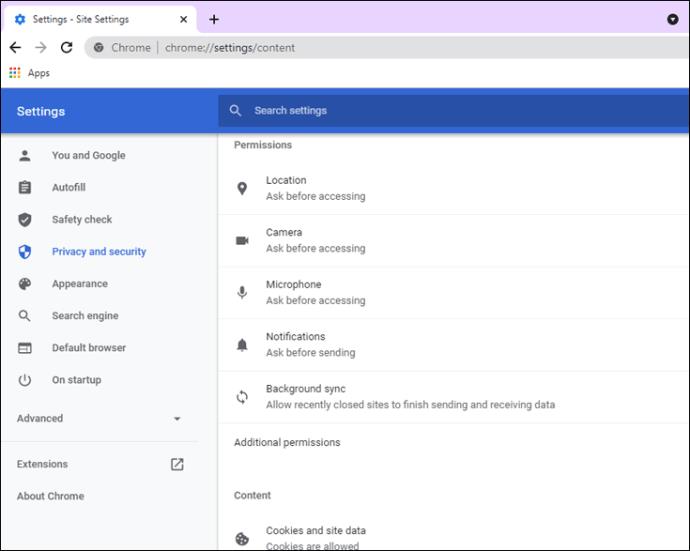Links de dispositivos
Ao navegar na Internet, há momentos em que você encontra conteúdo não disponível em seu país ou região. Como alternativa, você pode simplesmente manter sua localização oculta dos cibercriminosos. Uma VPN é a melhor solução para esses problemas.

Neste artigo, ensinaremos como alterar sua localização no Google Chrome usando uma VPN , principalmente a ExpressVPN . Ele pode ser usado em muitas plataformas comuns e não mantém nenhum registro de tráfego.
Como alterar sua localização atual no Google Chrome em um PC com Windows
Supondo que você esteja usando o Windows 7 e superior, você pode obter o aplicativo ExpressVPN facilmente. O instalador cuidará de tudo para você. Veja como você altera sua localização atual no Windows.
- Baixe o aplicativo para Windows.
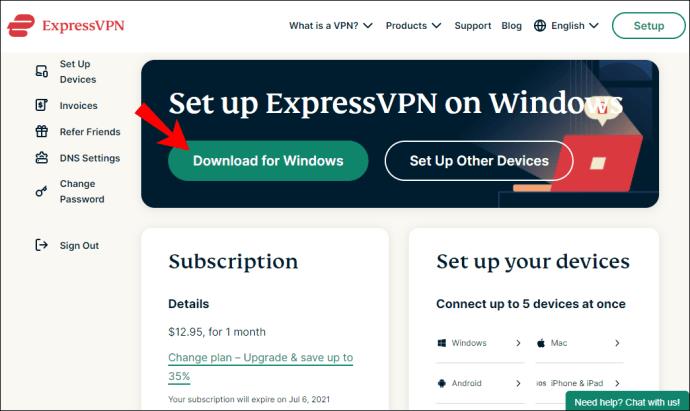
- Obtenha o código de ativação.
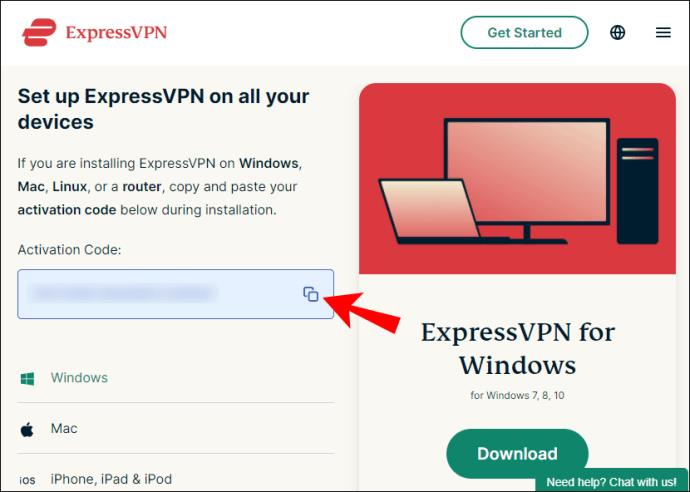
- Instale o aplicativo.
- Faça login e insira seu código de ativação.
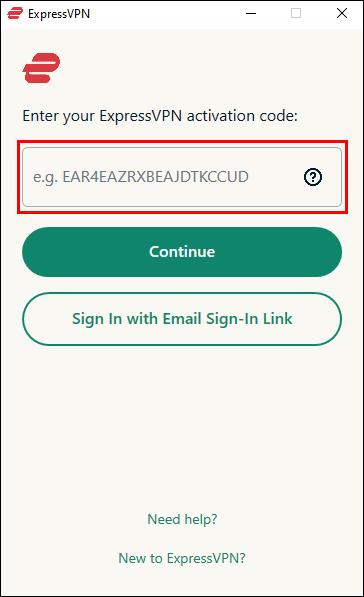
- Inicie o ExpressVPN.
- Clique no botão ''On'' no meio da janela.
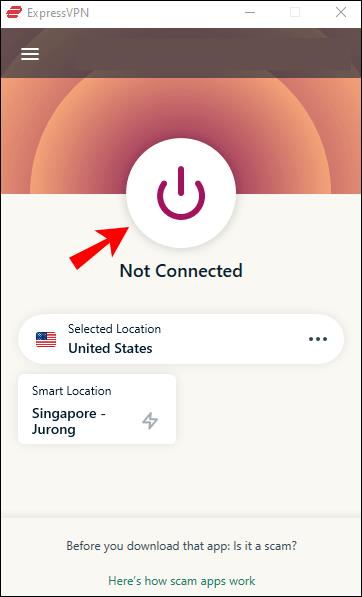
- Abaixo do botão, você pode selecionar os servidores e locais específicos aos quais se conectar.
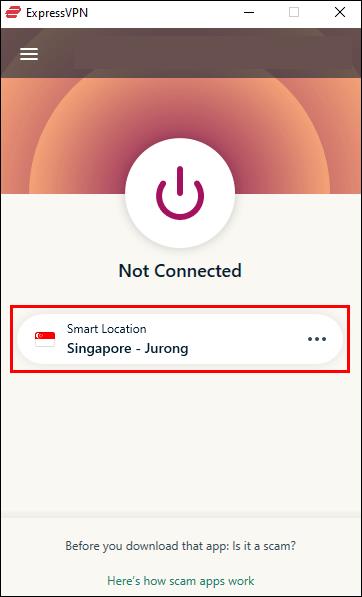
- Inicie o Google Chrome.
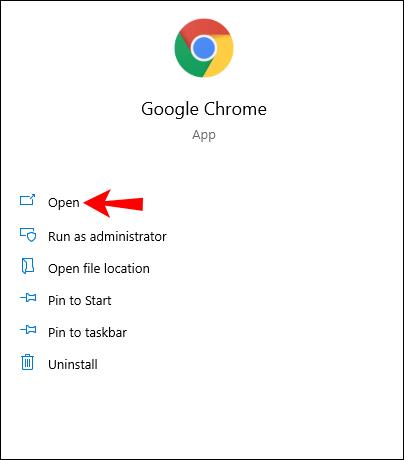
- Você deve ser capaz de navegar na net anonimamente.
Se não quiser digitar o código de ativação, você pode fazer login com um link de login de e-mail. Ao abrir o e-mail em qualquer dispositivo, seu aplicativo Express VPN será aberto automaticamente.
Embora isso não exija que você faça nada no Chrome, você pode obter a extensão do navegador Express VPN. Você pode até configurá-lo para se conectar ao iniciar o Chrome.
Como alterar sua localização no Google Chrome com uma extensão VPN do Chrome
- Vá para a página de configuração do ExpressVPN .
- Conecte-se.
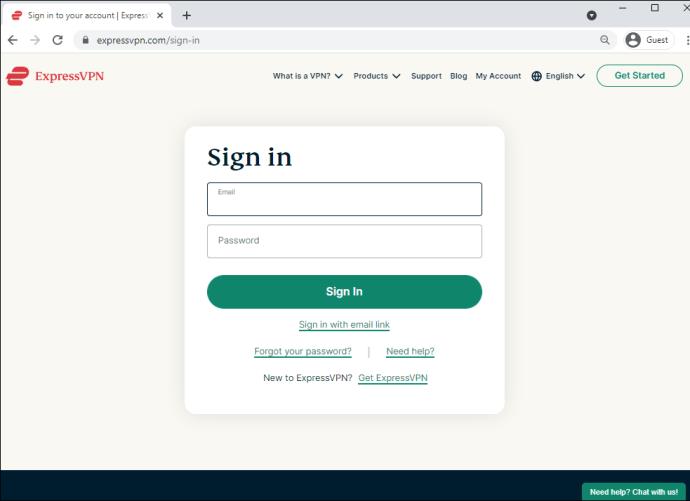
- Obtenha seu código de verificação.
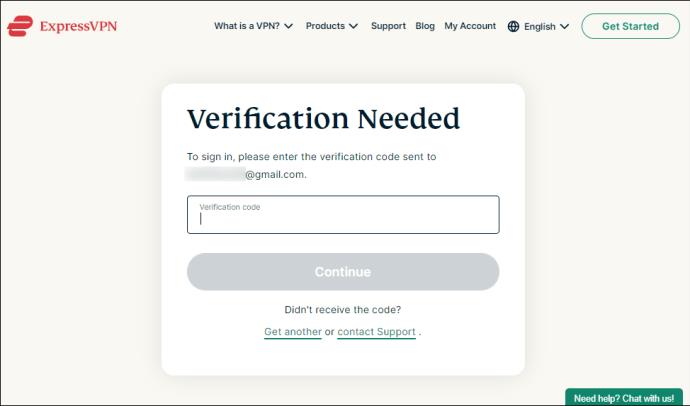
- Selecione Google Chrome à esquerda.
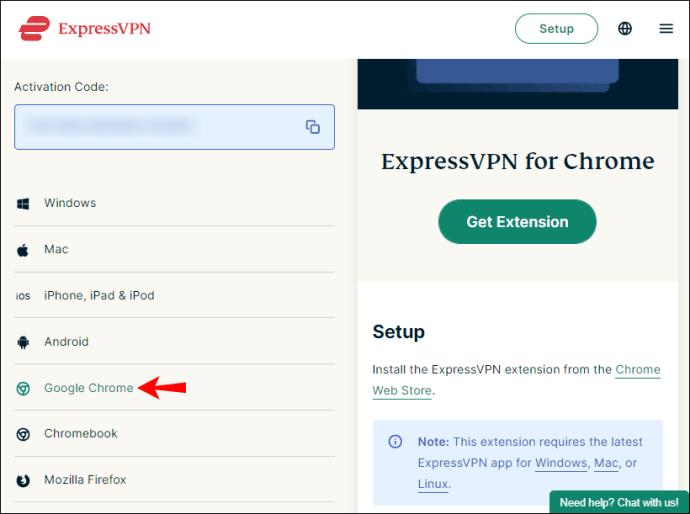
- Selecione "Obter extensão".
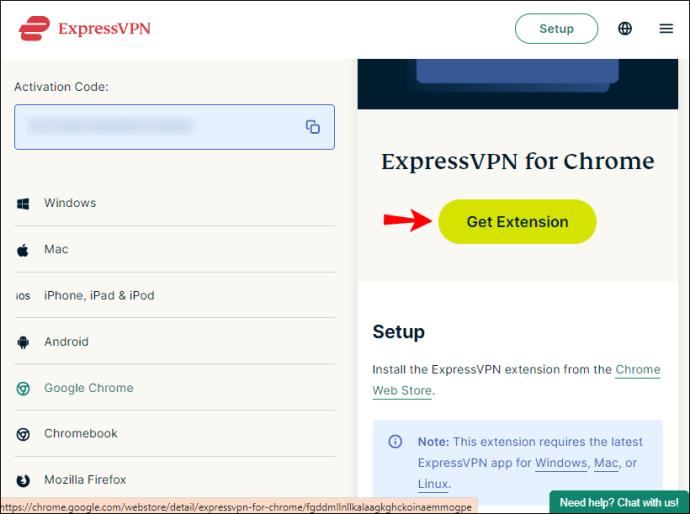
- Clique no botão ''Ativar''.
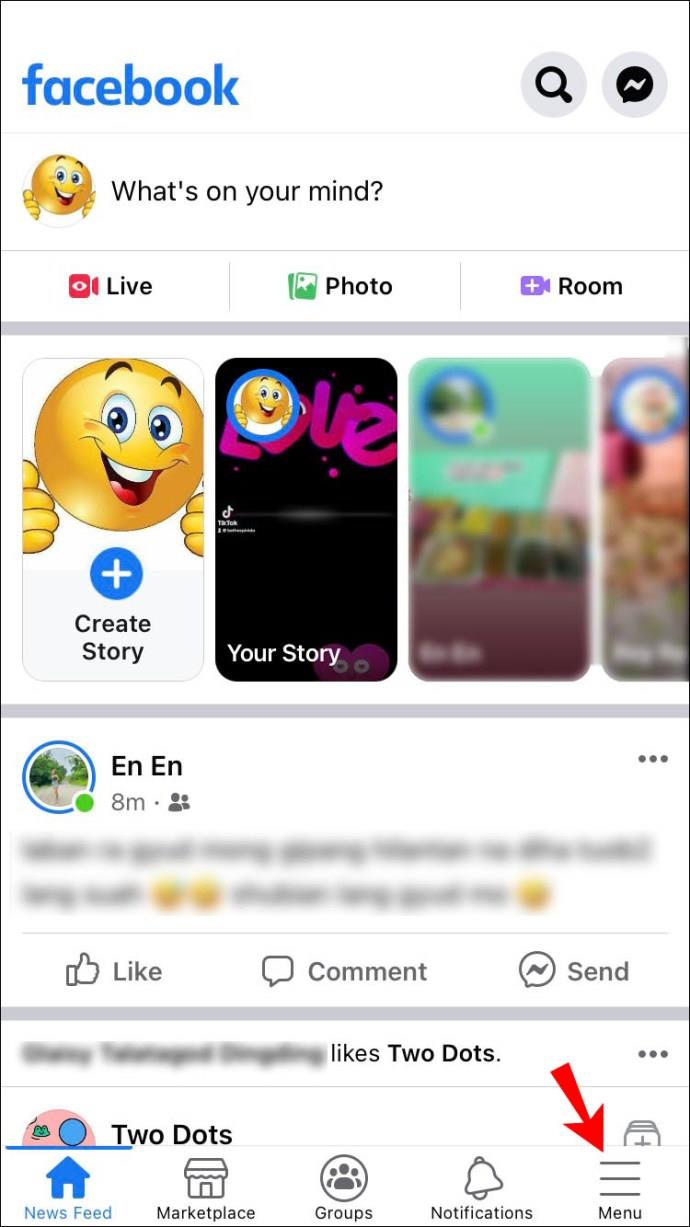
- Abaixo do botão, você pode selecionar os servidores e locais específicos aos quais se conectar.
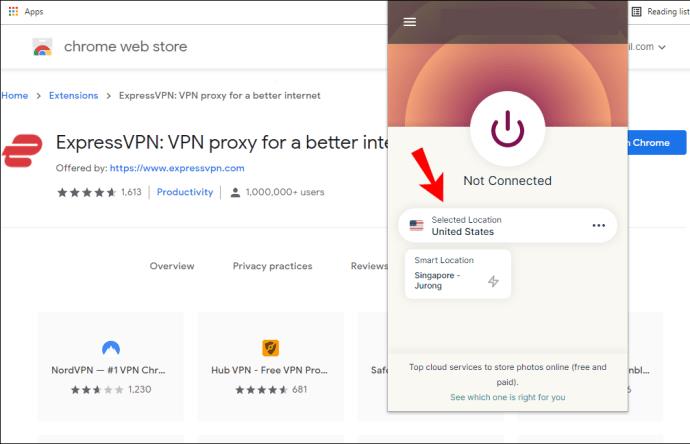
Existem outras opções, dependendo se você está usando o aplicativo ou a extensão do Chrome. Isso inclui falsificação, bloqueio de WebRTC e sempre conectar-se a HTTPS quando possível.
Oferta Limitada: 3 meses GRÁTIS!
Obtenha o ExpressVPN. Seguro e compatível com streaming.
Garantia de devolução do dinheiro em 30 dias
Como alterar sua localização atual no Google Chrome em um Mac
O ExpressVPN também está disponível no Mac e alterar sua localização é simples. Vamos dar uma olhada em como você pode fazer isso no Mac. Isso funciona para Mac OS X 10.10 e superior.
- Baixe o aplicativo para Mac.
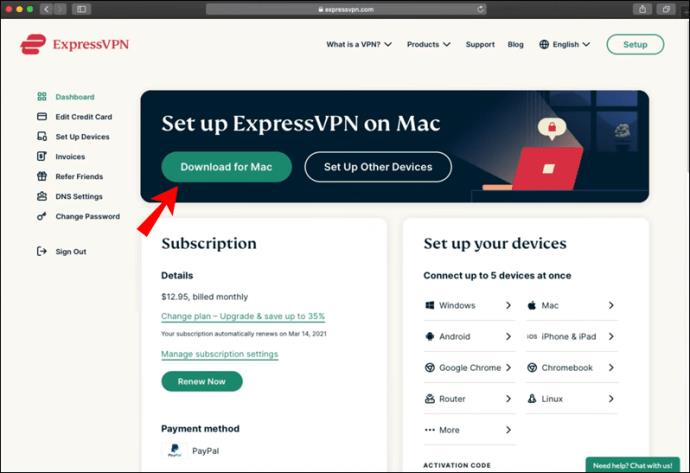
- Obtenha seu código de ativação.
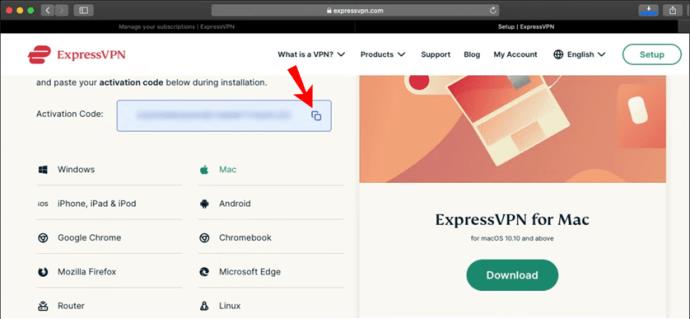
- Instale o ExpressVPN.
- Faça login e insira seu código de ativação.
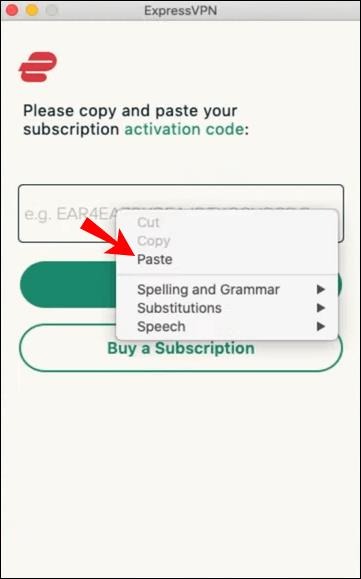
- Se solicitado a permitir ExpressVPN IKEv2, selecione "Permitir".
- Inicie o ExpressVPN.
- Clique no botão ''On'' no centro da janela.

- Abaixo do botão, você pode selecionar os servidores e locais específicos aos quais se conectar.
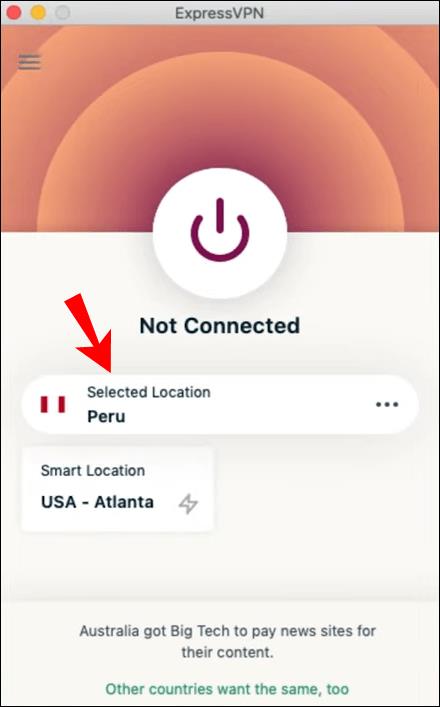
- Inicie o Google Chrome.
- Você deve ser capaz de navegar na net anonimamente.
Você também pode obter a extensão do navegador Google Chrome para ExpressVPN no Mac. Ele funciona de forma idêntica ao Windows.
- Vá para a página de configuração do ExpressVPN .
- Conecte-se.
- Obtenha seu código de verificação.
- Selecione Google Chrome à esquerda.
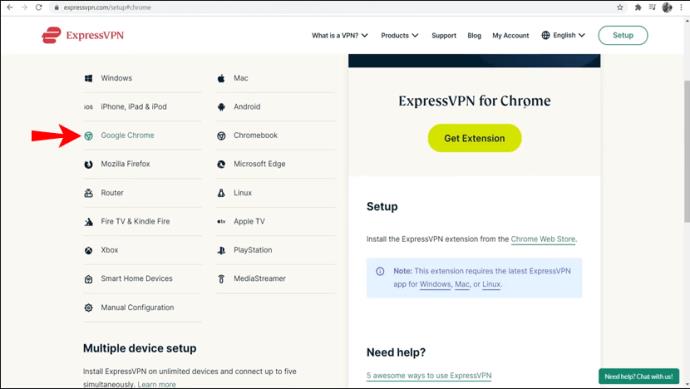
- Selecione "Obter extensão".
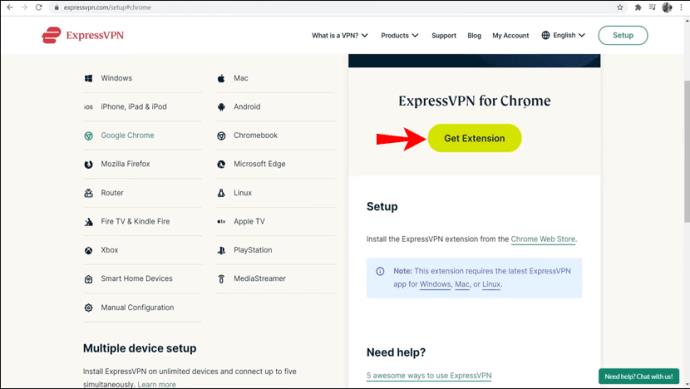
- Clique no botão ''Ativar''.

- Abaixo do botão, você pode selecionar os servidores e locais específicos aos quais se conectar.
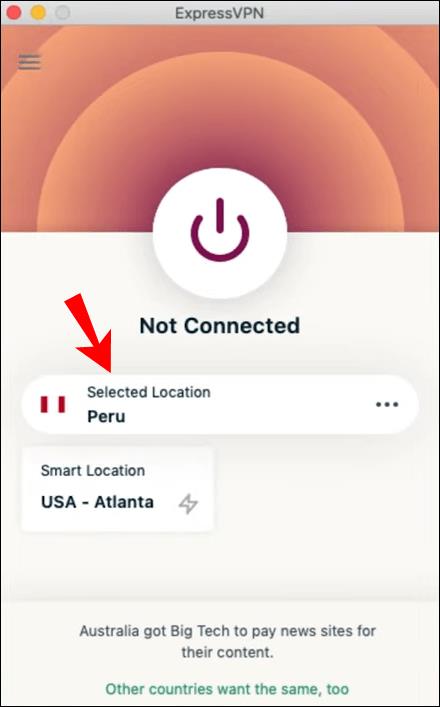
Como alterar sua localização atual no Google Chrome em um Chromebook
Como um Chromebook é executado no Chrome OS, você pode obter o aplicativo na Google Play Store. É conveniente e semelhante a obter um aplicativo para um telefone.
- Inicie a Google Play Store no seu Chromebook.
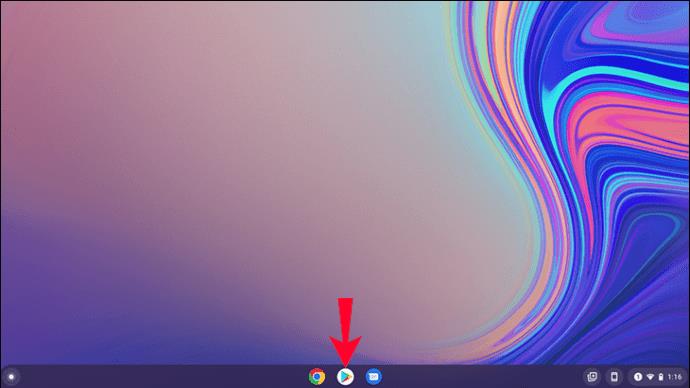
- Pesquise e baixe o aplicativo ExpressVPN.
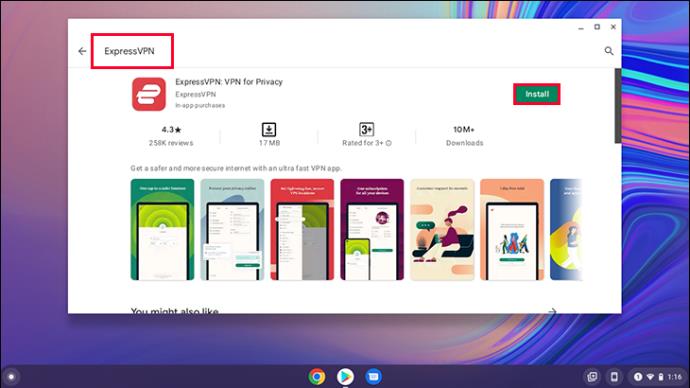
- Inicie o aplicativo.
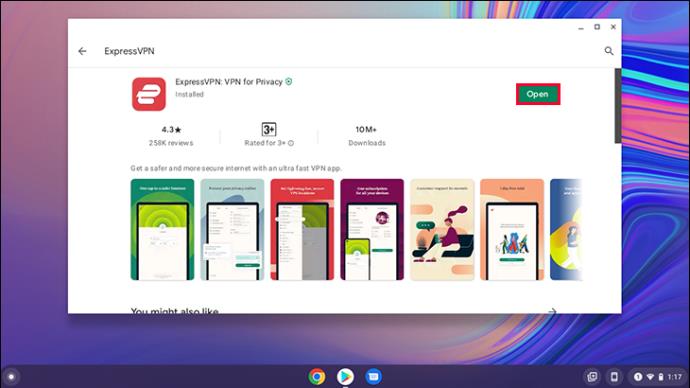
- Entre com suas credenciais.
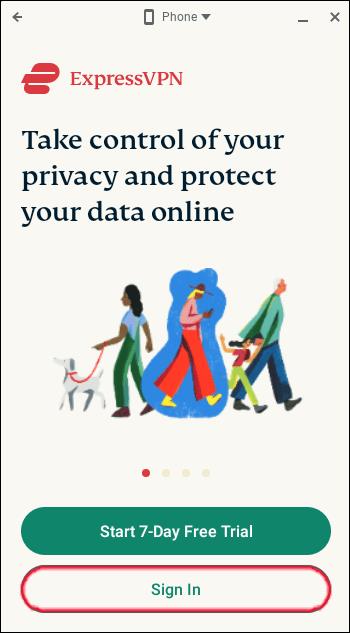
- Conceda permissões ExpressVPN para configurar conexões VPN.
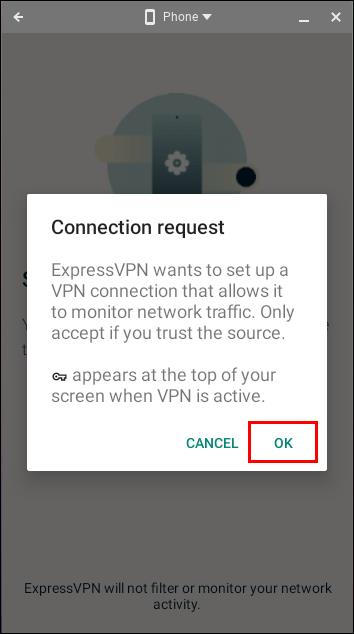
- Clique no botão ''Ativar''.
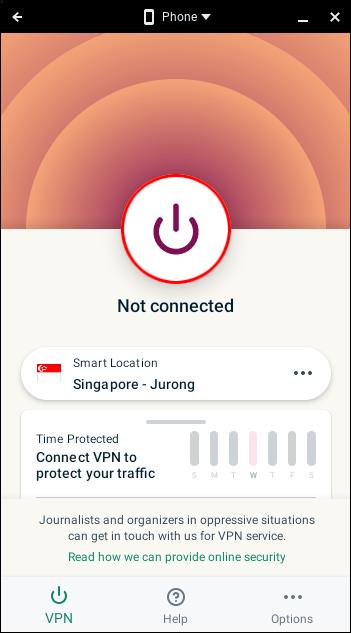
- Abaixo do botão, você pode selecionar os servidores e locais específicos aos quais se conectar.
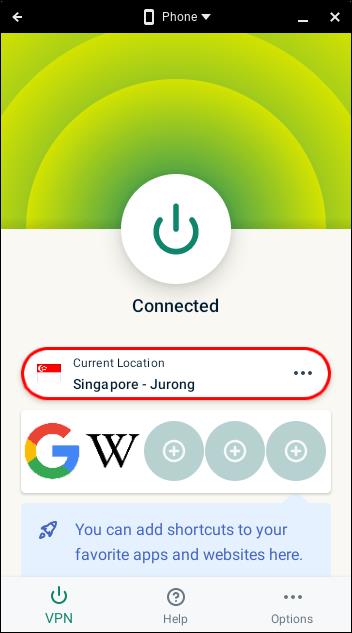
Os Chromebooks são particularmente suscetíveis a hacks e outras ameaças, e é por isso que você deve alterar sua localização. Mesmo que o Chrome OS não precise temer Cavalos de Tróia como os PCs, ele não está imune a sites que invadem sua privacidade.
Para Chromebooks, não há como obter uma extensão de navegador. Você tem que usar o aplicativo da Play Store.
Como alterar sua localização atual no Google Chrome em um iPhone
Você pode facilmente baixar e instalar a ExpressVPN no seu iPhone. O processo é muito mais simples em dispositivos móveis. As etapas a seguir ensinarão como instalar o ExpressVPN e alterar sua localização.
- Inicie a App Store no seu iPhone.
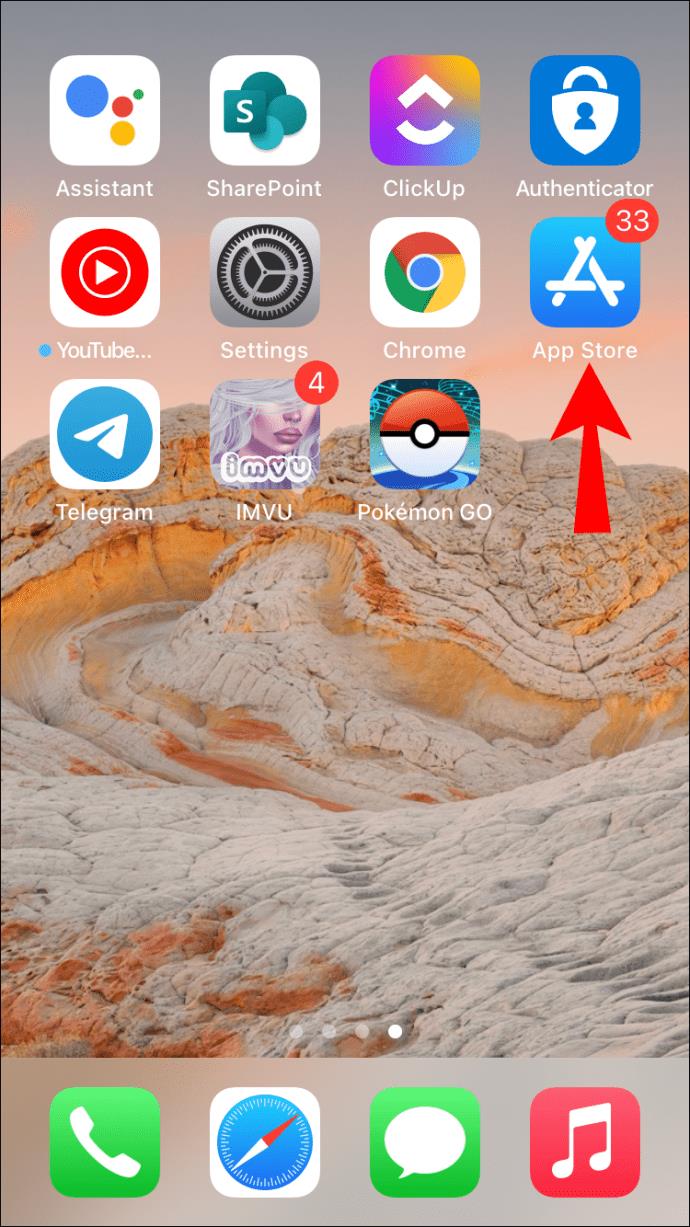
- Pesquise e baixe o aplicativo ExpressVPN.
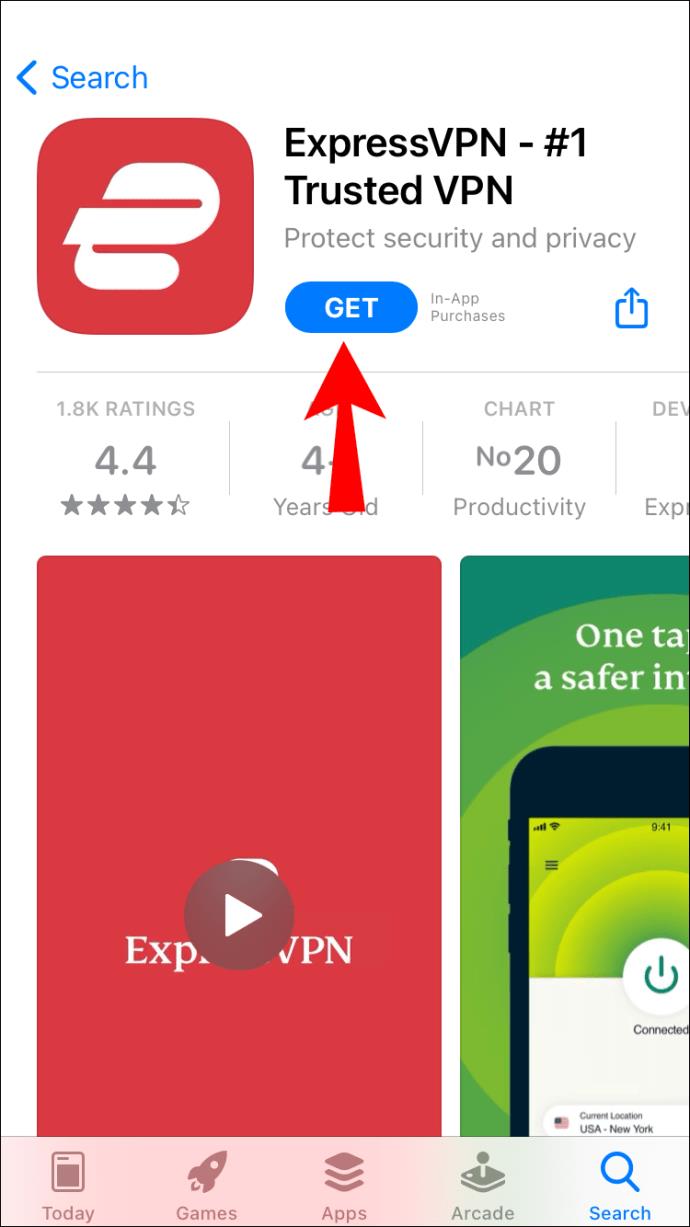
- Inicie o aplicativo.
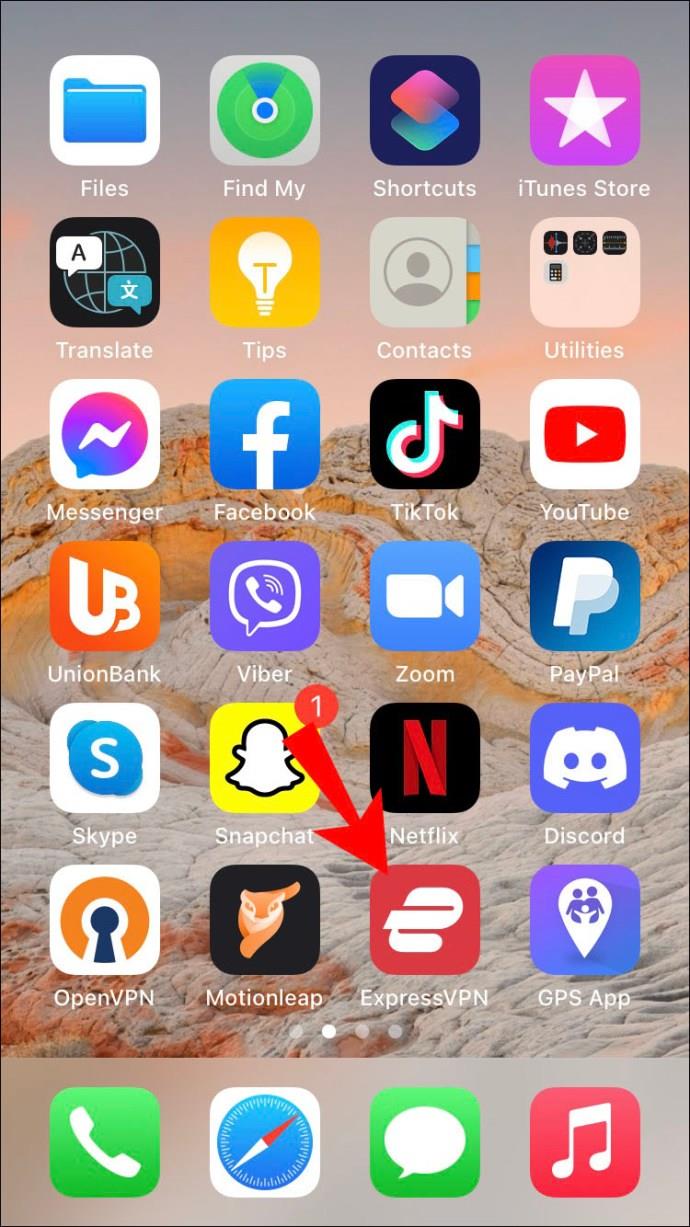
- Entre com suas credenciais.
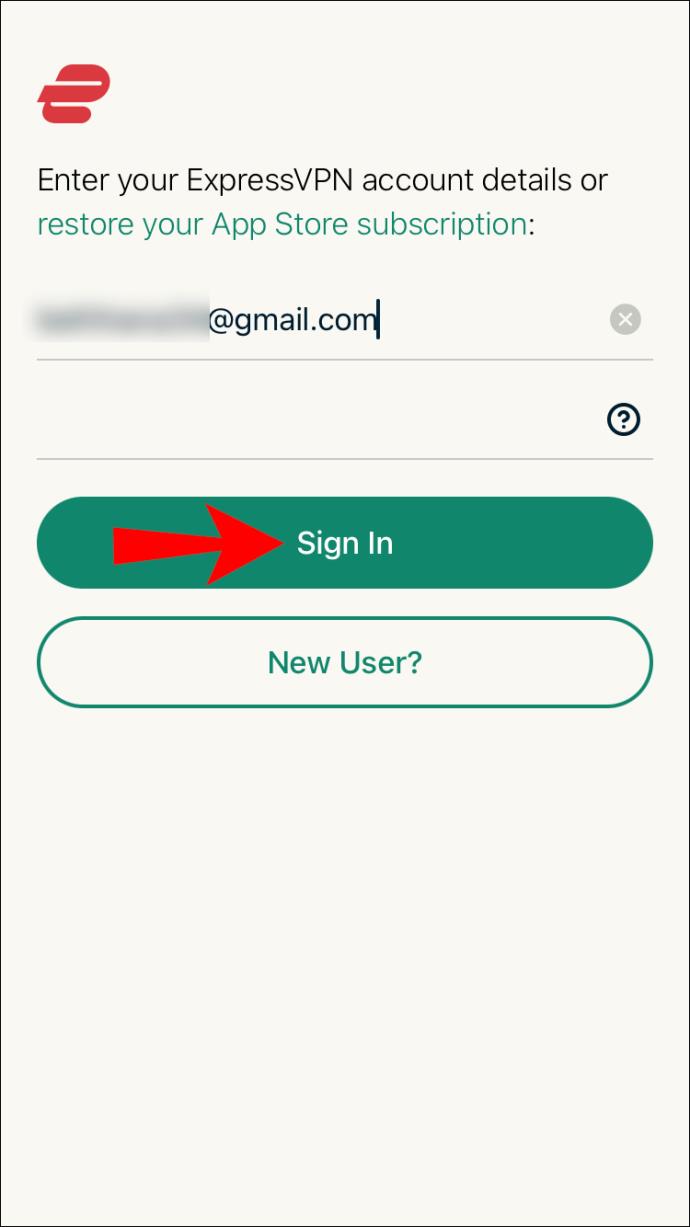
- Concorde com os termos de privacidade.
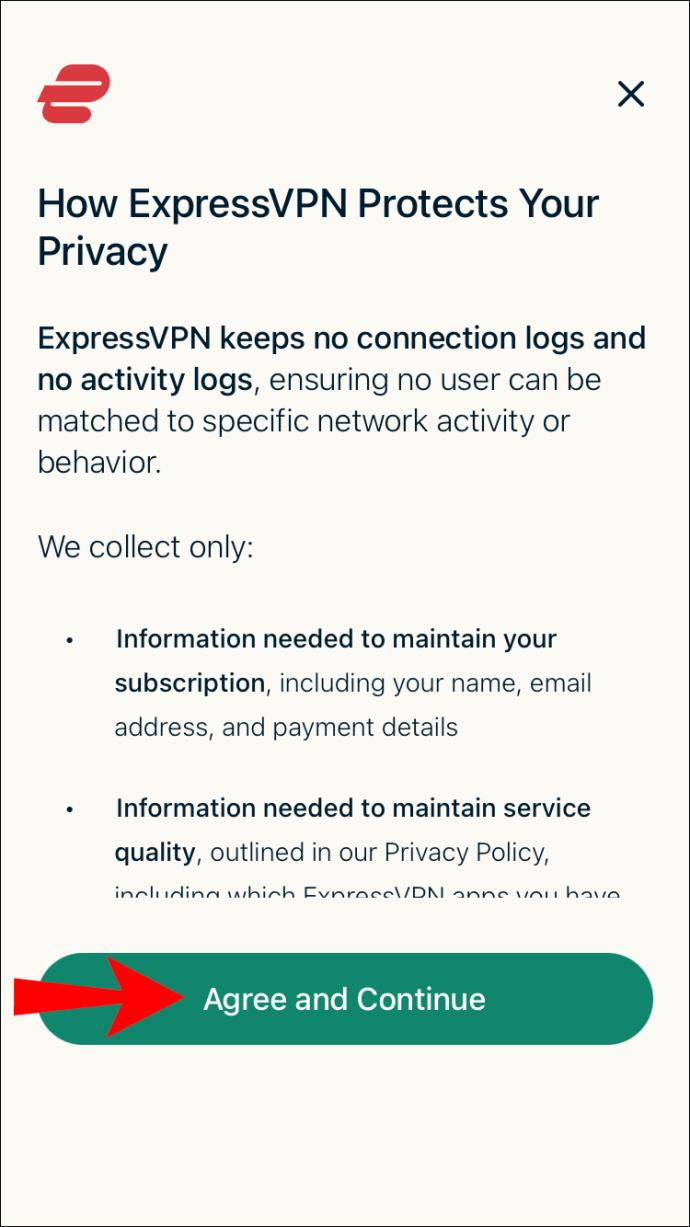
- Conceda permissões ExpressVPN para configurar conexões VPN digitando sua senha ou com TouchID.
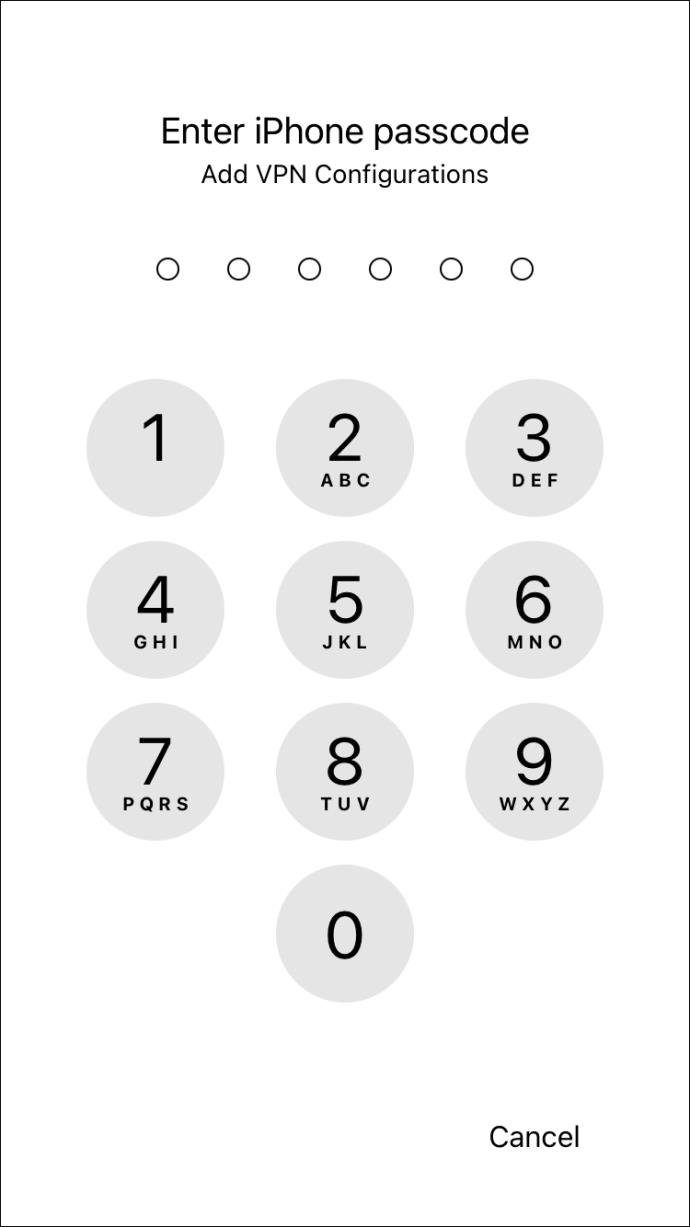
- Escolha se deseja receber notificações do ExpressVPN.
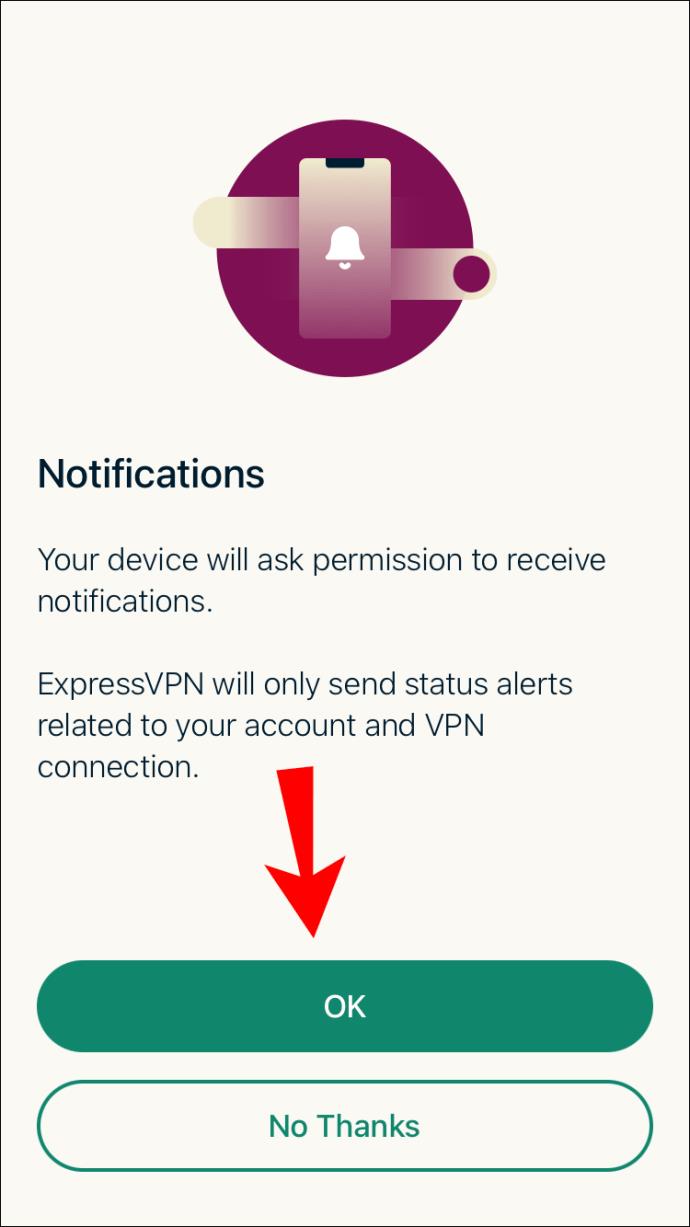
- Inicie o ExpressVPN.
- Clique no botão ''Ativar''.
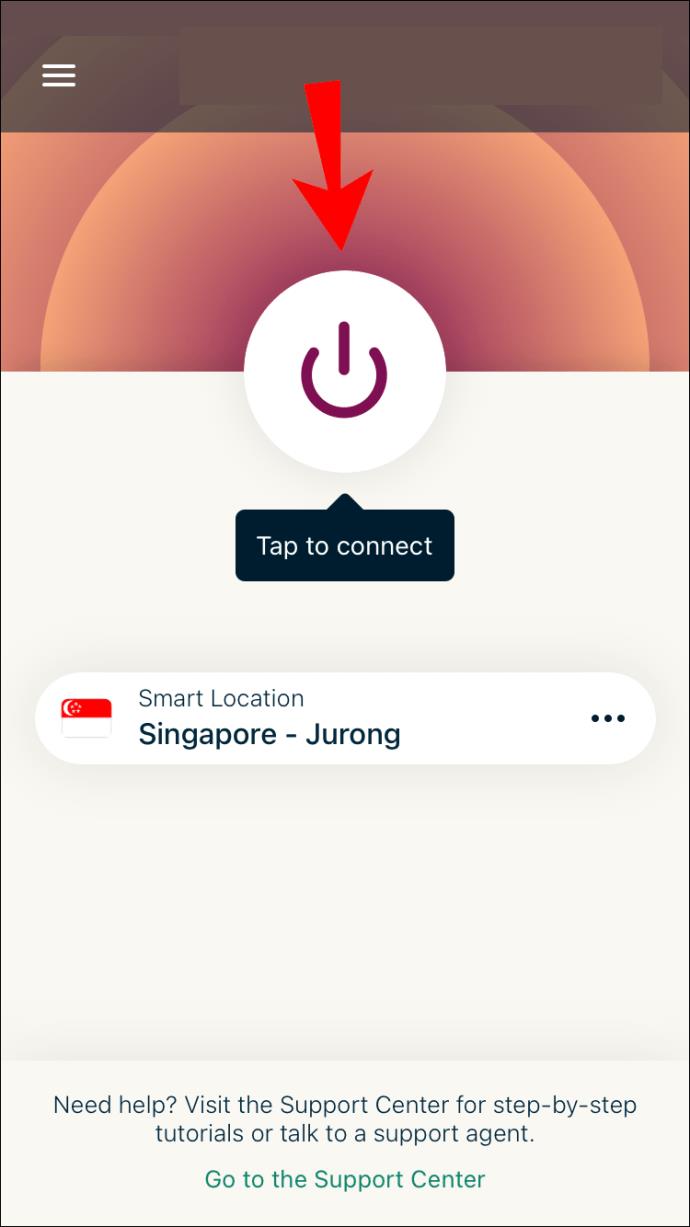
- Abaixo do botão, você pode selecionar os servidores e locais específicos aos quais se conectar.
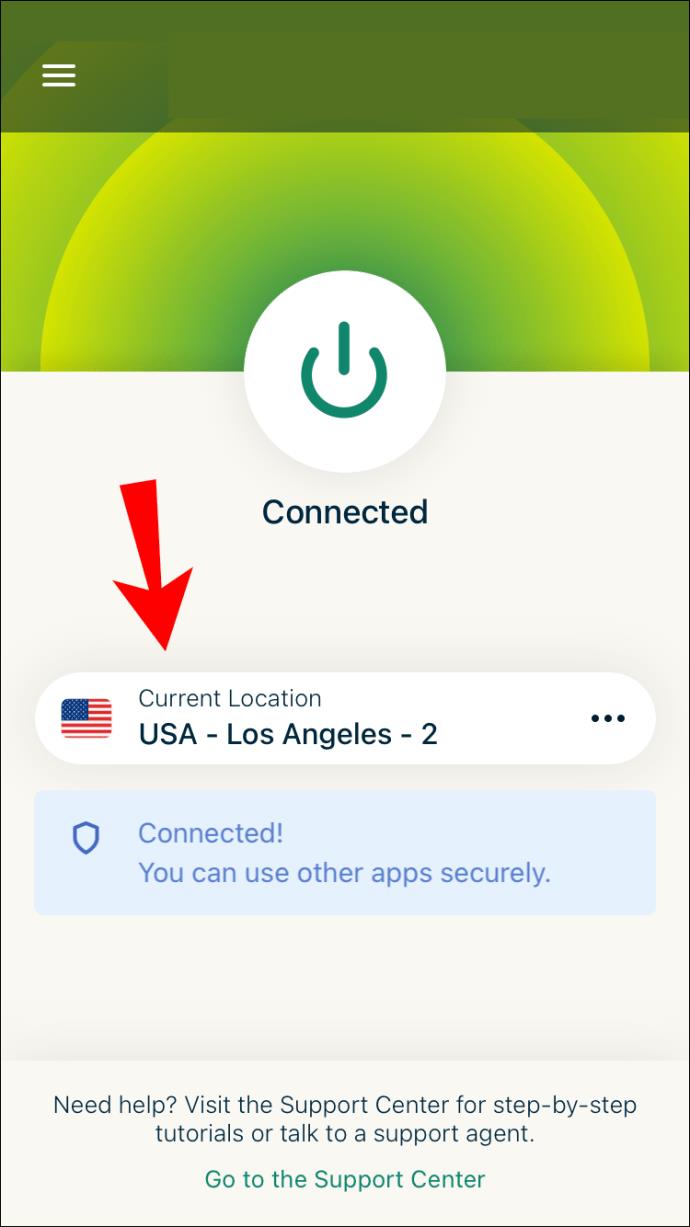
No iOS, você precisará tocar em mais alguns botões para conceder as permissões do aplicativo. Essas opções dependem inteiramente da preferência pessoal. Você pode optar por receber notificações ou não.
Semelhante ao ExpressVPN no PC e Mac, você tem a opção de enviar informações para a empresa. Você decide. O envio de informações pode, no entanto, ajudar a ExpressVPN a desenvolver um produto melhor no futuro.
No momento em que você alterar sua localização com o ExpressVPN, o Google Chrome será afetado. Não há necessidade de fazer mais nada com o Chrome além de navegar na web. Agora você poderá acessar sites anteriormente inacessíveis para você.
Essas etapas devem ser semelhantes às que você usaria para iPads e iPods. Embora o sistema operacional possa fazer as coisas parecerem um pouco diferentes, todos são produtos da Apple. Você também deve poder instalar o ExpressVPN nesses dispositivos.
Como alterar sua localização atual no Google Chrome em um dispositivo Android
Tanto o Android quanto o iOS exigem que você baixe o aplicativo em suas respectivas lojas. Você pode usar as etapas a seguir para Android 5.0 e superior. Para instalações manuais de APK, você pode encontrá-las mais abaixo.
- Inicie a Google Play Store no seu dispositivo Android.
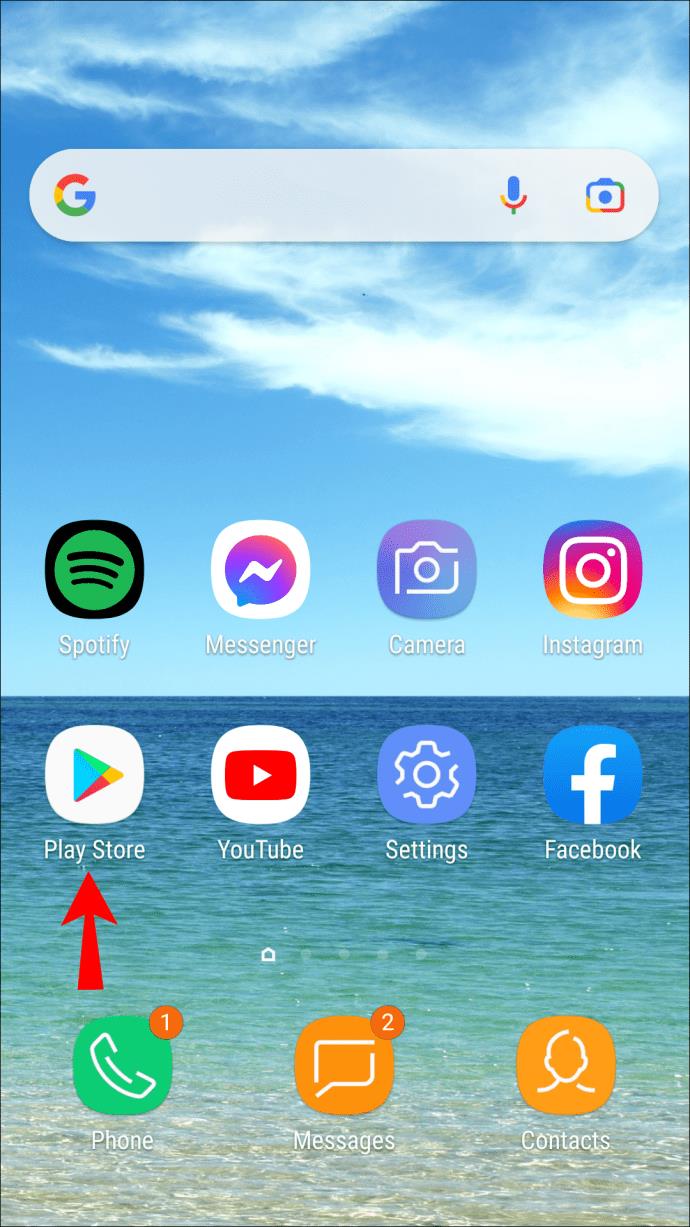
- Encontre e baixe ExpressVPN.
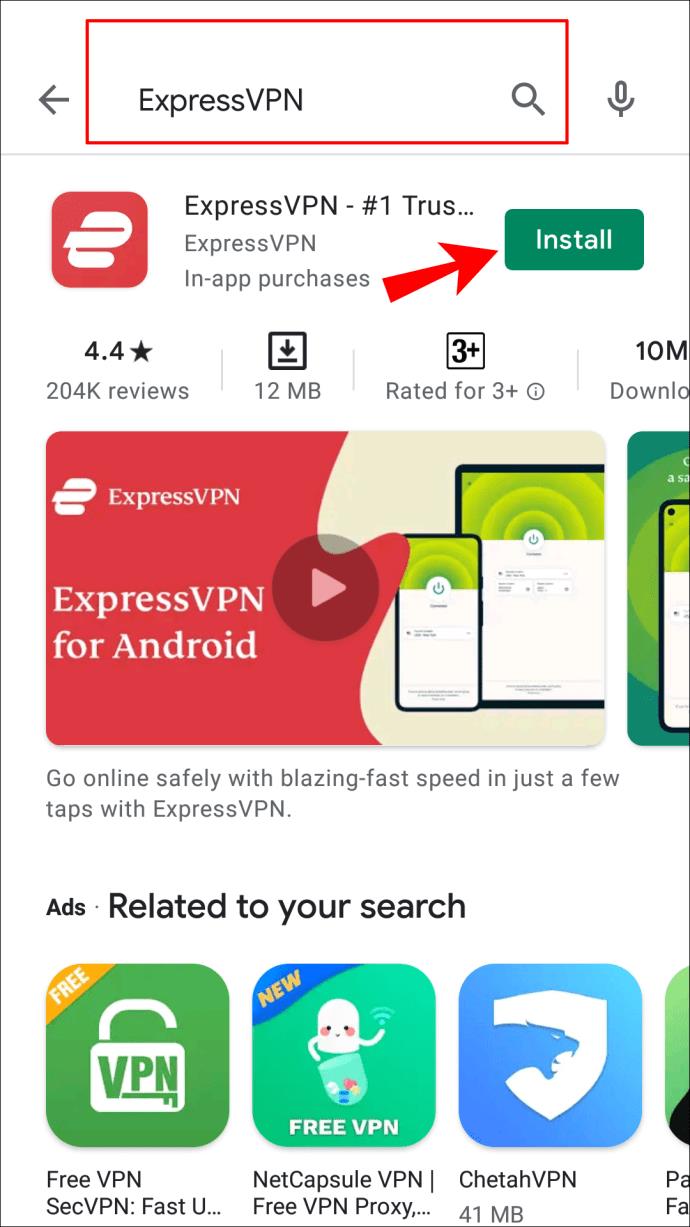
- Entre com suas credenciais.
- Escolha enviar informações para a empresa ou recusar.
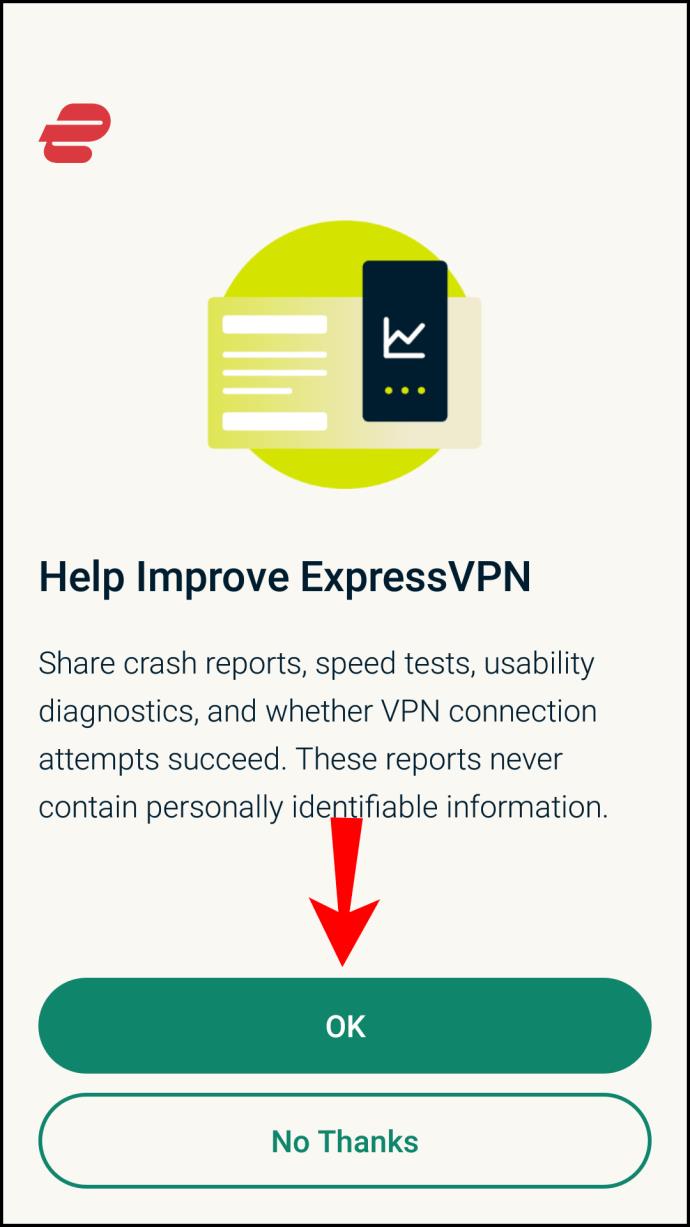
- Conceda permissões ExpressVPN selecionando “OK”.
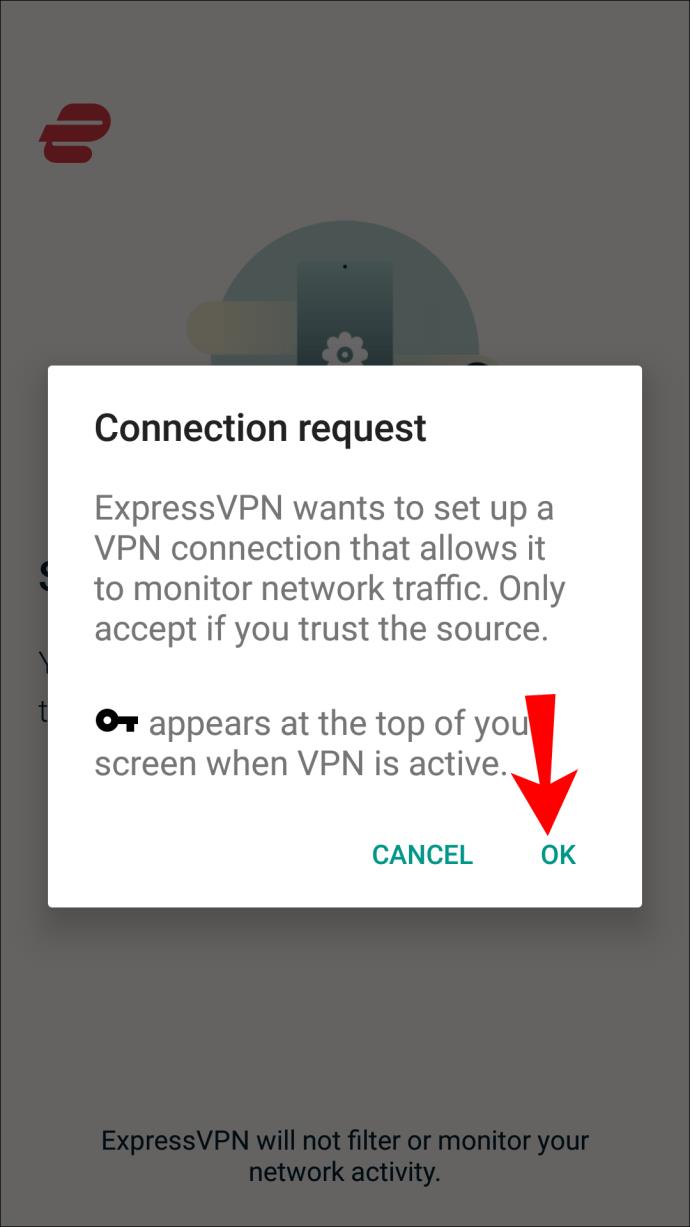
- Inicie o ExpressVPN.
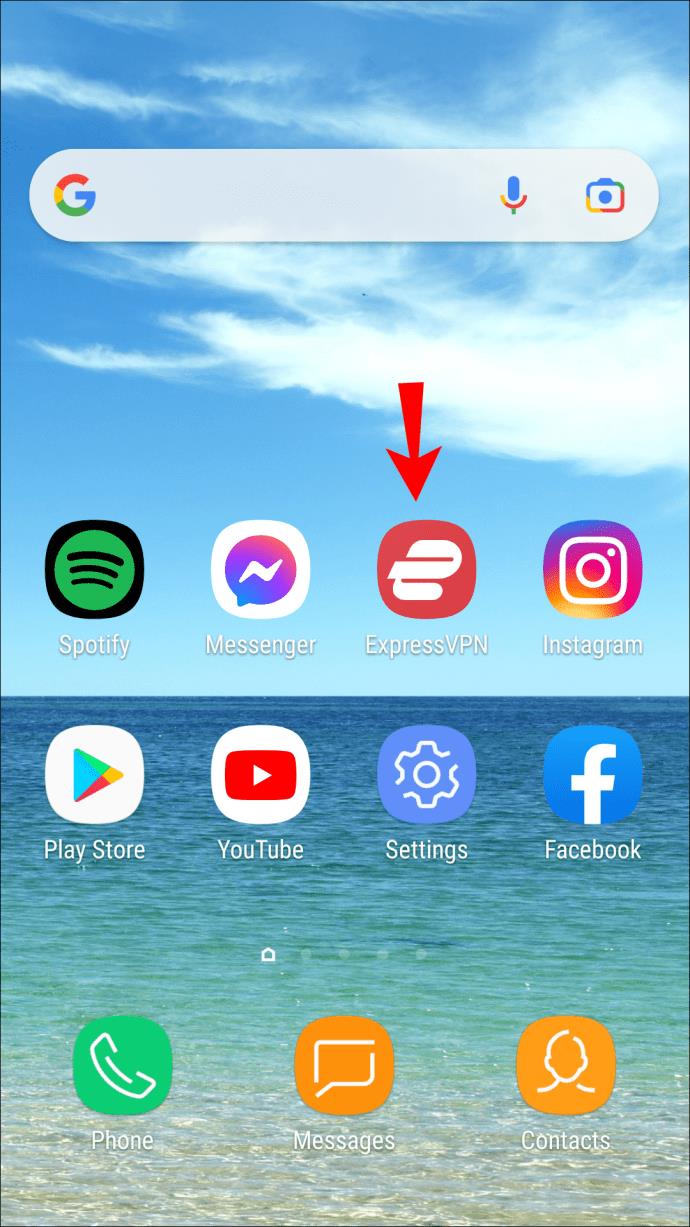
- Clique no botão ''Ativar''.

- Abaixo do botão, você pode selecionar os servidores e locais específicos aos quais se conectar.
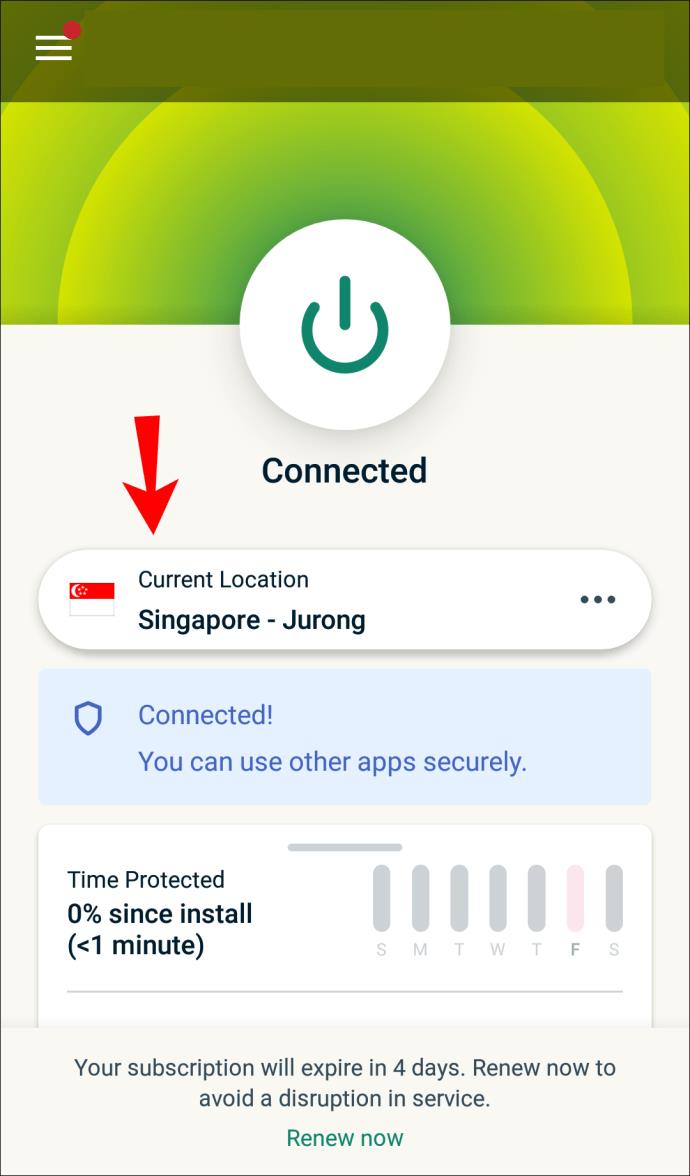
Como alternativa, você pode baixar a versão do APK fazendo login na página de configuração . Depois de inserir seu código de verificação, você pode baixar o aplicativo manualmente e instalá-lo. A partir daí, as etapas devem ser as mesmas a partir da Etapa 3 acima.
Habilitando instalações de APK
O Android 4.1 ou posterior pode não permitir instalações de APK, e é por isso que você precisará ativá-las em seu telefone.
Em dispositivos não Samsung, siga estas etapas:
- Vá para as configurações."
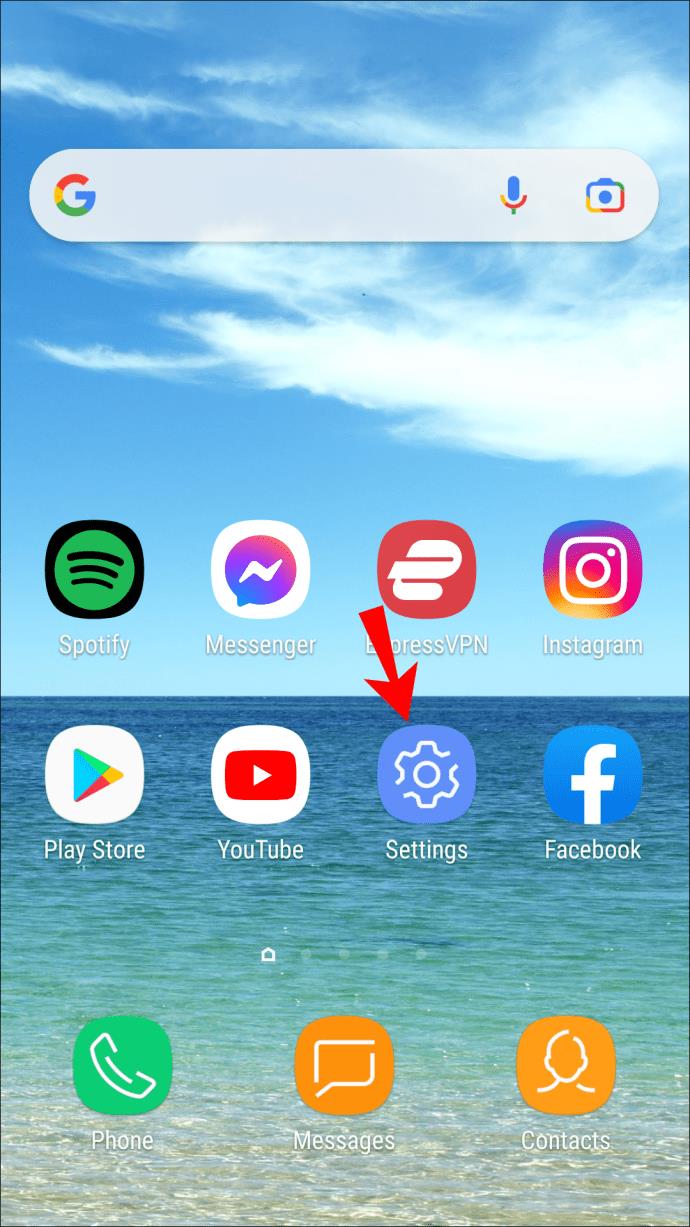
- Selecione “Segurança e privacidade”.
- Em seguida, vá para "Mais configurações".
- Por fim, selecione “Instalar aplicativos de fontes externas”.
Em dispositivos Samsung, você usa estas etapas:
- Vá para as configurações
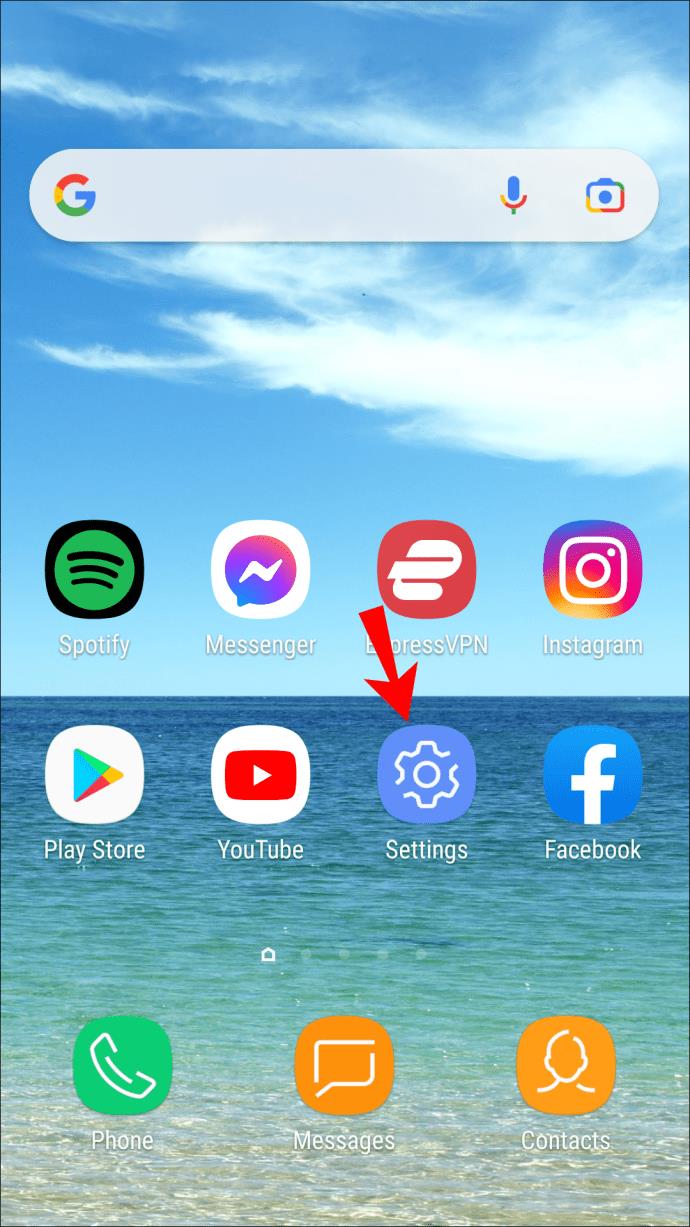
- Biometria e Segurança
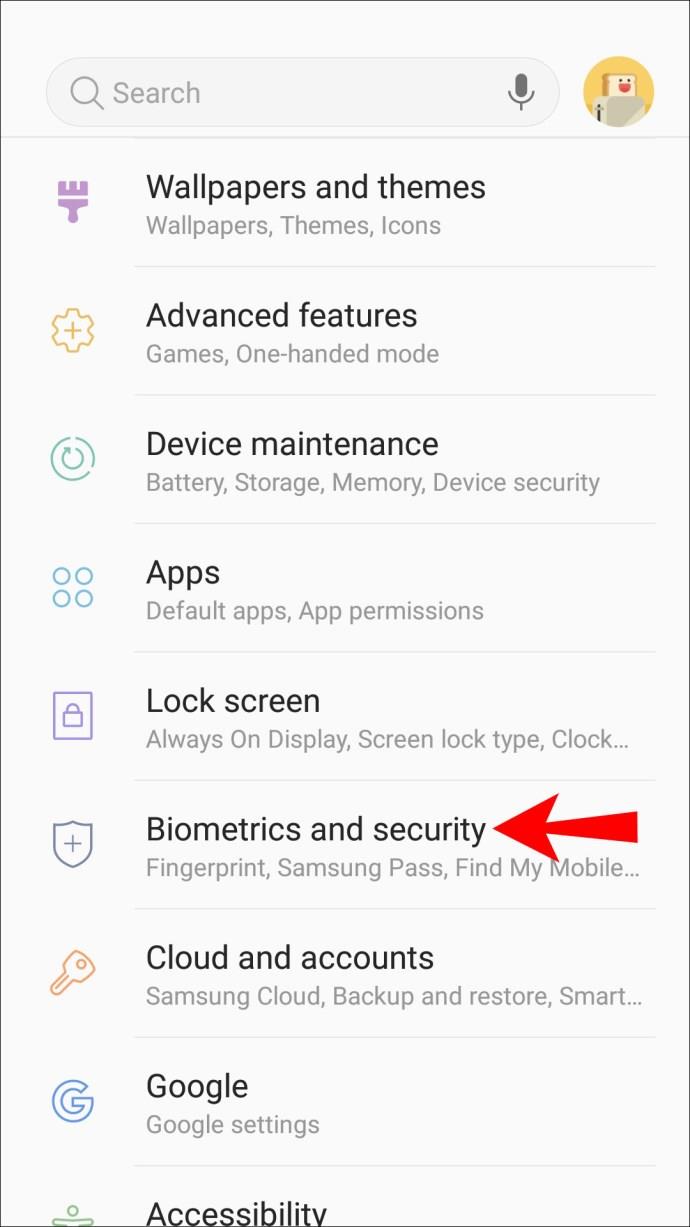
- Instalar aplicativos desconhecidos
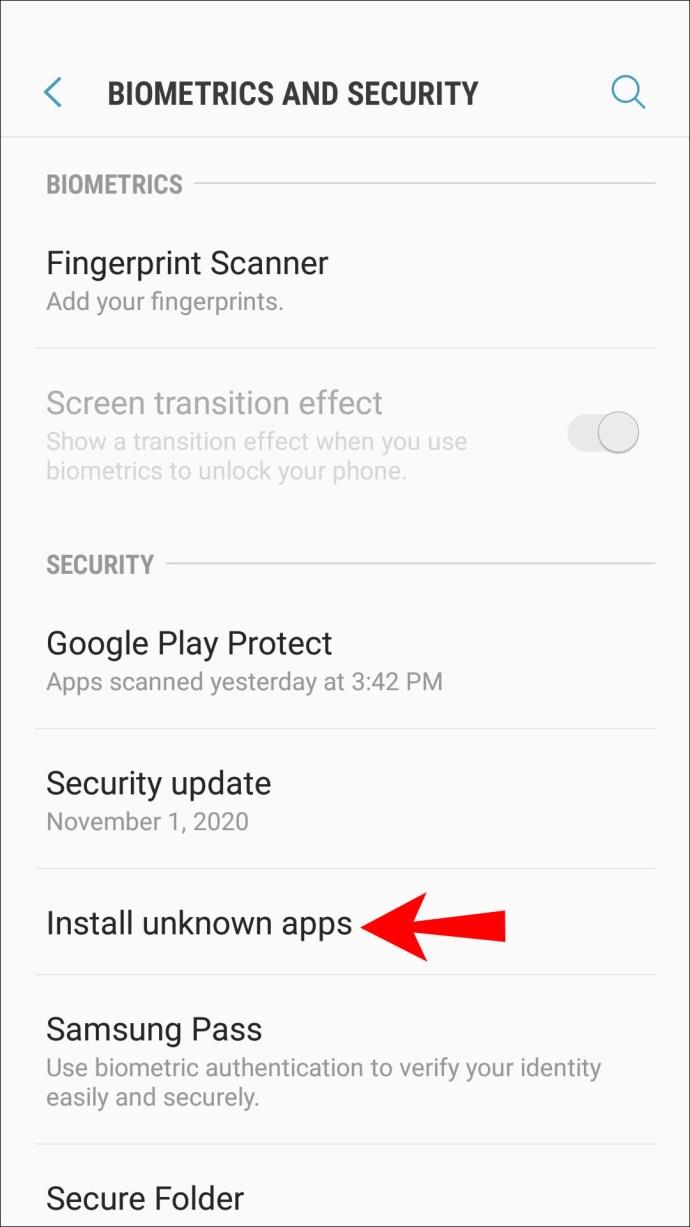
- Selecione Google Chrome ou outro navegador
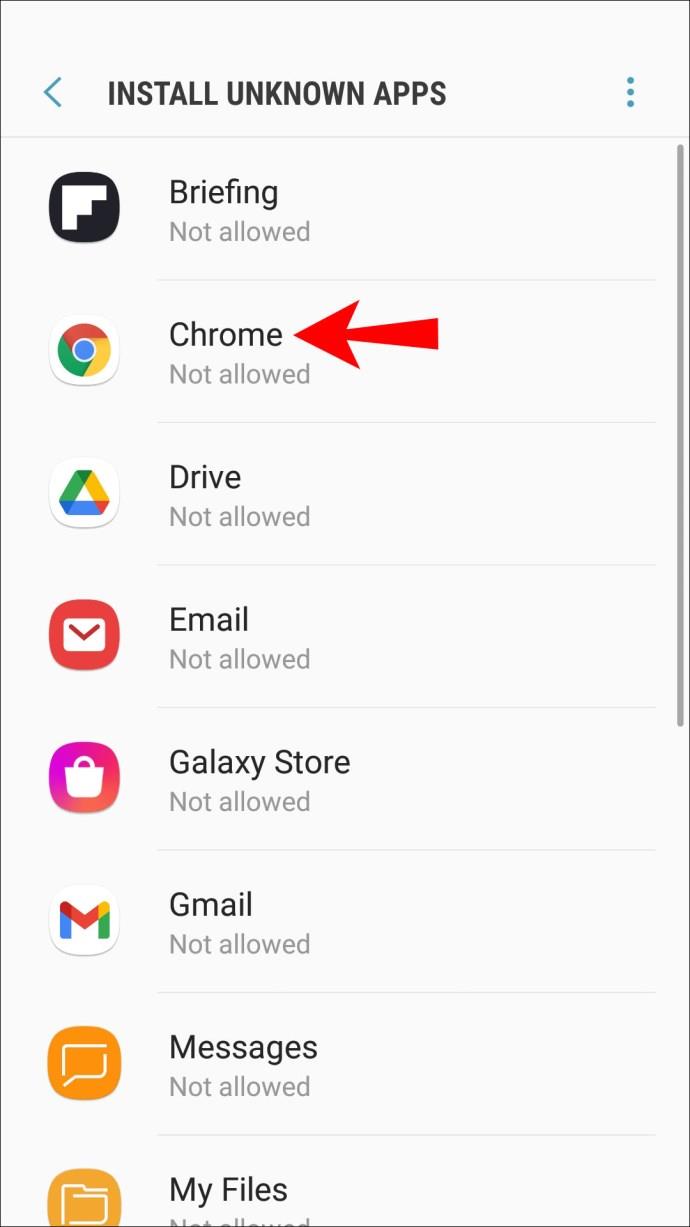
- Ative a opção “Permitir instalações de aplicativos”.
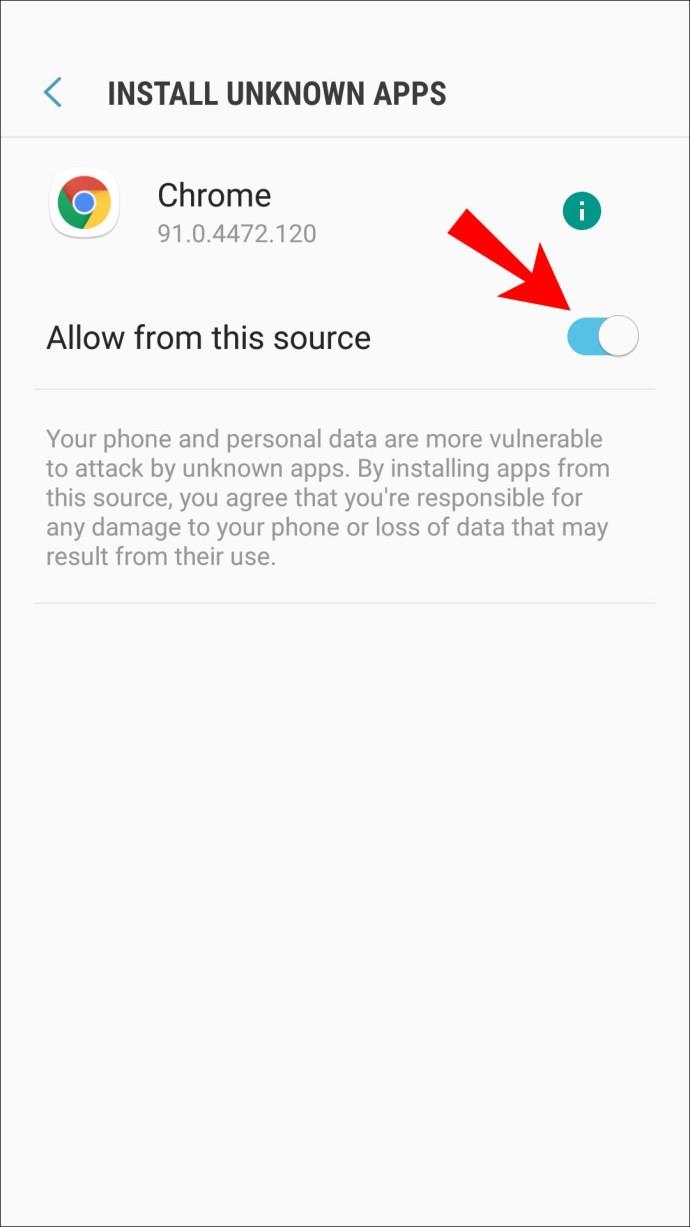
Se a versão do seu Android for inferior a 8.0, as opções serão rotuladas de forma diferente. Veja como serão as etapas:
- Vá para as configurações."
- Selecione “Segurança”.
- Encontre "Administração do dispositivo".
- Ative “Fontes desconhecidas”.
Agora você deve conseguir instalar o arquivo ExpressVPN APK manualmente. Essas etapas também permitirão que você instale aplicativos de terceiros não disponíveis na Google Play Store. Use esses aplicativos por sua conta e risco!
Alguns usuários não querem manter as configurações ativadas. Se você não quiser deixar essas configurações, basta navegar de volta para os mesmos locais e desativá-los.
Se você deseja apenas ocultar sua localização do Chrome
Nem todo mundo quer uma VPN, e é por isso que o próprio Google Chrome permite que você oculte sua localização de todos os sites. Depois de ativar suas configurações, o Chrome perguntará se você permite ou não que sites acessem seus dados de localização. Você sempre pode clicar em não.
É assim que você oculta sua localização do Google Chrome:
- Acesse as configurações do Google Chrome.
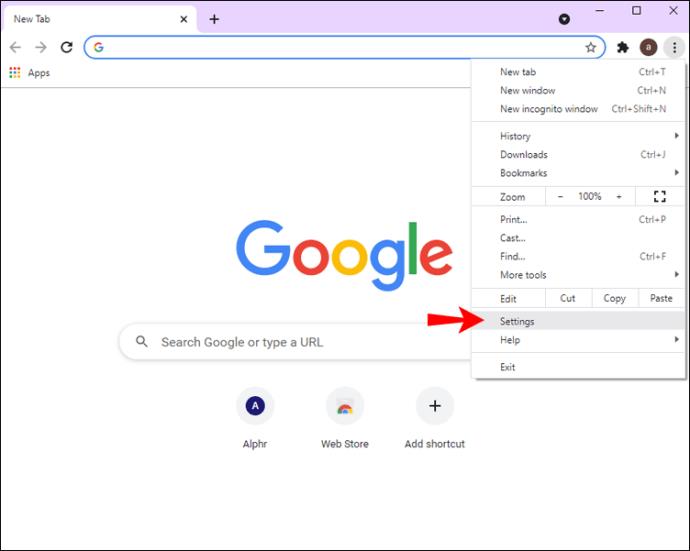
- Encontre a opção “Privacidade e segurança” no lado esquerdo.
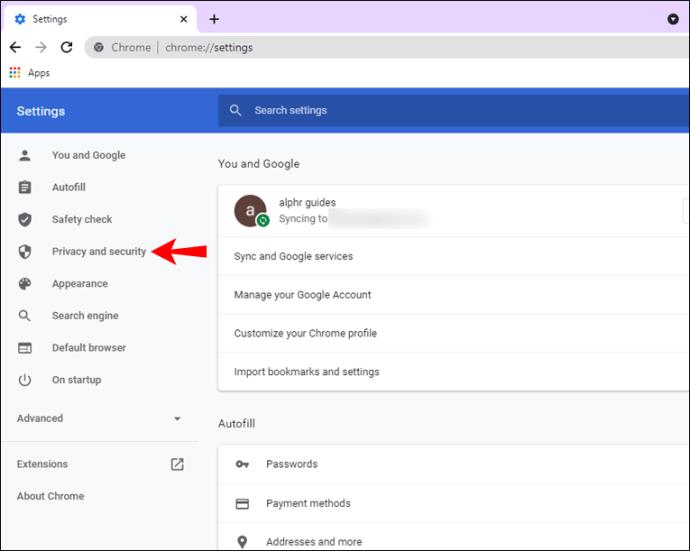
- Selecione “Configurações do site”.
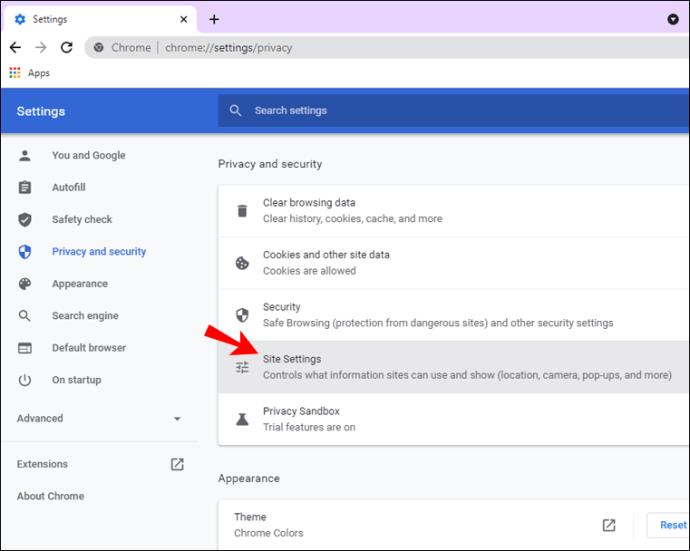
- Ative a opção "Perguntar antes de acessar".
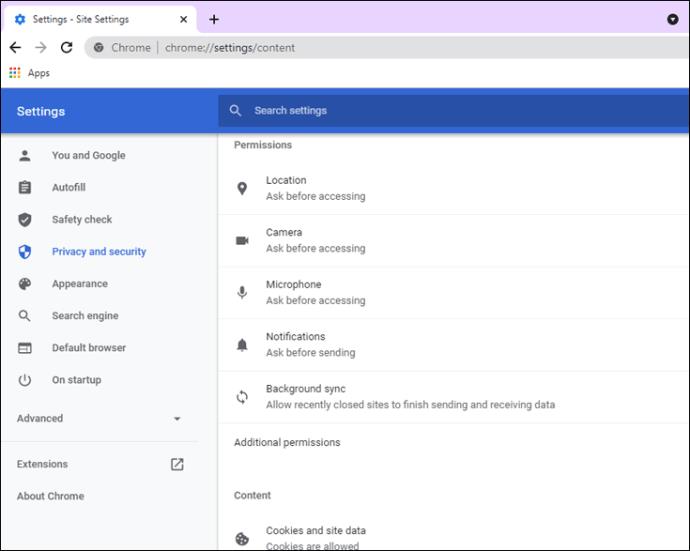
Você ainda pode notar alguns sites que têm acesso permitido à sua localização. Selecione o ícone da lixeira ao lado deles à direita. Isso negará as permissões do site a partir desse ponto.
Quando você visitar esses sites novamente, a opção de permitir o acesso a eles aparecerá novamente. Você terá que selecionar ''não'' a partir de então.
Perguntas frequentes adicionais
Atualizar minha localização mudará meu endereço IP?
Sim, ele mudará seu endereço IP quando você atualizar sua localização. Se você estiver usando o serviço Wi-Fi de um hotel, ele será diferente do endereço IP que você vê em casa.
Se você estiver em casa e não quiser que ninguém o rastreie, basta ativar sua VPN. Isso também mudará seu endereço IP. Os cibercriminosos não conseguirão encontrar sua verdadeira localização facilmente com uma VPN.
Atualizar minha localização atualizará minha cidade e meu país?
Sim, contanto que você tenha os serviços de localização ativados. Se você tiver uma VPN habilitada, o Google assumirá que você está no local selecionado em sua VPN. Se você pesquisar por “café perto de mim”, o Google exibirá resultados para esse local.
Como o Google Chrome sabe minha localização?
O Google Chrome geralmente rastreia sua localização por meio de endereços IP, pois está sempre acessível. Se você estiver no celular, o Chrome pode até usar o GPS para rastrear sua localização, especialmente com o Google Maps. Em outras palavras, sem algumas medidas preventivas, o Google Chrome sabe onde você está.
Como altero meu local de pesquisa do Google?
Você pode usar o modo de desenvolvedor para alterar sua localização manualmente. Como alternativa, o uso de uma VPN fará isso automaticamente. Veja como você altera sua localização e, por extensão, a localização da Pesquisa Google manualmente.
1. Localize algumas coordenadas que deseja usar e copie-as.
2. Inicie o Google Chrome.
3. Digite ''Ctrl + Shift + I'' (como no gelo).
4. Pressione ''Esc'' em seu teclado.
5. Selecione “Sensores”.
6. Encontre a opção de geolocalização e selecione “Escolher local personalizado”.
7. Insira as coordenadas encontradas anteriormente.
8. Atualize a página.
Agora, você descobrirá que, em vez de google.com.tw, por exemplo, pode exibir google.com.sa. Modificar manualmente suas configurações de geolocalização permitirá que você falsifique sua localização.
Mantenha-se Escondido dos Cibercriminosos
Agora que você sabe como alterar sua localização no Google Chrome via ExpressVPN , pode navegar na internet com segurança. Todo o conteúdo bloqueado também deve estar acessível se sua VPN estiver ativada. Como alternativa, você pode usar o modo de desenvolvedor para alterá-lo manualmente.
Você usa uma VPN em casa e no trabalho? Qual serviço VPN é o seu favorito? Deixe-nos saber na seção de comentários abaixo.