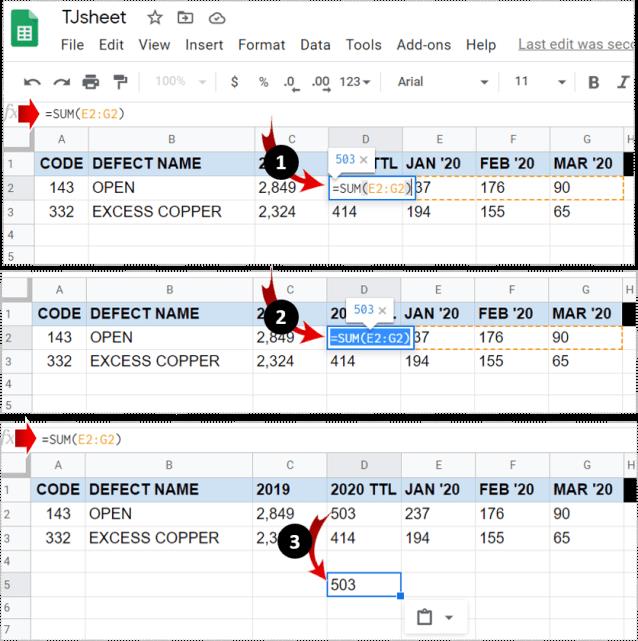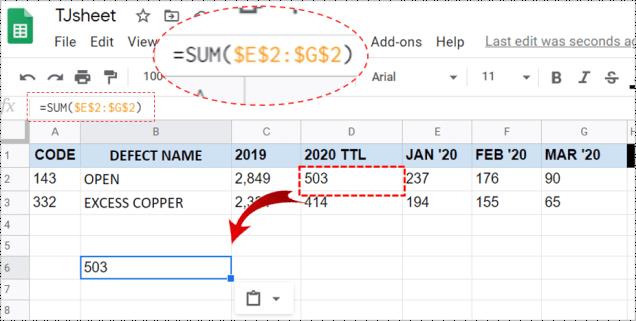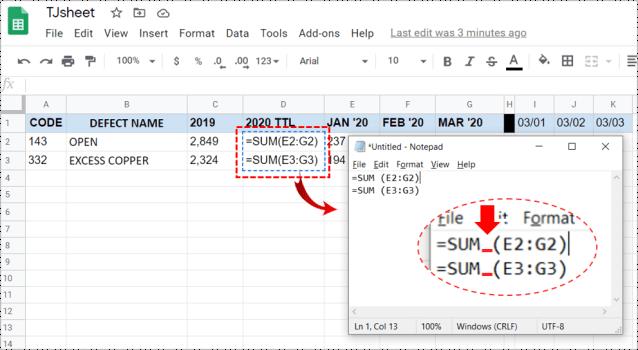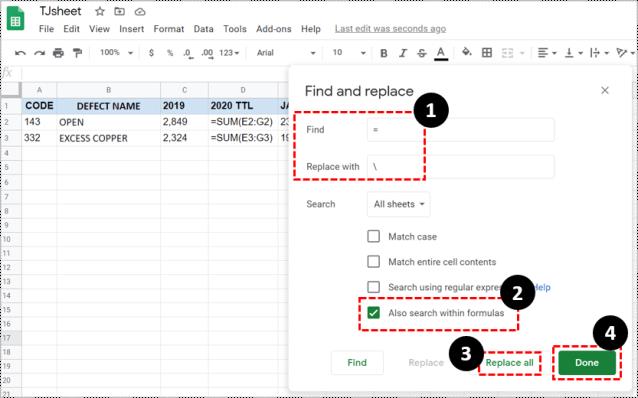Todos os usuários do Excel/Google Sheets sabem o quão poderosas são essas plataformas de planilhas. Eles não são apenas aplicativos de mesa que ajudam você a anotar as coisas e exibi-las. Pelo contrário, as planilhas do Google permitem que você crie suas próprias fórmulas e as aplique a linhas, colunas ou células específicas automaticamente.

Mas e se você quiser simplesmente copiar um dado para uma célula que foi programada para usar uma determinada fórmula? E se você quiser colar informações da maneira normal?
Copiando fórmulas do Planilhas Google sem alterar as referências
Ao trabalhar no Excel ou no Planilhas Google, você notará que as fórmulas não ocorrerão sozinhas na maior parte do tempo. Normalmente, você insere uma fórmula em uma célula e copia a mesma fórmula para outras células (geralmente na mesma linha/coluna). Isso faz sentido, pois você provavelmente está realizando cálculos relacionados à mesma coisa, mas em instâncias diferentes (por exemplo, dias, semanas, etc.)
Se sua fórmula tiver referências de células relativas, ou seja, sem o sinal “$”, o Planilhas Google ajustará as células. Ele irá alterá-los para que cada uma das fórmulas opere nos dados dentro de sua respectiva coluna/linha. Normalmente, isso está alinhado com as necessidades típicas do Planilhas Google. No entanto, em alguns casos, você pode querer copiar a versão exata da fórmula, sem alterar nenhuma referência de célula.

Copiando uma Célula
Se você selecionar uma célula específica, copiá-la e colá-la em outra(s) célula(s), as referências serão alteradas. É assim que o Excel e o Planilhas Google funcionam. No entanto, existe uma maneira de copiar/mover uma fórmula de uma única célula sem alterar as referências.
Se você selecionar a célula, pressione Ctrl + C , selecione outra célula e cole usando Ctrl + V , as referências podem mudar. No entanto, se você copiar os valores exatos de uma célula, estará fazendo exatamente isso – copiando os valores exatos, em vez das referências. Veja como é feito.
Selecione uma célula, só que desta vez, clique duas vezes nela. Isso exibirá o modo de edição de uma célula. Agora, selecione o conteúdo da célula clicando com o botão esquerdo e arrastando o ponteiro pela seleção (como você selecionaria qualquer texto no Google Docs). Em seguida, pressione Ctrl + C para copiar o conteúdo. Agora, você copiou com sucesso o conteúdo literal da célula em questão. Por fim, basta selecionar a célula na qual deseja colar o conteúdo e pressionar Ctrl + V .
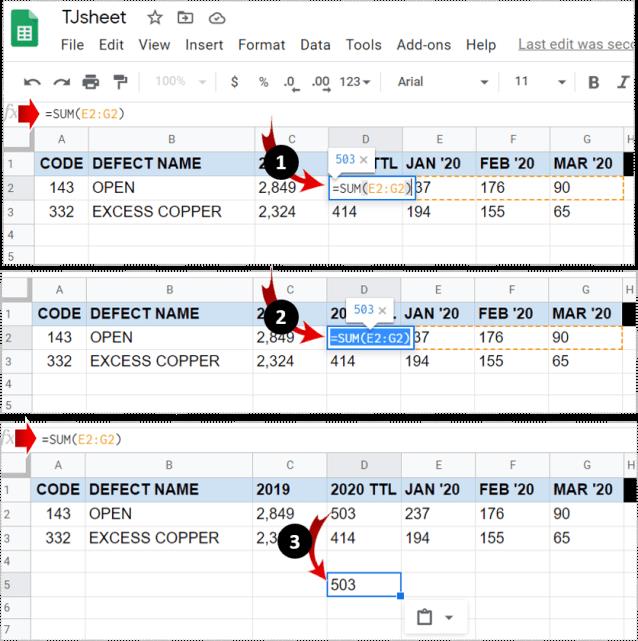
Dica profissional: se você quiser mover uma célula em vez de copiá-la, use o comando Ctrl + X (recortar).
Copiar um intervalo de fórmulas
Claro, você não precisa copiar/mover células uma a uma. Na maioria dos casos, você moverá um intervalo de células em vez de copiar/mover uma célula individualmente. Se o seu objetivo é mover várias fórmulas ao mesmo tempo, existem várias maneiras de fazer isso.
1. Referências de Células Absolutas/Mistas
Digamos que você queira fazer cópias exatas de fórmulas que tenham referências de células relativas. A melhor maneira de fazer isso seria alterar as referências para referências absolutas (adicionando um sinal “$” na frente de cada item da fórmula). Isso basicamente corrigirá a referência na célula em questão. Isso significa que a célula permanecerá estática, independentemente de onde você mover a fórmula.
Para bloquear uma coluna ou uma linha, você precisará recorrer a referências de células mistas. Isso bloqueará uma coluna/linha inteira.
Para transformar uma referência relativa em uma referência mista, tudo o que você precisa fazer é colocar o sinal “$” na frente da letra da coluna ou do número da linha. Agora, não importa para onde você mova a fórmula, a coluna será fixada na coluna específica que você marcou com o cifrão.
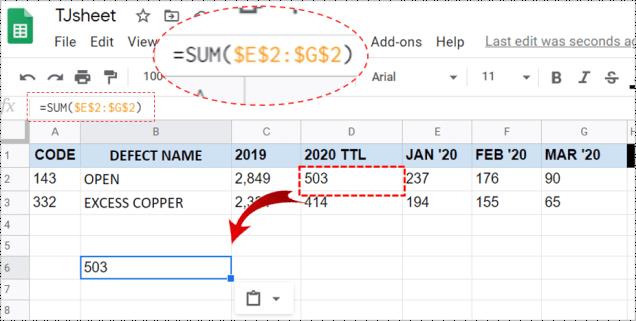
2. Usando um Editor de Texto
Sim, isso pode soar um pouco “arcaico”, mas às vezes é aconselhável recorrer a ferramentas simples como o Bloco de Notas. Comece entrando no modo de exibição de fórmula pressionando Ctrl + ` . Agora, usando a tecla Ctrl do teclado, selecione cada célula com as fórmulas que deseja mover ou copiar/colar. Depois de selecionar tudo, copie/recorte.
Abra seu aplicativo de edição de texto preferido e cole as fórmulas nele. Certifique-se de fazer alguma alteração na fórmula, pode ser tão simples quanto adicionar um espaço em algum lugar. Não coloque nenhum outro personagem nele. Agora, use o comando Ctrl + A para destacar todo o conteúdo colado e copie-o usando Ctrl + C ou clicando com o botão direito do mouse e selecionando Copiar . Você também pode cortar o conteúdo.
Volte para sua Planilha Google. Selecione a célula superior esquerda (onde deseja colar as fórmulas) e cole o conteúdo copiado. Por fim, remova a visualização da fórmula pressionando novamente Cntrl + ` .
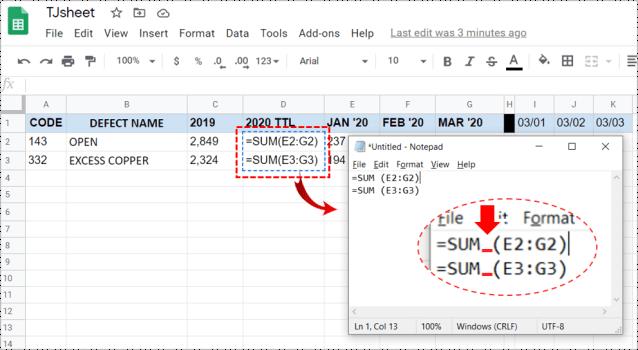
Dica profissional: observe que você só pode colar as fórmulas na planilha da qual as copiou. Isso ocorre porque as referências incluem o nome da planilha. Cole o conteúdo copiado em qualquer outra planilha aleatória e você acabará com fórmulas quebradas.
3. Usando o recurso Localizar e substituir
Se você deseja copiar todo um intervalo de fórmulas no Planilhas Google, mas não deseja alterar suas referências, o recurso Localizar e substituir é seu melhor aliado aqui.
Para inserir o recurso, pressione Ctrl + H ou navegue até a entrada Editar no menu superior e navegue até Localizar e substituir .
Agora, no campo Localizar , digite “ = ”. No campo Substituir por , digite “\". Selecione “ Pesquisar também nas fórmulas ”, isso transformará todas as fórmulas dentro de sua planilha em strings de texto. Isso evita que o Planilhas Google altere as referências durante a cópia. Selecione Substituir tudo .
Agora, selecione todas as células que deseja copiar sem alterar as referências e use o comando Ctrl + C para copiá-las para a área de transferência. Em seguida, localize a célula superior da planilha na qual deseja colar as fórmulas e pressione Ctrl + V para colá-las.
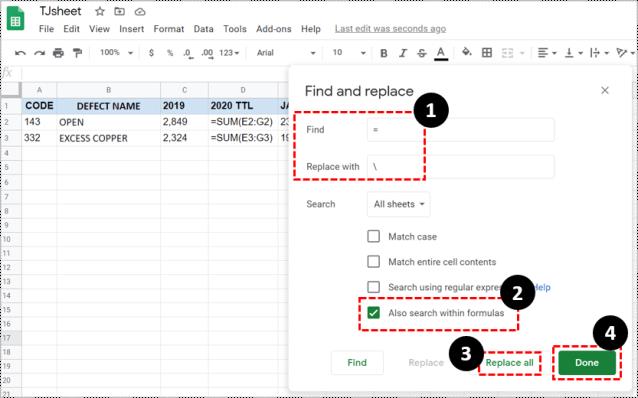
Não se preocupe com as fórmulas de aparência estranha em sua planilha original. Usando a função Localizar e substituir, coloque “\” no campo Localizar e digite “ = ” no campo Substituir por . Isso fará com que as coisas voltem ao normal.
Movendo a fórmula nas planilhas do Google sem alterar as referências
Como você pode ver, existem várias maneiras de evitar a alteração de referências no Planilhas Google. Escolha o método que atenda às suas necessidades atuais para mover essas fórmulas sem alterar suas referências. Isso se enquadra no conhecimento essencial para trabalhar no Planilhas Google.
Este guia foi útil? Você conseguiu fazer o que queria? Se você tiver outras dúvidas sobre como mover/copiar fórmulas sem alterar as referências, informe-nos na seção de comentários abaixo.