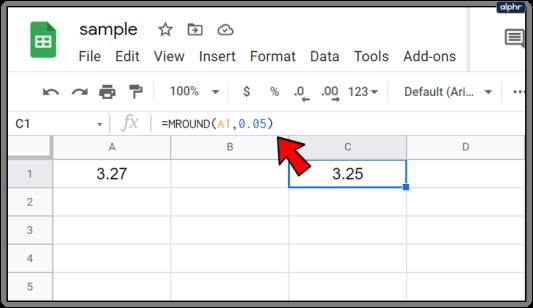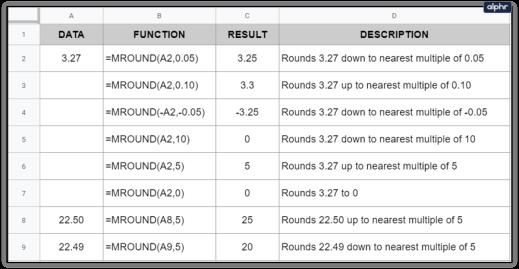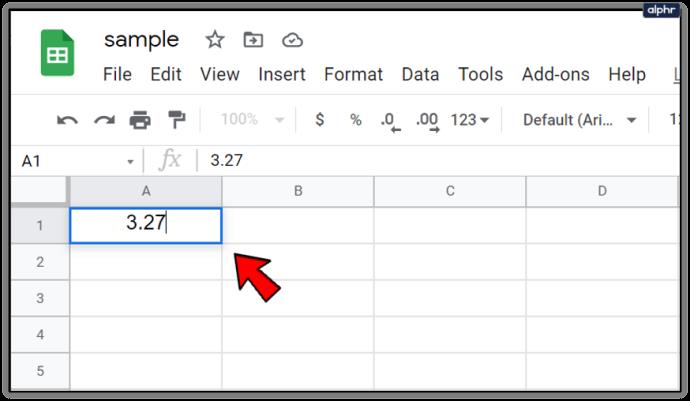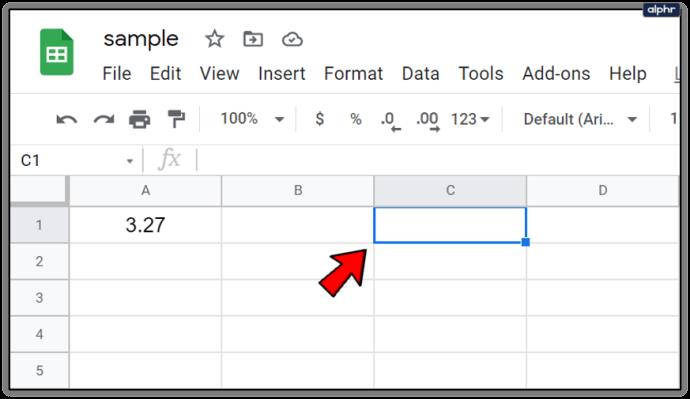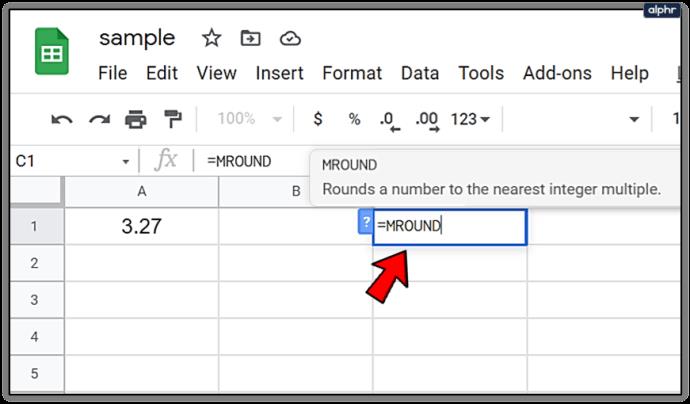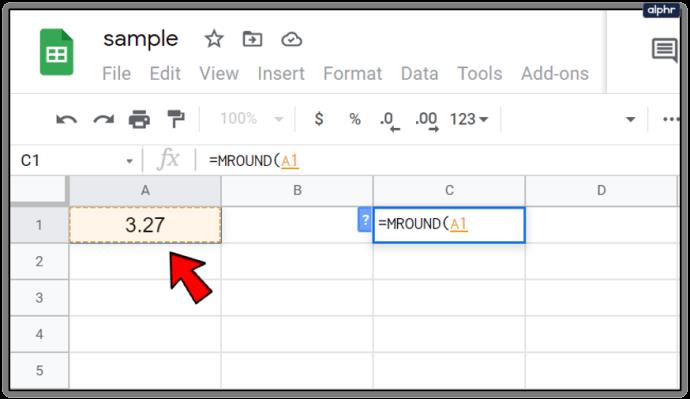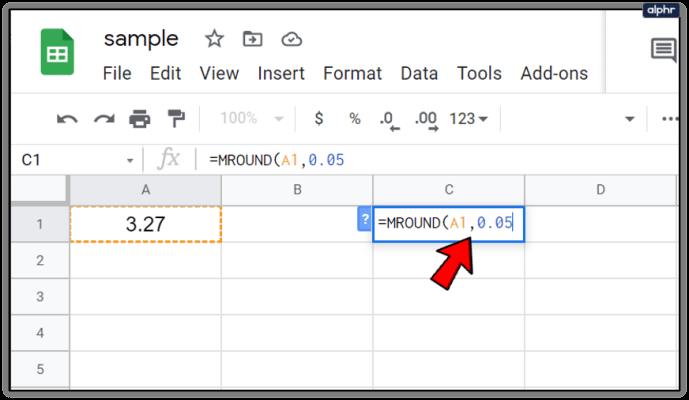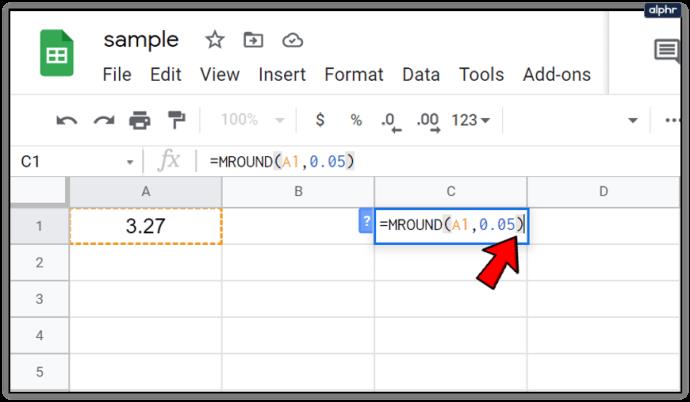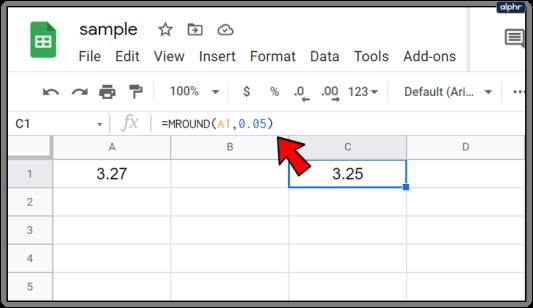A função MROUND no Google Spreadsheets fornece uma maneira simplista de arredondar um número para cima ou para baixo para o 0,5, 5, 10 mais próximo ou qualquer outro múltiplo especificado que você escolher. Um exemplo disso é usar a função para arredondar para cima ou para baixo o custo total de um item o centavo mais próximo. Isso pode ser cinco centavos (0,05), dez centavos (0,1) ou até vinte e cinco centavos (0,25), se for o caso. Isso ajuda a evitar números que resultam em centavos de dólar, arredondando três centavos (0,03) para cinco ou trinta e três centavos (0,33) para um quarto ao fornecer o troco.

Ao contrário do uso de teclas de função de formatação que permitem alterar as casas decimais mostradas sem realmente alterar o valor de uma célula, a função MROUND realmente alterará o valor dos dados. Ao usar esta função para arredondar seus dados para um valor especificado, os resultados calculados serão afetados. Se preferir não especificar um número para arredondamento, você pode utilizar as funções ROUNDUP ou ROUNDDOWN .
Sintaxe e argumentos da função MROUND
A sintaxe de uma função é seu layout. Isso incluirá o nome da função, os colchetes (que são usados para indexar em uma matriz) e os argumentos.
A função de sintaxe do MROUND é:
= MROUND (valor, fator)
Os argumentos disponíveis para a função, ambos obrigatórios, são:
Valor : Este será o número arredondado para cima ou para baixo para o inteiro mais próximo. O argumento pode usar isso como os dados reais para arredondamento ou pode ser usado como uma referência de célula aos dados reais já localizados na planilha do Google. O valor é mostrado como o número localizado na coluna DADOS na planilha fornecida abaixo e, em seguida, é referenciado dentro de cada argumento para a célula que contém os dados. No meu exemplo, o valor/dados é 3,27 (referenciado como A2), 22,50 (A8) e 22,49 (A9).
Fator : fornece o número pelo qual o valor (dados) é arredondado, para cima ou para baixo, para o múltiplo mais próximo. Isso é representado por vários graus no meu exemplo (0,05, 0,10, -0,05, 10, para citar alguns).
Exemplos da função MROUND
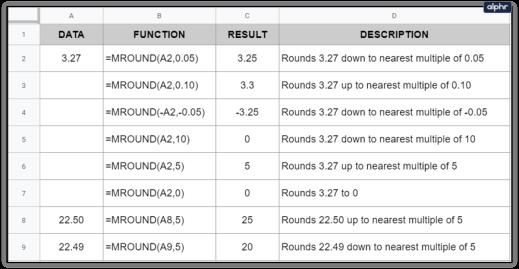
Na imagem fornecida, os primeiros seis exemplos usam 3,27 como seu valor, visto na coluna A. Em todas as seis células de função, esse valor é arredondado para cima ou para baixo pela função MROUND usando inteiros diferentes para o argumento do fator. Os resultados finais são mostrados na coluna C com a descrição da fórmula exibida na coluna D.
O arredondamento do último dígito ou número inteiro depende inteiramente do argumento de valor. Se o dígito de arredondamento do valor e todos os números à direita forem menores ou metade do argumento do fator, a função será arredondada para baixo. Se esses mesmos números forem maiores ou iguais ao argumento do fator, o dígito será arredondado para cima.
As linhas 8 e 9 são um excelente exemplo para demonstrar como a função lida com o arredondamento para cima e para baixo. Ambas as linhas têm inteiros de um dígito, que neste caso é 5. Isso significa que o segundo 2 para as linhas 8 e 9 torna-se o dígito de arredondamento. Como 2,50 é igual à metade do valor do argumento do fator, a função é arredondada para 25, o múltiplo mais próximo de 5. Onde, como na linha 9, 2,49 é menor que a metade do valor do argumento do fator e é arredondado para baixo.
Como inserir a função MROUND
As planilhas do Google usam uma caixa de sugestão automática ao inserir uma função em uma célula. Isso pode ser um pouco irritante quando você não pretende inserir uma função, mas realmente não há muita solução alternativa. Para inserir a função MROUND que criei no meu exemplo:
- Digite 3.27 na célula A1 da sua Planilha Google.
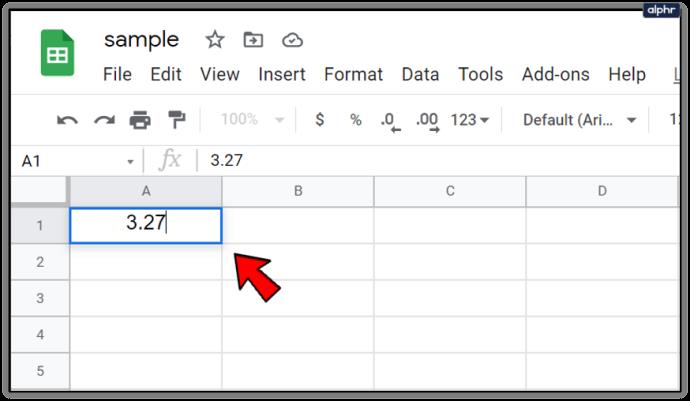
- Clique para destacar a célula C1 , pois esta será sua célula ativa onde os resultados serão gerados.
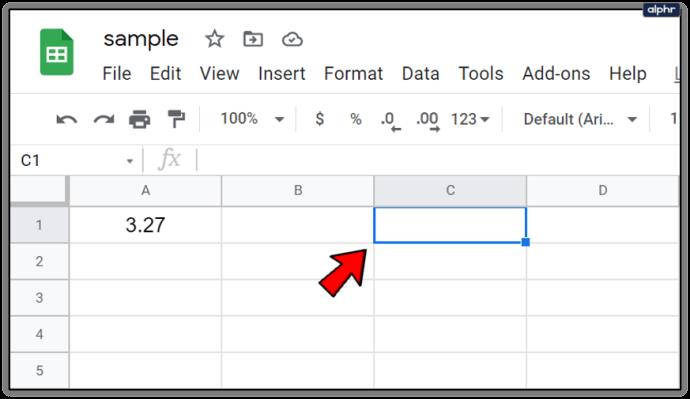
- Pressione a tecla ' = ' e digite MROUND . Você verá a caixa de sugestão automática aparecer com o nome da função. Quando isso ocorrer, você pode clicar na função na caixa para colocar automaticamente um colchete ou pode digitá-los você mesmo.
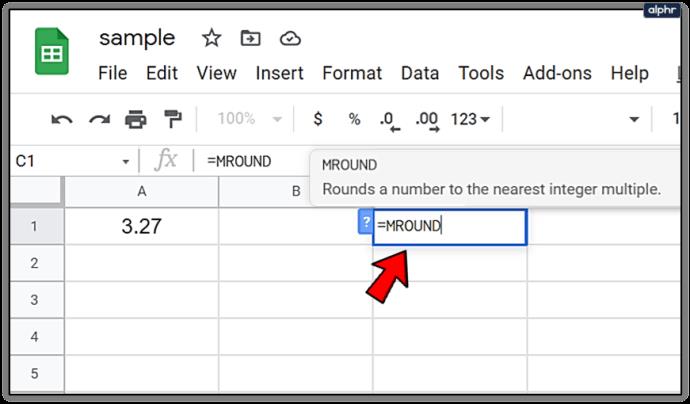
- Agora clique em A1 para inserir esta referência de célula como seu argumento de valor.
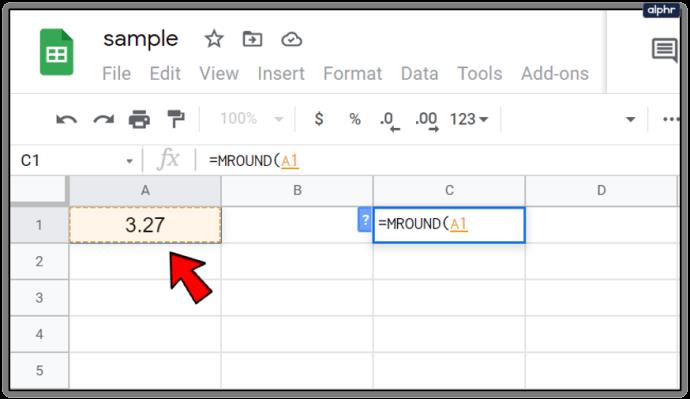
- Siga digitando uma vírgula para separar os argumentos e, em seguida, digite 0,05 .
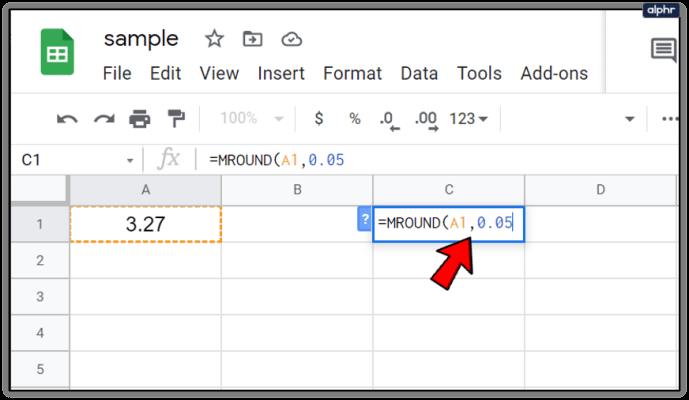
- Você pode terminar o argumento com um colchete de acompanhamento ou simplesmente pressionar Enter no teclado para que ele seja concluído automaticamente.
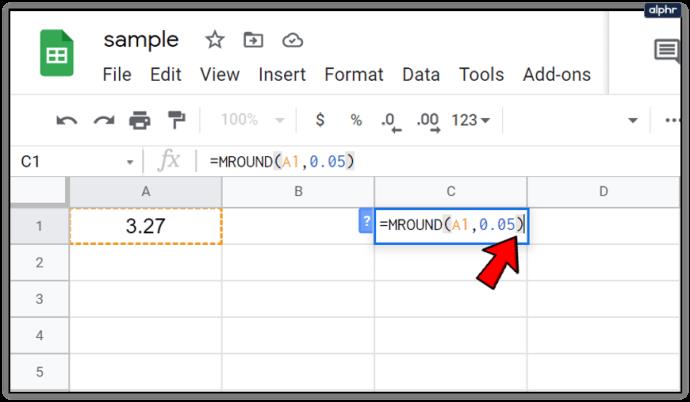
O valor agora deve ser exibido como 3,25 , pois o valor foi arredondado para o 0,05 mais próximo . A função em si desaparecerá deixando apenas o valor atual, no entanto, você também pode ver a função completa conforme escrita destacando a célula C1 e olhando para a barra de fórmulas.