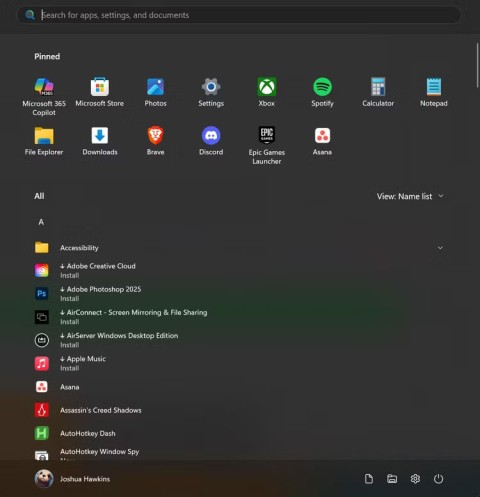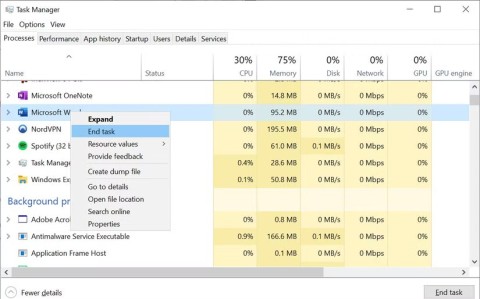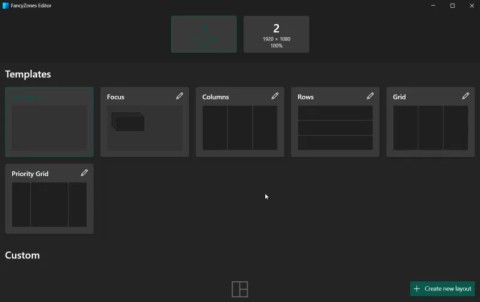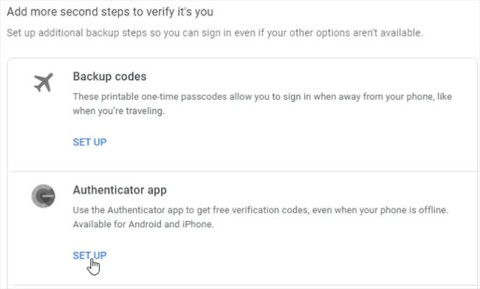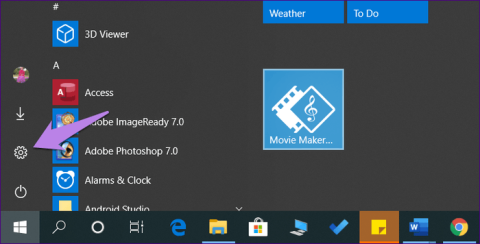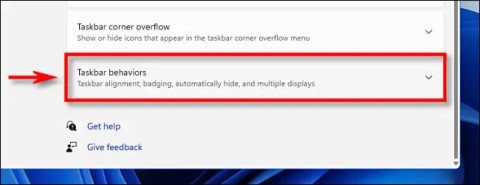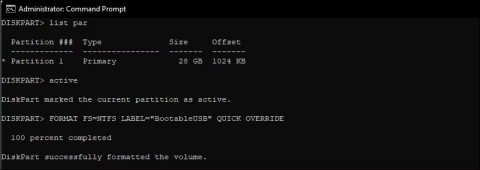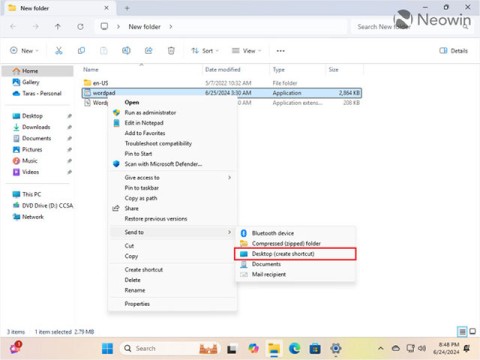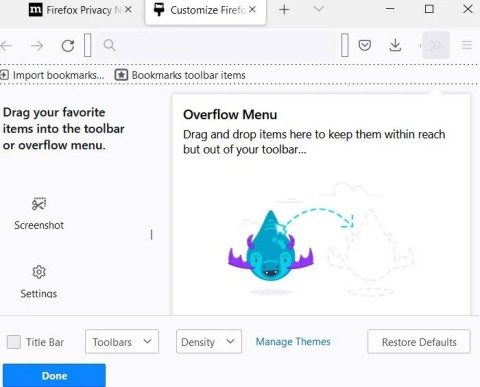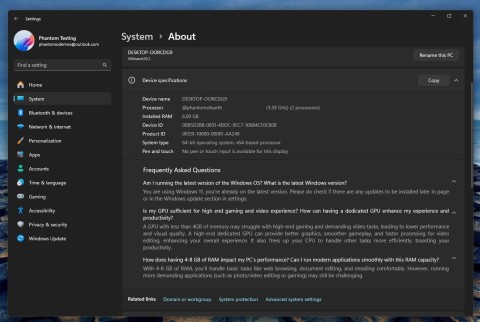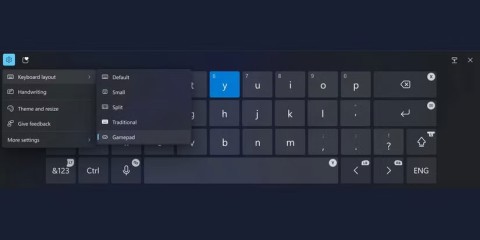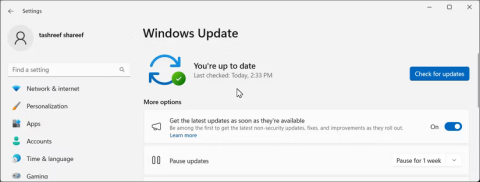Links de dispositivos
Ao participar de uma reunião do Zoom, permanecer presente, ativamente envolvido e fazer anotações importantes pode ser um desafio. Felizmente, o Zoom permite gravar reuniões e assisti-las posteriormente. Além do mais, você pode acessar qualquer reunião Zoom gravada com apenas alguns cliques, independentemente do seu dispositivo.

Continue lendo para saber como assistir a reuniões gravadas do Zoom.
Como assistir a reuniões de zoom gravadas em um PC
Seu PC oferece várias maneiras de assistir a uma reunião Zoom gravada. Não importa onde você escolheu armazenar a gravação, você pode acessá-la de maneira relativamente direta e rápida.
As reuniões gravadas são salvas localmente no seu computador ou no Zoom Cloud, dependendo do seu plano. Embora usuários com contas gratuitas e pagas do Zoom possam gravar reuniões, a nuvem é reservada apenas para usuários licenciados.
Como assistir a reuniões de zoom gravadas no portal da Web
Um plano pago do Zoom oferece muitos benefícios, dependendo do nível em que você se inscreveu. Um dos benefícios é gravar e assistir reuniões em seu navegador padrão.
Você pode acessar suas reuniões gravadas seguindo estas etapas simples:
- Abra https://zoom.us em seu navegador.

- Entre na sua conta do Zoom .

- Vá para “Gravações”.

Embora os usuários da nuvem possam armazenar suas gravações diretamente na nuvem, eles ainda podem optar por salvar os arquivos localmente. Assim, ao acessar a aba “Gravações”, você verá duas opções:
- A guia “Cloud Recordings” lista todas as gravações salvas na nuvem.
- A guia “Gravações locais” exibe as reuniões salvas em seu computador.
Ao passar o mouse sobre uma gravação em nuvem específica, você terá a opção de reproduzi-la em seu navegador via HTML 5 ou Flash.
Esteja ciente de que o armazenamento em nuvem tem limitações com base em sua camada. Para liberar espaço, você pode remover as reuniões de que não precisa mais pressionando "Excluir".
A guia “Gravações locais” lista as seguintes informações sobre a reunião:
- Tópico da reunião
- Identificação da reunião
- Data e hora
- Nome do computador
- O caminho do arquivo para a gravação
Passar o mouse sobre uma gravação local permite abrir o local do arquivo e reproduzir o arquivo de vídeo ou áudio.
Há também a opção de remover uma gravação clicando em "Excluir". Mas isso apenas removerá a gravação da lista em seu portal da web.
Suponha que você gostaria de excluir a gravação completamente. Nesse caso, você terá que fazer isso manualmente na pasta onde a reunião foi armazenada ou através do cliente de desktop Zoom.
Como acessar reuniões de zoom gravadas com o cliente de desktop
O cliente de desktop Zoom permite que você agende e participe de reuniões sem esforço. Se você escolheu gravar uma dessas reuniões, assistir é igualmente simples.
- Abra o aplicativo de área de trabalho. Entre na sua conta do Zoom.

- Clique na guia "Reuniões" na parte superior da janela.

- Navegue até a guia “Gravado” ao lado da guia “Próximos”.

Aqui, você verá uma lista de todas as reuniões gravadas e escolherá como proceder. Você pode abrir, reproduzir ou excluir uma gravação.
Se você tocar na opção “Abrir”, você será redirecionado para a pasta que contém a reunião gravada. Dependendo do formato do arquivo, você pode escolher as opções “Reproduzir áudio” ou “Reproduzir vídeo”. A reunião será reproduzida com seu reprodutor de mídia padrão.
Quando uma reunião exibe apenas a opção “Abrir” e não a opção “Reproduzir”, a gravação em questão é uma gravação na nuvem.
Pressionar o botão “Play” reproduzirá automaticamente a gravação com o reprodutor de mídia padrão do seu computador.
O botão “Excluir” removerá permanentemente a gravação do seu computador.
Talvez você não consiga ver sua gravação imediatamente, especialmente se tiver concluído a reunião recentemente. Nesse caso, toque no ícone "Atualizar" para recarregar a lista.
Como encontrar reuniões de zoom gravadas em um PC com Windows
Se você está em uma missão para encontrar uma gravação específica do Zoom, pode eliminar o intermediário e ir direto à fonte. Acessar a pasta de gravações local é relativamente simples.
Por padrão, suas reuniões gravadas serão salvas em uma pasta com o seguinte endereço:
C:\Usuários\[Nome de usuário]\Documentos\Zoom
Você também pode alterar o local de gravação padrão para uma pasta mais conveniente para você. Veja como fazer:
- Abra o cliente de desktop Zoom.
- Toque na sua foto de perfil.

- Pressione “Configurações”.

- Role para baixo até o ícone "Gravação".

- Clique em “Alterar” ao lado de “Armazenar minha gravação em”.

- Escolha a pasta de sua preferência.

- Clique em “OK” para concluir o processo.

Você sempre pode tentar a barra de pesquisa se estiver com pressa. Digite “Zoom Meeting” ou o nome da reunião para encontrar rapidamente o que procura.
Como encontrar reuniões de zoom gravadas em um Mac
O Zoom armazenará todas as suas reuniões gravadas em uma pasta padrão. Você pode encontrar a pasta seguindo o endereço /Users/[Username]/Documents/Zoom .
Se estiver com problemas para localizar a pasta, você sempre pode contar com seu confiável aplicativo “Finder”.
- Navegue até o aplicativo.
- Pesquise por “Zoom Meeting”.

Aparecerá uma pasta com o termo pesquisado. Ele também terá outras informações de identificação no título.
- Clique na pasta com a gravação desejada.
- Clique duas vezes no arquivo para iniciar a reunião gravada.

- Escolha QuickTime ou outro programa de reprodução para reproduzir a gravação.
Como assistir a reuniões de zoom gravadas em um iPhone
Se você estiver em trânsito e quiser assistir a uma reunião do Zoom gravada em seu iPhone, temos boas e más notícias. A boa notícia é que você pode assistir às reuniões no seu telefone. A má notícia é que você só pode fazer isso pelo portal da web.
Embora o aplicativo iOS permita que os usuários da nuvem gravem reuniões de seus dispositivos móveis, as gravações não podem ser armazenadas localmente. Eles serão salvos em sua conta Cloud e você poderá acessá-los em algumas etapas simples:
- Faça login na sua conta do Zoom .

- Toque em “Gravações” na barra lateral esquerda.

- Vá para a guia "Gravações em nuvem".
- Reproduza a gravação desejada.
Como assistir a reuniões de zoom gravadas em um iPad
Infelizmente, o aplicativo iOS atualmente não oferece suporte para assistir localmente a reuniões do Zoom gravadas. A única forma de acessar as gravações no seu iPad é através do cliente web Zoom.
Como não há armazenamento local disponível, os usuários do iPad só poderão gravar reuniões em seus dispositivos se usarem uma assinatura paga do Zoom.
Depois de encerrar a reunião, a gravação aparecerá na guia “Gravações” no cliente da Web Zoom. Veja como acessá-lo:
- Vá para o cliente Web Zoom .

- Navegue até a guia "Gravações" à esquerda.

- Toque na guia "Gravações em nuvem".
- Reproduza sua gravação.
Como assistir a reuniões de zoom gravadas em um dispositivo Android
O zoom permite a gravação local para usuários gratuitos e assinantes pagos. Infelizmente, isso se aplica apenas a usuários de PC, pois os dispositivos móveis não suportam gravação local.
No entanto, ainda há uma maneira de assistir a uma reunião do Zoom gravada em seu dispositivo Android se você for um usuário da nuvem. Tudo o que você precisa é o portal da Web Zoom.
Depois de fazer login, siga estas etapas para reproduzir a reunião gravada:
- Pressione a guia "Gravações".

- Encontre sua reunião na guia “Cloud Recordings”.
- Clique na gravação para reproduzi-la.
Amplie seu próprio tempo
Durante uma reunião do Zoom, há muitas coisas que podem distraí-lo. Felizmente, o Zoom facilitou o acesso e a visualização das reuniões gravadas em seu próprio tempo.
Embora os usuários de PC possam escolher, o cliente da web Zoom será seu melhor amigo para acessar as gravações de diferentes dispositivos. Você já assistiu a uma reunião gravada do Zoom? Como você acessou? Deixe-nos saber na seção de comentários abaixo.