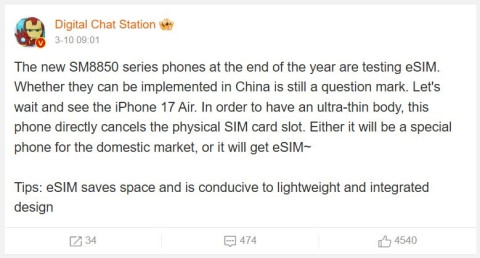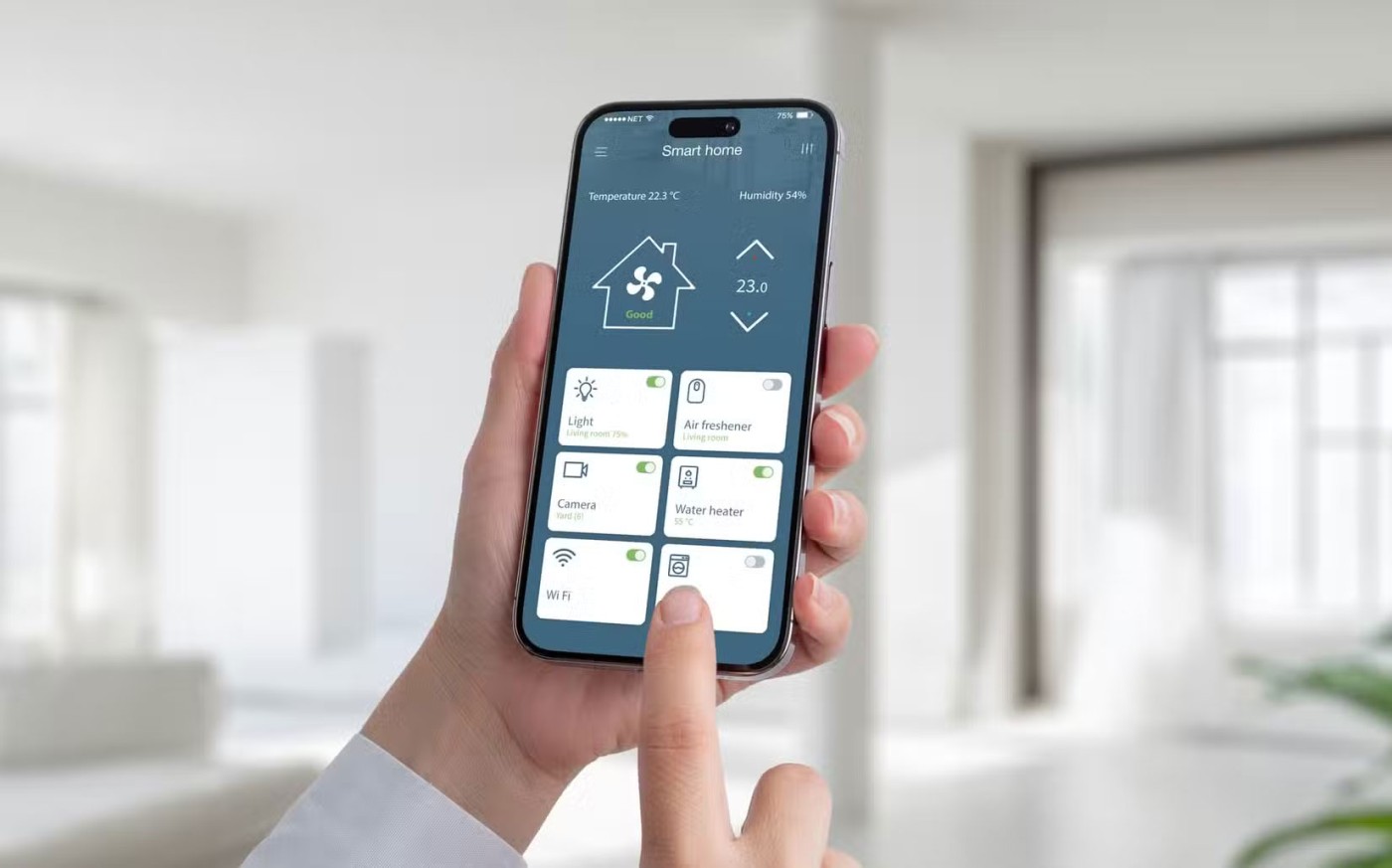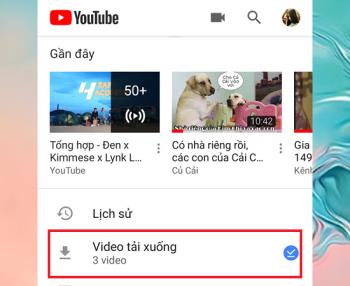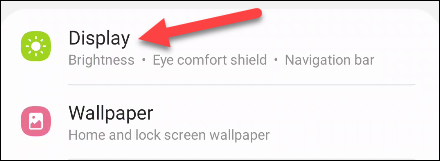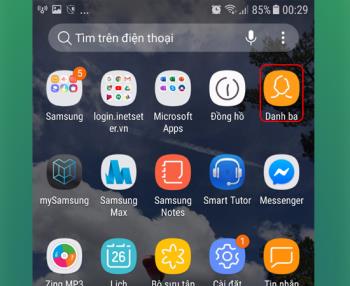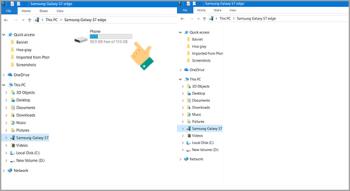9 razões pelas quais a bateria do seu telefone descarrega rapidamente
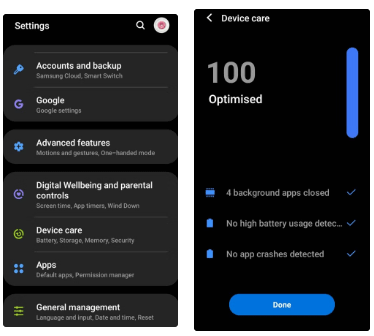
A bateria é um fator extremamente importante na experiência do usuário de smartphone.
- Desbloqueie com o rosto ou no bloqueio de impressão digital para desbloquear mais rápido apenas de 1 a 2 segundos em comparação com a digitação da senha manualmente.
- As instruções são feitas no Galaxy S20 Ultra , da mesma forma que no Galaxy S20, S20 + e Galaxy Z Flip .
Vá para Configurações > Selecionar Biometria e Segurança ou Tela de bloqueio (Escolha 1 de 2).
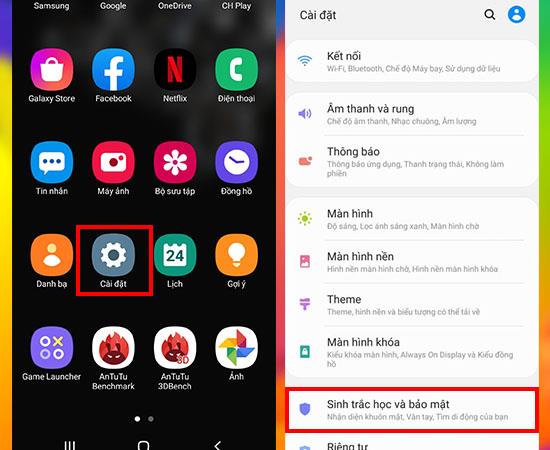
Ícone de configurações na interface do telefone
Selecione o tipo de bloqueio de tela para personalizar a forma como você acessa seu telefone. Aqui, nosso objetivo é ativar o rosto.
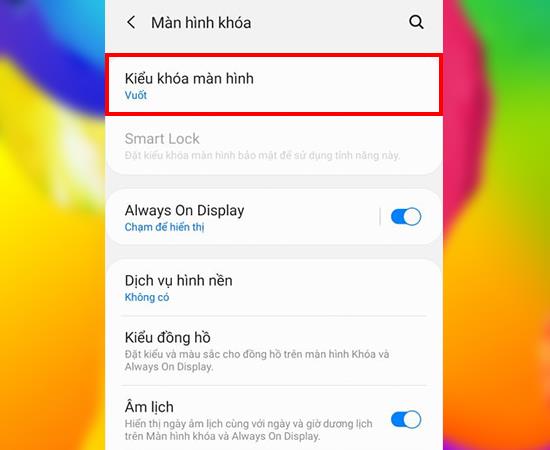
Selecione o tipo de bloqueio de tela
Clique em Face para definir o botão como ativado (ele ficará verde quando ativado) > Clique em Continuar.
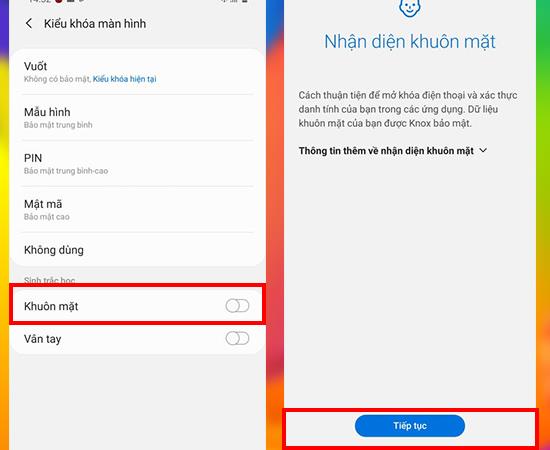
Mais informações sobre reconhecimento facial
Para ativar a opção de desbloqueio facial, você precisa definir um padrão / PIN ou senha (apenas no caso de a máquina não reconhecer você).
A primeira é selecionar PIN > Em seguida, definir um PIN (sua senha pessoal)> Pressione o botão Concluído (completo) no teclado.
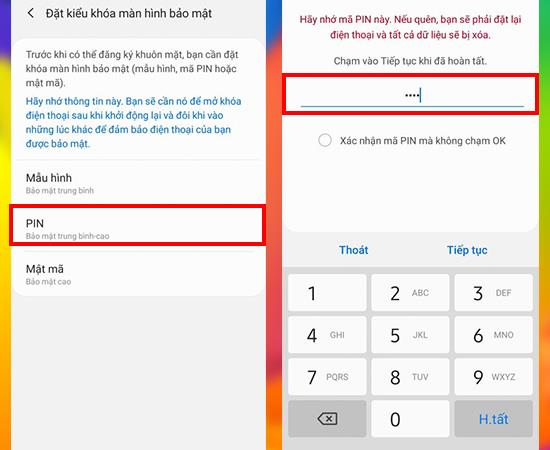
Digite sua senha pessoal para gerar um PIN
Nesta última etapa, siga as instruções.
Para que a máquina se lembre com precisão dos dados do seu rosto, é necessário informar ao sistema se você está usando óculos ou não. Selecione Sim ou Não de acordo com os óculos que usa> Continuar.
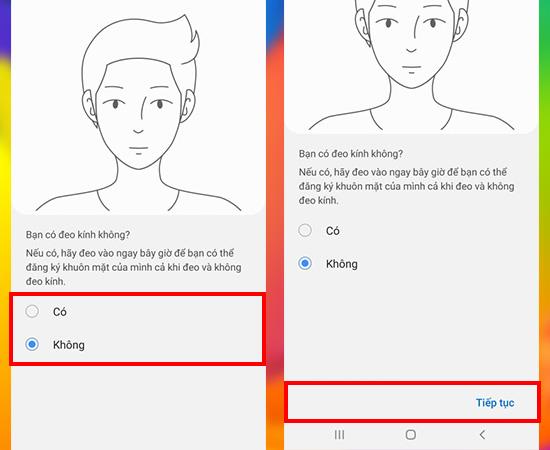
Escolha se quer usar óculos ou não para uma identificação mais precisa
Finalmente, mantenha seu rosto visível em um círculo até que o scanner de rosto seja concluído.
Vá para Configurações > Selecionar Biometria e Segurança ou Tela de bloqueio (Escolha 1 de 2).
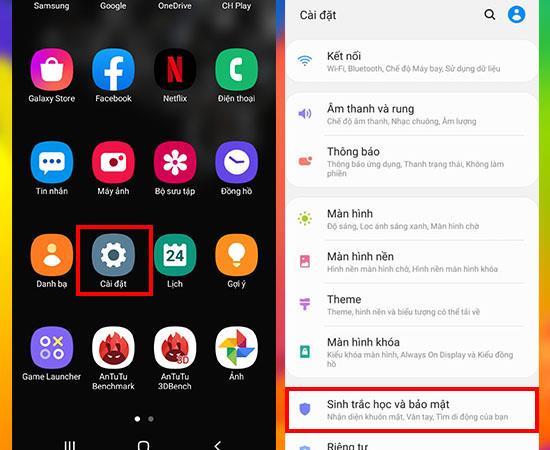
Ícone de configurações na interface do telefone
Selecione o tipo de bloqueio de tela para personalizar a forma como você acessa seu telefone. Aqui, nosso objetivo é habilitar impressões digitais.
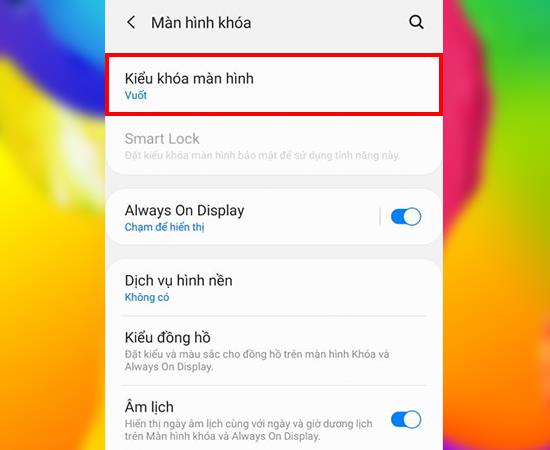
Selecione o tipo de bloqueio de tela
Clique no Rosto para definir o botão para a posição ligado (ele aparecerá verde quando ligado) > Pressione OK.
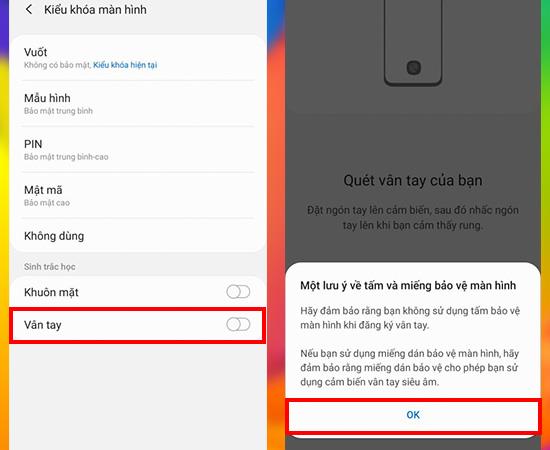
Veja a nota antes de instalar impressões digitais
Siga as instruções do sistema> Selecione Continuar para digitalizar todas as pontas do dedo.
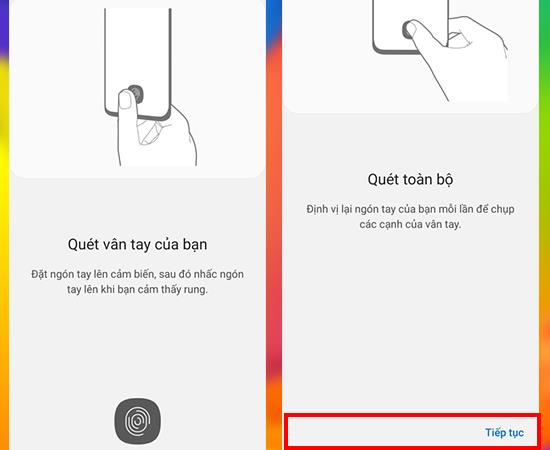
Digitalize suas impressões digitais
Role o dedo para a esquerda e para a direita para escanear as bordas do dedo até atingir 100% e clique em Concluir para concluir.
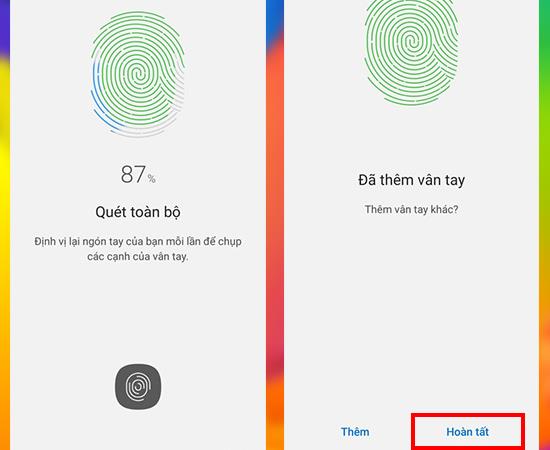
Digitalize os caminhos ao lado da impressão digital
Alguma nota:
- Recomenda-se habilitar a digitalização simultânea de rosto e impressão digital para poder usar vários recursos de segurança ao mesmo tempo.
- Ao escanear uma impressão digital (para salvar os dados pela primeira vez), você deve colocar o dedo em muitos ângulos diferentes e simular o processo usado para que o sensor reconheça muitos cantos do dedo e, em seguida, desbloqueie Mais fácil.
As informações acima são como habilitar a segurança de rostos e impressões digitais no Samsung Galaxy S20 series, se você tiver alguma dúvida ou tiver problemas para fazer isso, deixe um comentário abaixo para obter as respostas!
Ver mais:
>>> Como baixar e instalar os papéis de parede mais recentes do Galaxy S20 e Galaxy Z Flip
>>> Confira os 5 novos recursos mais empolgantes da série Galaxy S20
A bateria é um fator extremamente importante na experiência do usuário de smartphone.
Muitos fabricantes de telefones começaram a lançar dispositivos com designs ultrafinos para testar o mercado antes de decidir se podem transformá-los em tendência.
Na verdade, há uma série de razões pelas quais você não deve comprar um smartphone baseado apenas na contagem de megapixels da câmera.
A Samsung é uma fabricante de smartphones muito conhecida, com uma linha de produtos que cobre quase todos os segmentos do mercado sob a marca Galaxy.
De acordo com a tabela de preços oficial divulgada pela própria Huawei, o conserto da tela do Mate XT Ultimate custará até 7.999 CNY, o equivalente a 1.123 USD ou quase 28 milhões de VND, o mesmo preço de um iPhone 16 Pro Max.
O grupo taiwanês de semicondutores MediaTek acaba de apresentar oficialmente o Dimensity 9400+, o sucessor da linha de chips Dimensity 9400 lançada no ano passado.
Há uma crença antiga de que ímãs podem danificar dispositivos eletrônicos colocados nas proximidades.
Para fazer com que seu ponto de acesso móvel se destaque e seja mais fácil de encontrar, você pode dar a ele um nome exclusivo e diferenciado.
Há muito tempo, as capas de celular se tornaram um acessório indispensável para muitos usuários de smartphones.
Descubra onde os arquivos baixados são armazenados em telefones Samsung e como encontrá-los facilmente.
Descubra tudo sobre o código VN/A do iPhone, suas vantagens, comparações, garantia e como utilizá-lo em países estrangeiros.
Confira como verificar a versão do aplicativo no seu dispositivo iOS ou Android para garantir que você esteja utilizando a versão mais recente do aplicativo.
Tirar prints de tela provavelmente é um recurso muito familiar para qualquer usuário de smartphone, mas e quanto à criação de GIFs animados?
Tecnicamente, o iPhone 4 pode tirar fotos de 5 megapixels e vídeos HDTV1280 x 720 ou simplesmente 720p. Por exemplo, um arquivo de vídeo gravado com um iPhone com cerca de 50 segundos de duração terá mais de 60 MB de tamanho...
Para ajudar os usuários a terem mais informações e experiência ao escolher comprar telefones Samsung usados, o artigo abaixo do WebTech360 orientará os usuários sobre como testar telefones usados antes de comprar para evitar comprar produtos falsificados, "fervidos" ou montados.
Você pode copiar música do computador para o iPhone rapidamente com a ferramenta 3uTools.
Aprenda a <strong>importar contatos do SIM para o telefone</strong> Samsung Galaxy J7 Prime com nosso guia passo a passo fácil e rápido.
Uma das principais coisas a se ter em mente ao usar um relógio de pulso é como usá-lo e removê-lo adequadamente para um uso prolongado. Aqui estão dicas essenciais para fazer isso corretamente.
Depois de descobrir as informações, a escolha de comprar um relógio está completa. Neste artigo, abordamos a dúvida: Como devo usar um relógio corretamente?
Descubra como alterar a vibração do botão Home no iPhone 7 e 7 Plus com este guia prático e útil.
Aprenda a instalar e habilitar o desbloqueio por impressão digital no Samsung Galaxy J7 Prime para maior segurança e conveniência.
A configuração de brilho da tela do Samsung Galaxy J7 ajuda a ajustar a hora em que o dispositivo desligará automaticamente quando não estiver em uso.
Aprenda a abrir rapidamente a câmera no Samsung Galaxy J7 Prime com nosso guia prático. Capture momentos incríveis sem complicações!
A tecnologia Virus Doctor da Samsung transforma a maneira como você percebe a qualidade do ar em sua casa, proporcionando ambientes mais saudáveis e confortáveis. Descubra seus benefícios e funcionamento.
Descubra os melhores emuladores de iOS para Windows, incluindo iPadian, Appetize.Io e outros, que oferecem funcionalidades para desenvolvedores e usuários em geral.
Encontre soluções eficazes para o erro de conexão do telefone Samsung com o computador. Este guia fornece passos práticos para facilitar a transferência de dados entre os dispositivos.
Você sabia que com os telefones iPhone, além do New Brand (100% novinho), a Apple também oferece outros tipos de iPhones a preços mais baixos, como o iPhone Certified Pre-Owned (CPO)? Descubra tudo sobre essa opção e como identificá-la!
Através do código KH / A, aprenda sobre a origem e a qualidade dos iPhones. Entenda se o modelo é de boa qualidade e descubra mais informações.
Cada iPhone possui seu próprio código de origem. Se o seu iPhone tem um código TA / A e você está se perguntando em que país é, leia o artigo abaixo para obter a resposta!
Reconhecer o rosto com a câmera IR em laptops como Asus aumenta a segurança do Windows Hello. Descubra como funciona a câmera infravermelha!