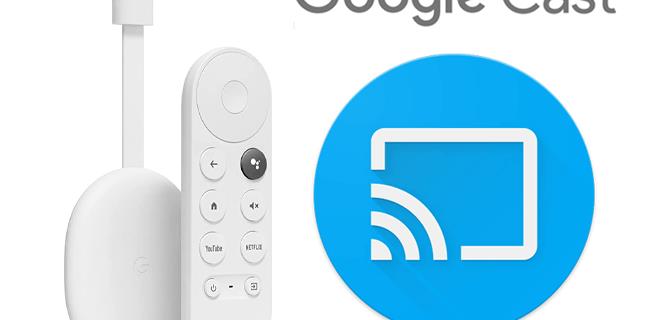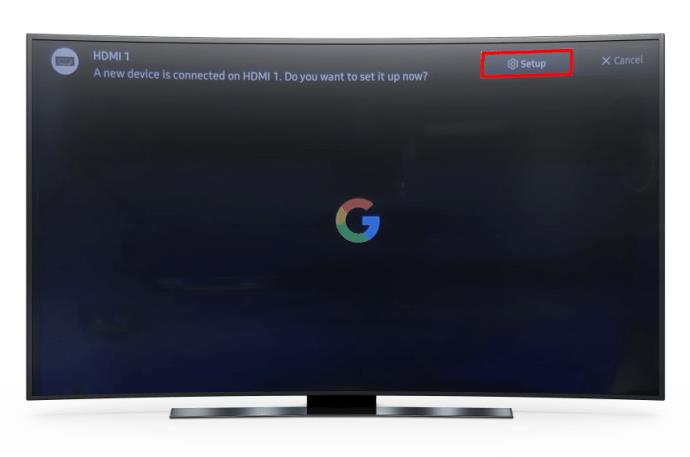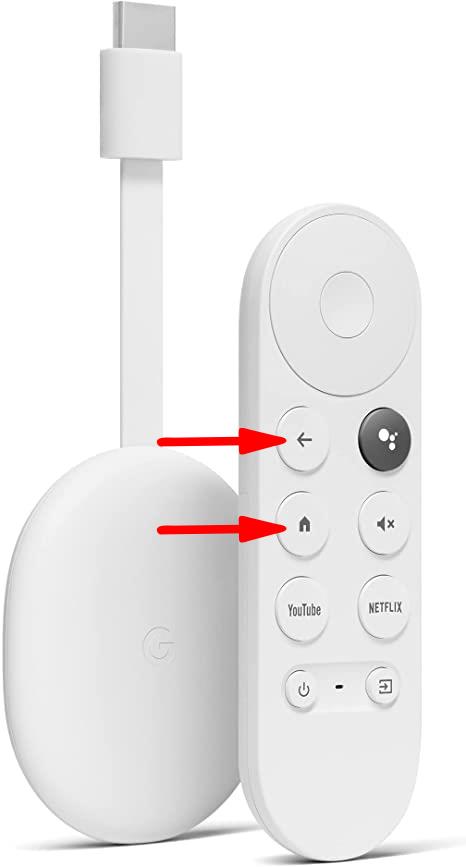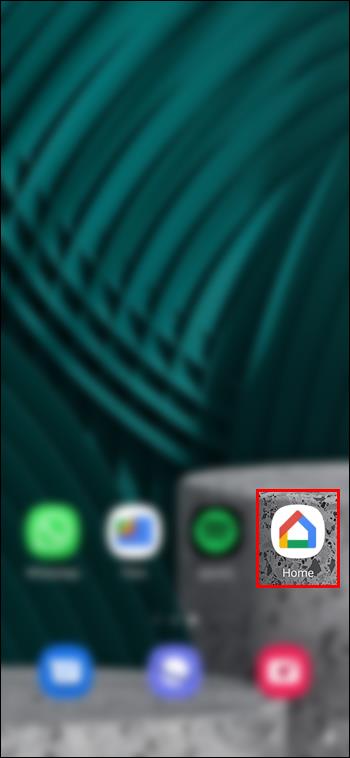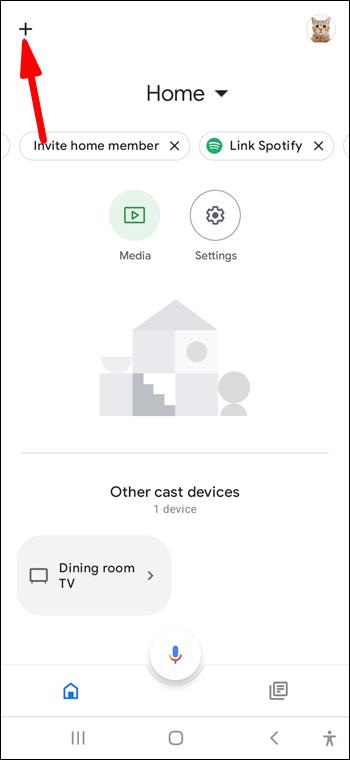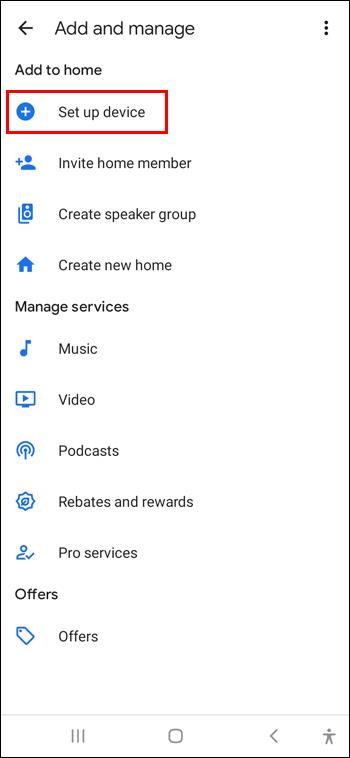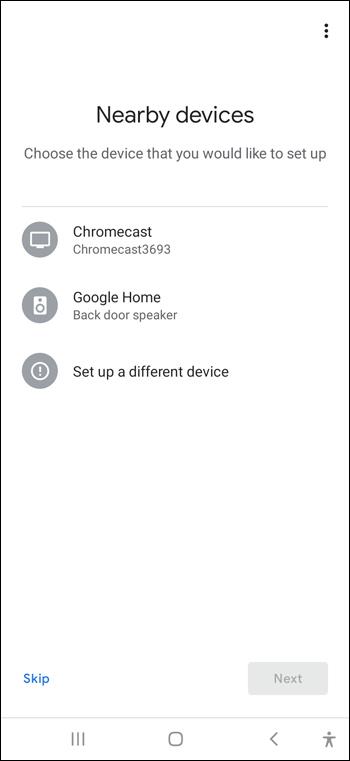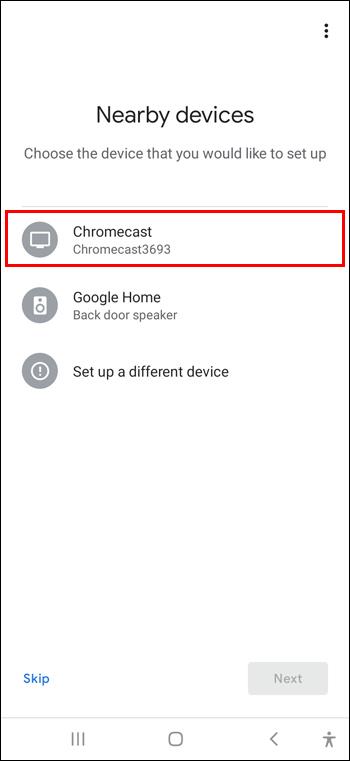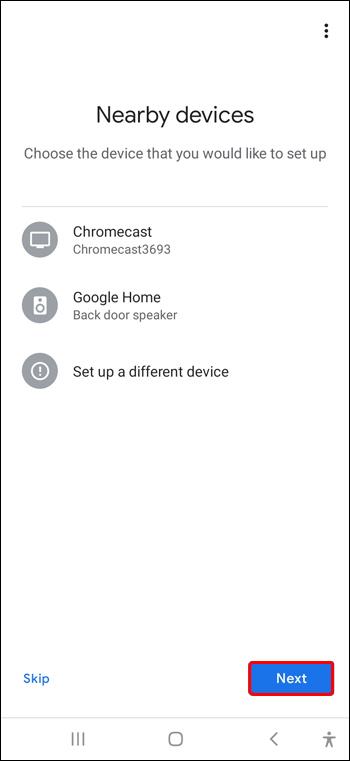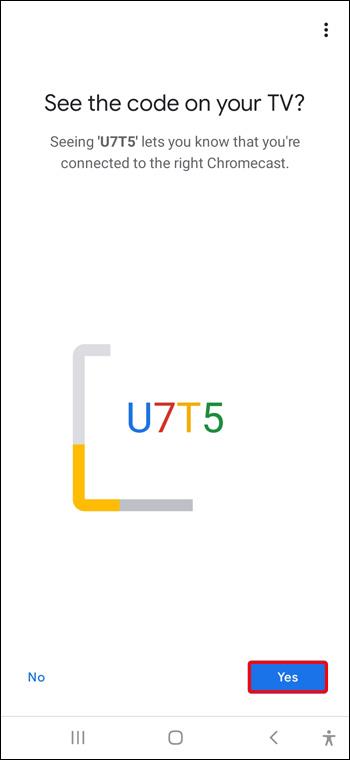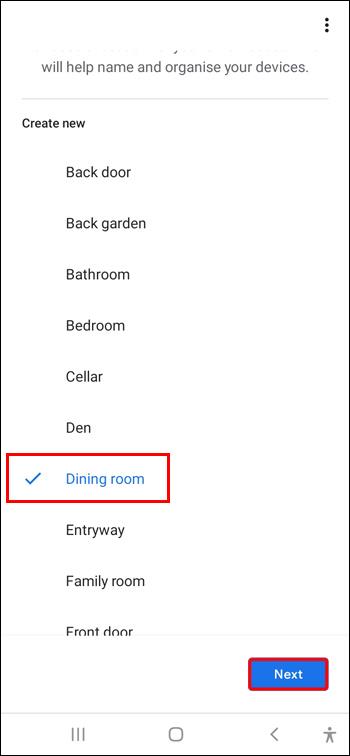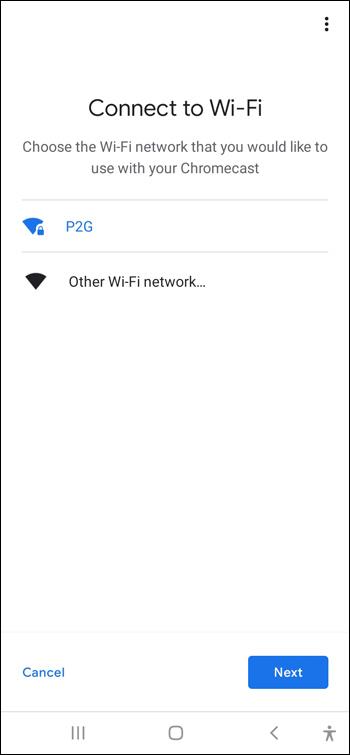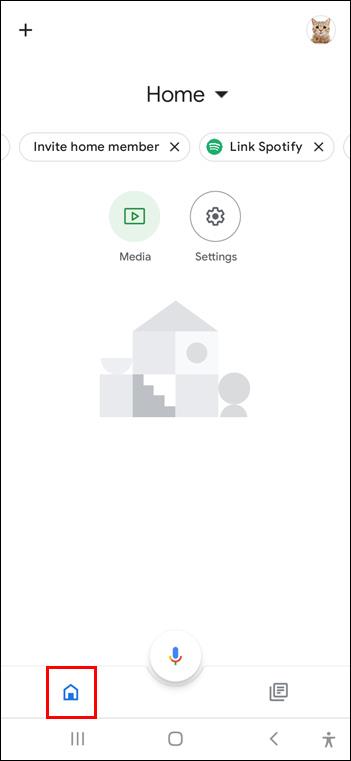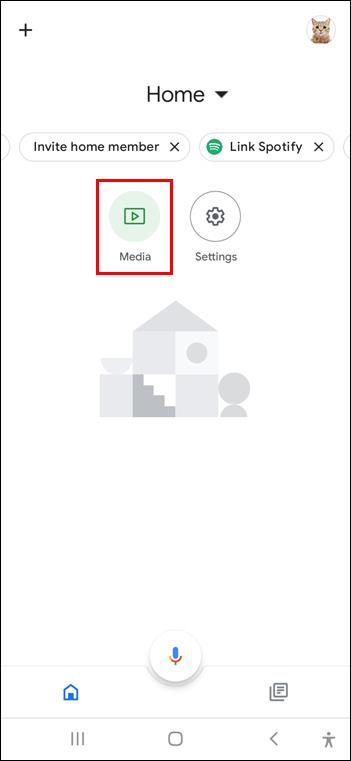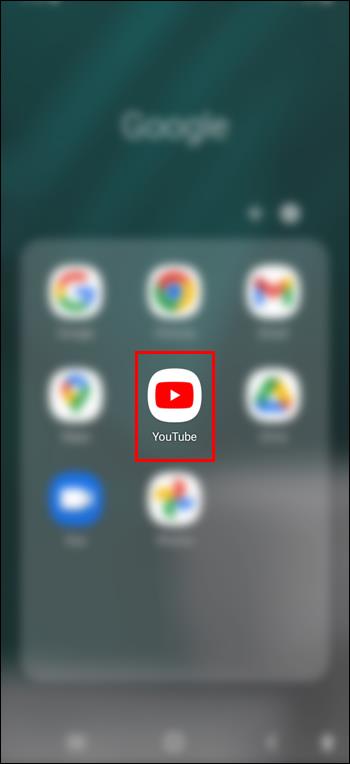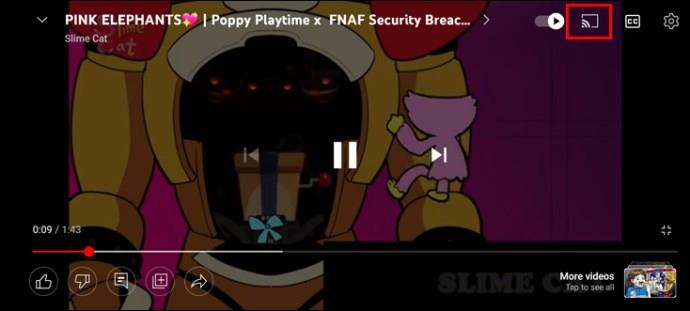Links de dispositivos
Quer desfrutar do conteúdo de seus aplicativos favoritos em uma tela maior? Esqueça as complicadas configurações de cabos e espelhamento de tela lento. Um gadget útil chamado Chromecast oferece uma solução melhor.
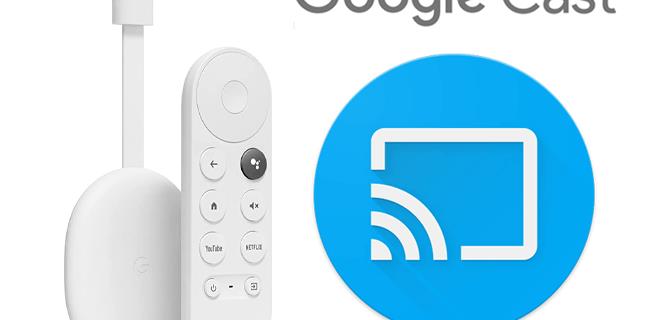
Se você colocou as mãos em um desses poderosos reprodutores de mídia digital, deve estar se perguntando como ativá-lo na sua TV. Veja como configurar o Chromecast em uma smart TV Samsung e começar a transmitir imediatamente.
Minha TV Samsung é compatível com Chromecast?
Muitas smart TVs populares de marcas como Sony, Toshiba, Philips, etc., vêm com o Chromecast já integrado. Os usuários da Samsung TV precisarão dar um passo extra e comprar um dongle para obter as funcionalidades do Chromecast em seus dispositivos. A boa notícia é que o Chromecast está disponível para quase todas as TVs, mesmo para modelos mais antigos e não inteligentes. Desde que sua TV Samsung tenha uma porta HDMI (Interface Multimídia de Alta Definição), você poderá conectar este gadget de streaming e obter mais da sua TV.
Se você possui uma TV Samsung mais antiga, o Chromecast pode adicionar uma infinidade de funcionalidades ao seu dispositivo. Você pode usá-lo para transmitir qualquer tipo de conteúdo por meio de aplicativos móveis ou da web ou espelhar a tela do Google Chrome na TV. O Chromecast ainda pode valer a pena pela experiência perfeita que oferece, mesmo que sua smart TV já tenha algum tipo de solução integrada de espelhamento de tela. Em 2022, mais de 1.000 aplicativos terão suporte para Chromecast, facilitando o envio de mídia para a tela da sua TV.
Como configurar o Chromecast em uma Smart TV Samsung
Configurar o Chromecast na sua TV levará apenas alguns minutos. Aqui está tudo o que você precisa no processo.
- Uma Smart TV Samsung com uma porta HDMI
- Um dispositivo Chromecast e seus componentes
- Outro dispositivo inteligente, como um telefone Android ou um iPhone
- Uma conexão Wi-Fi
Em 2022, você pode encontrar dois modelos de Chromecast no mercado: a terceira geração do Chromecast e o Chromecast com Google TV. O processo de configuração é quase idêntico para ambos os modelos, com uma diferença. Você também precisará emparelhar seu novo controle remoto no caso do Chromecast com o Google TV.
Etapa 1: configurar seu dispositivo
Então, você tirou seu Chromecast da caixa. Para o Chromecast 3, você deve ter o dispositivo, um cabo USB e um adaptador em mãos. Se você comprou o Chromecast com Google TV, também encontrará um controle remoto e duas baterias na embalagem.
Conecte seu Chromecast 3 ou Chromecast com Google TV à sua TV Samsung da seguinte maneira.
- Localize a porta HDMI da sua TV verificando a parte traseira do dispositivo. Você normalmente o encontrará no lado direito (quando visto de frente).

- Forneça eletricidade ao seu Chromecast usando o cabo USB. Conecte uma extremidade do cabo USB no dispositivo e a outra no adaptador que o acompanha e, em seguida, conecte o adaptador a uma fonte de alimentação.
- Conecte o cabo HDMI do seu Chromecast à sua TV.

- Ligue a TV e altere a fonte de entrada para o canal HDMI correto.
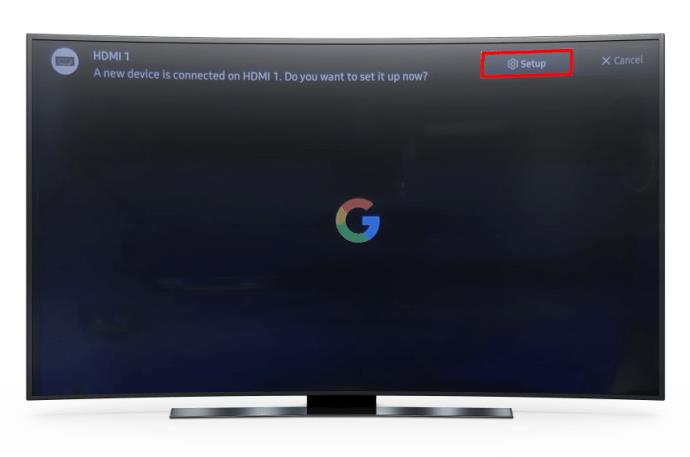
A maioria das TVs inteligentes Samsung vem com pelo menos duas portas HDMI: uma HDMI padrão e uma HDMI ARC. Qualquer porta HDMI disponível funcionará com o Chromecast.
Observação: se você tiver o Chromecast 3 ou uma geração anterior do modelo básico, poderá ignorar o adaptador de energia. Basta conectar o USB a uma porta USB na sua TV para fornecer energia ao seu dispositivo. O Chromecast com Google TV e o Chromecast Ultra descontinuado são modelos mais exigentes, portanto, conectá-los à porta USB da TV não funcionará.
Etapa dois: emparelhar seu controle remoto
Se você comprou o Chromecast com o Google TV, será solicitado a parear o controle remoto assim que o Chromecast for conectado. Siga as instruções na tela da TV.
- Insira as pilhas no controle remoto.

- Pressione e segure os botões de seta e home do controle remoto simultaneamente.
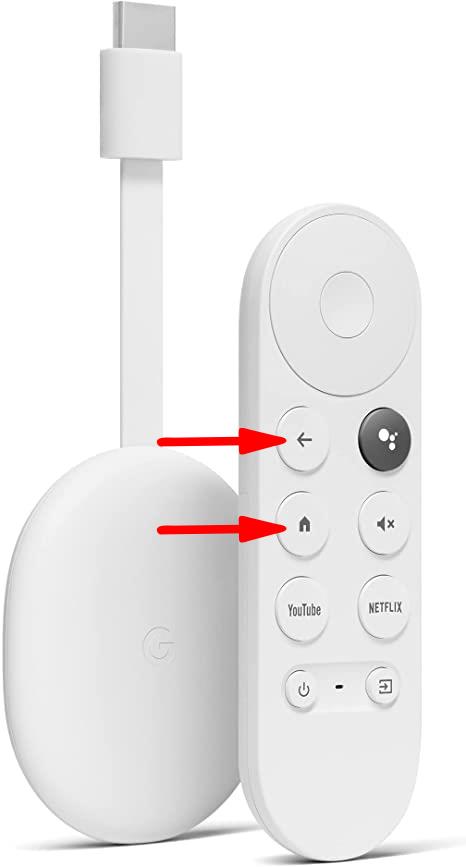
- Seu controle remoto começará a piscar se o emparelhamento for bem-sucedido.
Etapa três: conecte-se com o Chromecast
O próximo passo é configurar o Chromecast usando o Google Home. Não se preocupe; você não precisará usar este aplicativo toda vez que usar o Chromecast. No entanto, é necessário para configurar o Chromecast 3 e também facilita significativamente o processo de configuração do Chromecast com Google TV. Você precisará de duas coisas para esta etapa.
- Um dispositivo inteligente, como um telefone ou tablet (iOS e Android são adequados)
- Uma conta do Google
Quando estiver pronto, siga estas etapas para emparelhar seus dispositivos.
- Baixe e inicie o aplicativo Google Home para iOS ou Android em seu telefone ou tablet.
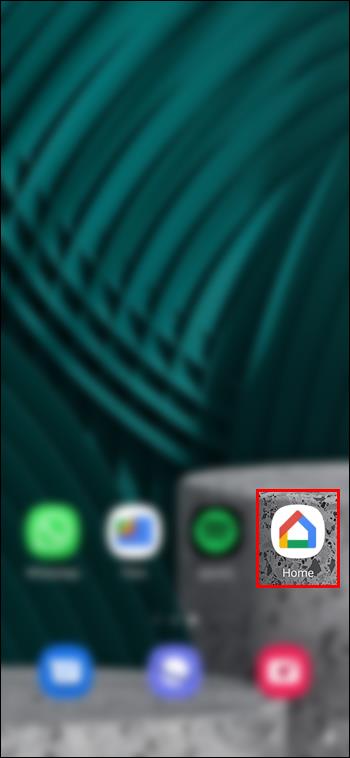
- Pressione o símbolo “+” e selecione “Configurar dispositivo” no menu.
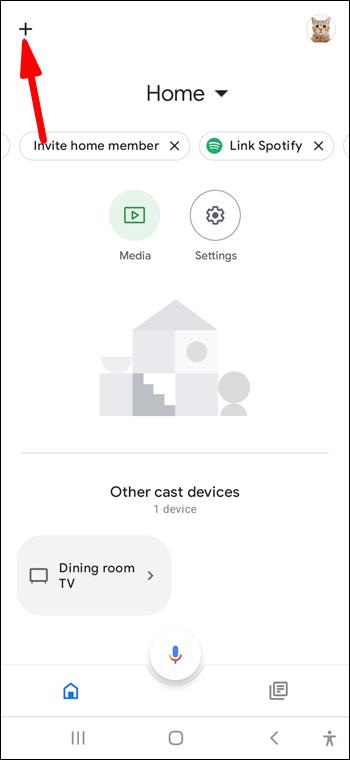
- Crie uma casa tocando no sinal “+” se você for novo no Google Home. Se você já tiver uma casa adicionada, escolha-a na lista.
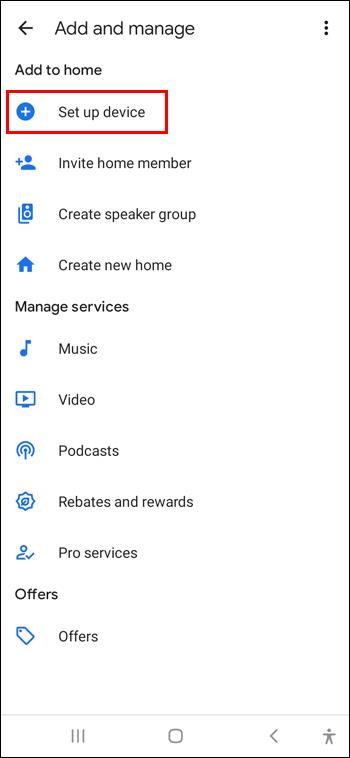
- O aplicativo agora procurará dispositivos próximos.
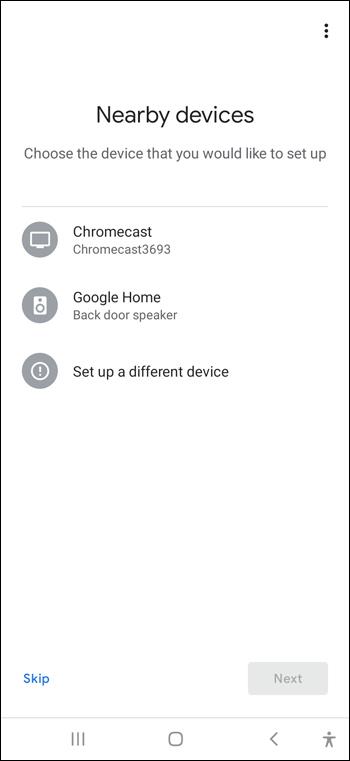
- Selecione seu Chromecast na lista. Você pode verificar o nome do seu Chromecast no canto da tela da TV para garantir que está escolhendo o dispositivo certo.
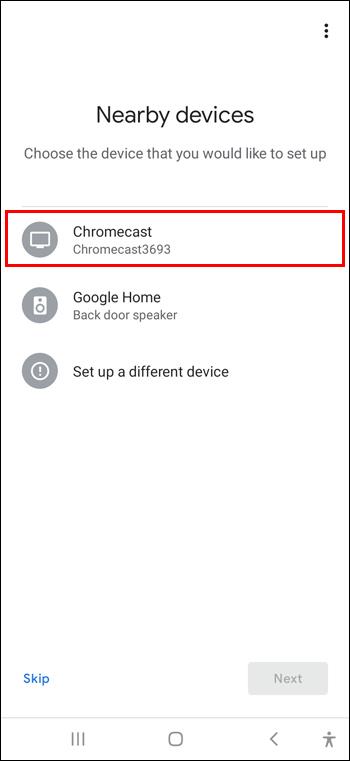
- Clique em "Avançar".
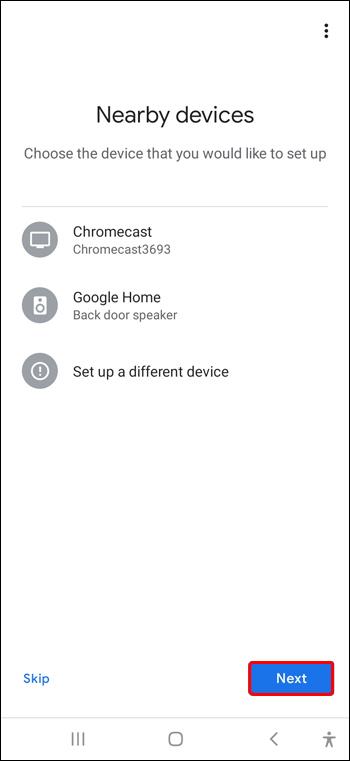
- Conclua o processo de emparelhamento de uma das seguintes maneiras.
- No Chromecast 3, você verá um código na tela da TV e do telefone ou tablet. Se eles corresponderem, toque em "Sim".
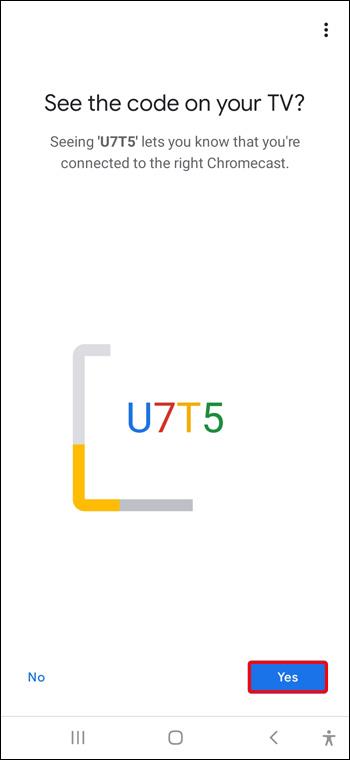
- No Chromecast com Google TV, você será solicitado a escanear o código QR na tela da sua TV.
- Escolha e nomeie a sala onde seu Chromecast está configurado e pressione "Avançar".
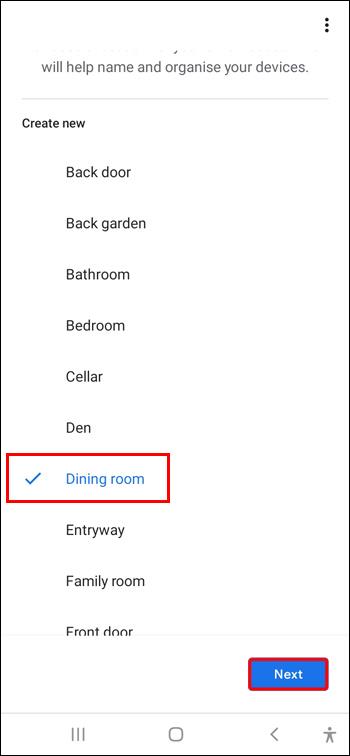
- Conecte seu Chromecast à rede Wi-Fi apropriada.
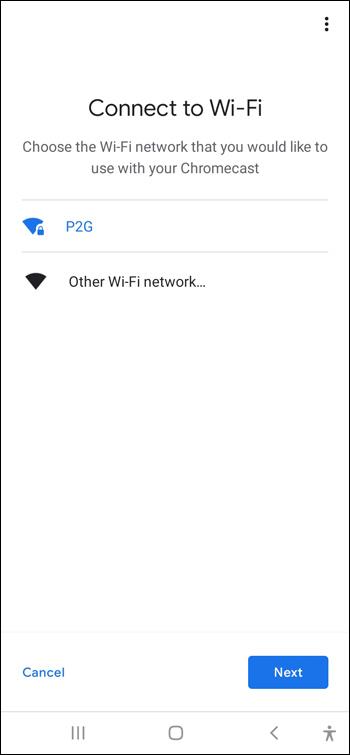
- Siga as instruções na tela para personalizar seu Chromecast e configurações remotas e pronto.
Você também pode configurar o Chromecast com Google TV sem o app Google Home. Basta selecionar “Configurar na TV” na tela inicial e seguir as instruções. Este método pode ser um pouco mais tedioso, mas o controle remoto irá ajudá-lo.
Observação: seu Chromecast e o dispositivo do qual você está transmitindo precisarão estar conectados à mesma rede Wi-Fi. Certifique-se de escolher a rede que costuma usar com seu dispositivo durante o processo de configuração do Chromecast.
Etapa quatro: Transmita
Tudo o que você precisa fazer é vincular seus aplicativos de mídia ao seu Chromecast e está pronto para começar a transmitir. Vamos ver como usar o Chromecast para transmitir conteúdo em uma smart TV Samsung.
- Abra o app Google Home e selecione sua casa.
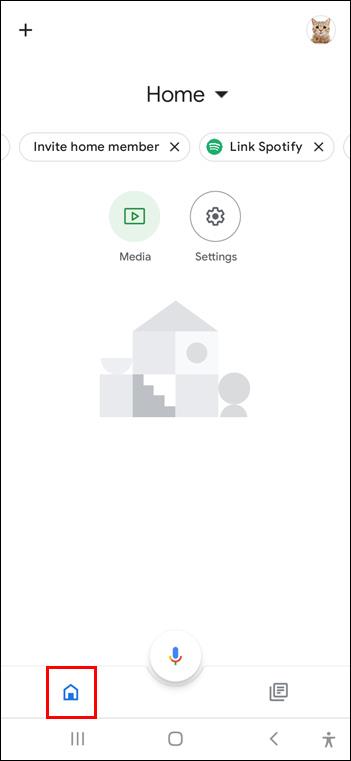
- Toque no botão “Mídia” para adicionar um serviço ao seu Chromecast.
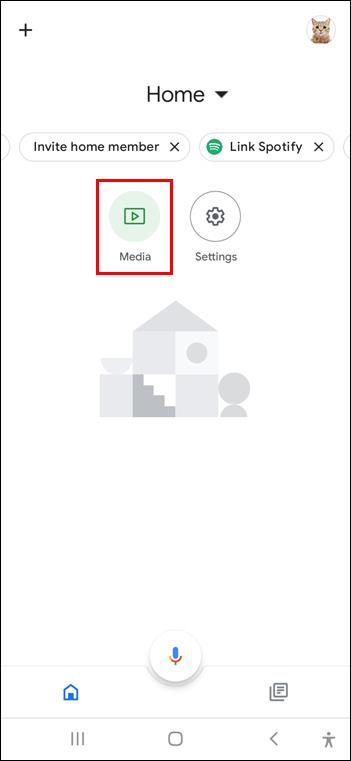
- Escolha uma categoria e vincule o aplicativo do qual deseja transmitir.
- Abra o aplicativo que você acabou de adicionar ao seu Chromecast.
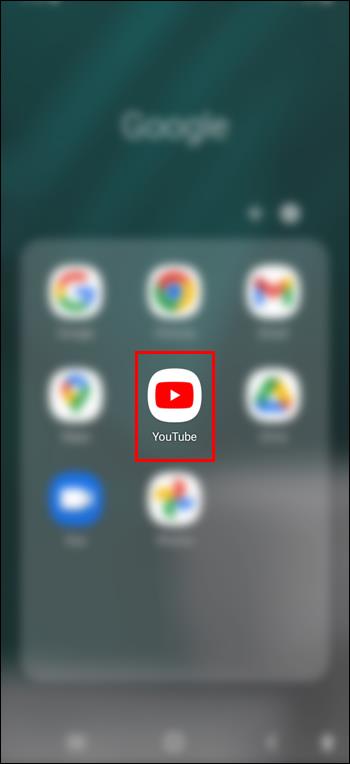
- Encontre o botão do Chromecast. Parece um retângulo com três barras no canto inferior esquerdo.
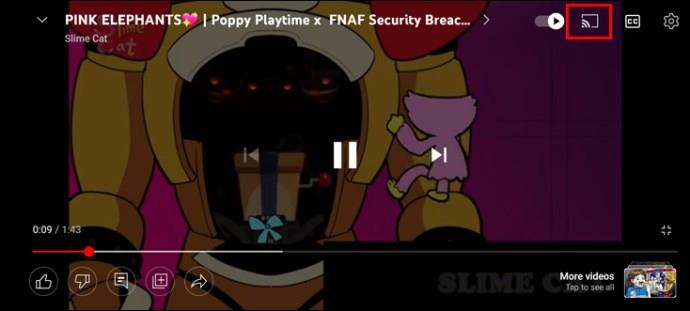
- Aperte o botão e selecione sua TV no pop-up para enviar o conteúdo diretamente para sua tela.
Traga qualquer conteúdo para a tela da sua TV com o Chromecast
A configuração do Chromecast é um processo simples que não levará muito tempo se você seguir as instruções descritas acima. Depois de configurado, você não precisará mais olhar de soslaio para a minúscula tela do telefone; você poderá assistir seus shows ou qualquer outro conteúdo de mídia na tela grande da sua TV.
Você conseguiu configurar seu Chromecast? Quais serviços você adicionará primeiro ao seu dispositivo de streaming? Deixe-nos saber na seção de comentários abaixo.