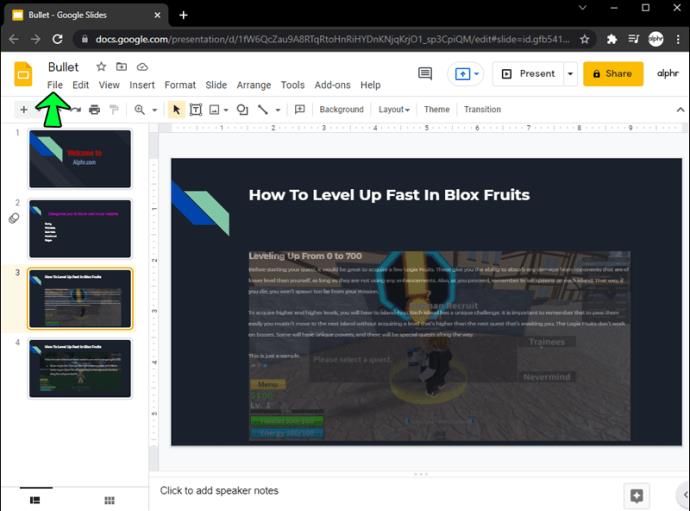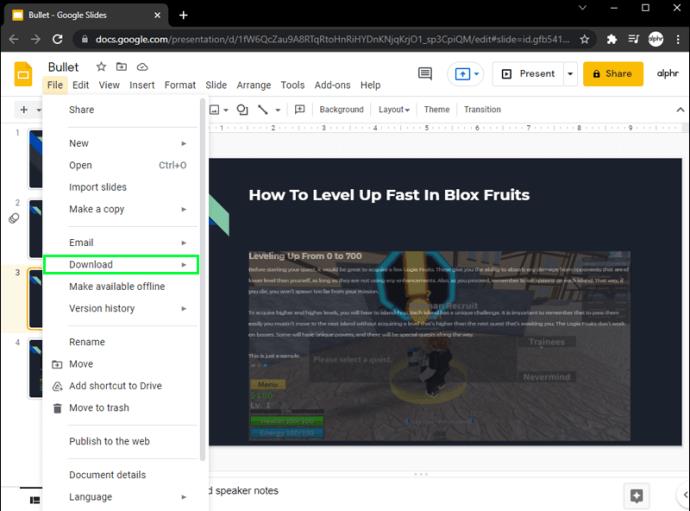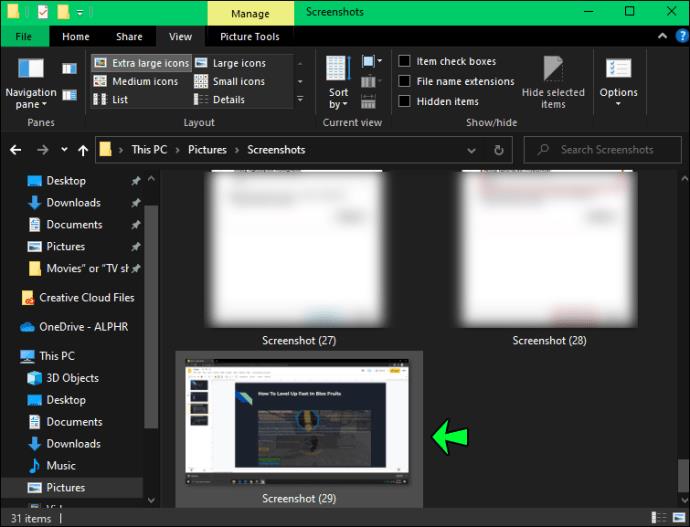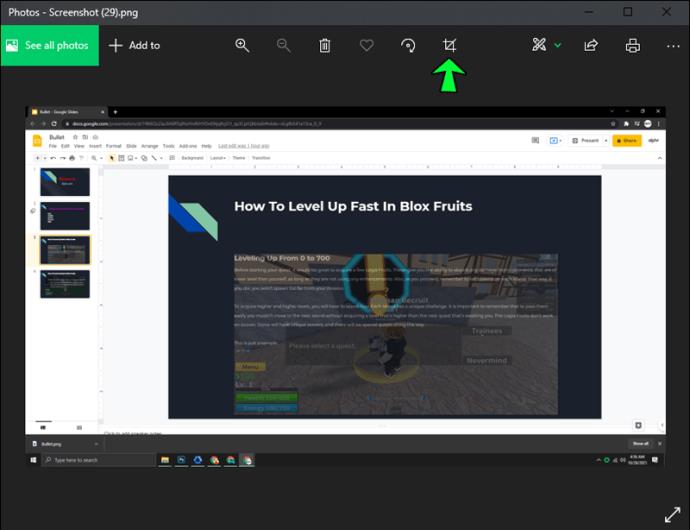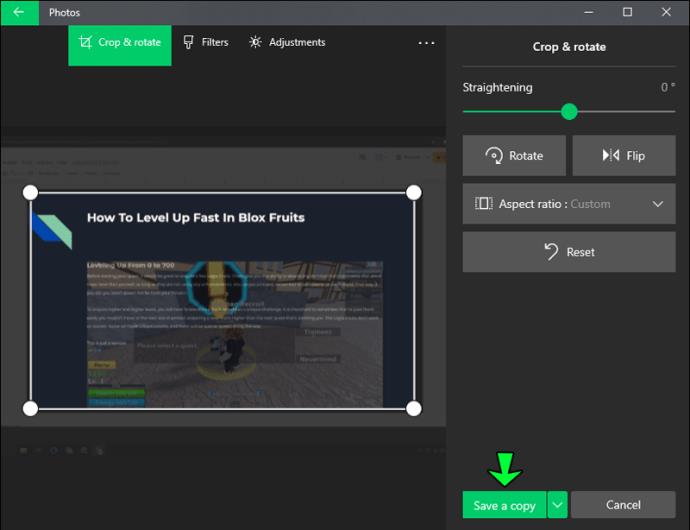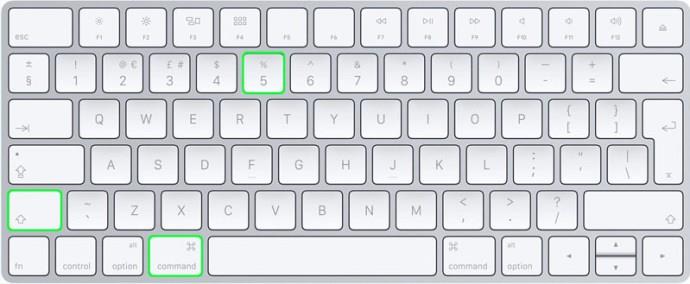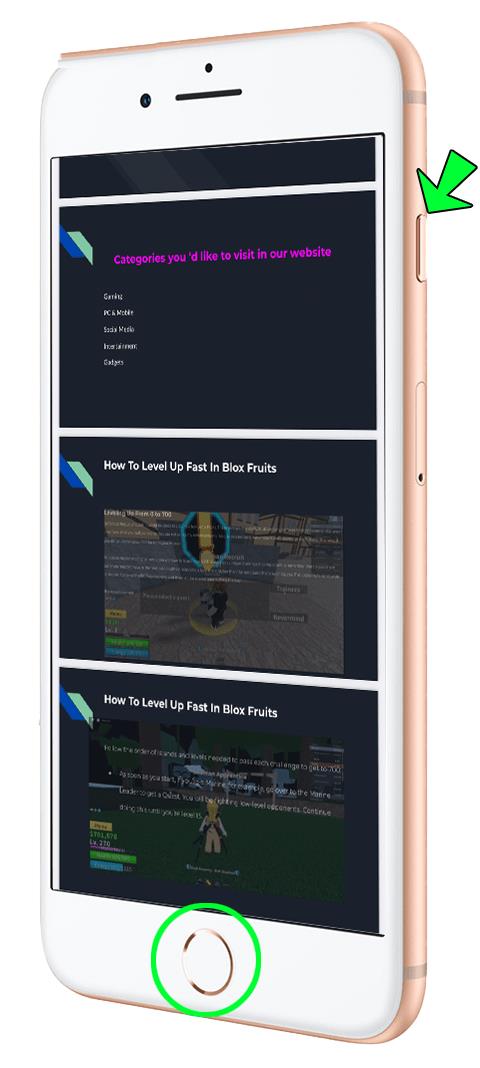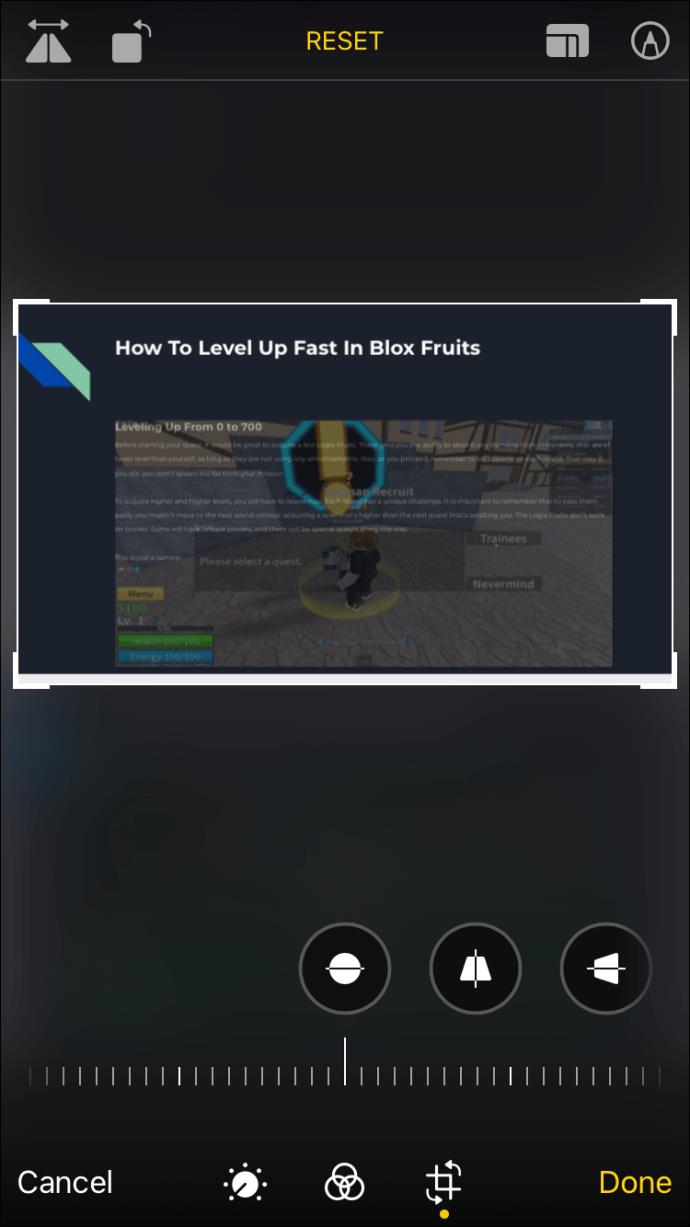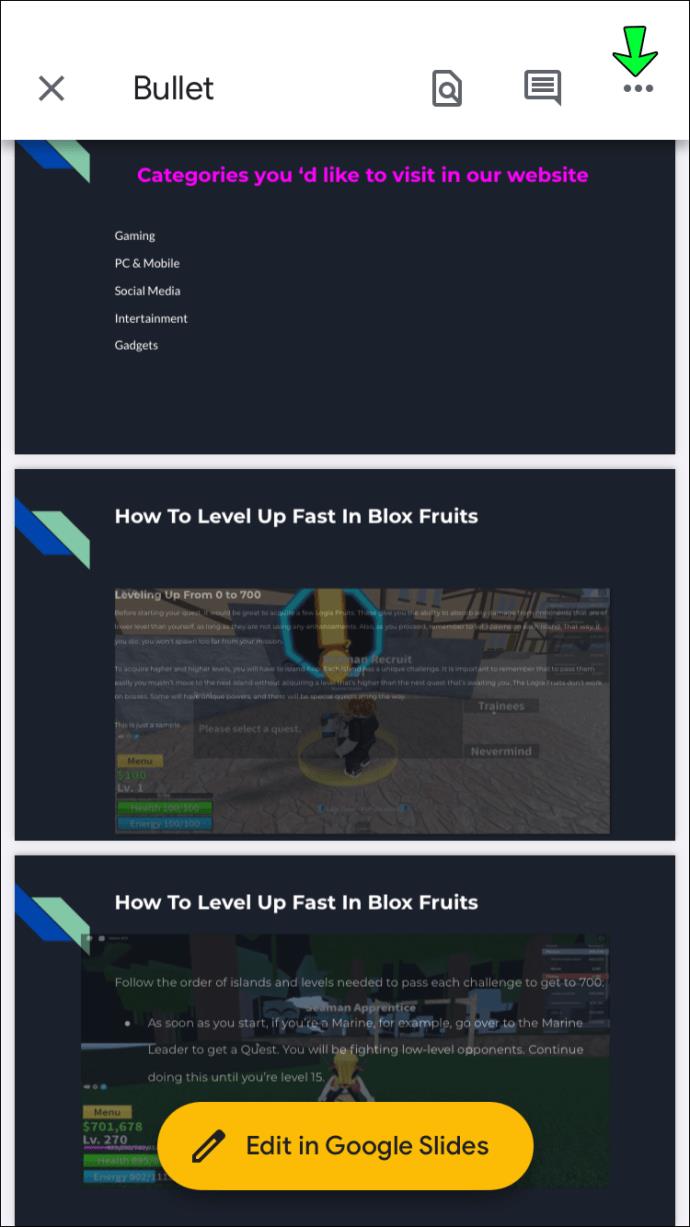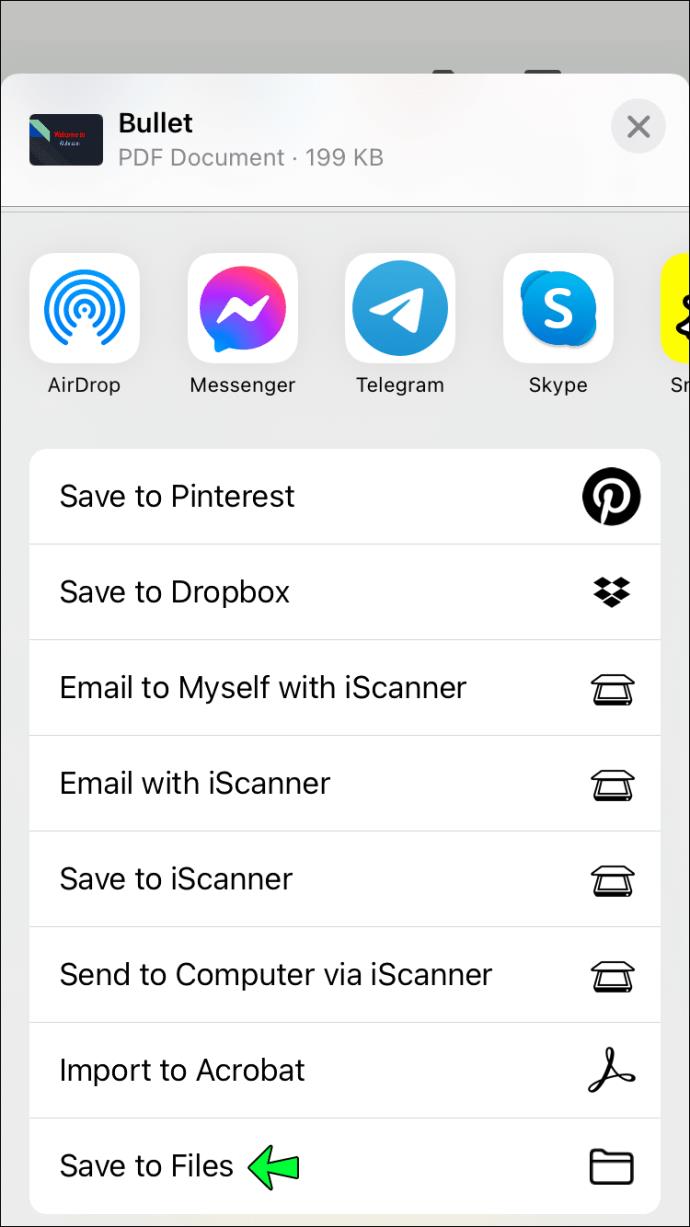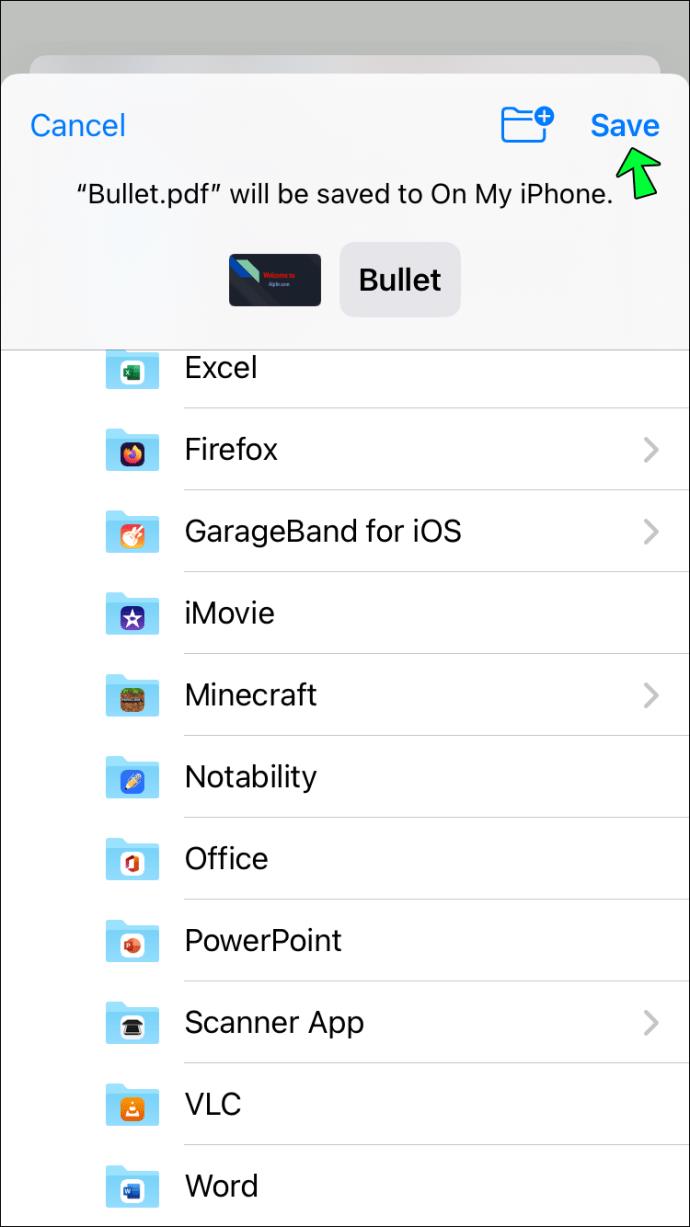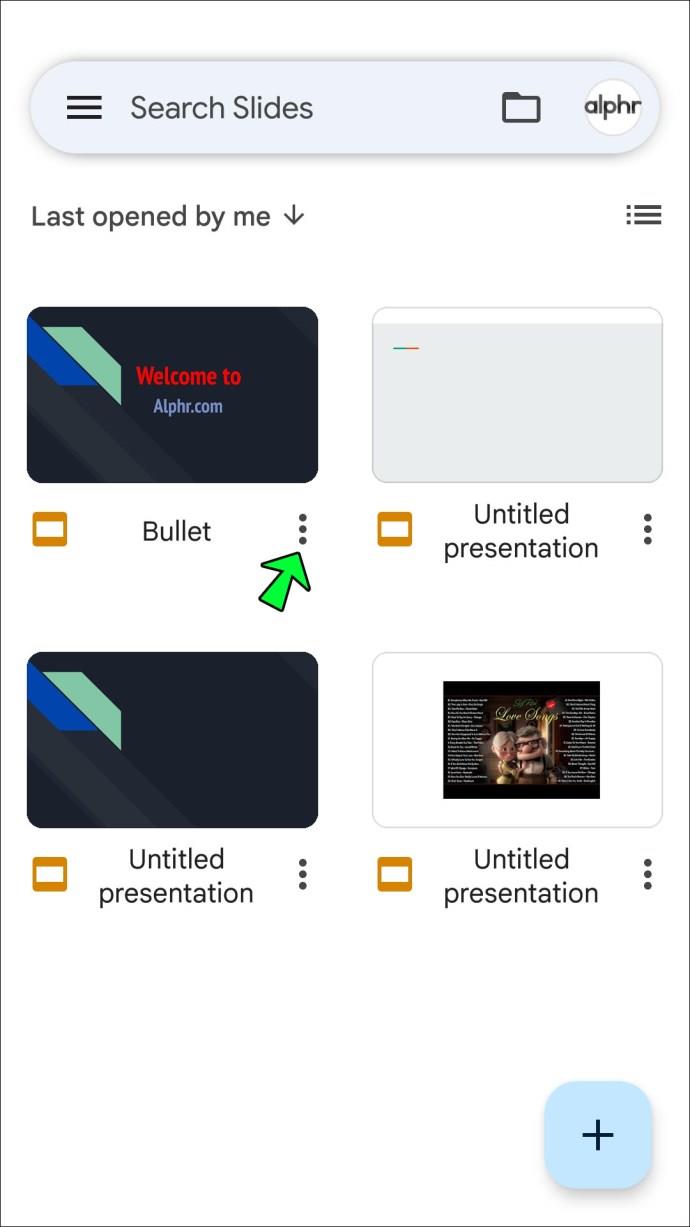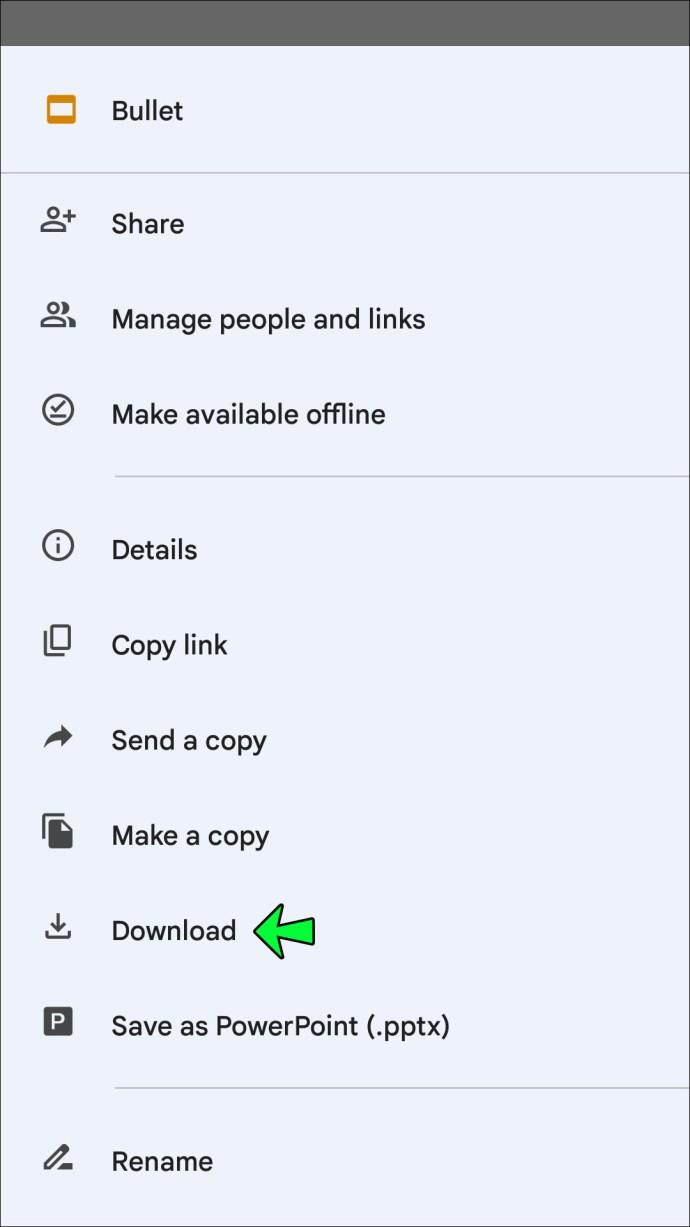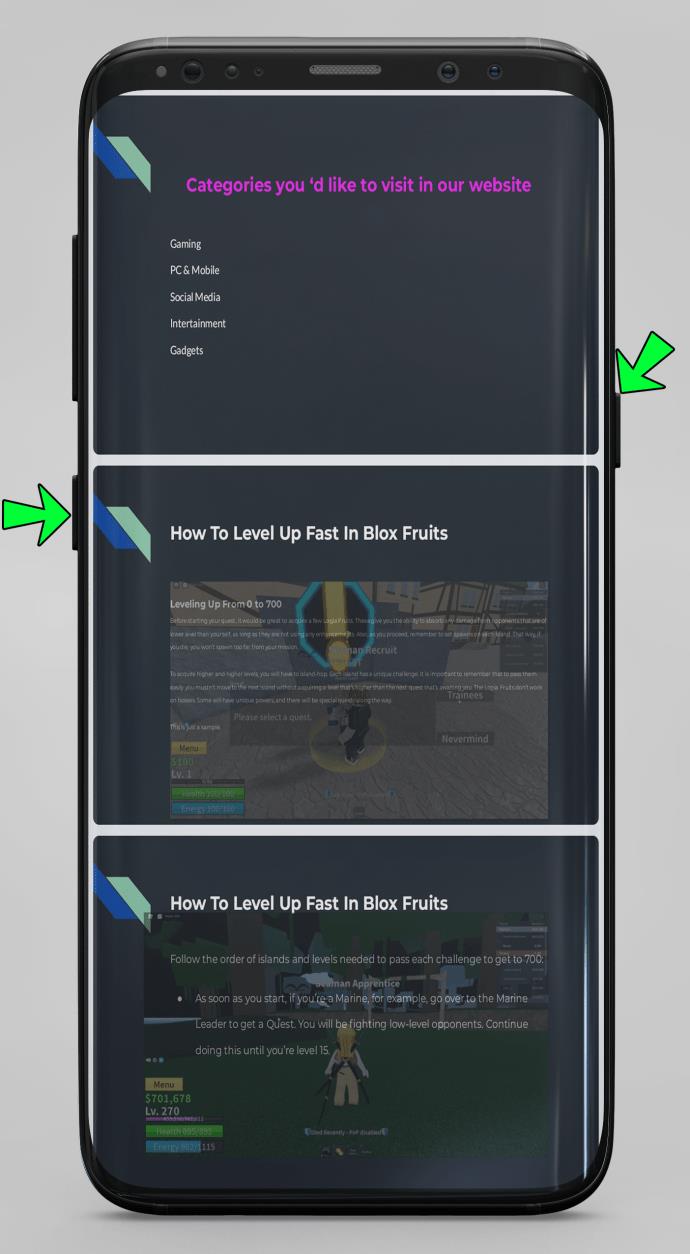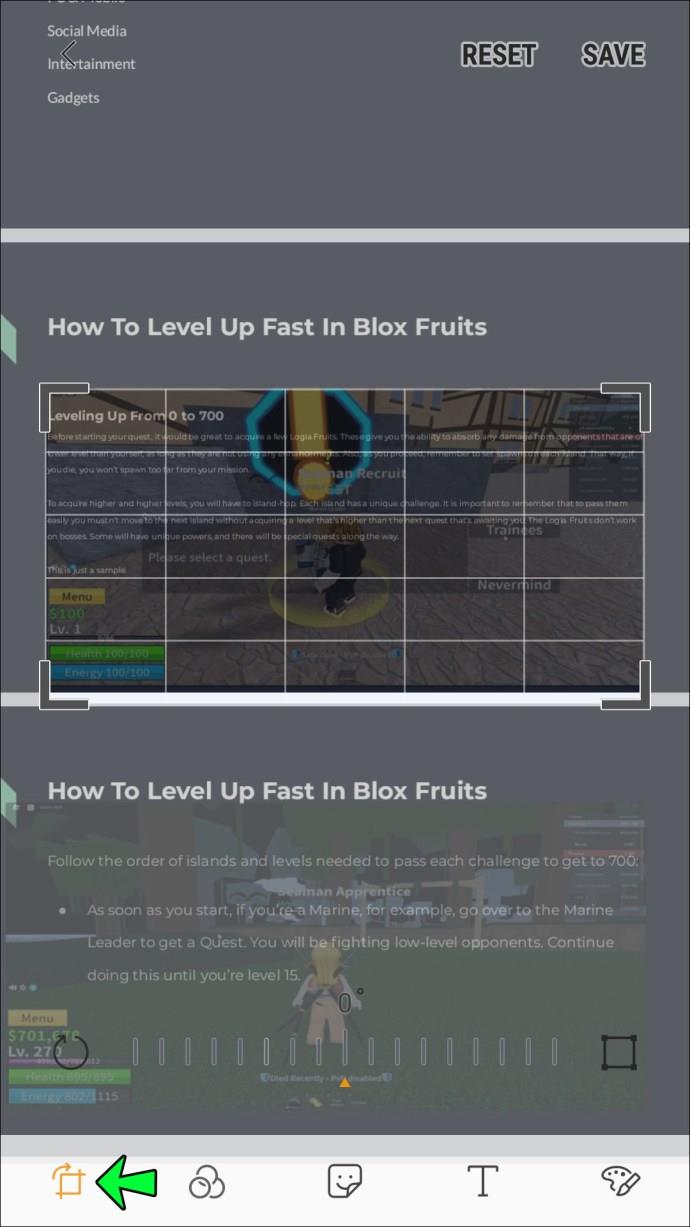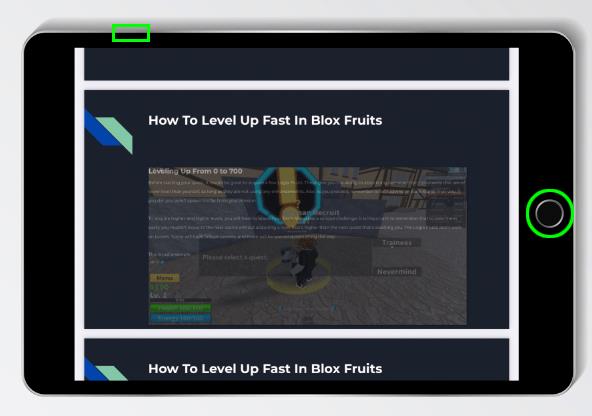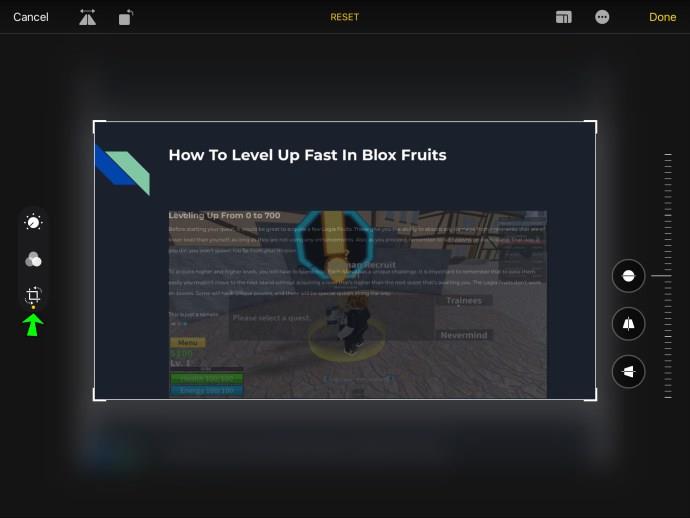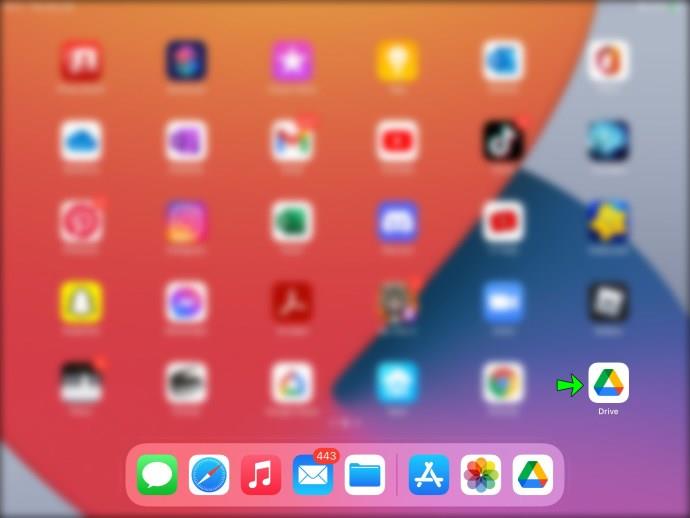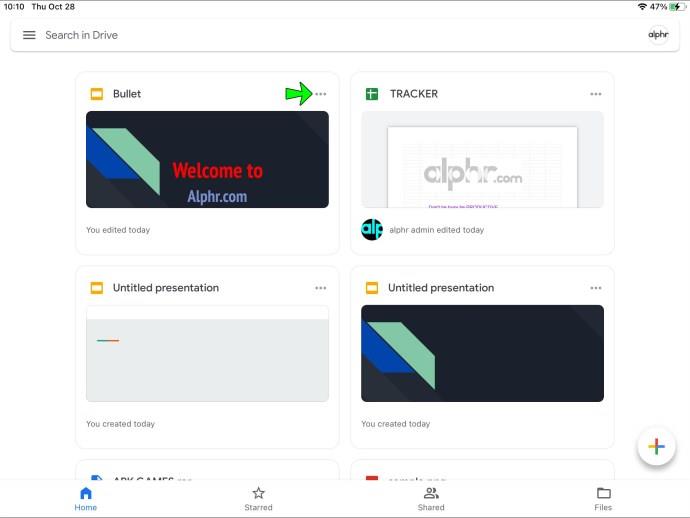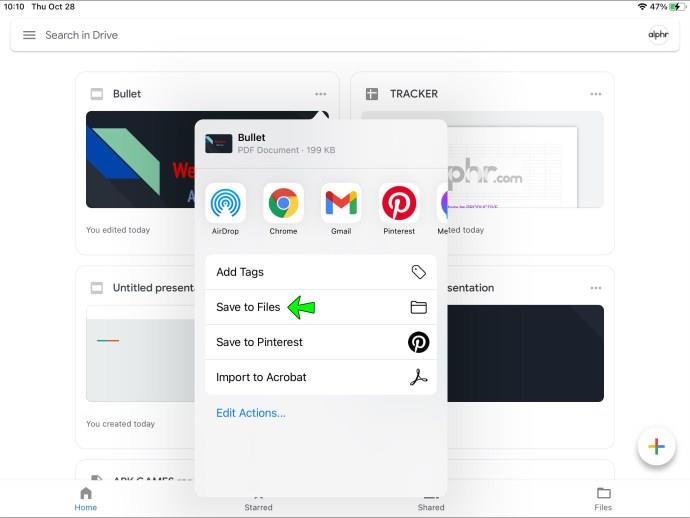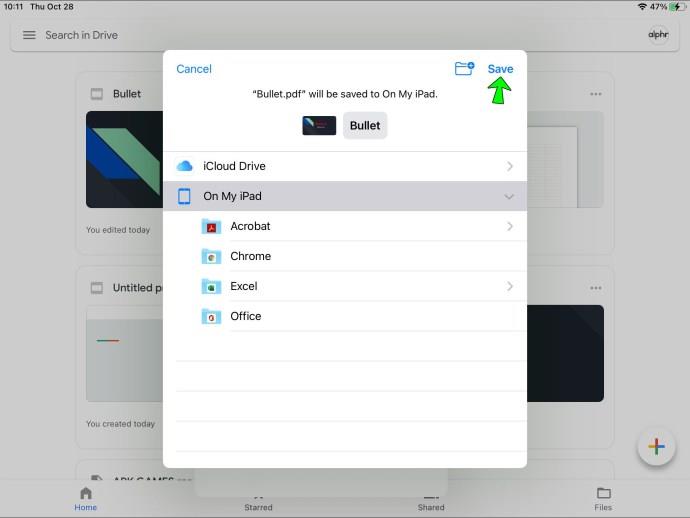Links de dispositivos
Digamos que você queira salvar uma imagem de uma apresentação específica. Pode ser que você o esteja usando para fins de estudo ou talvez apenas goste do conteúdo. Seja qual for o motivo, saber como baixar imagens do Apresentações Google é uma ferramenta útil.

Infelizmente, não é possível simplesmente copiar e colar uma imagem do Apresentações Google para o seu computador ou dispositivo escolhido.
Então como você faz isso?
Neste artigo, compartilharemos as melhores formas de baixar imagens do Apresentações Google, dependendo do dispositivo que você estiver usando.
Continue lendo para saber mais.
Como baixar imagens do Google a partir do Google Slides em um PC
Se você é novo no mundo do Apresentações Google, pode ser uma surpresa para você saber que a extração de imagens de sua apresentação pode ser feita de mais de uma maneira. Nesta seção, discutiremos os métodos mais eficazes.
Salvar objetos como imagens
Este método direto é o mesmo, esteja você usando um Mac ou um PC com Windows. As etapas são as seguintes:
- Abra a apresentação do Google Slides e escolha o slide com a imagem que deseja salvar.
- Clique em “Arquivo” no canto superior esquerdo da tela.
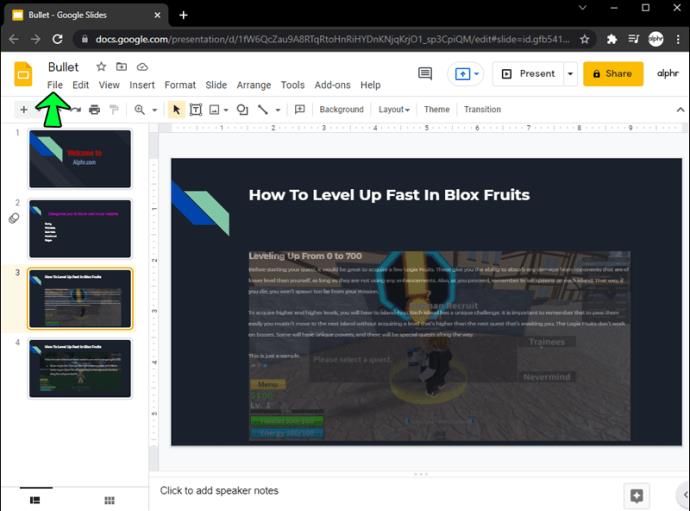
- Selecione “Download” no menu suspenso que aparece.
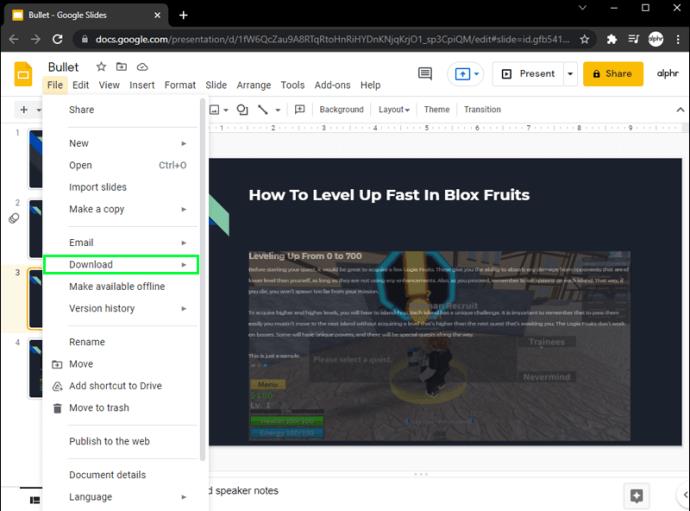
- Em seguida, você escolherá entre salvar sua imagem como “Imagem PNG” ou “Imagem JPEG”. Este último é mais popular.

- Seu download será movido para a pasta “Downloads” em seus arquivos.

Tirar uma captura de tela
Embora esse método seja sem dúvida o mais fácil, nem sempre oferece a melhor qualidade de imagem. Independentemente disso, ainda é uma função útil para saber como usar. Veja como fazer:
No Windows:
- Abra a apresentação Google Slides e escolha o slide com a imagem que deseja salvar.
- Usando o Windows-PrtScn, faça uma captura de tela. Para melhor qualidade, você pode desejar ter a apresentação de slides no modo “Apresentar”.

- Abra a pasta onde a captura de tela foi salva. Normalmente, ele vai para a área de trabalho do seu PC.
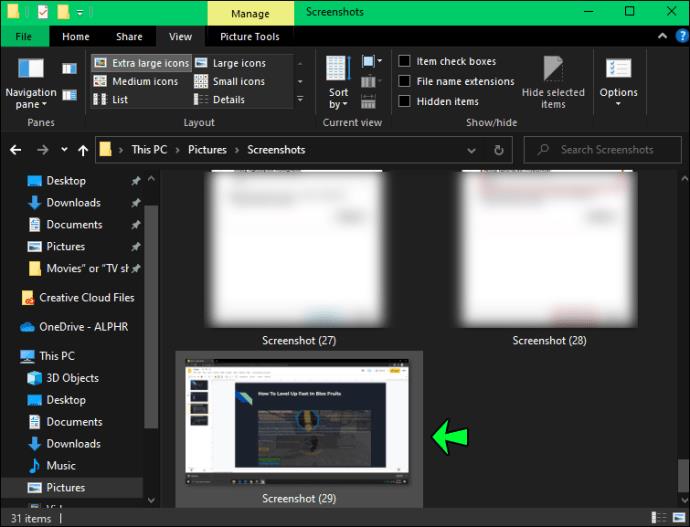
- Quando a imagem estiver à sua frente, corte-a com o ícone de corte na barra de ferramentas central superior e redimensione a captura de tela.
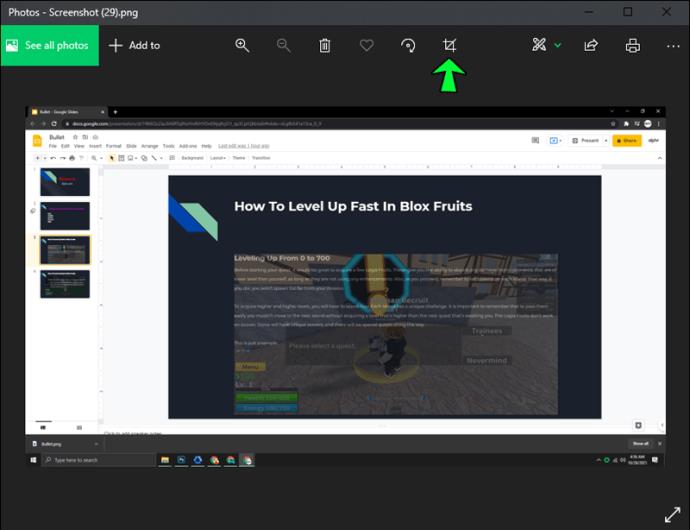
- Selecione “Salvar cópia”.
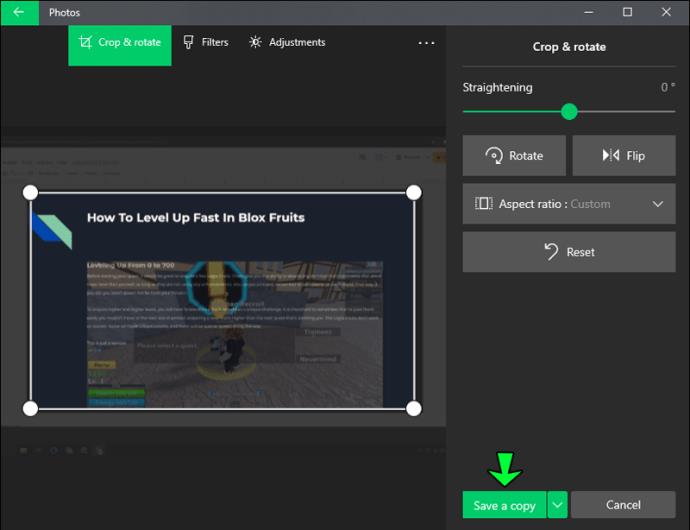
Em um Mac:
- Abra o slide de apresentação escolhido no Apresentações Google, com a imagem que deseja usar nele.
- Usando Shift-Command-5, faça uma captura de tela.
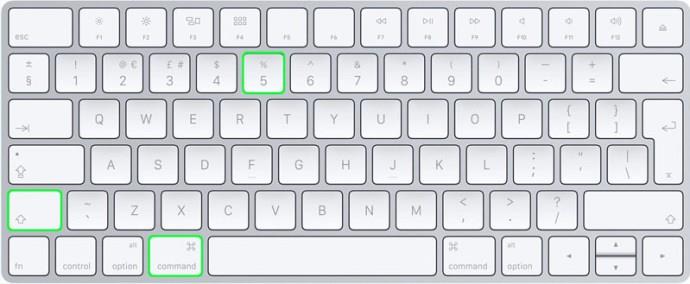
- Abra a pasta onde sua captura de tela foi salva.
- Use seu mousepad para clicar e arrastar como deseja que sua imagem seja cortada.
- Vá em “Arquivo” e “Salvar”.
Como baixar imagens do Google Slides em um iPhone
Baixar imagens no seu iPhone talvez seja ainda mais simples do que fazê-lo no seu PC. Se você está curioso para saber como baixar imagens do Apresentações Google para o seu iPhone, aqui estão os dois métodos mais simples.
Tirar uma captura de tela
A capacidade de captura de tela é um recurso amplamente usado em iPhones. Se você de alguma forma conseguiu deixar o truque simples escapar por entre os dedos, não tema. Siga estas etapas e você estará no caminho certo para salvar as imagens desejadas.
- Vá para o aplicativo do Google Drive e abra a apresentação do Google Slides e o slide com a imagem que você deseja salvar.
- Pressione simultaneamente o botão superior (localizado no lado direito da tela) e o botão “Início”.
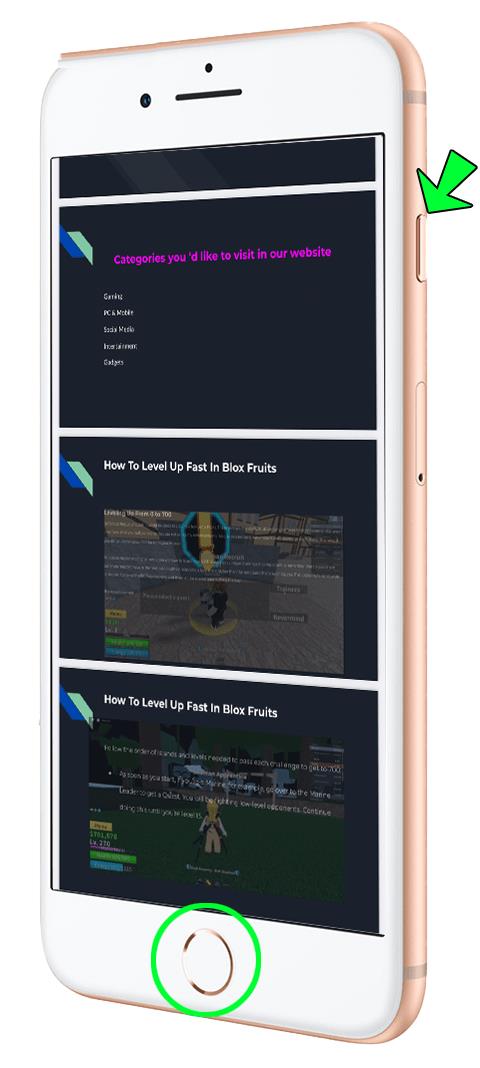
- Sua captura de tela será salva automaticamente no rolo da câmera, onde você poderá editar e recortar a imagem como desejar.
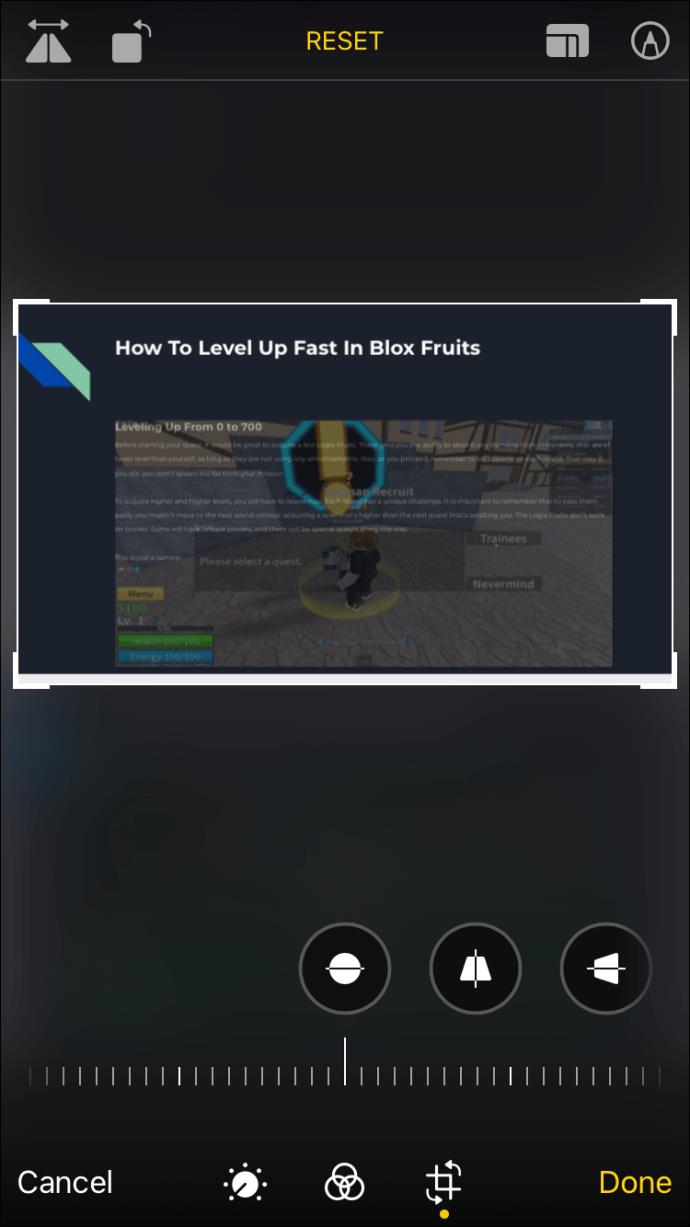
Salvar em arquivos
Por outro lado, você pode querer baixar a imagem em outro arquivo. Para fazer isso, basta seguir estas etapas:
- Abra seu aplicativo do Google Drive e, em seguida, abra a apresentação do Google Slides na página desejada.
- Toque no ícone “Mais” (três pontos horizontais) na parte inferior da tela.
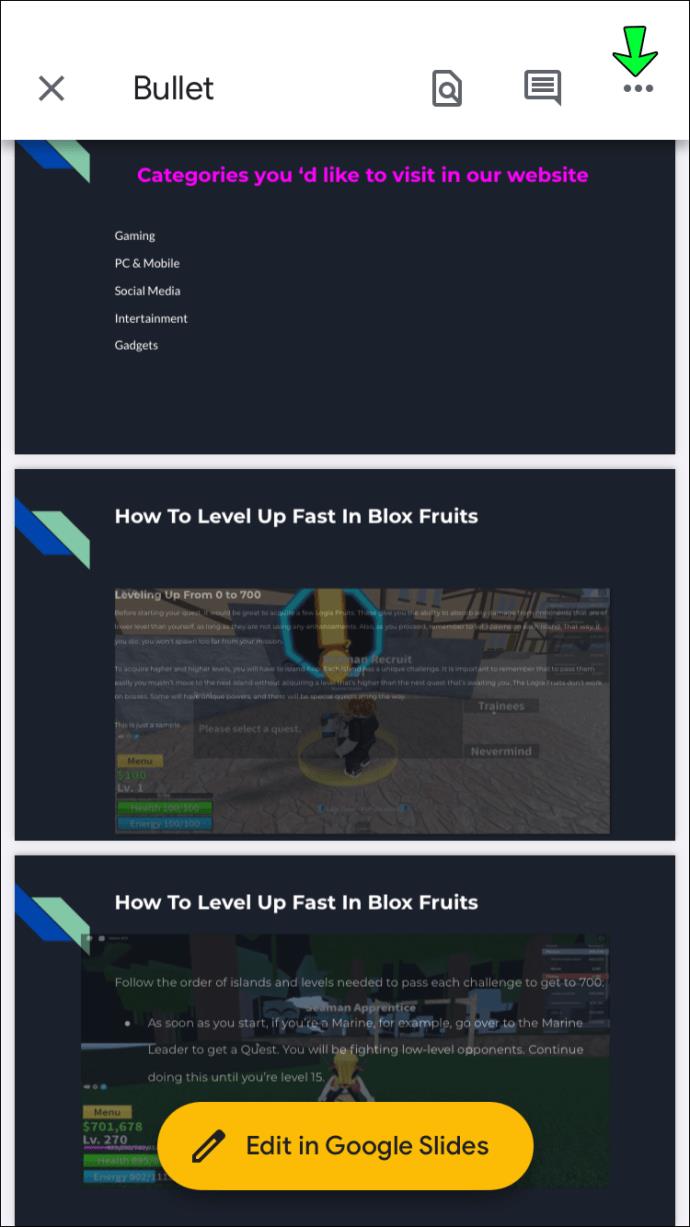
- Selecione "Abrir em" e "Salvar em arquivos".
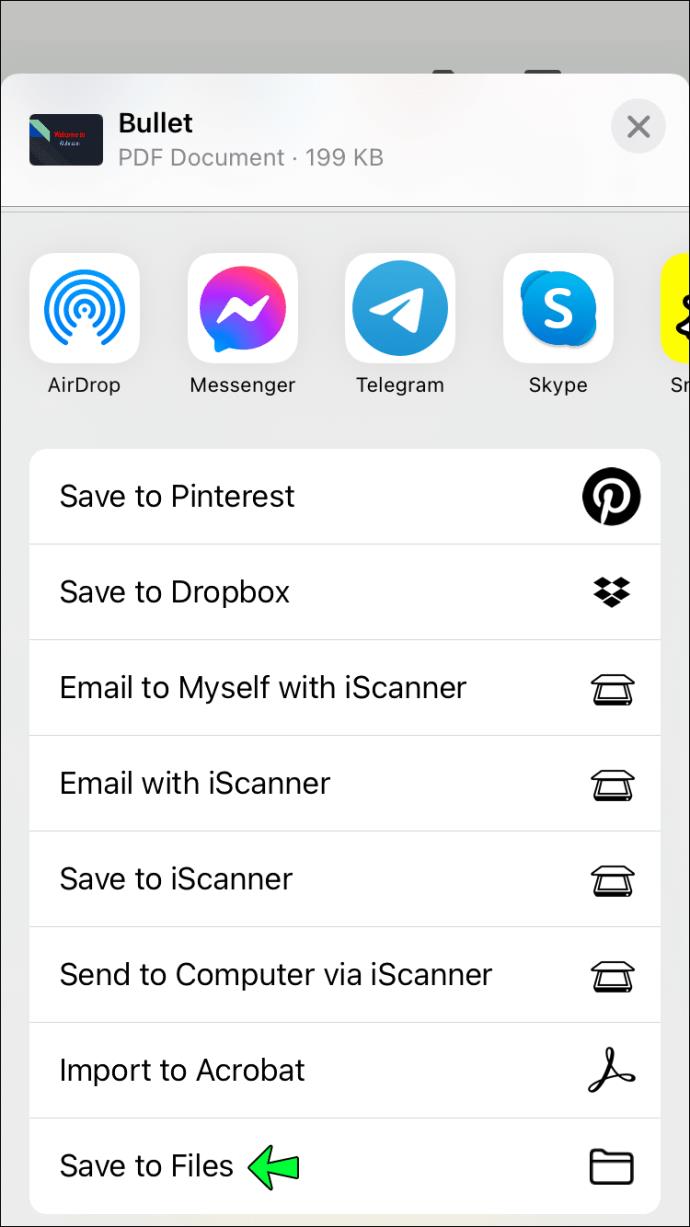
- Escolha onde deseja salvar sua imagem e toque em "Salvar".
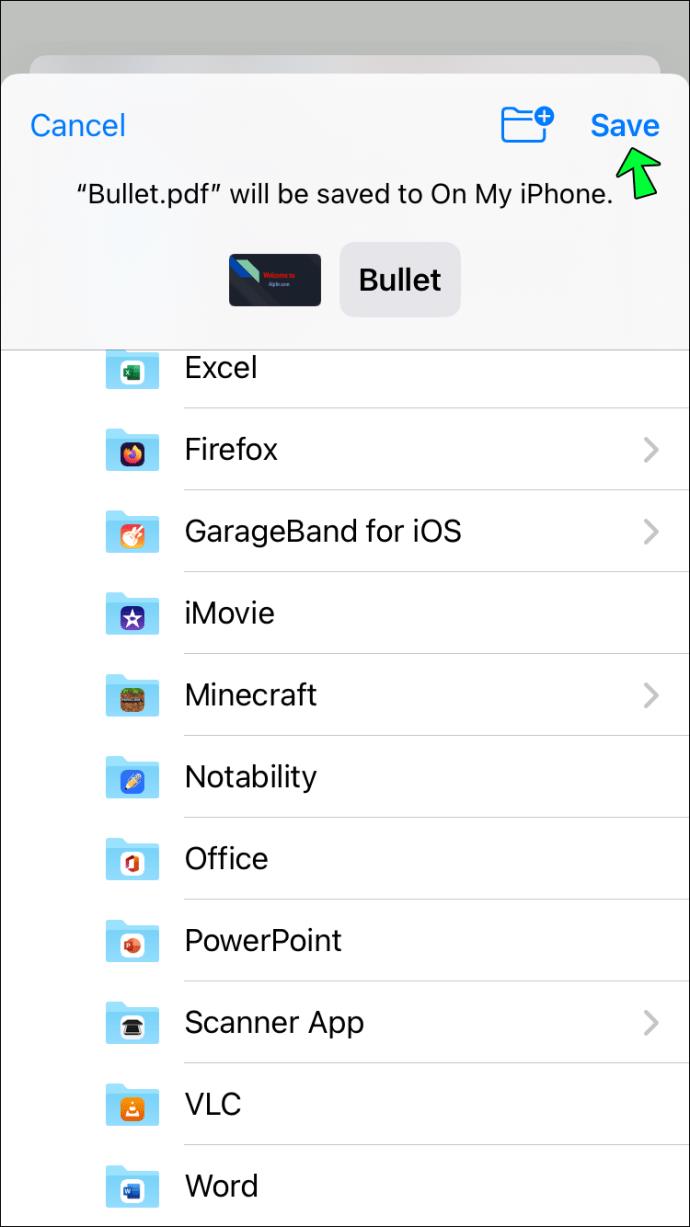
Como baixar imagens do Google Slides em um telefone Android
Os Androids estão entre os smartphones mais usados no mundo. Não é de admirar que eles provavelmente tenham o método mais fácil para baixar imagens do Google Slides. Basta seguir estes passos:
- Abra o Google Drive e vá para a apresentação do Google Slides, destacando a imagem que deseja salvar.
- Toque em “Mais” (três pontos verticais).
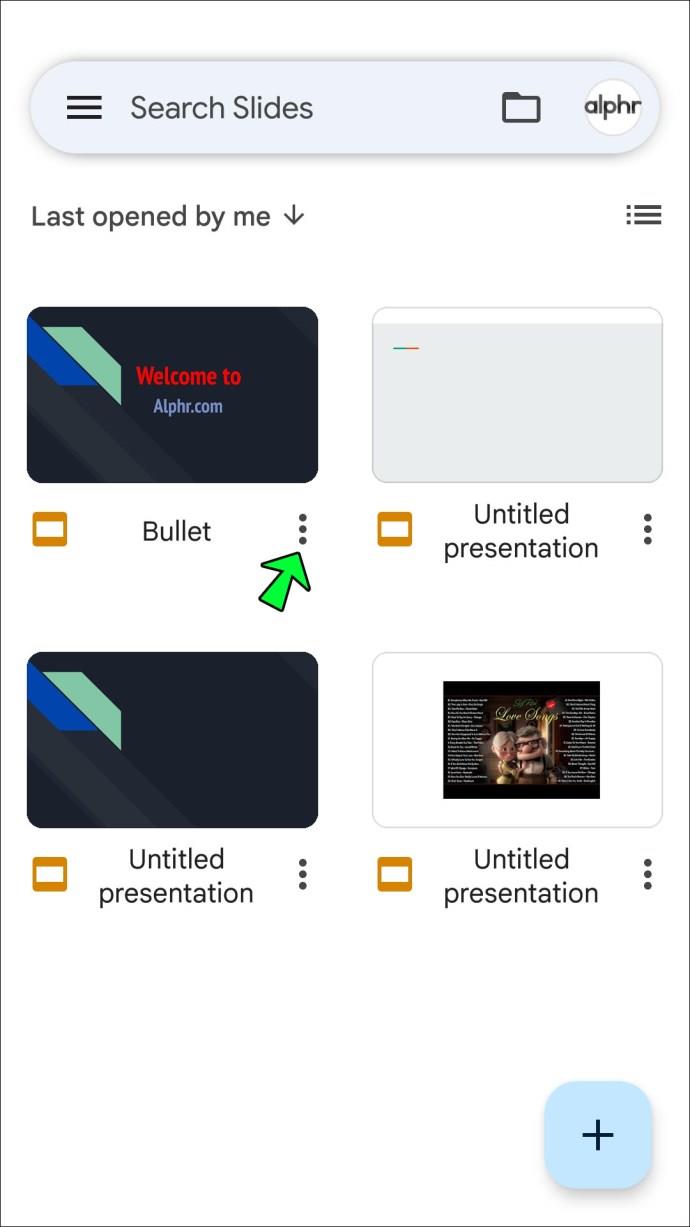
- Selecione "Baixar".
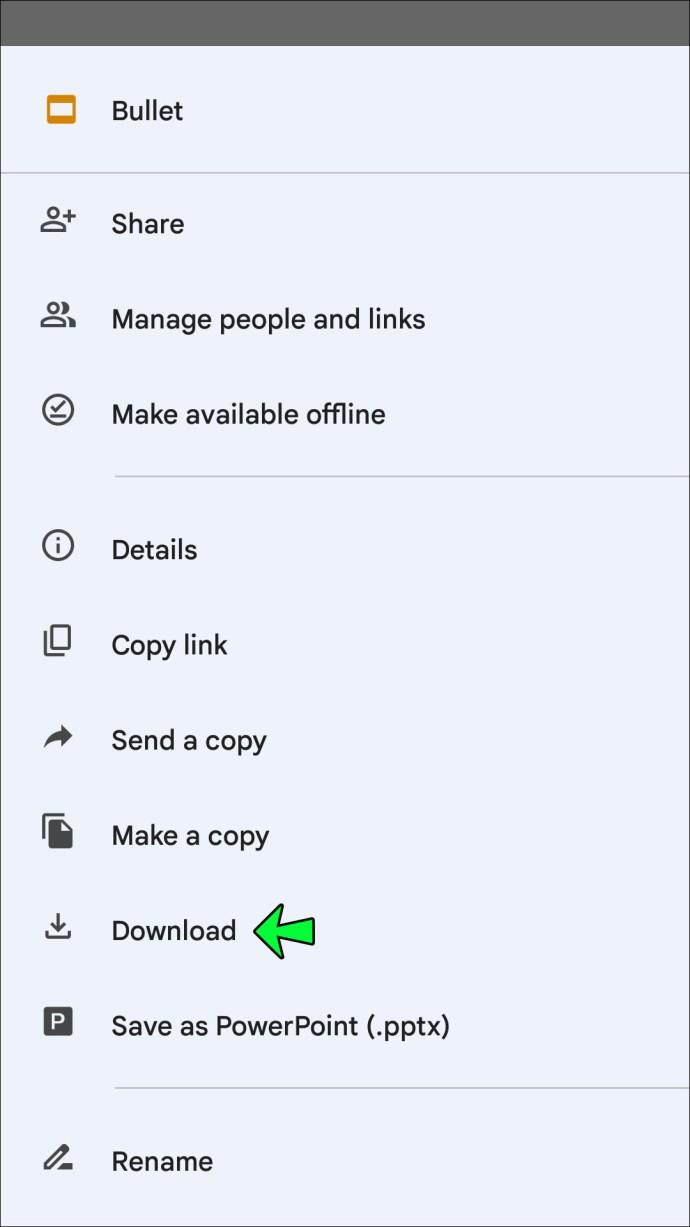
Caso contrário, você também pode usar o método de captura de tela para salvar uma imagem em seu Android. Para fazer isso, siga estas etapas:
- Abra a apresentação do Apresentações Google em seu aplicativo Google Drive.
- Selecione a imagem que deseja salvar.
- Pressione os botões “Power” e “Volume Down” simultaneamente para fazer uma captura de tela.
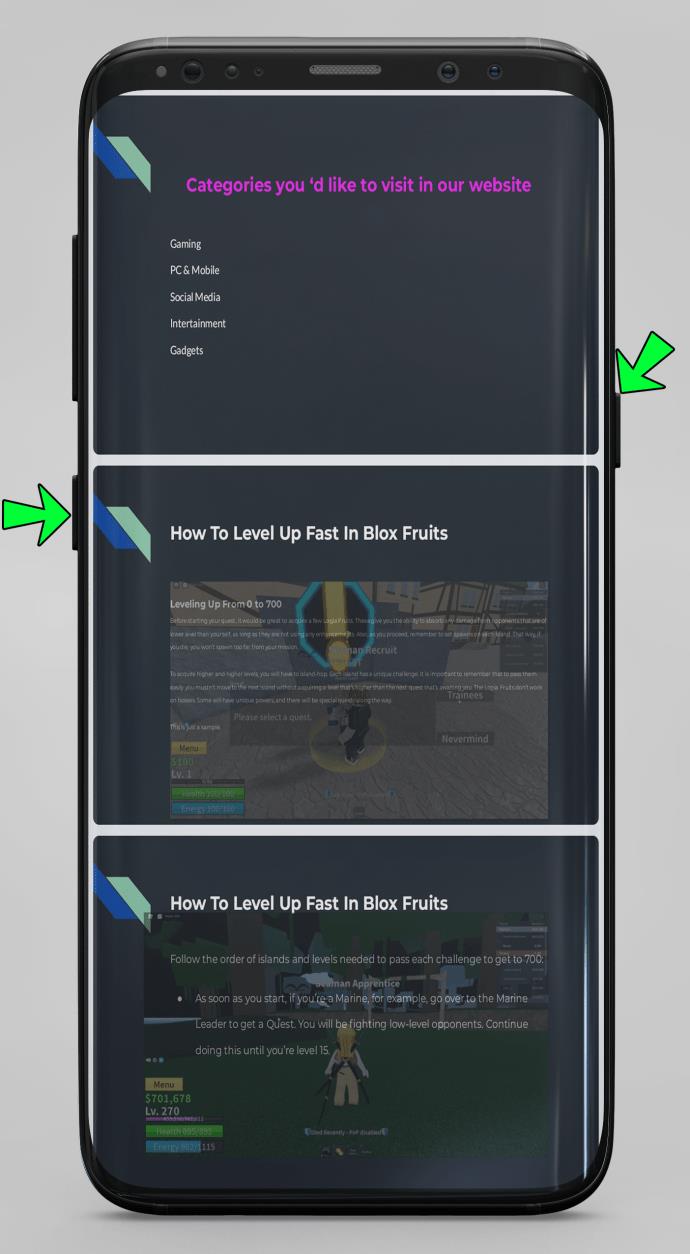
- Sua imagem de captura de tela estará disponível no rolo da câmera.

- A partir daí, você pode recortar a imagem para o ajuste desejado e até baixá-la em um arquivo.
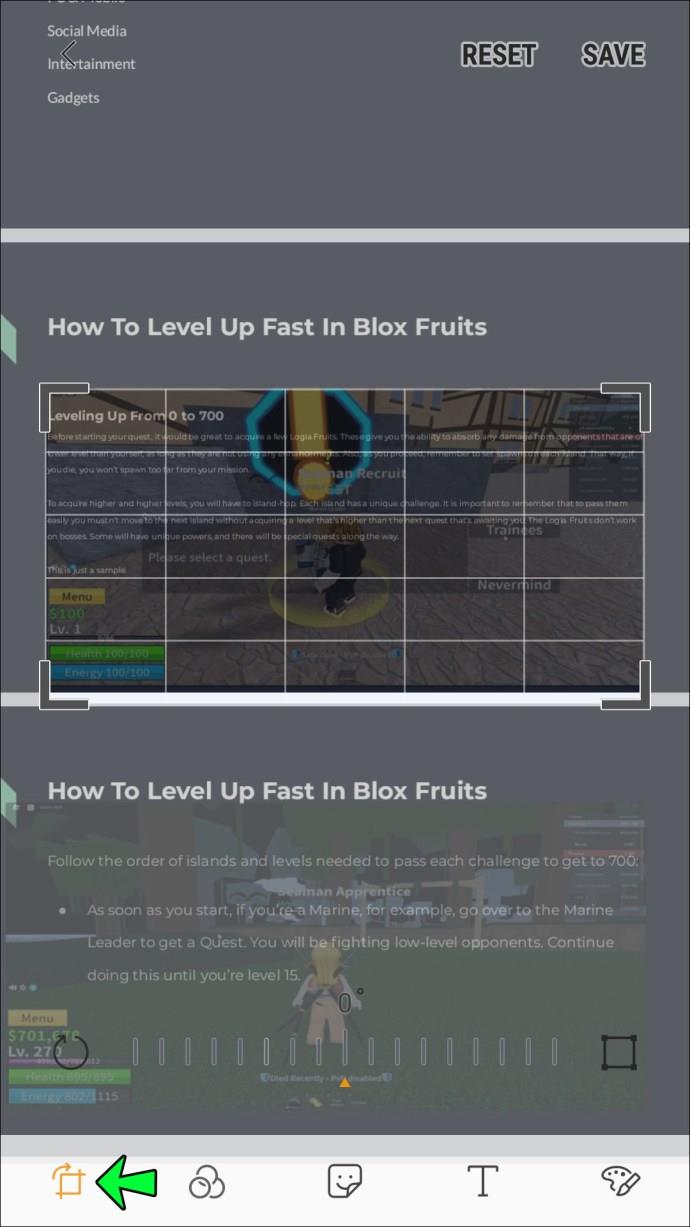
Como baixar imagens do Google Slides em um iPad
Baixar imagens no seu iPad é um processo fácil. As funções são iguais às vistas no iPhone. Eles vão da seguinte forma:
Captura de tela
Assim como os iPhones, os iPads também oferecem aos usuários a capacidade de capturar uma imagem. Veja como:
- Vá para o aplicativo do Google Drive e abra a apresentação do Apresentações Google, com o slide que deseja salvar aberto.
- Pressione simultaneamente o botão superior (localizado no lado direito da tela) e o botão “Início”.
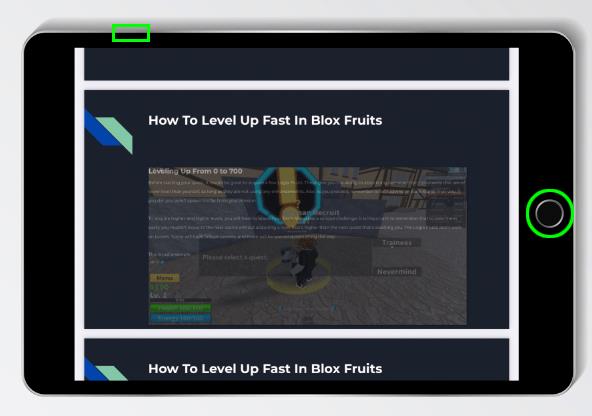
- Sua captura de tela será salva automaticamente no rolo da câmera, onde você poderá editar e recortar a imagem.
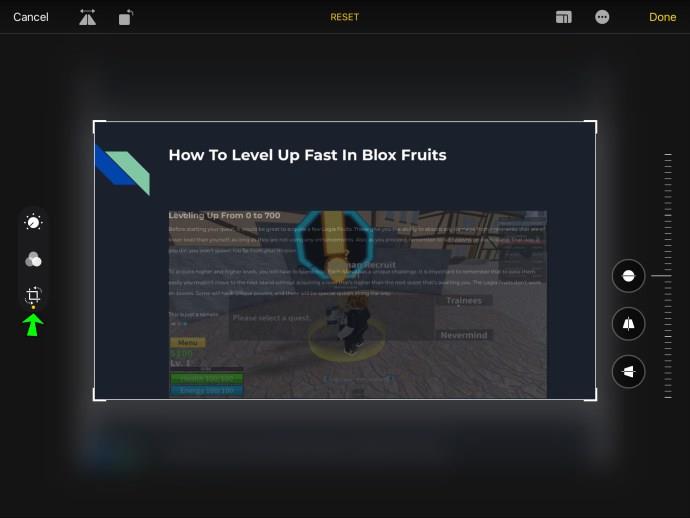
Salvar em arquivos
- Abra seu aplicativo do Google Drive.
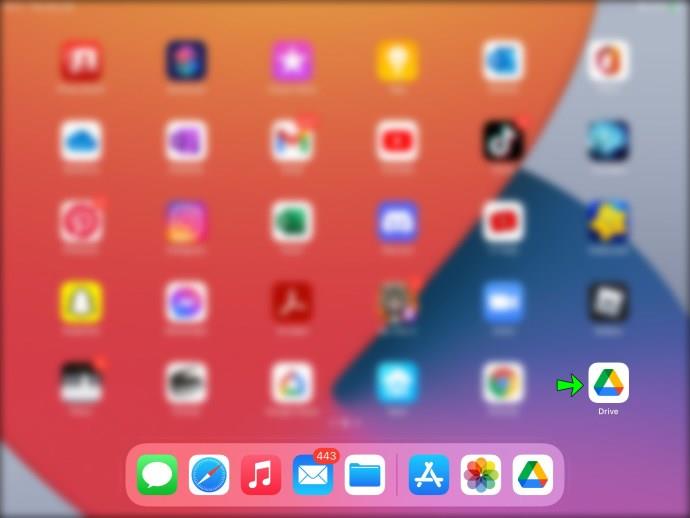
- Ao lado da imagem que deseja baixar, selecione “Mais”.
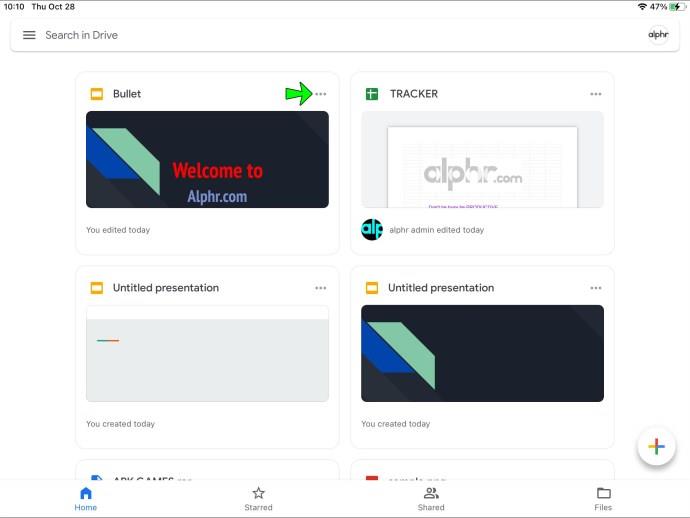
- Baixe o arquivo para o seu iPad tocando em "Abrir em" e depois em "Salvar em arquivos".
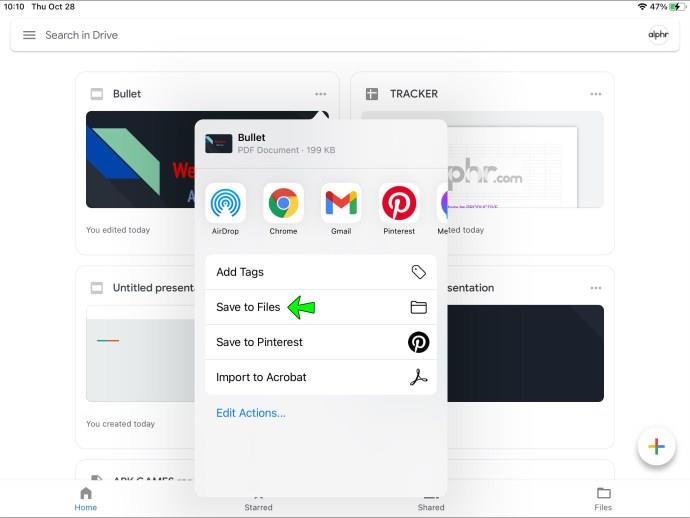
- Escolha em qual arquivo você deseja salvar sua imagem.
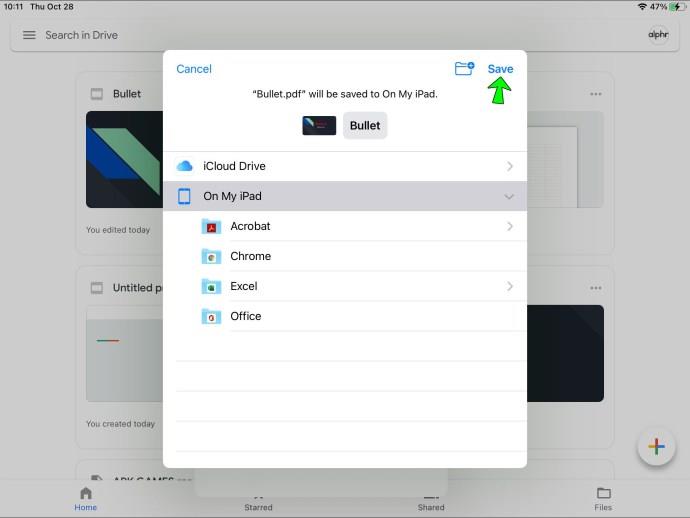
Deslize pelo slide
Seja para um projeto futuro ou apenas para diversão pessoal, entender como baixar imagens de uma apresentação do Google Slides pode ser muito útil.
Qualquer que seja o dispositivo que você esteja usando para baixar imagens do Apresentações Google, esperamos que este artigo o tenha ajudado a decidir qual método funciona melhor para você.
Você está lutando para baixar imagens do Google Slides? Se não, qual método funciona melhor para você? Adoraríamos ouvir seus pensamentos, então não hesite em deixar um comentário abaixo.