O BaldurS Gate 3 é plataforma cruzada? Ainda não

Depois de muito hype e expectativa, “Baldur’s Gate 3” foi lançado. Mas, antes de mergulhar no jogo, muitos jogadores vão querer saber se é ou não
O Google compactará automaticamente uma pasta ou vários arquivos quando você tentar baixá-los do Google Drive. Mas isso pode não ser o que você deseja.

Felizmente, existe uma maneira de baixar uma pasta inteira do Google Drive sem compactar. Há também outros recursos importantes que talvez você não conheça, como carregar uma pasta sem compactar, localizar a pasta do Google Drive em seu computador e muito mais.
Neste artigo, mostraremos como fazer tudo isso em algumas etapas fáceis.
Como baixar uma pasta do Google Drive sem compactar?
Você não pode baixar uma pasta do Google Drive sem compactar. Isso não é possível no seu navegador da web.
Uma maneira de contornar esse problema é baixar o Backup and Sync para sua área de trabalho.
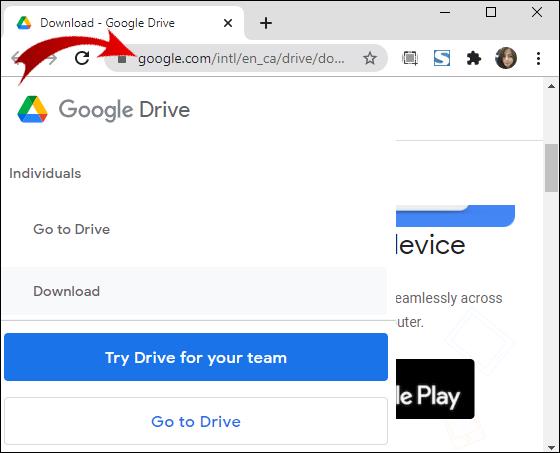
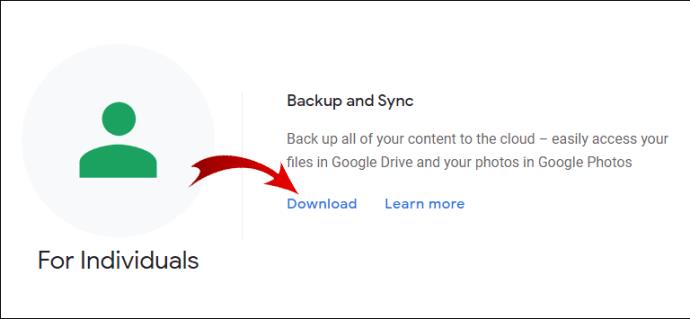
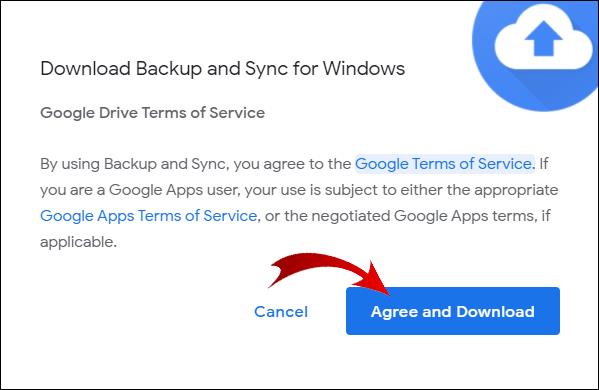
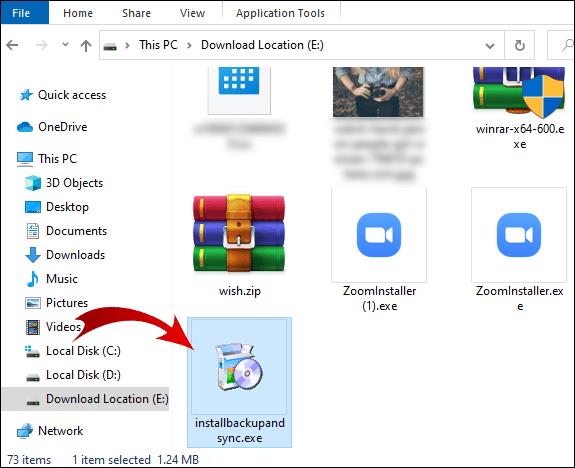
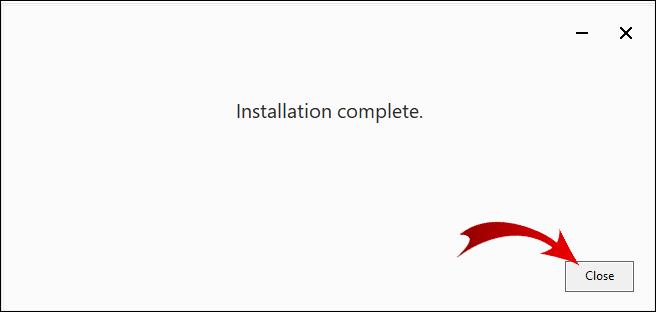
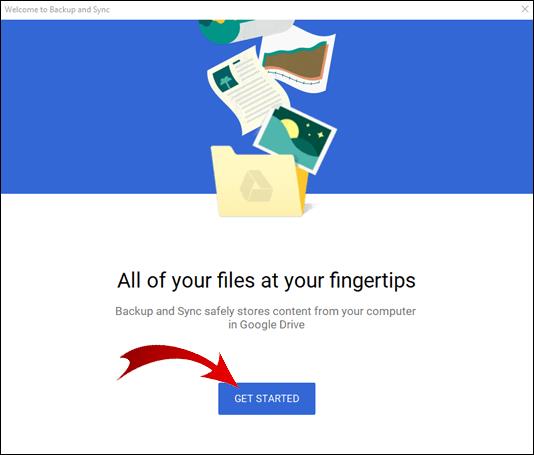
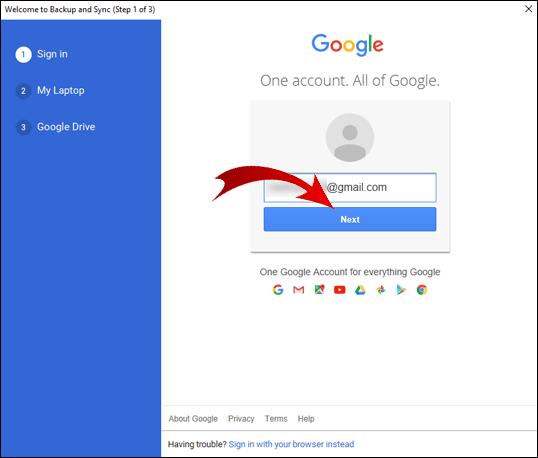
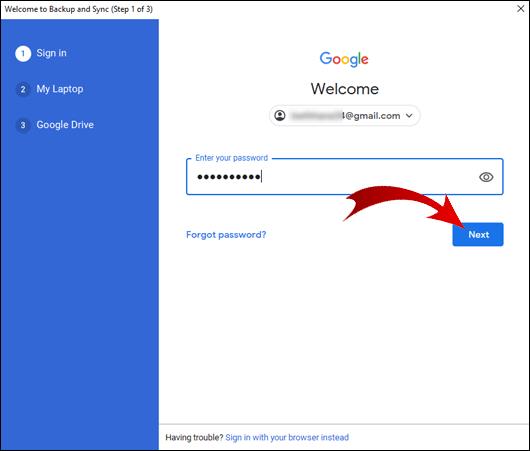
Observação: se o Backup e sincronização não for executado automaticamente, clique em “Iniciar” na área de trabalho, digite “Backup e sincronização” na barra de pesquisa e execute o aplicativo.
Você acabou de fazer login no Backup e sincronização. Agora, veja como baixar uma pasta para a área de trabalho sem compactar:
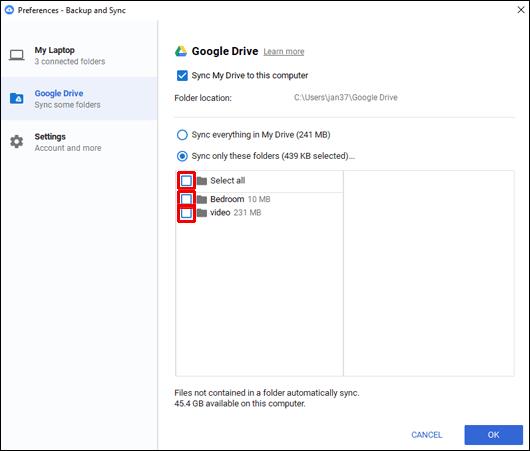
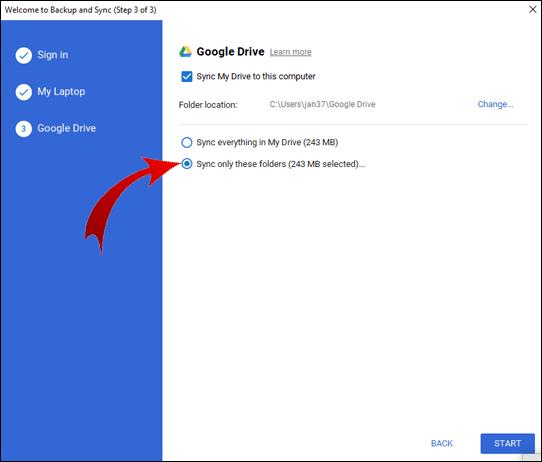
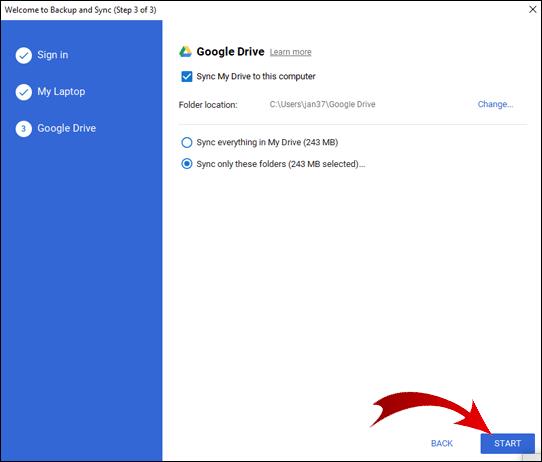
O Backup e sincronização criará uma nova pasta e a nomeará "Google Drive". Esta pasta abrirá automaticamente quando o download terminar. Aqui, você encontrará sua pasta descompactada.
Como baixar arquivos do Google Drive sem compactar?
Novamente, não há solução rápida para isso, mas uma solução alternativa. Primeiro, você precisa organizar seus arquivos em uma pasta.

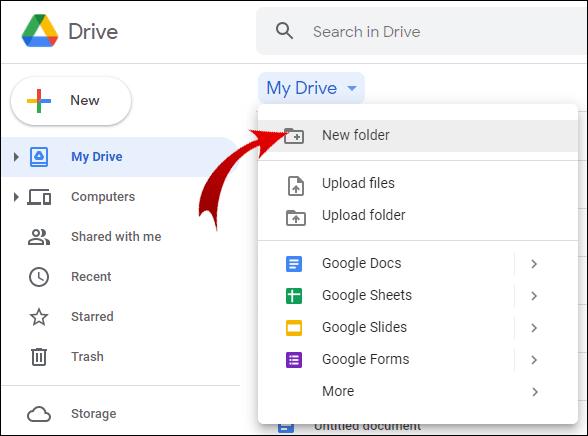
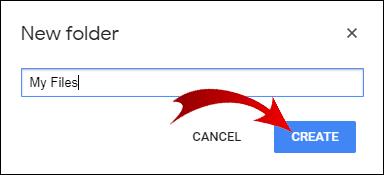
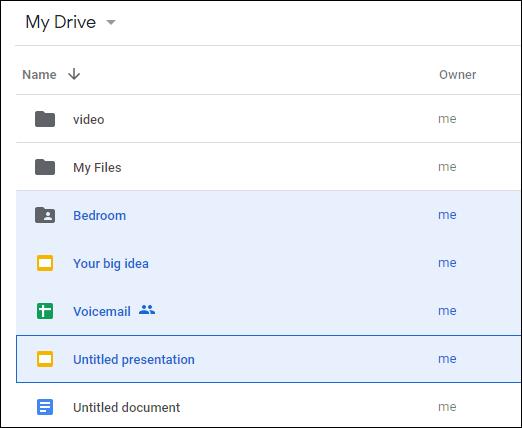
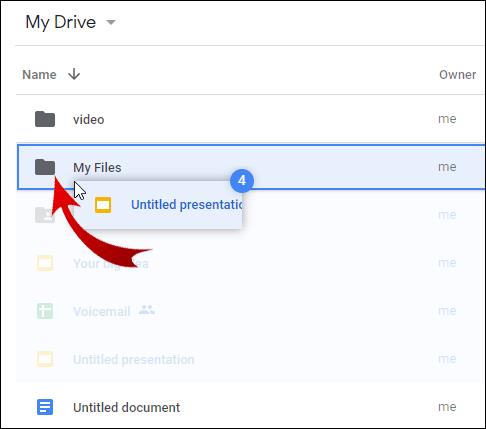
Depois de mover todos os arquivos para sua pasta, volte para a seção anterior deste artigo para ver como baixar uma pasta sem compactar. Isso permitirá que você baixe uma versão descompactada da pasta que você criou no Google Drive.
Observação: o Google Drive permite que usuários móveis baixem arquivos sem compactar por meio do aplicativo Google Drive.
Perguntas frequentes adicionais
Como faço para baixar arquivos do Google Drive após compactar?
Às vezes, mesmo que você clique em download no Google Drive, seus arquivos serão compactados, mas o download não será iniciado. Existem algumas razões pelas quais isso acontece.
Se você tiver um aplicativo bloqueador de pop-up, provavelmente essa é a causa do problema. Desative o bloqueador de pop-up e tente baixar seus arquivos novamente.
O antivírus também pode bloquear pop-ups. Se for esse o caso, você deve desabilitar seu antivírus para fazer isso.
Por fim, talvez você tenha bloqueado acidentalmente os pop-ups do Google Drive nas configurações do Chrome. Para reverter esta configuração:
1. Clique nos três pontos verticais no canto superior direito da tela.
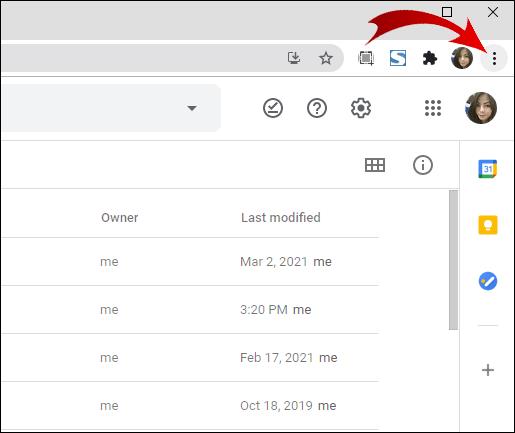
2. Clique em “Configurações”.
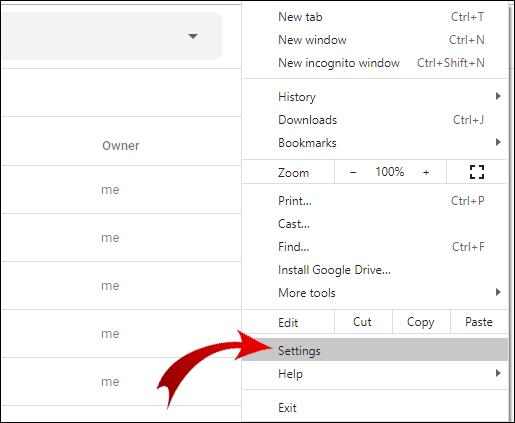
3. Vá para “Privacidade e segurança” e clique em “Configurações do site”.
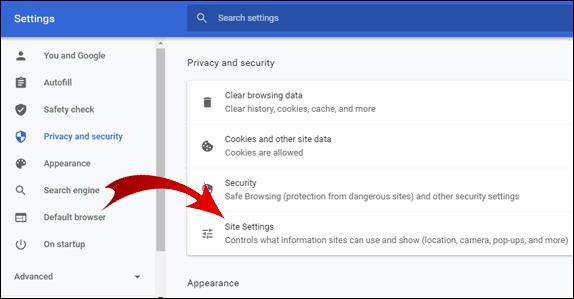
4. Role até a parte inferior da página e clique em “Pop-ups e redirecionamentos”.
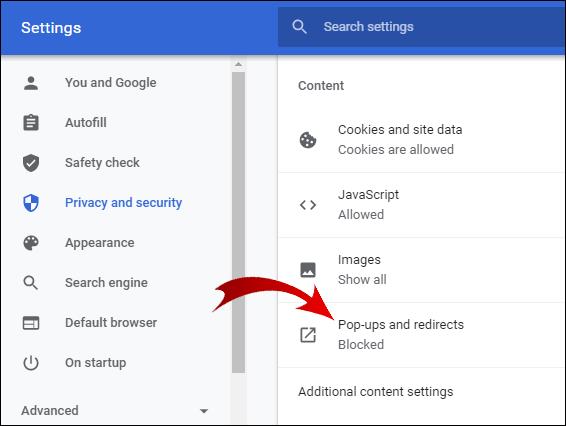
5. Se houver um URL do Google Drive na seção "Bloquear", clique nos três pontos verticais ao lado desse URL e clique em "Permitir".
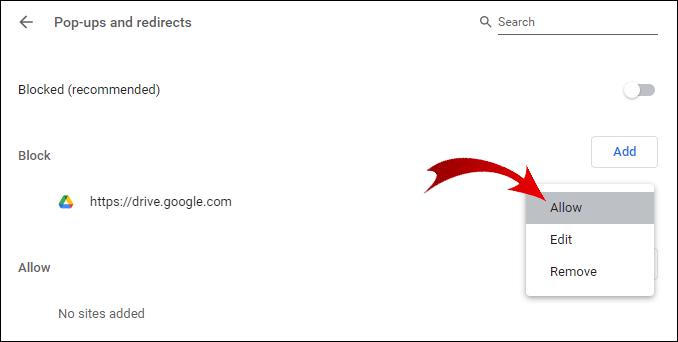
Se isso também não resolver o seu problema, provavelmente é um erro do sistema.
Observação: para evitar esse problema, baixe arquivos menores que 2 GB e certifique-se de não baixar mais de 500 arquivos de uma só vez.
Como faço para baixar uma pasta inteira do Google Drive?
Para baixar uma pasta do seu Google Drive:
1. Faça login no seu Google Drive.
2. Clique com o botão direito do mouse na pasta que deseja baixar e clique em “Download”.
Observação: o Google converterá automaticamente sua pasta em um arquivo zip. Se você quiser evitar isso, role até o início deste artigo para ver como baixar uma pasta do Google Drive sem compactar.
Como posso carregar uma pasta sem compactar?
Quando você carrega uma pasta no seu Google Drive, seu formato permanece o mesmo. A maneira mais simples de fazer isso é a seguinte:
1. Faça login no seu Google Drive.
2. Encontre a pasta em seu computador que você deseja carregar.
3. Clique na pasta e arraste-a para o Google Drive em seu navegador.
4. Solte a pasta em seu Google Drive.
Parabéns! Você carregou sua pasta com sucesso.
Observação: você pode soltar arquivos em pastas instantaneamente. Basta arrastar e soltar a pasta do seu computador diretamente para uma pasta no Google Drive.
Onde está minha pasta do Google Drive?
Se você baixou o Backup and Sync para desktop, pode estar se perguntando como localizar a pasta onde o aplicativo armazenou seus arquivos. O atalho para a pasta do Google Drive deve ser fixado na seção "Acesso rápido" do Windows Explorer.
Caso contrário, você pode acessá-lo da seguinte maneira:
1. Abra o Windows Explorer.
2. Vá para Disco local (C:).
3. Abra a pasta “Usuários”.
4. Vá para a pasta “Usuário”. (Observação: o nome desta pasta pode variar de acordo com o idioma do seu sistema operacional e as configurações da conta do seu PC.)
5. É aqui que sua pasta do Google Drive está localizada. Abra-o para ver seus arquivos.
Por que não consigo baixar arquivos do Google Drive?
Pode haver vários motivos pelos quais você não pode baixar arquivos do seu Google Drive. Aqui estão as possíveis soluções:
· Verifique a sua conexão com a internet.
· Verifique se você está conectado à sua conta do Google. Você não pode usar os recursos do Google Drive se não fizer login.
· Se você estiver baixando vários arquivos ou uma pasta inteira, talvez o Google Drive ainda esteja preparando um arquivo zip para seu download. Você pode ver isso no canto inferior direito do seu navegador.
· Talvez os cookies do seu Google Drive estejam bloqueados. Eles são um recurso importante, pois permitem que você baixe arquivos do seu Google Drive.
Para ativar os cookies, faça o seguinte:
1. Vá para o Google Drive.
2. Na barra de pesquisa do navegador, clique no ícone de cadeado localizado antes do URL.
3. Clique em “Cookies”.
4. Vá para a seção “Bloqueado” da caixa de diálogo.
5. Se houver algum URL relacionado ao Google, selecione-o e clique em “Permitir”.
Se você não conseguir baixar arquivos de um link do Google Drive que alguém lhe enviou, isso também pode ser corrigido. Verifique se o remetente permitiu que você visualizasse o arquivo. Se eles permitiram que você baixasse o arquivo, verifique se você está conectado à sua conta do Google.
Como alternativa, eles podem selecionar a opção “Qualquer pessoa com o link pode visualizar” ao criar o link. Se ainda não conseguir baixar seus arquivos, copie e cole o link no modo de navegação anônima ou em outro navegador. Se isso também falhar, desative temporariamente seu antivírus.
Como fazer upload e download de arquivos do Google Drive?
A maneira mais comum de enviar um arquivo para o Google Drive é a seguinte:
1. Faça login no seu Google Drive.
2. No canto superior esquerdo, clique no botão “Novo”.
3. Selecione “Carregar arquivo”.
4. Localize os arquivos que deseja carregar e selecione-os.
5. Clique em “Abrir”.
Observação: você pode verificar o status de seus uploads no canto inferior direito do navegador.
Para baixar arquivos do seu Google Drive, siga estas etapas:
1. Faça login no seu Google Drive.
2. Selecione vários arquivos clicando e arrastando o cursor sobre os arquivos que deseja baixar.
3. Clique com o botão direito do mouse em qualquer um dos arquivos selecionados.
4. Clique em “Baixar”.
Nota: Na Etapa 2, você pode selecionar arquivos não adjacentes segurando Ctrl e clicando nos arquivos que deseja baixar.
Baixando uma pasta do Google Drive sem compactar
Para baixar uma pasta do seu Google Drive sem compactar, você precisará instalar o Backup and Sync. No entanto, este aplicativo oferece muitos outros recursos que permitem usar o armazenamento do Google Drive em seu computador. Além disso, você pode acessar sua pasta do Google Drive como uma pasta normal no Windows Explorer. Isso pode ser mais conveniente, pois você mantém todos os seus arquivos em um só lugar.
Também existem ferramentas para baixar uma pasta do Google Drive sem compactar no navegador. Mas se você quiser preservar as credenciais da sua conta do Google, fique longe dessas ferramentas e use um dos métodos descritos neste artigo.
Você usou alguma dessas ferramentas ou encontrou outra maneira de baixar uma pasta do Google Drive sem compactar? Em caso afirmativo, informe-nos na seção de comentários abaixo.
Depois de muito hype e expectativa, “Baldur’s Gate 3” foi lançado. Mas, antes de mergulhar no jogo, muitos jogadores vão querer saber se é ou não
Você está tendo problemas com a conexão do seu controlador? Você está pronto para jogar, mas sem usar o controle, o jogo termina. Você não é o único jogador
Você está procurando uma maneira de modificar a construção do seu jogador sem recriar um novo personagem em “Diablo 4”? Bem, você está com sorte. O jogo permite que você
A configuração do brilho da tela é um recurso crucial, independentemente do dispositivo que você usa. Mas é particularmente importante obter o nível de brilho
A Yama é uma das Katanas Amaldiçoadas do jogo e tem o status de Lendária. Empunhar uma arma tão potente no mundo aberto “Blox Fruits” irá oferecer a você
O adaptador de rede no sistema operacional Windows é um dispositivo vital que garante que as conexões de rede funcionem sem problemas. Como o adaptador de rede recebe
Mesmo que você já use o Windows há muito tempo, ocasionalmente poderá encontrar desafios que justifiquem assistência especializada. Esteja você enfrentando
Existem poucas coisas mais frustrantes do que ficar sem acesso à sua rede de Internet. Se você não anotou a senha, corre o risco de perder o acesso
Aqui está o local do papel de parede do Windows para Windows 8 e 10, para que você possa usar essas imagens de alta resolução com outros dispositivos ou versões mais antigas do Windows.
Se quiser tirar fotos com seu PC com Windows 10, você precisará primeiro testar a função da câmera. Se você deseja apenas tirar algumas selfies para
Quando o seu computador começar a ficar lento, é um sinal de que você precisa liberar espaço. Normalmente, excluir arquivos temporários é um excelente ponto de partida.
Resumo dos atalhos do aplicativo Filmes e TV no Windows 10, Resumo dos atalhos do aplicativo Filmes e TV no Windows 10 para proporcionar uma ótima experiência. Talvez
Como corrigir o erro de falha ao carregar mensagens no Discord para Windows, o Discord não é divertido se você não consegue ler o que outras pessoas escrevem. Veja como corrigir erro de mensagens
Como exibir o ícone Este PC na área de trabalho do Windows 11, Durante o processo de uso do Windows 11, muitos usuários precisam acessar Este PC (gerenciamento).
Como encontrar informações no Registro do Windows rapidamente. Você acha difícil encontrar informações no Registro do Windows? Abaixo estão maneiras rápidas de encontrar o registro
Como limitar o número de tentativas malsucedidas de login no Windows 10. Limitar o número de tentativas malsucedidas de login com senha no Windows 10 ajuda a aumentar a segurança do computador. Veja como
Como criar mensagens de erro falsas no Windows, o Windows pode apresentar algumas mensagens de erro bastante criativas, mas por que você não tenta criar seu próprio conteúdo para zombar delas?
Maneiras de abrir as Ferramentas do Windows no Windows 11, as Ferramentas Administrativas do Windows ou as Ferramentas do Windows ainda são úteis no Windows 11. Veja como encontrar as Ferramentas do Windows no Windows 11.
Como corrigir o erro de não funcionamento do Windows Quick Assist, o Windows Quick Assist ajuda você a se conectar facilmente a um PC remoto. Porém, às vezes também gera erros. Mas,
Como fixar arquivos do Word, Excel e PowerPoint no ícone do aplicativo correspondente na barra de tarefas do Windows 11, Como fixar arquivos do Office no ícone da barra de tarefas do Windows 11? Convidar


















