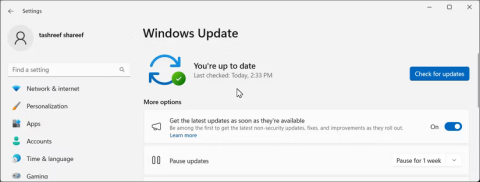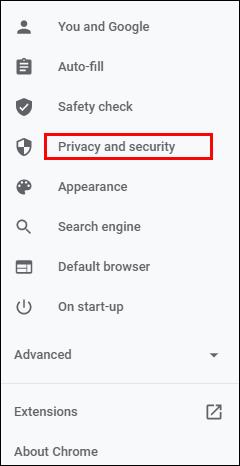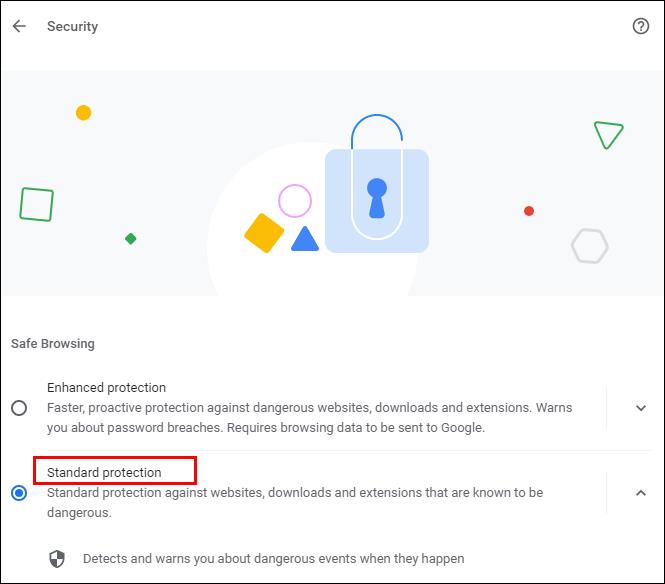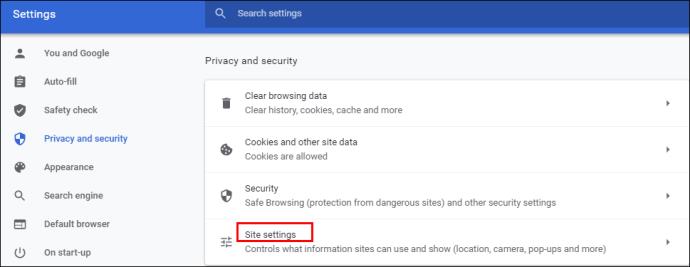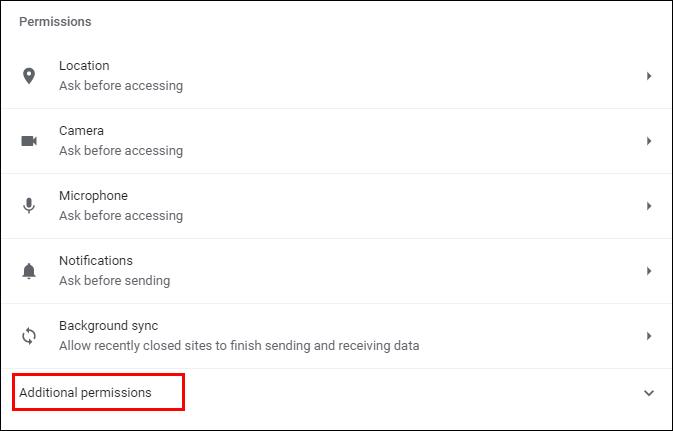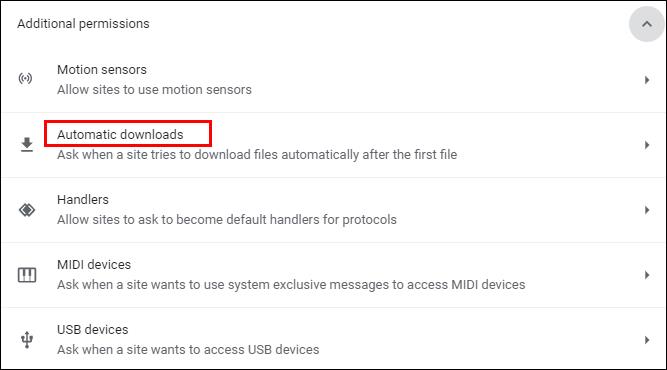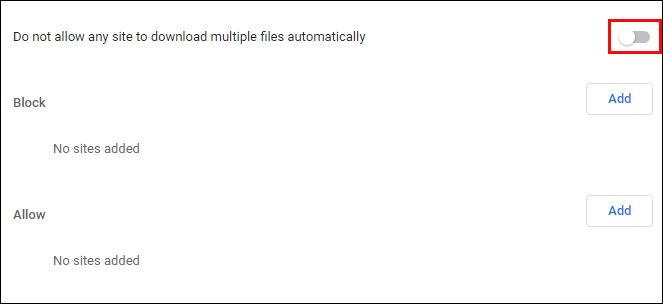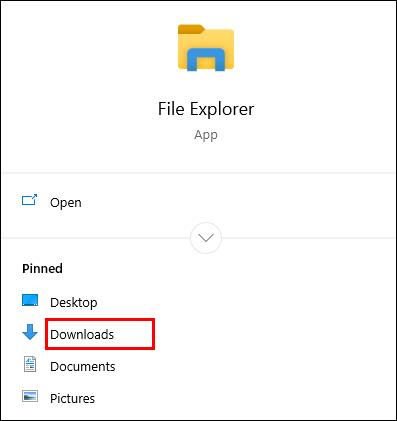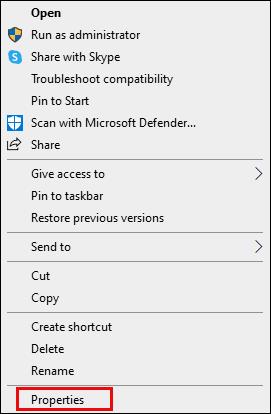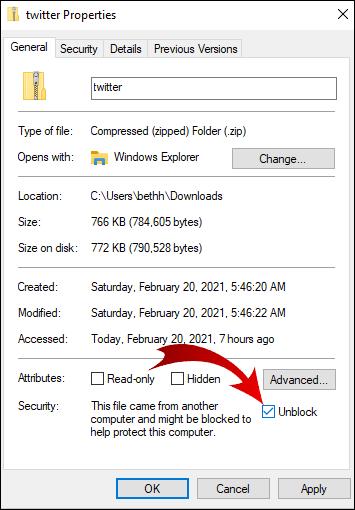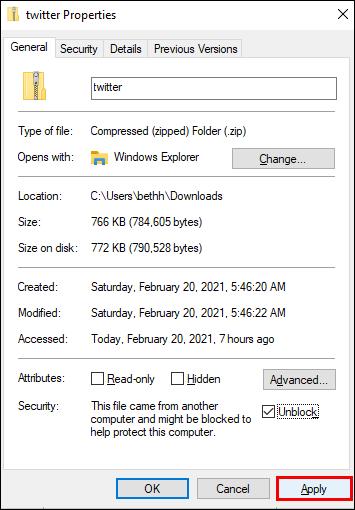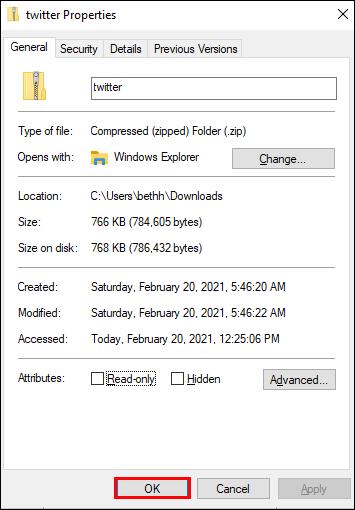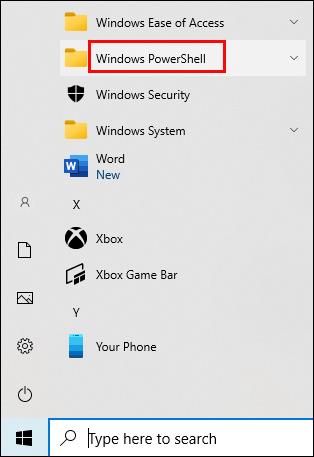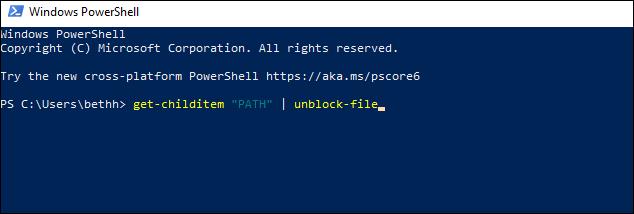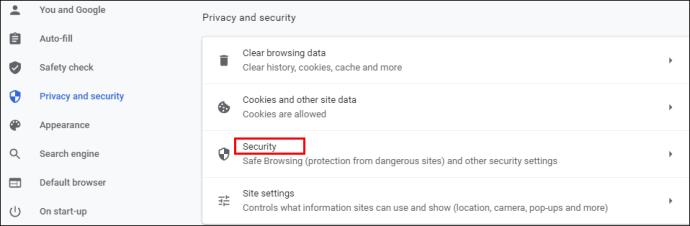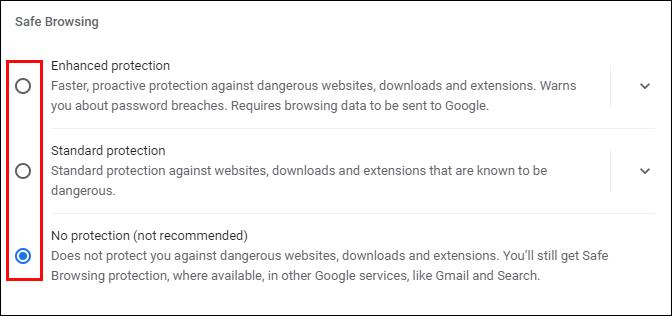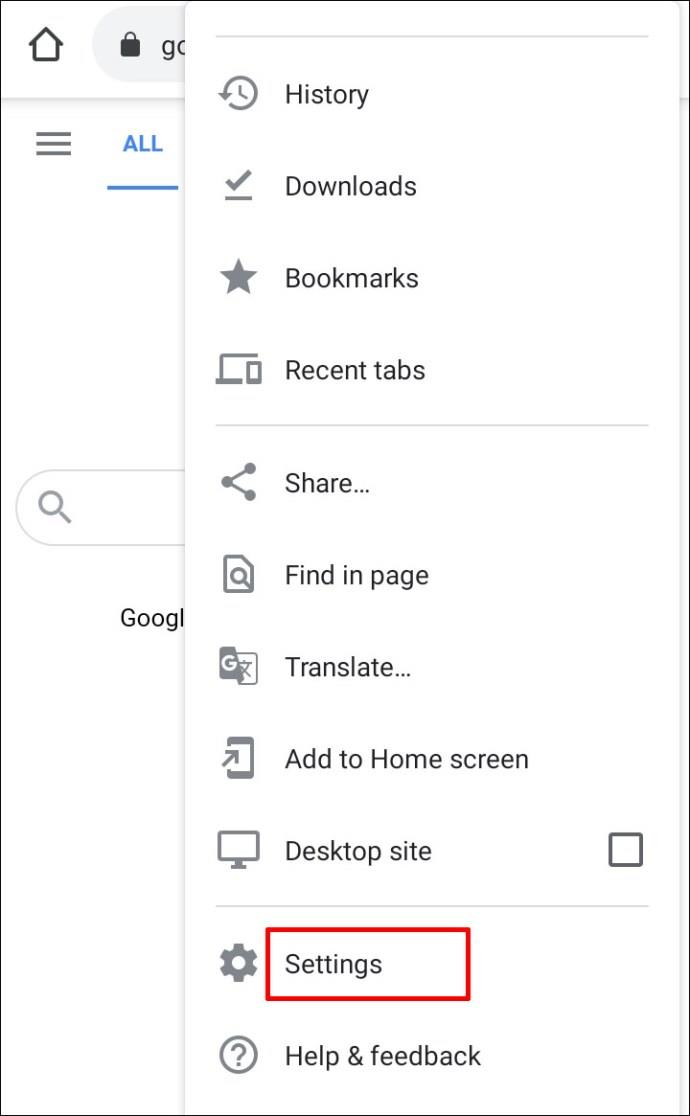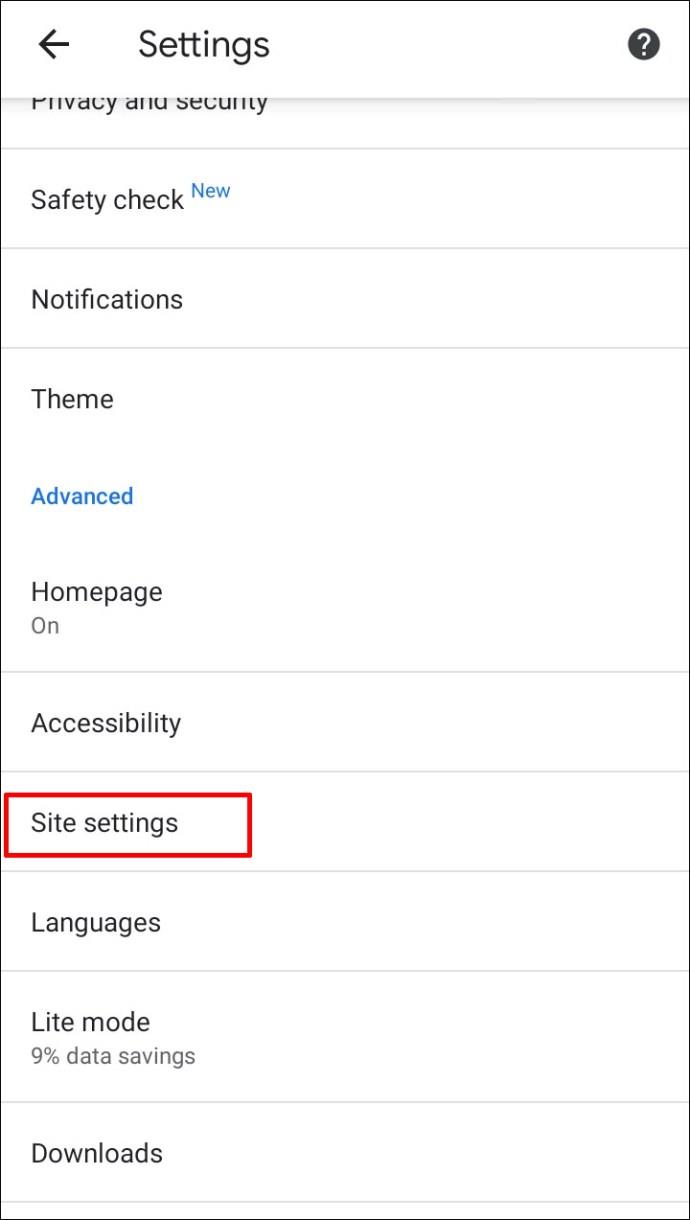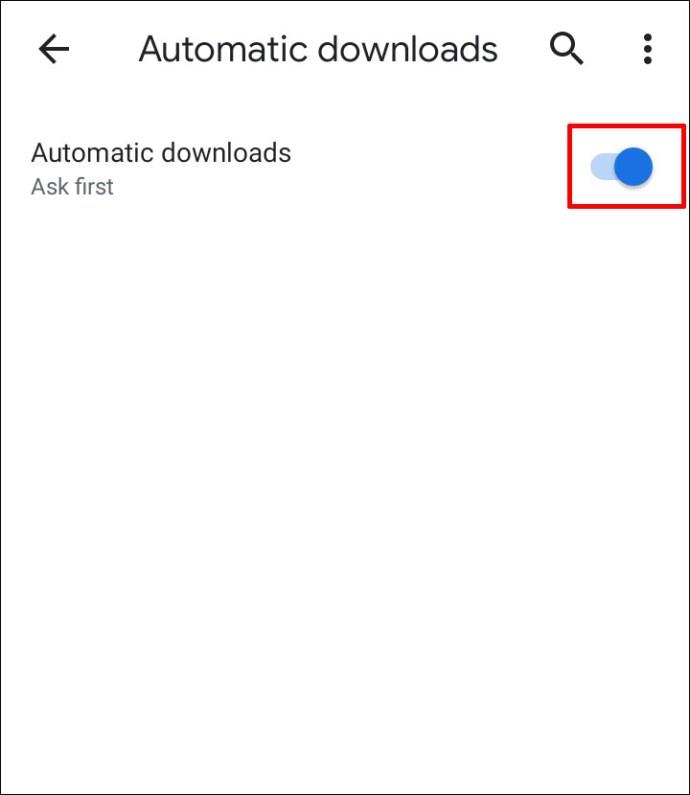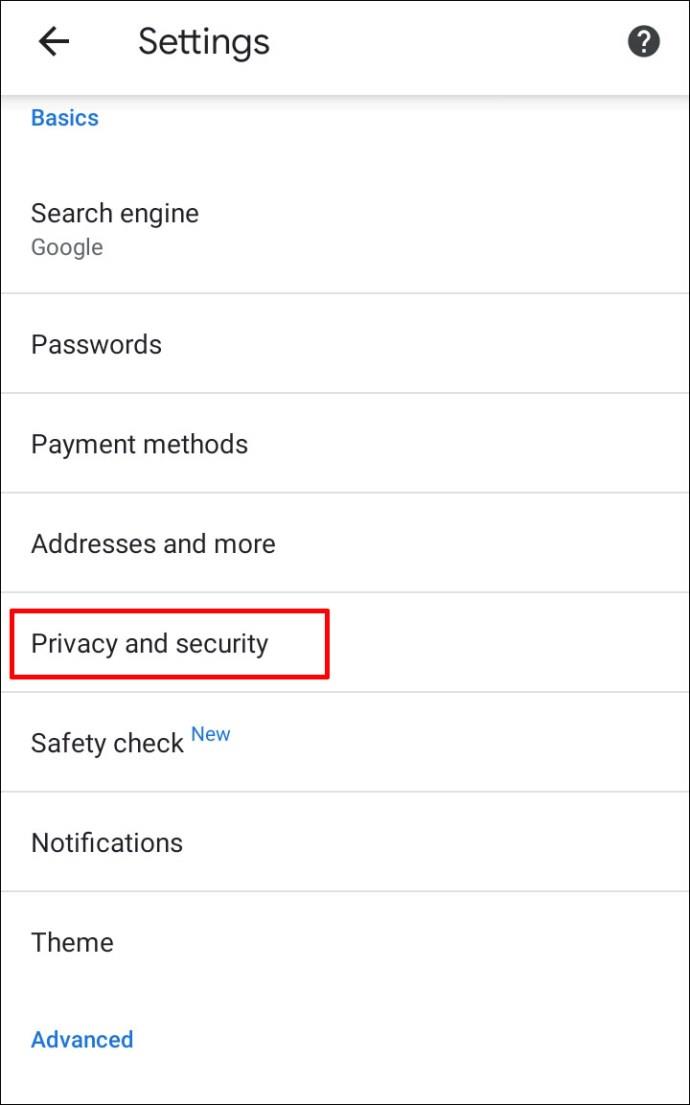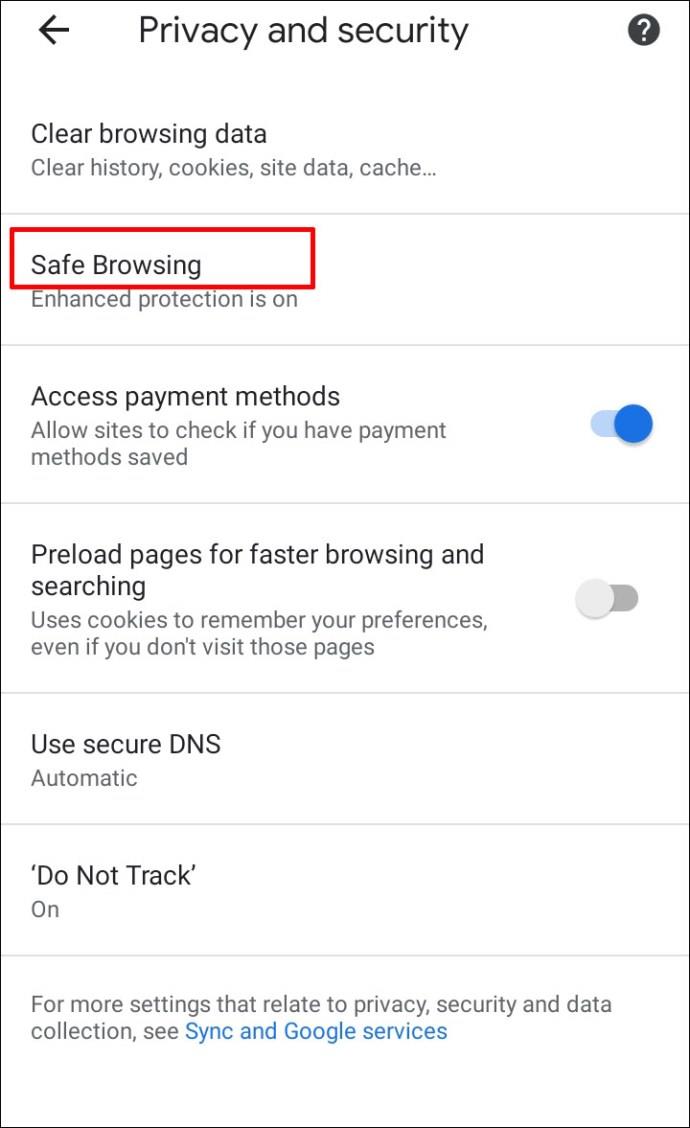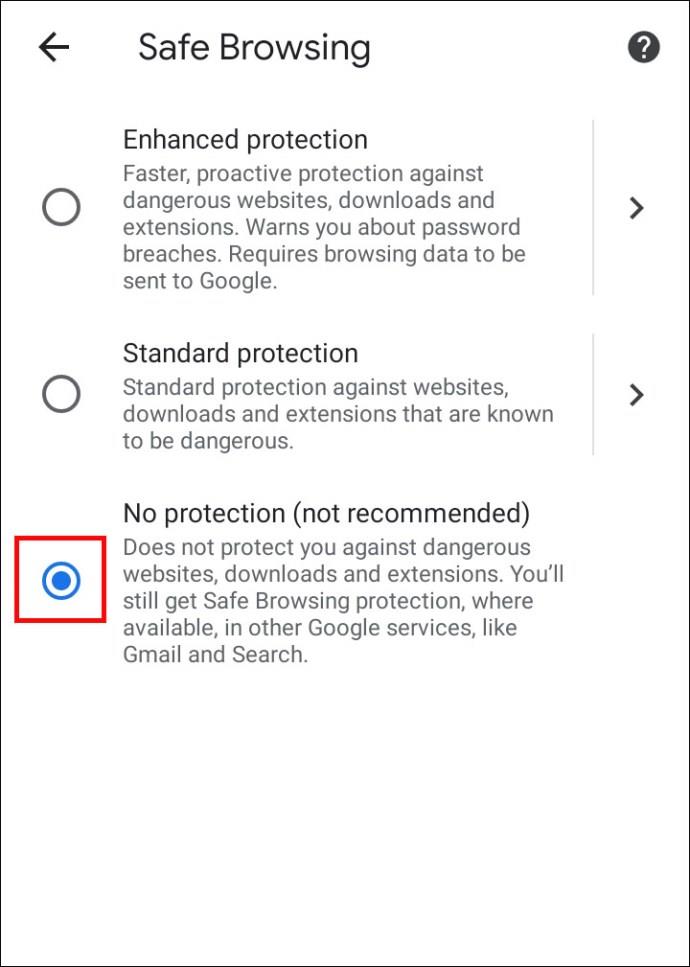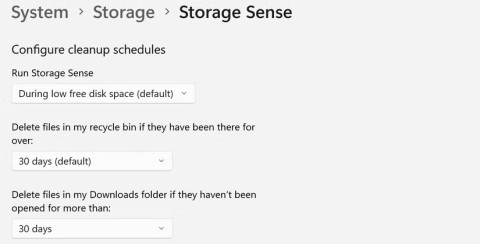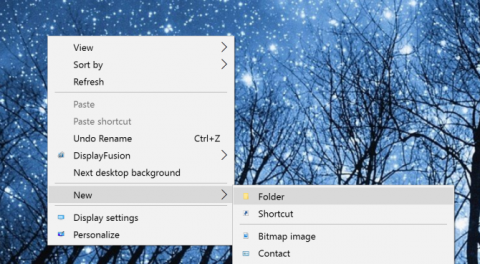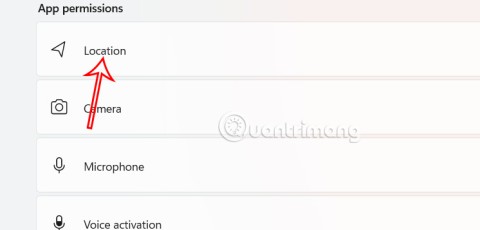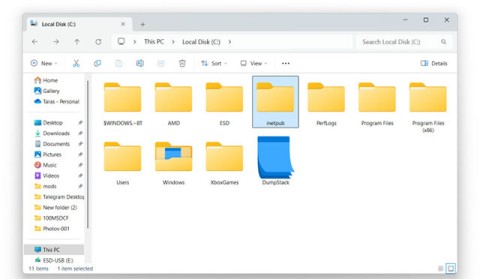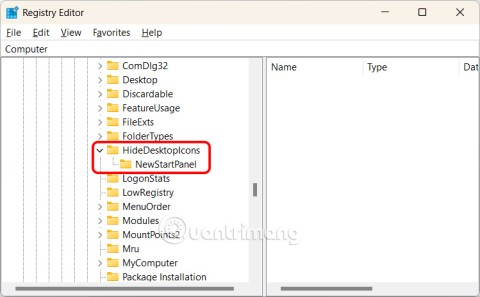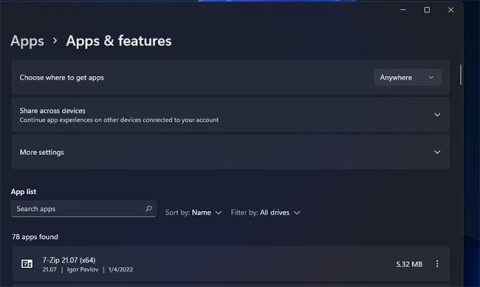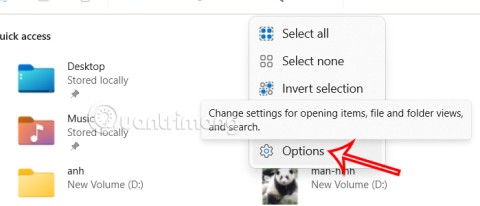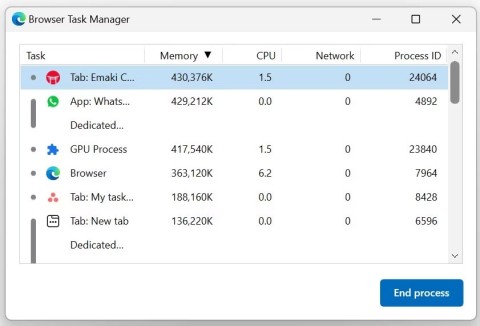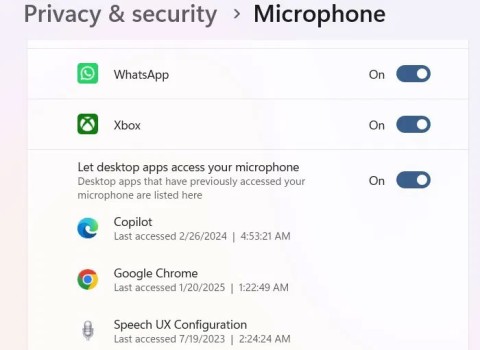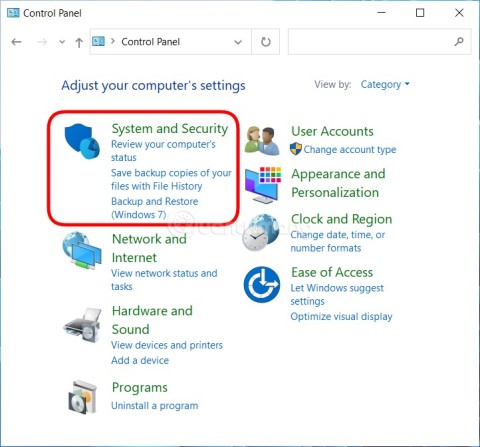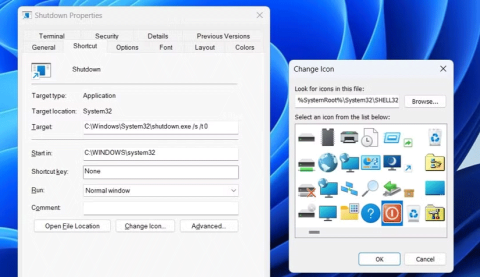Links de dispositivos
Se você está preocupado com a segurança na web, pode ter pesquisado no Google Chrome para ver quais recursos de privacidade ele oferece. As medidas de segurança do navegador popular são muitas, e impedir que você baixe arquivos suspeitos da Internet é uma coisa que ele pode fazer.

Isso pode ser um aviso útil em muitos casos, mas e se você quiser baixar o arquivo mesmo assim? Você pode desinstalar esse recurso no Google Chrome? Por que isso impede você de baixar coisas da Internet?
Continue lendo este artigo para saber tudo sobre isso.
Desbloqueando downloads no Google Chrome
O Google Chrome é conhecido por permitir não apenas uma excelente experiência do usuário, mas também garantir uma navegação segura para qualquer pessoa com um computador ou smartphone. Ele mantém seus dados seguros, impedindo que você baixe, modifique ou abra arquivos que contenham malware.
Mas suponha que você ainda esteja determinado a baixar um arquivo específico porque o considera seguro (e os navegadores podem cometer erros – eles não são perfeitos). Nesse caso, há uma maneira de contornar esse recurso do Chrome. A maneira como você pode desbloquear downloads depende se é o próprio site que está causando o problema ou o arquivo que você está tentando baixar.
Como desbloquear um site
Se o Google Chrome bloqueou um site específico e não permite que você baixe arquivos dele, veja o que fazer.
- Inicie o Google Chrome no seu computador.

- Selecione o ícone de três pontos no canto superior direito para ver mais opções.

- Clique em Configurações .

- Role para encontrar Privacidade e segurança .
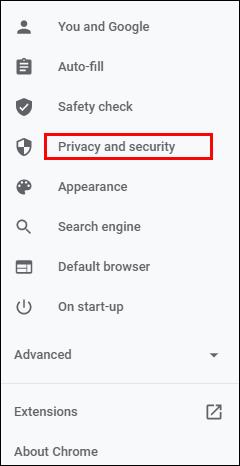
- Selecione Segurança e escolha Proteção padrão na nova página. Isso significa que você estará protegido contra sites, extensões e downloads perigosos conhecidos.
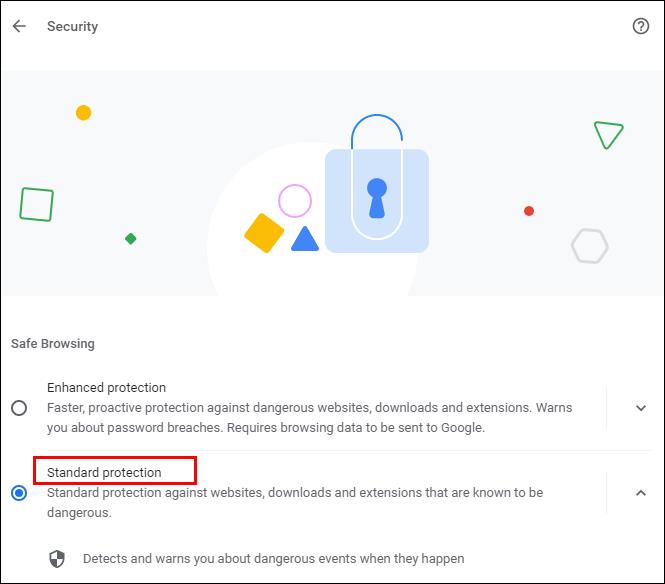
- Verifique se seus downloads estão desbloqueados agora. Caso contrário, você pode optar pela opção Sem proteção , mas lembre-se de que essa configuração não é recomendada. Desbloquear essa opção pode colocar seu computador em risco.
Se seus downloads ainda estiverem bloqueados depois de executar essas etapas, tente o seguinte:
- Mais uma vez, abra Privacidade e segurança em Configurações e navegue até Configurações do site .
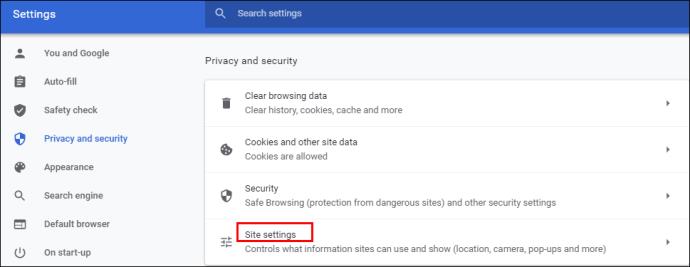
- A partir daí, escolha Configurações do site .
- Clique em Permissões adicionais em Permissões .
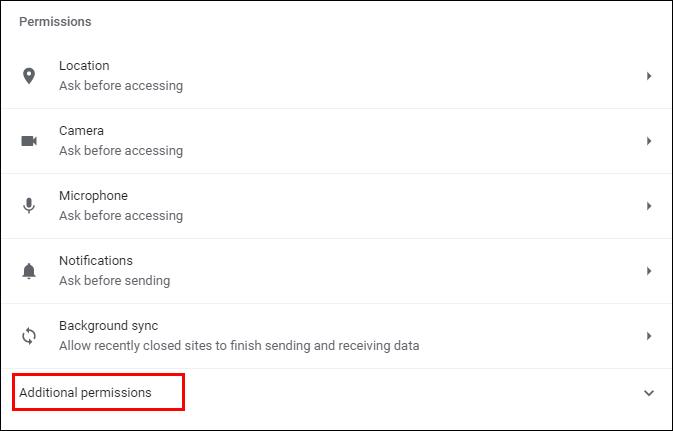
- Selecione Downloads automáticos .
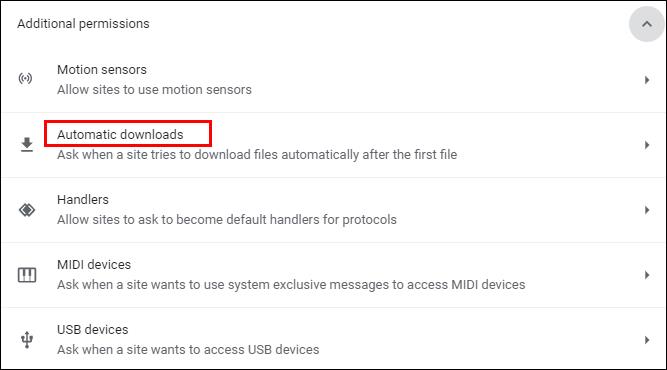
- Mude a chave para desabilitar esta opção: Não permitir que nenhum site baixe vários arquivos automaticamente .
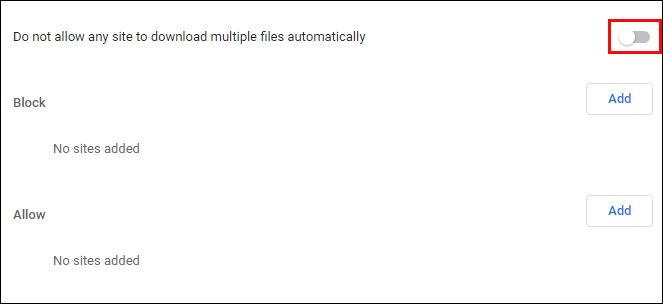
Você também pode tentar adicionar um site específico à lista “Permitir” abaixo – basta clicar no botão “Adicionar” à direita.
Como desbloquear um arquivo
Você conseguiu baixar um arquivo da web, mas não consegue abri-lo ou descompactá-lo em seu computador ou smartphone? Aqui estão duas maneiras de anular o recurso de segurança.
Você consegue fazer isso:
- Abra a pasta Downloads no seu computador ou onde quer que o local do arquivo de download esteja localizado.
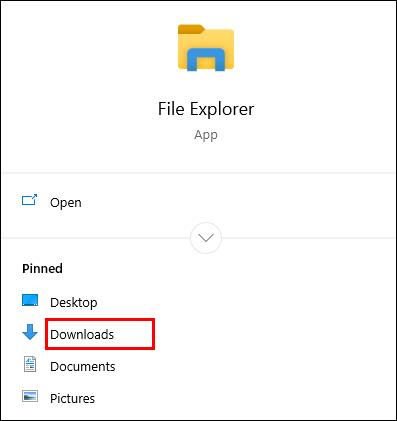
- Clique com o botão direito do mouse no arquivo desejado.
- Selecione Propriedades no menu pop-up.
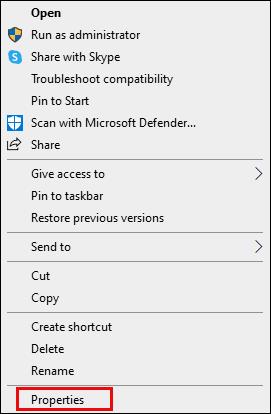
- Vá para a guia Geral e encontre Desbloquear em Segurança .
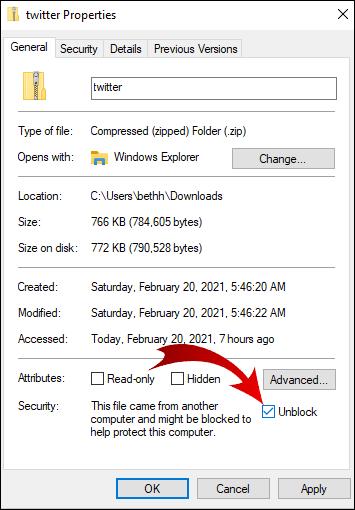
- Marque a caixa e selecione Aplicar .
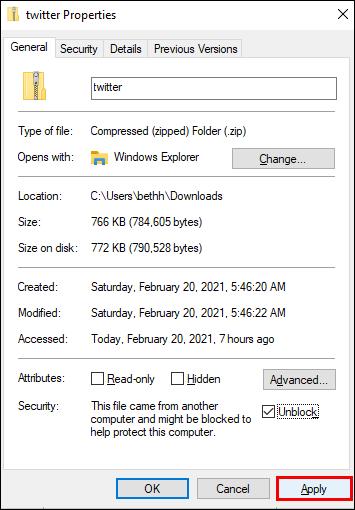
- Clique em OK para manter suas alterações.
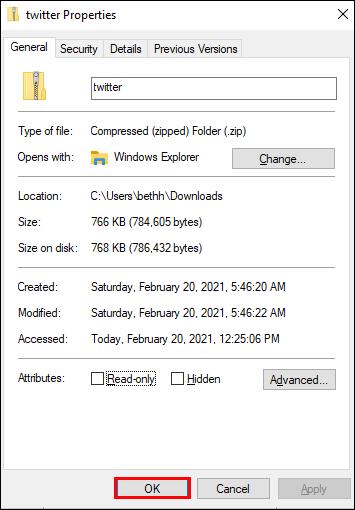
Não vê a opção "Desbloquear"? Então, seu sistema operacional Windows pode não ser o motivo do bloqueio do arquivo baixado.
Se você baixou vários arquivos, mas todos estão bloqueados para abrir, pode ser demorado desbloqueá-los manualmente, um por um. Aqui está o que você pode tentar.
- Navegue até a barra de tarefas e clique com o botão direito do mouse no botão Iniciar .

- No menu exibido, escolha Windows PowerShell .
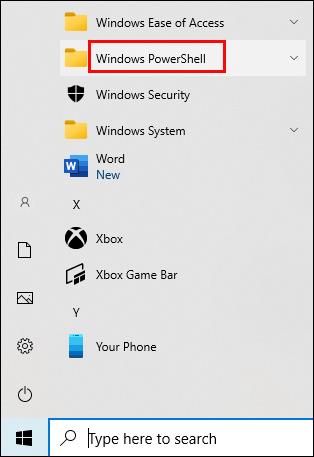
- Digite o seguinte: get-childitem “PATH” | desbloquear-arquivo . No entanto, em vez da palavra “caminho”, digite (ou copie) o nome do caminho pertencente à pasta onde estão os arquivos que você está tentando desbloquear.
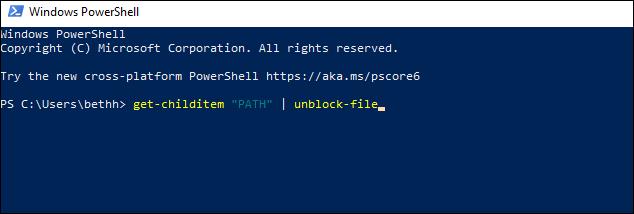
- Pressione Enter e tente acessar os arquivos.
Como habilitar downloads no Google Chrome
As configurações padrão do Google Chrome permitirão que você baixe vários arquivos da Internet. Tudo o que você precisa fazer é abrir o navegador, encontrar algo que gostaria de baixar e salvar o arquivo.
Normalmente, você fará isso clicando no link de download e permitindo que o Chrome baixe o arquivo, se solicitado. Às vezes, pode ser necessário clicar com o botão direito do mouse no arquivo e selecionar a opção “Salvar como”. Você também pode precisar escolher a pasta do local de download onde deseja que o arquivo seja salvo.
Mesmo enquanto seus arquivos estão sendo baixados, você ainda pode pausá-lo ou cancelar o download completamente se mudar de ideia.
Se, por qualquer motivo, seus downloads do Chrome forem desativados, siga as instruções abaixo para ativá-los.
- Inicie o Google Chrome no seu dispositivo e navegue até o canto superior direito.

- Clique no ícone de três pontos para abrir um menu com mais opções.

- Selecione Configurações .

- Role para encontrar a seção Privacidade e segurança . Nessa seção, clique em Segurança .
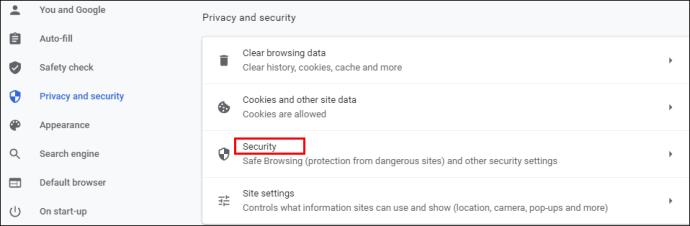
- Aqui, você encontrará três tipos de proteção contra malware, vazamento de dados e muito mais. A proteção padrão deve ser selecionada por padrão, mas você também pode selecionar uma versão atualizada. No entanto, para habilitar qualquer download no Google Chrome, selecione a opção Sem proteção . Você deve saber que não é recomendado, pois não o mantém longe de sites perigosos. Mas permitirá que você baixe os arquivos desejados, quer o Google Chrome os considere seguros ou não.
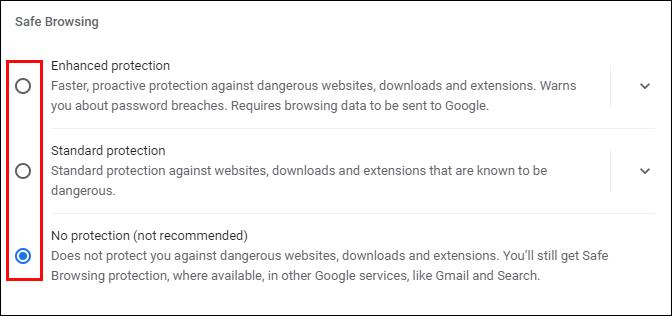
Observação: certifique-se de ativar a proteção padrão depois de baixar os arquivos bloqueados.
Como Desbloquear Downloads no Google Chrome no Android
Se você deseja desbloquear downloads usando seu telefone Android, você tem duas opções. Você pode habilitar downloads automáticos para seu smartphone ou permitir o modo “Sem proteção”.
Para habilitar downloads automáticos, siga as etapas abaixo.
- Toque no ícone do Chrome para iniciar o aplicativo.

- Selecione o ícone de três pontos no canto superior direito da tela.

- Navegue para baixo para encontrar Configurações e toque para abrir o menu.
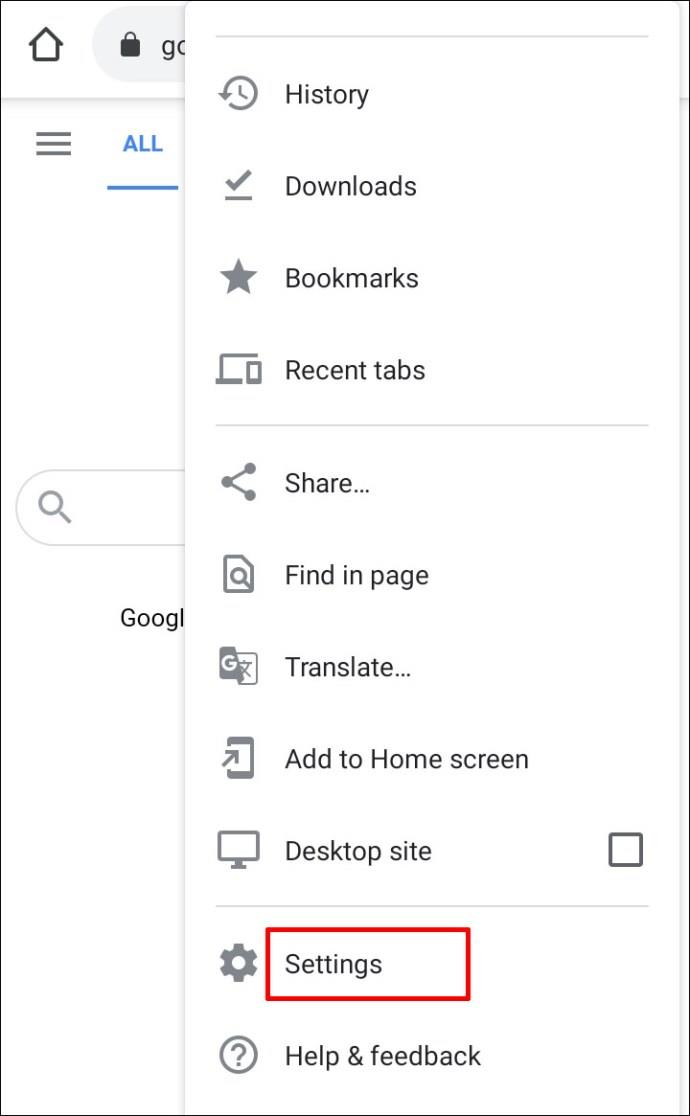
- Localize as configurações do site e selecione-o.
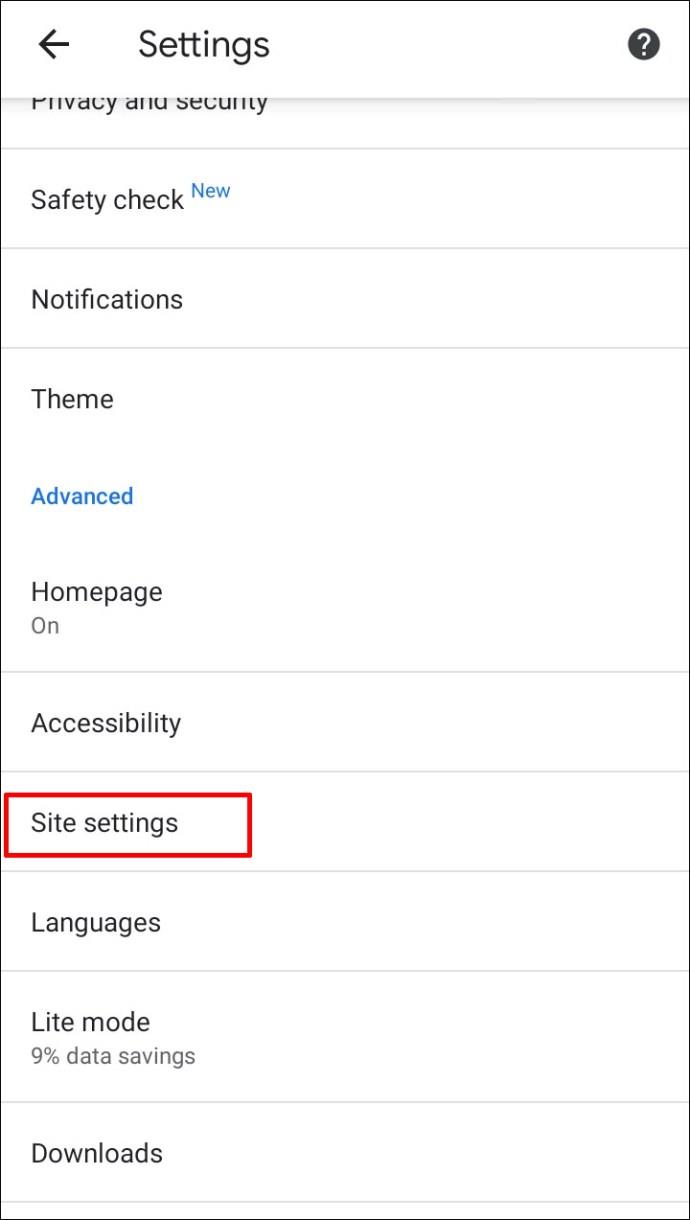
- Encontre Downloads automáticos e toque na opção para abri-los. Toque no botão para desativar o recurso Perguntar primeiro .
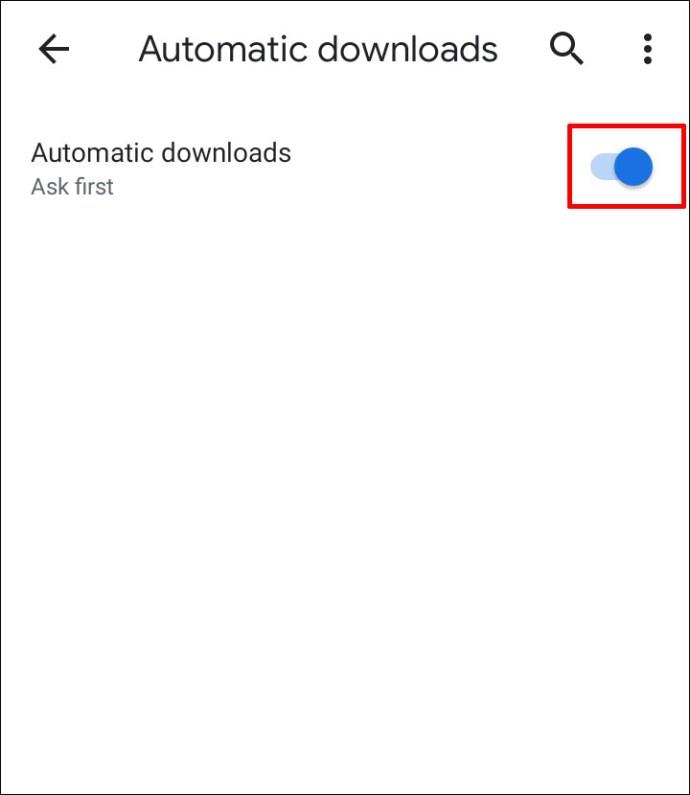
Para ativar o modo Sem proteção, faça o seguinte.
- Abra o Google Chrome no seu dispositivo móvel.

- Toque no ícone de três pontos .

- Escolha Privacidade e Segurança .
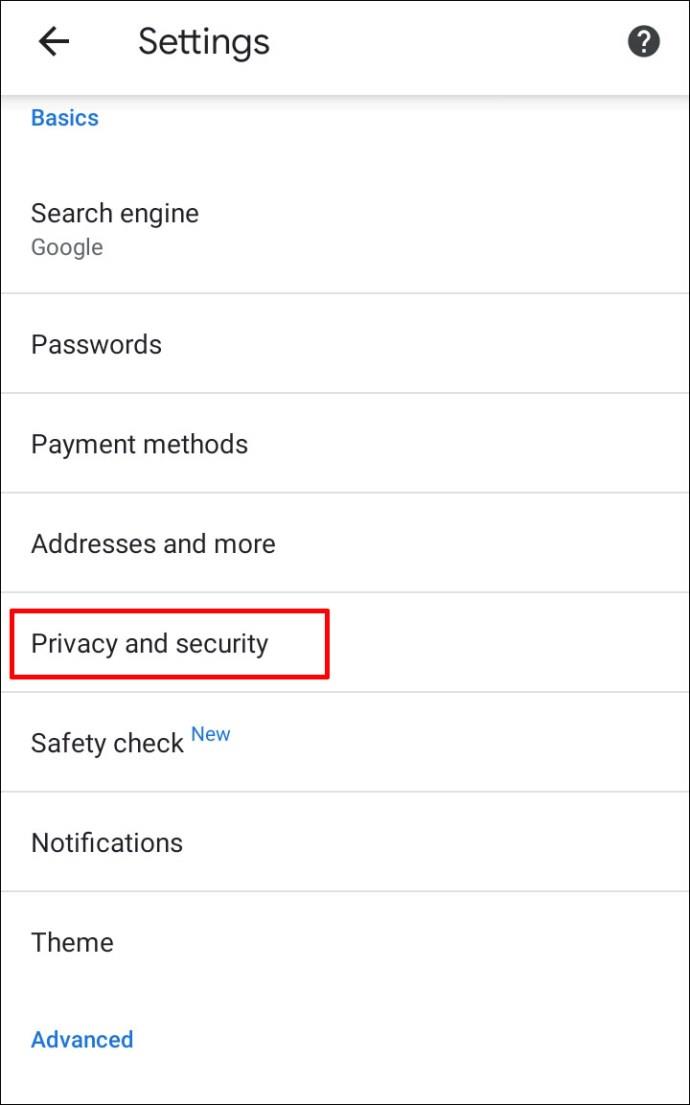
- Toque em Navegação segura .
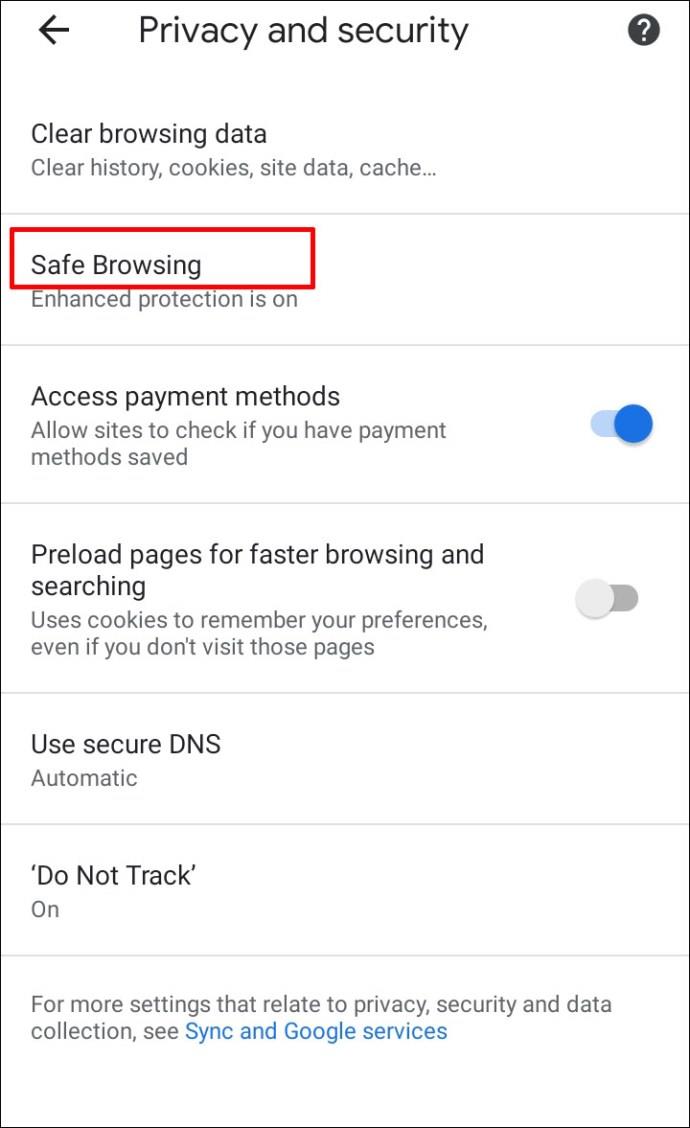
- Selecione Sem proteção para permitir o download de qualquer tipo de arquivo.
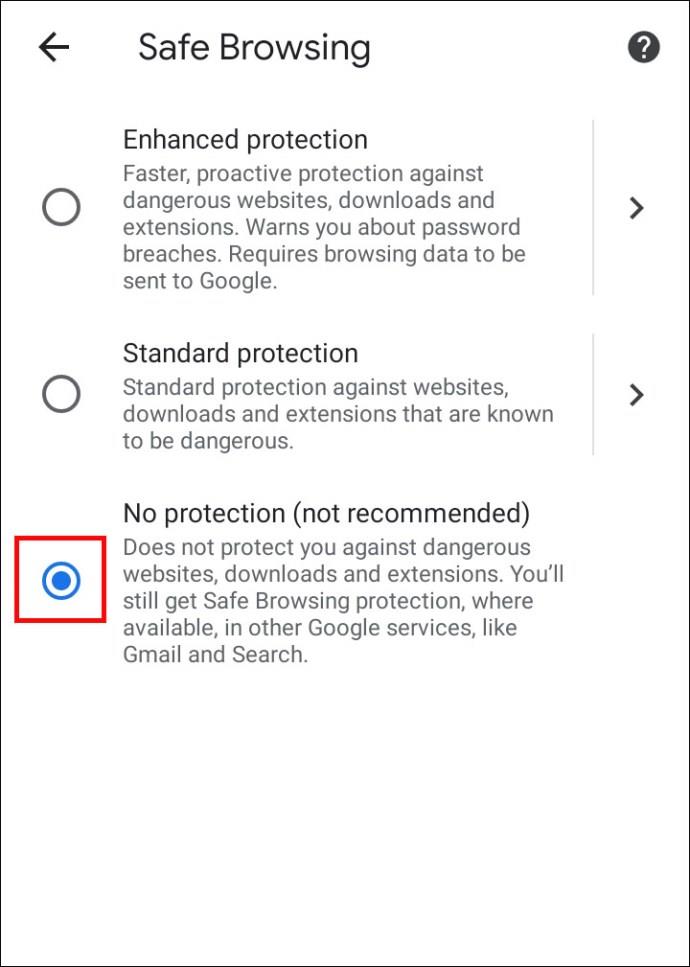
Como Desbloquear Downloads no Google Chrome no iPhone
Se você é Team iOS e deseja desbloquear downloads em um iPhone ou iPad, pode seguir as mesmas etapas para dispositivos Android. A única diferença pode ser onde o botão de desbloqueio de downloads está localizado.
Por exemplo, se você deseja alterar as configurações do site e habilitar downloads automáticos, encontrará o botão “Mais” no canto superior direito da tela. As permissões estarão localizadas em Configurações de conteúdo .
Perguntas frequentes adicionais
Você tem mais perguntas relacionadas a downloads no Google Chrome? Aqui estão alguns que podem ser úteis para você.
Como faço para desbloquear arquivos perigosos no Google Chrome
Você pode desbloquear arquivos prejudiciais em seu computador usando um dos métodos descritos nas seções anteriores.
No entanto, você deve ter 100% de certeza de que está pronto para assumir o risco de possíveis danos aos seus dados. O arquivo que você deseja desbloquear pode conter um vírus que pode destruir ou vazar informações que você possui em seu computador.
Por que o Google Chrome está bloqueando meus downloads?
Existem vários motivos pelos quais o Google Chrome pode estar bloqueando um arquivo que você está tentando baixar.
• O arquivo não é seguro, embora o site do qual você está baixando esteja marcado como seguro. Você pode prosseguir com o download.
• O arquivo contém um vírus ou outro malware que pode danificar seu computador.
• O arquivo pode estar tentando fazer alterações indesejadas em seu computador ou celular. Você pode acreditar que está baixando um software simples quando, na verdade, requer acesso às principais operações do computador.
• O Chrome não reconhece o arquivo que você está tentando baixar e não consegue acessar sua segurança.
• O arquivo vem de um site conhecido por distribuir arquivos falsos ou maliciosos.
Como faço para impedir que o Windows bloqueie meus downloads no Chrome?
Suas configurações do Chrome podem não ser o problema. Se os arquivos que você deseja baixar estiverem bloqueados pelo seu sistema operacional, você pode tentar desbloqueá-los usando um método da seção “Como desbloquear um arquivo”.
Ambos os métodos são diretos, mas o Windows PowerShell é mais útil se você tiver vários arquivos para desbloquear.
Se o Windows considerar um arquivo que você deseja baixar perigoso, você poderá ver uma mensagem “Falha na verificação de vírus” ou “Vírus detectado” na tela. Se você tiver um programa antivírus instalado em seu computador, ele pode ter bloqueado o arquivo e, portanto, impedido o download.
Baixe qualquer coisa, mas fique seguro
Tem certeza de que deseja desbloquear seus downloads? O Chrome está programado para bloquear arquivos específicos de seus dispositivos, mas pode cometer erros. Se você acredita que o Chrome está impedindo você de baixar arquivos para seu computador ou smartphone sem um motivo válido, use um de nossos métodos sugeridos para desbloquear os arquivos e garantir o acesso a eles.
O Chrome bloqueou por engano o download de arquivos seguros? Você conhece algum outro método de desbloqueio? Deixe-nos saber na seção de comentários abaixo.