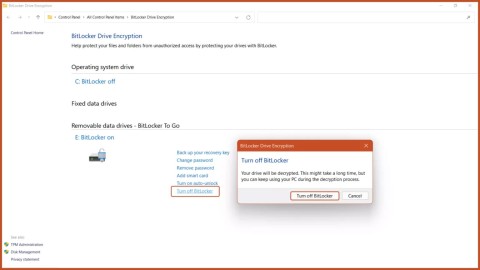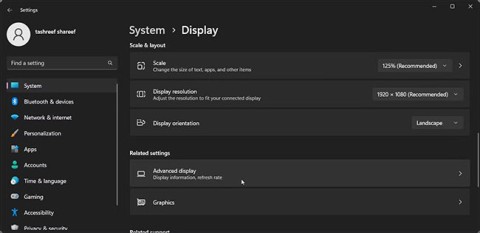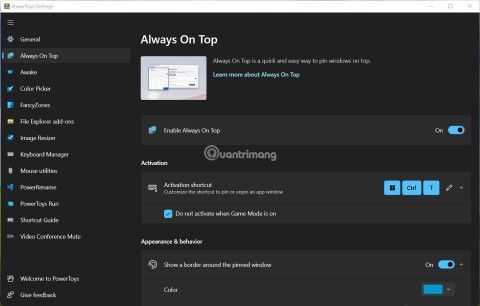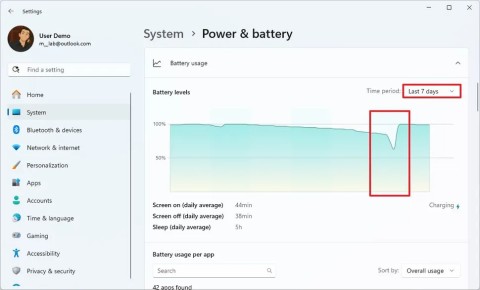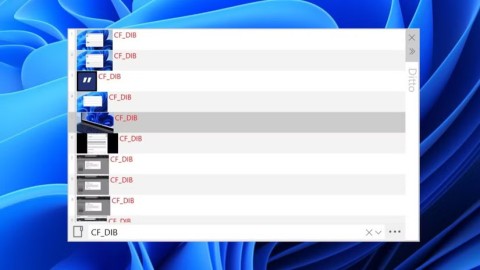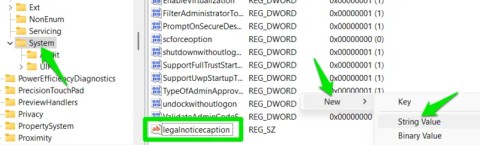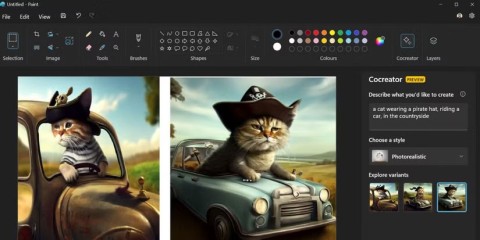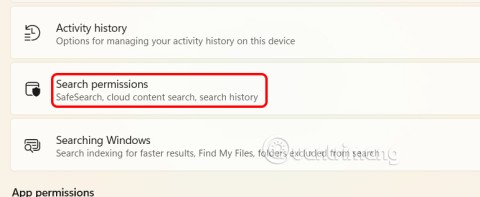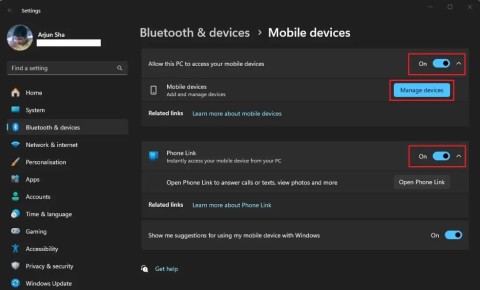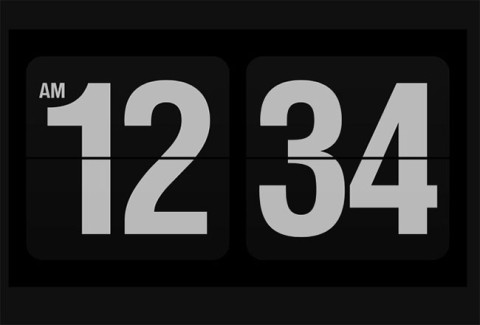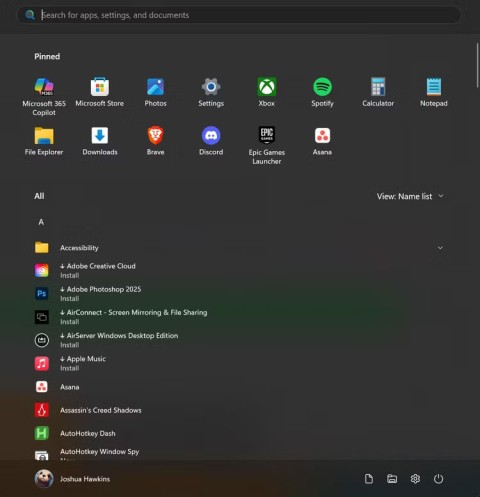Links de dispositivos
Você está constantemente distraído com vídeos do YouTube enquanto tenta trabalhar? Você está preocupado com o surgimento de sites inapropriados quando usuários mais jovens estão navegando na web? Em caso afirmativo, provavelmente você está procurando uma maneira de bloquear esses sites. Seja qual for o motivo, é possível bloquear um site no modo de navegação anônima por meio de alguns métodos diferentes, dependendo do seu dispositivo.

Neste artigo, explicaremos exatamente isso. Siga este guia passo a passo para obter o status de infiltrado online, independentemente do seu dispositivo.
Como bloquear sites no modo de navegação anônima em um PC com Windows
Deseja controlar o acesso ao site no seu PC com Windows, independentemente do navegador escolhido? Tudo o que você precisa fazer é fazer algumas alterações simples nas configurações do seu PC com Windows. O método é descomplicado e fácil. É o seguinte:
- Abra o Windows Explorer e pressione a função “Ferramentas”.

- Clique em “Opções da Internet”.

- Vá para a guia “Segurança” e clique no ícone vermelho “Sites restritos”.

- Clique no ícone “Sites” abaixo.

- No pop-up que aparece, digite manualmente os sites que deseja bloquear. Certifique-se de clicar em “Adicionar” após cada site.

Depois que todas essas etapas forem concluídas, você e outras pessoas estarão livres para navegar na Web com segurança.
Como bloquear sites no modo de navegação anônima em um Chromebook
Em um Chromebook, você pode alternar entre o modo de navegação anônima e a navegação normal. No entanto, você só terá acesso ao modo de navegação anônima ao usar a janela de navegação anônima. Semelhante a um PC com Windows, você pode bloquear sites no nível do sistema operacional:
- Faça login na sua conta do Google Workspace (G Suite) localizada em admin.google.com .
- Selecione "Dispositivo", "Chrome" e "Configurações".
- Role para baixo e clique em "Conteúdo", depois em "Bloqueio de URL" e depois em "Lista negra de URL".
- Digite URLs relevantes no campo de texto fornecido.
Como bloquear sites no modo de navegação anônima em um Mac
Em 2005, o Safari foi o primeiro grande navegador a introduzir um modo de navegação privada. A forma como funciona é criando uma sessão de navegação temporária (uso único do seu navegador desde o momento em que você o abre até o momento em que o fecha). Veja como ativar o modo de navegação anônima no seu Mac:
- Abra o navegador Safari.

- Vá para Arquivo e selecione Nova Janela Privada.

Você também pode configurar o Safari para sempre abrir janelas de navegação privada. Veja como:
- Na barra de menu, escolha “Safari” e clique em “Preferências”.

- Na guia “Geral”, clique na guia “Safari abre com”.

- Escolha a opção “Uma nova janela privada”. Isso garante que uma janela de navegação privada seja aberta toda vez que você usar o Safari.

Em alternativa, pode utilizar os atalhos “ Shift+Command+N” ou “ Ctrl+Shift+N” para aceder à navegação privada.
Como bloquear sites no modo de navegação anônima em um iPhone
Siga estas etapas para bloquear os sites de sua escolha em um iPhone:
- Abrir configurações.

- Toque em “Restrições de conteúdo e privacidade” e digite sua senha do iPhone.

- Toque em “Restrições de conteúdo” e depois em “Conteúdo da Web”.

- Escolha uma das seguintes opções: “Acesso irrestrito”, “Limitar sites adultos” ou “Apenas sites permitidos”.

Além disso, se você é pai ou mãe e dá a seu filho acesso ao seu iPhone para jogos, pode estar preocupado com as compras no iTunes e na App Store. Não tema. Ao seguir estas etapas, você pode impedir com segurança que seu filho instale, exclua e faça compras no aplicativo sem a sua aprovação.
- Vá para Configurações.

- Toque em “Tempo de tela”.

- Toque em “Restrições de conteúdo e privacidade”. Se solicitado, digite sua senha.

- Toque em “Compras do iTunes e da App Store”.

- Escolha a configuração desejada e defina-a como "Não permitir".

Depois que todas essas etapas forem concluídas, você estará pronto.
Como bloquear sites no modo anônimo em um telefone Android
Seu dispositivo Android deve vir com o aplicativo Google Play Store. A partir daqui, você pode instalar o aplicativo “BlockSite” para ajudá-lo a bloquear sites indesejados. Ele bloqueará sites mesmo no modo de navegação anônima. Veja como:
- Abra a Google Play Store e instale o aplicativo “BlockSite”.

- Após o download, abra o aplicativo “BlockSite”.

- Toque em “Ir para Configurações” quando solicitado e habilite o uso do aplicativo.

- Toque no ícone verde “+” para bloquear seu primeiro site ou aplicativo.

perguntas frequentes
O modo de navegação anônima é seguro?
Embora o modo de navegação anônima permita que você apague quaisquer vestígios locais de sua navegação, você ainda pode ser identificado na web. Os anunciantes ainda saberão que você está lá por meio de tecnologias como “geolocalização”. Além disso, o modo de navegação anônima não fornece nenhum recurso de segurança adicional. O malware ainda pode passar.
A navegação privada foi projetada para proteger sua privacidade em sua casa e ocultar sua atividade online. Portanto, mesmo que uma agência de publicidade saiba que você está procurando um presente específico, ainda assim será uma surpresa para a pessoa para quem você está comprando, mesmo que ela use seu computador.
Seja o mestre do disfarce online
Esteja você procurando um presente de aniversário ou monitorando o que seu filho vê online, o modo de navegação anônima pode ser muito útil. O serviço exclui cookies e limpa seu histórico, garantindo que o que você está procurando possa ser feito sem deixar rastros.
Mas embora o bloqueio de sites no modo anônimo seja ótimo se você não quiser que ninguém por perto saiba o que você está fazendo online, você ainda não é completamente indetectável. Seu endereço IP sempre pode ser localizado por seu provedor de serviços de Internet. Além disso, os dados do seu site não são totalmente anônimos, pois o site ainda sabe que você está lá.
Apenas algo a considerar antes de decidir se infiltrar online.
O que te faz querer ficar anônimo? Você já tentou algum outro método ao fazer isso? Se a resposta for sim, então deixe um comentário abaixo.