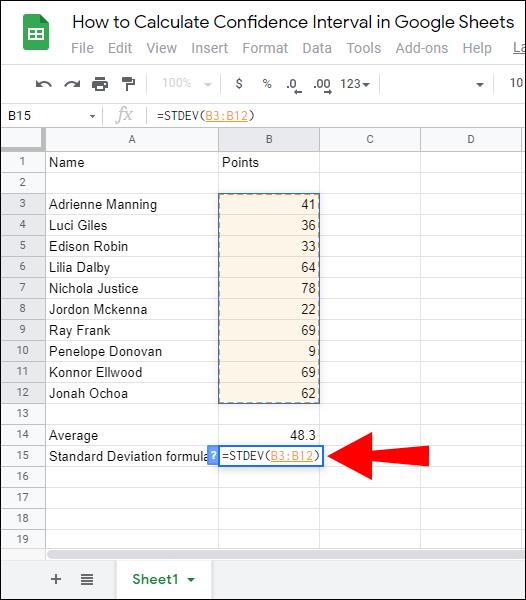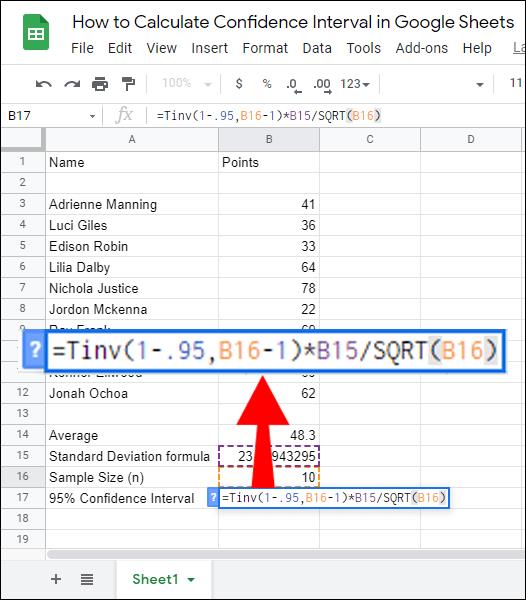Intervalo de confiança é uma métrica estatística comum que determina a distância entre uma média amostral e a média real da população. Se você tiver um amplo conjunto de valores de amostra, calcular o intervalo de confiança manualmente pode ser muito complicado. Felizmente, o Planilhas Google permite que você encontre o valor do CI imediatamente - e estamos aqui para mostrar como fazer isso.

Neste guia, explicaremos como calcular o intervalo de confiança no Planilhas Google. Também forneceremos respostas para algumas das perguntas mais comuns relacionadas ao cálculo e uso do intervalo de confiança.
Como calcular o intervalo de confiança no Google Sheets
Calcular o intervalo de confiança no Planilhas Google é bastante simples, mesmo se você tiver muitas amostras. Para fazer isso, siga as instruções abaixo:
- No Planilhas Google, insira todas as suas amostras e seus valores.
- Na coluna de amostra, insira a fórmula Average – =AVERAGE(value set) .

- No campo “valores”, selecione todos os seus valores de amostra destacando-os e, em seguida, pressione a tecla ''Enter'' para calcular a média.

- Em Média, insira a fórmula de Desvio Padrão – =STDEV(valor definido) .

- No campo “valores”, selecione todos os seus valores de amostra destacando-os e, em seguida, pressione a tecla ''Enter'' para calcular o desvio padrão.

- Em Desvio padrão, insira a fórmula Tamanho da amostra (n) – =CONT(valores) .

- No campo “valores”, selecione todos os seus valores de amostra destacando-os e, em seguida, pressione a tecla ''Enter'' para calcular o número da amostra. Se você não tiver muitas amostras, poderá contá-las manualmente.

- Em Tamanho da amostra, insira a fórmula do Intervalo de confiança – =TINV(1-.(Porcentagem do intervalo de confiança), n(Tamanho da amostra)-1)*STDEV/SQRT(n) .
- Insira seus valores de Desvio Padrão e Tamanho da Amostra destacando-os ou manualmente e pressione o botão ''Enter'' para calcular o Intervalo de Confiança.
Como encontrar o intervalo de confiança de 95% nas planilhas do Google
Se você precisar calcular um intervalo de confiança de 95% no Planilhas Google, siga o guia abaixo:
- No Planilhas Google, insira todas as suas amostras e seus valores.
- Na coluna de amostra, insira a fórmula Average – =AVERAGE(value set) .

- No campo “valores”, selecione todos os seus valores de amostra destacando-os e, em seguida, pressione a tecla ''Enter'' para calcular a média.

- Em Média, insira a fórmula de Desvio Padrão – =STDEV(valor definido) .

- No campo “valores”, selecione todos os seus valores de amostra destacando-os e, em seguida, pressione a tecla ''Enter'' para calcular o desvio padrão.
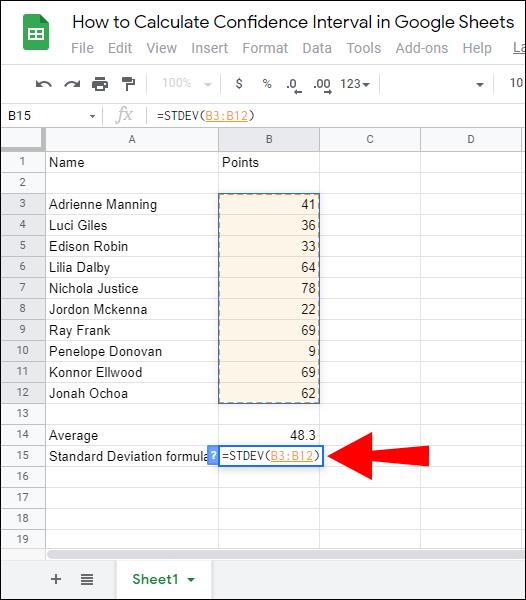
- Em Desvio padrão, insira a fórmula Tamanho da amostra (n) – =CONT(valores) .

- No campo “valores”, selecione todos os seus valores de amostra destacando-os e, em seguida, pressione a tecla ''Enter'' para calcular o número da amostra. Se você não tiver muitas amostras, poderá contá-las manualmente.

- Em Tamanho da amostra, insira a fórmula do Intervalo de confiança de 95% – =TINV(1-.95, n(Tamanho da amostra)-1)*STDEV/SQRT(n) .
- Insira seus valores de Desvio Padrão e Tamanho da Amostra destacando-os ou manualmente e pressione o botão ''Enter'' para calcular o Intervalo de Confiança de 95%.
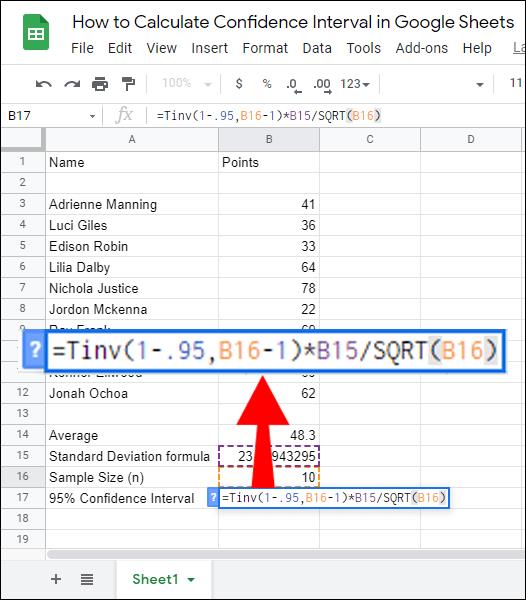
perguntas frequentes
Nesta seção, forneceremos respostas para algumas das perguntas mais comuns relacionadas ao cálculo e uso do intervalo de confiança.
Como faço para calcular o intervalo de confiança de 95%?
O Intervalo de Confiança é calculado usando a fórmula CI = Média da Amostra (x) +/- Valor do Nível de Confiança (Z) * (Desvio Padrão da Amostra (S) / Tamanho da Amostra (n)) . O Valor Crítico para um Intervalo de Confiança de 95% é 1,96, portanto, você deve inserir 1,96 na fórmula no lugar do ''Z.''
Se você estiver calculando um Intervalo de confiança de 95% no Planilhas Google, calcule primeiro o valor de amostra Média, Desvio padrão e Tamanho da amostra e, em seguida, insira os valores na seguinte fórmula: =TINV( 1-.95, n(Tamanho da amostra )-1)*STDEV/SQRT(n) e pressione a tecla ''Enter''.
Qual é o Z* para um intervalo de confiança de 90%?
O Z para um intervalo de confiança de 90% é 1,645. Mesmo que os valores Z para porcentagens específicas do Intervalo de Confiança sejam sempre os mesmos, você não precisa necessariamente memorizar todos eles. Em vez disso, lembre-se da fórmula para encontrar o escore Z – Média (x) +/- Valor Z * (Desvio padrão (S) / √Número de observações (n)).
Como é calculado o intervalo de confiança?
Se estiver calculando o Intervalo de confiança manualmente, use a fórmula IC = Média da amostra (x) +/- Valor do nível de confiança (Z) * (Desvio padrão da amostra (S) / Tamanho da amostra (n)) . Para encontrar a média amostral, some todos os valores amostrais e divida-os pelo número de amostras.
O valor Z pode ser encontrado usando a fórmula Mean (x) +/- Z value * (Standard Deviation (S) / √Number of Observations (n))) ou simplesmente verificando-o na tabela de valores Z.
Para encontrar o Desvio Padrão, insira valores em √ (Soma de ((Cada valor da população – Média da população) * (Cada valor da população – Média da população)) / O tamanho da população) . O valor ''n'' é simplesmente o número de suas amostras. O Planilhas Google calcula o intervalo de confiança de maneira mais fácil e rápida.
Digite suas amostras e seus valores em uma planilha e use a fórmula =TINV(1-.95, n(tamanho da amostra)-1)*STDEV/SQRT(n) .
Como faço para encontrar a pontuação Z no Planilhas Google?
A pontuação Z é calculada no Planilhas Google usando a fórmula = (DataValue – Mean) / Standard Deviation . Portanto, você deve primeiro encontrar a Média e o Desvio Padrão.
Para encontrar a Média, use a fórmula =MÉDIA(conjunto de valores) e insira todos os seus valores destacando-os. O Desvio Padrão pode ser encontrado digitando a fórmula =STDEV(valor definido) .
Outra maneira de encontrar rapidamente o escore Z é verificar a tabela de escores Z ou memorizá-los, pois eles sempre permanecem os mesmos. A pontuação Z para um intervalo de confiança de 90% é 1,645, para 95% – 1,96 e para 99% – 2,576.
Qual é o tamanho da amostra do intervalo de confiança?
O tamanho da amostra de um intervalo de confiança é o número total de suas amostras. Por exemplo, se você tiver uma tabela com 25 amostras e seus valores, o tamanho da amostra será 25. No Planilhas Google, você pode calcular o tamanho da amostra inserindo a fórmula =SOMA(conjunto de valores) e realçando todas as suas amostras.
O que é um intervalo de confiança?
Intervalos de confiança são usados para determinar a distância entre a média da amostra e a média real da população. Em outras palavras, exibe o intervalo de erro entre essas duas médias ou o limite de erro superior e inferior em torno da média da amostra.
Por exemplo, se você calcular um Intervalo de Confiança de 90%, poderá ter 90% de certeza de que a Média da População está no intervalo da Média da Amostra. Na maioria das vezes, são usados intervalos de confiança de 95% e 99%, pois permitem calcular a menor porcentagem de erro. No entanto, às vezes são aplicados intervalos de confiança de 80%, 85% e 90%.
Como faço para criar um gráfico no Planilhas Google?
Para criar um gráfico no Planilhas Google, selecione as células de valor necessárias. Em seguida, clique em “Inserir” na parte superior da tela. Selecione “Gráfico” no menu suspenso e escolha o tipo de gráfico ou tabela. Para abrir opções adicionais de personalização, clique em "Personalização".
Por fim, clique em “Inserir”, arraste e mova o gráfico para o local desejado em sua planilha. Para fazer uma representação visual de seus dados de intervalo de confiança, você pode criar um gráfico de todos os valores de amostra e sua média e marcar os intervalos de confiança no gráfico.
Calcule com facilidade
O Planilhas Google é uma ferramenta altamente útil para cálculo de métricas estatísticas – ajuda a acelerar e simplificar notavelmente o processo. Felizmente, com a ajuda do nosso guia, agora você pode encontrar facilmente um intervalo de confiança para qualquer conjunto de valores de amostra. Se você for apresentar os dados para não profissionais, aconselhamos a criação de um gráfico para tornar as informações do seu Intervalo de Confiança mais compreensíveis. Felizmente, o Planilhas Google permite que você faça isso com alguns cliques.
Você prefere usar o Planilhas Google ou o Excel? Por que? Compartilhe suas opiniões nas seções de comentários abaixo.