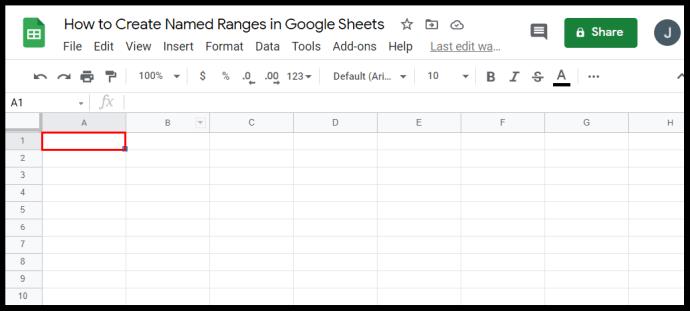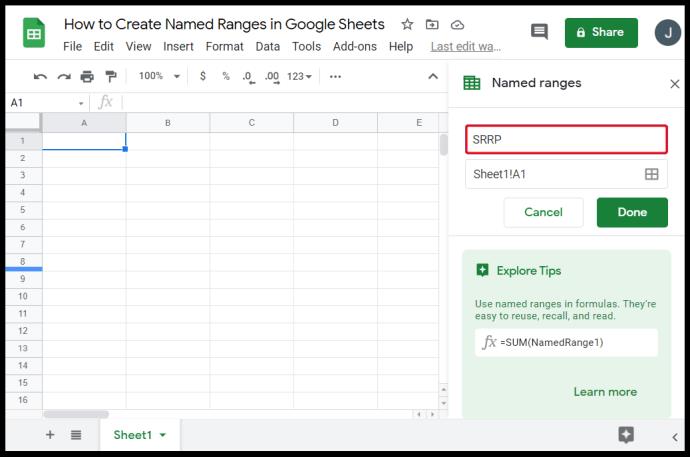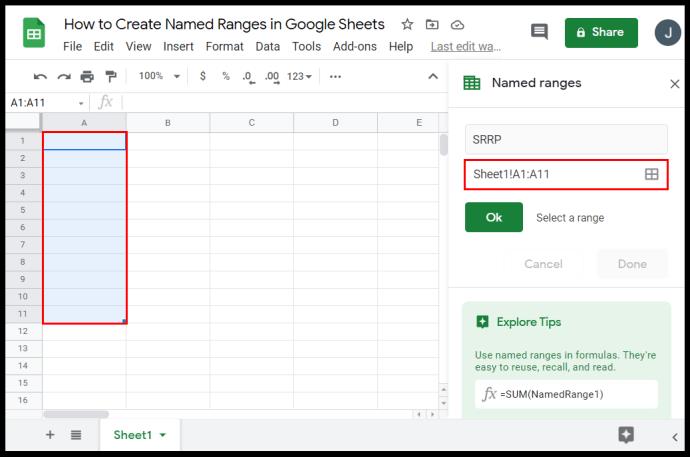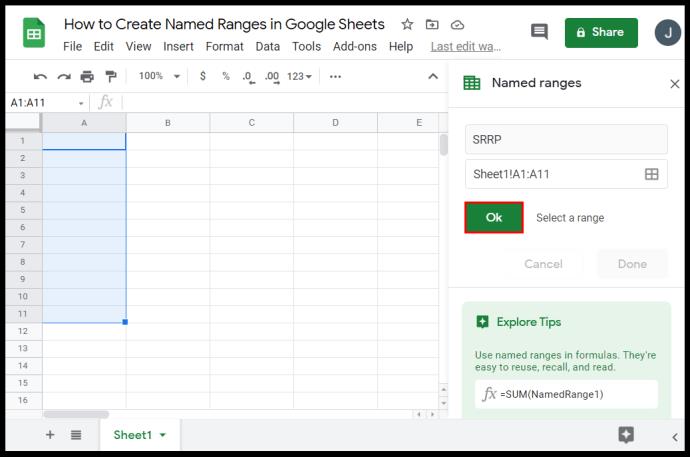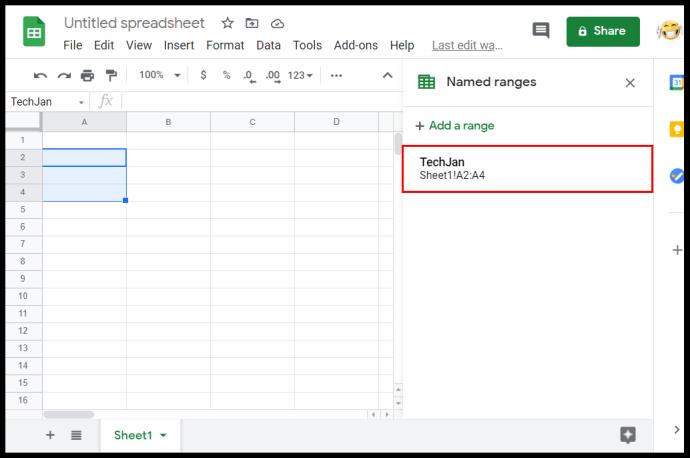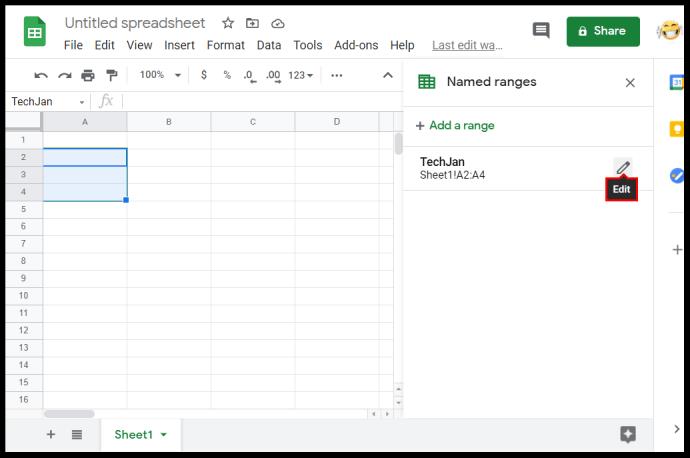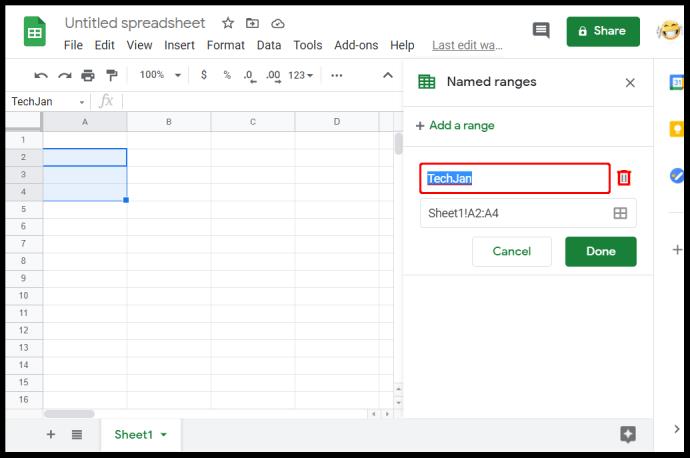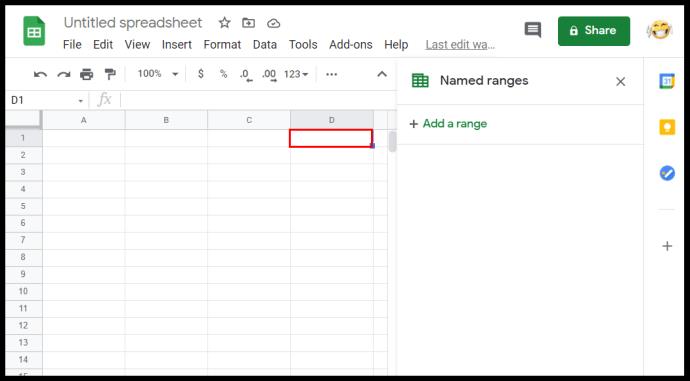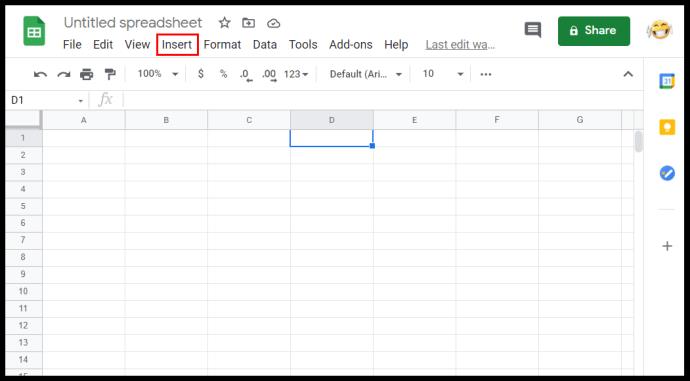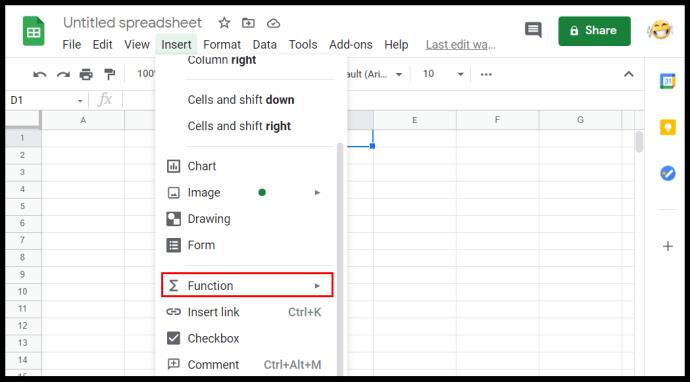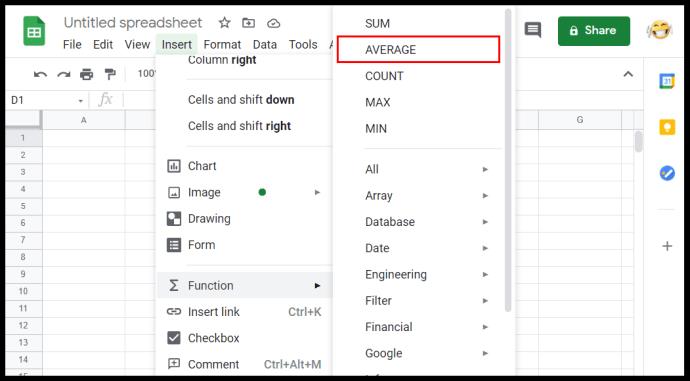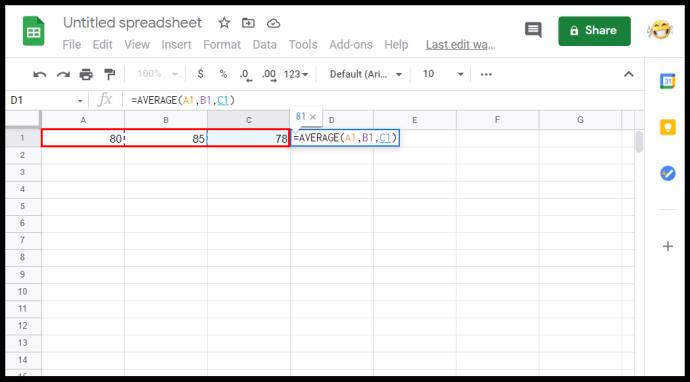Ao lidar com grandes quantidades de dados, poder agrupar determinados valores pode ser muito útil. Afinal, calcular centenas de valores automaticamente é um dos motivos pelos quais as planilhas foram feitas. É aqui que a capacidade de declarar intervalos de células é importante, pois simplifica o que, de outra forma, seriam cálculos complicados.

Neste artigo, mostraremos como calcular o intervalo no Planilhas Google, juntamente com outras funções úteis de intervalo do Planilhas Google.
Como encontrar o intervalo no Planilhas Google
A definição de um intervalo em planilhas é bem diferente de seu equivalente em matemática. Simplificando, ao trabalhar em programas de planilhas, um intervalo é um grupo de células selecionadas. Isso é importante porque ao agrupar as células, você pode usar esses grupos como valores para fazer cálculos. Isso permite que um usuário calcule automaticamente fórmulas com um intervalo como argumento.
Encontrar o intervalo no Planilhas Google é um processo muito fácil. Você apenas começa de uma extremidade de um conjunto de dados para a outra. Por exemplo, um conjunto de dados de dez números tem um intervalo de um a dez ou de dez a um. Não importa onde você começa ou onde termina, desde que cubra todo o conjunto de dados, esse é o seu intervalo.
Se você olhar na parte superior e à esquerda de um documento do Google Sheet, notará que algumas letras e números os marcam. É assim que você determina o nome de uma célula específica na planilha. Você olha para a letra de cima e depois para o número à esquerda. A primeira célula seria A1, a célula imediatamente abaixo dela seria A2, e a imediatamente à direita seria B2. É assim que você determina o primeiro e o último valor do seu intervalo.
Calcular o intervalo seria fácil se fosse uma única linha ou coluna. Basta usar as duas extremidades do conjunto de dados que tem um valor e colocar dois pontos entre elas. Por exemplo, em uma coluna de dados começando de A1 a A10, o intervalo seria A1:A10 ou A10:A1. Não importa se você usa uma das extremidades primeiro.
Fica um pouco complicado quando você está trabalhando com várias linhas ou colunas. Para esse tipo de conjunto de dados, você precisa determinar dois cantos opostos para obter seu alcance. Por exemplo, um conjunto de nove células composto por três linhas e três colunas começando em A1 e terminando em C3, os cantos opostos seriam A1 e C3 ou A3 e C1.
Não faz diferença se você pega as células mais à esquerda e mais à direita ou as mais à esquerda e mais à direita. Desde que sejam cantos opostos, você cobrirá todo o conjunto de dados. O intervalo seria A1:C3, C3:A1, A3:C1 ou C1:A3. Não importa qual célula você usa como seu primeiro valor de intervalo.
Encontrar o valor de um intervalo digitando valores é útil quando o número de valores de dados que você possui é muito grande para poder selecioná-lo manualmente. Caso contrário, você pode digitar = em uma célula vazia e clicar e arrastar o mouse sobre todo o conjunto de dados para gerar automaticamente um intervalo de dados.
Como criar intervalos nomeados no Planilhas Google
Os intervalos nomeados tornam-se úteis quando você tem muitos conjuntos de intervalos para controlar. Isso também pode ajudar a simplificar os cálculos, pois você pode usar os próprios rótulos como argumentos para fórmulas. O que é mais fácil de lembrar? =soma(a1:a10) ou =soma(vendas_diárias)? Ao usar o último, você não apenas saberá para que serve realmente o intervalo, mas, olhando apenas para a fórmula, poderá ver que o resultado é a soma das vendas do dia.
Para criar um intervalo nomeado, faça o seguinte:
- Abra seu documento de planilha no Planilhas Google.

- Selecione o intervalo que deseja nomear.
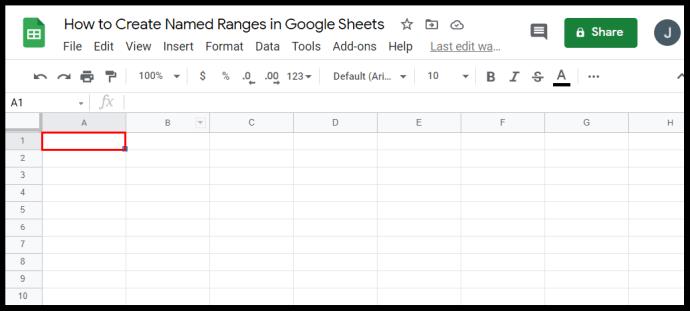
- Clique em Dados no menu superior.

- Clique em Intervalos nomeados na lista suspensa. Uma janela aparecerá à direita.

- Na primeira caixa de texto, digite o nome que você deseja.
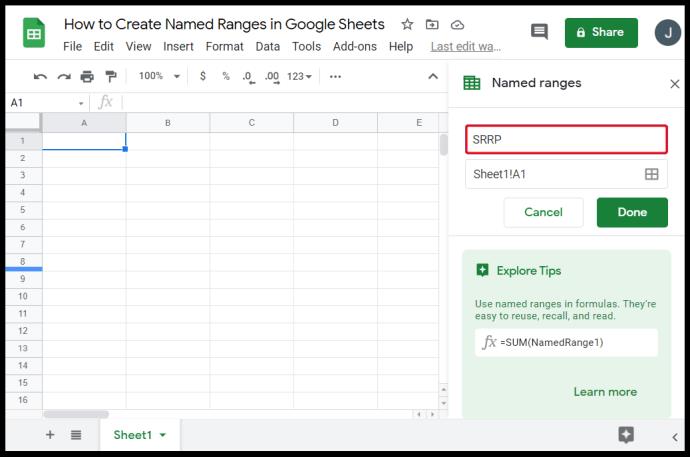
- Se desejar alterar o intervalo selecionado, você pode alterar os valores na segunda caixa de texto. Se você tiver várias planilhas, poderá digitar o nome da planilha seguido de um ponto de exclamação (!) para especificar qual planilha está usando. Os valores entre dois pontos (:) é o intervalo.
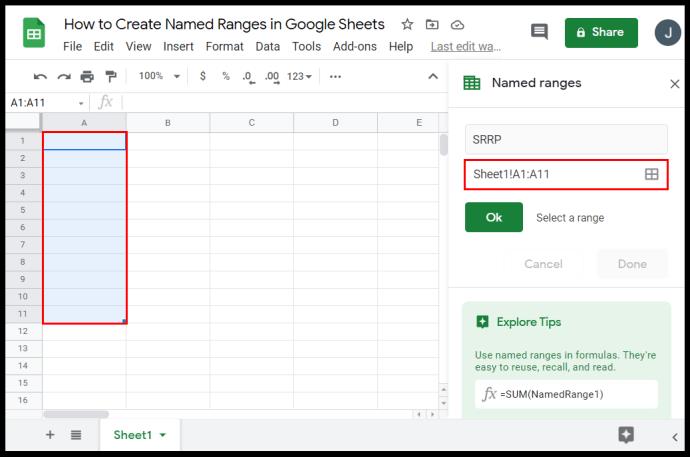
- Depois de terminar de nomear, clique em Concluído.
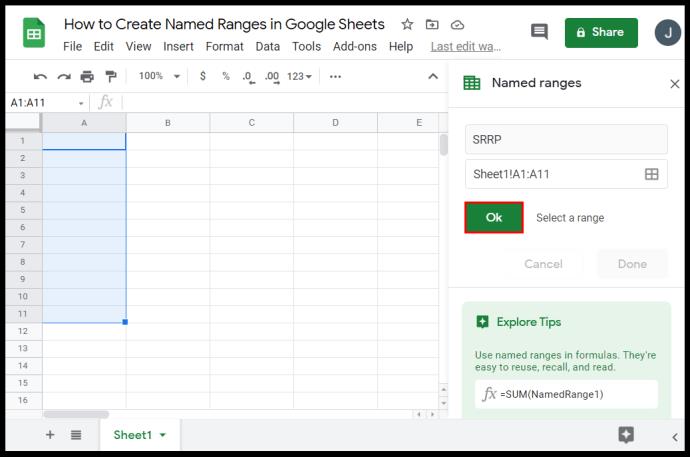
Existem certas regras que você deve seguir ao nomear intervalos. O não cumprimento dessas regras geralmente resultará em mensagens de erro ou falha de uma fórmula em produzir um resultado. Essas regras são:
- Os nomes de intervalos podem conter apenas números, letras e sublinhados.
- Você não pode usar espaços ou sinais de pontuação.
- Os nomes de intervalo não podem começar com a palavra true ou false.
- O nome deve ter entre um e 250 caracteres.
Veja como editar intervalos já nomeados:
- Abra as planilhas no Planilhas Google.

- Clique em Dados no menu superior.

- Clique em Intervalos nomeados no menu suspenso.

- Na janela à direita, clique no intervalo nomeado que deseja editar.
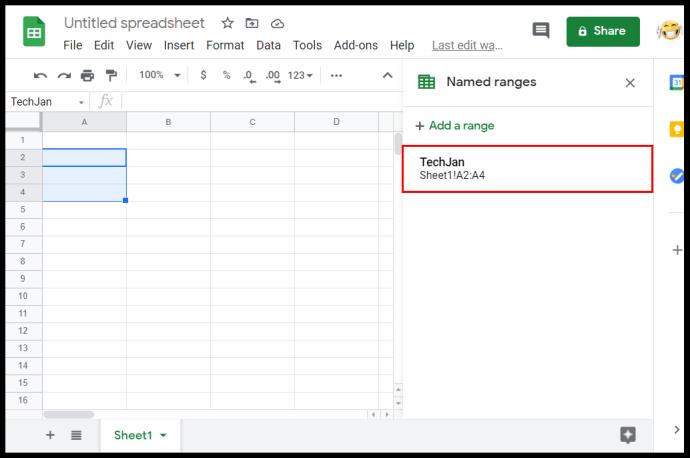
- Clique no ícone de lápis à direita.
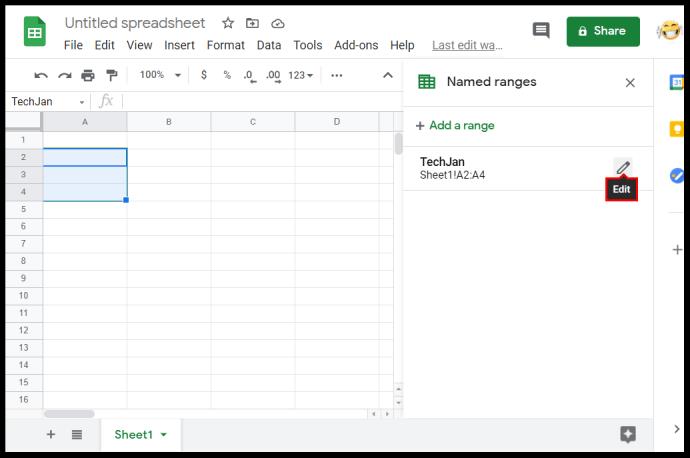
- Para editar o nome, digite o novo nome e clique em Concluído. Para excluir o nome do intervalo, clique no ícone da lixeira à direita do nome do intervalo e clique em Remover na janela que aparece.
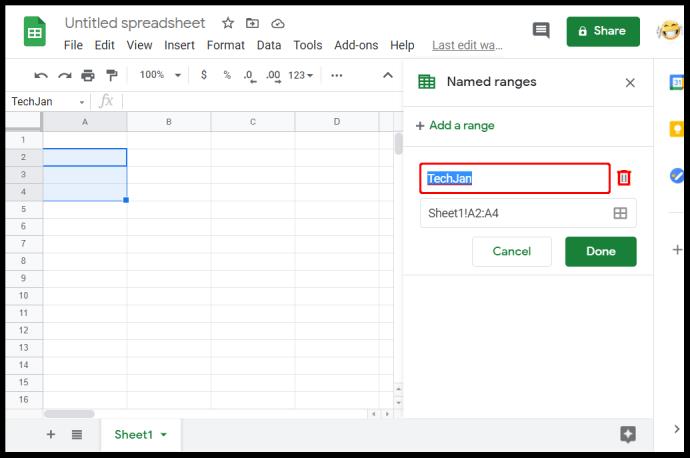
Perguntas frequentes adicionais
Como você acessa a função AVERAGE no Planilhas Google?
Se você quiser usar a função AVERAGE, você pode fazer o seguinte:
• Clique em uma célula vazia onde deseja que a resposta seja exibida.
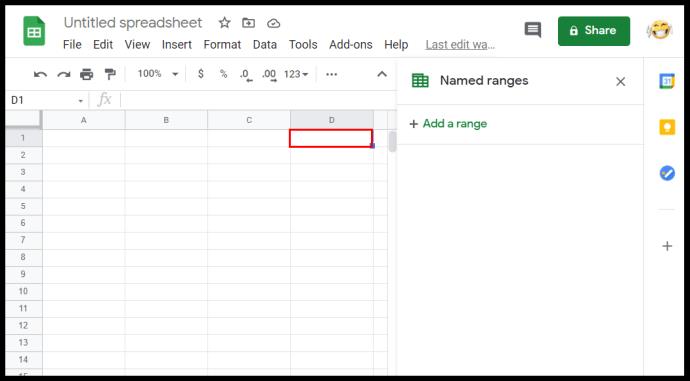
• No menu superior, clique em Inserir.
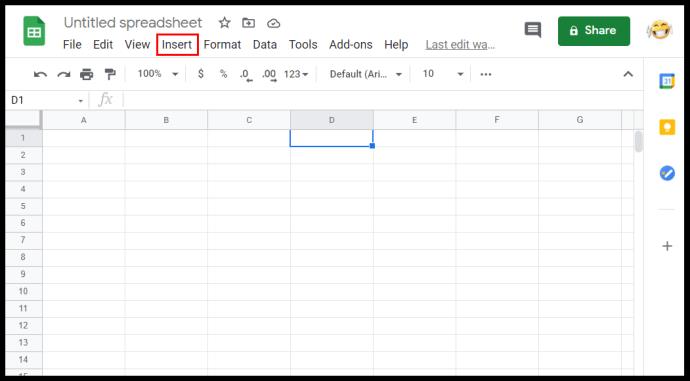
• Passe o mouse sobre Função no menu suspenso.
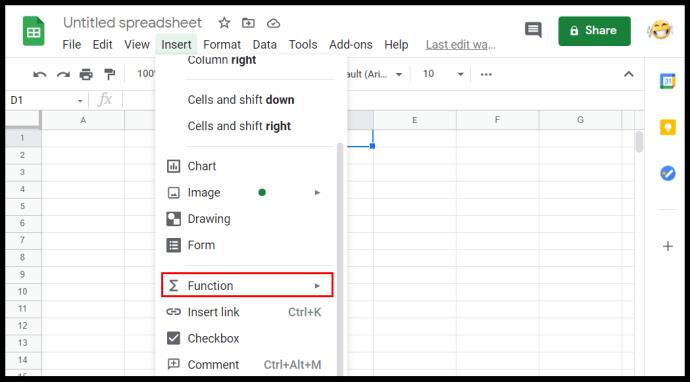
• Clique em MÉDIA.
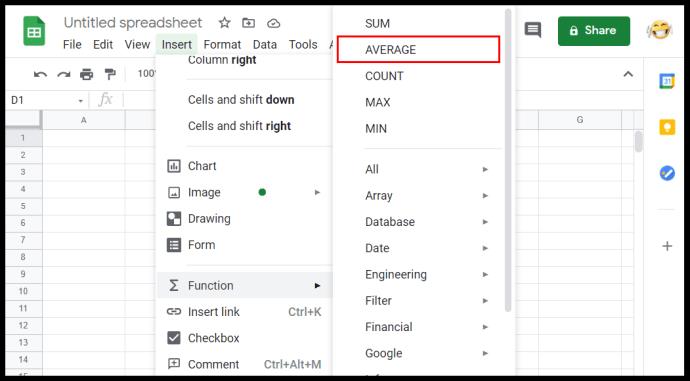
• Digite os valores que deseja que a função MÉDIA use.
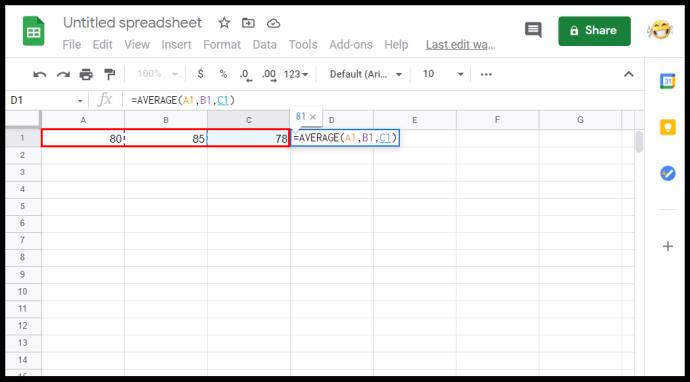
• Pressione a tecla enter ou return.
Como você altera seu intervalo nas planilhas do Google?
Alterar o intervalo é tão fácil quanto editar o primeiro ou o último valor dos números de célula entre o símbolo de dois pontos. Lembre-se de que o argumento de intervalo considera o primeiro e o último valor inserido e inclui todas as células intermediárias como membros desse intervalo. Aumentar ou diminuir qualquer número entre os dois pontos aumentará ou diminuirá os membros do intervalo de acordo.
Como você calcula o total no Planilhas Google?
As fórmulas no Planilhas Google podem calcular automaticamente o total de um determinado intervalo de células. Se os valores dentro das células forem alterados, o total será ajustado de acordo. A função usual usada é SUM, que é o total de todos os valores no argumento. A sintaxe desta função é =SUM(x:y) onde x e y são o início e o fim de seu intervalo de acordo. Por exemplo, o total de um intervalo de A1 a C3 será escrito como =SOMA(A1:C3).
Como faço para selecionar um intervalo de dados no Planilhas Google?
Você pode selecionar um intervalo de duas maneiras: digite os valores do intervalo manualmente ou clique e arraste o mouse sobre todo o intervalo. Clicar e arrastar é útil se a quantidade de dados que você possui abrange apenas algumas páginas. Isso se torna pesado se você tiver dados desse número na casa dos milhares.
Para selecionar manualmente um intervalo de dados, encontre o valor mais à esquerda e o valor mais à direita e coloque-os entre dois pontos. O mesmo também se aplica aos valores mais à direita e mais à esquerda. Você pode então digitar isso como um argumento em uma função.
Como você encontra a média no Planilhas Google?
Em termos matemáticos, a média é a soma dos valores de um conjunto de células, dividido pelo número de células adicionadas. Simplificando, é o valor médio de todas as células. Isso pode ser feito usando a função AVERAGE no menu Insert and Function.
O que é um intervalo de dados no Planilhas Google?
Um intervalo de dados é um conjunto de células que você deseja usar em uma função ou fórmula. É outro nome para intervalo. Os dois nomes são intercambiáveis.
O que é um intervalo válido no Planilhas Google?
Dependendo da fórmula que você usar, alguns valores não serão aceitos como argumento. Por exemplo, o valor da célula TRUE não pode ser usado na fórmula =SUM() porque não é um valor numérico calculável. Um intervalo válido é um conjunto de células contendo dados que uma fórmula aceitará como argumento. Se houver uma célula com uma entrada não aceita, o intervalo não é válido. Faixas inválidas também podem ocorrer quando o primeiro ou o último ponto da faixa tem um valor que resulta em erro.
Como encontro o intervalo estatístico de valores no Planilhas Google?
Em matemática, o intervalo estatístico é a diferença entre o valor mais alto e o valor mais baixo de um conjunto de dados. O Google Sheets possui várias funções que tornam o cálculo disso bastante simples. A função MAX e MIN está localizada no menu Insert and Function. Para encontrar o intervalo estatístico ou um conjunto de dados, digite =(MAX(x) – MIN(x)) onde x é o seu intervalo. Para o intervalo estatístico de um conjunto de dados de A1 a A10, por exemplo, a fórmula seria =(MAX(A1:A10) – MIN(A1:A10)). Se você deseja valores arredondados, pode usar esta sintaxe: =round(MAX(A1:A10),1)-round(MIN(A1:A10),1).
Cálculos Eficientes
Saber como calcular o intervalo no Planilhas Google ajuda os usuários a lidar com grandes quantidades de dados com eficiência. Você pode usar todas as fórmulas e funções que o Google Sheets oferece com mais facilidade se puder agrupar dados em conjuntos e intervalos específicos. Entender como os intervalos funcionam pode ajudar a simplificar sua carga de trabalho.
Você conhece outra maneira de calcular um intervalo no Planilhas Google? Compartilhe seus pensamentos na seção de comentários abaixo.