O BaldurS Gate 3 é plataforma cruzada? Ainda não

Depois de muito hype e expectativa, “Baldur’s Gate 3” foi lançado. Mas, antes de mergulhar no jogo, muitos jogadores vão querer saber se é ou não
O valor -p é um dos conceitos mais importantes em estatística. Ao trabalhar em projetos de pesquisa, esta é a saída de dados que os cientistas costumam usar para encontrar a significância estatística de dois conjuntos de dados.
Mas como você calcula o valor -p nas planilhas do Google?
Este artigo mostrará tudo o que você precisa saber sobre o assunto. Ao final do artigo, você poderá calcular o valor-p e verificar seus resultados facilmente.
Qual é o valor -p ?
O valor -p é usado para determinar se certas hipóteses estão corretas ou não. Basicamente, os cientistas escolherão um valor ou intervalo de valores que expressam o resultado normal esperado quando os dados não estão correlacionados. Depois de calcular o valor -p de seus conjuntos de dados, eles saberão o quão perto estão desses resultados.
A constante que representa os resultados esperados é chamada de nível de significância. Embora você possa escolher esse número com base em pesquisas anteriores, geralmente é definido como 0,05.
Se o valor -p calculado estiver muito abaixo do nível de significância, os resultados esperados são estatisticamente significativos. Quanto menor o valor- p , mais provável é que seus dados expressem algum tipo de correlação.
Resumo Simples
Se você é novo no Planilhas ou fórmulas do Google, vamos detalhá-lo, para que seja fácil de entender.
As funções são fórmulas simples que informam ao Planilhas Google quais dados você deseja extrair de um conjunto de números.
Para encontrar o valor P (se um conjunto de números é estatisticamente significativo), usaremos a função T-Test. Se o resultado for inferior a 0,05, os dados são estatisticamente significativos. Se for maior que 0,05, precisamos de mais dados.
Para evitar o risco de resultados falsos devido a cálculos incorretos, é melhor usar ferramentas como o Planilhas Google. Como o valor -p é tão significativo, os desenvolvedores incluíram uma função que o calculará diretamente. A seção a seguir mostrará como fazê-lo.
Veja como inserir dados na função T-Test e obter os resultados:
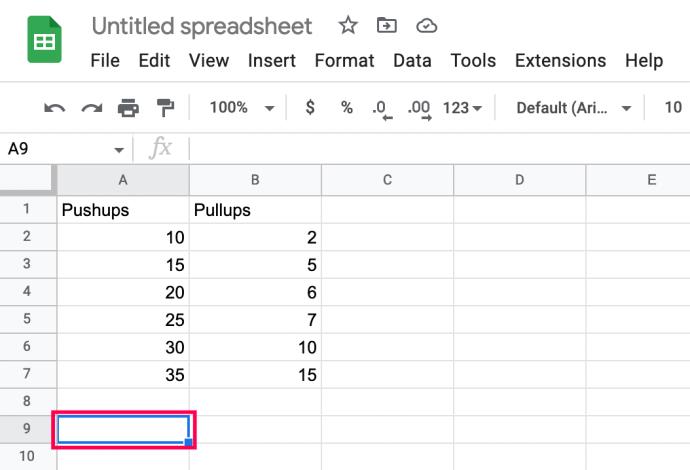
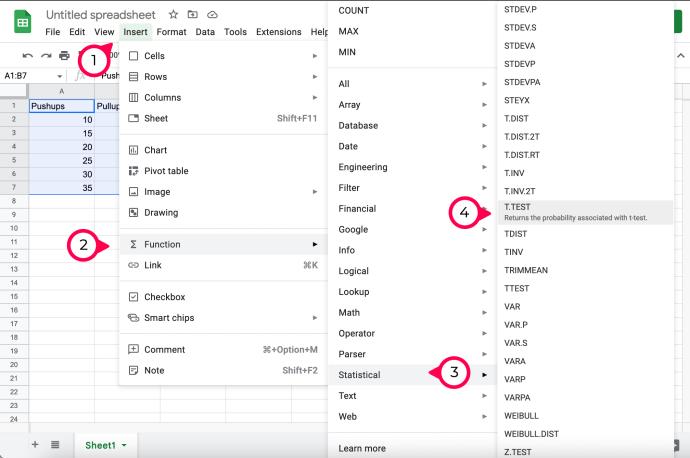
Agora que você inseriu a função T-Test, veja como inserir os dados:
Liste o primeiro conjunto de colunas e linhas:
Em seguida, liste o segundo conjunto de colunas e linhas :
Informe o Google sobre as caudas de distribuição :
Insira 1, 2 ou 3 como o número final :
Agora que você entende como a função funciona, vamos ver se seu conjunto de dados é maior ou menor que 0,5.
Calculando o valor -p no Planilhas Google
A melhor maneira de explicar isso é através de um exemplo que você pode seguir. Se você já tiver uma tabela existente, basta aplicar o que aprendeu no tutorial a seguir.
Começaremos fazendo dois conjuntos de dados. Depois disso, compararemos os conjuntos de dados criados para ver se eles têm significância estatística.
Digamos que precisamos examinar os dados de um personal trainer. O personal trainer nos forneceu os números de seus clientes em relação à progressão de flexões e flexões, e os inserimos na planilha do Google.
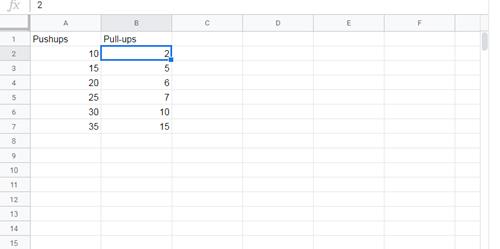
A tabela é bem básica, mas servirá aos propósitos deste artigo.
Para comparar esses dois conjuntos de dados, precisaremos usar a função T-TEST do Google Spreadsheet.
A sintaxe desta função se parece com isto: TTEST(array1,array2,tails,type) mas você também pode usar a sintaxe T.TEST(array1,array2,tails,type) – ambos se referem à mesma função.
Array1 é o primeiro conjunto de dados . No nosso caso, seria toda a coluna Pushups (exceto pelo nome da coluna, é claro).
Array2 é o segundo conjunto de dados , que é tudo na coluna Pull-ups.
As caudas representam o número de caudas usadas para a distribuição. Você só tem duas opções aqui:
1 - distribuição unicaudal
2 - distribuição bicaudal
O tipo representa um valor inteiro que pode ser 1 (TEST T pareado), 2 (Teste T de variância igual de duas amostras) ou 3 (Teste T de variância desigual de duas amostras).
Seguiremos estas etapas para trabalhar com o exemplo p-test:
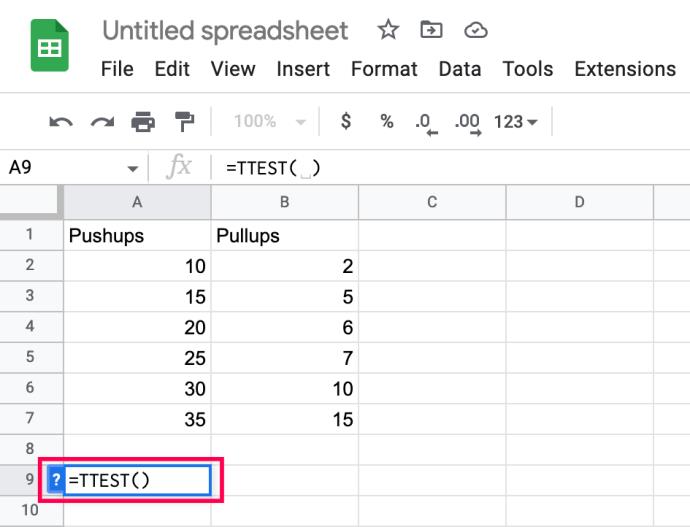
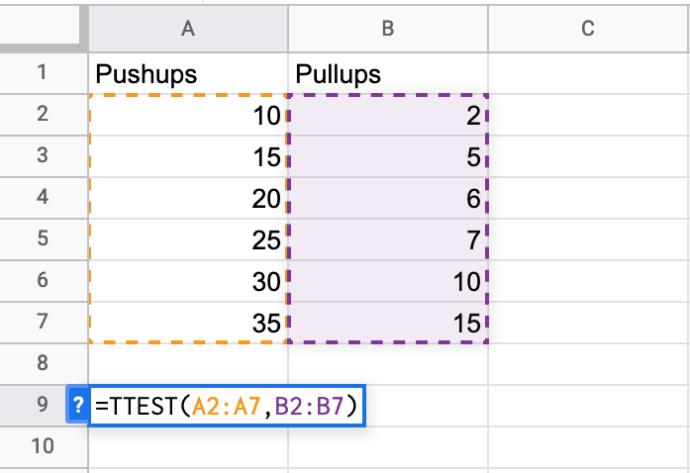
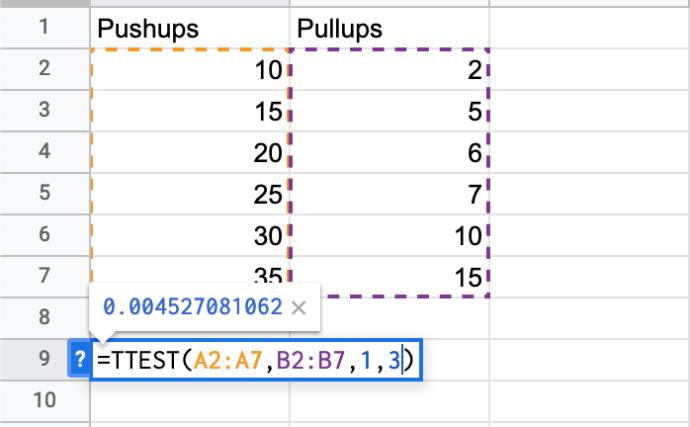
Seu resultado deve aparecer na coluna onde você digitou a fórmula.
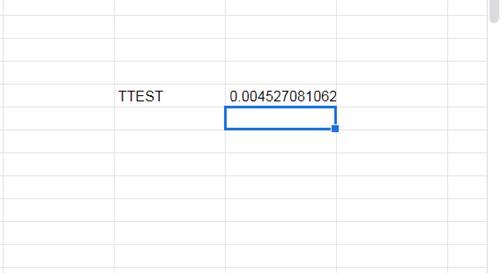
Mensagens de erro comuns
Se você cometeu um erro ao digitar sua fórmula TTEST, provavelmente já viu uma destas mensagens de erro:
Calcular dados nunca foi tão fácil com as planilhas do Google
Esperamos que você tenha adicionado outra função do Google Spreadsheets ao seu arsenal. Aprender sobre as possibilidades e características desta ferramenta online irá torná-lo melhor na análise de dados, mesmo que você não seja um estatístico.
Você tem um método alternativo que usa para calcular o valor -p ? Sinta-se à vontade para nos contar tudo nos comentários abaixo.
Depois de muito hype e expectativa, “Baldur’s Gate 3” foi lançado. Mas, antes de mergulhar no jogo, muitos jogadores vão querer saber se é ou não
Você está tendo problemas com a conexão do seu controlador? Você está pronto para jogar, mas sem usar o controle, o jogo termina. Você não é o único jogador
Você está procurando uma maneira de modificar a construção do seu jogador sem recriar um novo personagem em “Diablo 4”? Bem, você está com sorte. O jogo permite que você
A configuração do brilho da tela é um recurso crucial, independentemente do dispositivo que você usa. Mas é particularmente importante obter o nível de brilho
A Yama é uma das Katanas Amaldiçoadas do jogo e tem o status de Lendária. Empunhar uma arma tão potente no mundo aberto “Blox Fruits” irá oferecer a você
O adaptador de rede no sistema operacional Windows é um dispositivo vital que garante que as conexões de rede funcionem sem problemas. Como o adaptador de rede recebe
Mesmo que você já use o Windows há muito tempo, ocasionalmente poderá encontrar desafios que justifiquem assistência especializada. Esteja você enfrentando
Existem poucas coisas mais frustrantes do que ficar sem acesso à sua rede de Internet. Se você não anotou a senha, corre o risco de perder o acesso
Aqui está o local do papel de parede do Windows para Windows 8 e 10, para que você possa usar essas imagens de alta resolução com outros dispositivos ou versões mais antigas do Windows.
Se quiser tirar fotos com seu PC com Windows 10, você precisará primeiro testar a função da câmera. Se você deseja apenas tirar algumas selfies para
Quando o seu computador começar a ficar lento, é um sinal de que você precisa liberar espaço. Normalmente, excluir arquivos temporários é um excelente ponto de partida.
Resumo dos atalhos do aplicativo Filmes e TV no Windows 10, Resumo dos atalhos do aplicativo Filmes e TV no Windows 10 para proporcionar uma ótima experiência. Talvez
Como corrigir o erro de falha ao carregar mensagens no Discord para Windows, o Discord não é divertido se você não consegue ler o que outras pessoas escrevem. Veja como corrigir erro de mensagens
Como exibir o ícone Este PC na área de trabalho do Windows 11, Durante o processo de uso do Windows 11, muitos usuários precisam acessar Este PC (gerenciamento).
Como encontrar informações no Registro do Windows rapidamente. Você acha difícil encontrar informações no Registro do Windows? Abaixo estão maneiras rápidas de encontrar o registro
Como limitar o número de tentativas malsucedidas de login no Windows 10. Limitar o número de tentativas malsucedidas de login com senha no Windows 10 ajuda a aumentar a segurança do computador. Veja como
Como criar mensagens de erro falsas no Windows, o Windows pode apresentar algumas mensagens de erro bastante criativas, mas por que você não tenta criar seu próprio conteúdo para zombar delas?
Maneiras de abrir as Ferramentas do Windows no Windows 11, as Ferramentas Administrativas do Windows ou as Ferramentas do Windows ainda são úteis no Windows 11. Veja como encontrar as Ferramentas do Windows no Windows 11.
Como corrigir o erro de não funcionamento do Windows Quick Assist, o Windows Quick Assist ajuda você a se conectar facilmente a um PC remoto. Porém, às vezes também gera erros. Mas,
Como fixar arquivos do Word, Excel e PowerPoint no ícone do aplicativo correspondente na barra de tarefas do Windows 11, Como fixar arquivos do Office no ícone da barra de tarefas do Windows 11? Convidar


















