O BaldurS Gate 3 é plataforma cruzada? Ainda não

Depois de muito hype e expectativa, “Baldur’s Gate 3” foi lançado. Mas, antes de mergulhar no jogo, muitos jogadores vão querer saber se é ou não
Links de dispositivos
Gráficos e imagens podem tornar uma apresentação muito mais eficaz. Felizmente, a internet está cheia de imagens excelentes que você pode usar para esse fim, mas nem todas são gratuitas. No entanto, quando você decidir inserir uma imagem licenciada em sua apresentação, é necessário citar sua fonte e seu criador.

Neste artigo, você descobrirá por que citar imagens em suas apresentações é importante e aprenderá como fazê-lo corretamente.
Por que citar uma imagem?
Só porque uma imagem está disponível online, isso não significa que ela é gratuita para uso. Na verdade, o autor ou detentor dos direitos autorais de uma imagem pode exigir que seu trabalho seja retirado se usado sem permissão. De acordo com as leis de direitos autorais, baixar e usar imagens é ilegal, a menos que sejam aprovadas para uso, e simplesmente fornecer um link para a página de origem não resolverá o problema. É por isso que a citação adequada é importante.
APA x MLA x Chicago Style
Existem vários estilos de citar imagens. Todos eles incluem referências e citações textuais, mas variam em termos de formato. Aqui estão os formatos de citação e referência para os estilos mais comuns:
Estilo APA:
A citação fornecida no texto deve conter o sobrenome do autor e o ano em que a imagem foi publicada entre colchetes, ou seja, (Autor, ano).
A referência deve incluir:
Todos os pontos devem ser divididos por um ponto final.
Estilo MLA:
A citação no texto conterá apenas o sobrenome do autor entre parênteses.
A referência deve ficar assim:
Estilo Chicago:
O estilo Chicago pode não exigir uma entrada de referência; uma citação dentro do texto pode ser suficiente. No entanto, se você precisar inserir uma citação completa, a entrada incluirá:
Você deve separar cada ponto com um ponto final.
Agora que você entende os diferentes estilos de citação e como eles devem aparecer, veja como citar uma foto em diferentes dispositivos.
Como citar uma foto no PowerPoint em um PC com Windows
Em um PC com Windows, você pode usar a versão para desktop ou PowerPoint online. O método de inserção de citações será o mesmo:
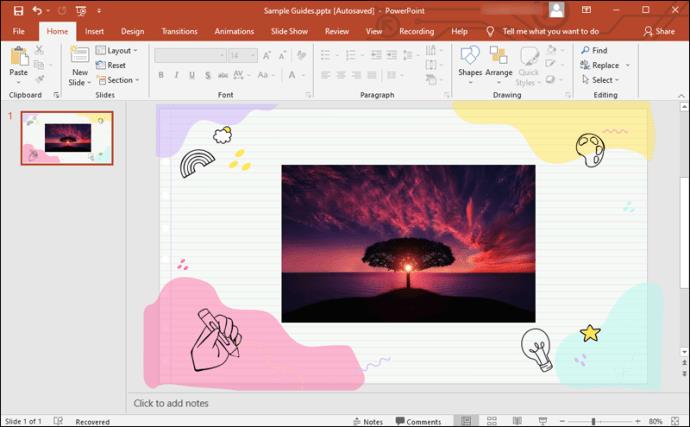
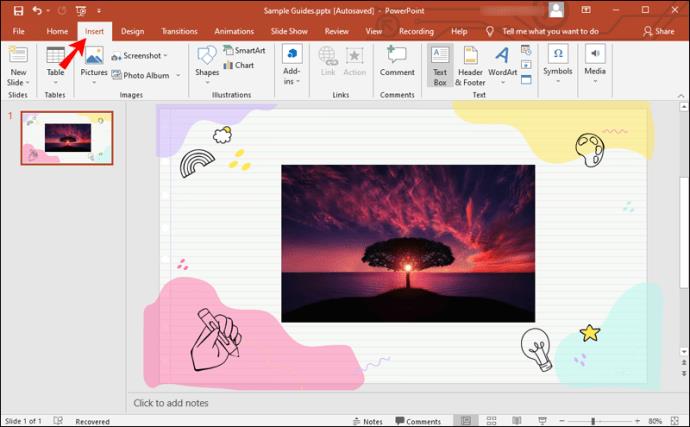
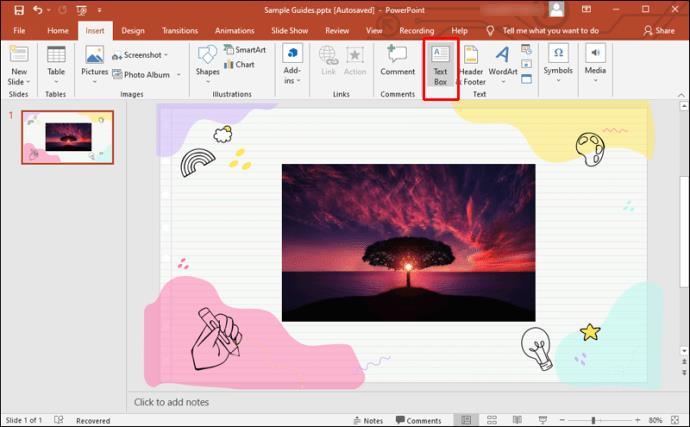
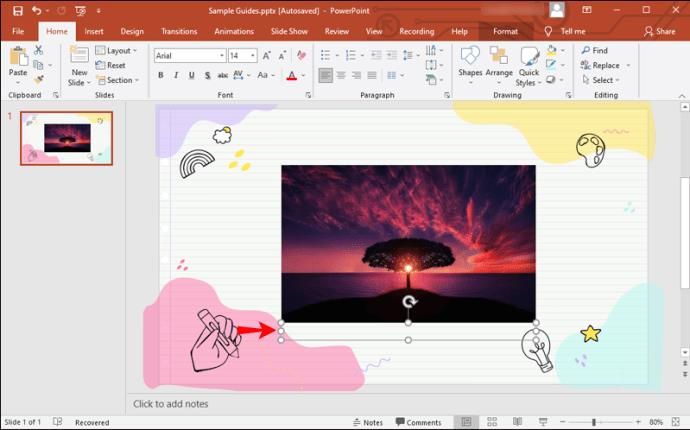
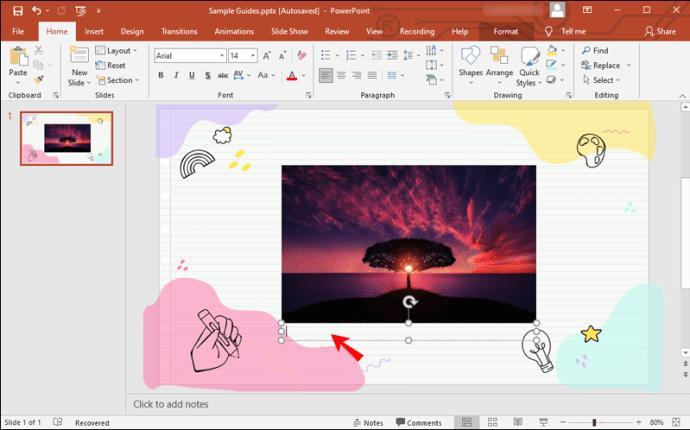
Figure 1.seguido por uma frase curta descrevendo a foto. Finalmente, digite o texto de referência de acordo com o estilo que você escolheu. Observe que todo o texto deve estar em itálico.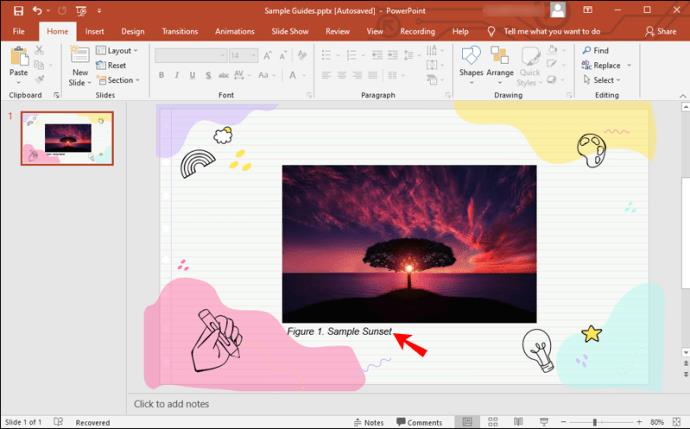
Como citar uma foto no PowerPoint em um Mac
Para citar uma foto em um Mac, siga este método:
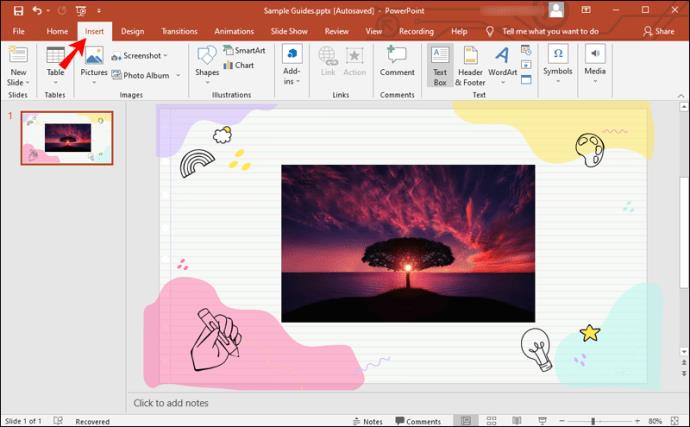
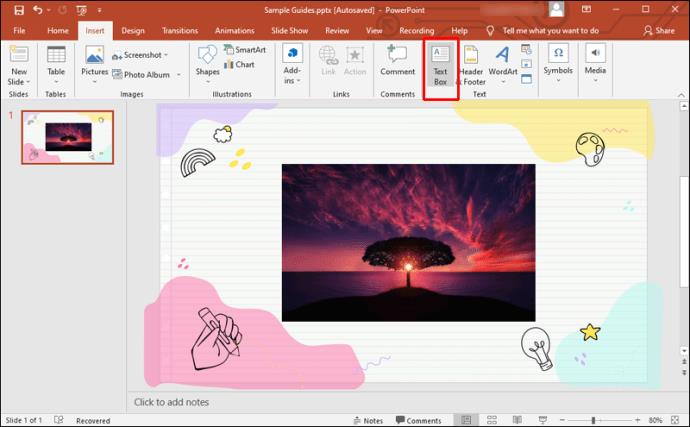
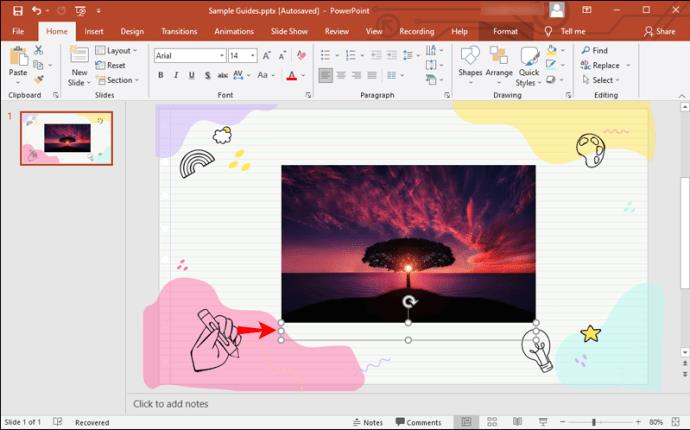
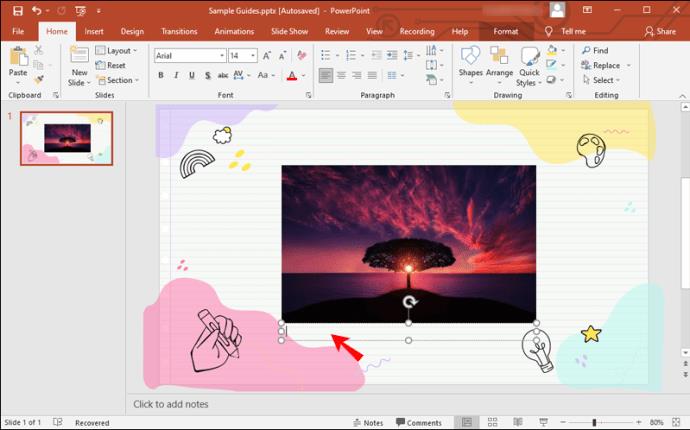
Figure 1.e escreva uma descrição da foto em uma frase. Depois disso, insira a referência no estilo de sua preferência.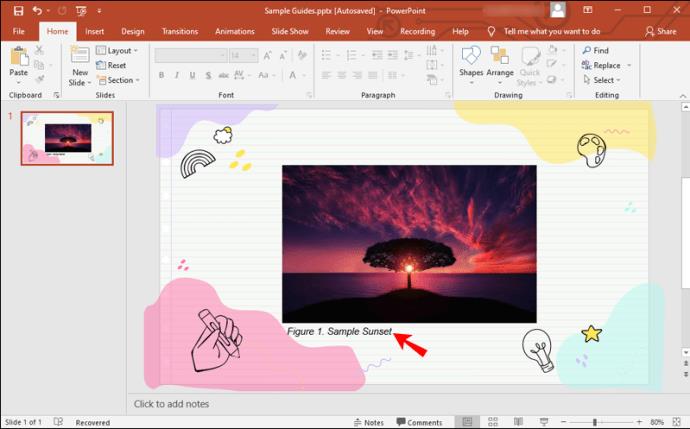
Como citar uma foto no PowerPoint em um iPhone ou iPad
Você pode citar uma foto no PowerPoint no seu iPhone usando o mesmo método que se aplica ao iPad:
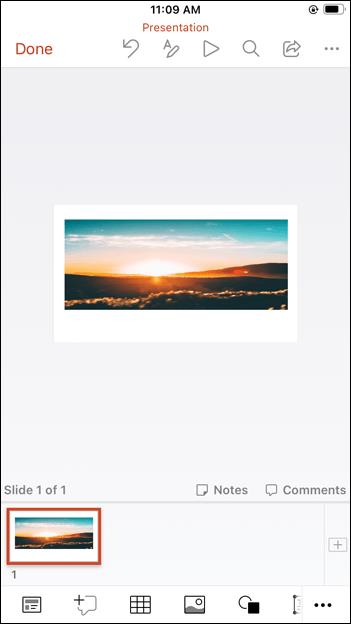
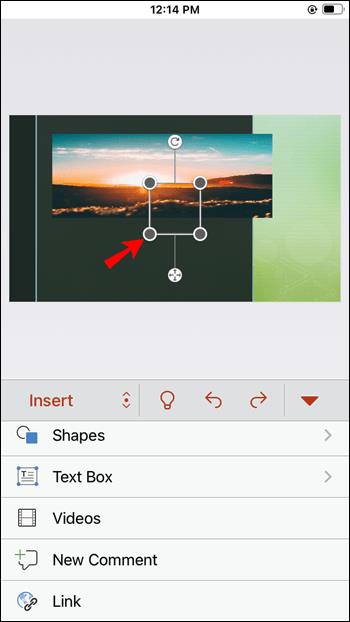
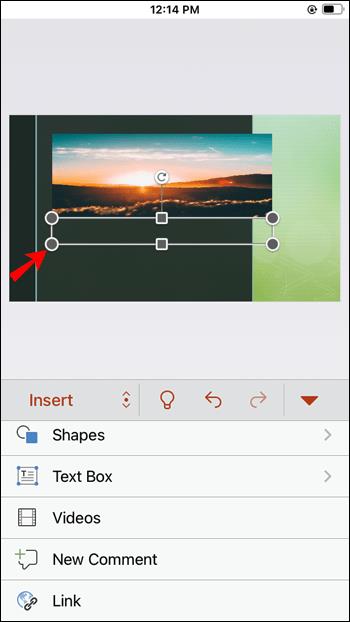
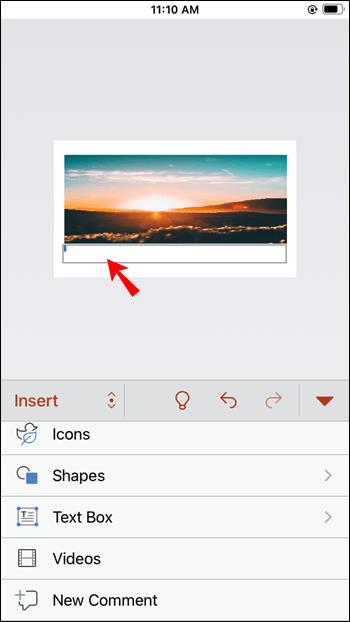
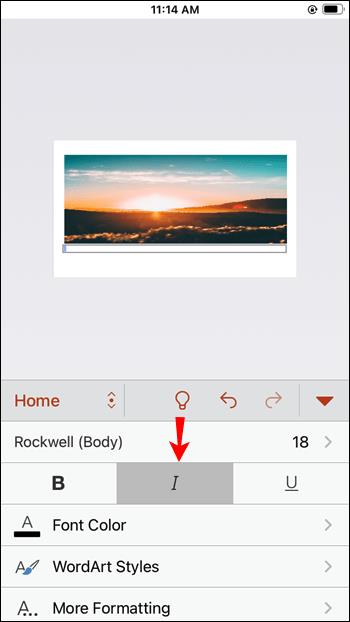
Figure 1.na caixa de texto. Em seguida, insira uma frase descrevendo a foto e, em seguida, a referência da citação, seguindo o estilo APA, MLA ou Chicago.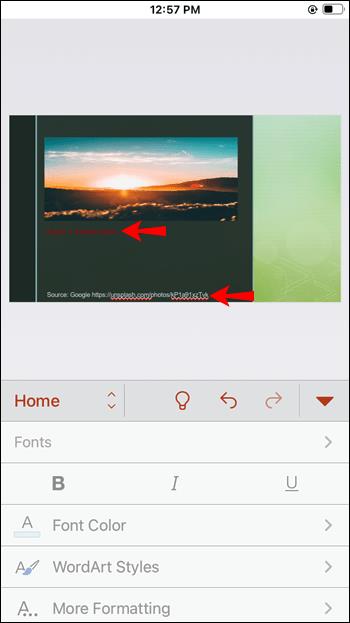
Como citar uma foto no PowerPoint no aplicativo Android
Para citar uma foto no aplicativo Android, siga estas etapas:
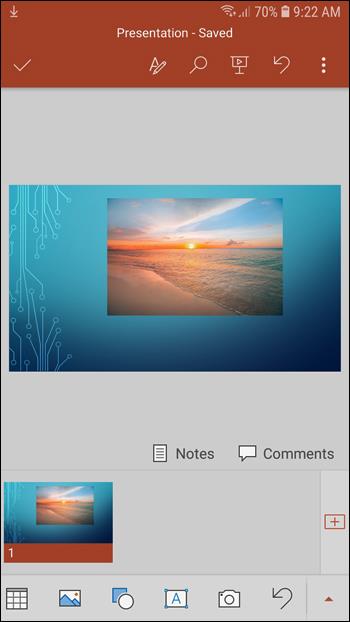
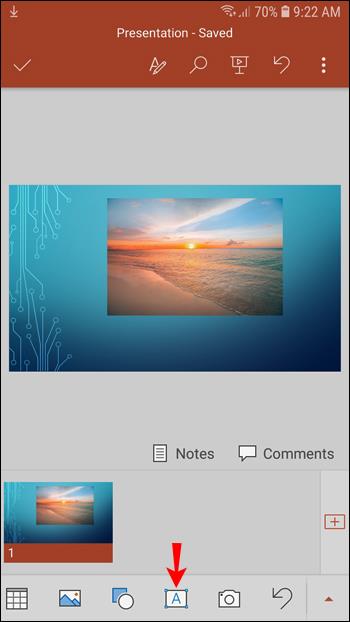
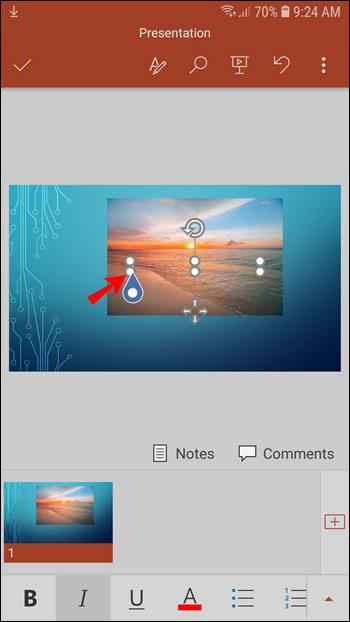
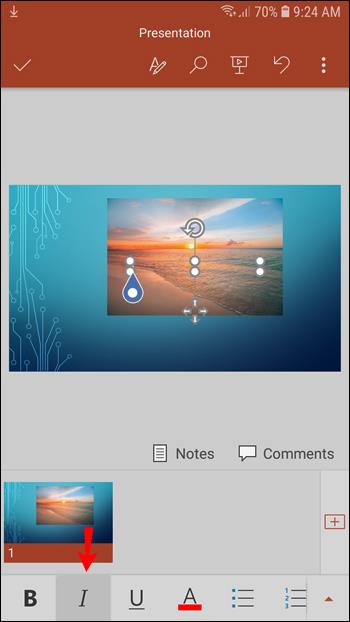
Figure 1.Siga isso com uma breve descrição da foto e, em seguida, escreva a referência usando o estilo de citação apropriado.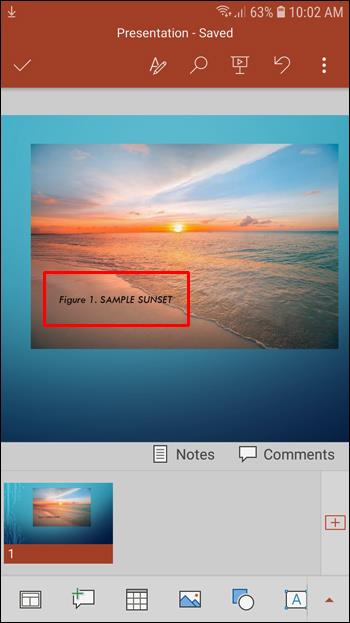
Use imagens em suas apresentações da maneira certa
Citar fotos em suas apresentações em PowerPoint não exige muito trabalho extra, mas torna a apresentação muito mais ética e profissional. Além disso, você pode evitar problemas de direitos autorais se citar as fotos que usa corretamente.
Agora que você aprendeu a inserir citações corretas, pode criar uma apresentação eficaz e interessante com a ajuda de fotos ilustrativas. Tudo o que resta a fazer é escolher as melhores imagens possíveis e sua apresentação será imediatamente enriquecida.
Você conseguiu citar fotos no PowerPoint com sucesso? Qual estilo de citação você usou? Conte-nos na seção de comentários abaixo.
Depois de muito hype e expectativa, “Baldur’s Gate 3” foi lançado. Mas, antes de mergulhar no jogo, muitos jogadores vão querer saber se é ou não
Você está tendo problemas com a conexão do seu controlador? Você está pronto para jogar, mas sem usar o controle, o jogo termina. Você não é o único jogador
Você está procurando uma maneira de modificar a construção do seu jogador sem recriar um novo personagem em “Diablo 4”? Bem, você está com sorte. O jogo permite que você
A configuração do brilho da tela é um recurso crucial, independentemente do dispositivo que você usa. Mas é particularmente importante obter o nível de brilho
A Yama é uma das Katanas Amaldiçoadas do jogo e tem o status de Lendária. Empunhar uma arma tão potente no mundo aberto “Blox Fruits” irá oferecer a você
O adaptador de rede no sistema operacional Windows é um dispositivo vital que garante que as conexões de rede funcionem sem problemas. Como o adaptador de rede recebe
Mesmo que você já use o Windows há muito tempo, ocasionalmente poderá encontrar desafios que justifiquem assistência especializada. Esteja você enfrentando
Existem poucas coisas mais frustrantes do que ficar sem acesso à sua rede de Internet. Se você não anotou a senha, corre o risco de perder o acesso
Aqui está o local do papel de parede do Windows para Windows 8 e 10, para que você possa usar essas imagens de alta resolução com outros dispositivos ou versões mais antigas do Windows.
Se quiser tirar fotos com seu PC com Windows 10, você precisará primeiro testar a função da câmera. Se você deseja apenas tirar algumas selfies para
Quando o seu computador começar a ficar lento, é um sinal de que você precisa liberar espaço. Normalmente, excluir arquivos temporários é um excelente ponto de partida.
Resumo dos atalhos do aplicativo Filmes e TV no Windows 10, Resumo dos atalhos do aplicativo Filmes e TV no Windows 10 para proporcionar uma ótima experiência. Talvez
Como corrigir o erro de falha ao carregar mensagens no Discord para Windows, o Discord não é divertido se você não consegue ler o que outras pessoas escrevem. Veja como corrigir erro de mensagens
Como exibir o ícone Este PC na área de trabalho do Windows 11, Durante o processo de uso do Windows 11, muitos usuários precisam acessar Este PC (gerenciamento).
Como encontrar informações no Registro do Windows rapidamente. Você acha difícil encontrar informações no Registro do Windows? Abaixo estão maneiras rápidas de encontrar o registro
Como limitar o número de tentativas malsucedidas de login no Windows 10. Limitar o número de tentativas malsucedidas de login com senha no Windows 10 ajuda a aumentar a segurança do computador. Veja como
Como criar mensagens de erro falsas no Windows, o Windows pode apresentar algumas mensagens de erro bastante criativas, mas por que você não tenta criar seu próprio conteúdo para zombar delas?
Maneiras de abrir as Ferramentas do Windows no Windows 11, as Ferramentas Administrativas do Windows ou as Ferramentas do Windows ainda são úteis no Windows 11. Veja como encontrar as Ferramentas do Windows no Windows 11.
Como corrigir o erro de não funcionamento do Windows Quick Assist, o Windows Quick Assist ajuda você a se conectar facilmente a um PC remoto. Porém, às vezes também gera erros. Mas,
Como fixar arquivos do Word, Excel e PowerPoint no ícone do aplicativo correspondente na barra de tarefas do Windows 11, Como fixar arquivos do Office no ícone da barra de tarefas do Windows 11? Convidar


















