O BaldurS Gate 3 é plataforma cruzada? Ainda não

Depois de muito hype e expectativa, “Baldur’s Gate 3” foi lançado. Mas, antes de mergulhar no jogo, muitos jogadores vão querer saber se é ou não
Links de dispositivos
Em um mundo onde a comparação nunca acaba, saber colocar duas fotos lado a lado pode ser útil. Existem muitas ferramentas para ajudá-lo a colocar duas fotos lado a lado. Isso inclui aplicativos de smartphone integrados, aplicativos de edição de fotos de terceiros e ferramentas de edição de fotos baseadas na web.

Este artigo ensinará como colocar duas imagens lado a lado usando algumas das ferramentas mais conceituadas do setor. Continue lendo para saber mais.
Como colocar duas fotos lado a lado em um PC usando o TinyWow
Muitas ferramentas dizem que podem ajudá-lo a combinar duas imagens lado a lado, mas a maioria é peculiar e não cumpre suas reivindicações. O TinyWow é diferente e serve bem ao propósito. Aqui estão as razões pelas quais é nossa ferramenta baseada na Web mais recomendada para colocar duas imagens lado a lado.
Para colocar duas fotos lado a lado usando o TinyWow, siga os passos abaixo.





Observe que o TinyWow armazena estritamente seus uploads e arquivos processados por uma hora a partir do momento do upload. Se você não baixar a imagem processada dentro desse prazo, terá que repetir todo o processo.
Como colocar duas fotos lado a lado em um dispositivo Android
Colocar duas fotos lado a lado em um telefone Android é relativamente fácil. Por exemplo, você pode usar o aplicativo Fotos integrado sem instalar um aplicativo de terceiros. Para colocar duas fotos lado a lado usando o aplicativo Fotos, siga as etapas abaixo.



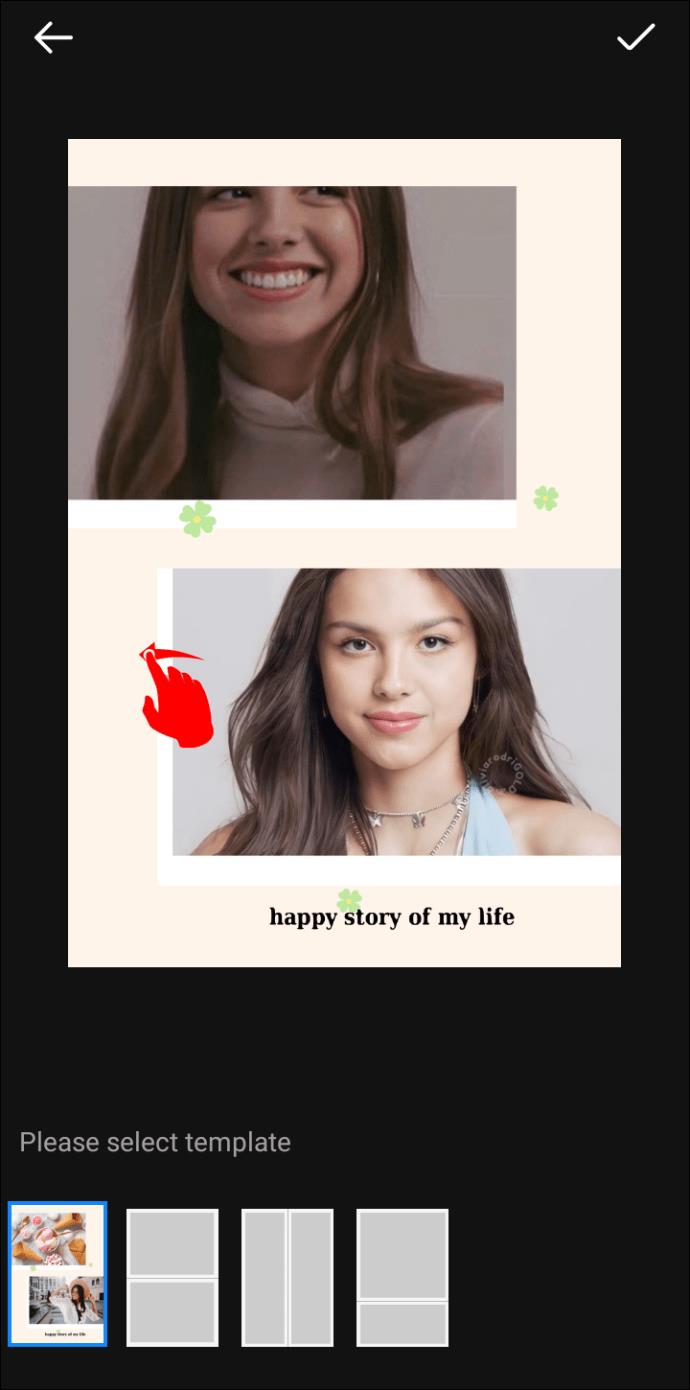

Como colocar duas fotos lado a lado usando o Google Fotos
O Google Fotos é outra excelente alternativa integrada ao aplicativo Fotos. Veja como colocar duas fotos lado a lado usando o Google Fotos.






A única desvantagem da opção de duas fotos lado a lado acima é a incapacidade de ajustar as imagens que você está colocando lado a lado. Uma boa alternativa seria um aplicativo de terceiros, como Photo Editor – Collage Maker . O aplicativo é gratuito, mas você pode desbloquear mais recursos assinando a versão Pro.
Para usar o Photo Editor – Collage Maker para colocar duas imagens lado a lado, siga os passos abaixo.
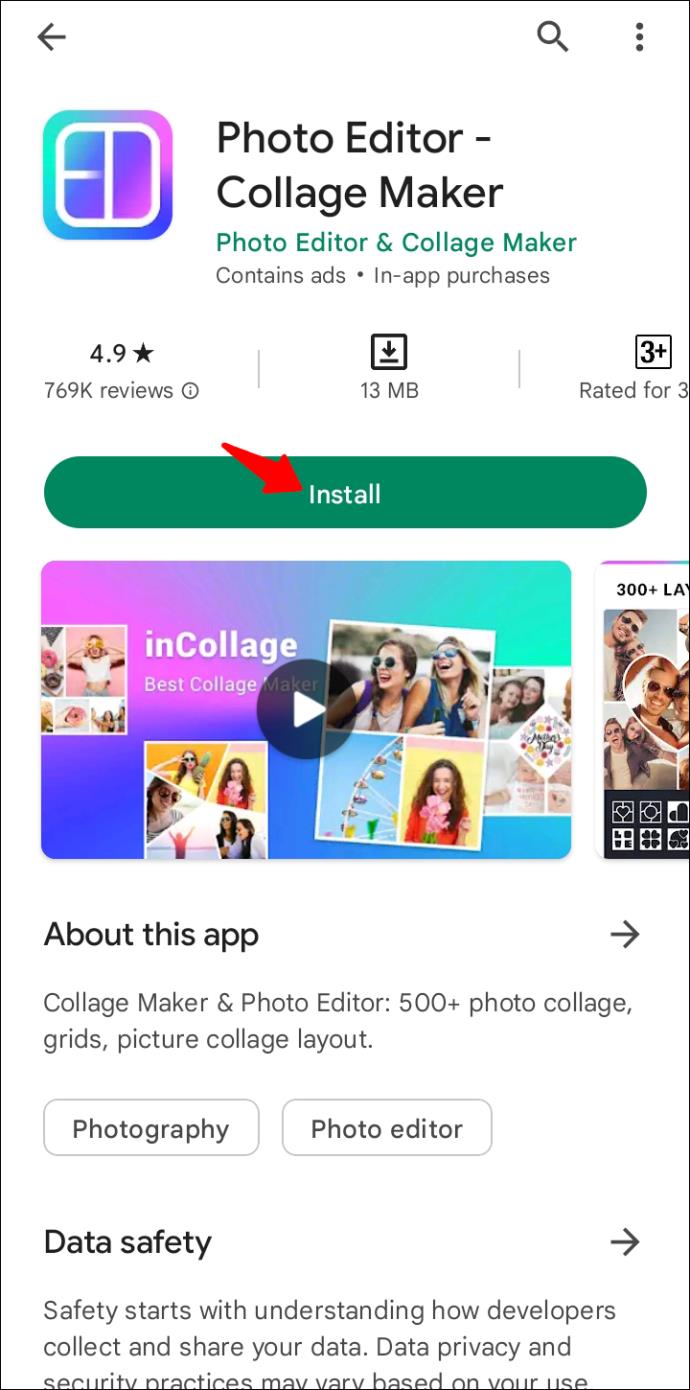
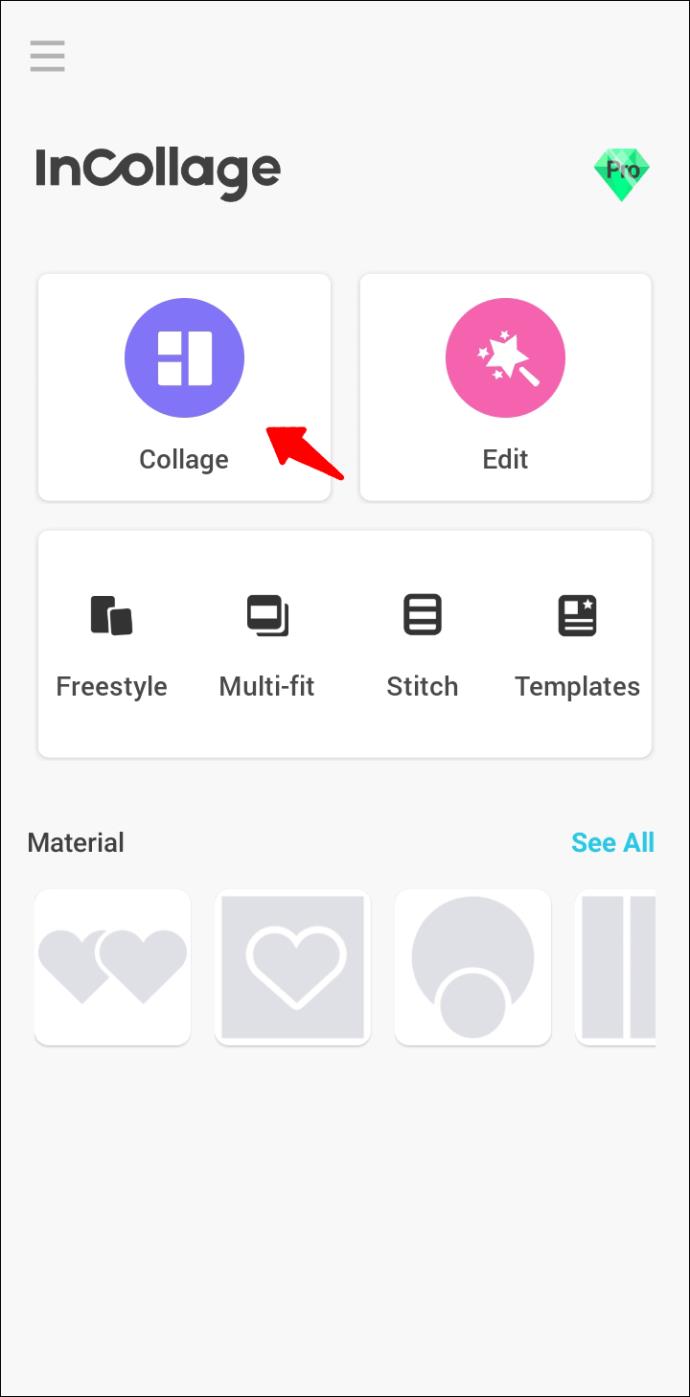
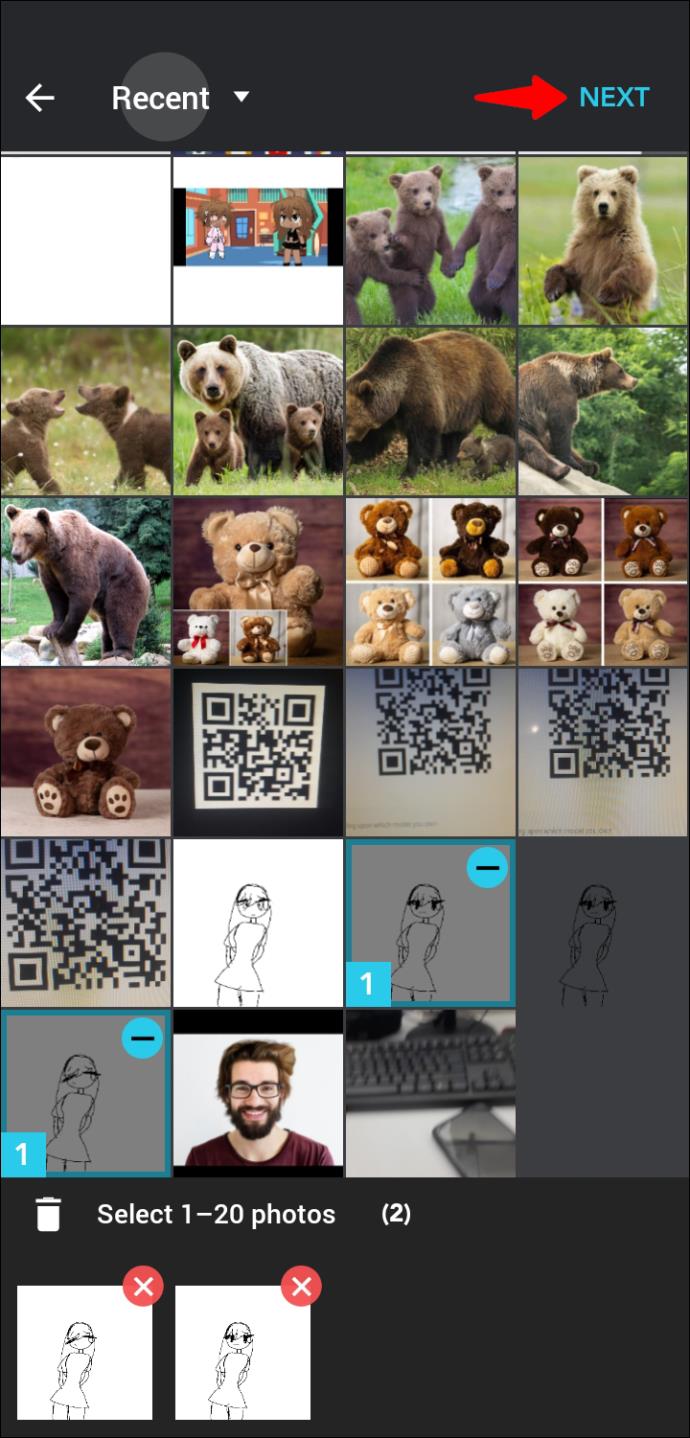
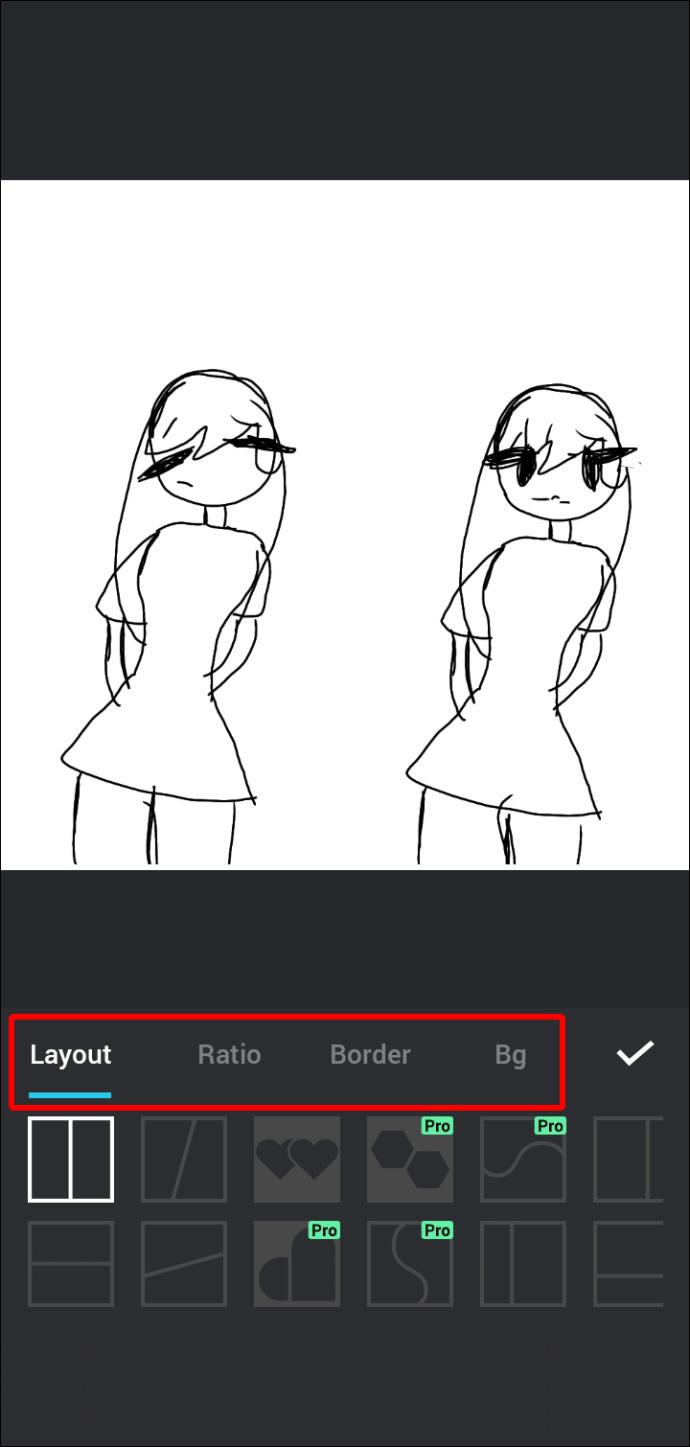
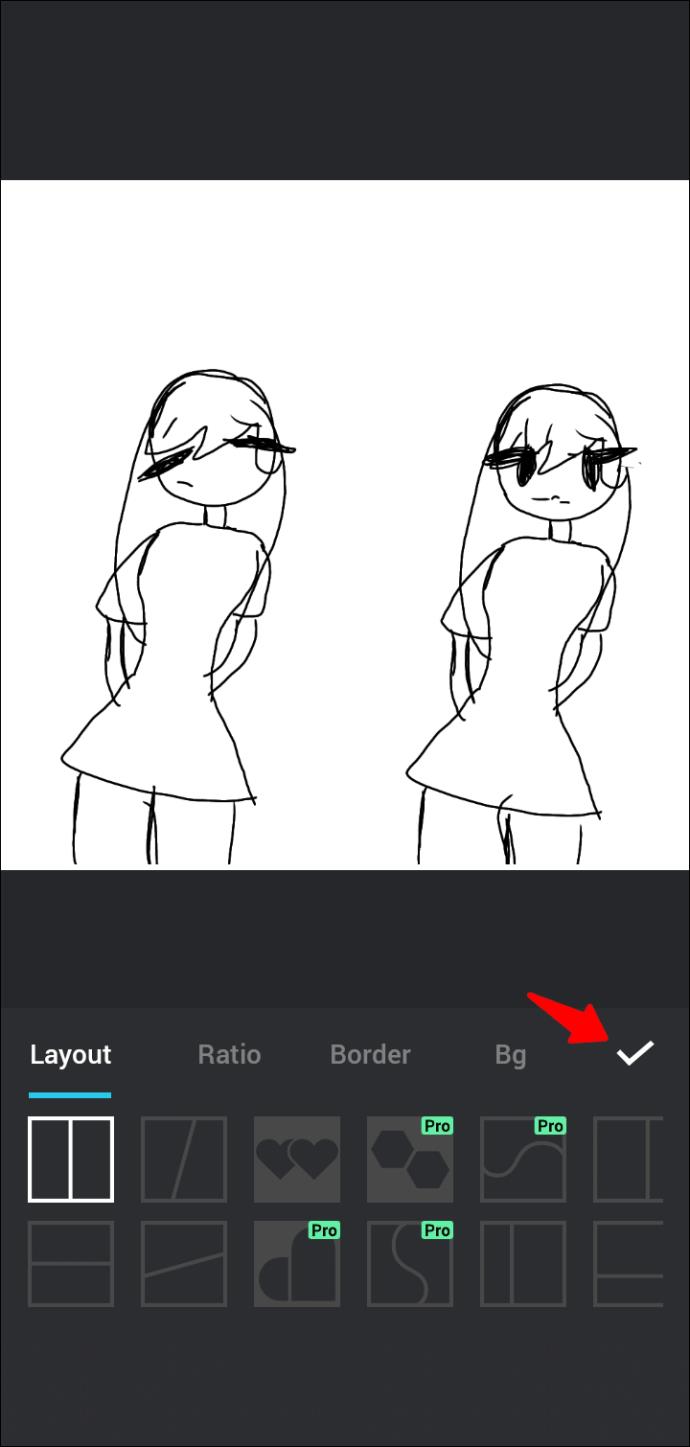
Como colocar duas fotos lado a lado em um iPhone
Não há uma maneira integrada de colocar duas fotos lado a lado em um iPhone. Você precisará de um aplicativo de terceiros para ajudá-lo com isso. Existem algumas opções excelentes na App Store. Mas nossa principal recomendação é o aplicativo Layout do Instagram . Veja como usar o aplicativo para colocar duas imagens lado a lado.



Perguntas frequentes adicionais
Como você remove o fundo de uma imagem usando o TinyWow?
Para remover o fundo de uma imagem usando o TinyWow, siga estas etapas.
1. Abra seu navegador e vá para TinyWow .
2. Role para baixo até a seção do rodapé e clique no link que diz “Remover plano de fundo da imagem”.
3. Pressione o botão “Carregar do Celular ou PC” para selecionar a imagem cujo fundo você deseja remover.
4. Por padrão, a imagem será substituída por um fundo transparente. Se você quiser substituí-la por outra cor, pressione o botão “Selecionar cor” e escolha a cor que deseja usar no seletor de cores fornecido.
5. Você também pode optar por substituir o plano de fundo existente por uma imagem. Para isso, selecione a opção “Adicionar imagem de fundo” e escolha a foto que deseja usar como fundo.
6. Quando terminar, clique no botão “Remover”.
7. Conclua o ReCAPTCHA e aguarde a conclusão do processo.
8. Quando a imagem estiver pronta, pressione o botão “Download” e especifique se deseja enviar a foto para o seu Drive ou salvá-la no armazenamento local.
Como você coloca duas fotos lado a lado no Instagram?
Para colocar duas fotos lado a lado no Instagram, siga estes passos.
1. Abra o Instagram e pressione o ícone de mais no canto superior direito da tela. Se você já está no feed, deslize para a direita.
2. Selecione “História” e toque no ícone de colagem à esquerda da tela.
3. Selecione as fotos que deseja colocar lado a lado.
4. Se quiser alterar a forma como as fotos são organizadas, clique em “Alterar grade”.
5. Quando terminar, pressione o ícone de marca de seleção e clique em “Sua história”.
Às vezes dois é melhor que um
Como você pode ver, combinar duas imagens não deve causar dores de cabeça. Basta ir ao TinyWow , navegar até a opção “Combinar Imagens”, carregar os arquivos que deseja colocar lado a lado e baixar a imagem combinada. Se você não estiver em um computador, pode usar o aplicativo Google Fotos para Android ou o Layout do Instagram para usuários de iPhone. Outro excelente criador de colagens terceirizado é o Photo Editor – Collage Maker. Possui muitos recursos e oferece grande flexibilidade no processo.
Seja qual for a sua preferência, temos certeza de que agora você pode colocar duas fotos lado a lado sem problemas.
Você já tentou colocar duas fotos lado a lado? Qual é a sua ferramenta favorita para isso? Informe-nos na seção de comentários abaixo.
Depois de muito hype e expectativa, “Baldur’s Gate 3” foi lançado. Mas, antes de mergulhar no jogo, muitos jogadores vão querer saber se é ou não
Você está tendo problemas com a conexão do seu controlador? Você está pronto para jogar, mas sem usar o controle, o jogo termina. Você não é o único jogador
Você está procurando uma maneira de modificar a construção do seu jogador sem recriar um novo personagem em “Diablo 4”? Bem, você está com sorte. O jogo permite que você
A configuração do brilho da tela é um recurso crucial, independentemente do dispositivo que você usa. Mas é particularmente importante obter o nível de brilho
A Yama é uma das Katanas Amaldiçoadas do jogo e tem o status de Lendária. Empunhar uma arma tão potente no mundo aberto “Blox Fruits” irá oferecer a você
O adaptador de rede no sistema operacional Windows é um dispositivo vital que garante que as conexões de rede funcionem sem problemas. Como o adaptador de rede recebe
Mesmo que você já use o Windows há muito tempo, ocasionalmente poderá encontrar desafios que justifiquem assistência especializada. Esteja você enfrentando
Existem poucas coisas mais frustrantes do que ficar sem acesso à sua rede de Internet. Se você não anotou a senha, corre o risco de perder o acesso
Aqui está o local do papel de parede do Windows para Windows 8 e 10, para que você possa usar essas imagens de alta resolução com outros dispositivos ou versões mais antigas do Windows.
Se quiser tirar fotos com seu PC com Windows 10, você precisará primeiro testar a função da câmera. Se você deseja apenas tirar algumas selfies para
Quando o seu computador começar a ficar lento, é um sinal de que você precisa liberar espaço. Normalmente, excluir arquivos temporários é um excelente ponto de partida.
Resumo dos atalhos do aplicativo Filmes e TV no Windows 10, Resumo dos atalhos do aplicativo Filmes e TV no Windows 10 para proporcionar uma ótima experiência. Talvez
Como corrigir o erro de falha ao carregar mensagens no Discord para Windows, o Discord não é divertido se você não consegue ler o que outras pessoas escrevem. Veja como corrigir erro de mensagens
Como exibir o ícone Este PC na área de trabalho do Windows 11, Durante o processo de uso do Windows 11, muitos usuários precisam acessar Este PC (gerenciamento).
Como encontrar informações no Registro do Windows rapidamente. Você acha difícil encontrar informações no Registro do Windows? Abaixo estão maneiras rápidas de encontrar o registro
Como limitar o número de tentativas malsucedidas de login no Windows 10. Limitar o número de tentativas malsucedidas de login com senha no Windows 10 ajuda a aumentar a segurança do computador. Veja como
Como criar mensagens de erro falsas no Windows, o Windows pode apresentar algumas mensagens de erro bastante criativas, mas por que você não tenta criar seu próprio conteúdo para zombar delas?
Maneiras de abrir as Ferramentas do Windows no Windows 11, as Ferramentas Administrativas do Windows ou as Ferramentas do Windows ainda são úteis no Windows 11. Veja como encontrar as Ferramentas do Windows no Windows 11.
Como corrigir o erro de não funcionamento do Windows Quick Assist, o Windows Quick Assist ajuda você a se conectar facilmente a um PC remoto. Porém, às vezes também gera erros. Mas,
Como fixar arquivos do Word, Excel e PowerPoint no ícone do aplicativo correspondente na barra de tarefas do Windows 11, Como fixar arquivos do Office no ícone da barra de tarefas do Windows 11? Convidar


















