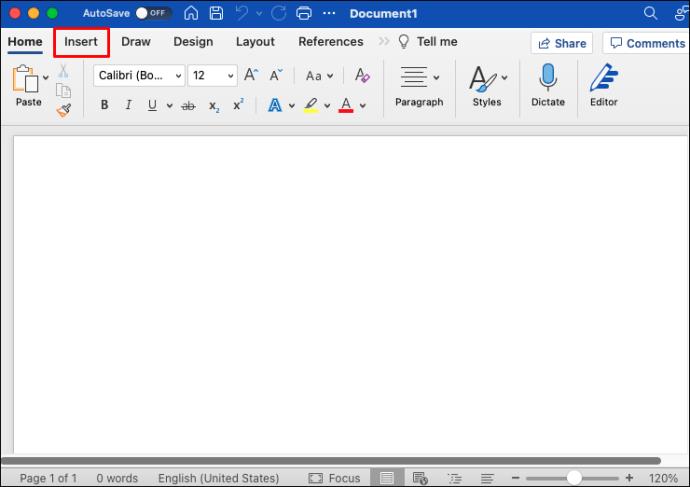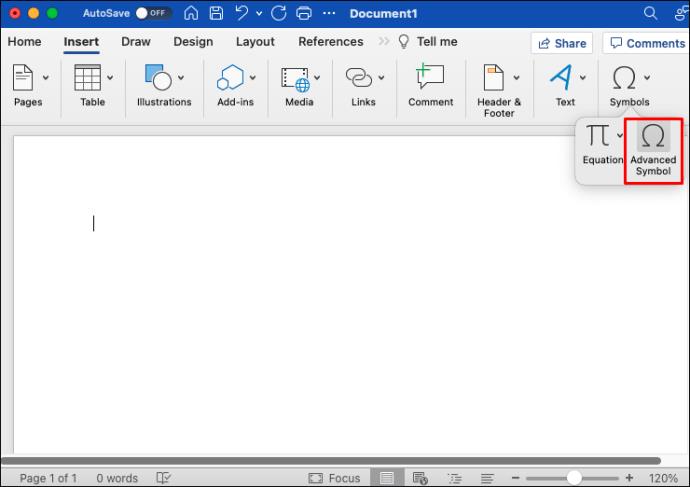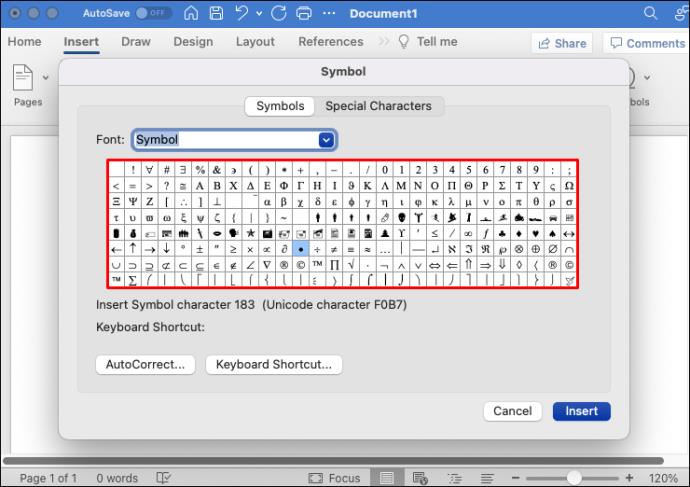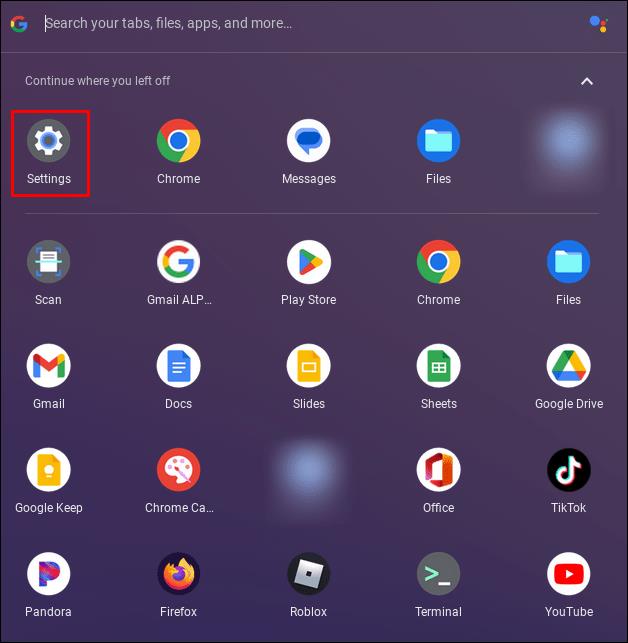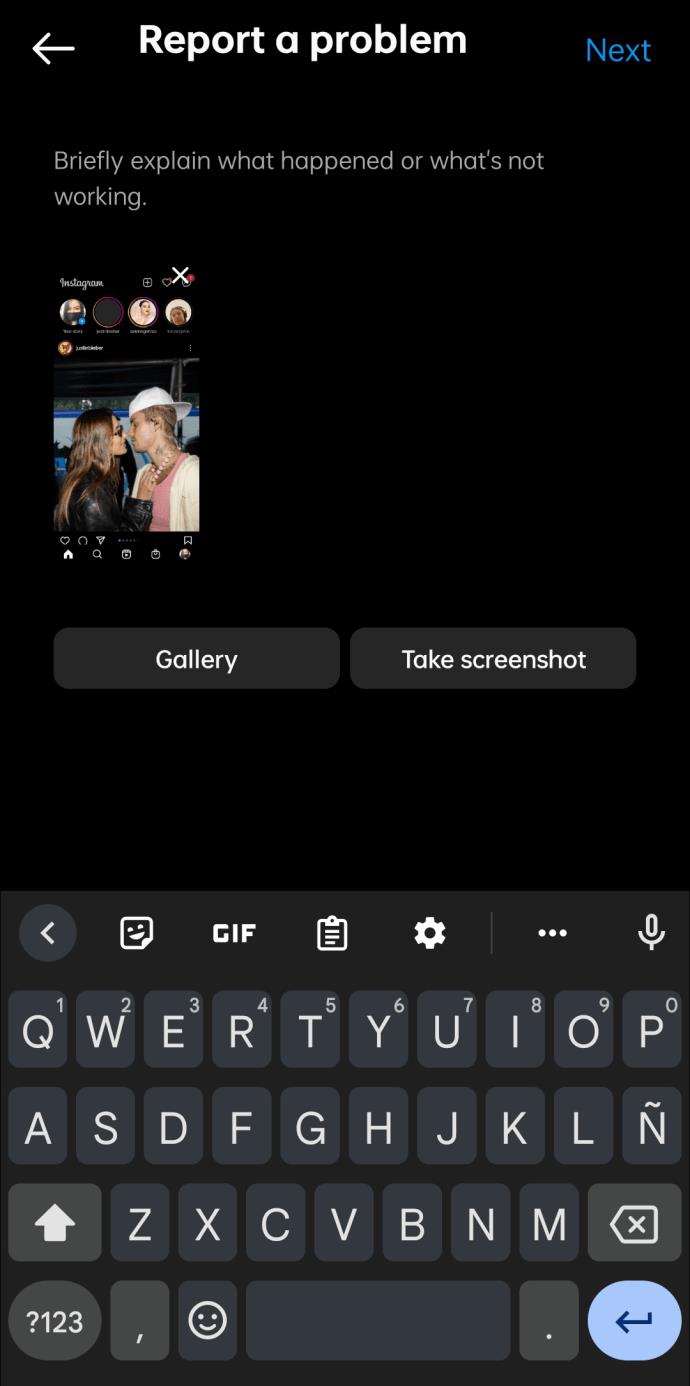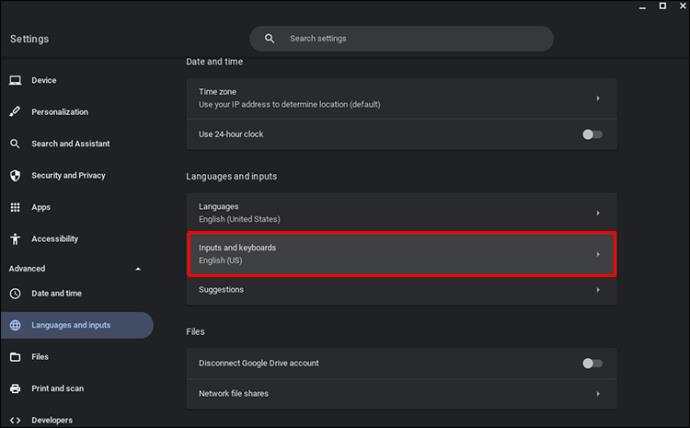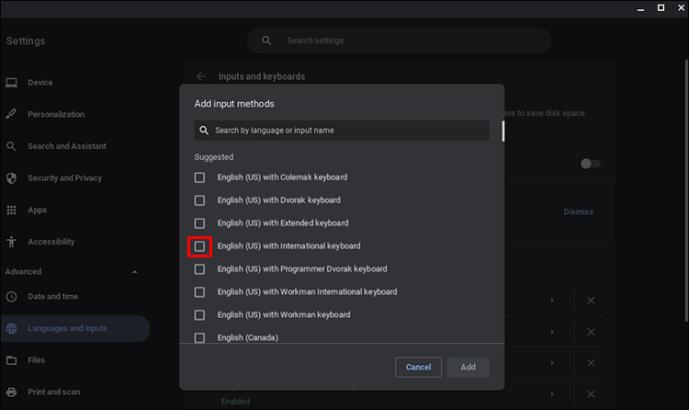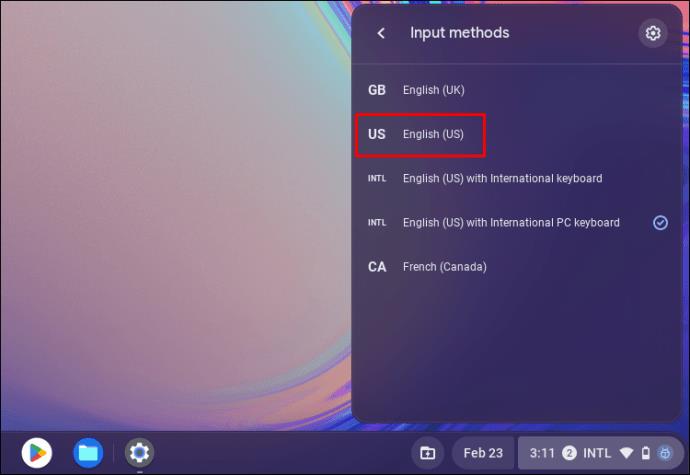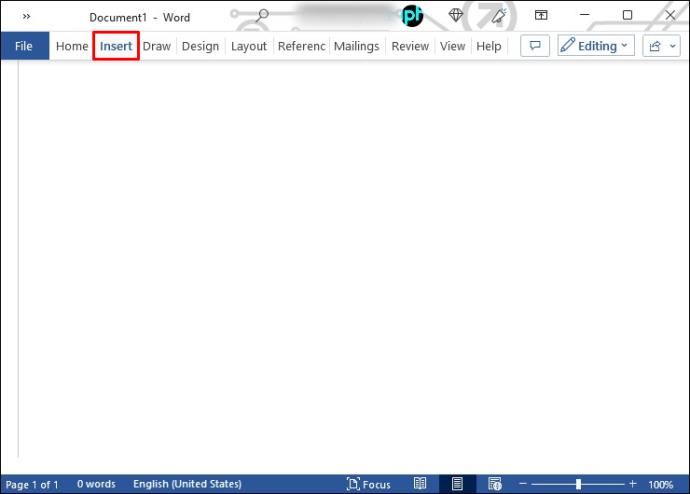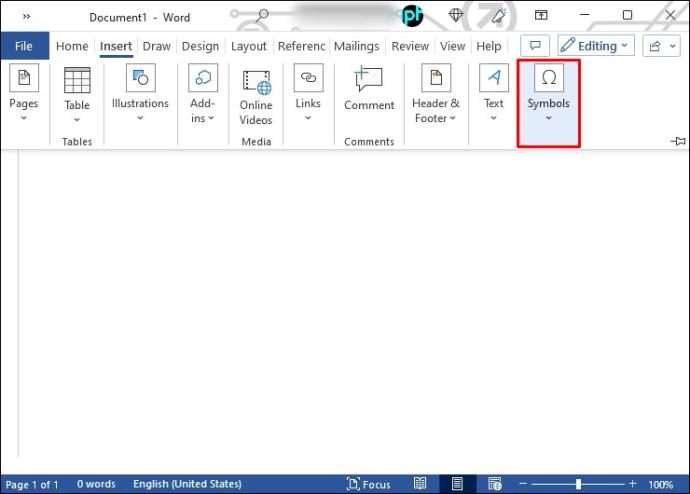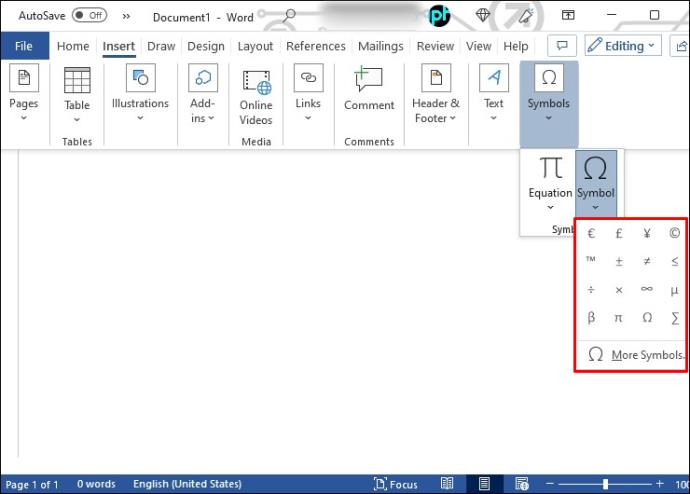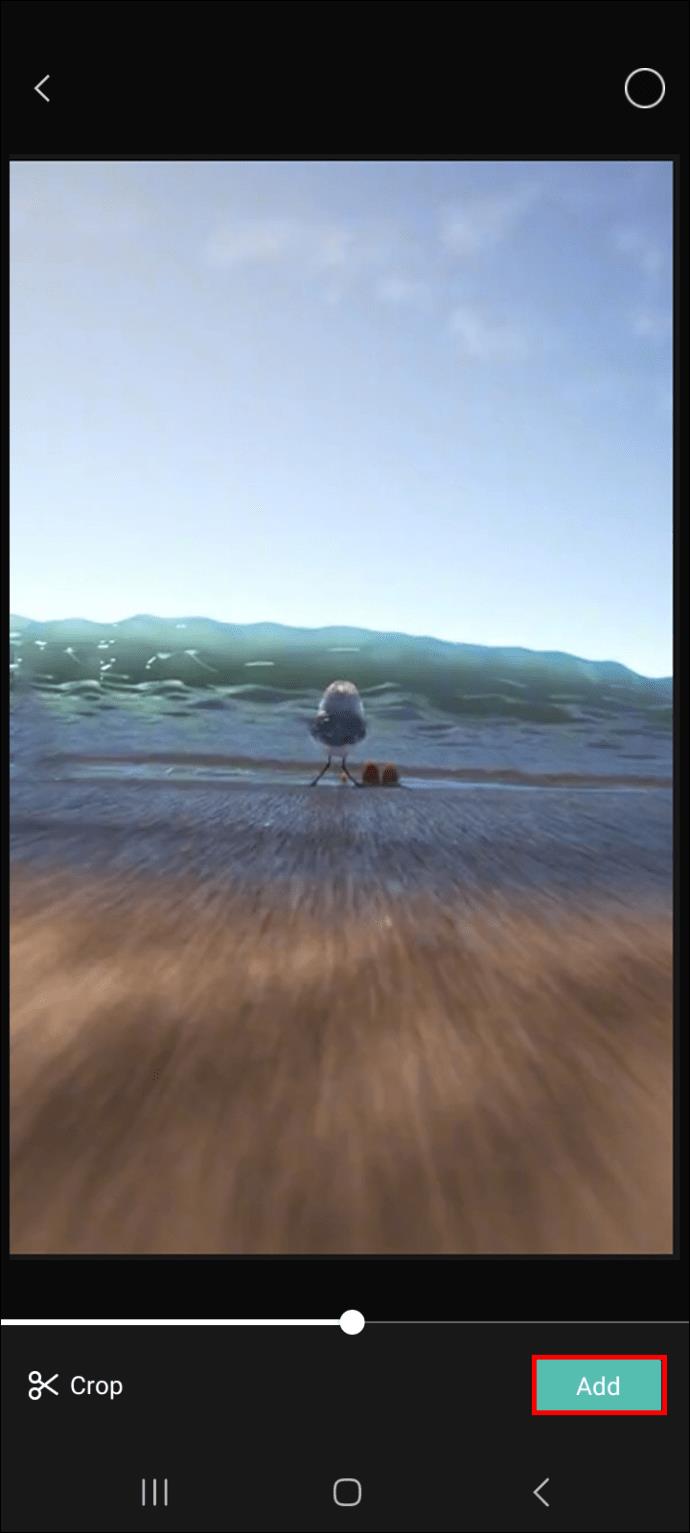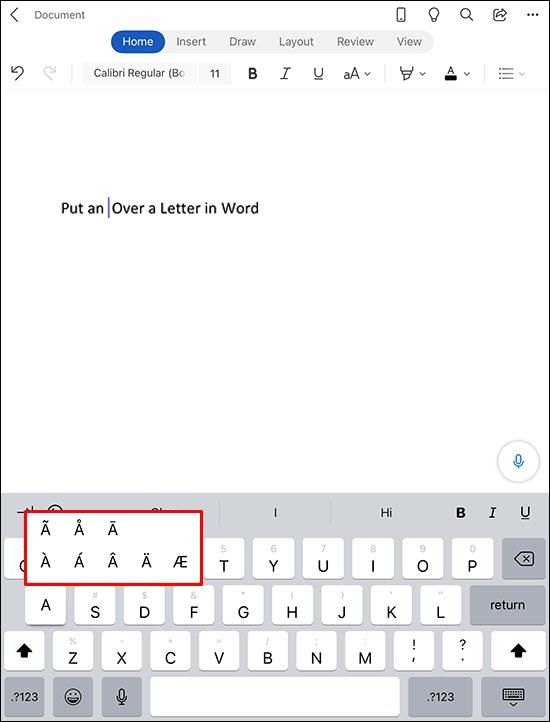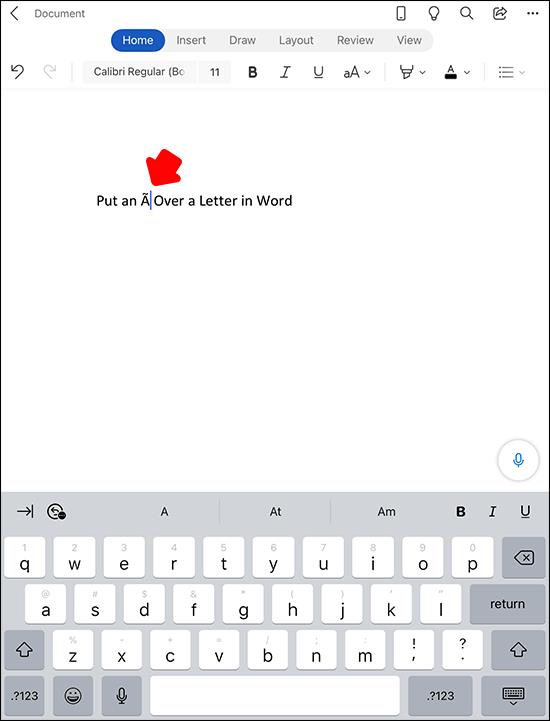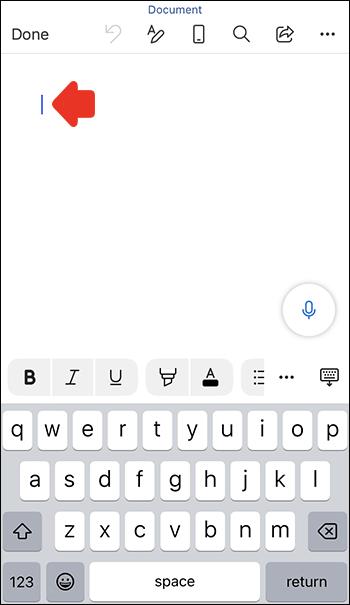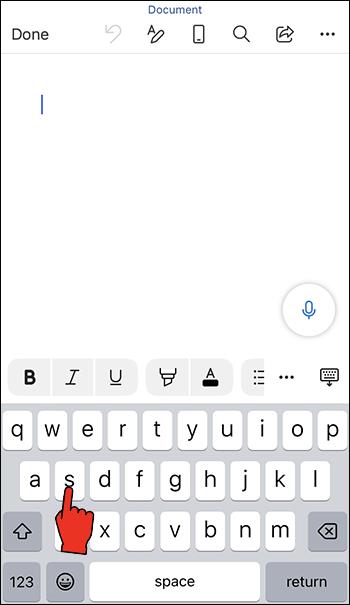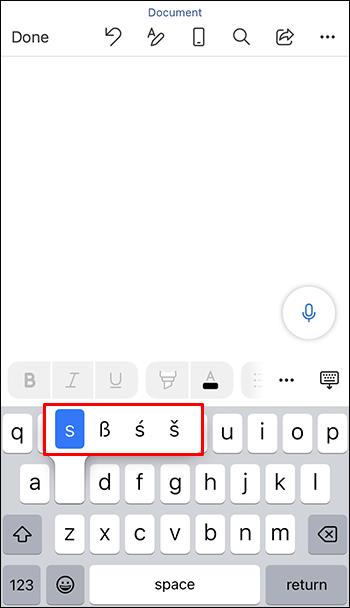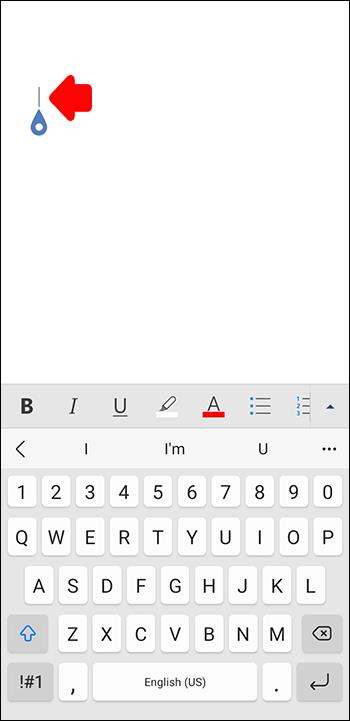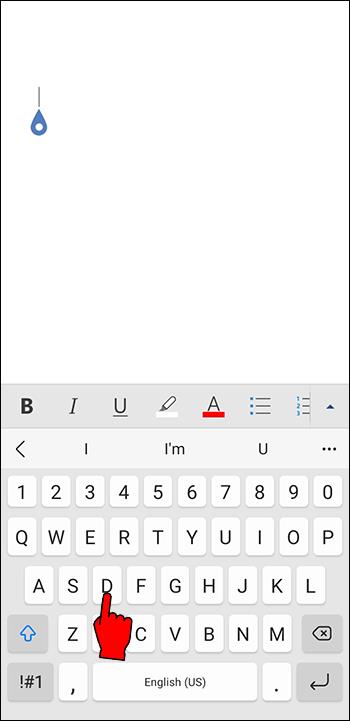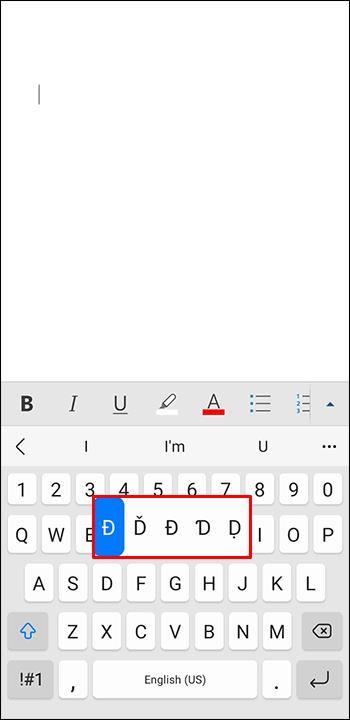Links de dispositivos
Pode chegar um momento em que você precisará colocar um acento sobre uma letra em um documento do Word. Depois de pesquisar em seu teclado, você percebe que não tem a chave certa. Se isso já aconteceu com você, não se preocupe, você não é o único que tem dificuldade em descobrir como adicionar um acento ou caractere especial.

Então, como você adiciona um acento sobre letras para uma palavra como “déjà vu?” Neste artigo, mostraremos exatamente como isso é feito.
Como colocar um acento sobre uma letra no Word em um Mac
O que você faz se precisar usar uma palavra que exija acento sobre uma letra em um documento do Word? Existem certas palavras que você pode precisar usar com um determinado caractere, como um sotaque. Felizmente, o Microsoft Word torna essa tarefa fácil de realizar. Para saber como fazer isso em um Mac, siga as etapas abaixo:
- Selecione a guia "Inserir" no Word.
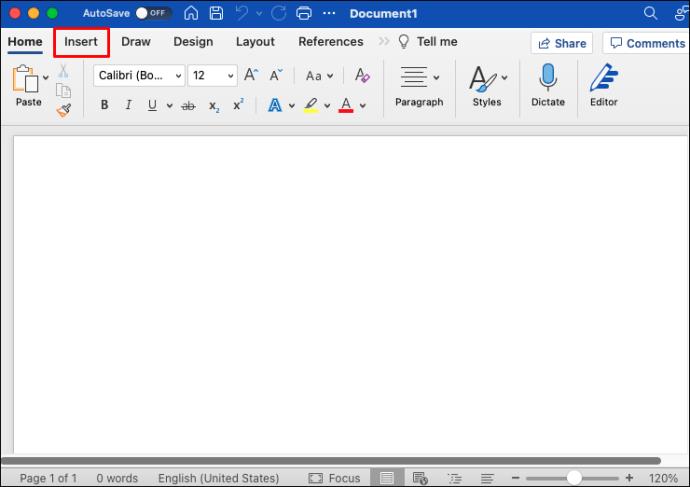
- No menu suspenso, dependendo de qual versão do Word você possui, escolha “Símbolo” ou “Símbolo Avançado”.
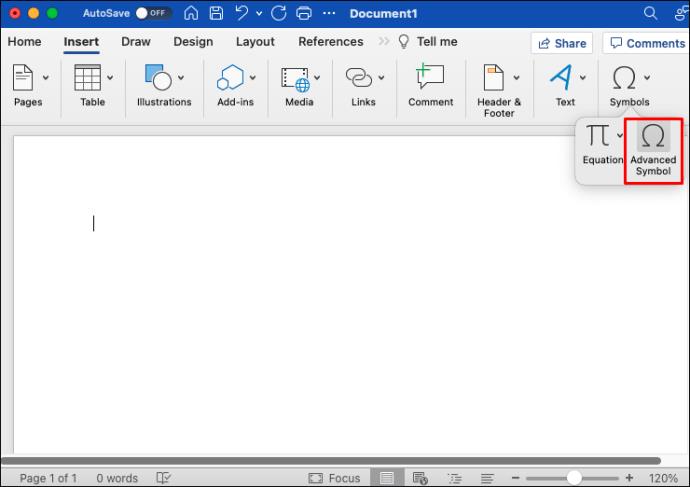
- Escolha a letra desejada com acento tocando no caractere.
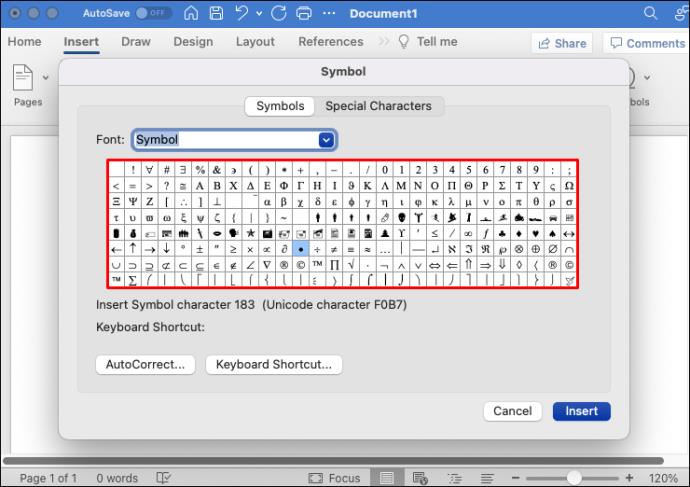
- O caractere será inserido no documento do Word onde o cursor está localizado.
Letras com acentos são comuns e devem ser facilmente localizadas no teclado do visor. Se você não conseguir encontrar o caractere correto, toque na seta para baixo ao lado de “Fonte” e escolha um subconjunto diferente.
Como colocar um acento sobre uma letra no Word em um Chromebook
Os usuários do Chromebook ocasionalmente precisam usar uma palavra que exija um acento sobre uma letra em um documento do Word. Sem um teclado especializado, isso pode representar um problema. Você pode resolver esse problema facilmente alternando temporariamente entre os teclados dos EUA e internacionais. É assim que se faz:
- Inicie o aplicativo "Configurações".
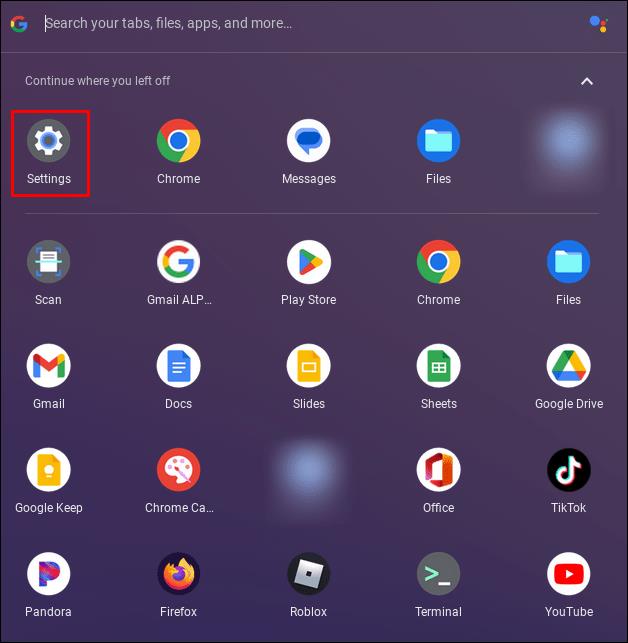
- Role para baixo e selecione "Idiomas e entrada".
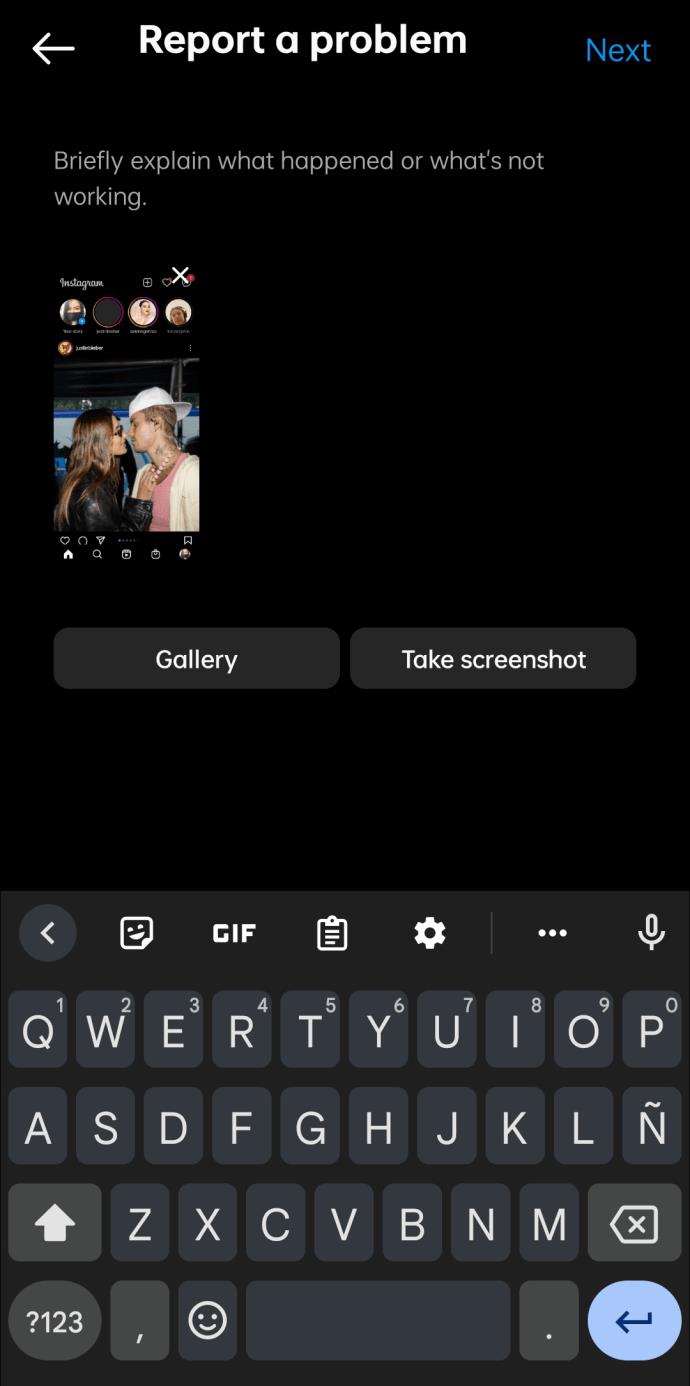
- Toque em “Entradas e teclados” role para baixo e selecione Adicionar métodos de entrada.
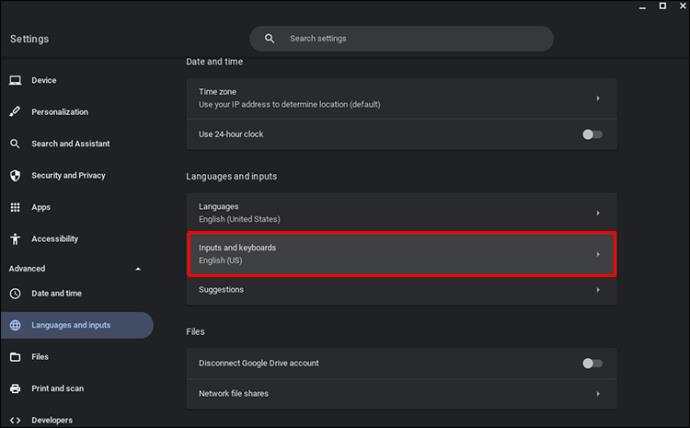
- Clique na caixa ao lado de "US International Keyboard". em seguida, Adicionar.
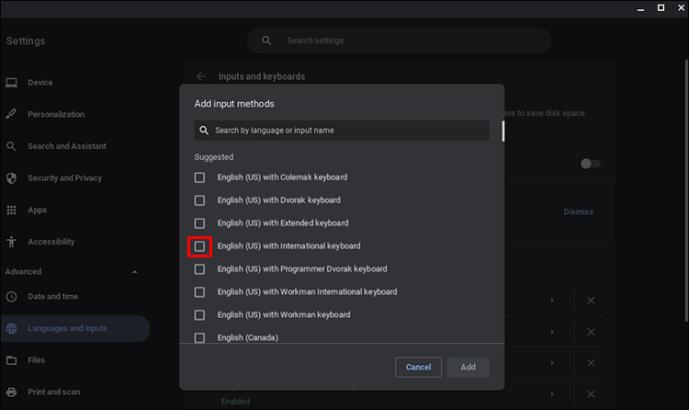
- Com o teclado internacional selecionado, digite o caractere com acento.
- Depois de concluído, você pode voltar para o teclado dos EUA clicando no canto inferior direito da tela e voltar para o "teclado dos EUA".
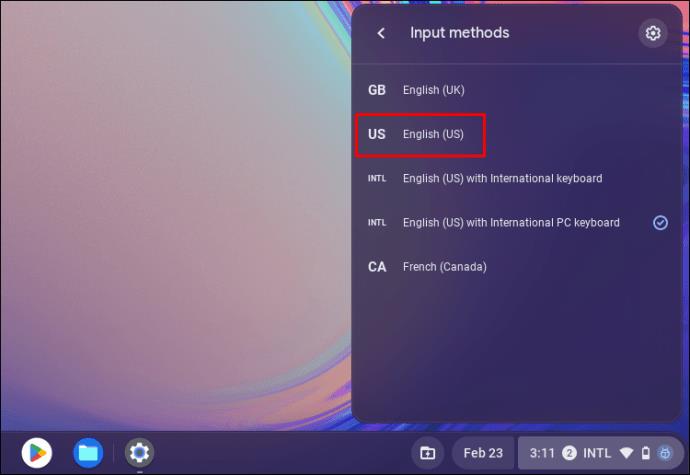
Como colocar um acento sobre uma letra no Word em um PC com Windows
Embora não seja totalmente comum, pode chegar um momento em que você precisará colocar um acento sobre uma letra. Você pode precisar usar uma palavra em espanhol em seu documento, mas requer o uso de caracteres que não parecem estar no teclado. Felizmente, o Word tem uma maneira fácil de fazer isso. Para fazer isso, siga estas etapas:
- Nas guias superiores do Word, escolha “Inserir”.
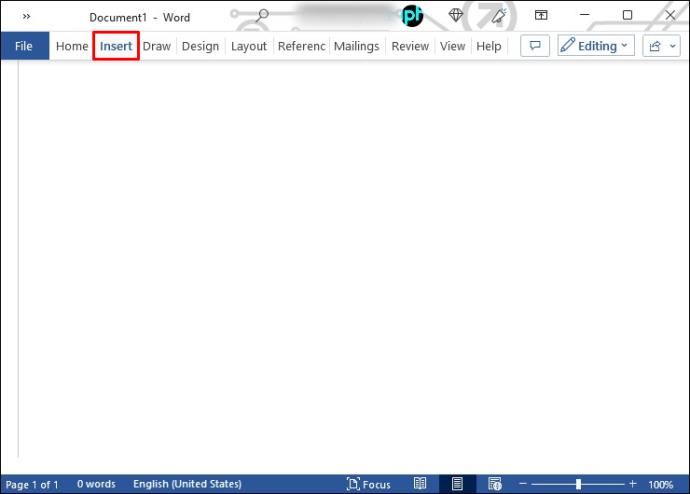
- Selecione “Símbolo” ou “Símbolo Avançado”, dependendo de qual versão do Word você está executando.
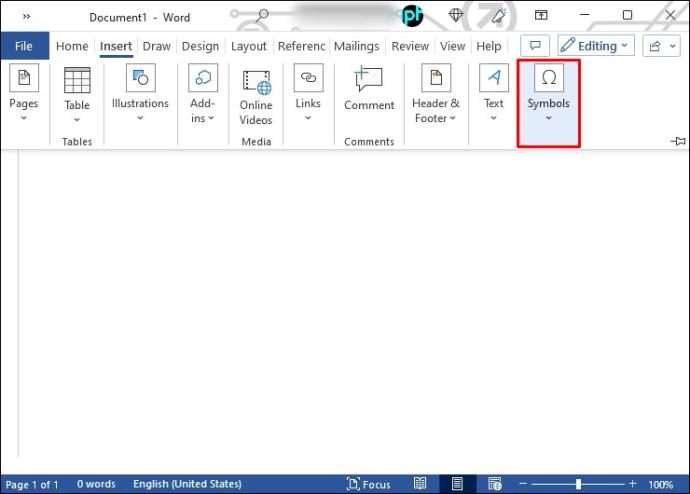
- Uma nova janela será aberta exibindo um teclado. Clique no caractere que deseja usar no documento.
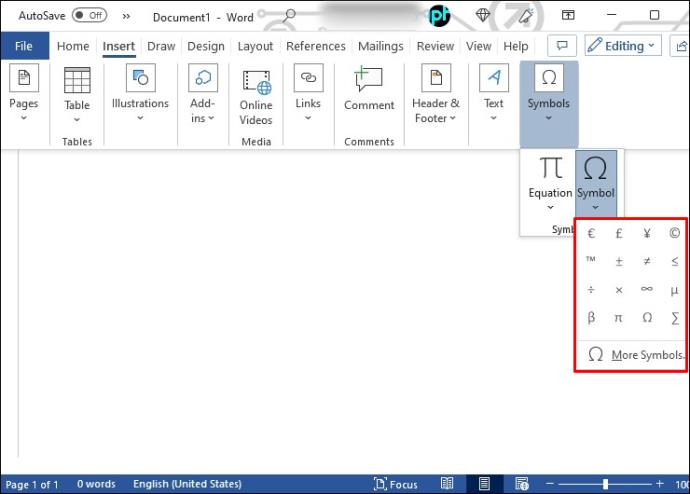
- Este caractere será inserido em seu documento do Word no local do cursor.
Letras com acentos são comuns e geralmente encontradas no teclado padrão. Caso contrário, toque na seta para baixo ao lado de “Fonte” e selecione um subconjunto diferente.
Como colocar um acento sobre uma letra no Word em um iPad
Os usuários do aplicativo Word em um iPad podem ter problemas se precisarem usar uma letra com acento. Para manter seu documento profissional e preciso, você precisará encontrar uma maneira de digitar essas letras corretamente. Embora não sejam aparentes, esses caracteres especiais estão disponíveis. Para encontrá-los, faça o seguinte:
- No aplicativo Word, pressione e segure a tecla necessária para a letra sem acento.
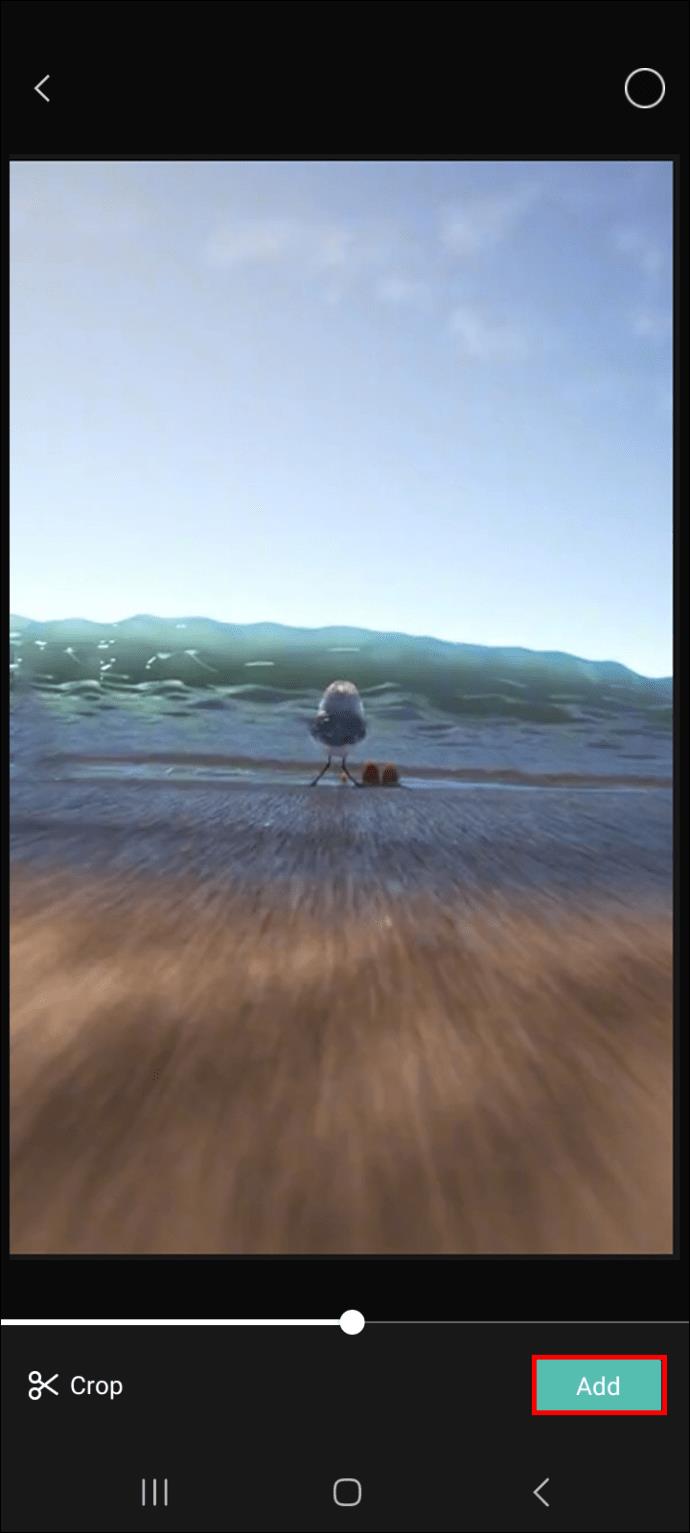
- Um pequeno menu pop-up aparecerá com uma lista de letras acentuadas disponíveis.
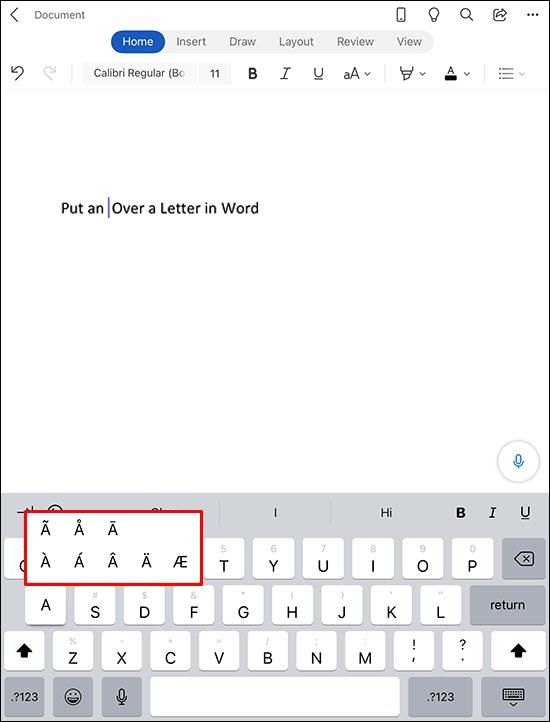
- Toque naquele que você gostaria em seu documento. Ele será inserido onde o cursor estiver posicionado.
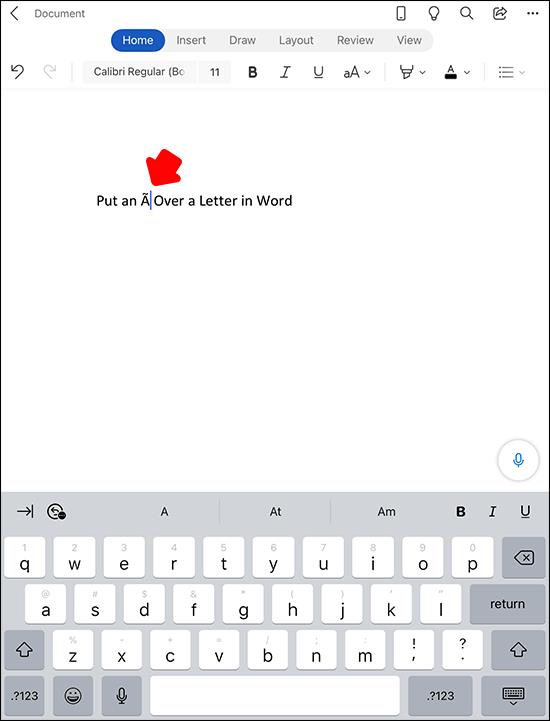
Como colocar um acento sobre uma letra no Word em um iPhone
Se você estiver usando o aplicativo Word no seu iPhone, pode ser necessário usar uma letra com acento. Seu teclado não mostra nenhum caractere especial, mas eles estão lá, embora não sejam visíveis. Felizmente, existe uma maneira fácil de acessar as letras com acentos. Para fazer isso, aqui está o que você precisa fazer:
- Coloque o cursor no documento do Word onde deseja inserir a carta.
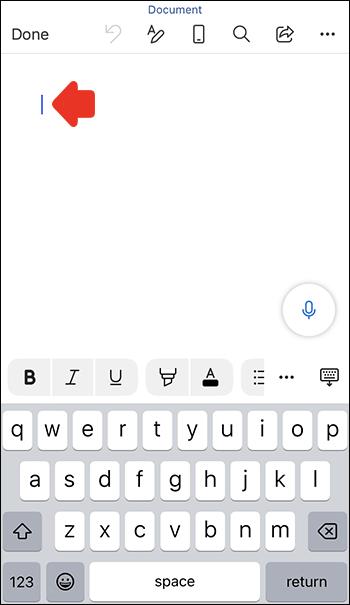
- Dê um toque longo na letra que precisa de acento.
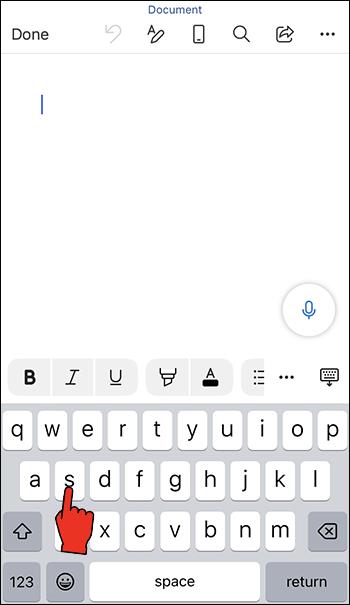
- Logo acima da letra, abrirá uma pequena janela que exibirá aquela letra com acentos.
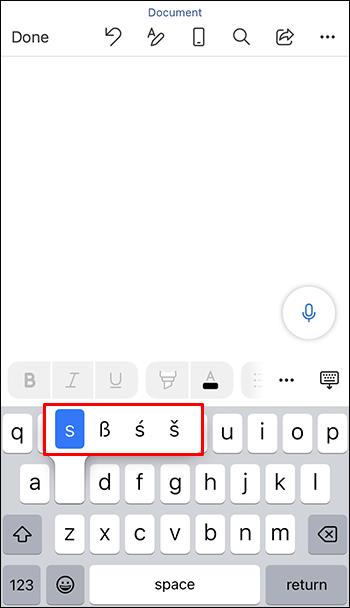
- Selecione a letra acentuada apropriada para inserir em seu documento.
Como colocar um acento sobre uma letra no Word em um dispositivo Android
Se você estiver usando o aplicativo Word no seu Android e precisar digitar uma letra com acento, pode achar que não é possível. Seu teclado não possui caracteres com acentos, mas isso não significa que você não possa fazer isso. Esses caracteres especiais estão ocultos, mas facilmente acessíveis. Aqui está o que você faz para encontrá-los:
- Coloque o cursor onde deseja inserir uma letra acentuada.
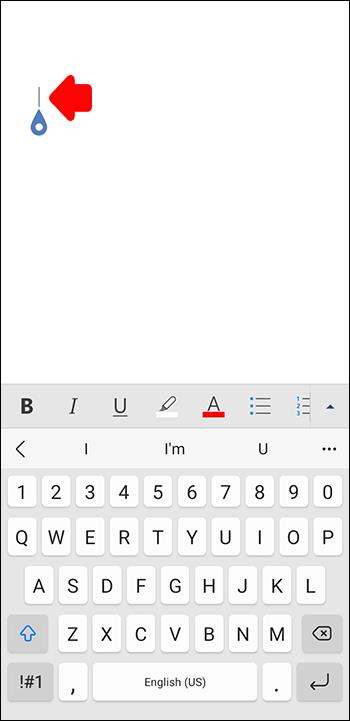
- Toque e segure momentaneamente na letra que você deseja adicionar um acento.
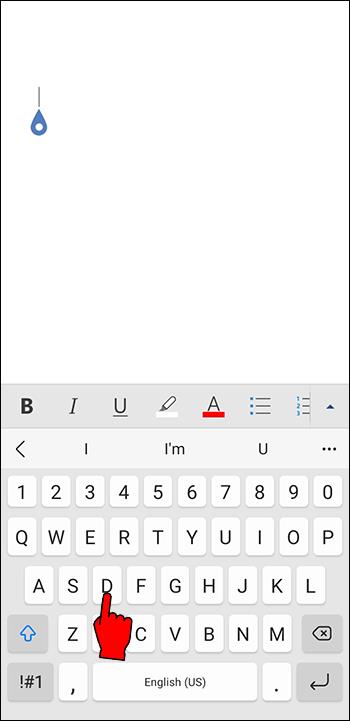
- Uma pequena janela aparecerá acima dessa letra exibindo as letras acentuadas disponíveis.
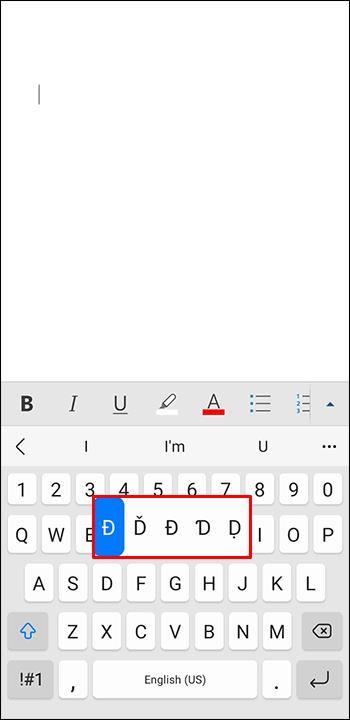
- Deslize o dedo sobre aquele que deseja usar e solte-o para selecioná-lo.
Perguntas frequentes adicionais
Desejo adicionar outros símbolos ao meu documento do Word. Onde posso encontrá-los?
Você não apenas pode adicionar letras com acentos sobre elas no Word, mas também inserir caracteres especiais. Os mais comuns que você pode precisar usar são os símbolos de marca registrada e direitos autorais. Você não os encontrará em um teclado padrão, mas o Word facilita a inserção deles em seu documento. É assim que se faz:
1. Usando o menu da guia superior do Word, toque em “Inserir” e depois em “Símbolo” ou “Símbolo Avançado”.
2. Uma pequena janela pop-up será aberta.
3. Na parte superior desta nova janela, toque em “Caracteres especiais”.
4. Percorra a lista e clique naquele que deseja usar.
5. O caractere exclusivo será inserido onde o cursor estiver apontado no documento do Word.
Se você usa o mesmo caractere especial com frequência, pode configurar facilmente um atalho de teclado para ele. Veja como fazer:
1. Na janela “Caracteres especiais”, selecione o caractere.
2. Clique em “Atalho de teclado”.
3. Atribua um novo atalho de teclado ou use o já configurado. Você verá sua configuração padrão na janela “Current Keys”.
Encontre facilmente aquelas letras acentuadas ocultas no seu teclado
Embora não sejam facilmente visíveis, você pode digitar letras com acentos sobre elas. O processo para fazer isso é semelhante em todos os dispositivos. Para aqueles que usam dispositivos móveis ou portáteis, você pode encontrá-los pressionando a letra desejada à qual deseja aplicar o acento. Você verá quais estão disponíveis. Para usuários de Mac e PC, basta inseri-los como um símbolo especial utilizando a função de inserção.
Você já teve dificuldade em encontrar letras com acentos no Word? Você os encontrou usando os métodos descritos neste artigo? Deixe-nos saber na seção de comentários abaixo.