O BaldurS Gate 3 é plataforma cruzada? Ainda não

Depois de muito hype e expectativa, “Baldur’s Gate 3” foi lançado. Mas, antes de mergulhar no jogo, muitos jogadores vão querer saber se é ou não
O Planilhas Google é o aplicativo de planilha em nuvem poderoso e fácil de aprender do Google. O Sheets compete com o Microsoft Excel no mercado de planilhas, não possui a mesma amplitude ou profundidade de recursos.
Google Sheets, Google Docs e Google Slides fazem parte do pacote de escritório baseado na web oferecido pelo Google gratuitamente. Esses aplicativos se integram ao Google Drive, armazenamento de arquivos do Google e serviço de sincronização.
Uma dessas tarefas rotineiras de planilhas é a comparação de informações em diferentes colunas. O Sheets é mais do que capaz de realizar esse tipo de comparação.
Neste artigo de instruções, mostrarei como você pode comparar dados entre colunas no Planilhas Google e também descreverei uma abordagem para fazer a mesma coisa com o Microsoft Excel. Se você é um usuário do Excel que está pensando em mudar e está preocupado em ter recursos comparáveis, este artigo deve aliviar suas preocupações. Você pode fazer isso com o Planilhas!
Colunas de comparação do Planilhas Google
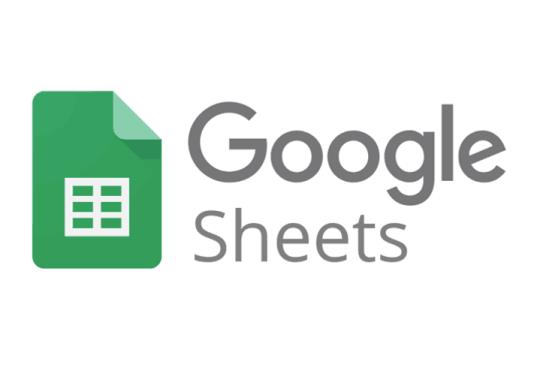
Comparar duas colunas no Planilhas Google
Uma abordagem simples para comparar colunas no Planilhas é usar uma fórmula. Digamos que temos duas colunas de dados, coluna A e coluna B. Se quisermos comparar as colunas e anotar as diferenças, podemos usar uma fórmula.
A fórmula SE é uma ferramenta poderosa no Planilhas (assim como no Excel). Na instrução IF, há três argumentos.
O primeiro argumento é o teste a ser executado, o segundo argumento é o resultado a ser retornado se o teste não for verdadeiro e o terceiro argumento é o resultado a ser retornado se o teste for verdadeiro. Isso é bastante fácil de entender, mas difícil de ler na fórmula, então vamos passar por isso.
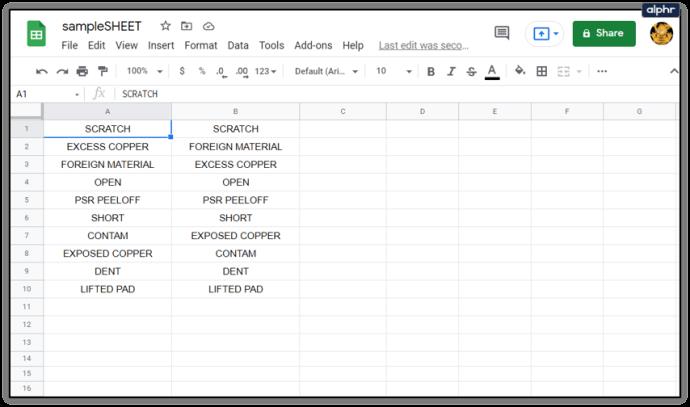
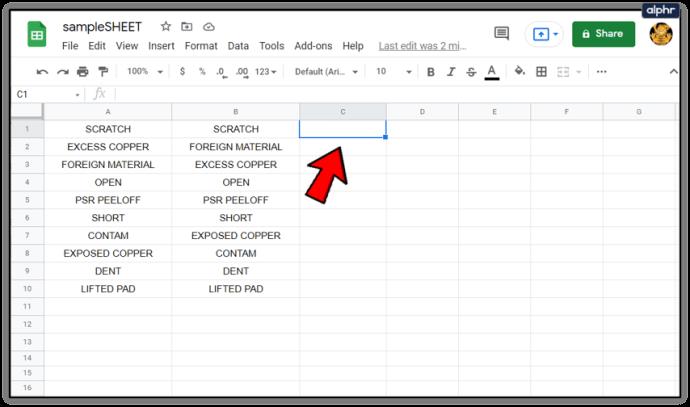
=if(A1=B1,"","Mismatch")na célula C1. A lógica é a seguinte: se A1 e B1 forem iguais (isto é, A1=B1), a fórmula retorna uma string vazia e, se não forem iguais (A1 não é igual a B1 ), a fórmula retorna “Incompatibilidade”.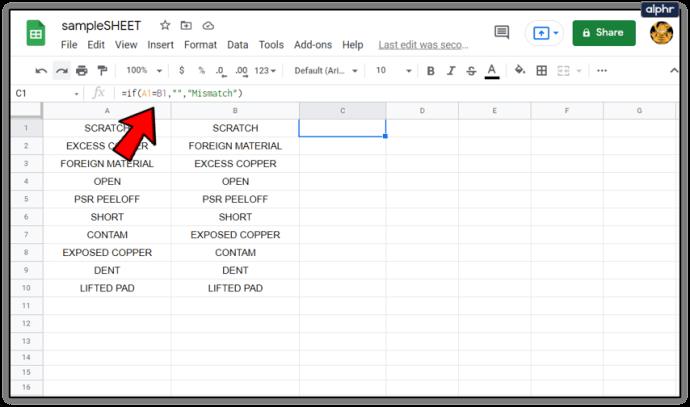
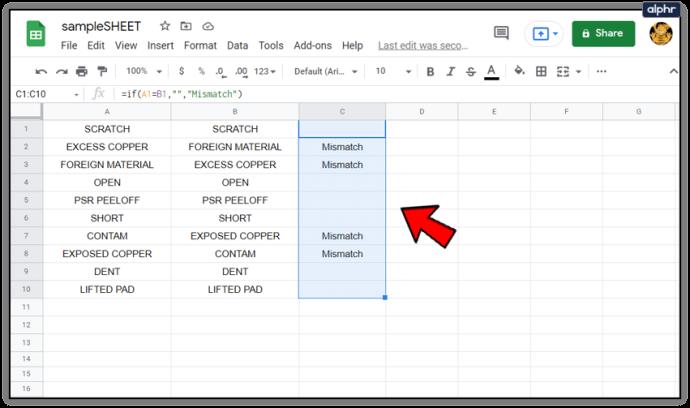
Agora, para cada linha em que A e B não são idênticos, a coluna C conterá a palavra “Mismatch”. Se você vir uma célula em branco, a fórmula não retornou nada, indicando que as colunas correspondem.
Comparando dados de várias colunas
A comparação de dados entre duas colunas é boa e útil... mas e se você tiver várias colunas de dados e precisar fazer comparações? Bem, o Sheets também pode lidar com isso, usando uma função chamada ARRAYFORMULA. Esta é uma fórmula bastante avançada e não vou me aprofundar em como ela funciona, mas nos permitirá fazer algumas comparações de dados de várias colunas.
No Planilhas e em outras planilhas, você pode usar uma fórmula de matriz para calcular uma coluna ou linha de valores de subtotal colocando-a em uma linha de células ou pode calcular um único valor em uma única célula.
Digamos que temos dois conjuntos de dados. Cada conjunto de dados tem um valor de índice – pode ser um número de peça ou um número de série. Há também algumas colunas de dados associadas a cada valor de índice – cores do produto, talvez, ou a quantidade disponível. Aqui está a aparência de um desses conjuntos de dados.
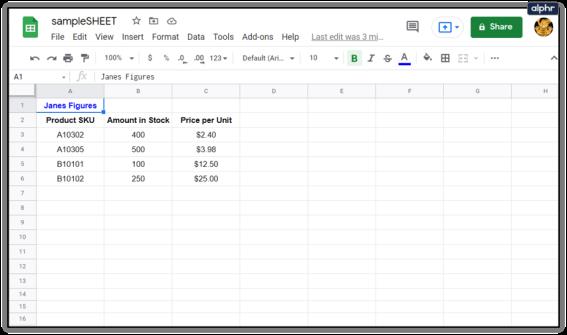
Portanto, temos os dados de Jane. Mas então Bob envia seus números para o mesmo conjunto de informações e suspeitamos que possa haver algumas diferenças entre os dois conjuntos de dados. (Neste exemplo, você pode facilmente identificar visualmente as diferenças, mas suponha uma planilha com milhares de entradas.) Veja abaixo as figuras de Jane e Bob lado a lado.
Se quisermos verificar se os valores de preço por unidade relatados por Jane e Bob são os mesmos, podemos usar ARRAYFORMULA para fazer isso. Queremos relatar quaisquer diferenças e imprimi-las começando na célula I3, então em I3 digitamos esta fórmula:
=ArrayFormula(SORT(if(countifs(E3:E&G3:G,A3:A&C3:C)=0,A3:C,)))
Isso resulta em uma comparação de várias colunas semelhante a esta:

Agora podemos ver que o SKU A10305 tem uma diferença e podemos descobrir quem tem a informação certa e quem tem um erro.
Usando ferramentas poderosas para comparar colunas
Outra abordagem é usar uma ferramenta de comparação em um dos pacotes complementares do Planilhas Google. Uma ferramenta é conhecida como ' Power Tools, uma coleção muito útil de complementos para estender a funcionalidade do Planilhas Google. É uma das muitas ferramentas que ampliam muito a funcionalidade básica e reduzem muito o trabalho de criação de planilhas.
Enquanto eles costumavam ser gratuitos por tempo indeterminado, o Power Tools agora exige uma assinatura assim que o período de teste gratuito terminar. Eu diria que o Power Tools vale o preço para usuários pesados de planilhas de $ 29,95 / ano ou $ 89,95 para uma assinatura vitalícia.
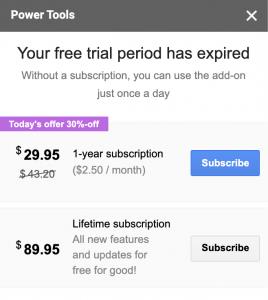
Power Tools tem muitas funções poderosas, mas vamos apenas dar uma olhada em seu método de comparação de colunas aqui.
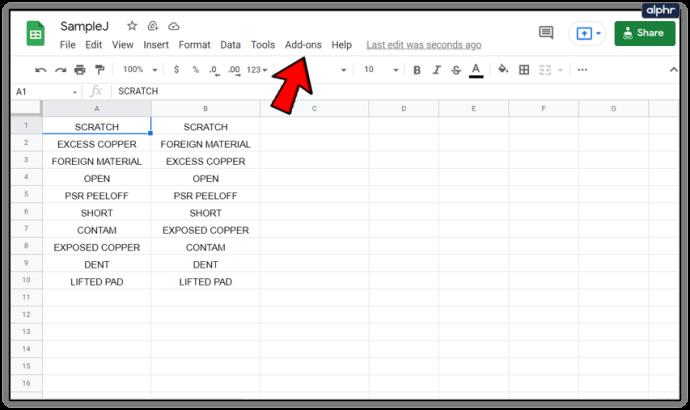
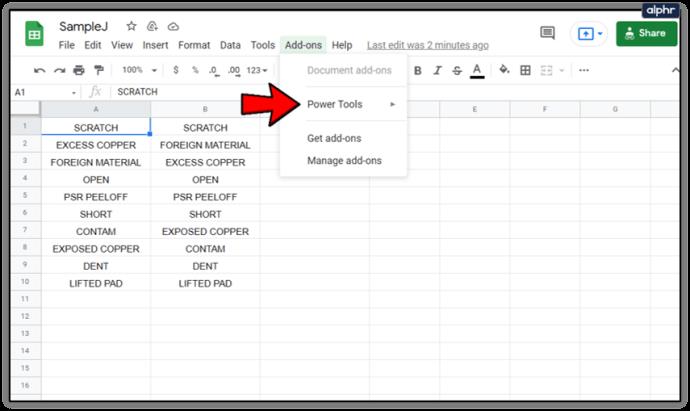
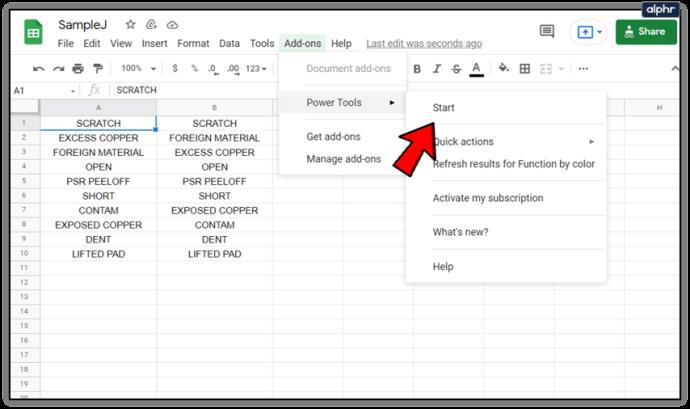
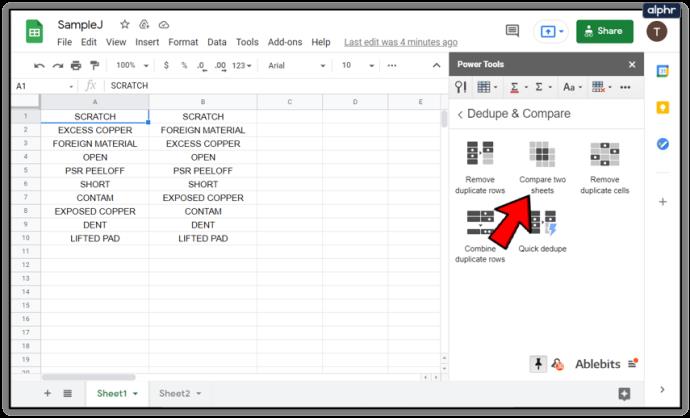
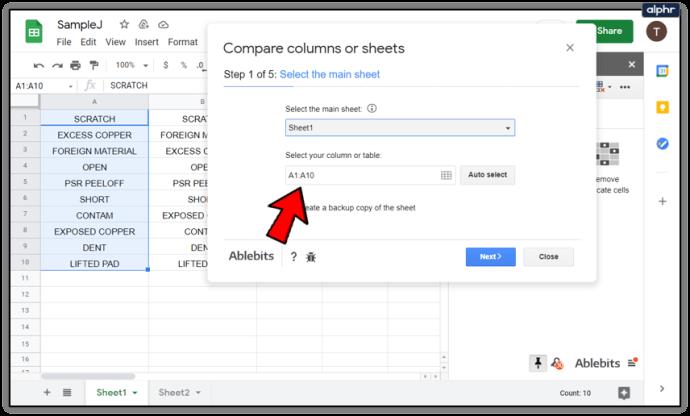

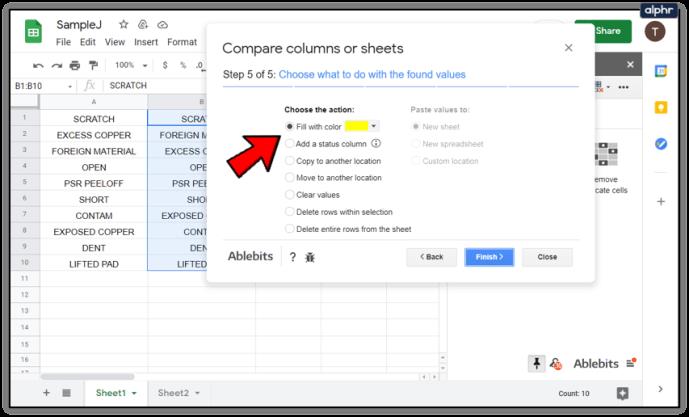
Uma maneira rápida de comparar as diferenças entre texto ou planilhas
Se você não deseja o incômodo de escrever fórmulas ou usar um complemento e deseja apenas comparar rapidamente valores ou texto entre dois documentos, existe uma ferramenta online gratuita que faz o trabalho pesado para você. Chama-se Diffchecker e parece funcionar bem. É até recomendado para uso no fórum do Google Docs.
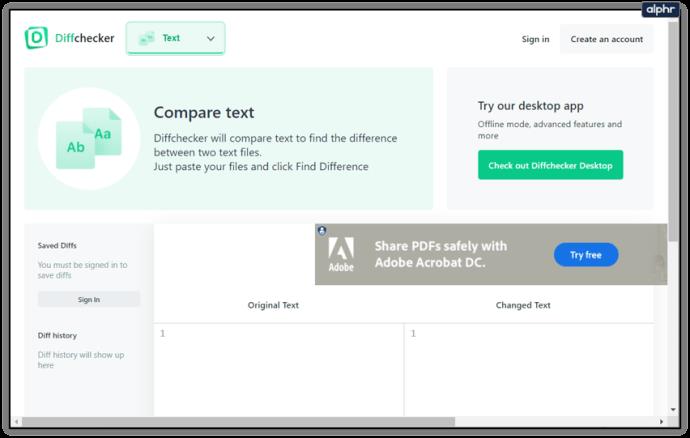
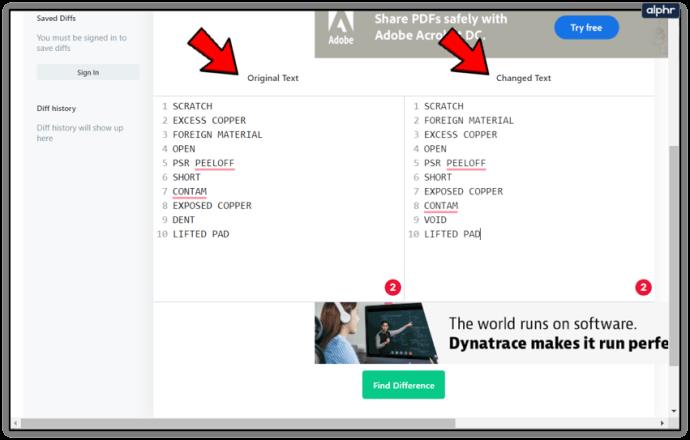
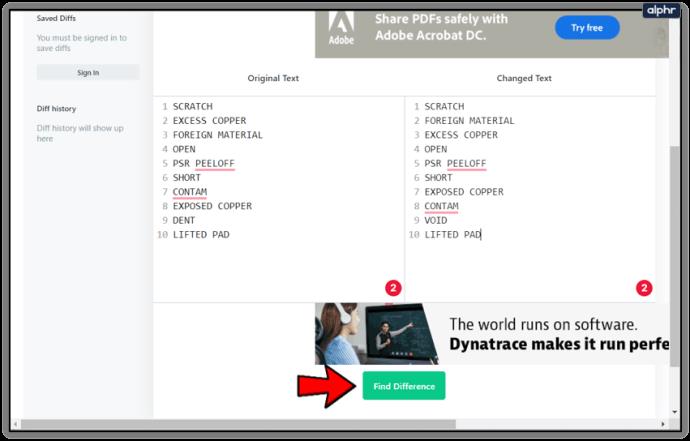
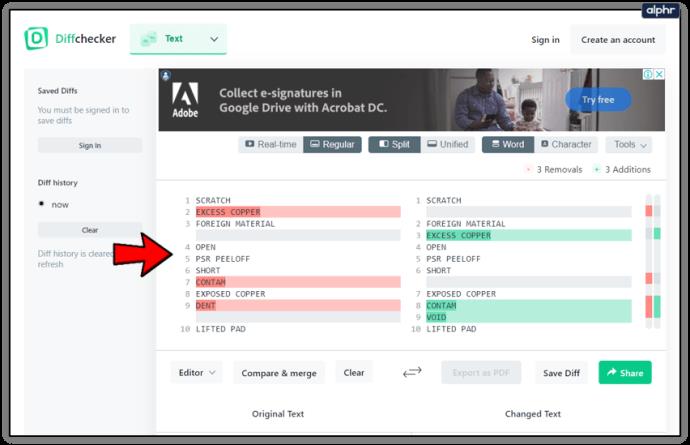
Diffchecker é útil se você está tentando diferenciar entre colunas e só precisa dos resultados.
Então, se você usa o Excel, pode comparar colunas usando essa ferramenta? Bem, claro que você pode!
Comparar duas colunas no Microsoft Excel
Eu alterno entre o Planilhas Google e o Microsoft Excel, dependendo do que estou tentando fazer. Embora o Sheets seja muito bom, ele não possui tantos recursos quanto o Excel e, portanto, fica aquém em algumas áreas importantes.
Método 1 para comparar colunas para duplicatas no Excel:
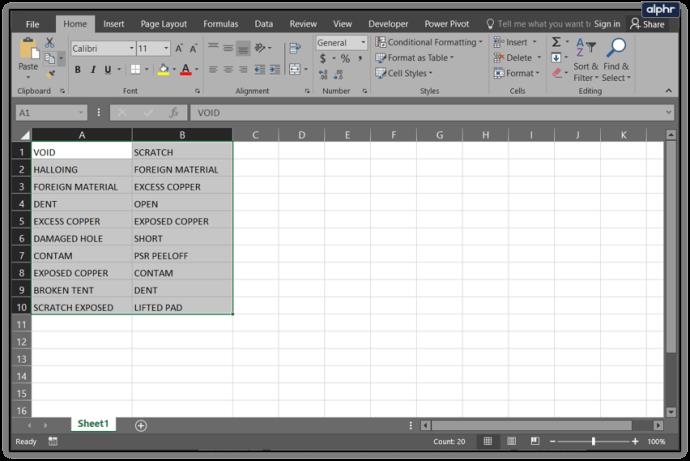
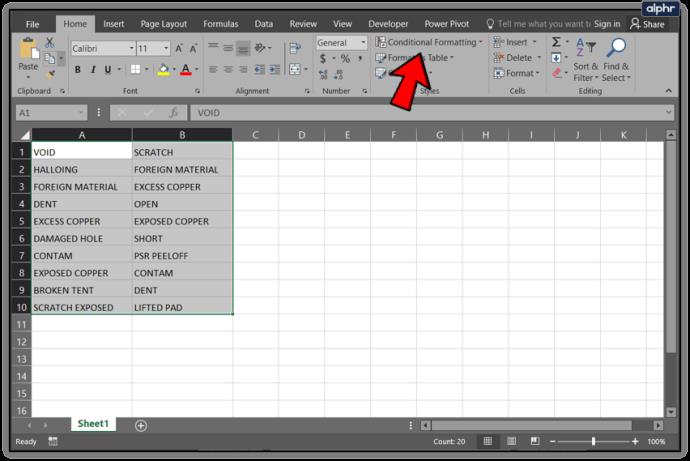
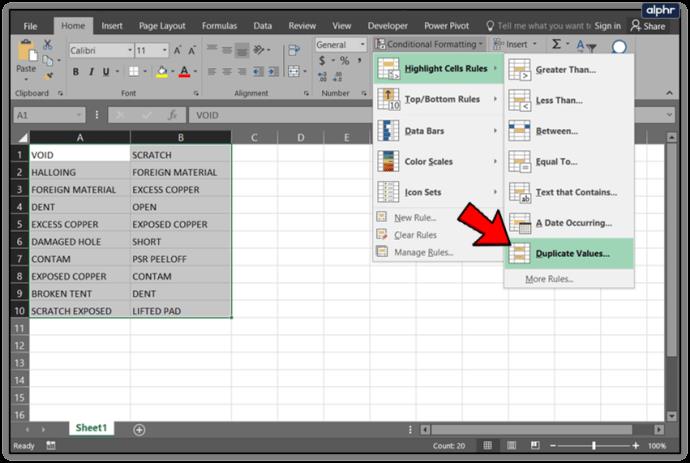
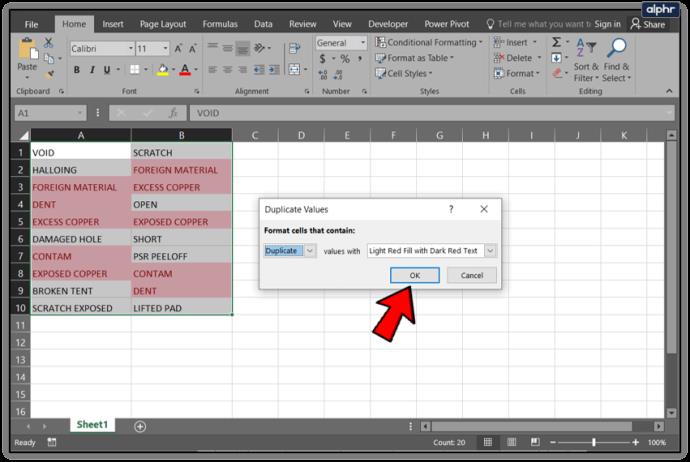
Método 2 para comparar colunas quanto a diferenças no Excel:
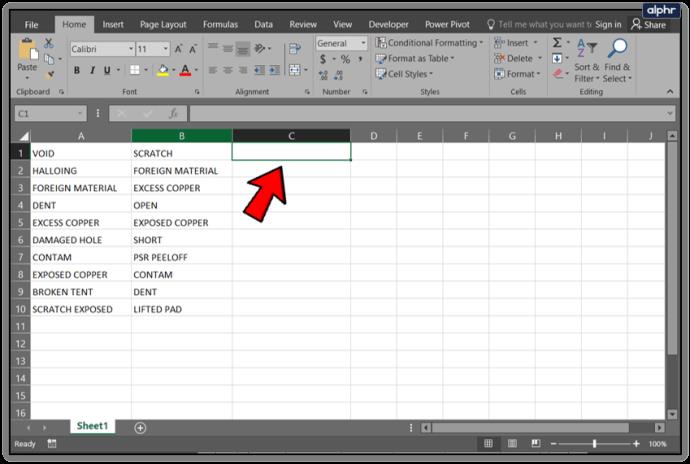
=IF(COUNTIF($A:$A,$B1)=0,"No match in A","")na barra de fórmulas.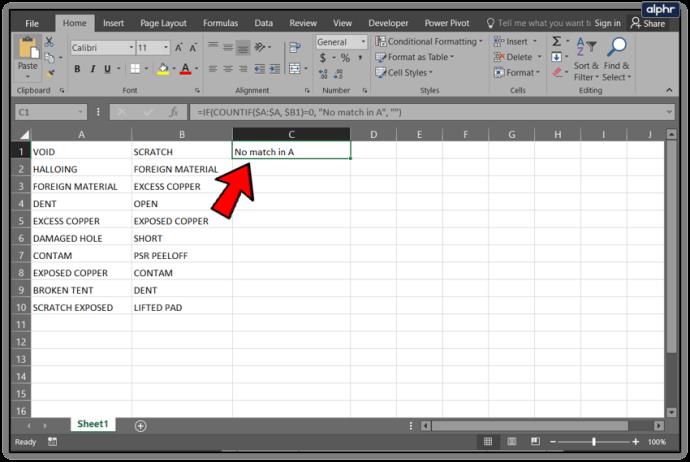
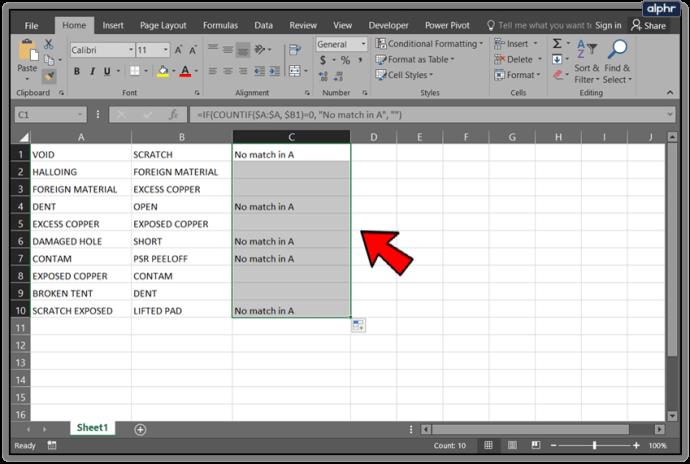
Você deve ver essas células com diferenças, pois deve haver um rótulo na linha correspondente informando 'Sem correspondência em A'. Você pode, é claro, modificar isso para dizer o que quiser. Você também pode alterar as letras da coluna ou a ordem em que compara as duas de acordo.
Depois de muito hype e expectativa, “Baldur’s Gate 3” foi lançado. Mas, antes de mergulhar no jogo, muitos jogadores vão querer saber se é ou não
Você está tendo problemas com a conexão do seu controlador? Você está pronto para jogar, mas sem usar o controle, o jogo termina. Você não é o único jogador
Você está procurando uma maneira de modificar a construção do seu jogador sem recriar um novo personagem em “Diablo 4”? Bem, você está com sorte. O jogo permite que você
A configuração do brilho da tela é um recurso crucial, independentemente do dispositivo que você usa. Mas é particularmente importante obter o nível de brilho
A Yama é uma das Katanas Amaldiçoadas do jogo e tem o status de Lendária. Empunhar uma arma tão potente no mundo aberto “Blox Fruits” irá oferecer a você
O adaptador de rede no sistema operacional Windows é um dispositivo vital que garante que as conexões de rede funcionem sem problemas. Como o adaptador de rede recebe
Mesmo que você já use o Windows há muito tempo, ocasionalmente poderá encontrar desafios que justifiquem assistência especializada. Esteja você enfrentando
Existem poucas coisas mais frustrantes do que ficar sem acesso à sua rede de Internet. Se você não anotou a senha, corre o risco de perder o acesso
Aqui está o local do papel de parede do Windows para Windows 8 e 10, para que você possa usar essas imagens de alta resolução com outros dispositivos ou versões mais antigas do Windows.
Se quiser tirar fotos com seu PC com Windows 10, você precisará primeiro testar a função da câmera. Se você deseja apenas tirar algumas selfies para
Quando o seu computador começar a ficar lento, é um sinal de que você precisa liberar espaço. Normalmente, excluir arquivos temporários é um excelente ponto de partida.
Resumo dos atalhos do aplicativo Filmes e TV no Windows 10, Resumo dos atalhos do aplicativo Filmes e TV no Windows 10 para proporcionar uma ótima experiência. Talvez
Como corrigir o erro de falha ao carregar mensagens no Discord para Windows, o Discord não é divertido se você não consegue ler o que outras pessoas escrevem. Veja como corrigir erro de mensagens
Como exibir o ícone Este PC na área de trabalho do Windows 11, Durante o processo de uso do Windows 11, muitos usuários precisam acessar Este PC (gerenciamento).
Como encontrar informações no Registro do Windows rapidamente. Você acha difícil encontrar informações no Registro do Windows? Abaixo estão maneiras rápidas de encontrar o registro
Como limitar o número de tentativas malsucedidas de login no Windows 10. Limitar o número de tentativas malsucedidas de login com senha no Windows 10 ajuda a aumentar a segurança do computador. Veja como
Como criar mensagens de erro falsas no Windows, o Windows pode apresentar algumas mensagens de erro bastante criativas, mas por que você não tenta criar seu próprio conteúdo para zombar delas?
Maneiras de abrir as Ferramentas do Windows no Windows 11, as Ferramentas Administrativas do Windows ou as Ferramentas do Windows ainda são úteis no Windows 11. Veja como encontrar as Ferramentas do Windows no Windows 11.
Como corrigir o erro de não funcionamento do Windows Quick Assist, o Windows Quick Assist ajuda você a se conectar facilmente a um PC remoto. Porém, às vezes também gera erros. Mas,
Como fixar arquivos do Word, Excel e PowerPoint no ícone do aplicativo correspondente na barra de tarefas do Windows 11, Como fixar arquivos do Office no ícone da barra de tarefas do Windows 11? Convidar


















