Como descobrir quem deixou de te seguir no Instagram

Mesmo que o Instagram notifique você sempre que outro usuário segue você, você não saberá se alguém deixou de segui-lo, a menos que verifique seu perfil. Enquanto
Links de dispositivos
Você está tendo problemas para compartilhar arquivos do Dropbox? Se você deseja compartilhar fotos com sua família e amigos ou trabalhar em um projeto com seus colegas de trabalho, compartilhar arquivos tornou-se essencial. Embora possa parecer complicado inicialmente, estamos aqui para mostrar que não é tão difícil quanto pode parecer à primeira vista.

Este artigo ensinará tudo o que você precisa saber sobre como compartilhar arquivos no Dropbox em várias plataformas.
Como compartilhar arquivos do Dropbox do seu PC
Compartilhar arquivos do Dropbox do seu PC é simples e você pode fazer isso pelo site ou pelo aplicativo de desktop.
Como compartilhar arquivos do Dropbox do seu PC usando o site
Uma das formas de compartilhar arquivos do Dropbox do seu PC é usando o site. Você pode fazer isso seguindo as etapas abaixo:
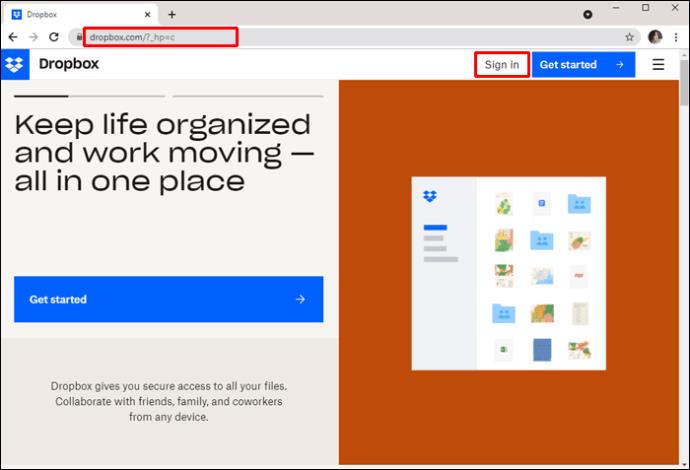
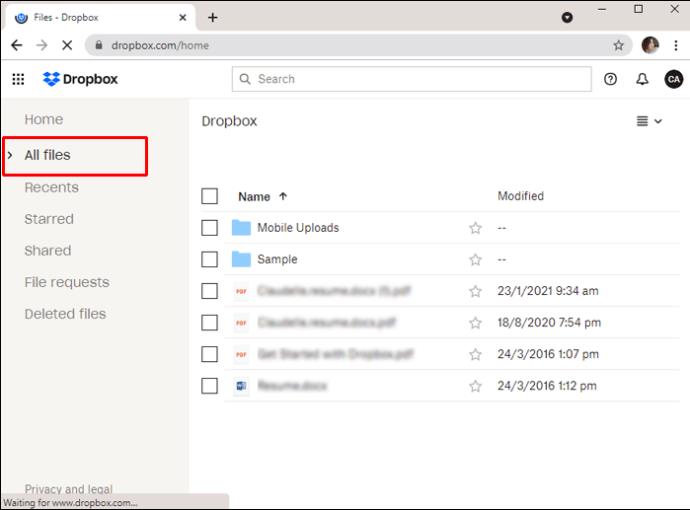
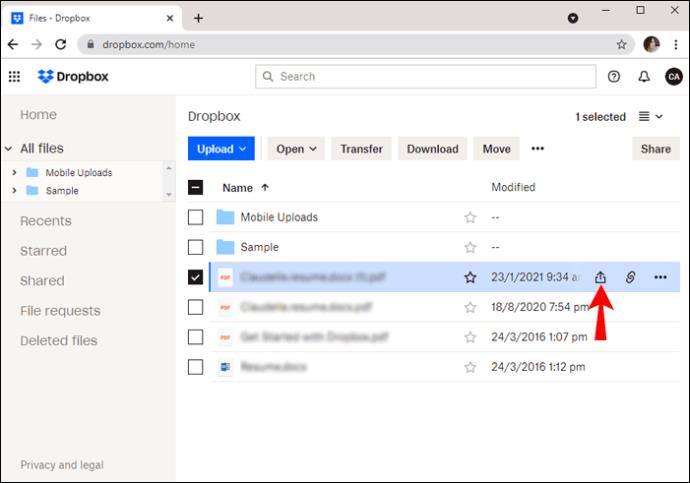
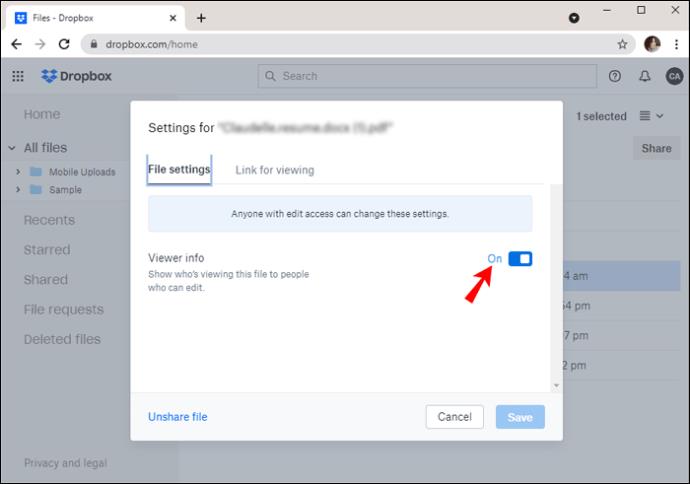
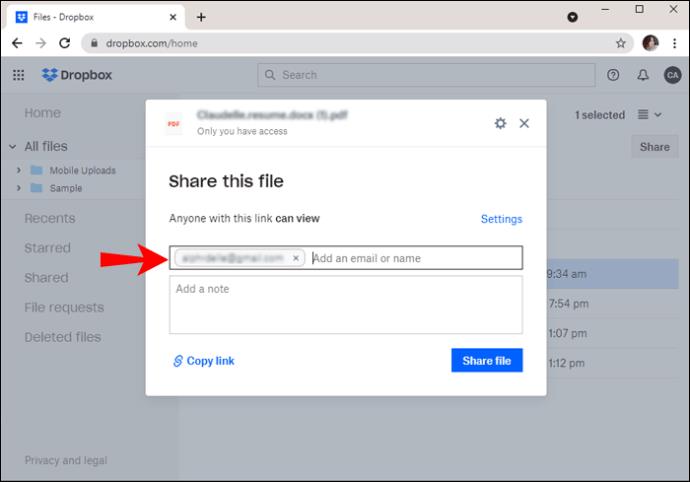
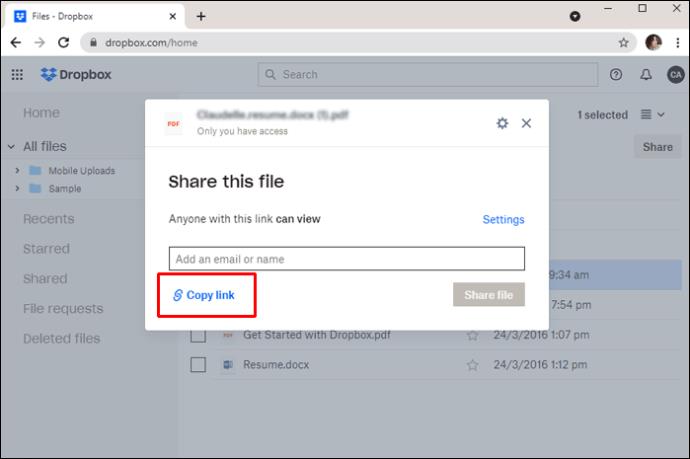
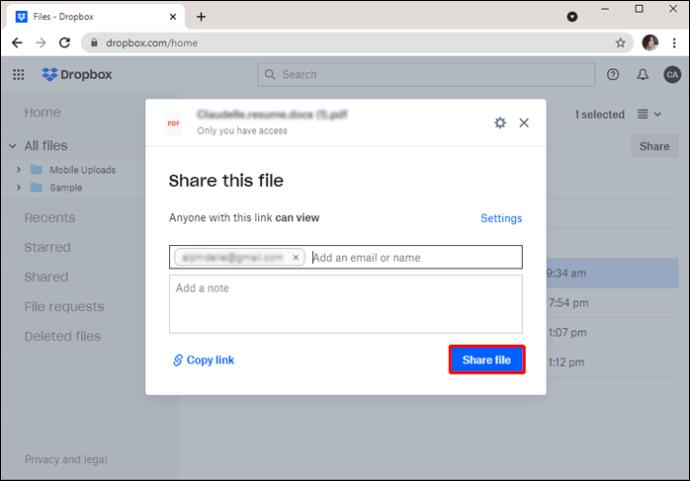
Como compartilhar arquivos do Dropbox do seu PC usando o aplicativo para desktop
Se você tiver o aplicativo do Dropbox para desktop em seu computador, poderá usá-lo para compartilhar seus arquivos sem abrir o navegador:
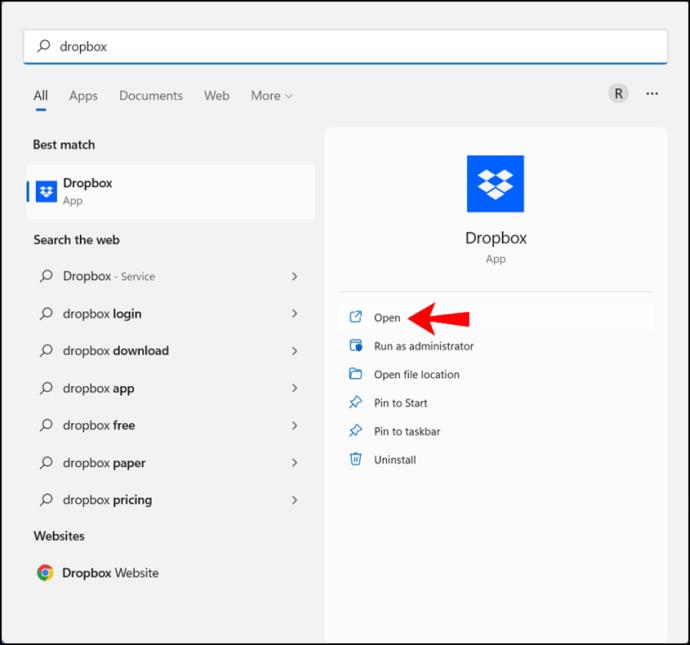
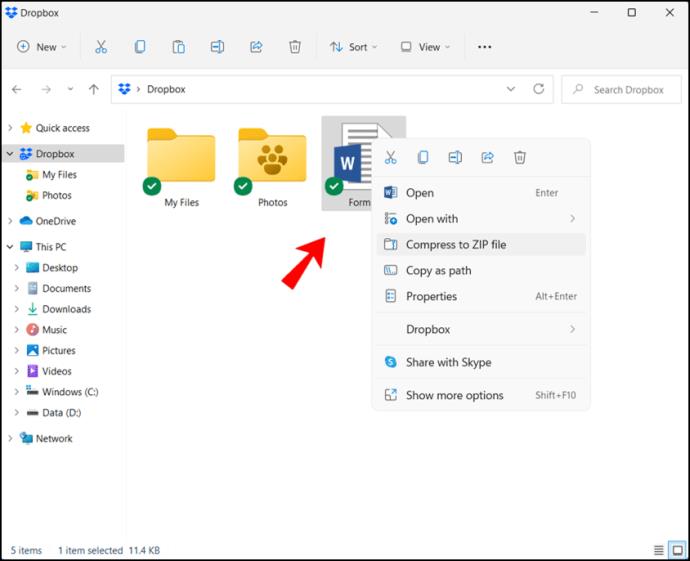
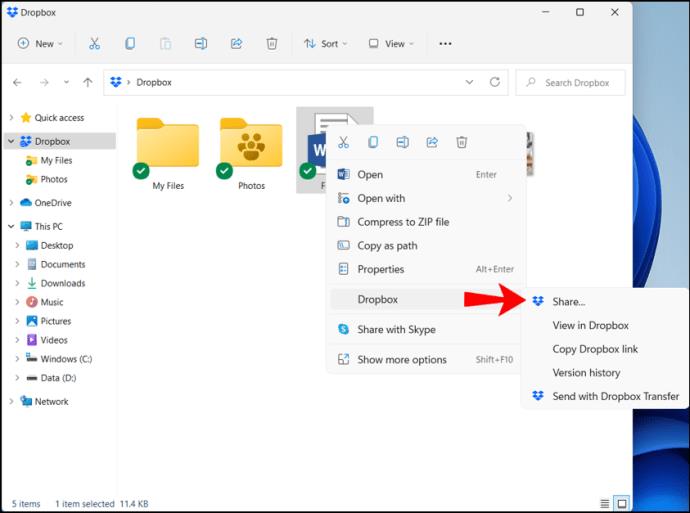
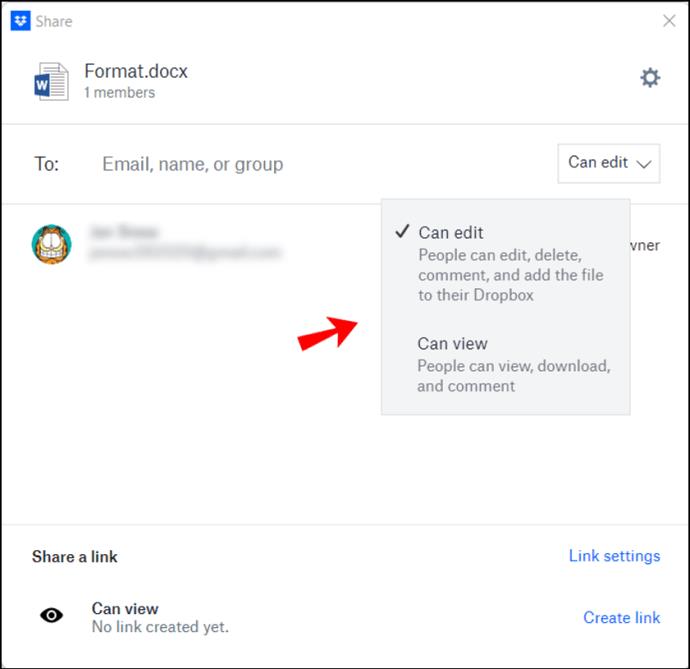
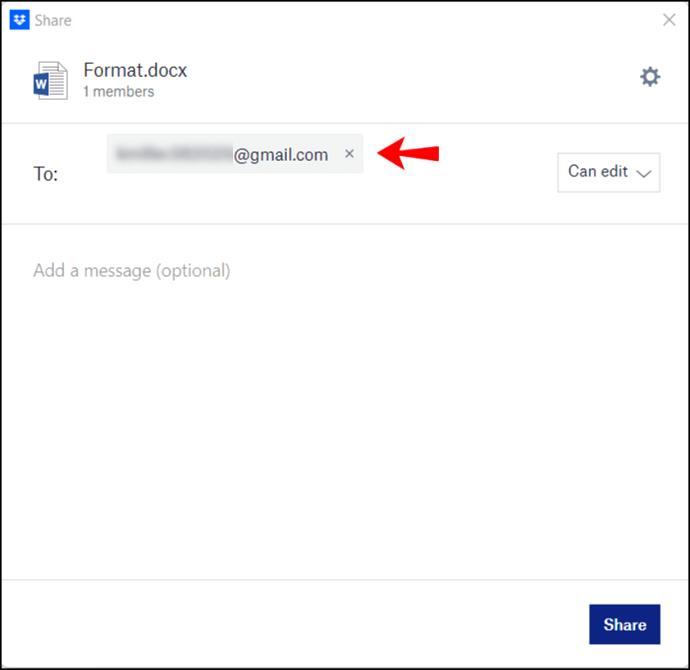
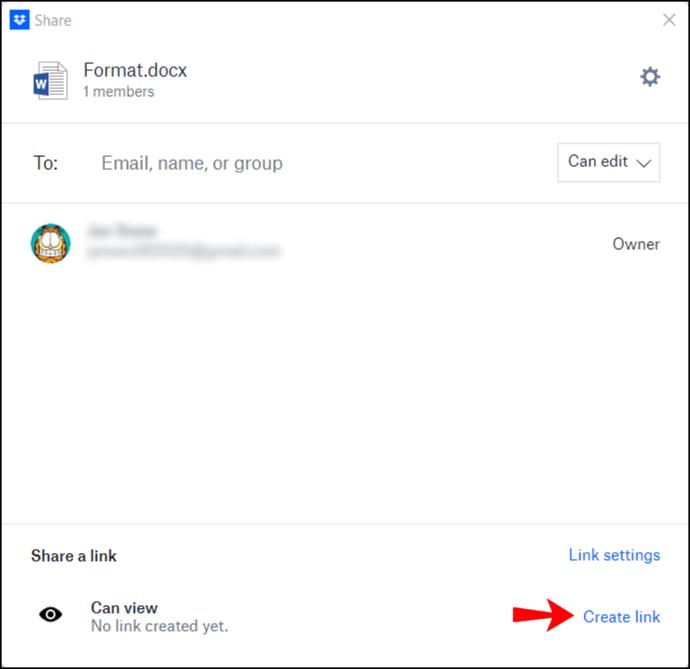
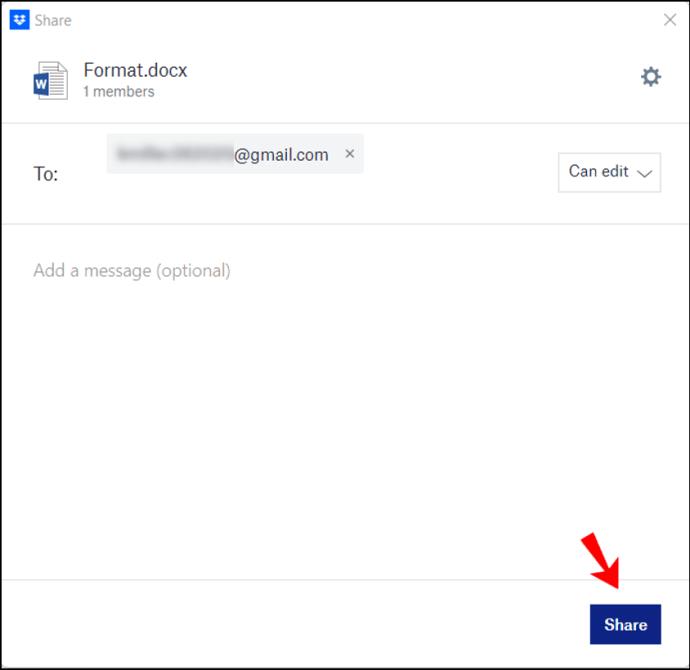
Compartilhar arquivos do Dropbox se você for um usuário do iPhone é simples, graças ao aplicativo móvel do Dropbox. Se você deseja usar o aplicativo para compartilhar arquivos, siga as etapas abaixo:
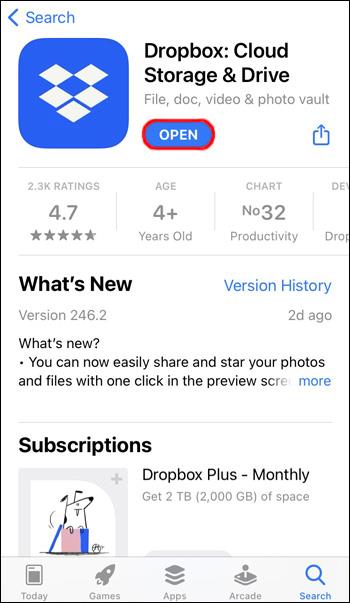
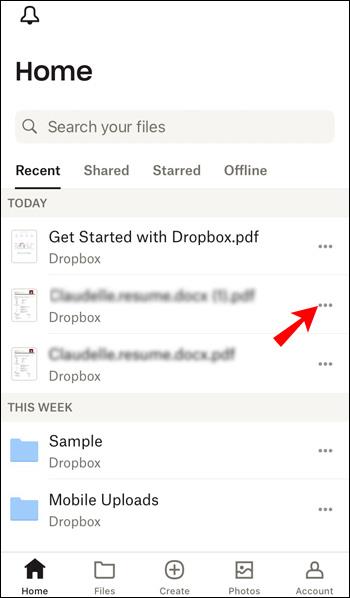
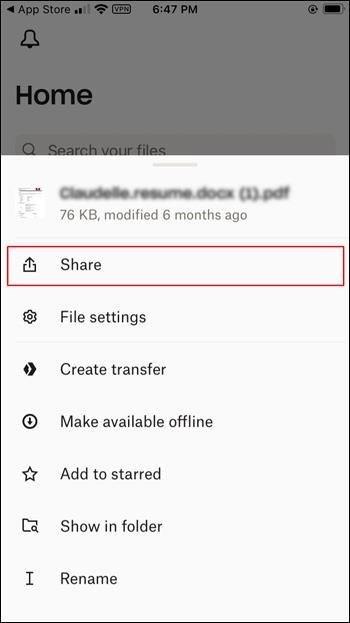

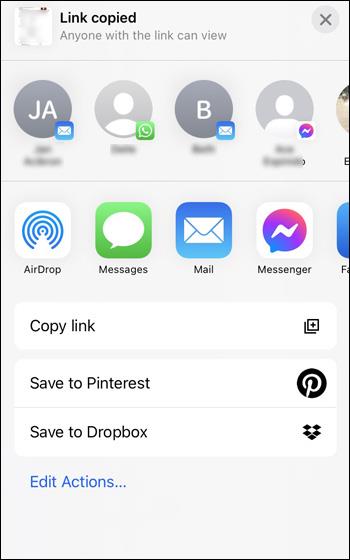
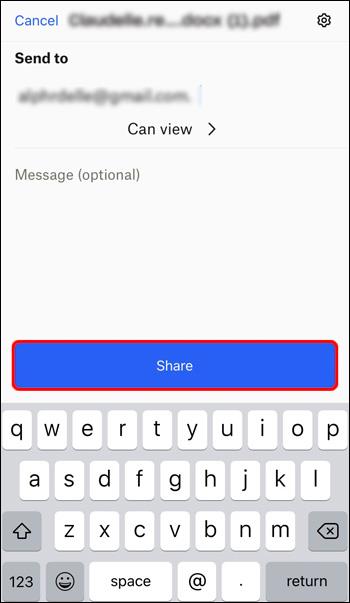
Os usuários do Android podem instalar o aplicativo móvel do Dropbox e desfrutar do compartilhamento de arquivos com apenas alguns toques. Siga as etapas abaixo para compartilhar seus arquivos por meio do aplicativo Android:
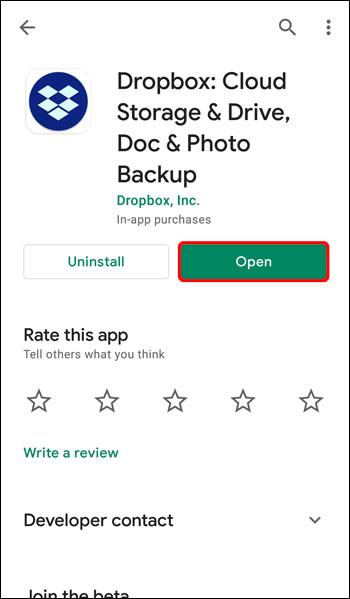
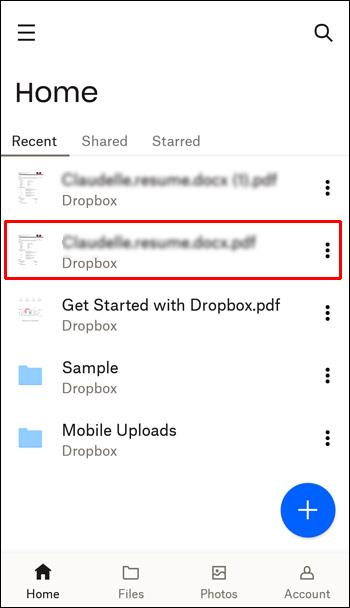
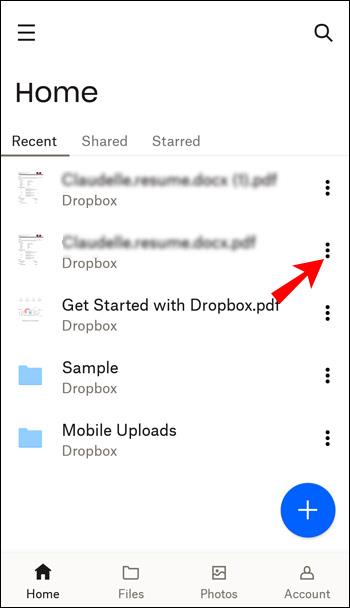
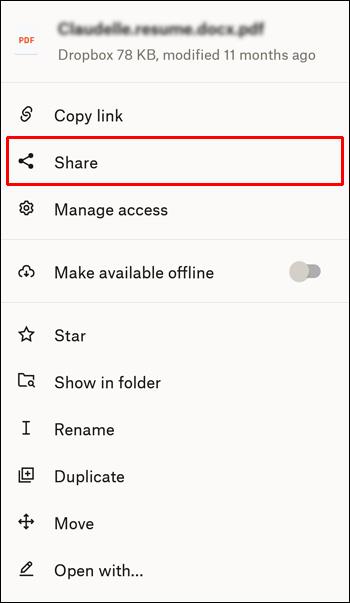
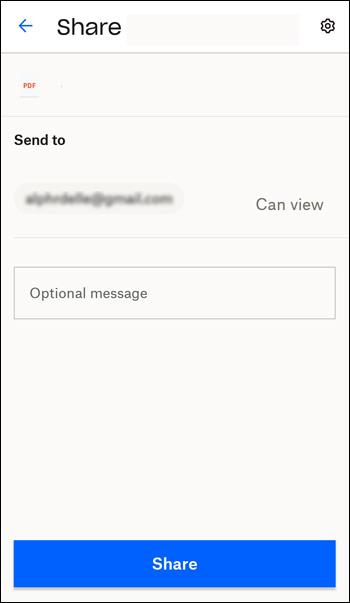
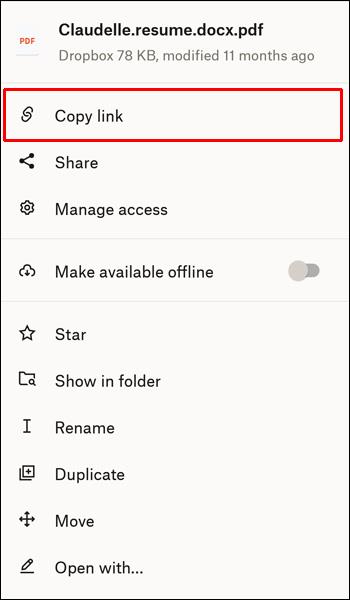
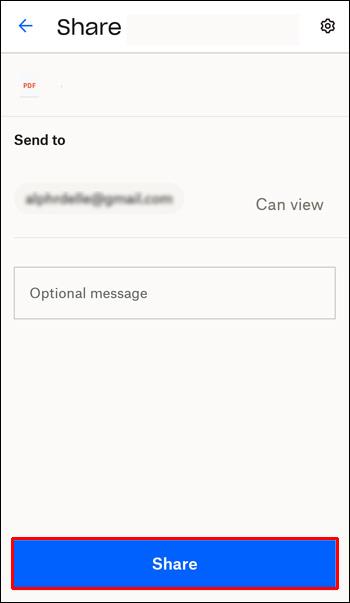
Como compartilhar vários arquivos ao mesmo tempo no Dropbox
Infelizmente, não é possível compartilhar vários arquivos usando o site do Dropbox. Depois de selecionar os arquivos, você pode baixá-los, copiá-los, movê-los ou excluí-los, mas não pode compartilhá-los.
A alternativa é criar uma pasta com os arquivos que deseja compartilhar e depois compartilhar essa pasta.
Se estiver usando o aplicativo do Dropbox para desktop, você pode selecionar vários arquivos e enviá-los usando a opção Transferir:
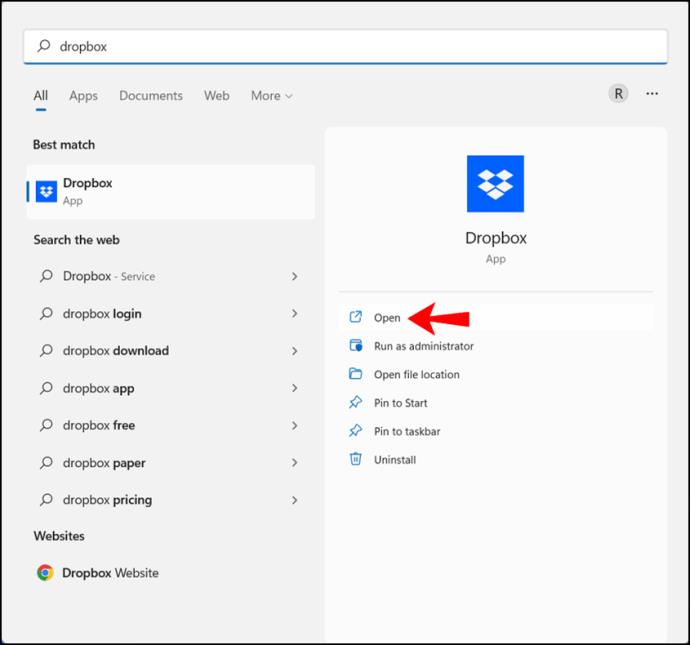
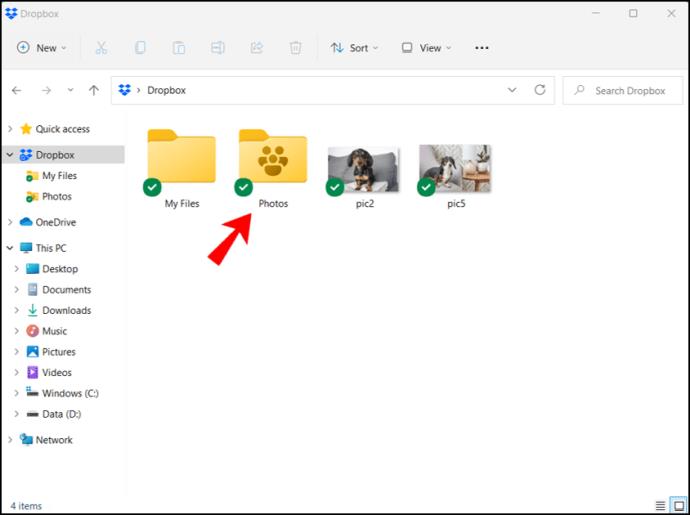
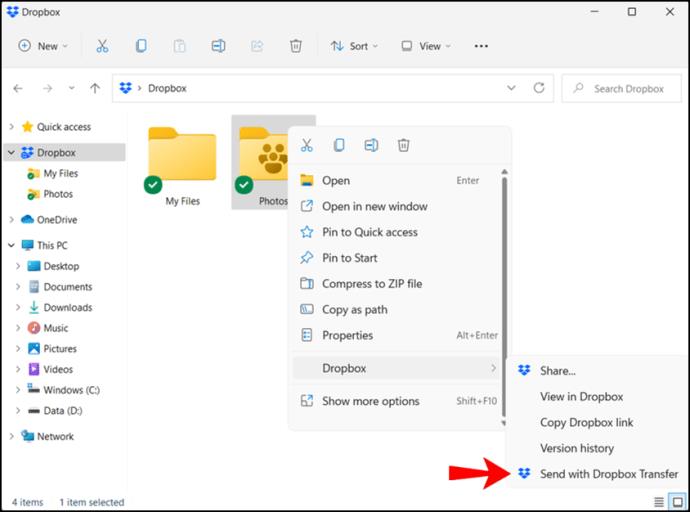
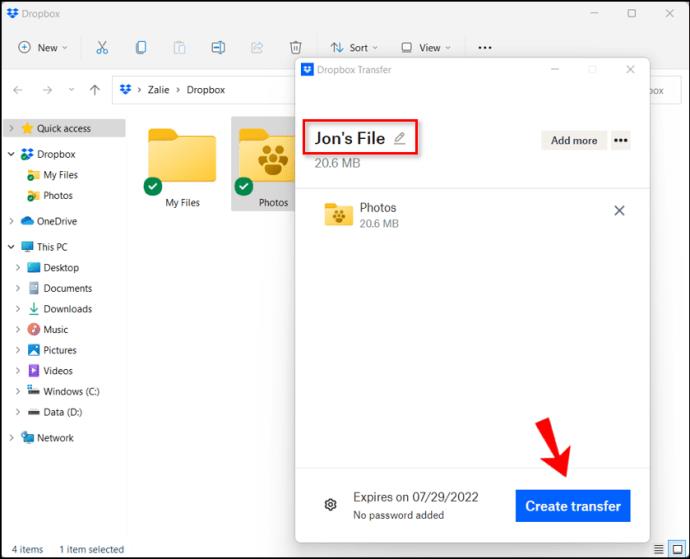
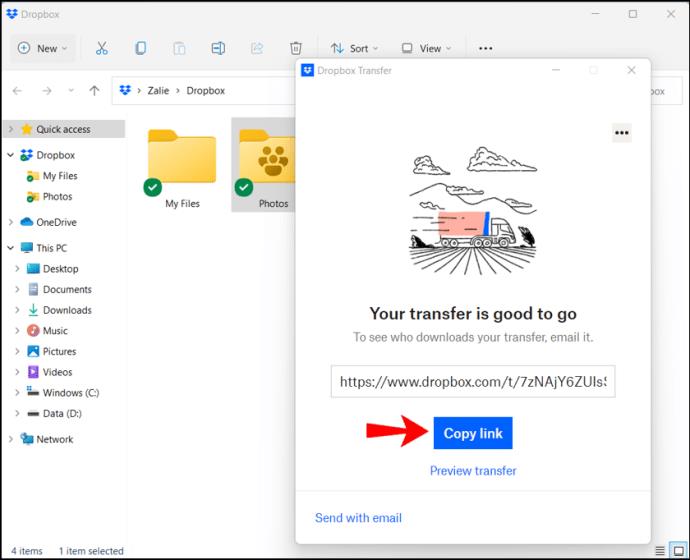
Se você tiver o aplicativo móvel do Dropbox, não poderá compartilhar vários arquivos de uma só vez. Para isso, você terá que criar uma pasta separada, mover os arquivos que deseja compartilhar para a pasta e depois compartilhá-la.
Dê uma olhada na seção a seguir se não tiver certeza de como compartilhar uma pasta inteira.
Como compartilhar uma pasta inteira do Dropbox
Compartilhar uma pasta inteira do Dropbox permite que você economize tempo e dê à sua família, amigos ou colegas acesso a vários arquivos de uma só vez.
Como compartilhar uma pasta inteira do Dropbox pelo site
Compartilhar pastas do Dropbox pelo site é um processo relativamente simples. Você pode fazer isso seguindo os passos abaixo:
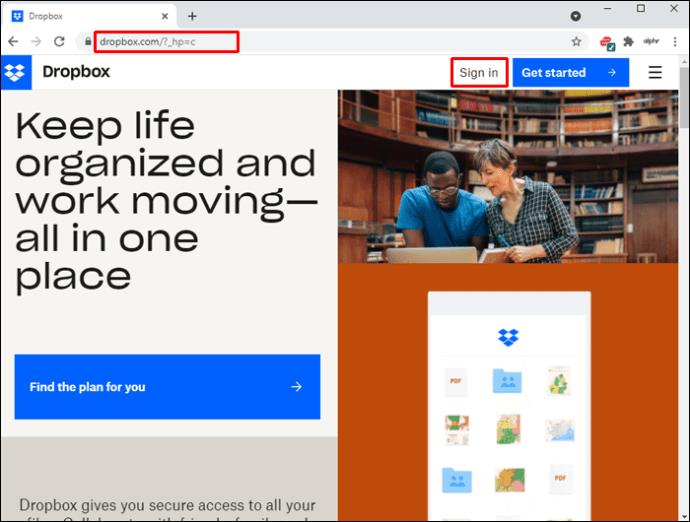
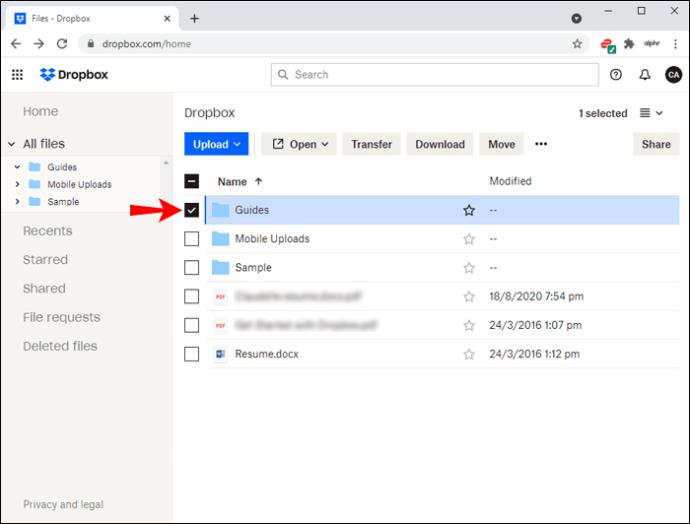
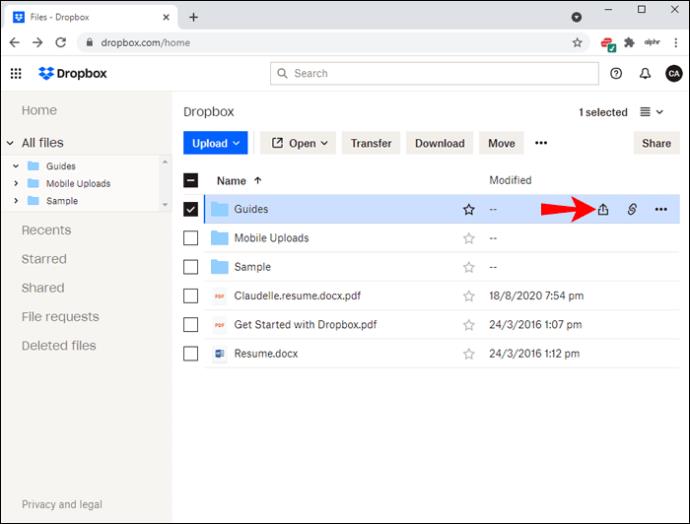
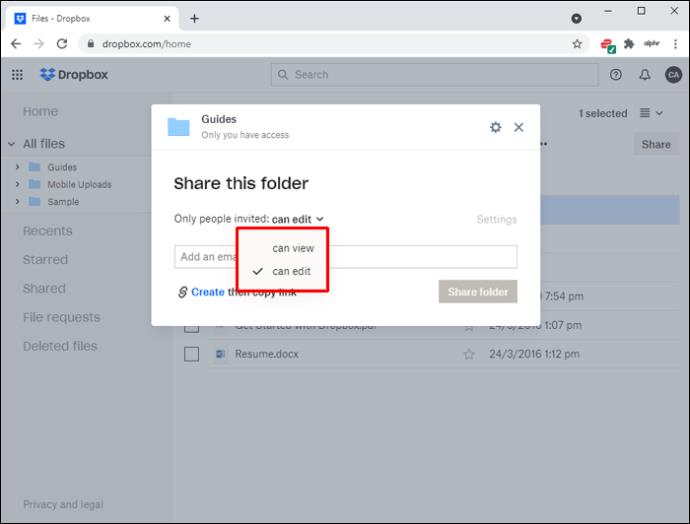
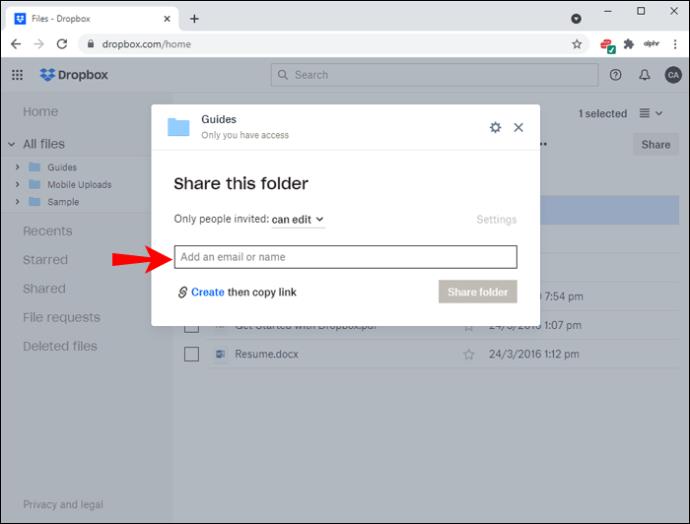
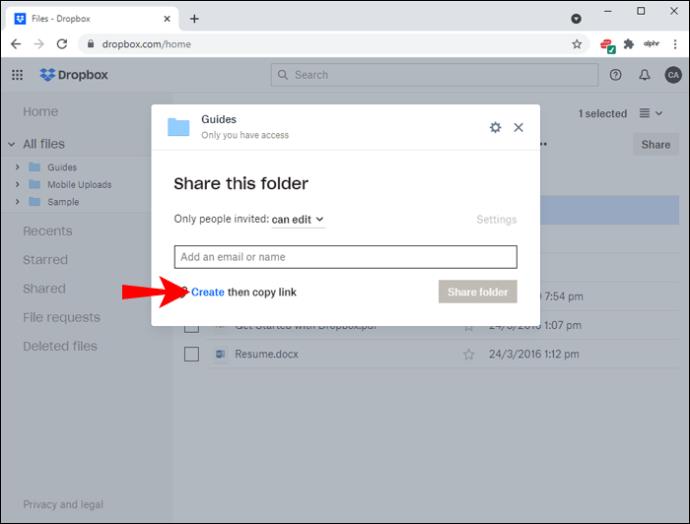
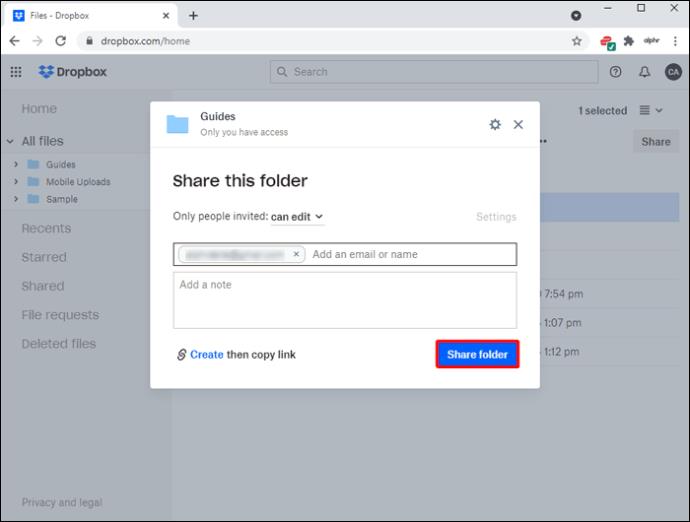
Se você tiver o aplicativo do Dropbox para desktop instalado, poderá compartilhar pastas com estas etapas:
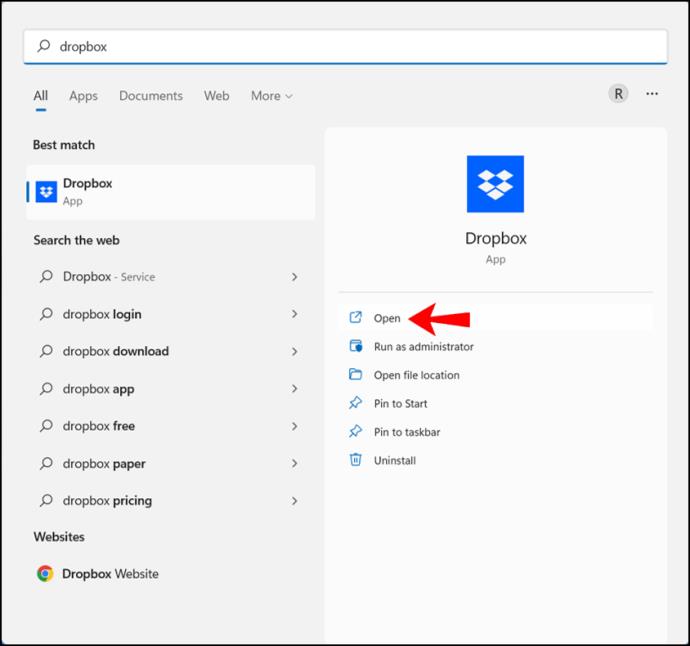
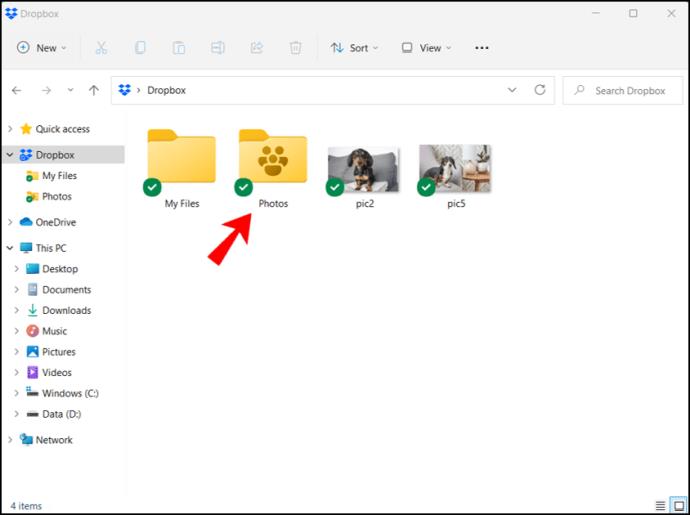
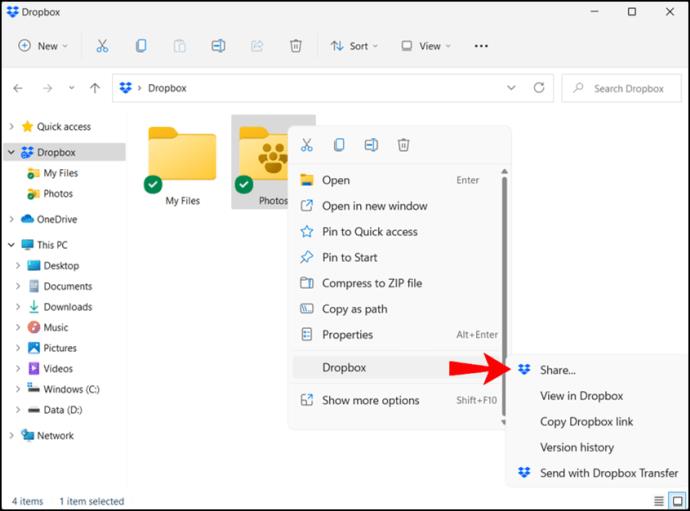
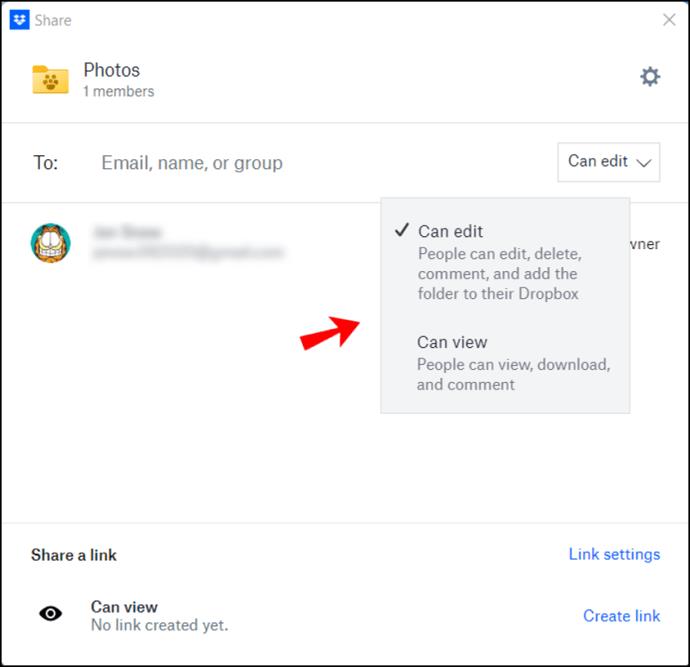
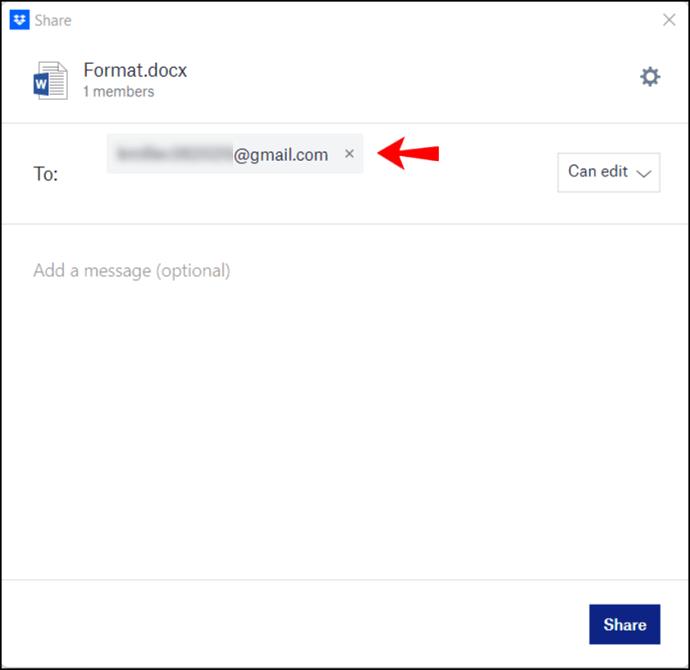
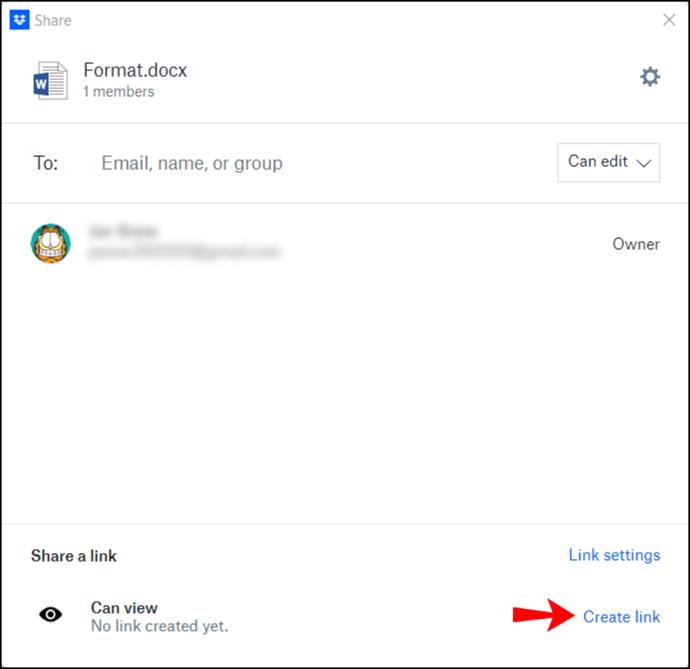
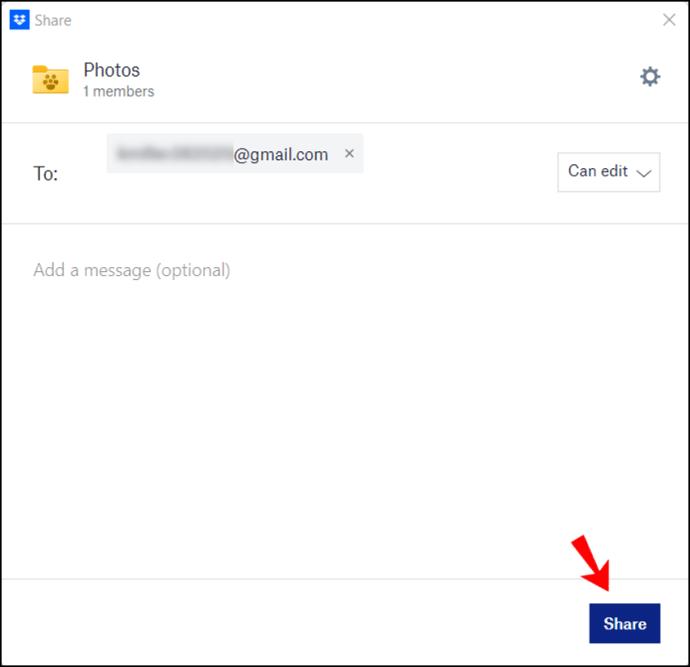
Como compartilhar uma pasta inteira do Dropbox do aplicativo para iPhone ou Android
Compartilhar pastas inteiras do Dropbox também é possível usando o aplicativo móvel. As etapas são idênticas para usuários de iPhone e Android.
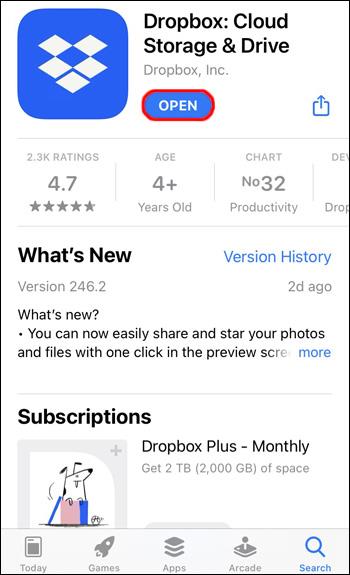
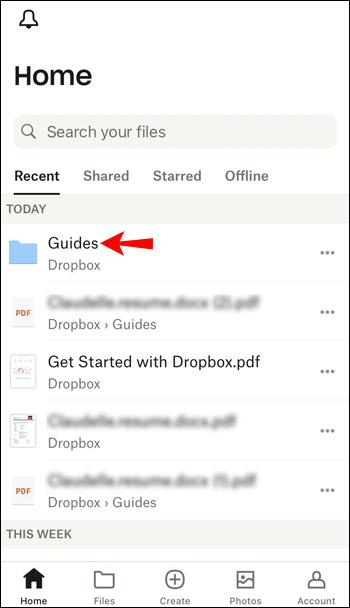
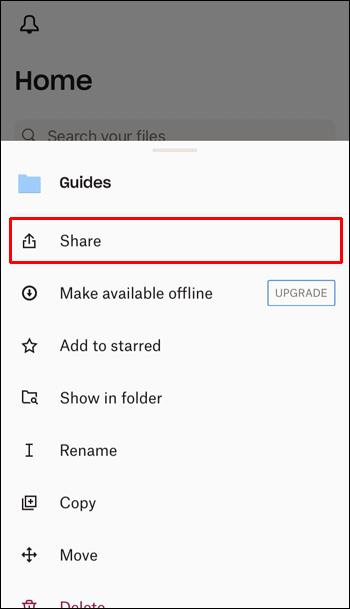
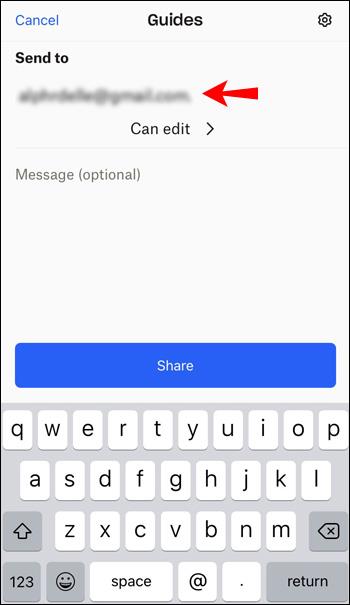
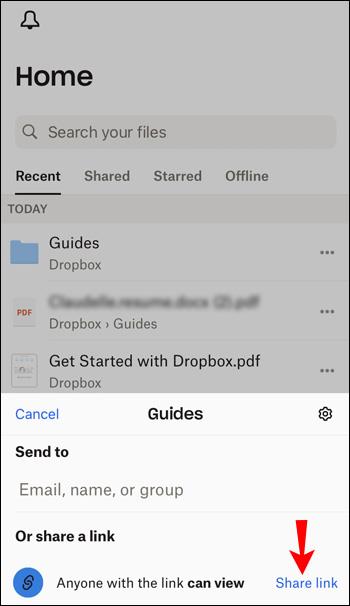
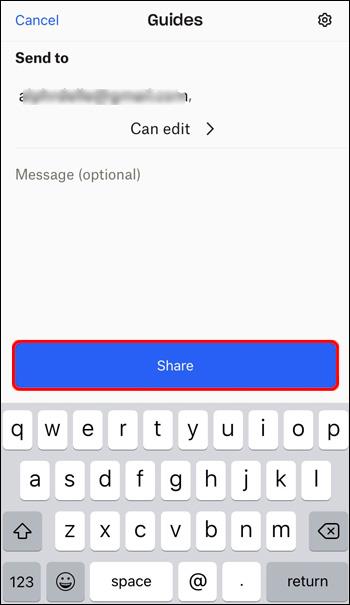
Perguntas frequentes adicionais
Você pode compartilhar uma pasta do Dropbox com qualquer pessoa?
Se alguém quiser ingressar em uma pasta compartilhada, precisará ter uma conta do Dropbox. Como adicionar membros a uma pasta sincroniza todos os arquivos, não é possível ingressar em um sem uma conta.
Quando você convida alguém para uma pasta compartilhada, essa pessoa não pode abri-la até criar uma conta ou fazer login em uma já existente.
Se você deseja compartilhar uma pasta com alguém que não possui uma conta, pode enviar o link da pasta. Os links funcionam de maneira diferente do acesso compartilhado a uma pasta e os usuários sem uma conta podem visualizar os arquivos. No entanto, lembre-se de que a pessoa não pode editar arquivos com um link compartilhado e sem conta.
Divirta-se com o Dropbox
Aprender a compartilhar arquivos é uma das habilidades essenciais que você precisa para aproveitar ao máximo o Dropbox. Se você deseja compartilhar e editar arquivos com outras pessoas rapidamente, o Dropbox é o caminho certo. Por estar disponível como um aplicativo móvel, o Dropbox é a maneira perfeita de armazenar seus arquivos e acessá-los em qualquer lugar.
Além de compartilhar arquivos, você também pode compartilhar pastas inteiras, mesmo com pessoas que não possuem uma conta.
Você usa o recurso de compartilhamento do Dropbox com frequência? Qual método você acha mais conveniente para compartilhar? Conte-nos na seção de comentários abaixo.
Mesmo que o Instagram notifique você sempre que outro usuário segue você, você não saberá se alguém deixou de segui-lo, a menos que verifique seu perfil. Enquanto
Você precisa de ajuda com um problema relacionado à Amazon e não sabe com quem entrar em contato? Descubra todas as maneiras de entrar em contato com o Suporte ao Cliente Amazon.
Se você está iniciando ou expandindo um negócio, precisa de uma maneira eficaz de gerenciar diferentes equipes e departamentos, compartilhar informações, gerenciar o fluxo de trabalho e
O Snapchat se orgulha de ser a plataforma de mídia social mais honesta que existe. Ele oferece recursos e informações que a maioria dos aplicativos sociais não oferece, como quem
Se alguém está incomodando você no Snapchat ou você acha as fotos desinteressantes, uma opção que você tem além de bloqueá-lo é removê-lo do seu
Se você usa muito o Snapchat, pode ter se deparado com um usuário que fez algo que te irritou ou chateou. Infelizmente, esta é uma ocorrência comum nas redes sociais. Mas
Como no mundo real, suas criações no Sims 4 acabarão envelhecendo e morrendo. Os Sims envelhecem naturalmente em sete fases da vida: Bebê, Criança Pequena, Criança, Adolescente,
Se você é um usuário do Notability, sua conveniência para fazer anotações e organizar seus pensamentos provavelmente não passou despercebida. E embora as notas básicas sejam úteis em
O Formulários Google oferece um método conveniente de coleta de informações e opiniões por meio da realização de pesquisas, inscrição em eventos e formulários de feedback. Esse
Microsoft Edge Workspaces é um recurso focado em colaboração disponível no Windows e macOS. Você pode criar um espaço de trabalho e abrir todos os arquivos necessários
A plataforma de mídia social Instagram percorreu um longo caminho desde seu início em 2010 e sua aquisição pelo Facebook em 2012, e algumas pessoas têm atuado
Você já acordou no meio da noite e lembrou que precisava mandar uma mensagem para alguém pela manhã? Isso acontece com todo mundo. Enquanto a maioria
Se você está cansado de dominar o mundo do Minecraft: Java Edition, você pode trazer uma nova vida ao jogo adicionando mods e pacotes de dados, incluindo
Descubra como corrigir a falha da tela preta ao transmitir no Discord com estas dicas de solução de problemas para voltar a compartilhar seu conteúdo.
Descubra por que você não consegue enviar mensagens no Telegram e aprenda soluções fáceis para o problema, garantindo que você possa manter contato com seus contatos.
https://www.youtube.com/watch?v=g4e-Vxt3Cr0 O Google Chrome é um dos navegadores mais populares por um bom motivo. Está disponível em todos os dispositivos móveis e
As planilhas podem conter informações valiosas, como registros de vendas, dados contábeis, informações de contato, etc.
Instruções para criar uma tendência de fases da Lua. A tendência da Lua é extremamente popular no TikTok, criando uma febre sem precedentes. Através da fase da Lua irá ajudá-lo a saber a data
Como editar vídeos postados no YouTube sem perder visualizações, Você se esqueceu de desfocar o conteúdo sensível nos vídeos postados no YouTube. Não se preocupe, veja como ajustá-lo
Como ativar o modo escuro no TikTok, Como ativar o modo escuro no TikTok não é difícil. O artigo irá guiá-lo detalhadamente como alterar a interface do TikTok para preto no Samsung


















