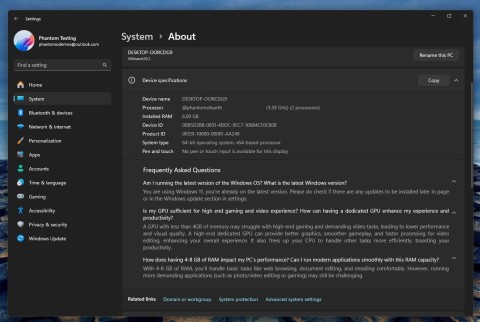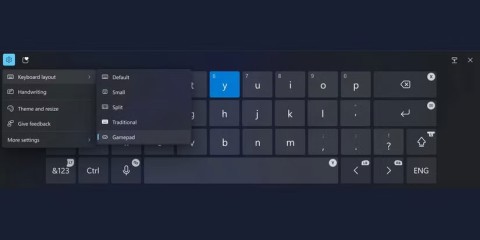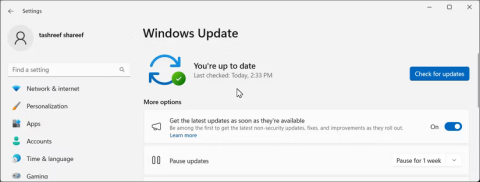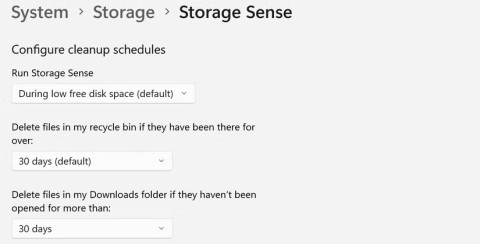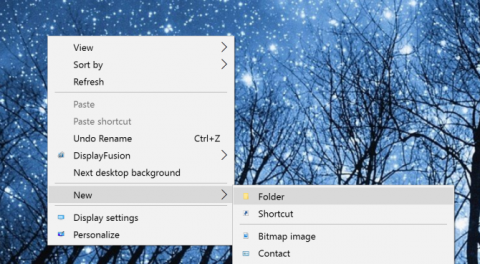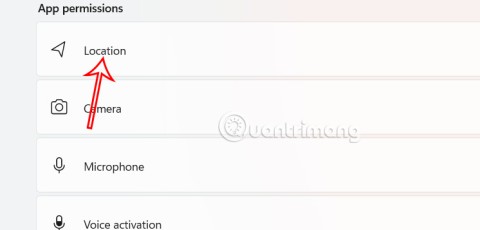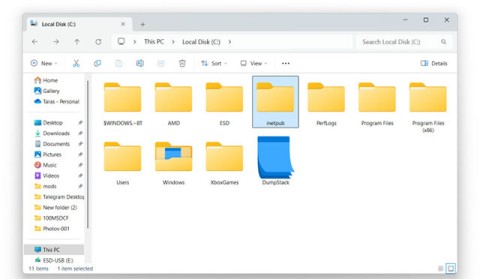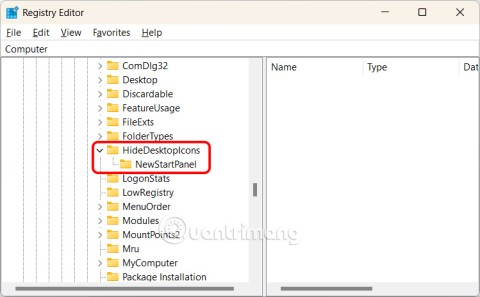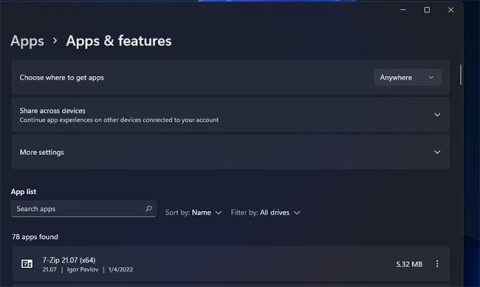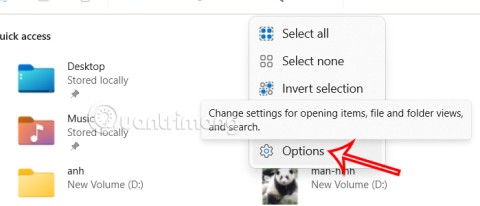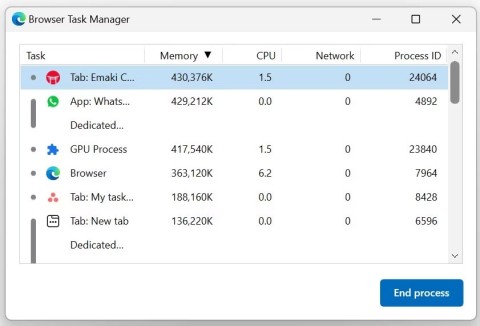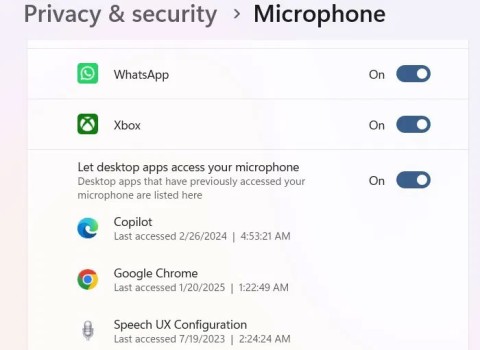Como fazer capturas de tela longas e com rolagem no Windows
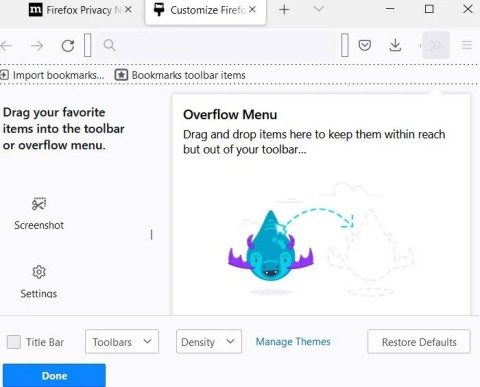
Este guia mostra as melhores ferramentas para fazer capturas de tela longas e roláveis no Windows 11 e no Windows 10.
Trabalhar no conforto da sua casa traz muitos benefícios, especialmente quando você usa aplicativos de conferência incríveis como o Google Meet. No entanto, ao compartilhar sua tela, você notará que o recurso de áudio pode estar ausente.

Por enquanto, o Google Meet não apresentou uma solução ideal, mas existem algumas soluções alternativas que você pode tentar. Neste artigo, você aprenderá tudo sobre as várias opções disponíveis. Na próxima vez que você iniciar uma reunião com um clipe do YouTube, todos poderão ouvi-lo.
Apresentações do Google com som de PC
Preparar-se para uma reunião de trabalho online é um pouco diferente de fazê-lo no escritório, principalmente porque você deve garantir que todos os pré-requisitos técnicos estejam em ordem. Se você for um usuário do Windows, pode garantir que o vídeo instrutivo que preparou tenha o áudio correspondente ou compartilhar outros vídeos, animações, gifs, músicas e muito mais em suas reuniões .
Atualmente, você tem três opções. Você pode alterar as configurações do microfone no Windows 10 e no Google Meets ou usar a opção “Apresentar” no Google Meets no Chrome. O recurso “Apresentar uma guia do Chrome” foi lançado “totalmente” em maio de 2021 . Aqui estão suas opções.
Opção 1: ajustar as configurações do microfone para compartilhar áudio no Google Meet
Veja como ajustar as configurações do microfone no Windows 10.
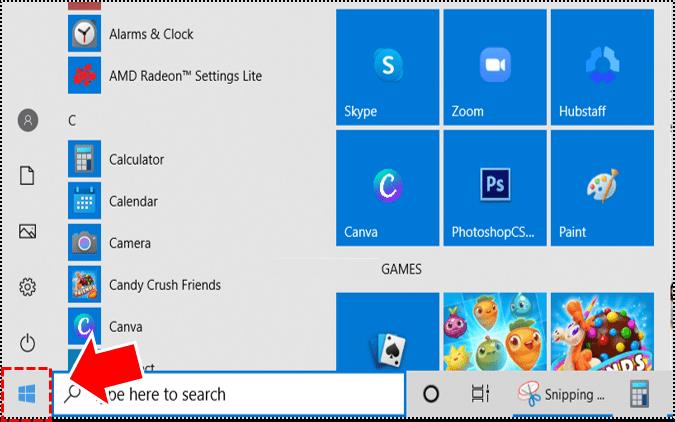
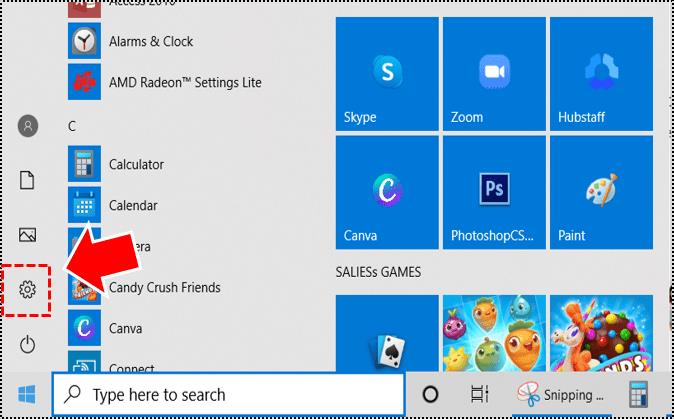
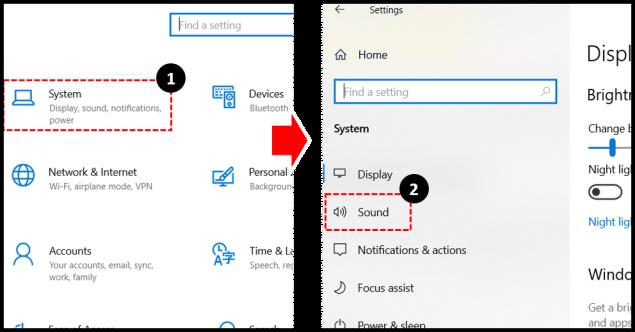
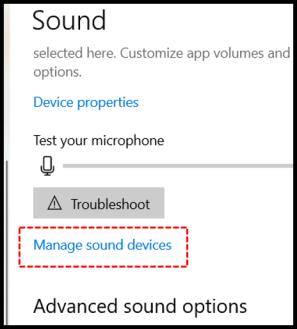
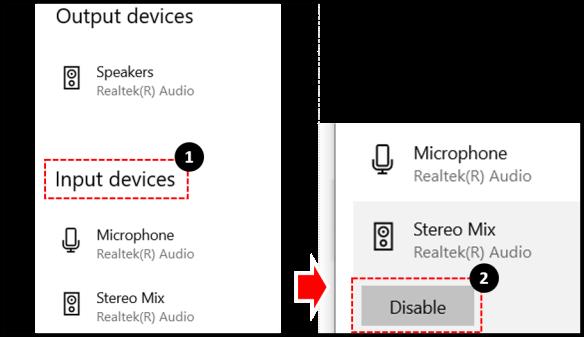
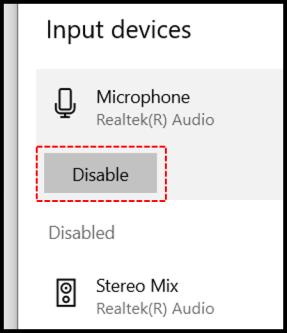

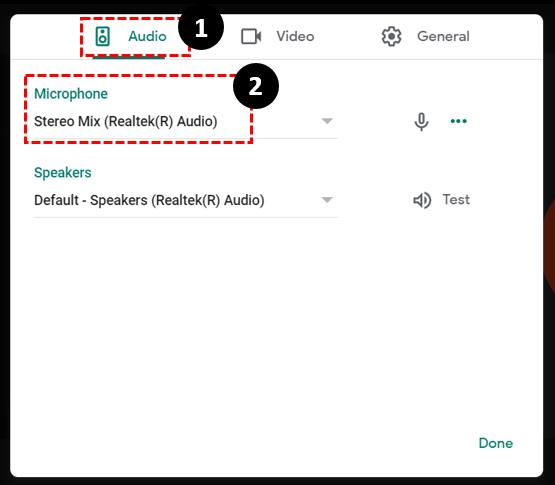
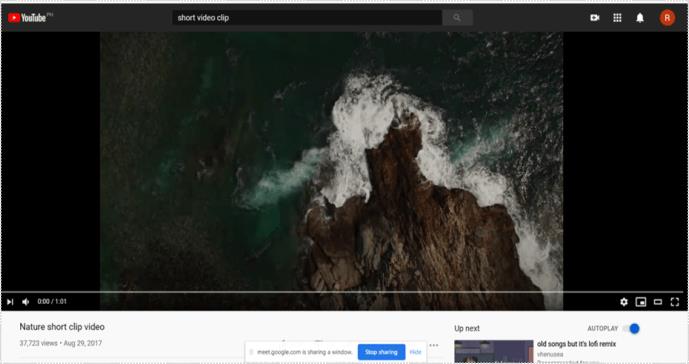
Depois de concluir as etapas acima, os participantes da reunião não ouvirão sua voz porque você configurou o estúdio para sons de PC. Portanto, certifique-se de informar a todos o que vai acontecer antes de fazer as alterações. Caso contrário, o cenário pode criar confusão.
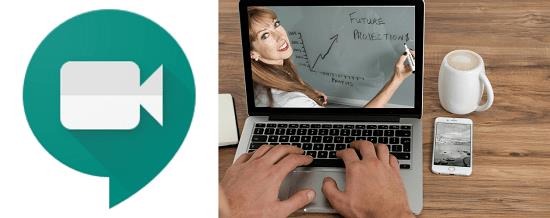
Depois de reproduzir o áudio desejado, você pode voltar e alterar a configuração para o microfone padrão. Passar de uma configuração de microfone para outra pode não ser a solução ideal, mas é a única disponível no momento.
Opção 2: use a guia "Apresentar um Chrome" para compartilhar áudio no Google Meet
O feed oficial da equipe do Google Workspace mostra que a opção “Apresentar…” está disponível para usuários do G Suite, mas confirmamos que também funciona para contas gerais do Google. O recurso exibe apenas a guia selecionada no momento. No entanto, uma notificação aparece quando você muda para uma nova, perguntando se você deseja mudar para a guia atual. Veja como usar a função "Apresentar uma guia do Chrome".
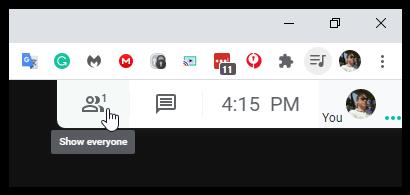

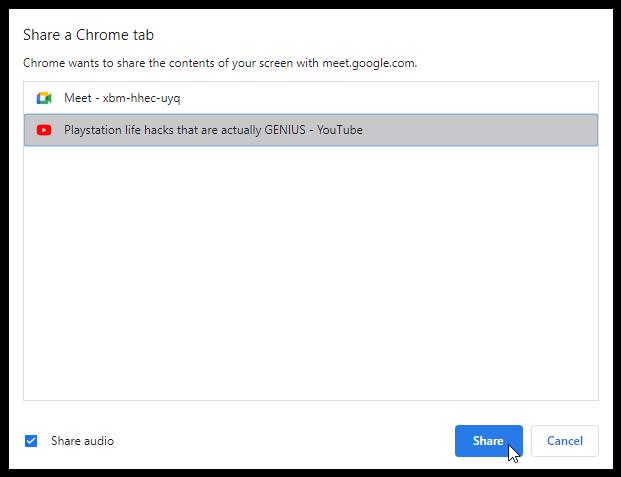
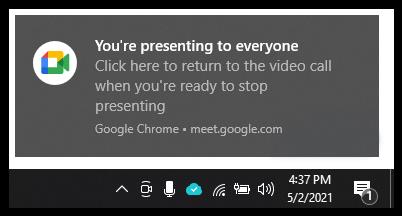
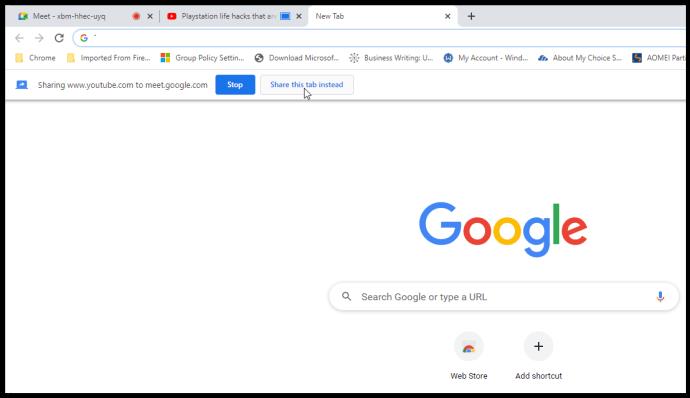
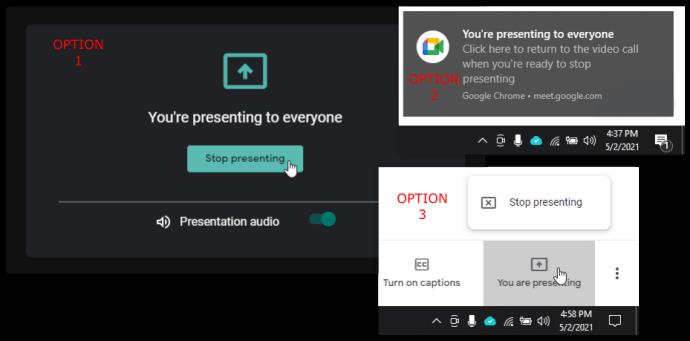
Opção 3: usar outro dispositivo para compartilhar áudio no Google Meet
Além de alterar as configurações do microfone no Windows 10 e no Google Meets, também é possível usar o smartphone simultaneamente usando o recurso "Usar um telefone para áudio ". Portanto, você pode falar ao mesmo tempo em que apresenta o vídeo ou as imagens do seu PC. No entanto, o uso do telefone para áudio no Meets está limitado apenas aos hosts do Google Workspace . Ele também silencia o áudio do PC durante a chamada.
Como silenciar participantes no Google Meet
Se você planeja compartilhar áudio durante sua apresentação no Google Meet, provavelmente está preocupado com muito barulho ou tagarelice. Seria bom se existisse um botão “Silenciar tudo” para clicar durante o compartilhamento de áudio ativo.
Felizmente, o Google Meet acaba de começar a apresentar uma opção para silenciar todos a partir de maio de 2021, fornecendo-a aos hosts do Google Meet nos domínios Google Workspace for Education Fundamentals e Education Plus. Todos os outros usuários devem aguardar até novo aviso. Para empresas e usuários em geral, isso não significa que tudo está perdido. Você pode tentar usar um complemento de navegador de terceiros ou pode silenciar os participantes do Google Meet individualmente com apenas alguns cliques.
Google Meet: silenciar todos usando a seleção individual
A maneira mais garantida de silenciar todos durante sua apresentação do Google Meet é silenciar cada participante, um por um, a menos que você possa usar "Silenciar todos". Veja como silenciar todos individualmente.
Agora, o microfone dessa pessoa será desligado. Você pode repetir o processo quantas vezes precisar se quiser silenciar todos .

Google Meet: Silencie todos usando o recurso "Silenciar todos"
Quando você usa o Google Meet para fins educacionais, com muitos alunos participando, é útil saber como silenciar qualquer ruído desnecessário, principalmente porque os professores costumam usar clipes de áudio e vídeo nas aulas. Para aqueles que usam domínios Meet for Education Plus ou Google Workspace for Education Fundamentals (como mencionado anteriormente), você está com sorte. Sinta-se à vontade para silenciar todos de uma só vez. Apenas não se esqueça de que você não pode ativar o som . Portanto, inclua algo em sua apresentação para que os participantes saibam que podem ativar o som de seus microfones conforme necessário! Veja como silenciar todos no Google Meet.
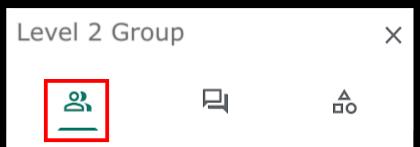
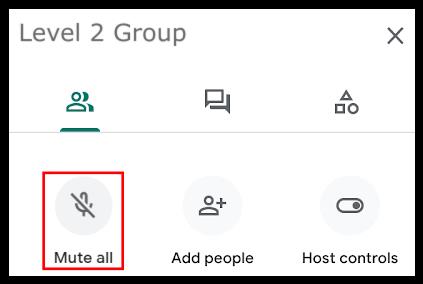
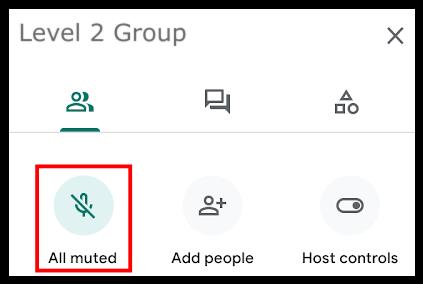
Google Meet: Silencie para ouvir e, em seguida, ative o som para falar
Às vezes é difícil não querer fazer comentários, mesmo quando não é o momento certo. Se for você quem está compartilhando o áudio, você quer que todos ouçam primeiro. Talvez você até precise silenciar os participantes, especialmente se estiver lidando com alunos.
Em segundo lugar, até que o Google Meet descubra uma maneira melhor de compartilhamento de áudio, você sempre pode alternar de uma configuração de microfone para outra, conforme discutido acima, ou usar seu smartphone para fornecer o áudio. Não é perfeito, mas faz o trabalho.
Felizmente, o Google Meet percorreu um longo caminho nos recursos de áudio, mas definitivamente há espaço para melhorias.
Você conseguiu adicionar áudio ao seu Google Meet? Você conhece outras maneiras de compartilhar áudio? Compartilhe seus pensamentos com a comunidade nos comentários abaixo.
Este guia mostra as melhores ferramentas para fazer capturas de tela longas e roláveis no Windows 11 e no Windows 10.
O Visualizador de Fotos do Windows foi lançado junto com o Windows XP e rapidamente se tornou uma das ferramentas mais usadas no Windows.
As últimas prévias do Windows 11 que a Microsoft lançou esta semana incluem uma seção Sobre aprimorada no aplicativo Configurações, onde os usuários podem obter mais informações sobre o hardware dentro do computador.
Para resolver problemas comuns enfrentados pelos jogadores de PC, a Microsoft finalmente tornou o sistema operacional Windows mais fácil de navegar com um controle do Xbox.
Em seu novo documento de suporte UEFI, a AMD afirma que as GPUs Radeon da série 9000 em diante oferecerão suporte oficial apenas ao modo UEFI.
Atualizar o driver da sua placa de vídeo para a versão mais recente pode ajudar a corrigir problemas com a resolução da tela, jogos e desempenho gráfico geral do seu computador.
Notificações constantes sobre pouco armazenamento vão deixar você louco. Então comece a implementar hábitos inteligentes para garantir que você nunca fique sem espaço de armazenamento!
GodeMode é um atalho para o Painel de Controle Mestre do Windows. GodMode (ou Modo Deus) é um painel de controle que permite configurar e acessar tudo no seu sistema operacional Windows.
A partir do Windows 11 build 25977, a Microsoft adicionou uma opção para desativar notificações de solicitação de localização para ajudar você a gerenciar quais aplicativos têm acesso à localização.
As atualizações de segurança de abril para o Windows 11 criaram silenciosamente uma nova pasta vazia na unidade C.
O papel de parede do Spotlight na área de trabalho e na tela de bloqueio do Windows 11 tem um ícone irritante "Saiba mais sobre esta imagem". Aqui está um guia para remover o ícone "Saiba mais sobre esta imagem" do Windows 11.
O painel de controle Aplicativos e Recursos é o equivalente em configurações à ferramenta Programas e Recursos do Painel de Controle.
A pasta Bibliotecas no Windows 11 fica oculta na interface do Explorador de Arquivos, mas você pode exibi-la novamente com apenas alguns toques.
Você está recebendo o aviso de alto uso de memória detectado ao navegar no Microsoft Edge? Isso significa que alguns processos do navegador estão usando muita memória (RAM).
Siga estas etapas para configurar o reconhecimento de fala no seu laptop ou PC Windows.