Como recuperar sua conta do Discord sem acesso a e-mail ou telefone

Recupere sua conta do Discord sem acesso a e-mail ou telefone com nosso guia passo a passo. Acesse suas credenciais de forma fácil e rápida.
Links de dispositivos
O que é melhor do que uma comunidade de streaming popular reunida? Discord e Twitch são um casamento feito no céu ou o filho de Frankenstein pronto para causar estragos na comunidade online. Tudo depende da sua comunidade, certo?

Se você quiser ver que tipo de problema você e seu público online podem enfrentar, por que não reunir suas famílias Discord e Twitch? É fácil de fazer e contribui para uma sessão de streaming muito satisfatória.
Confira como conectar essas duas plataformas populares e reunir toda a sua comunidade online para uma grande festa de streaming.
Como conectar o Discord ao Twitch em um PC com Windows ou Mac
O aplicativo Discord funciona basicamente da mesma maneira ao conectá-lo a uma conta existente do Twitch - independentemente de você estar em um PC ou Mac.
Se você é um streamer no Twitch, precisa seguir um processo de duas etapas para colocar a integração em funcionamento.
Passo 1 – Integrando sua conta




Etapa 2 – Selecionando e sincronizando seu servidor

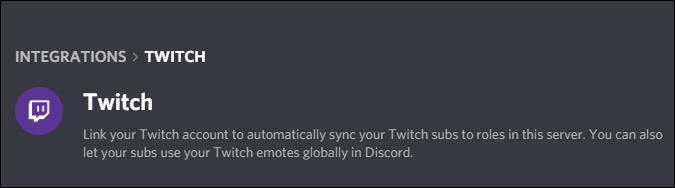
Não se esqueça de ajustar suas funções de permissão conforme necessário. As novas configurações estão localizadas em “Configurações do servidor”.
Para assinantes regulares que desejam integrar o Discord ao Twitch, siga as etapas abaixo:




Lembre-se de que você não precisa necessariamente vincular as duas contas, mesmo que as tenha. Algumas comunidades exigem que eles participem de seus bate-papos e eventos, mas essa é uma tarefa totalmente opcional se você não pertencer a nenhuma com esse requisito.
Como conectar o Discord ao Twitch no iPhone e no dispositivo Android
Se você deseja participar de um servidor integrado ao Twitch usando Discord no seu iPhone, você deve sincronizá-lo primeiro. Para fazer isso, você precisará do seu computador desktop ou laptop.
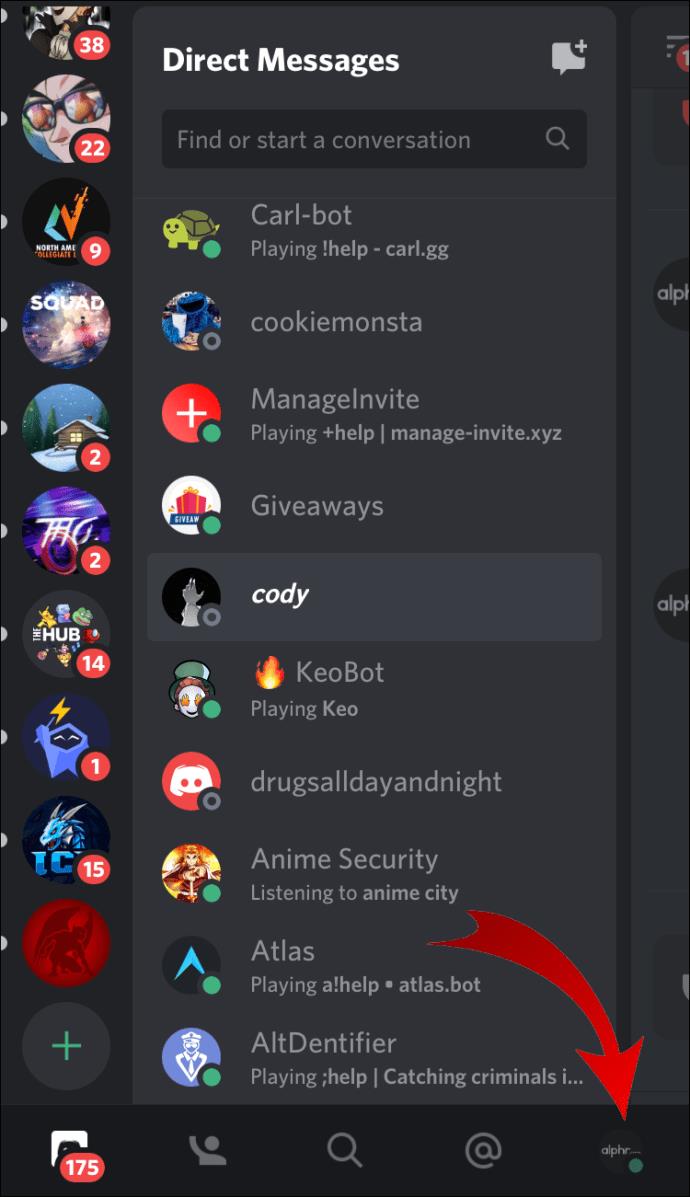
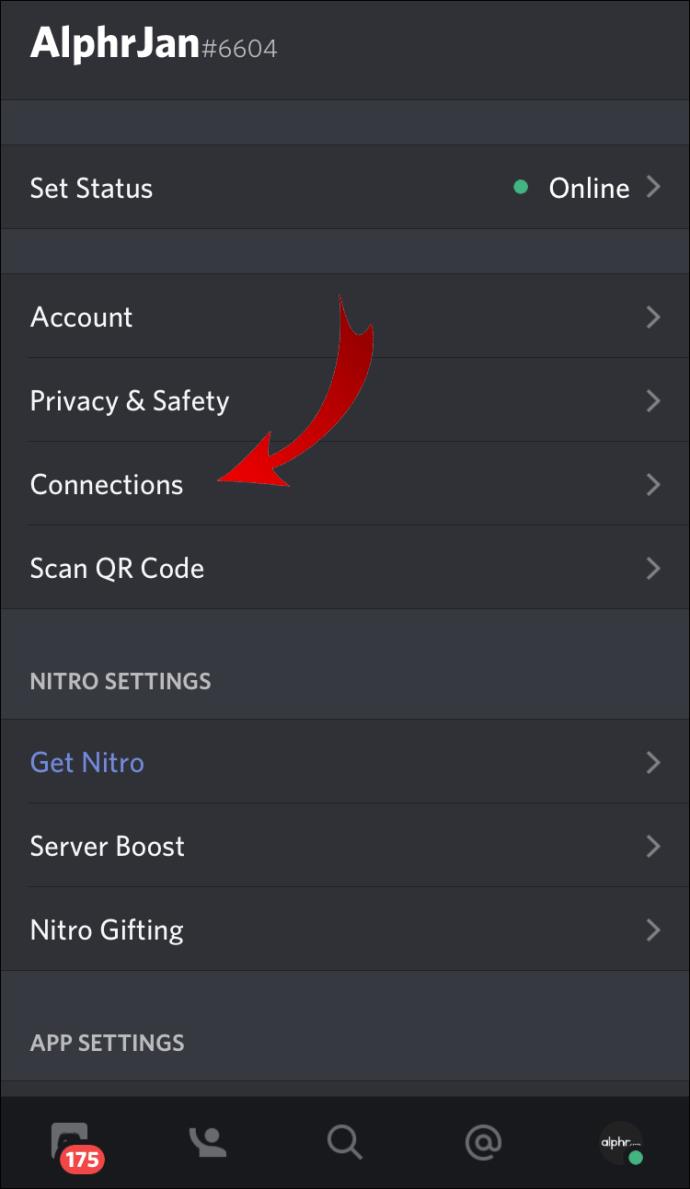
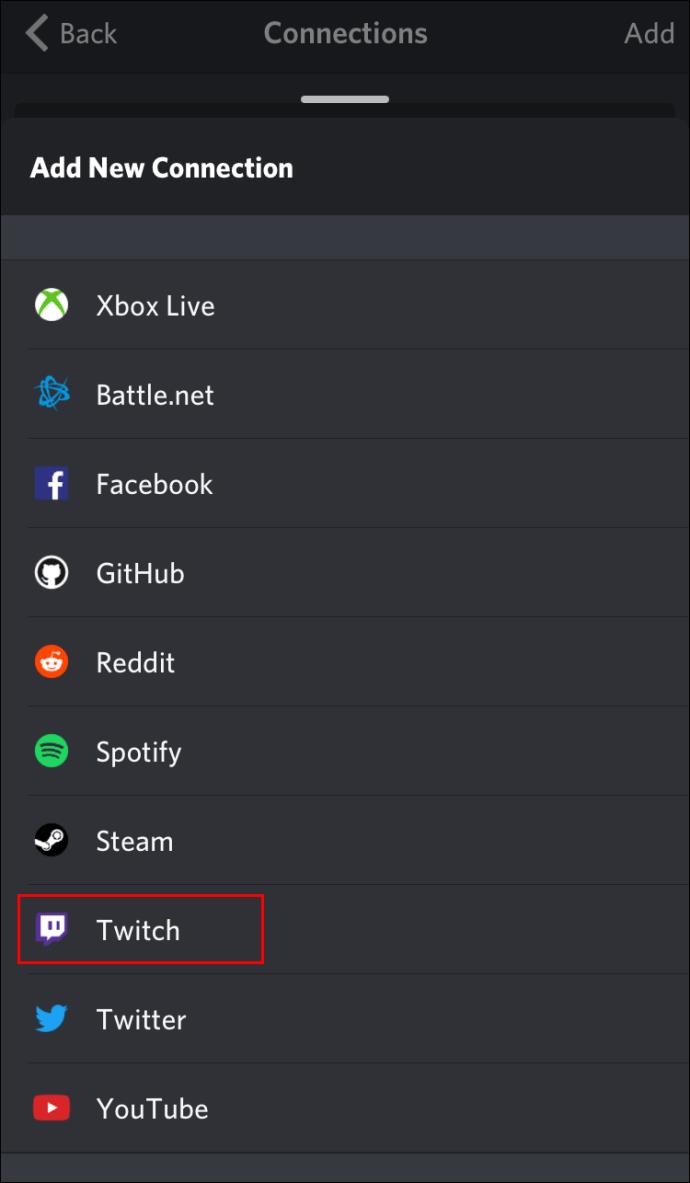
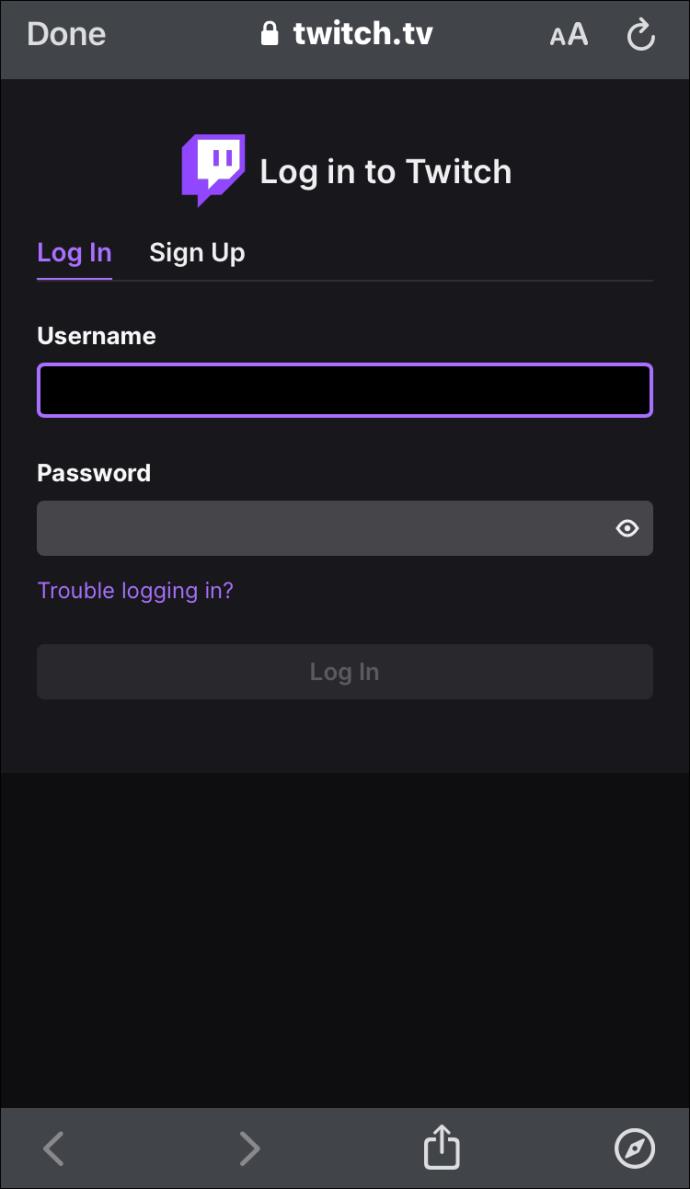
Depois de conectar suas contas em um desktop, você pode participar de um servidor integrado ao Twitch em qualquer dispositivo móvel compatível.
Como conectar o Discord ao Twitch Studio
O Twitch Studio é um aplicativo relativamente novo para novos streamers. Embora não seja tão robusto quanto o Twitch normal, oferece aos usuários as mesmas opções de integração. Veja como conectar as duas contas:
Você também precisará configurar um novo servidor e sincronizá-lo com sua conta se for um streamer. Os assinantes podem apenas escolher na lista de assinaturas de streamer e ingressar no servidor.
Como conectar o áudio do Discord ao Twitch
Um dos problemas mais comuns ao conectar uma conta do Discord a uma conta do Twitch está relacionado ao áudio. Os streamers gostariam que o público ouvisse o que está acontecendo no chat de voz, não apenas no jogo.
Se você está pronto para oferecer aos espectadores o entretenimento que eles assinaram, há algumas coisas que você precisa fazer.
Primeiro, você precisa integrar suas contas Discord e Twitch. Para fazer isso, siga as etapas abaixo. Se você já conectou as duas contas, pule para o próximo conjunto de etapas.
Passo 1 – Integração e Sincronização
Etapa 2 - Configure sua saída de áudio
Existem duas maneiras de enviar o áudio do Discord para o Twitch após a integração.
Método 1 – Discord OBS Streamkit

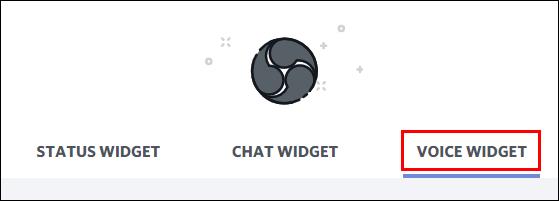
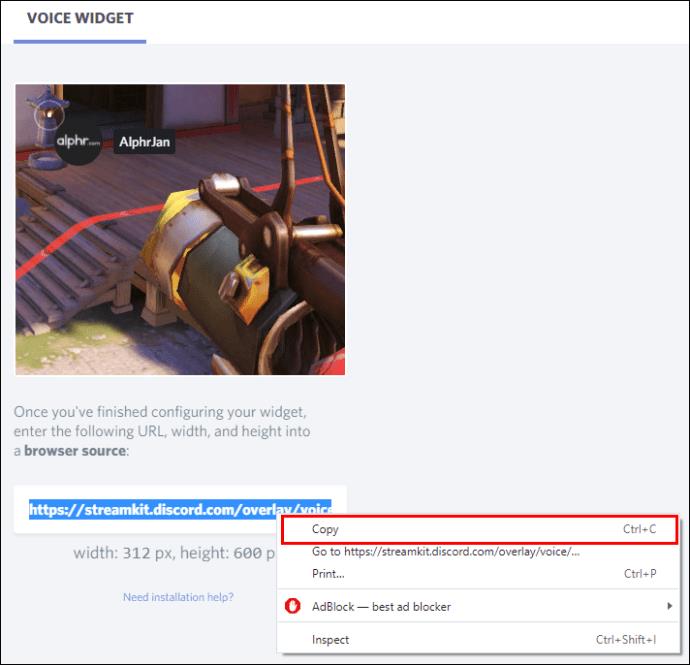
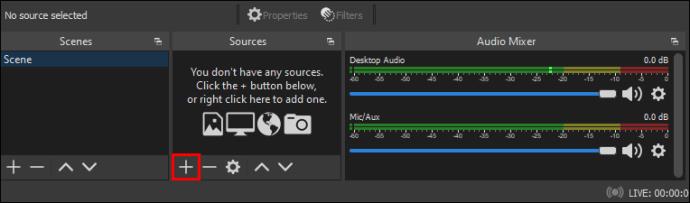

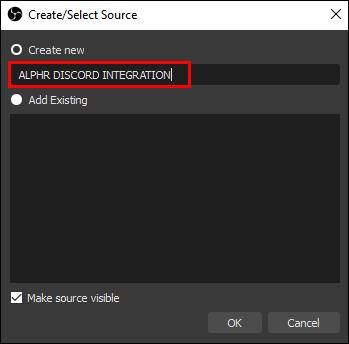


Método 2 – Use um aplicativo de captura de som diferente
Às vezes, o OBS não envia o som do seu bate-papo de voz para o Twitch. Se isso acontecer, você também pode tentar usar um aplicativo diferente, como Voicemeeter Banana ou Elgato's Sound Capture .
O que você deseja fazer é definir o OBS para capturar o áudio do Voicemeeter Banana ou do Elgato's Sound Capture. A partir daí, o OBS pode enviá-lo para o seu stream do Twitch.
Como conectar o bate-papo do Discord ao Twitch
Se você deseja uma sobreposição legal do seu bate-papo do Discord no fluxo do Twitch, precisa fazer algumas coisas.
Primeiro, se você ainda não integrou as duas contas, acesse seu aplicativo Discord e siga estas etapas:




Agora que você está integrado e sincronizado, é hora de conectar seus chats ao Twitch. A maneira mais simples de fazer isso é usar o Streamkit do Discord para OBS.

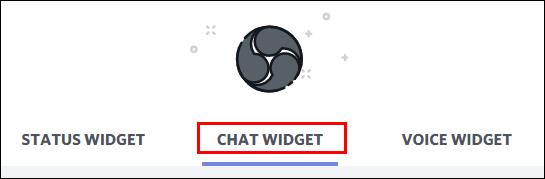
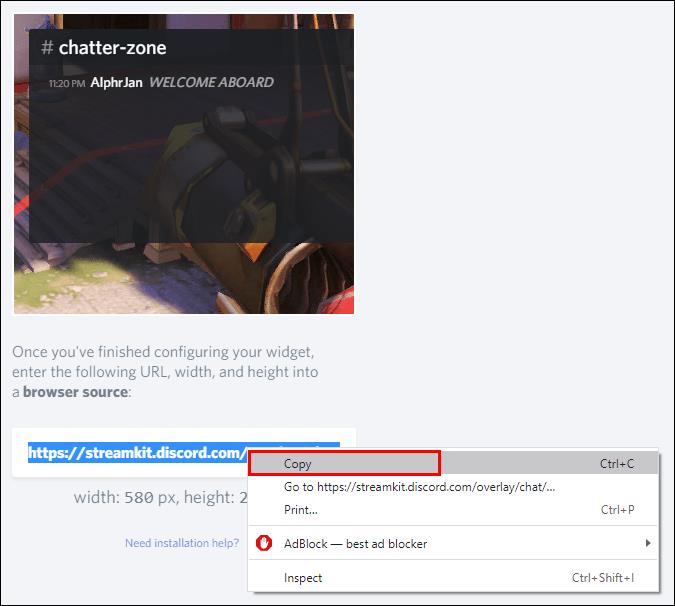
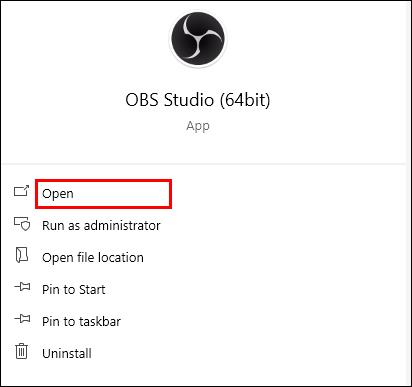
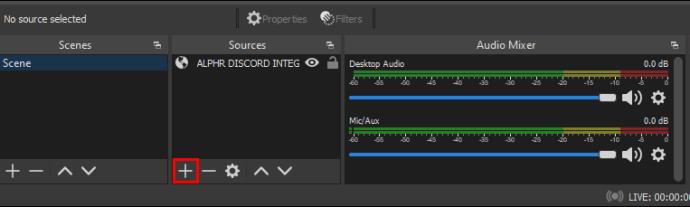



Se você fizer isso corretamente, verá seu bate-papo do Discord ao lado dos bate-papos do Twitch em seus streams.
Como conectar emotes do Twitch ao Discord
Antes de poder usar emotes do Twitch no Discord, você deve permitir isso em seu servidor. Felizmente, bastam alguns cliques do mouse para habilitar emotes externos em seu Discord Server:

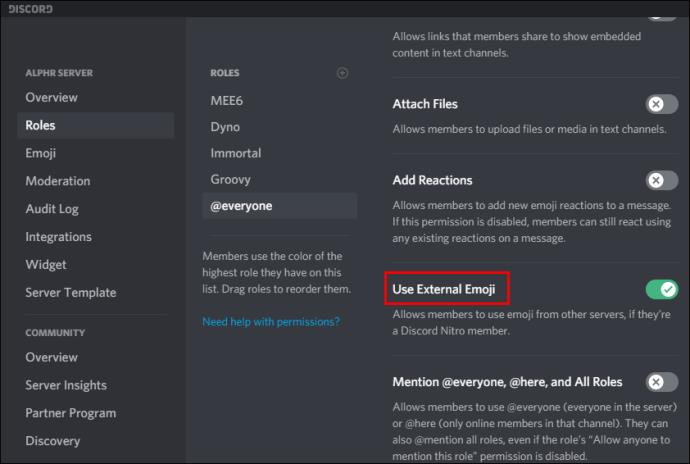
perguntas frequentes
Esta seção inclui as respostas para mais perguntas sobre como usar o Twitch e o Discord.
O que a vinculação do Twitch e do Discord faz?
Ao vincular as duas plataformas, você pode fazer muito mais. Por exemplo, o Discord permite adicionar funções de moderador, funções de iniciante e muito mais. Ao conectar as duas contas, você pode usar as mesmas funções no Discord nos chats do Twitch.
Você também pode oferecer subfunções para seus visualizadores e servidores somente sub.
Como faço para desvincular minhas contas do Twitch e do Discord?
Se você decidir que não deseja mais usar o Twitch e o Discord juntos, pode desautorizar a integração voltando para a guia Conexões .
Clique no ícone X ao lado de Twitch e confirme que deseja desconectar as duas plataformas.
Reúna toda a família!
Por que limitar-se ao Discord ou ao Twitch quando você pode reunir toda a família para algumas travessuras de streaming? Você pode até usar recursos como o Streamer Mode do Discord ou o Nightbot do Twitch para uma pequena promoção entre plataformas.
Lembre-se de que, para fazer essa correspondência, você precisa primeiro de um desktop para realizar a cerimônia de fusão. Portanto, se você ainda não fez isso, vá para a área de trabalho e integre suas contas Discord e Twitch. Você nunca sabe o que encontrará quando essas duas comunidades se unirem.
Você integra suas contas Discord e Twitch? Isso faz diferença nas interações da comunidade? Conte-nos sobre isso na seção de comentários abaixo.
Na Lien Quan Mobile, há muitos termos curtos que ajudam você a se comunicar de forma rápida e eficaz durante uma competição. E agora, o Conselho Lien Quan revisará os termos mais básicos para que os generais entendam.
Graças ao Nintendo Switch Online, explorar centenas de jogos clássicos no NES, SNES, N64, Game Boy e Sega Genesis nunca foi tão fácil.
Antes de atualizar sua memória, experimente os ajustes neste guia para melhorar os tempos de carregamento de dados de jogos no Windows.
Uma boa TV para jogos é avaliada com base em muitos fatores. O maior foco está na qualidade da imagem, contraste, cor, precisão e mais um fator é o atraso de entrada.
Todo mundo adora ganhar algo de graça. No entanto, quando se trata de jogos móveis gratuitos, todos sabemos que eles não são realmente gratuitos.
O erro 500 é uma mensagem familiar que muitos jogadores encontram ao usar a Epic Games Store.
O Football Manager 2024 está disponível gratuitamente na Epic Games Store até 12 de setembro para que você possa baixá-lo no seu computador.
Zumbis sempre foram um tema atraente em jogos de PC e filmes de terror. As editoras de jogos exploraram esse tema e alcançaram muito sucesso graças ao gênero de terror zumbi.
O jogo Tai Uong foi lançado oficialmente e permite que os jogadores o baixem em seus computadores por meio da plataforma de distribuição de jogos Steam.
Para jogar o jogo do dinossauro - T-rex Run no Chrome quando estiver offline e online, você só precisa seguir este guia simples. O adorável dinossauro T-rex aparecerá na tela para você iniciar o jogo.
Há muito tempo há um debate entre os jogadores sobre se devem usar um laptop, desktop ou console para jogar. Embora cada opção ofereça seus próprios benefícios, jogar em um laptop se destaca de uma maneira única.
Se você está procurando uma nova experiência, há algumas coisas que você precisa ter em mente antes de adicionar um mod ao seu jogo.
Se você estiver enfrentando problemas de FPS baixo ao jogar no Windows, siga estas etapas para corrigir problemas de FPS baixo e voltar a ter uma experiência de jogo de alta qualidade.
Quer saber quem ganhou o GOTY 2024? The Game Awards 2024 ou quer uma rápida recapitulação de todos os vencedores, leia do início ao fim
Há muitos jogos que você pode aproveitar sem conexão Wi-Fi ou uso de dados. Se você está procurando por esses jogos offline, então este artigo é para você.













