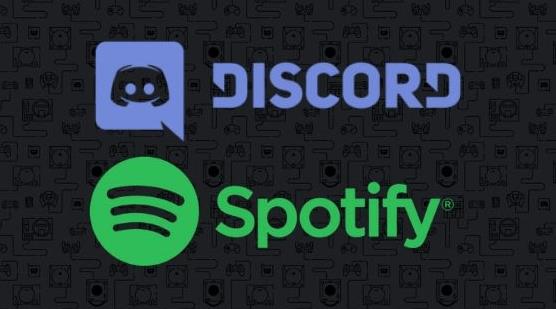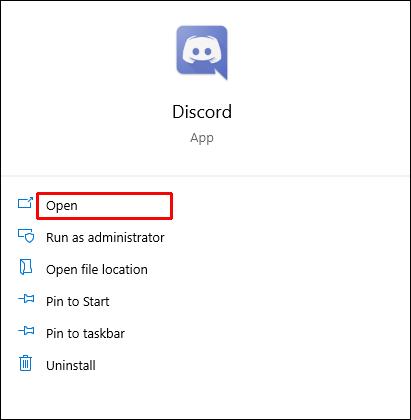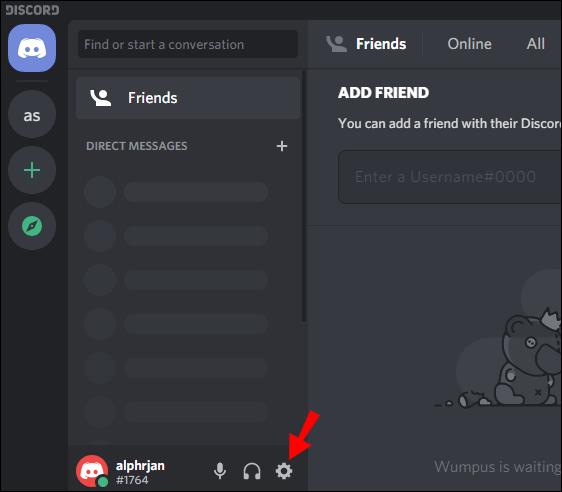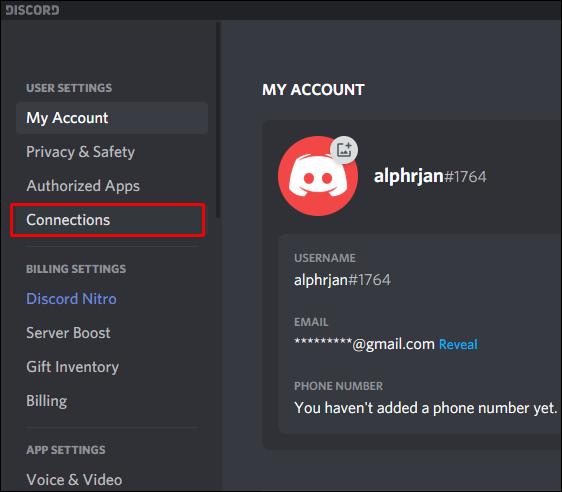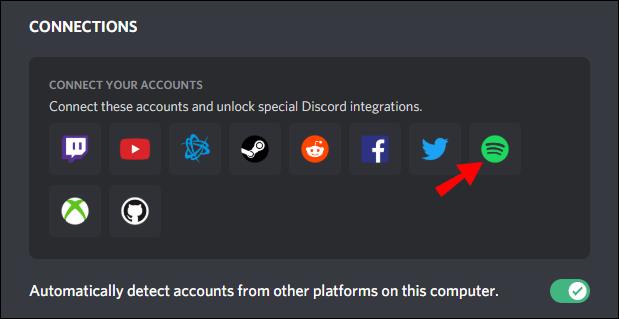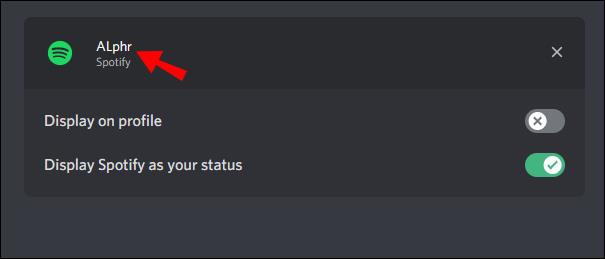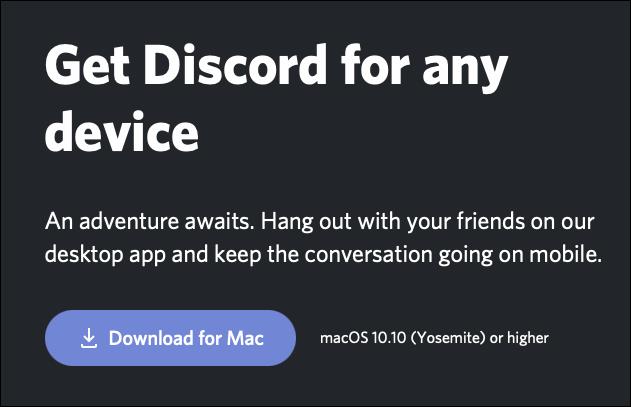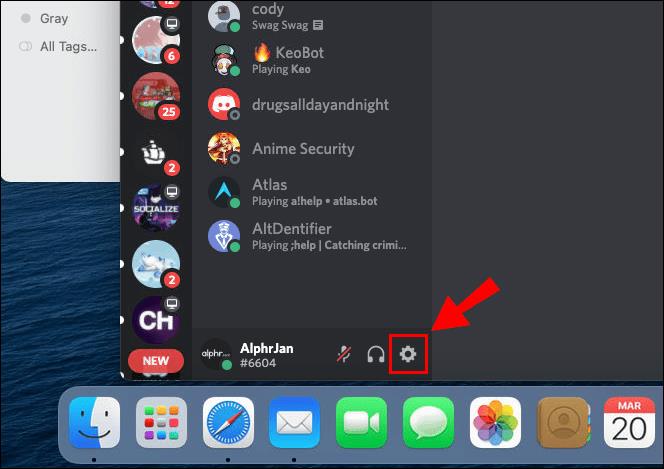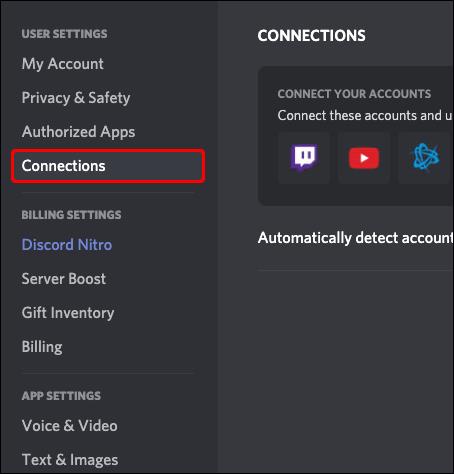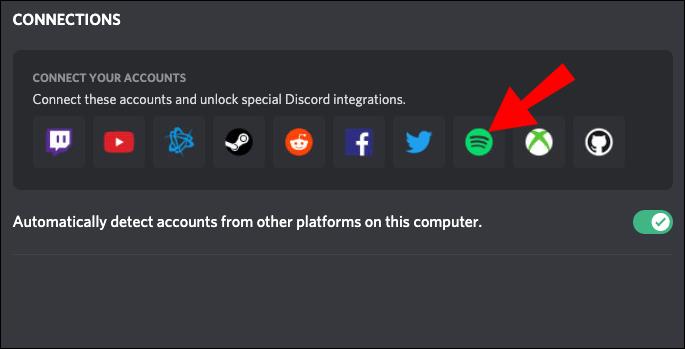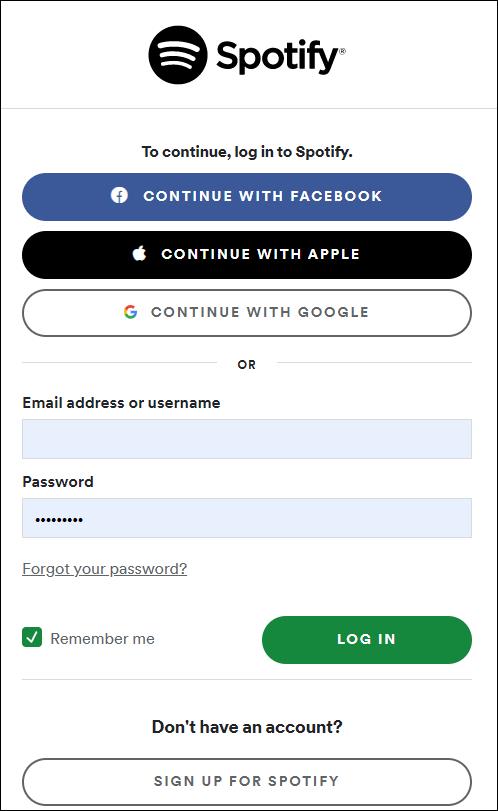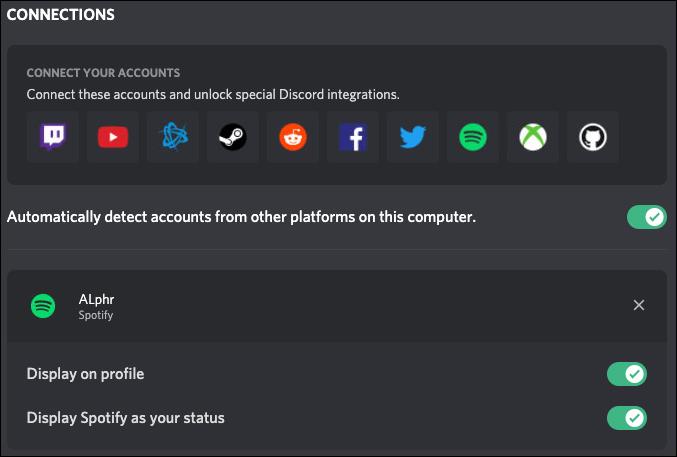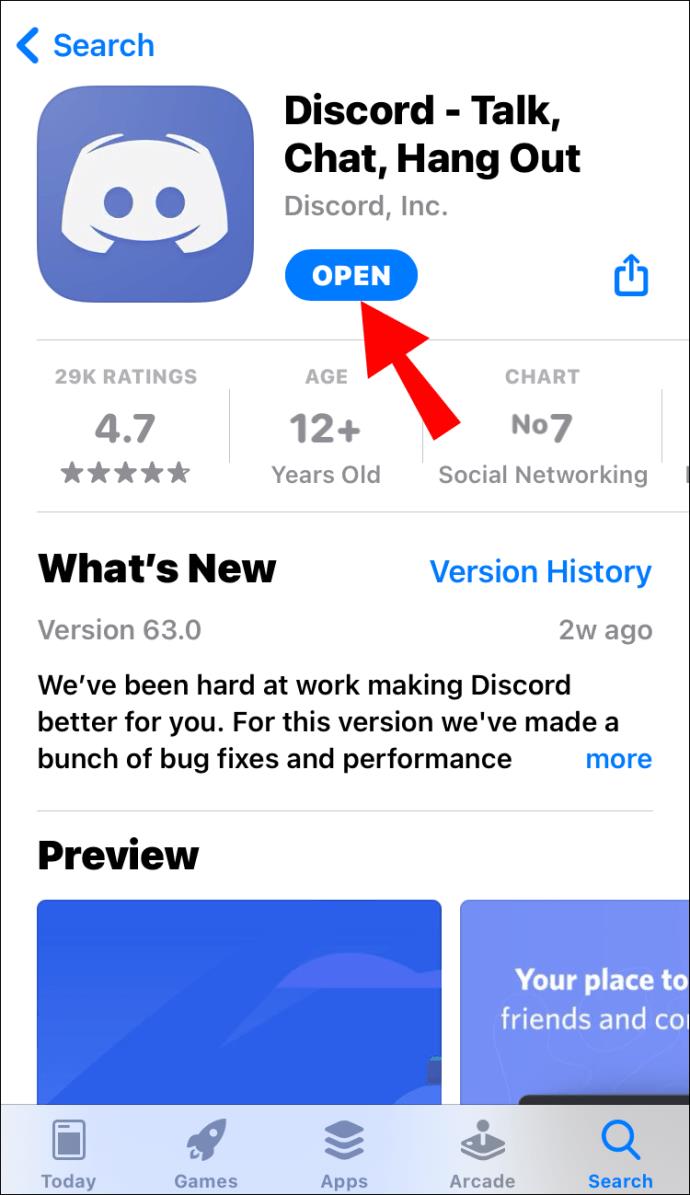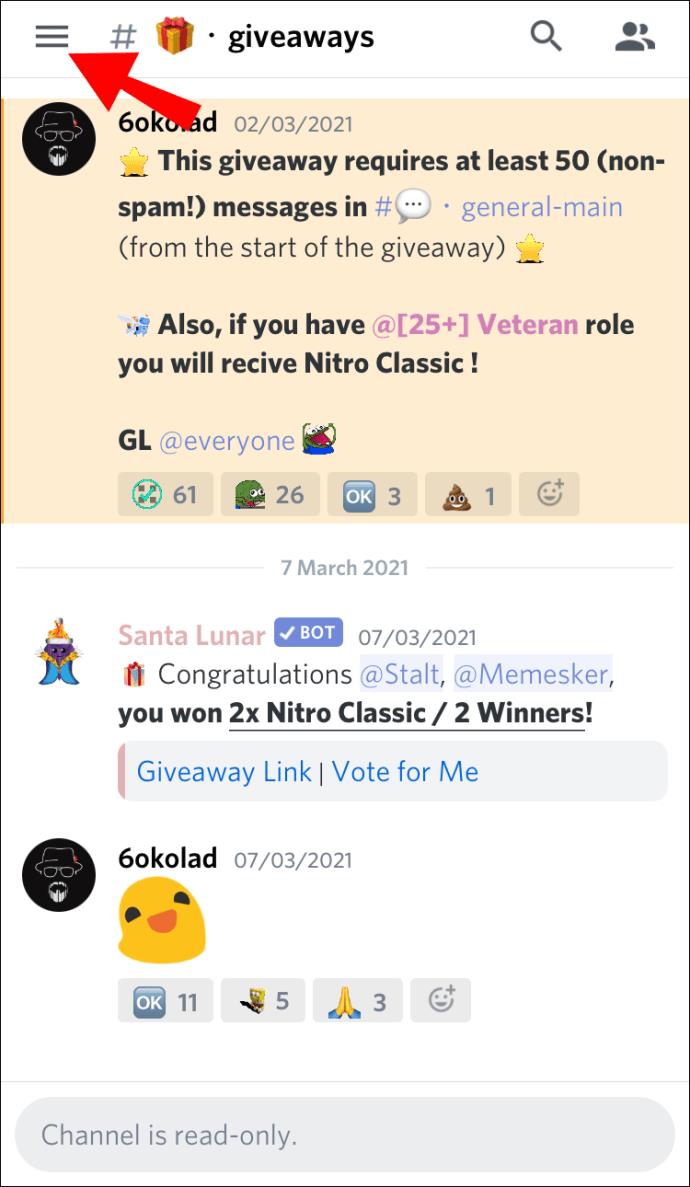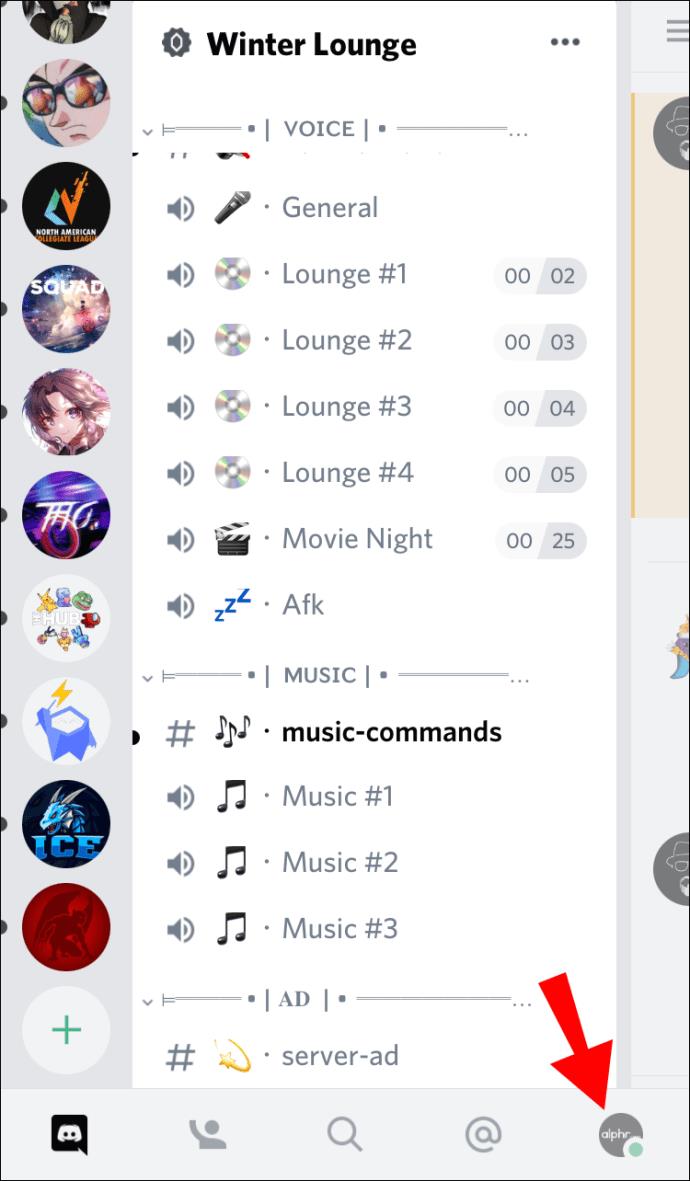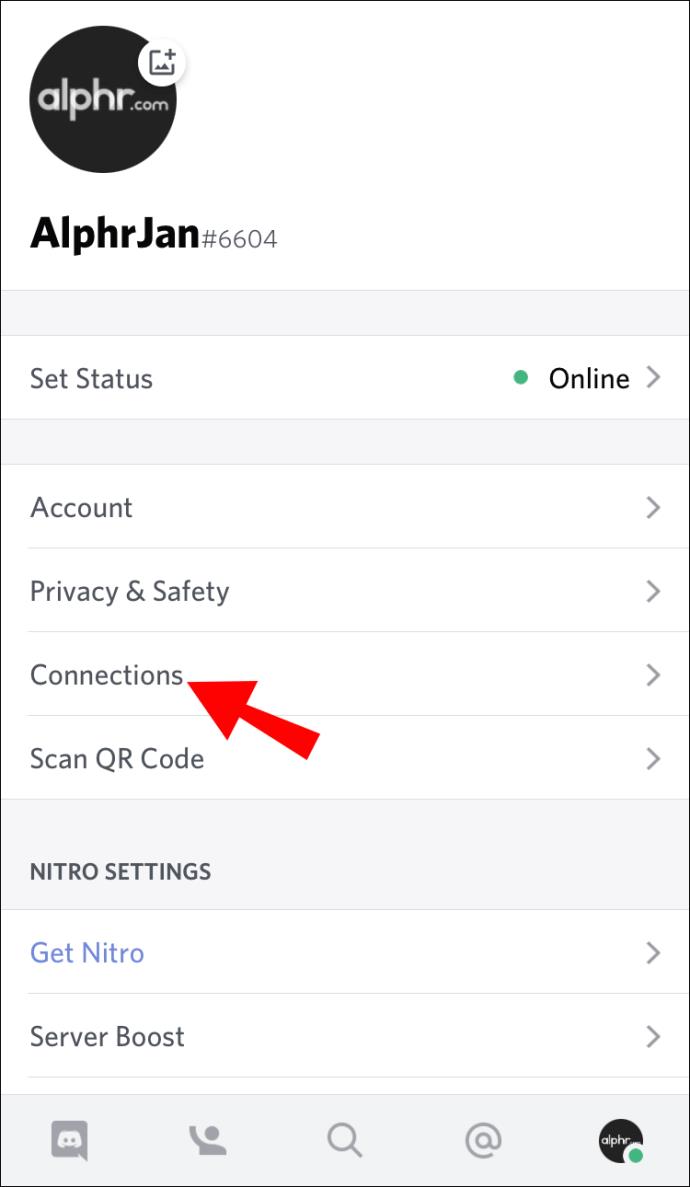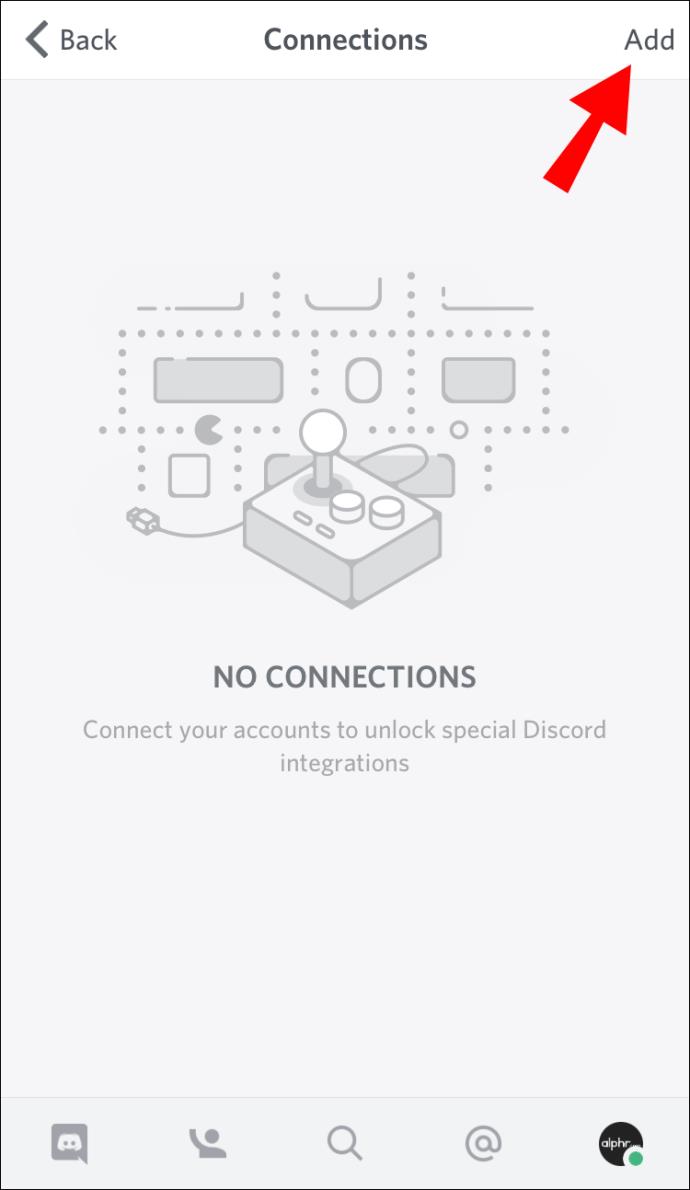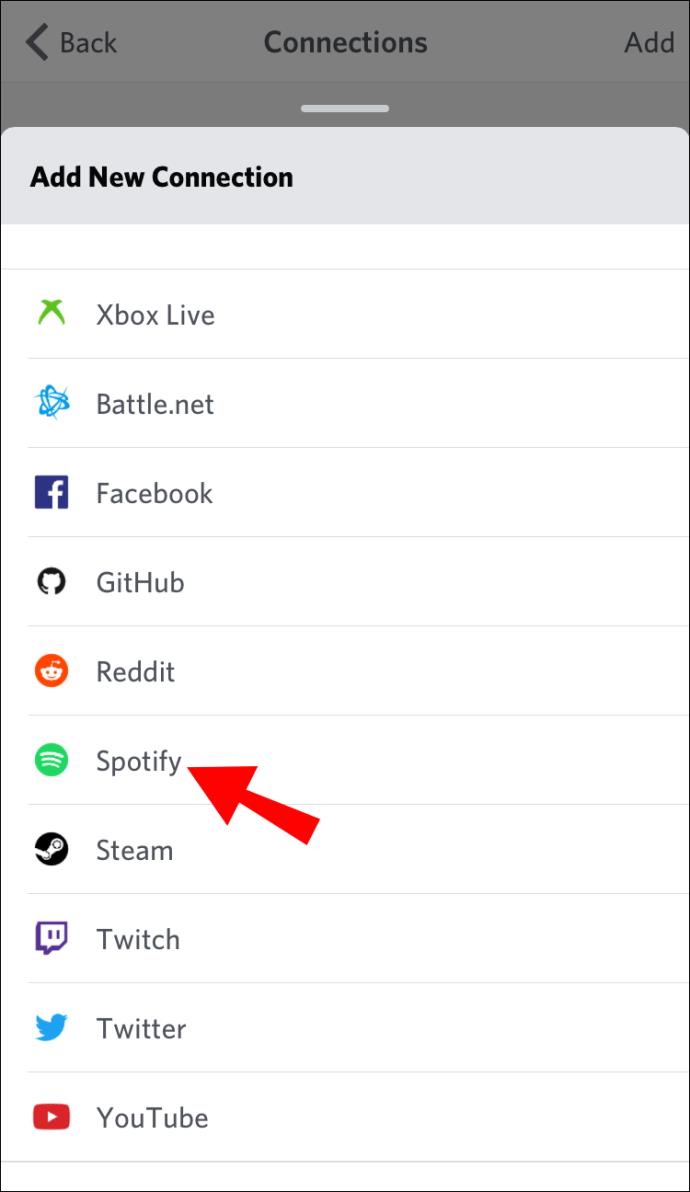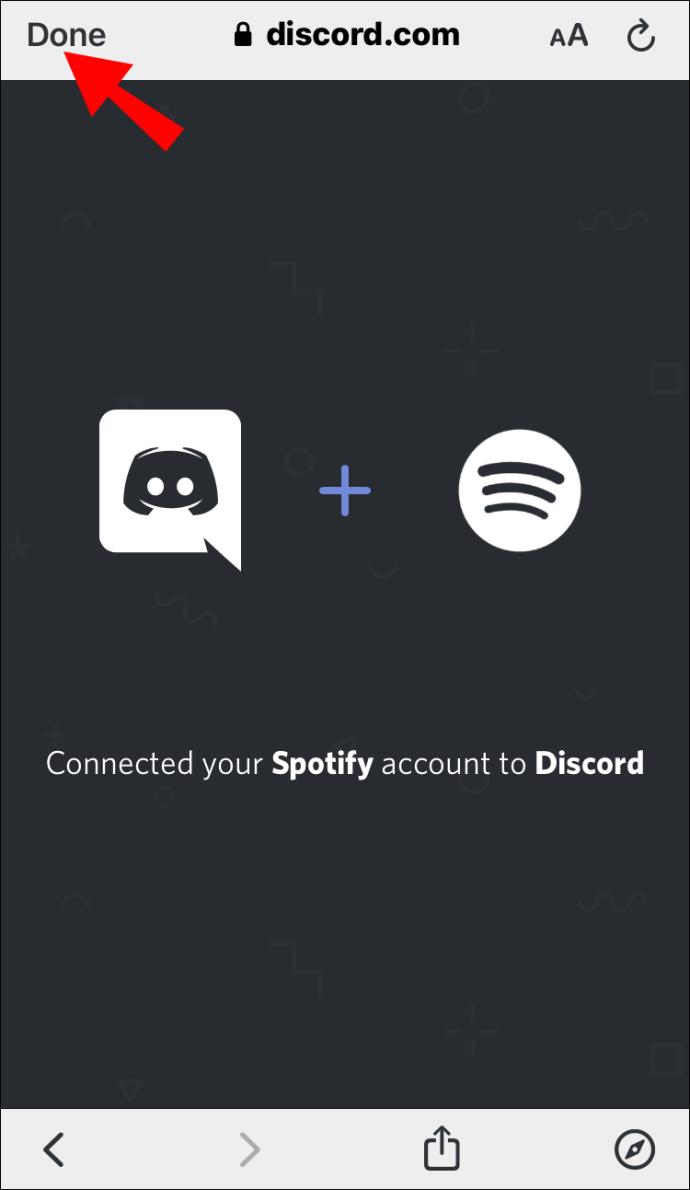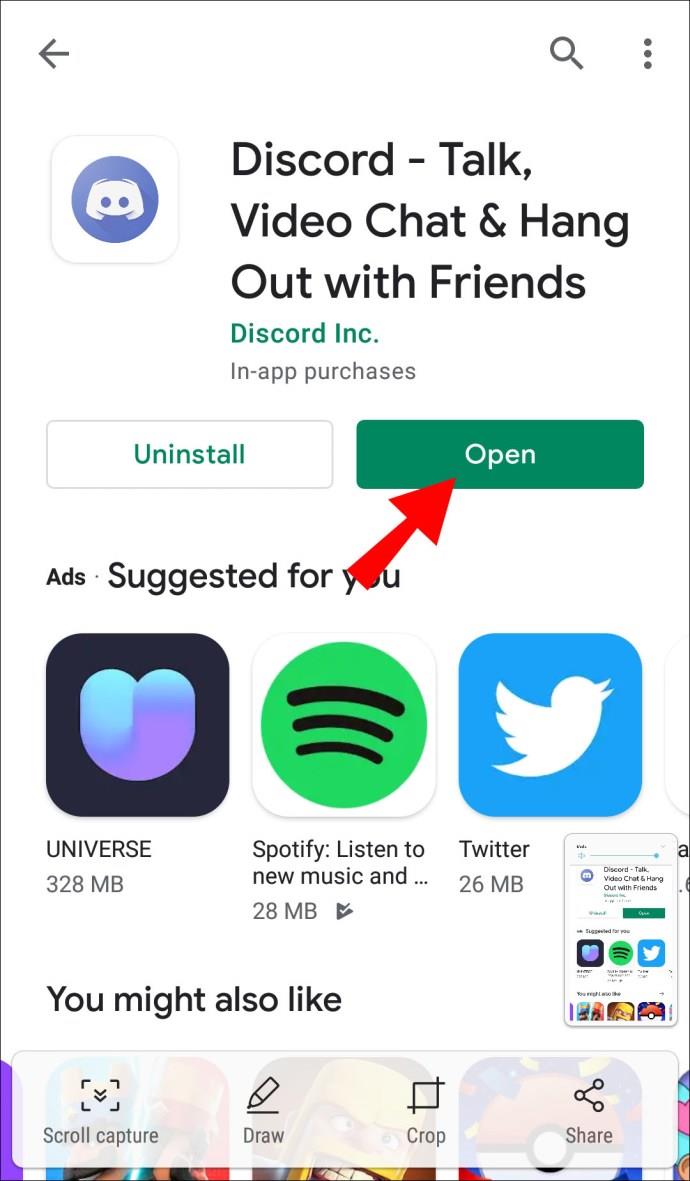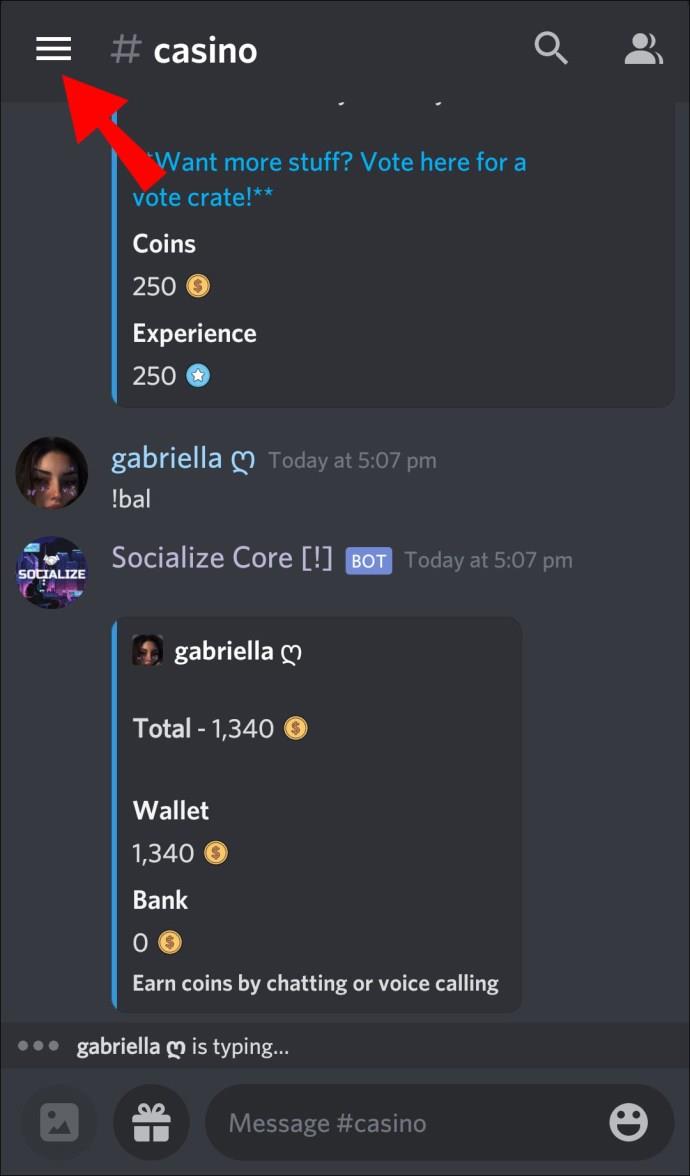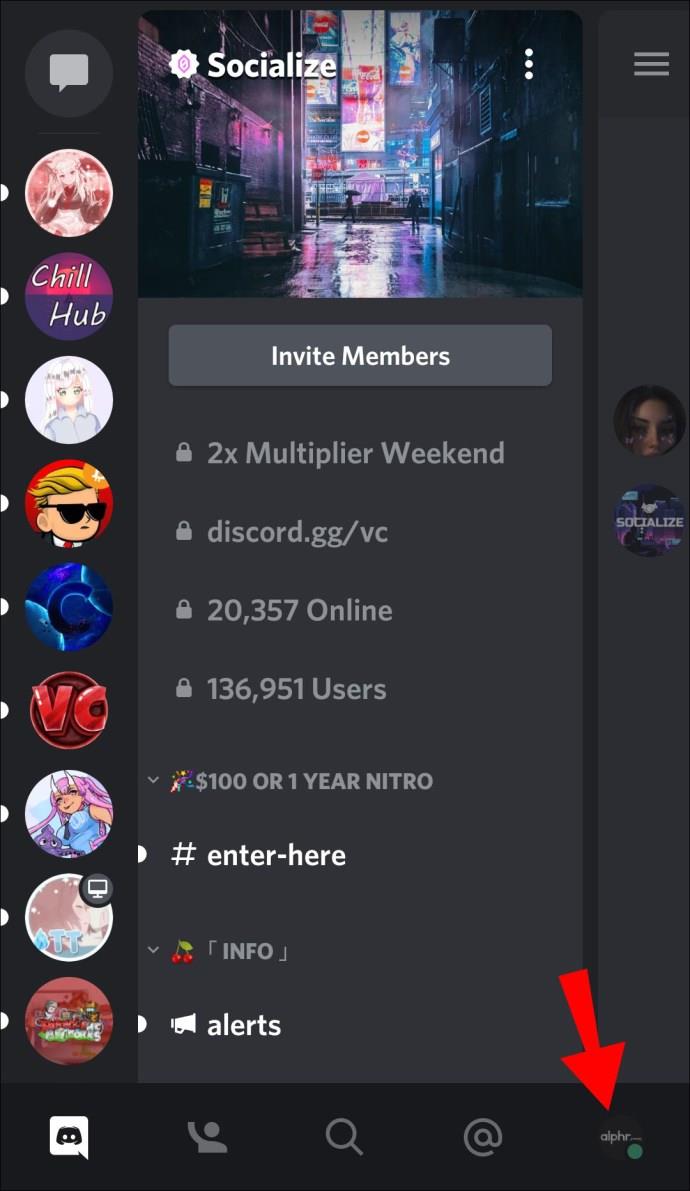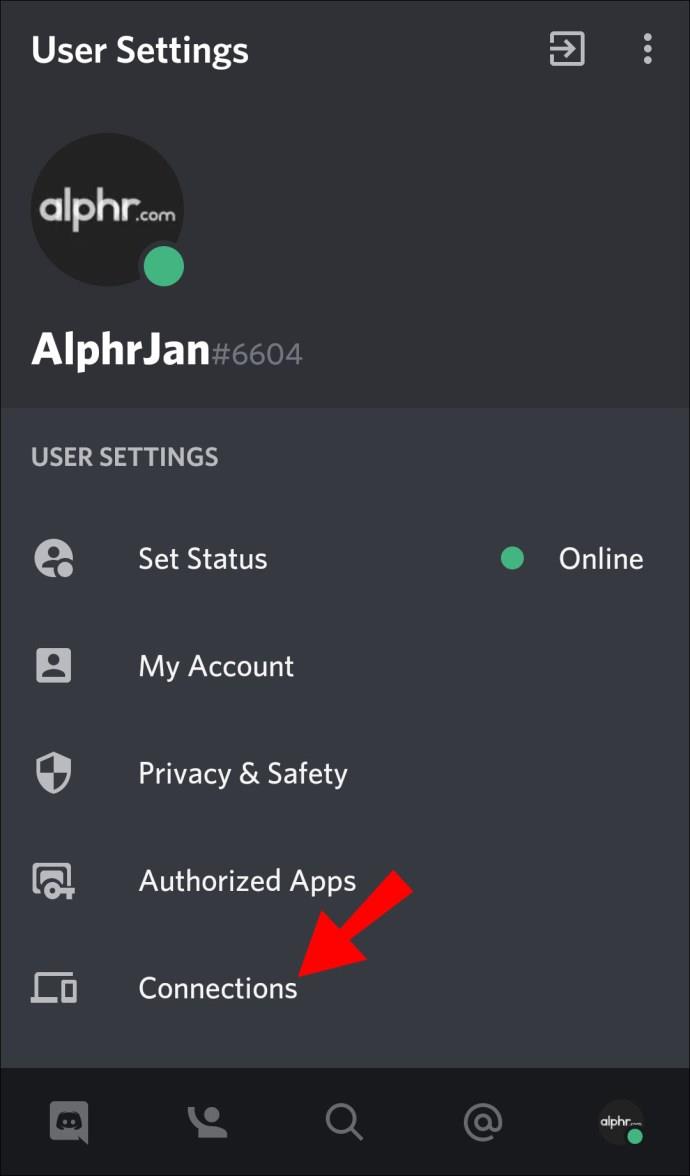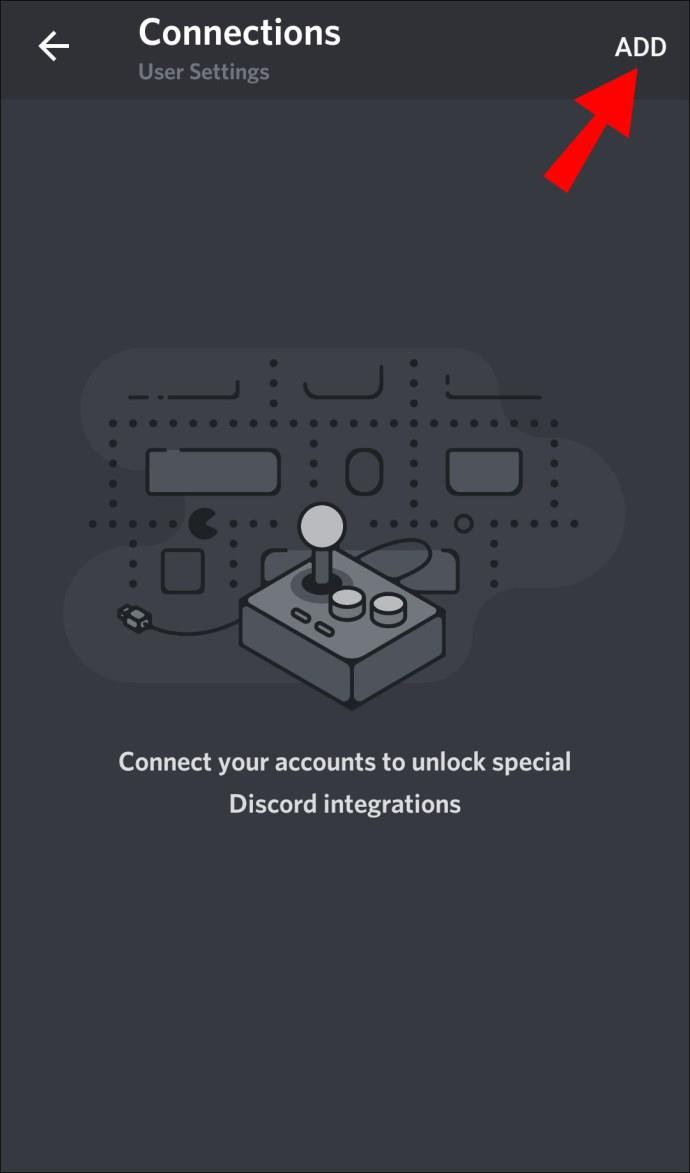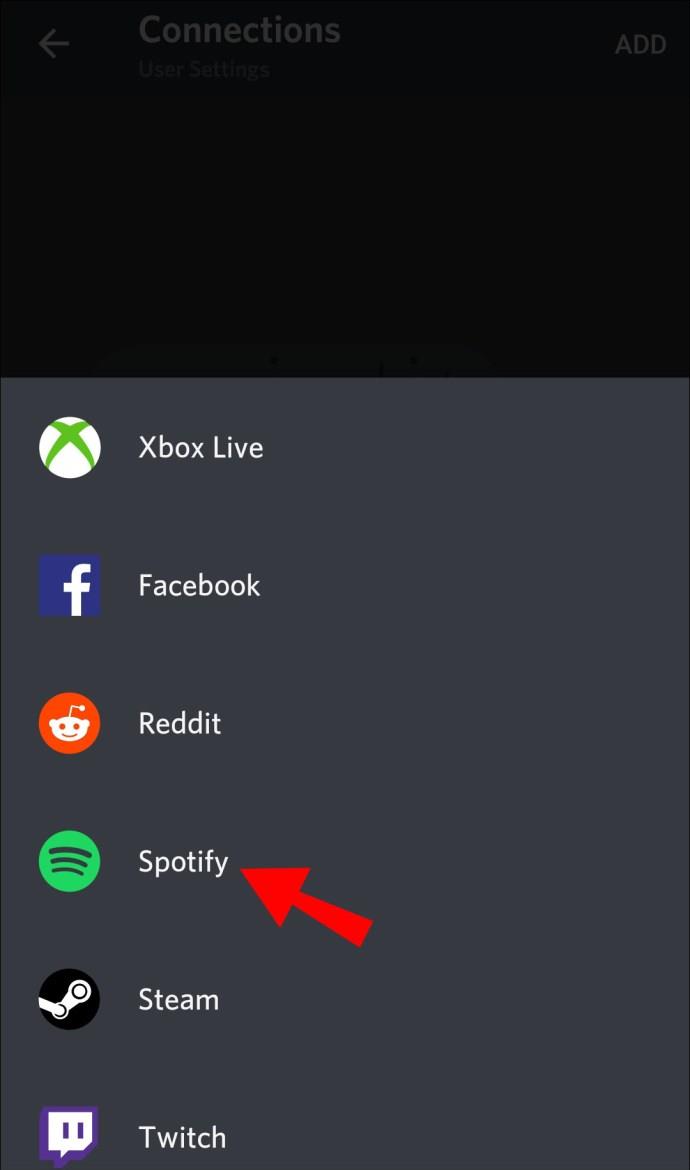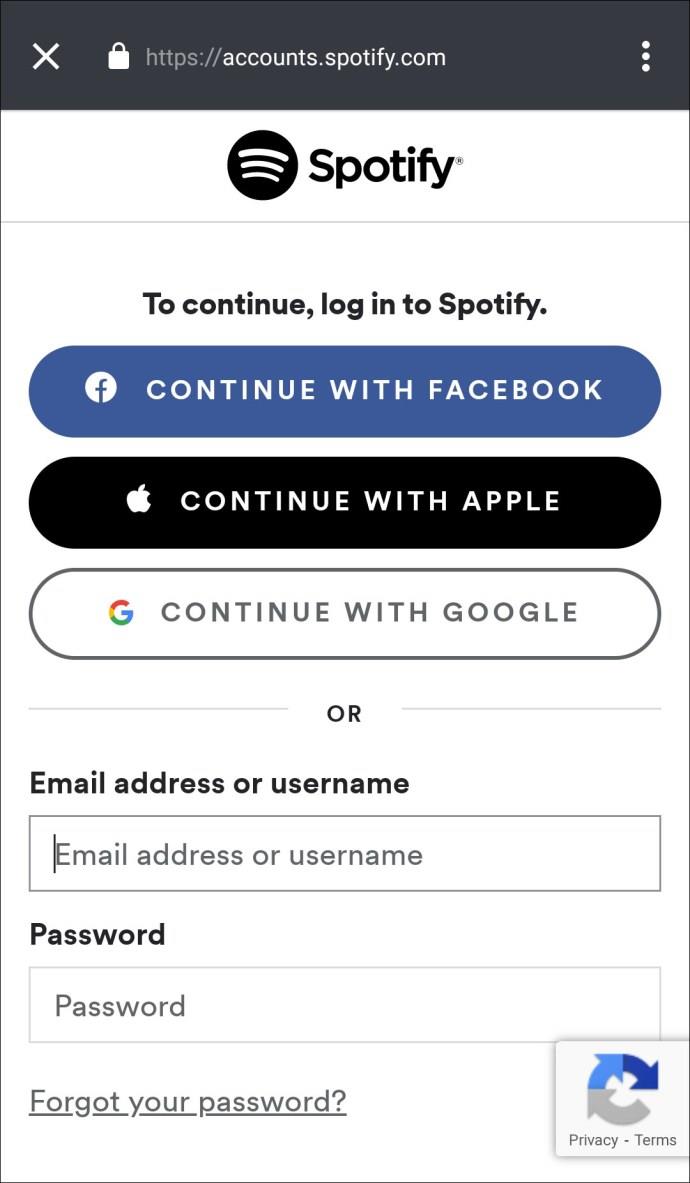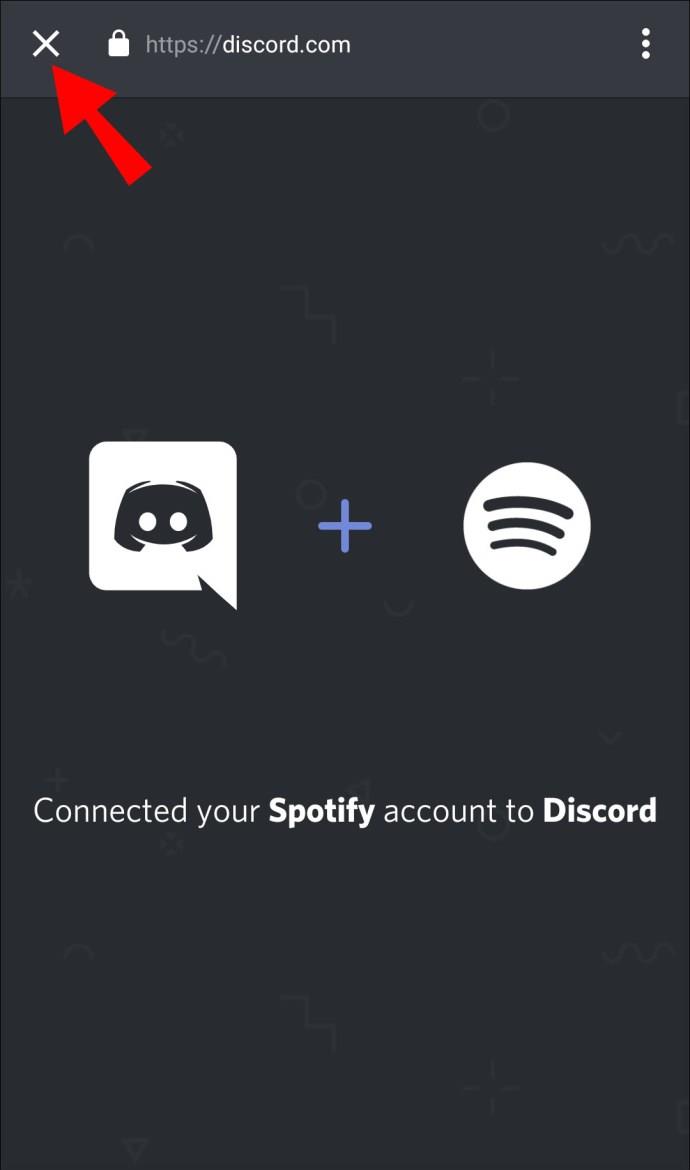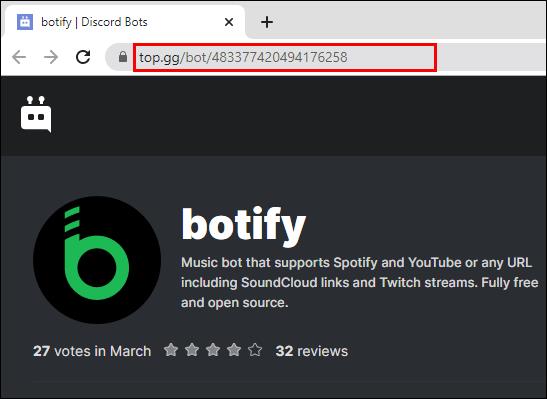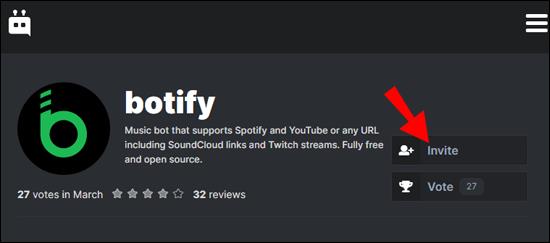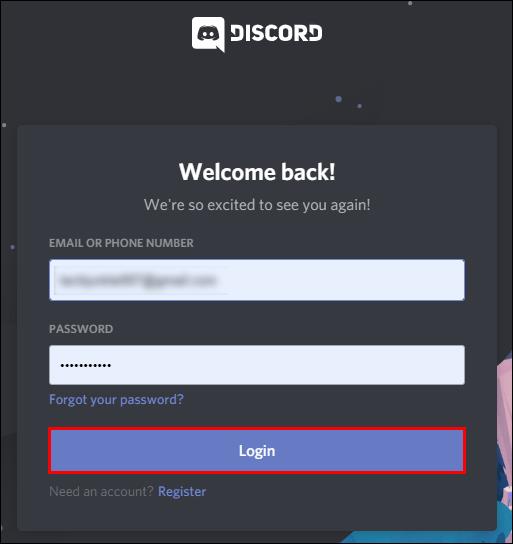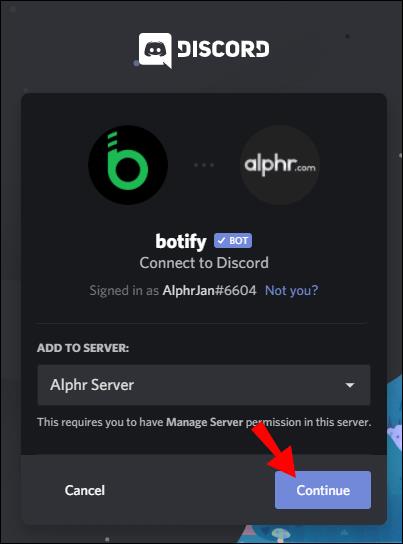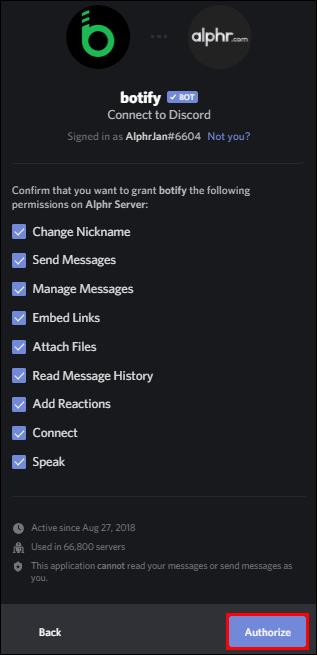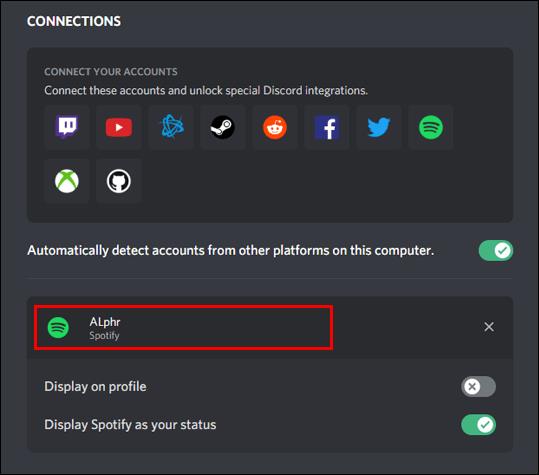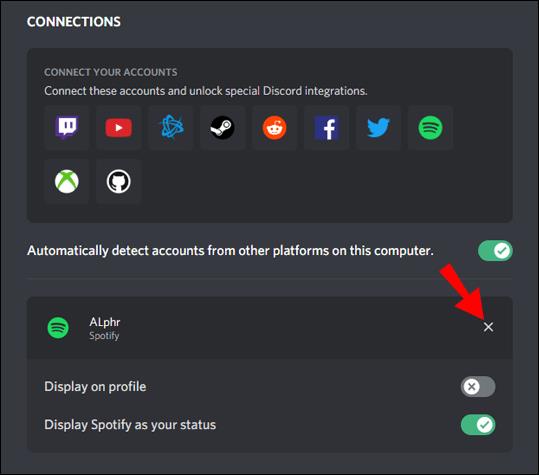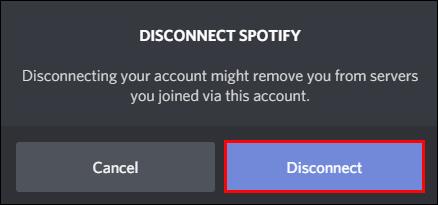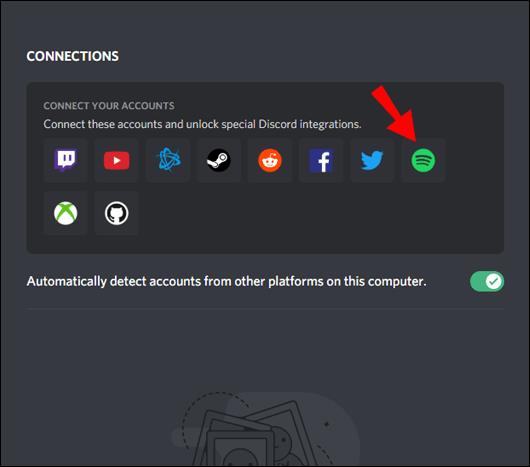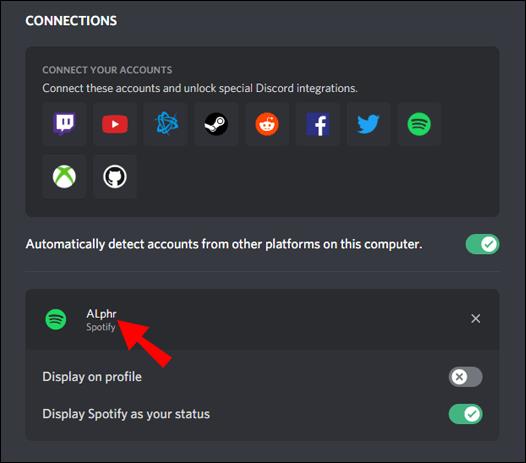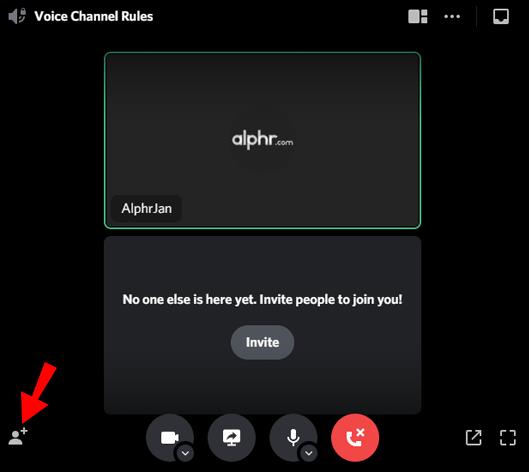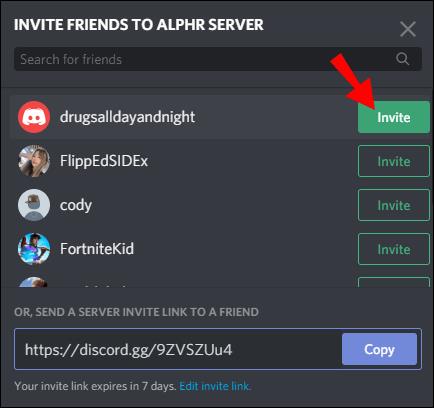Links de dispositivos
O Discord permite que você converse e saia com seus amigos online. No entanto, você sabia que pode transmitir música para seus amigos via Spotify? Tudo o que você precisa fazer é conectar o Discord à sua conta do Spotify.
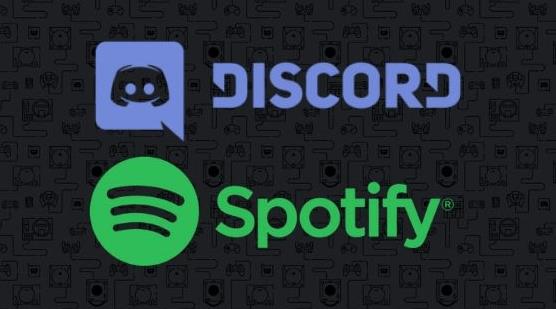
Neste artigo, mostraremos como conectar o Discord ao Spotify no PC, Mac, iPhone e Android. Além disso, você aprenderá a usar outros recursos, como convidar seus amigos para ouvir, instalar um bot de música e ouvir Spotify sem conexão com a Internet.
Como conectar o Discord ao Spotify no PC?
Se você ainda não o possui, baixe o Discord no seu PC. Depois de terminar o processo de instalação, siga estas etapas:
- Execute o aplicativo Discord e faça login.
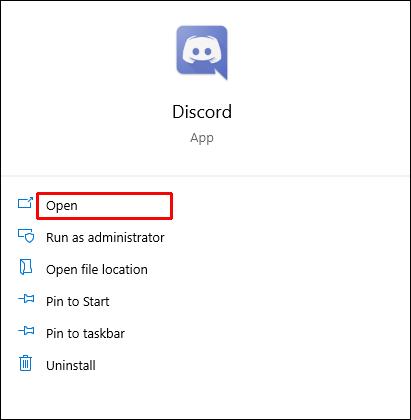
- Clique em Configurações do usuário .
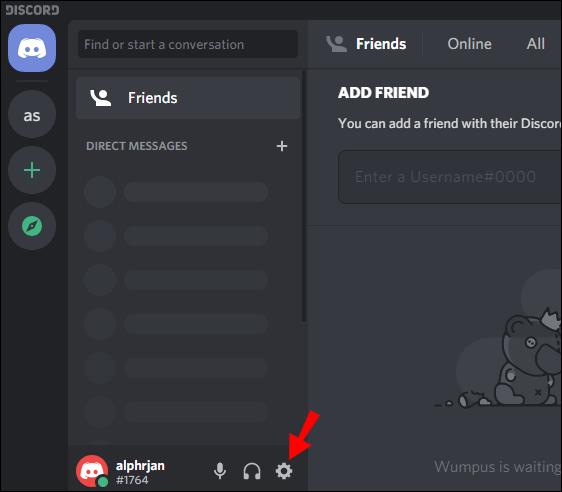
- Vá para Conexões .
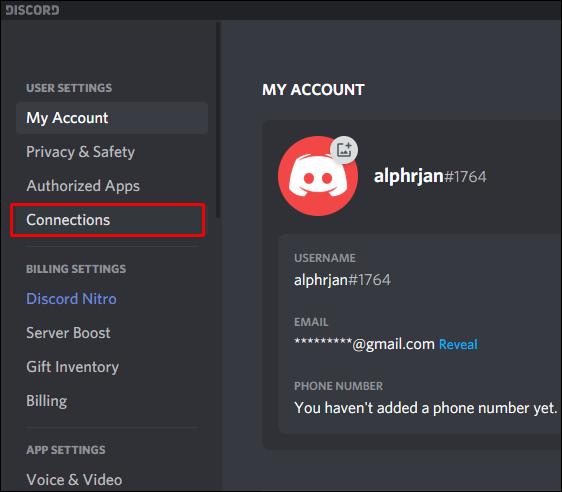
- Clique no ícone do Spotify .
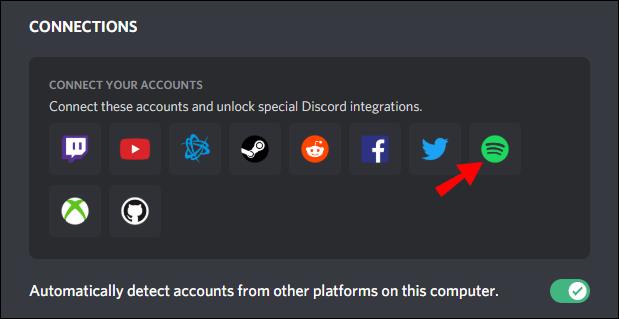
- Você será redirecionado para uma página da web do Spotify. Clique em Confirmar .
- Volte para Connections no aplicativo Discord e você verá seu nome de usuário do Spotify.
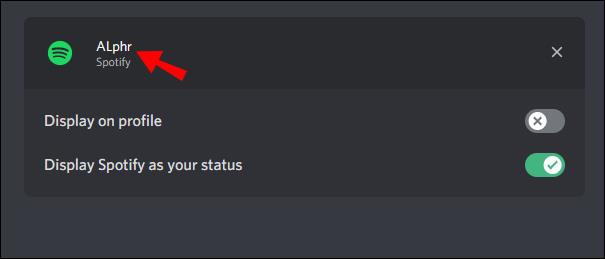
Parabéns! Você conectou com sucesso sua conta do Spotify ao Discord.
Observação: na seção “Conexões”, você pode escolher se deseja ou não que outros usuários vejam o que você está ouvindo no Spotify.
Como conectar o Discord ao Spotify no Mac?
O processo para usuários de Mac é quase o mesmo. Você só precisa baixar o Discord para Mac.
- Vá para a página de download do Discord e clique no botão Download na guia iOS.
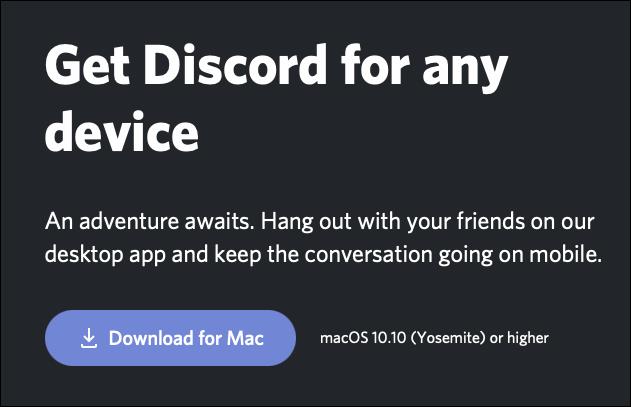
- Execute a instalação e siga as instruções na tela.
Depois de instalar o aplicativo Discord para o seu Mac, faça o seguinte:
- Abra o aplicativo Discord e faça login.
- Vá para Configurações do usuário .
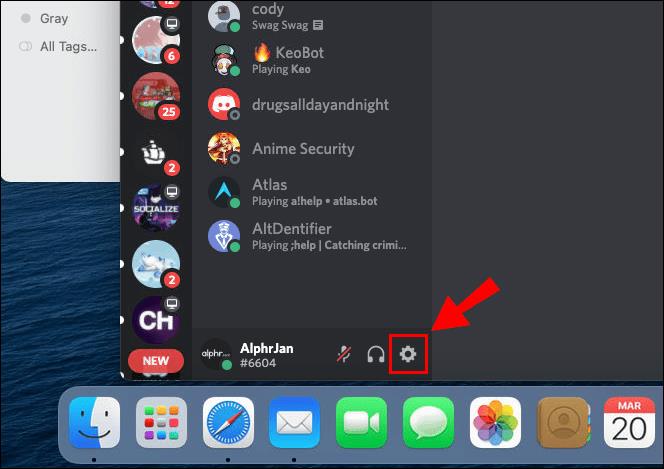
- Clique em Conexões .
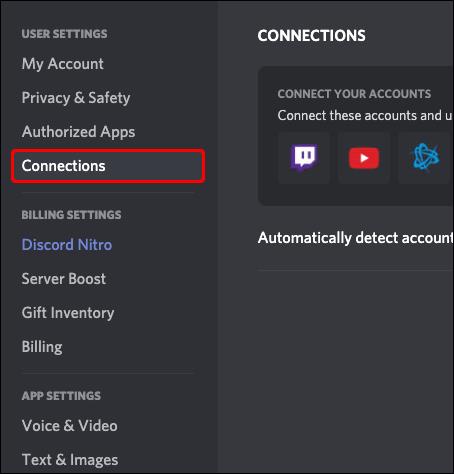
- Clique no ícone do Spotify .
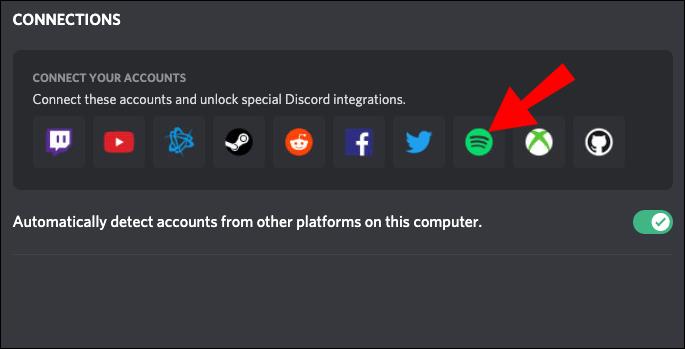
- Você será redirecionado para uma página da web do Spotify. Clique em Confirmar .
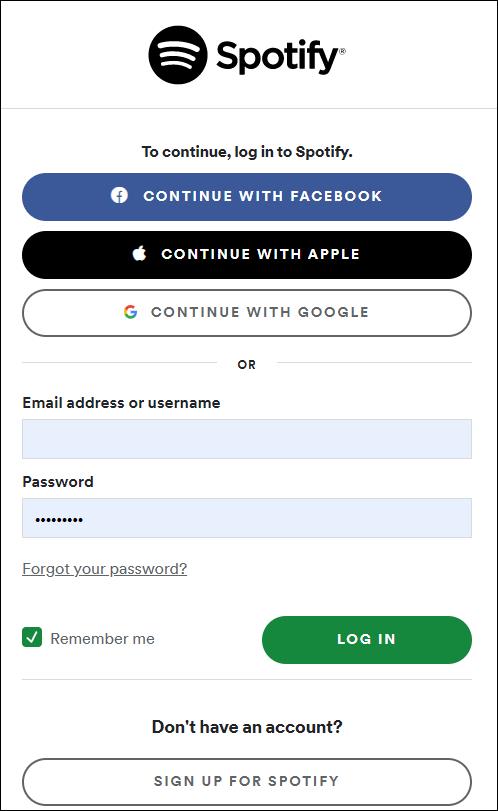
- Volte para Connections no aplicativo Discord e você verá seu nome de usuário do Spotify.
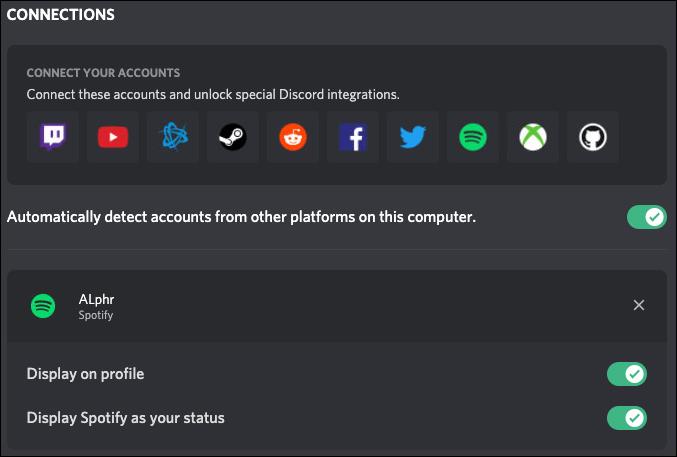
Agora, sua conta do Spotify está conectada ao Discord.
Observação: na seção Conexões , você pode escolher se deseja ou não que outros usuários vejam sua atividade no Spotify.
Como conectar o Discord ao Spotify no iPhone?
Primeiro, você precisará baixar o Discord da App Store. Quando o download terminar, você pode executar o Discord e conectá-lo ao Spotify.
- Abra o aplicativo Discord .
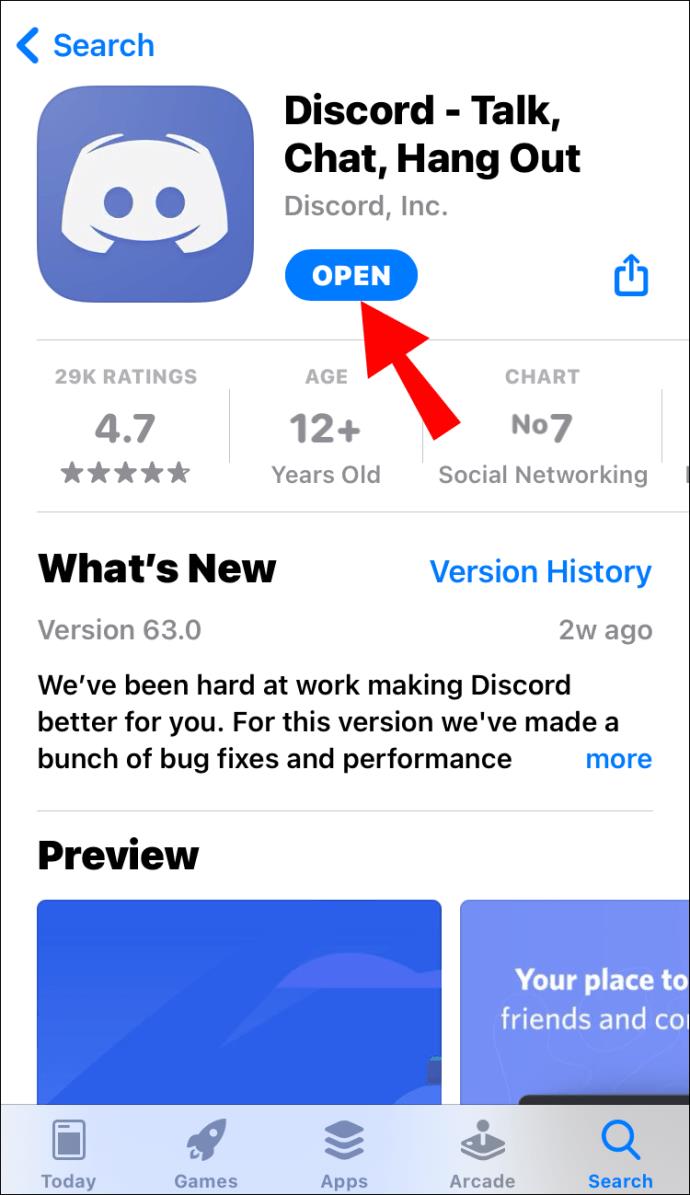
- Clique nas três linhas horizontais no canto superior esquerdo da tela. (Observação: o atalho para isso é deslizar para a direita).
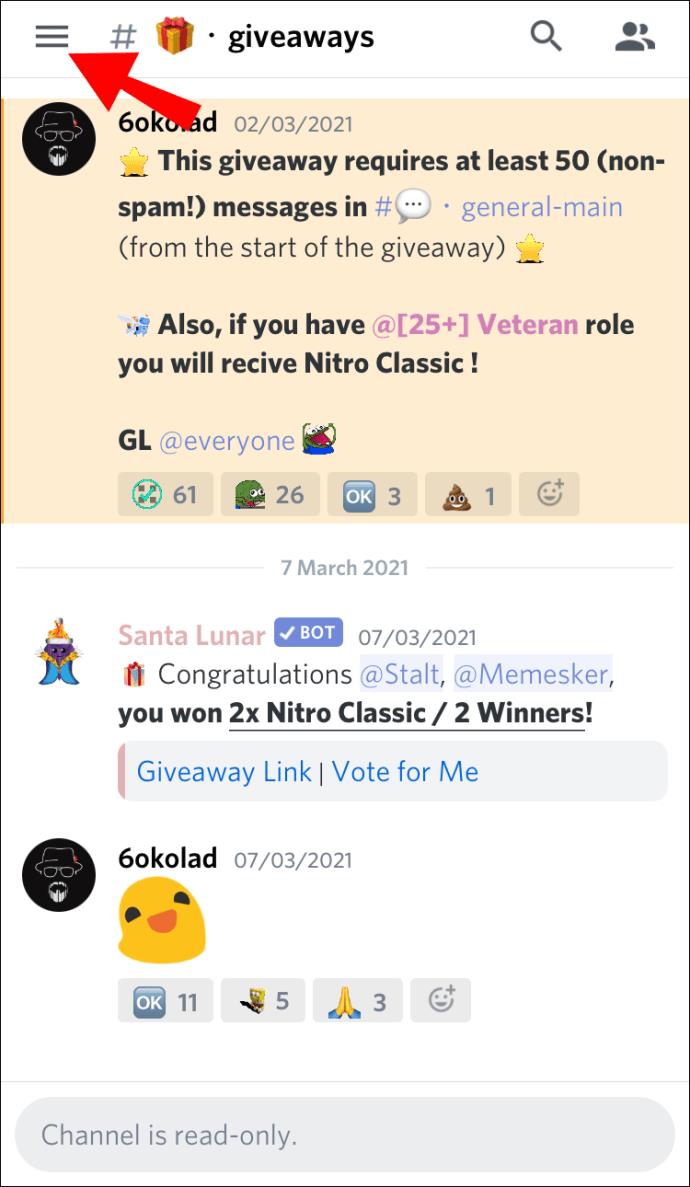
- Clique na sua foto de perfil no canto inferior direito da tela.
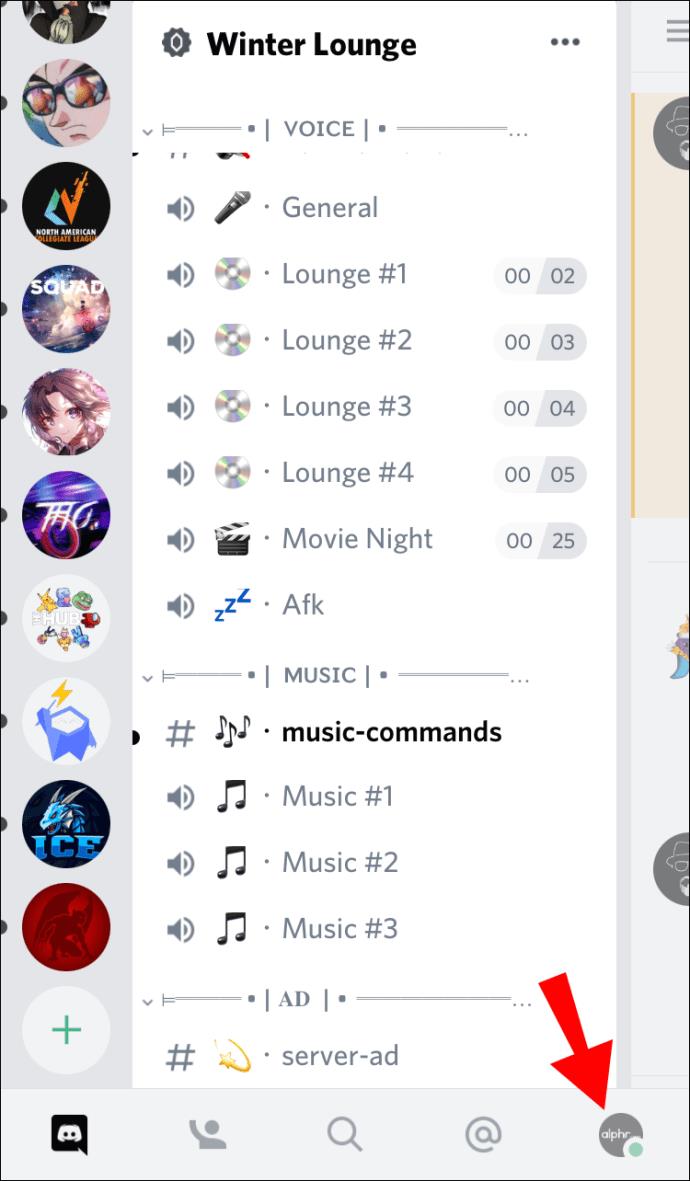
- Vá para Conexões .
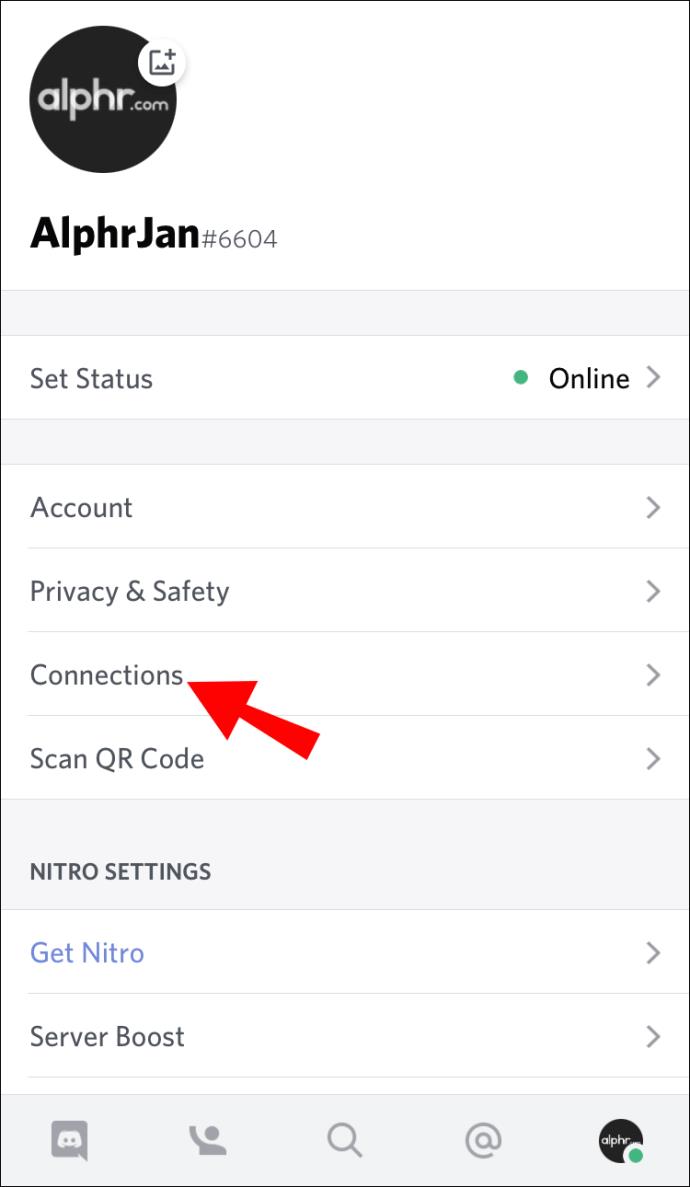
- Clique em Adicionar no canto superior direito da tela.
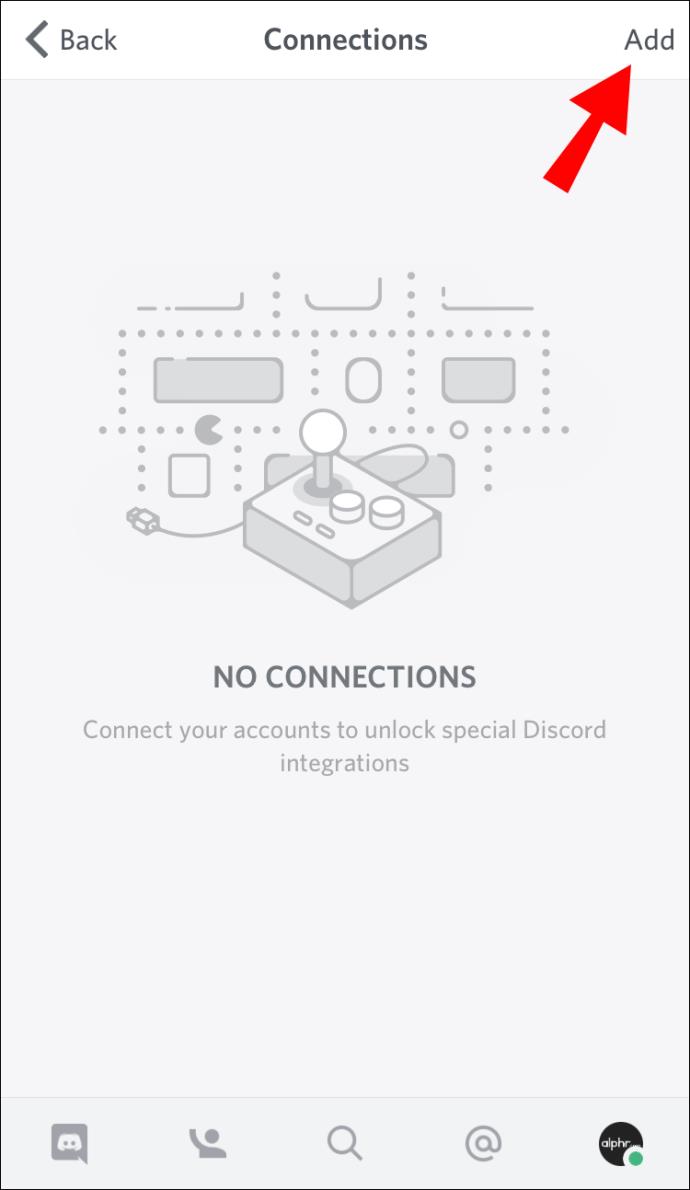
- Clique no ícone do Spotify no menu pop-up.
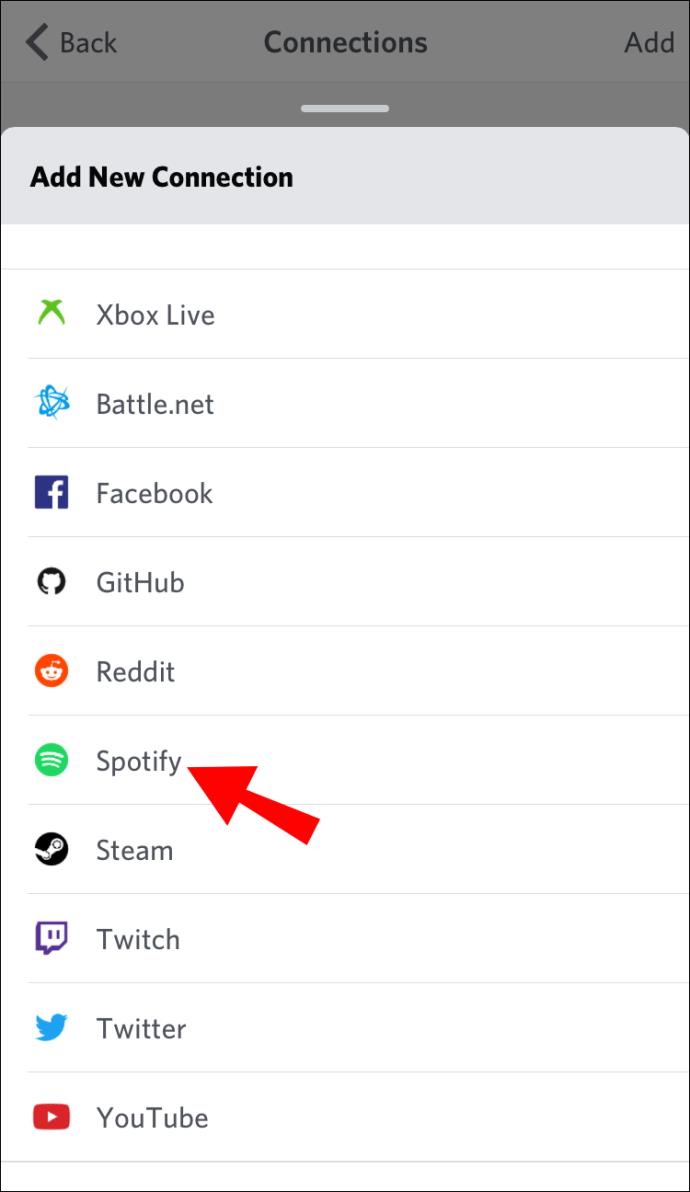
- Você será redirecionado para uma página da web do Spotify. Escolha sua opção de login e prossiga.
- Clique em Concluído no canto superior esquerdo da tela.
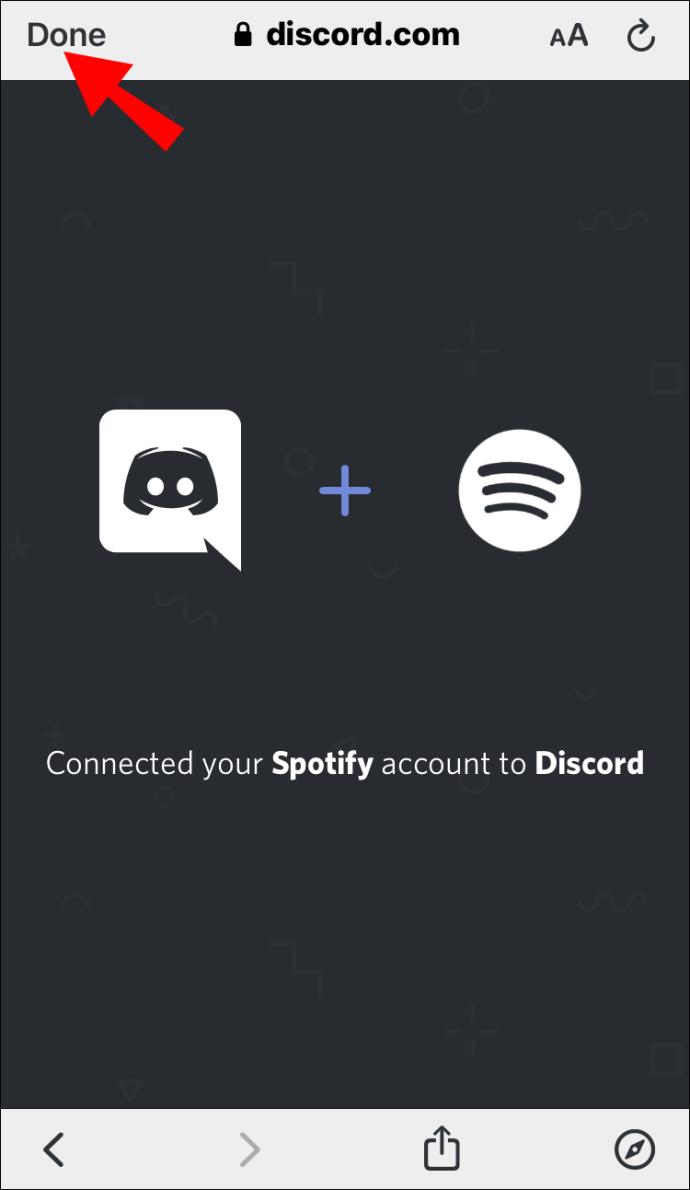
Agora você verá o ícone do Spotify e seu nome de usuário do Spotify. Isso significa que você conectou com sucesso sua conta do Spotify ao Discord.
Observação: na seção Conexões , você pode alterar as configurações para que outros usuários possam ver seu status no Spotify.
Como conectar o Discord ao Spotify no Android?
Antes de conectar o Spotify ao Discord, você precisará baixar o Discord para o seu dispositivo Android. Depois de instalar o Discord no seu smartphone, você pode conectá-lo ao Spotify.
- Abra o aplicativo Discord .
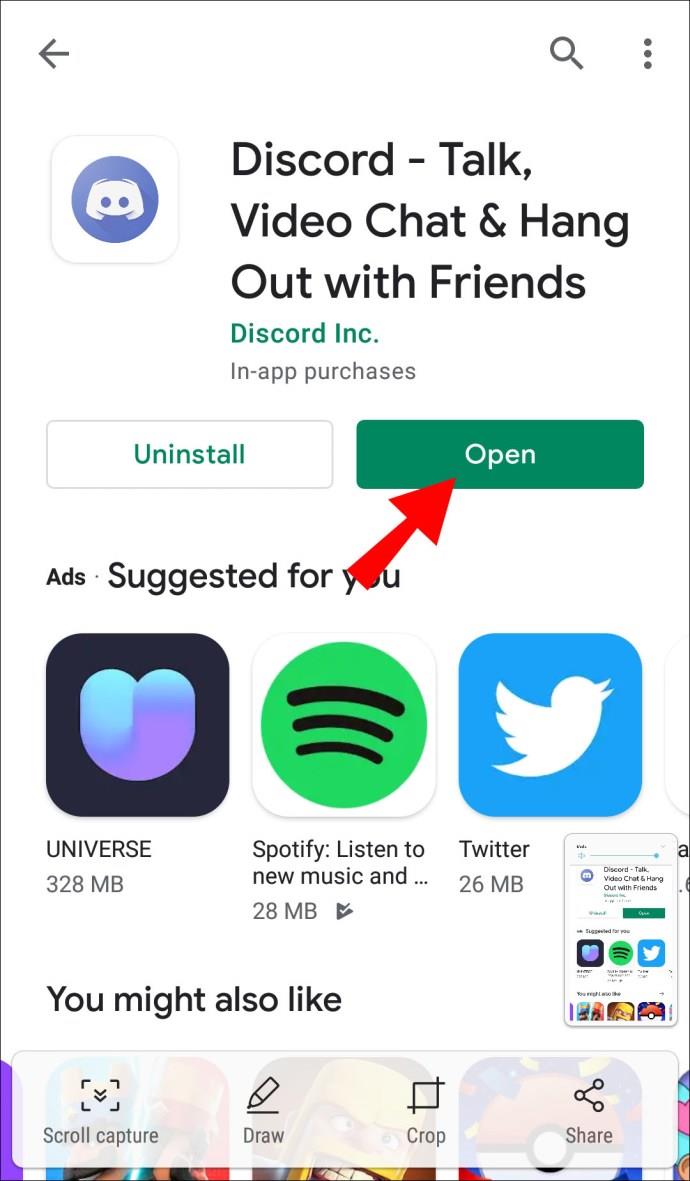
- Clique nas três linhas horizontais no canto superior esquerdo da tela. (Observação: o atalho para isso é deslizar para a direita.)
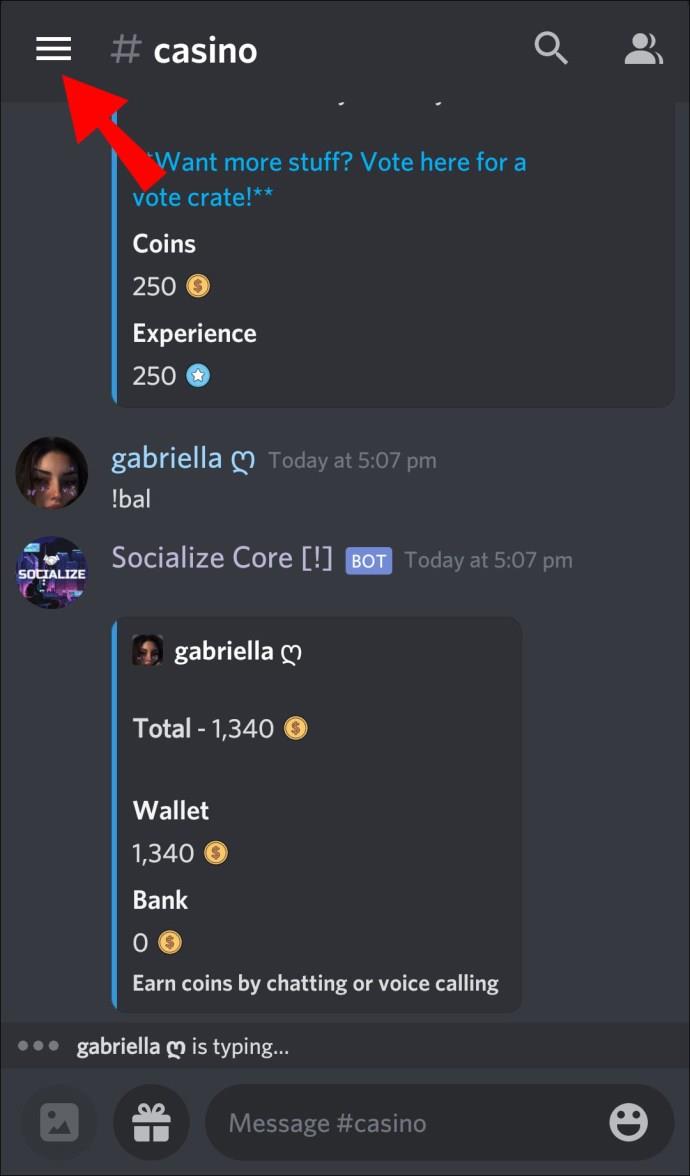
- Clique na sua foto de perfil no canto inferior direito da tela.
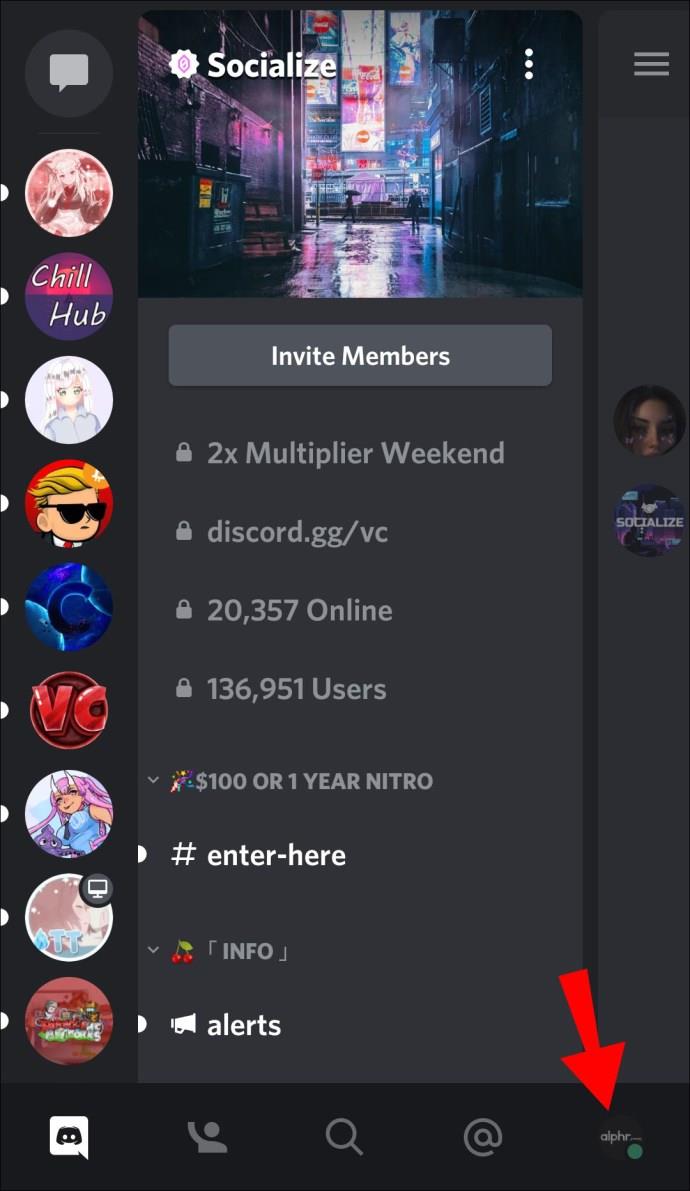
- Vá para Conexões .
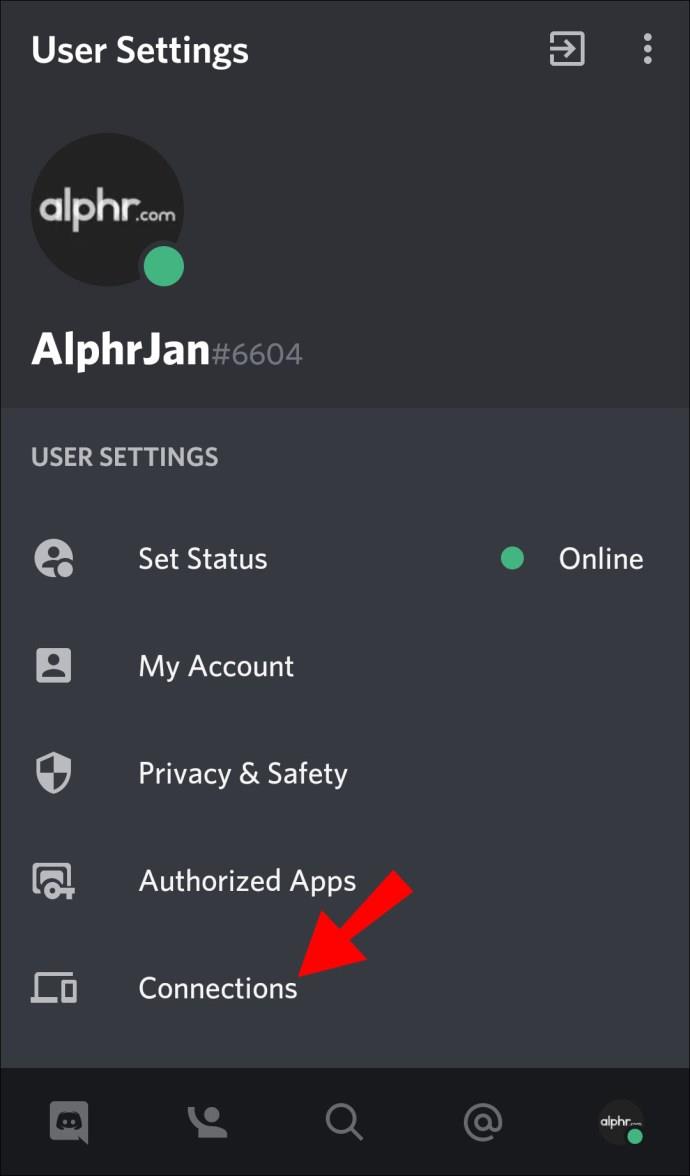
- Clique em Adicionar no canto superior direito da tela.
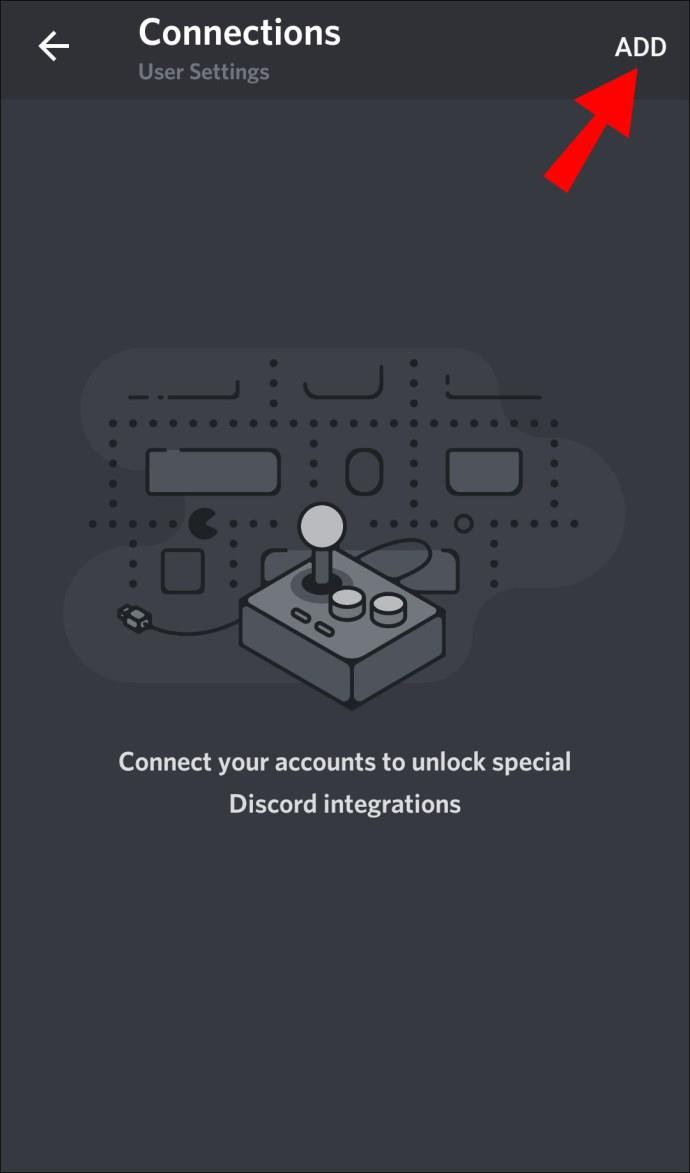
- Clique no ícone do Spotify no menu pop-up.
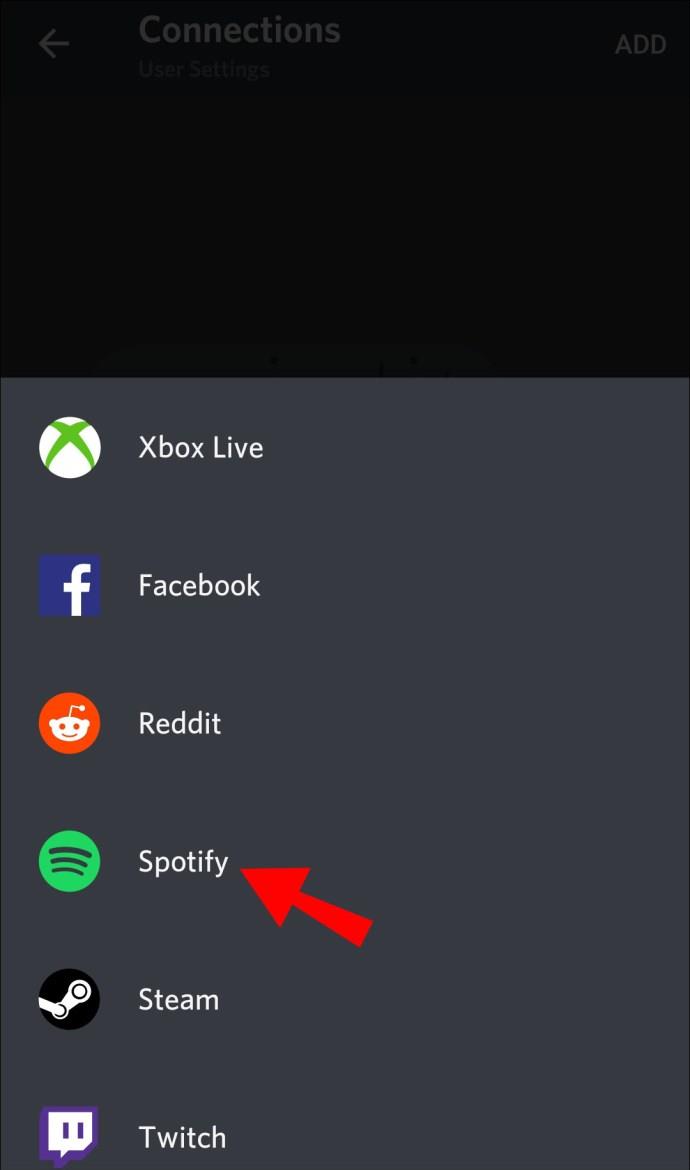
- Você será redirecionado para uma página da web do Spotify. Escolha sua opção de login e prossiga.
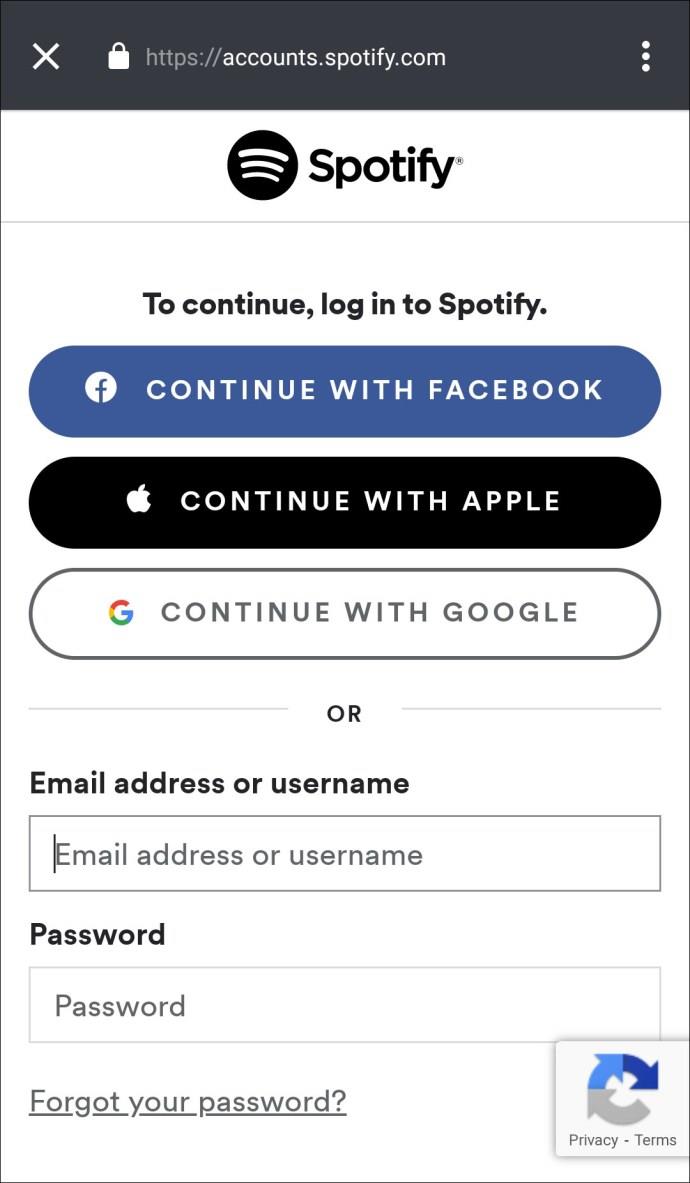
- Clique no pequeno botão x no canto superior esquerdo da tela.
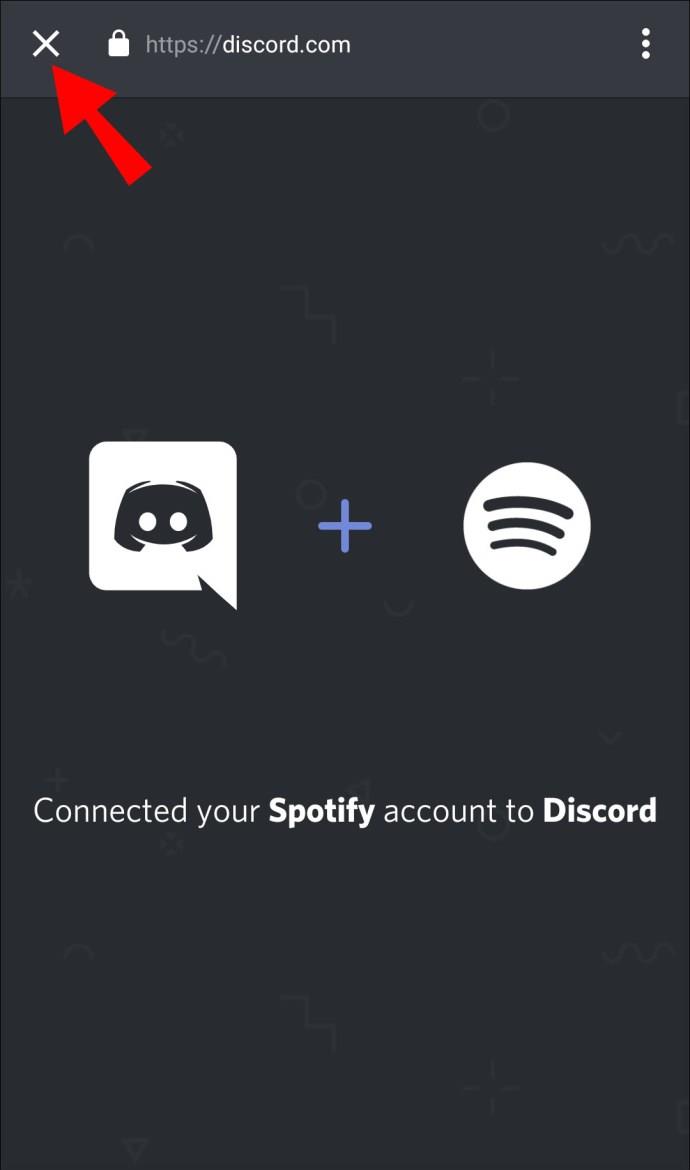
Ótimo! Você conectou sua conta do Spotify ao Discord.
Observação: na seção Conexões , você pode alterar as configurações para que outros usuários não possam ver sua atividade no Spotify.
Como conectar o Discord Bot ao Spotify?
Existe um chatbot específico do Discord para o Spotify, chamado “botify”. Você pode baixá-lo da seguinte forma:
- Vá para a página de download do Botify .
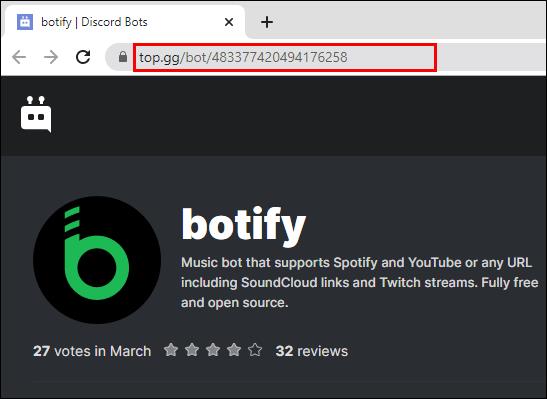
- Clique em Convidar .
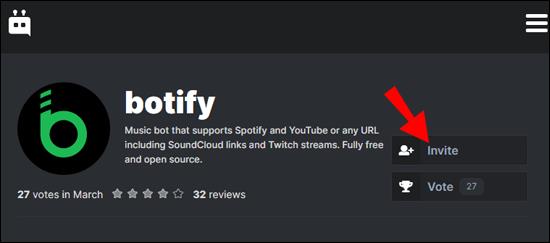
- Insira suas credenciais do Discord e faça o login.
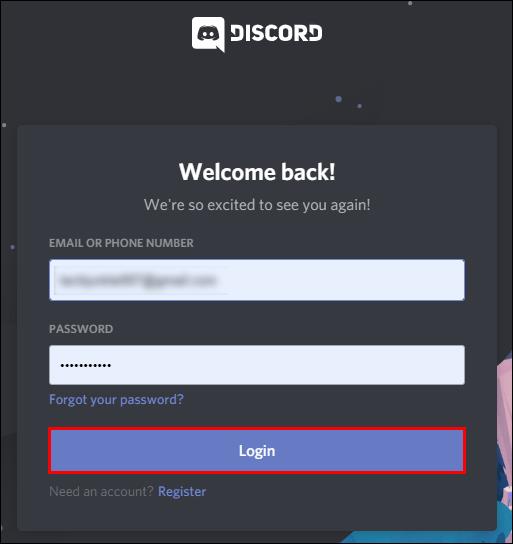
- Escolha o servidor ao qual deseja conectar o botify e clique em Continuar .
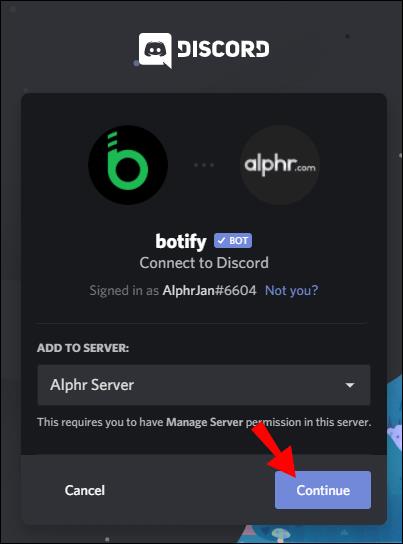
- É seguro conceder todas as permissões para botify. Depois disso, clique em Autorizar .
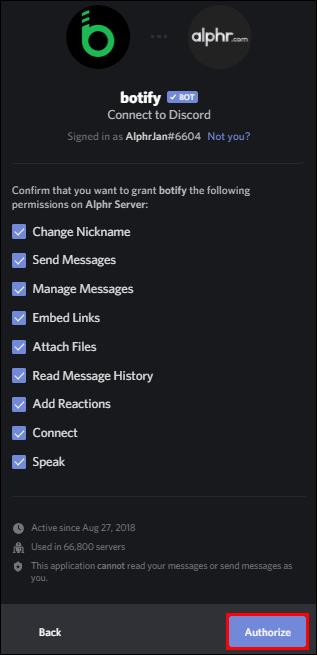
O Botify agora está conectado ao seu servidor. Você pode usar os comandos no Discord para operá-lo como qualquer outro bot.
Como conectar outra conta do Spotify ao Discord?
Se você deseja conectar outra conta do Spotify ao Discord, primeiro você precisa desconectar a conta existente. Antes de prosseguir, verifique se você está conectado à conta do Spotify que deseja conectar ao Discord.
- Abra o aplicativo Discord .
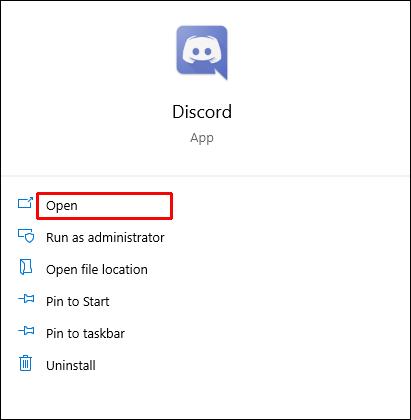
- Vá para Configurações do usuário .
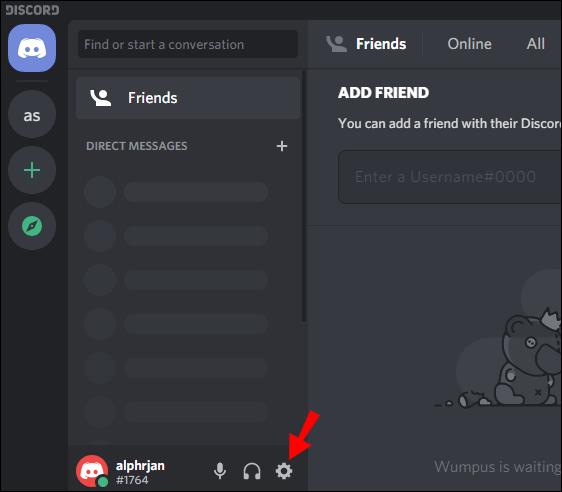
- Clique em Conexões .
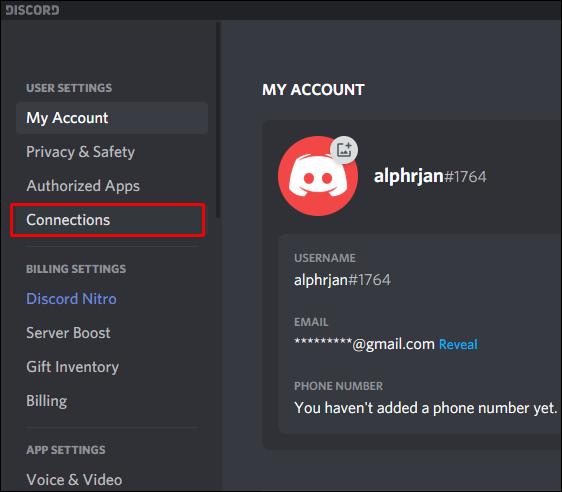
- Aqui, você verá qual conta do Spotify está atualmente conectada ao Discord.
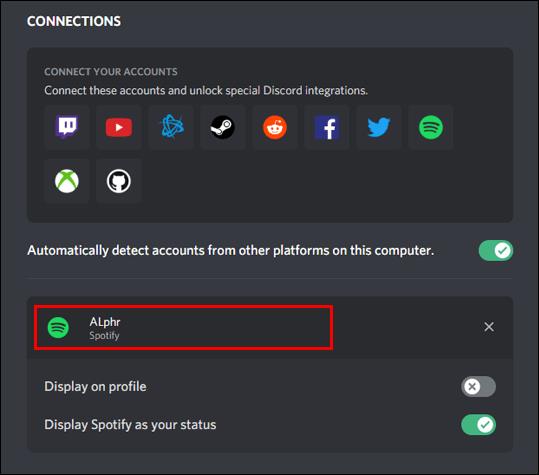
- Clique no botão x para remover a conta atual do Spotify.
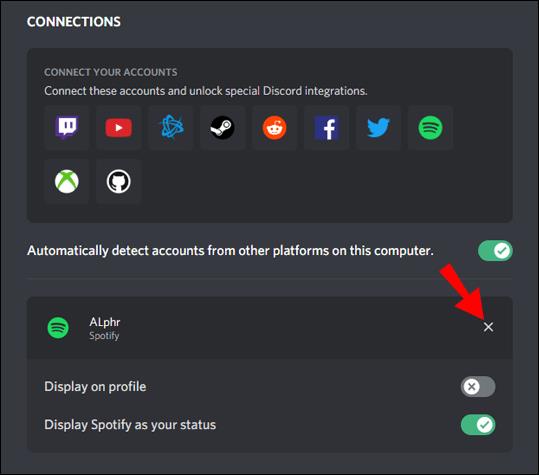
- Na caixa de diálogo, clique em Desconectar .
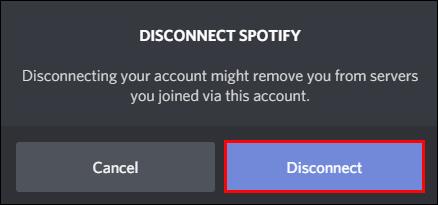
- Clique no ícone do Spotify .
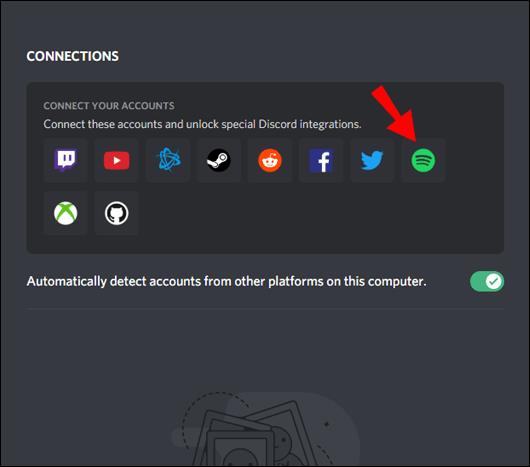
- Na página da web do Spotify, insira as credenciais da conta do Spotify que você deseja conectar ao Discord e faça login.
- Volte para Connections no aplicativo Discord e você verá o novo nome de usuário do Spotify.
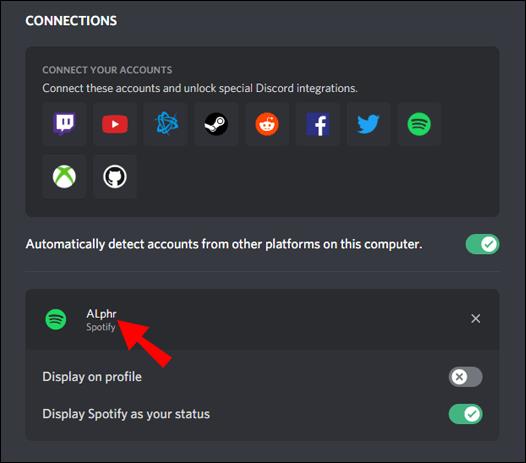
Observação: você só pode conectar uma conta do Spotify por vez.
Como convidar seus amigos para ouvir no Discord?
Ao conectar o Spotify ao Discord, você pode transmitir as músicas que ouve no Spotify para seus amigos. Basta enviar-lhes um convite.
- Certifique-se de que o seu Spotify está em execução.
- Vá para o canal onde deseja transmitir seu Spotify e clique no botão + na caixa de texto.
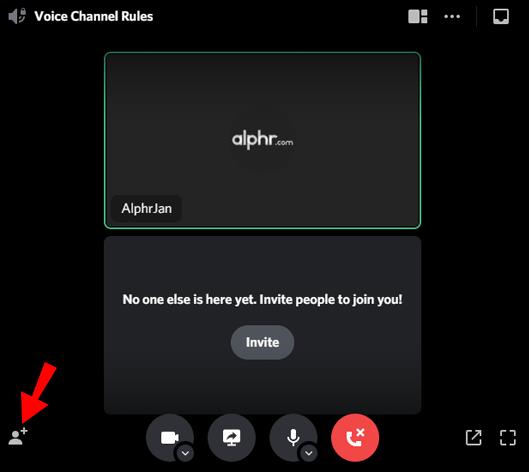
- Clique em Convidar #Canal para ouvir o Spotify.
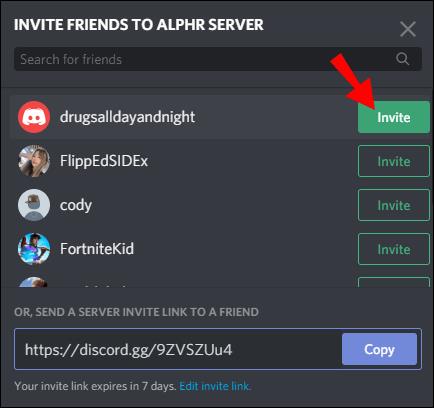
- Adicione um comentário, se desejar, e clique em Enviar convite .
Os membros do canal agora verão seu convite.
Observação: seus amigos precisam ter o Spotify Premium para poder entrar no seu stream de música.
Perguntas frequentes adicionais
Por que não consigo ouvir o Spotify enquanto estou no Discord?
Pode haver vários motivos pelos quais você não pode ouvir o Spotify enquanto estiver no Discord.
• Se seu amigo transmitir música do Spotify dele e você não tiver o Spotify Premium, você não poderá ouvir o Spotify dele. Os usuários em ambas as extremidades precisam ter o Spotify Premium.
• Se você estiver em um jogo conectado ao Discord, ouvir o Spotify será bloqueado até você sair do jogo.
• O Discord pode silenciar seu Spotify durante uma chamada. Para evitar isso, vá para Painel de controle > Hardware e som > Som > Comunicações. Em seguida, marque a opção “Não fazer nada”.
• Se você estiver conectado à sua conta do Spotify em vários dispositivos, vá para aquele que está atualmente conectado ao mesmo dispositivo que o seu Discord e reproduza uma música. (por exemplo, se você estiver usando o Discord na área de trabalho, reproduza uma música no aplicativo Spotify para área de trabalho.)
O Spotify Funciona Sem Internet?
Sim. Você pode selecionar e baixar uma lista de reprodução e ouvi-la no modo offline.
Para usuários de desktop:
1. Abra o aplicativo Spotify .
2. Na barra vertical esquerda, vá para a lista de reprodução que deseja ouvir offline.
3. Clique no botão de download .
Quando você vê "Baixado", isso significa que agora você pode reproduzir músicas desta lista de reprodução, mesmo sem conexão com a Internet.
Para usuários móveis:
1. Abra o aplicativo Spotify .
2. Clique em Sua biblioteca no canto inferior direito da tela.
3. Clique no botão de download .
Sucesso! Agora você pode ouvir a lista de reprodução baixada offline.
Como você ouve o Spotify no seu computador?
Existem duas maneiras de ouvir o Spotify no seu computador. Você pode baixar o aplicativo Spotify ou ouvir o Spotify diretamente no seu navegador.
Ouça pelo aplicativo Spotify:
1. Vá para a página de download do Spotify .
2. Clique em Baixar .
3. Assim que o download terminar, execute SpotifySetup.exe .
4. Siga as instruções na tela.
5. Quando a instalação estiver concluída, execute o aplicativo Spotify .
Ouça o Spotify no seu navegador:
1. Acesse https://www.spotify.com/
2. No canto superior direito da página, clique em LOG IN .
3. Digite seu nome de usuário/e-mail e senha e clique em Login .
4. Clique no logotipo do Spotify no canto superior esquerdo da página.
5. Clique em Abrir Web Player .
É isso! Agora você pode ouvir o Spotify no seu navegador.
Conectando o Spotify ao Discord
Além de sair com seus amigos online, Discord permite que vocês ouçam Spotify juntos. Ele também permite que você use o botify, o chatbot do Discord projetado especificamente para o Spotify. Tudo o que você precisa fazer é enviar um convite para o canal e seus amigos podem entrar no seu stream do Spotify.
Neste artigo, você aprendeu como conectar seu Spotify ao Discord em todos os dispositivos. Além disso, agora você sabe como baixar e ouvir músicas no Spotify mesmo quando seu dispositivo estiver offline. Por fim, esperamos que você tenha conseguido resolver problemas ao ouvir o Spotify no Discord.
Como você conectou sua conta do Spotify ao Discord? Você já experimentou algum problema? Deixe-nos saber na seção de comentários abaixo.