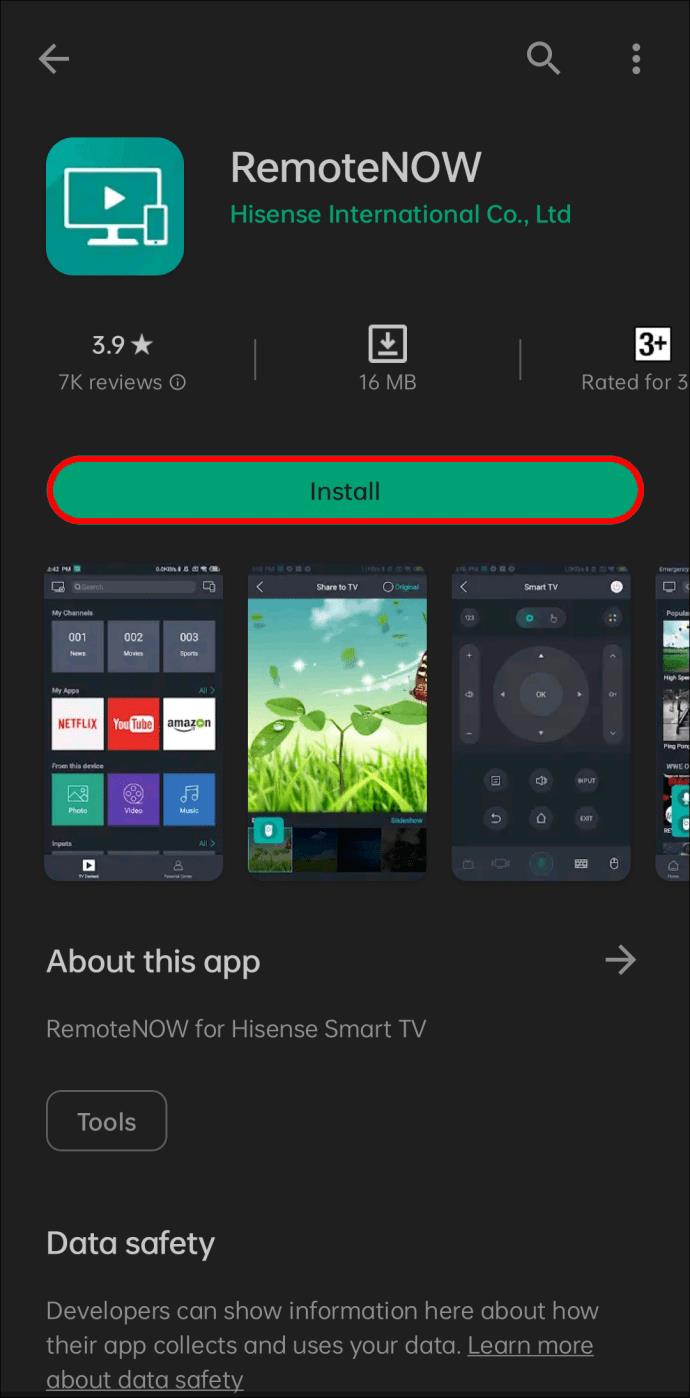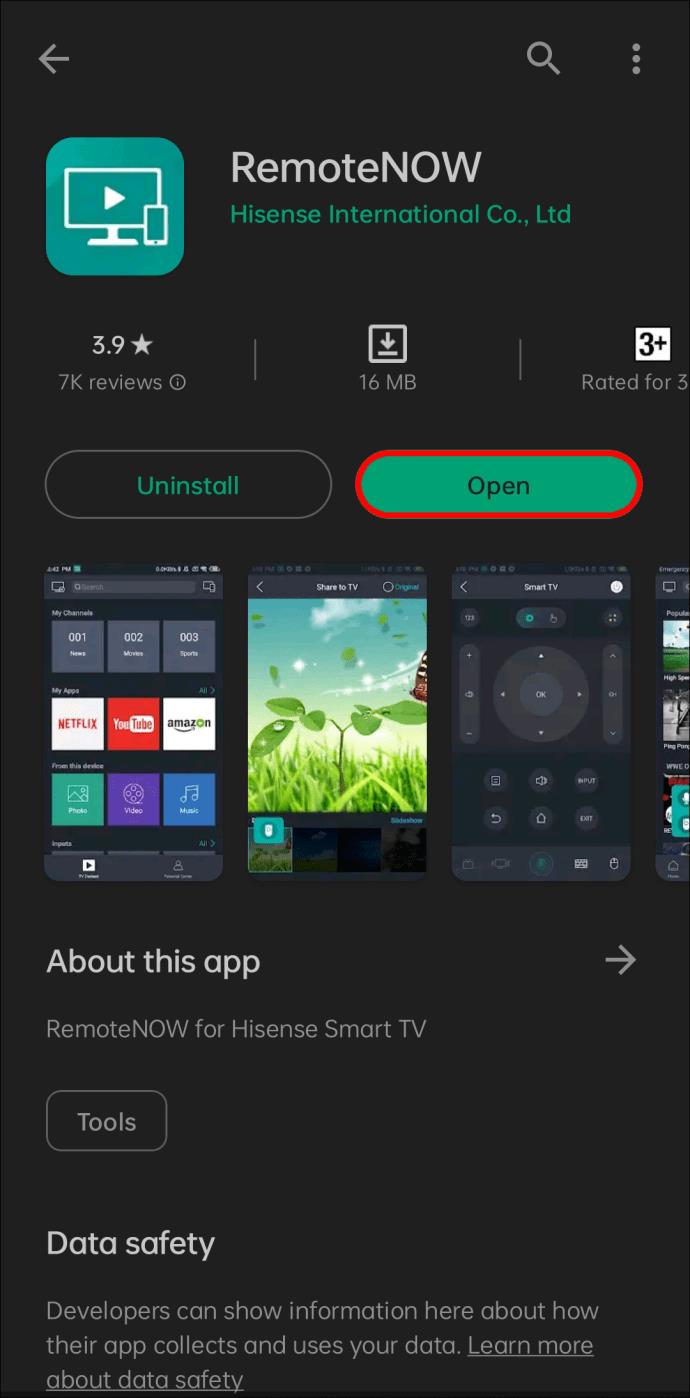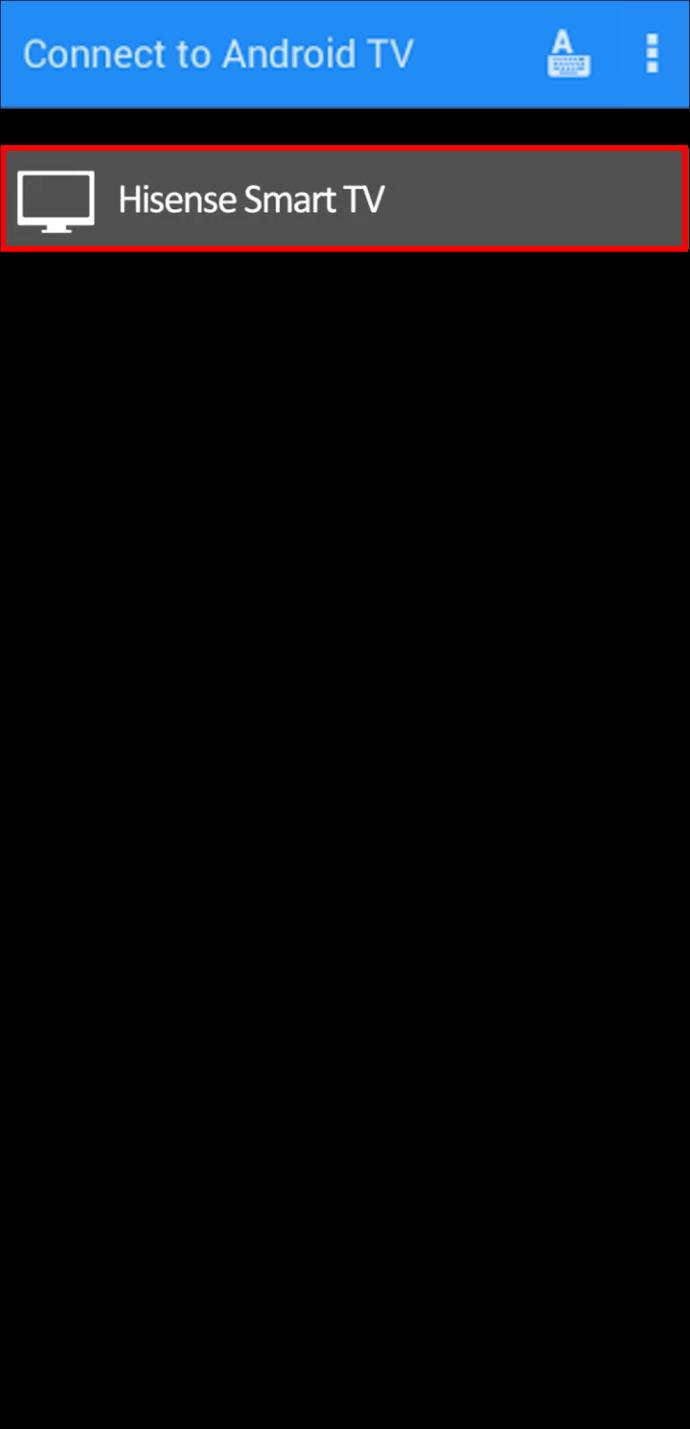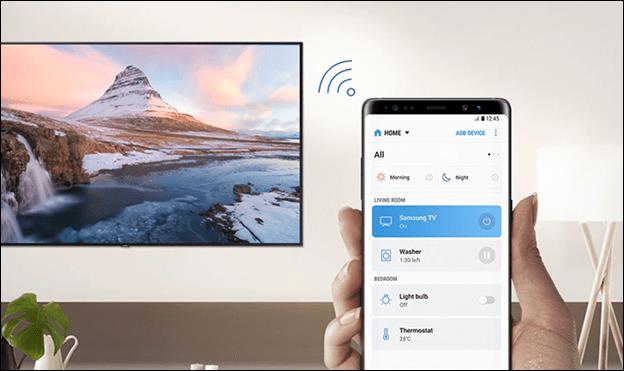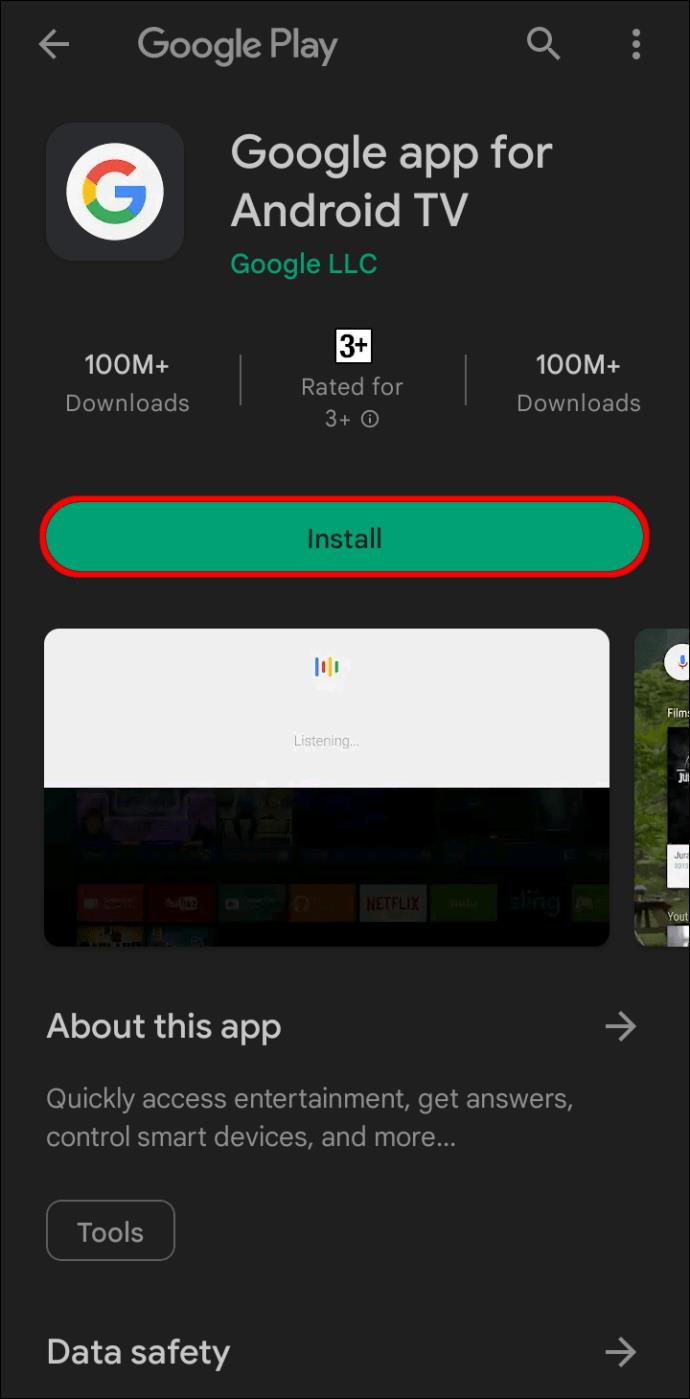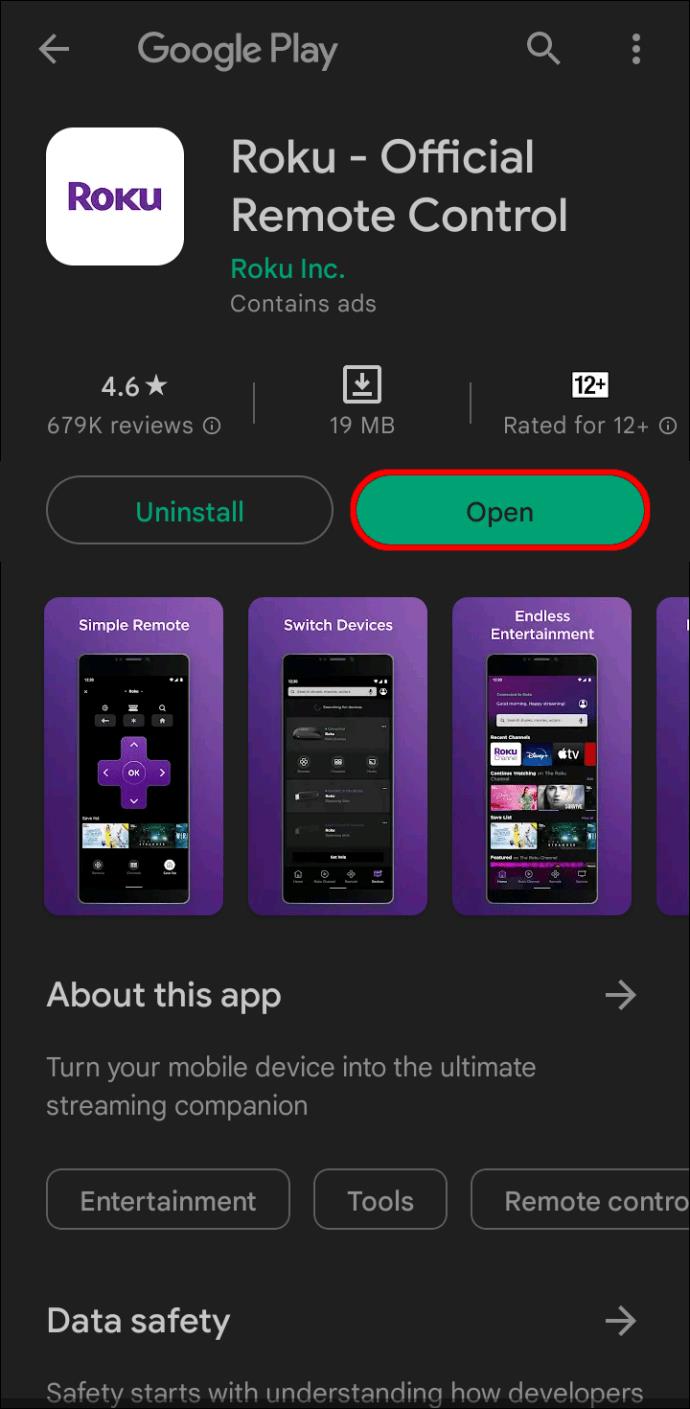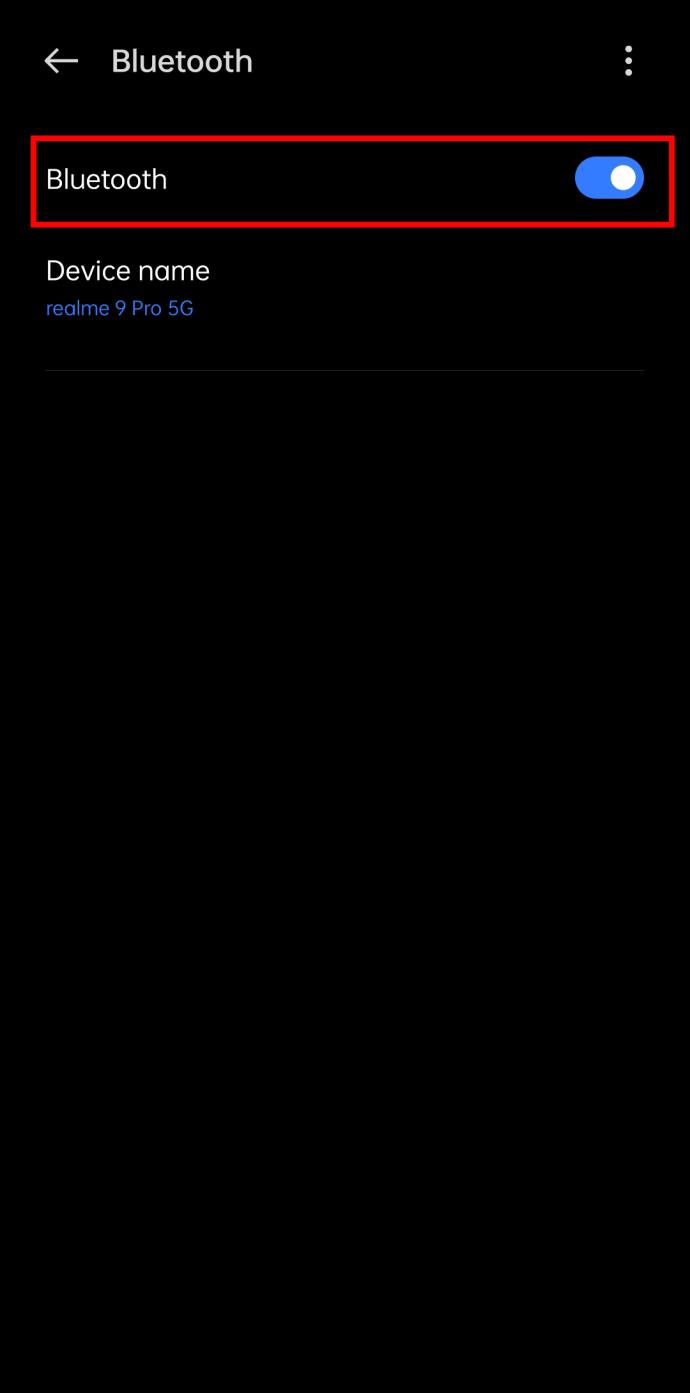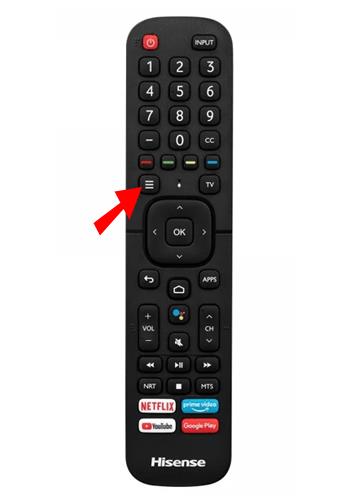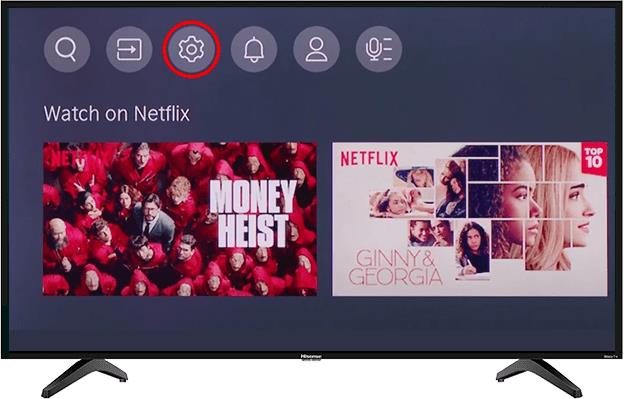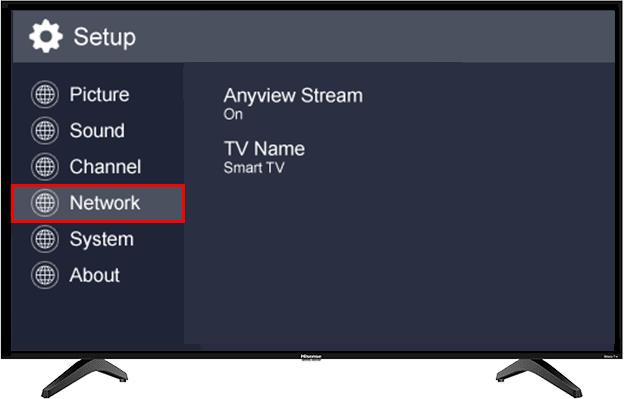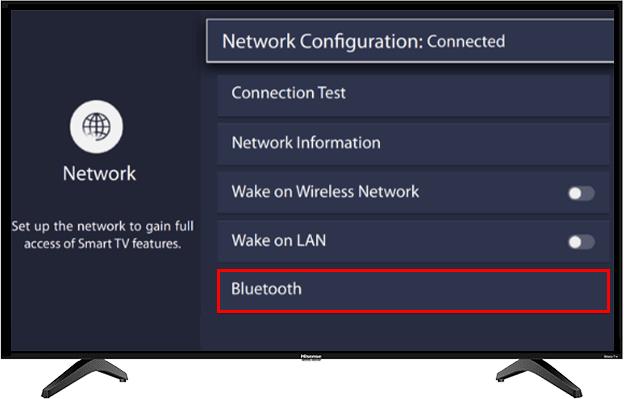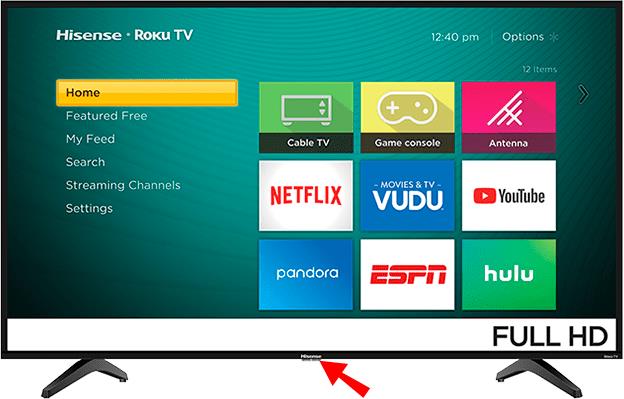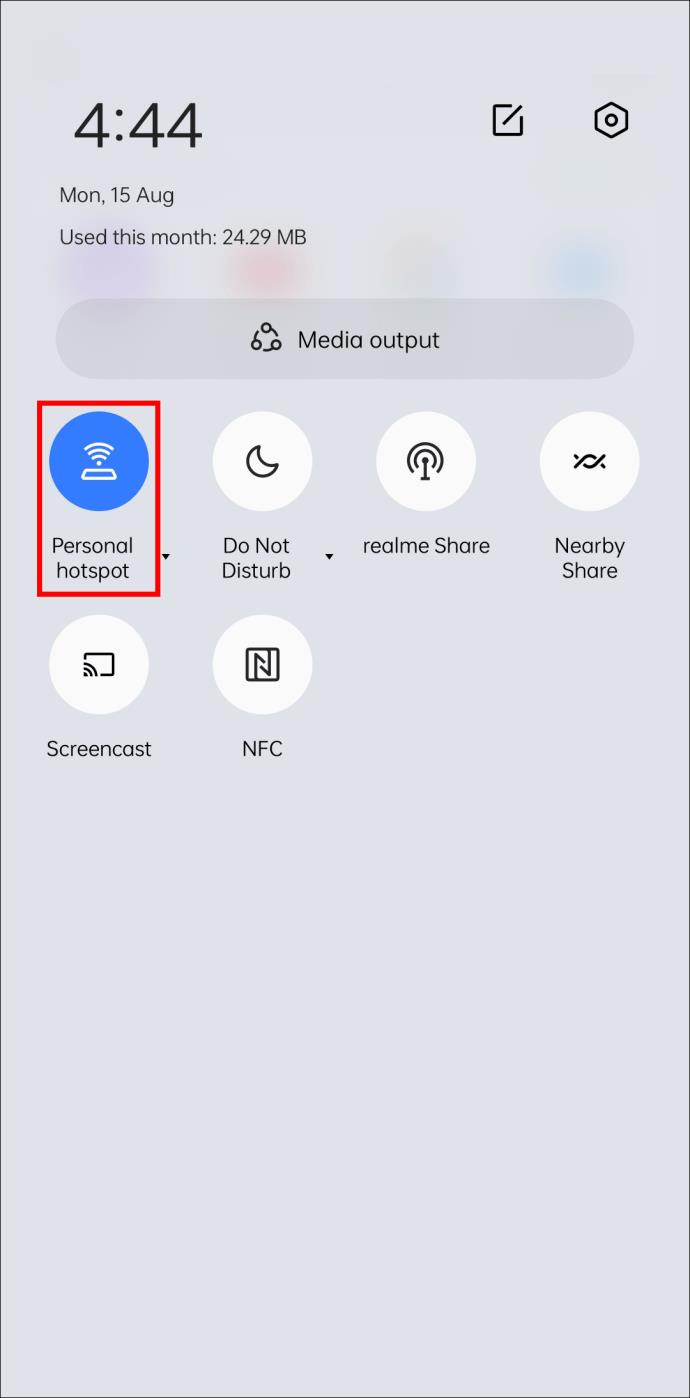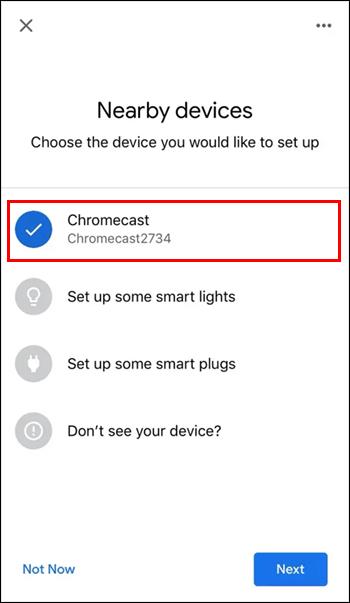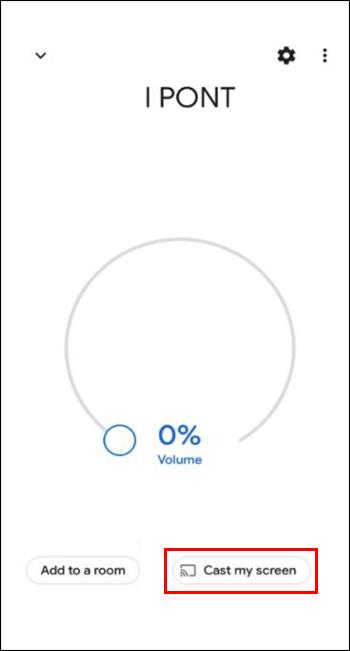Se você é como a maioria das pessoas, já usa seu smartphone para ficar por dentro das novidades, manter contato com amigos e familiares e se divertir. Mas você sabia que seu smartphone também pode ser usado para controlar sua TV Hisense? Essa pode ser uma ótima maneira de aproveitar os benefícios de ambos os dispositivos simultaneamente.

Este artigo mostrará como conectar sua TV Hisense ao telefone por meio de recursos integrados como USB, Bluetooth e Wi-Fi. Você também aprenderá mais sobre como usar aplicativos de terceiros, como o aplicativo móvel Roku.
Conectando seu telefone
Se você está procurando uma TV com fácil conectividade com dispositivos móveis, não há como errar com uma Hisense.
Primeiro, permite que você use seu telefone como um controle remoto. Isso significa que você pode alterar o canal, o volume e outras configurações sem se levantar do seu lugar confortável no sofá. Em segundo lugar, oferece acesso a uma ampla variedade de aplicativos e recursos. A maioria das TVs Hisense vem com uma seleção limitada de aplicativos, mas conectar seu telefone pode abrir um mundo de possibilidades.
E se você está procurando o máximo de conveniência, pode transmitir seu conteúdo favorito de seu dispositivo móvel para sua TV. Seja assistindo ao mais recente sucesso de bilheteria ou transmitindo seu programa favorito, a fácil conectividade da Hisense TV com dispositivos móveis simplifica a visualização do seu conteúdo do seu jeito.
Como conectar a TV Hisense ao telefone sem controle remoto
Se você perdeu o controle remoto da TV, não se preocupe. Você ainda pode conectar seu telefone à TV sem ele.
Usando o aplicativo RemoteNow
O aplicativo RemoteNow para TVs Hisense é uma ótima maneira de controlar sua TV a partir de seu dispositivo móvel. O aplicativo está disponível para dispositivos Android e iOS e é gratuito para download.
Veja como usar o aplicativo:
- Abra a respectiva loja de aplicativos em seu telefone e instale o aplicativo. Conecte sua TV Hisense e seu telefone à mesma rede Wi-Fi.
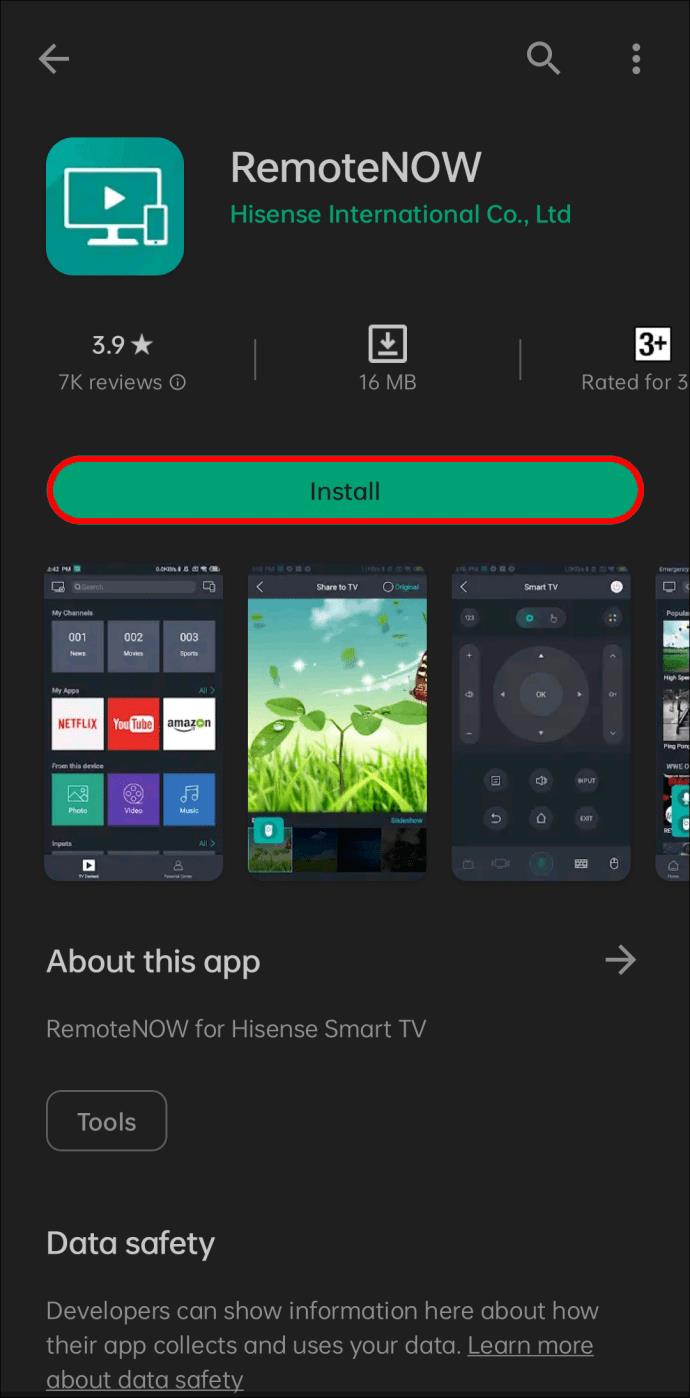
- Inicie o aplicativo RemoteNow e siga as instruções na tela para concluir a configuração inicial.
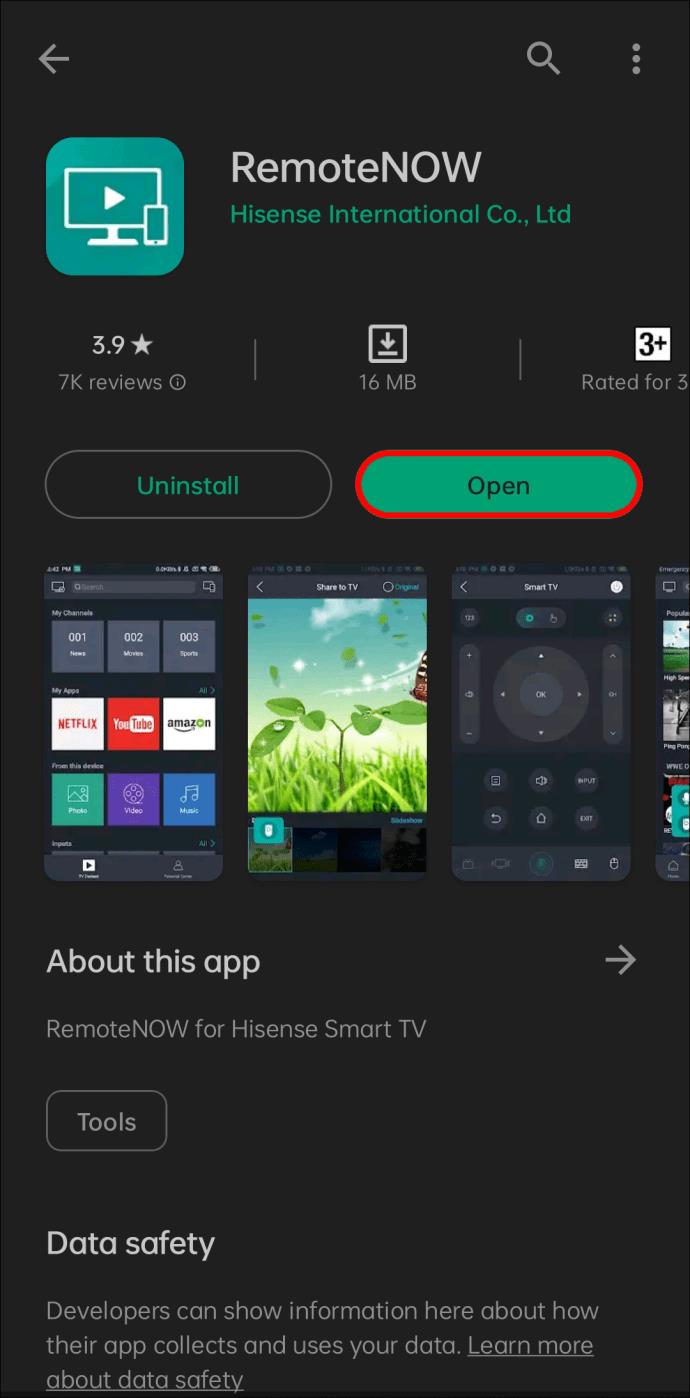
- Depois de concluir a configuração inicial, você verá uma mensagem pop-up informando que nenhum dispositivo está conectado. Toque no botão "Selecionar" para procurar dispositivos disponíveis.
- Selecione “Hisense Smart TV”.
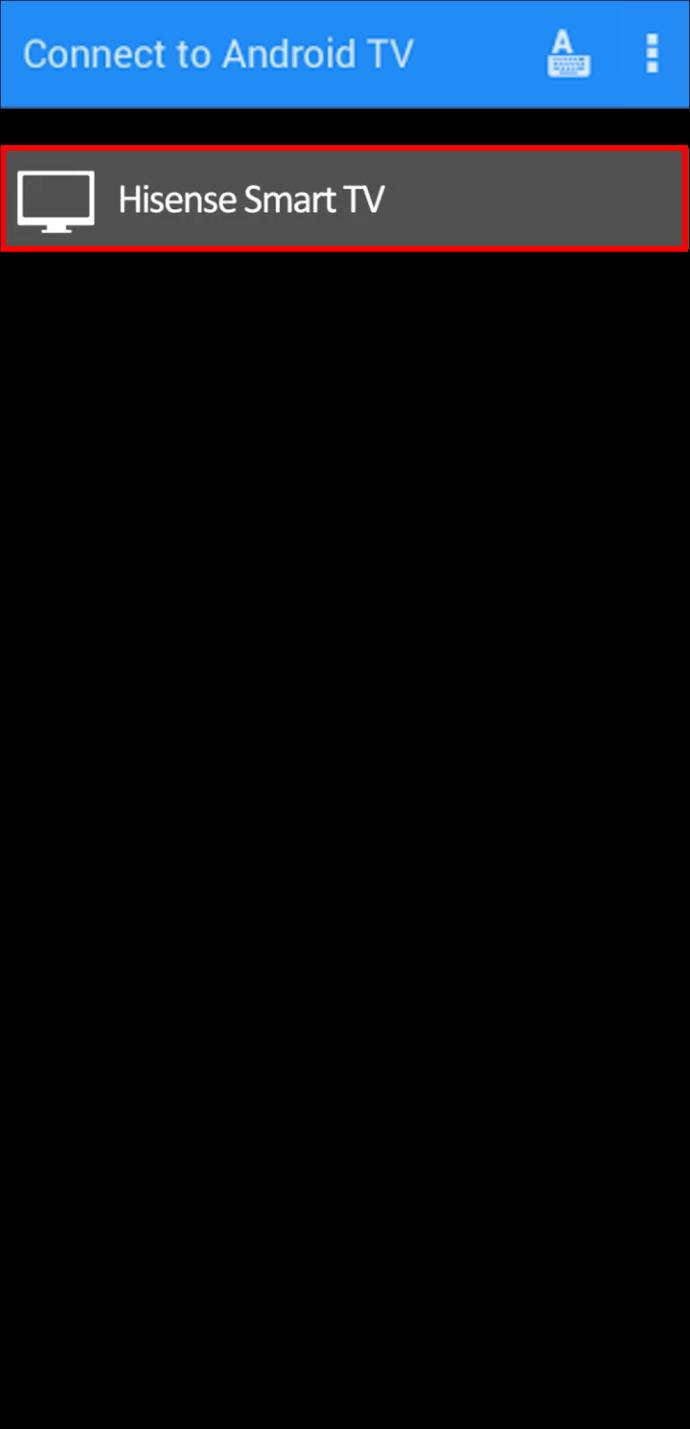
Depois de conectar o aplicativo, você poderá usá-lo para controlar a alimentação, o volume e a entrada da TV, navegar pelos canais e aplicativos e pesquisar conteúdo usando sua voz. O aplicativo RemoteNow também permite que você compartilhe fotos e vídeos de seu dispositivo móvel para sua TV. É uma ótima maneira de mostrar suas últimas fotos de férias ou assistir a um vídeo com amigos e familiares.
Usando o aplicativo Android TV
As Smart TVs mais recentes da Hisense vêm pré-carregadas com o Google Android OS. Se você perder o controle remoto, não se preocupe – você ainda pode assistir sua Hisense TV usando o Google app para Android TV .
- Certifique-se de que sua TV e seu dispositivo móvel estejam conectados à mesma rede Wi-Fi.
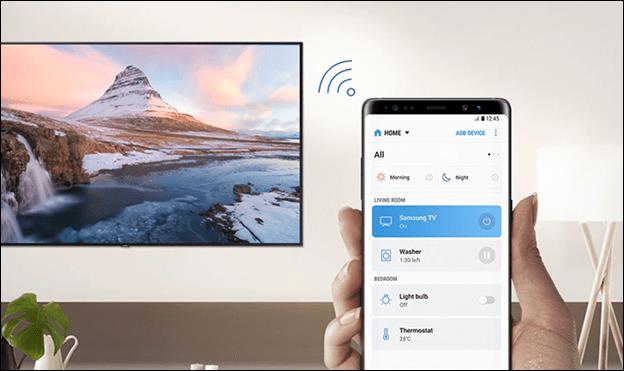
- Baixe o aplicativo Google Android TV na Play Store. Aceite os termos e condições e instale o aplicativo.
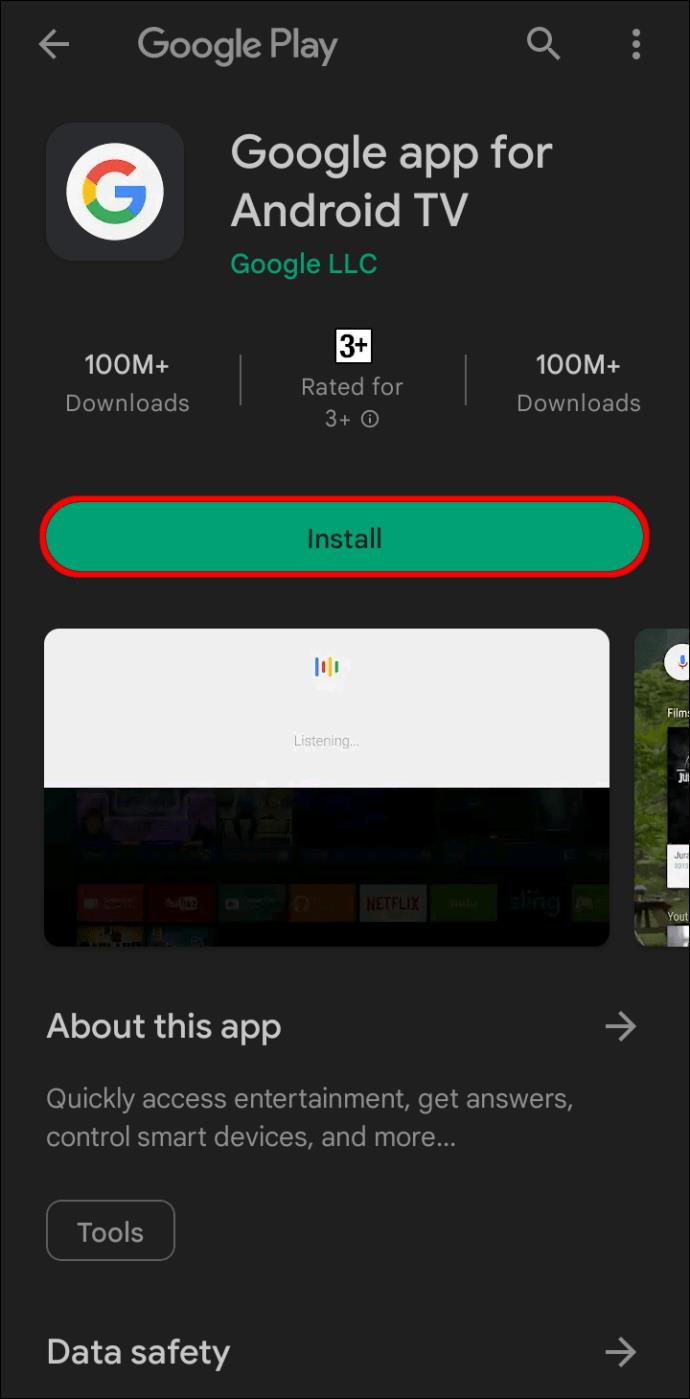
- Depois que o aplicativo for ativado, procure por “Hisense Smart TV”. Se sua conexão de rede estiver estável, o aplicativo poderá localizar sua TV em apenas alguns instantes.
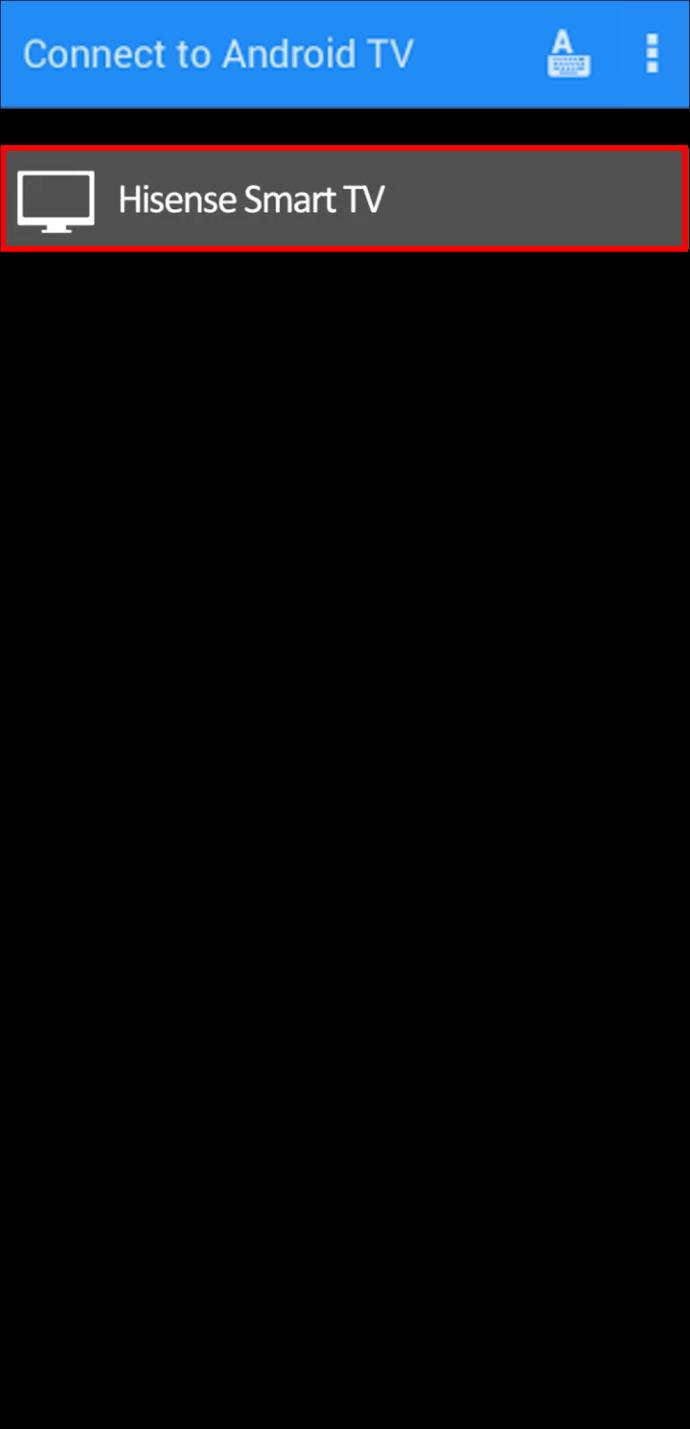
- No aplicativo, toque em sua TV Hisense e siga as instruções na tela para concluir as configurações iniciais.
Depois que seu telefone estiver conectado à sua TV Hisense por meio do aplicativo Google Android TV, você poderá ligar a TV imediatamente e explorar o que quiser. Você pode até usar sua voz para pesquisar o conteúdo que deseja e navegar facilmente por aplicativos e álbuns. O aplicativo também pode ajudá-lo a descobrir o conteúdo de outros aplicativos instalados na sua TV.
Usando o aplicativo Roku TV
As TVs Hisense com RokuOS oferecem aos consumidores uma experiência de TV inteligente que é abrangente e fácil de usar. O RokuOS fornece acesso a uma ampla variedade de conteúdo de streaming, incluindo opções ao vivo e sob demanda. Além disso, o RokuOS oferece uma interface simples e intuitiva que facilita a localização do conteúdo que você deseja assistir.
Veja como conectar sua TV Roku Hisense ao seu telefone:
- Conecte seu telefone e a TV Hisense à mesma rede Wi-Fi.

- Baixe e instale o aplicativo móvel Roku em seu telefone.

- Após a instalação, inicie o aplicativo e procure sua Hisense Smart TV.
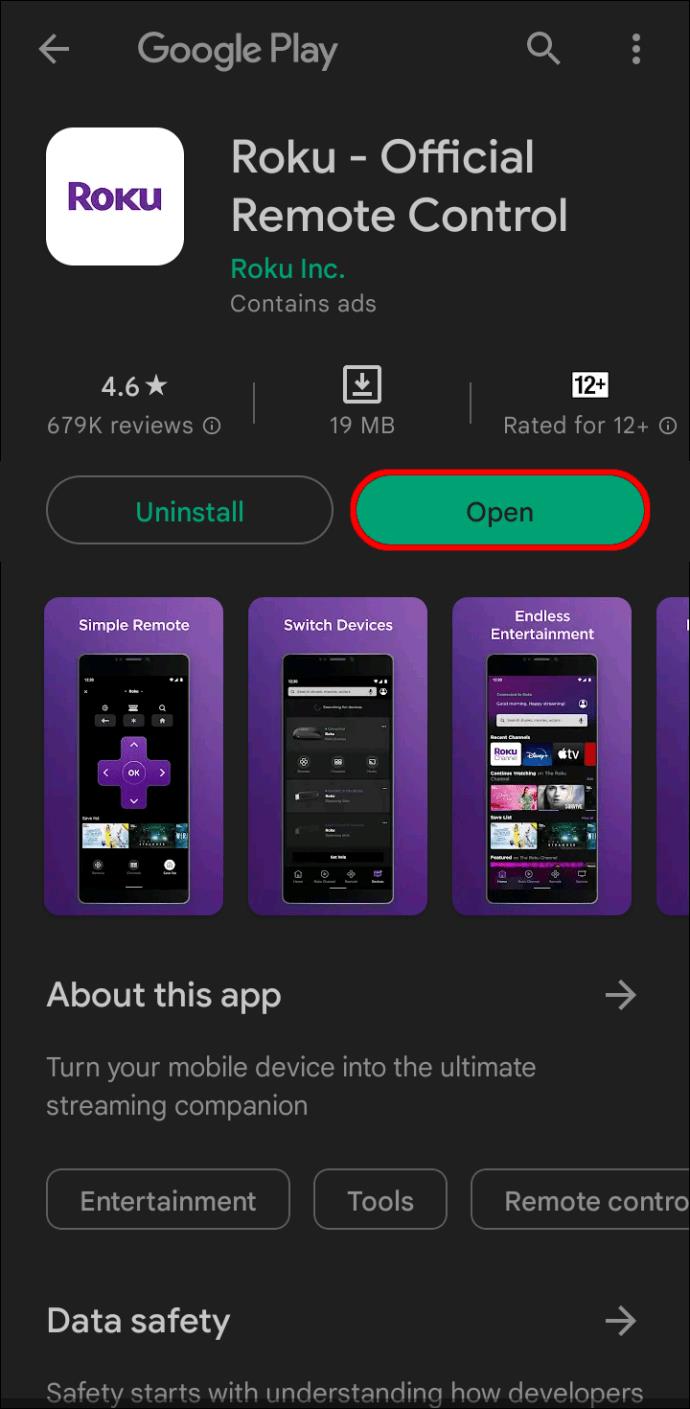
- Toque na sua TV Hisense no aplicativo.
O aplicativo móvel Roku para TVs Hisense é uma ótima maneira de controlar sua TV a partir de seu smartphone ou tablet. O aplicativo permite pausar, reproduzir e retroceder seus programas e filmes favoritos. Você também pode usar o aplicativo para pesquisar novos conteúdos, adicionar canais à sua lista de Favoritos e muito mais.
Como conectar um telefone a uma TV Hisense com USB
As TVs Hisense são equipadas com portas USB que permitem conectar vários dispositivos, incluindo telefones, câmeras digitais, filmadoras e unidades flash USB. As portas USB também podem ser usadas para carregar dispositivos móveis.
Conectar seu telefone à sua TV é simples:
- Encontre a porta USB na sua TV. Geralmente está localizado na parte traseira ou lateral da TV.

- Conecte um cabo USB compatível com seu telefone e TV.

Depois de conectado, você verá uma mensagem na tela da TV perguntando se deseja permitir que o telefone acesse arquivos na televisão. Selecione “Permitir” e siga as instruções adicionais que aparecerem.
Você também pode usar esta conexão para reproduzir músicas ou vídeos armazenados em seu telefone. Basta selecionar o arquivo que deseja reproduzir e ele começará a ser reproduzido na sua TV.
Como conectar um telefone a uma TV Hisense usando Bluetooth
Bluetooth é uma tecnologia que permite que dispositivos se conectem sem fio. Isso pode ser útil para conectar uma TV Hisense a alto-falantes externos ou fones de ouvido e outros dispositivos como smartphones e laptops.
Uma vantagem do Bluetooth é que ele não requer uma conexão física, então não há necessidade de se preocupar com fios emaranhados. Além disso, o Bluetooth é relativamente de baixo consumo de energia, por isso não esgotará a bateria da sua TV Hisense muito rapidamente.
Supondo que você tenha um telefone compatível com Bluetooth, você pode conectá-lo facilmente à sua TV Hisense. Veja como:
- Habilite o Bluetooth no seu telefone.
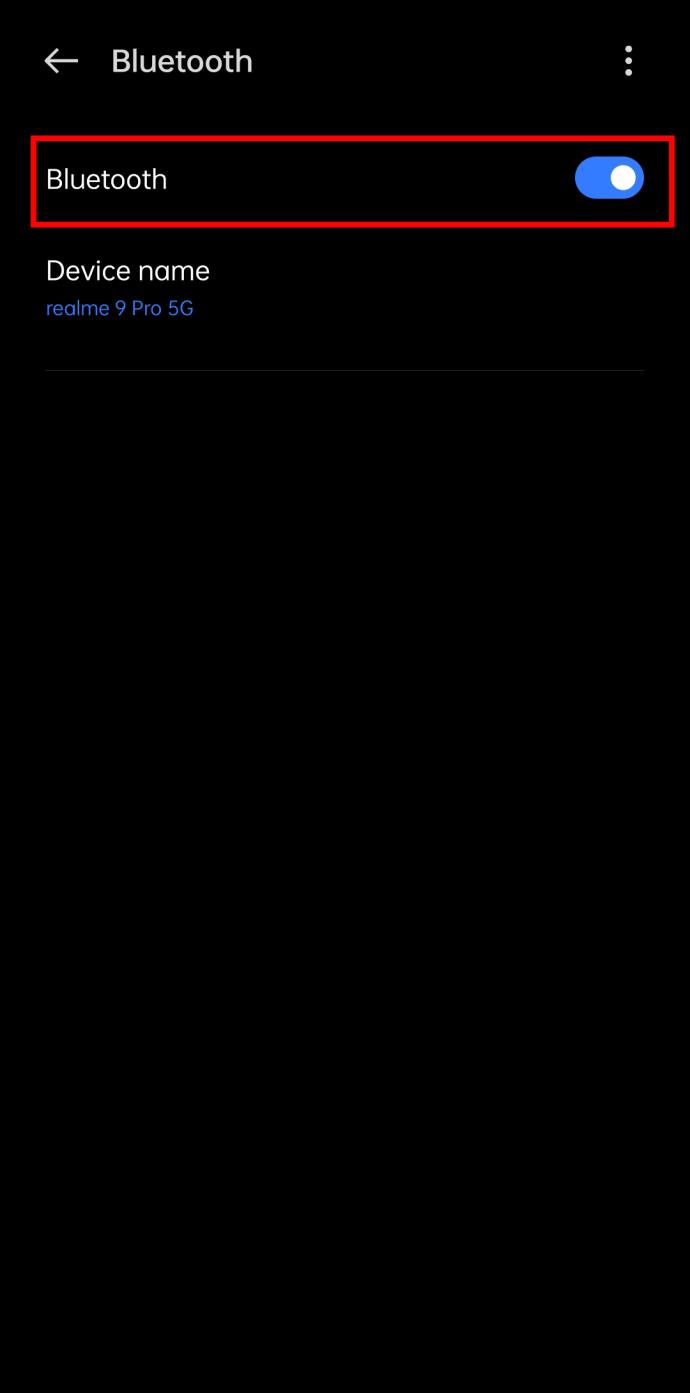
- Pressione o botão “Menu” no controle remoto da TV.
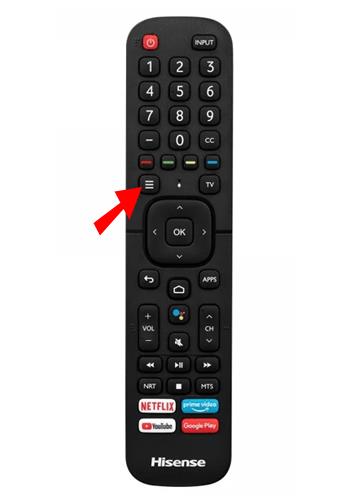
- Selecione o ícone de engrenagem na sua TV Hisense para abrir “Configurações”.
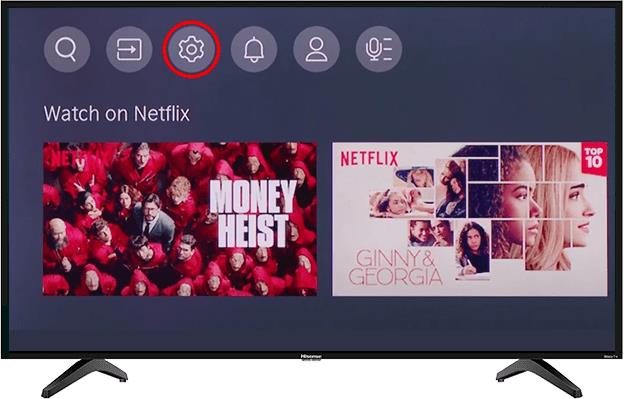
- Selecione “Rede”.
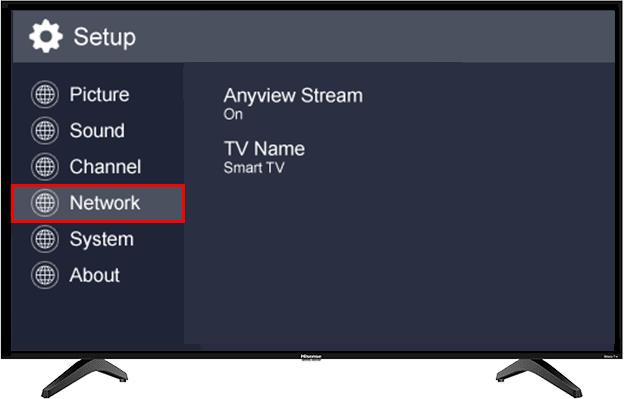
- Selecione “Bluetooth” e vá para “Gerenciamento de equipamentos” para iniciar uma busca por dispositivos Bluetooth próximos.
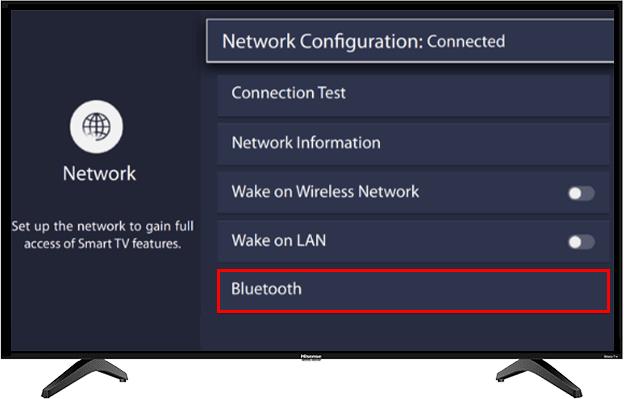
- Selecione seu telefone na lista de dispositivos disponíveis e siga as instruções na tela para emparelhar e conectar os dois dispositivos.
O Bluetooth pode transmitir conteúdo de áudio e vídeo do telefone para a TV. Além disso, as TVs Hisense com suporte a Bluetooth podem ser usadas como viva-voz, permitindo que você faça e receba chamadas telefônicas sem usar as mãos.
A principal desvantagem do Bluetooth é que ele tem um alcance relativamente curto; portanto, você precisará estar próximo à sua TV Hisense para que a conexão funcione.
Como conectar o telefone à TV Hisense sem Wi-Fi
Não tem Wi-Fi? Sem problemas!
Você ainda pode conectar seu telefone à sua TV Hisense, navegar pelos menus, tocar música ou navegar pelos aplicativos.
Método 1: Usando Cabos HDMI
Se o seu telefone funcionar com iOS, os cabos HDMI podem ajudá-lo a espelhar seu telefone na TV Hisense em questão de segundos e permitir que você fique totalmente sem fio. Você precisará de um adaptador HDMI ou MHL para seu telefone e um cabo HDMI para sua TV.
Veja o que fazer:
- Conecte a extremidade relâmpago do cabo HDMI ao seu telefone.
- Vá para a porta HDMI da sua TV e conecte a outra extremidade do cabo.

- Ligue sua TV e seu telefone.
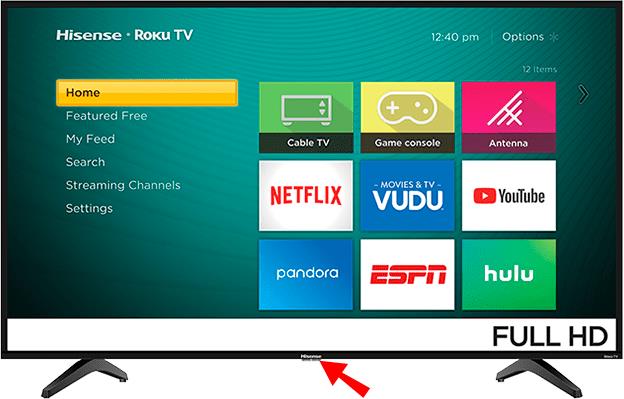
- Selecione a fonte de entrada em sua TV que corresponde à porta HDMI da conexão do cabo HDMI.
Com esta configuração, você pode espelhar a tela do seu telefone na TV sem qualquer lag ou atraso. Além disso, você não precisa se preocupar em perder sua conexão se o seu Wi-Fi cair.
Método 2: Usando Cabos USB
Assim como os cabos HDMI, os cabos USB não precisam de Wi-Fi para funcionar. A maioria dos modelos modernos de TV Hisense tem pelo menos uma porta USB para conectar seu telefone à TV. Essa pode ser uma ótima maneira de ver fotos ou vídeos do telefone em uma tela maior ou até mesmo usar o telefone como controle remoto da TV.
Para usar um cabo USB para conectar seu telefone à sua TV Hisense, basta seguir estas etapas:
- Ligue sua TV Hisense.
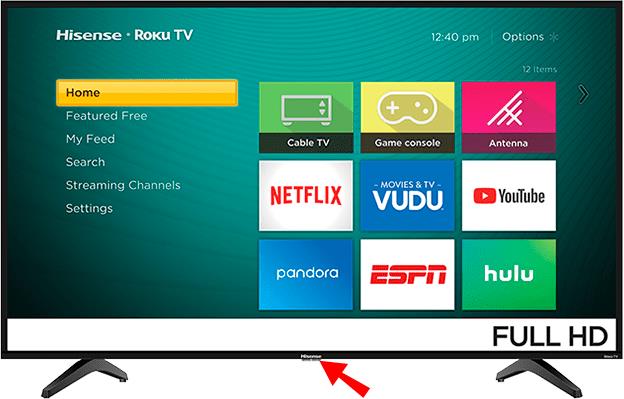
- Localize a porta USB na sua TV. Geralmente está localizado na parte de trás da TV ou na lateral.

- Pegue o cabo USB que deseja usar para conectar seu telefone à TV. Conecte uma extremidade do cabo à porta USB da TV e a outra ao telefone.
Assim que a conexão for estabelecida, a TV deve detectar automaticamente o seu telefone. Caso contrário, pode ser necessário selecionar a fonte de entrada na sua TV até ver a imagem do seu telefone aparecer na tela.
Método 3: usando o Chromecast
O Chromecast é um dispositivo de streaming que se conecta à porta HDMI da sua TV. Depois de configurado, você pode usar seu telefone, tablet ou laptop para transmitir conteúdo diretamente para sua TV por meio do aplicativo Google Home. O aplicativo está disponível para download gratuito para dispositivos Android e iOS .
O Chromecast funciona com vários aplicativos, incluindo YouTube, Netflix e Spotify. Você também pode usá-lo para transmitir toda a tela, o que é ideal para jogos ou apresentações.
As TVs Hisense são compatíveis com o Chromecast, para que você possa adicionar facilmente este dispositivo de streaming à sua televisão existente. O melhor de tudo é que o Chromecast não precisa de conexão com a Internet para funcionar, o que o torna uma ferramenta útil quando o Wi-Fi não está disponível.
Veja como usar o Chromecast para transmitir seu telefone para sua TV Hisense:
- Abra o “Ponto de acesso pessoal” no seu telefone e conecte seu dispositivo Chromecast.
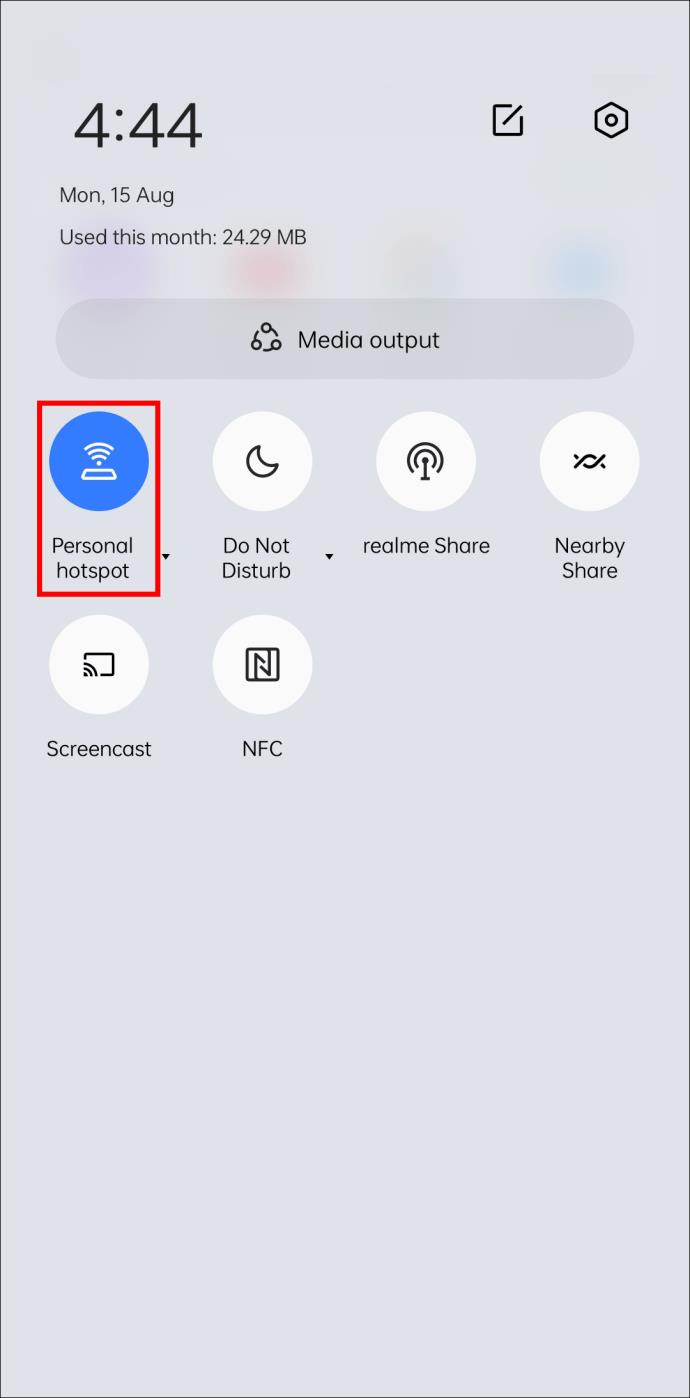
- Abra o aplicativo Google Home e selecione "Chromecast".
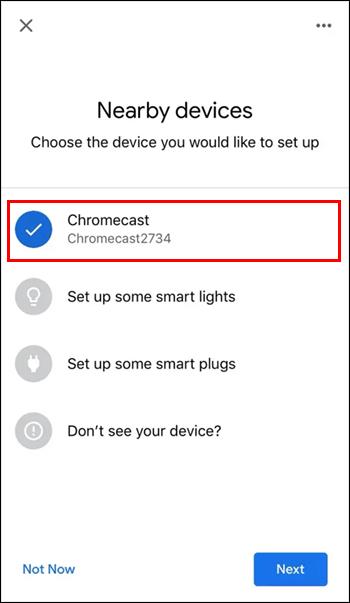
- Selecione “Transmitir minha tela”.
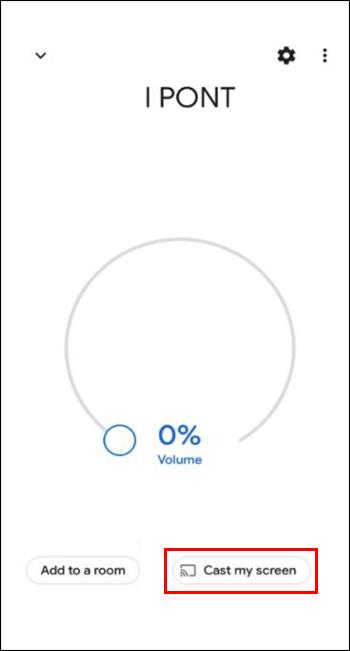
Torne sua vida mais fácil
Como a maioria das pessoas, seu telefone é provavelmente uma das primeiras coisas que você pega quando acorda de manhã e a última coisa que toca antes de ir para a cama à noite. Portanto, faz sentido que você queira encontrar maneiras de usar seu telefone para controlar sua TV Hisense.
Felizmente, existem algumas maneiras diferentes de fazer isso. Primeiro, você pode baixar o aplicativo Hisense TV RemoteNow no seu telefone. Outra opção é usar um aplicativo remoto universal como o Google Android TV. Você também pode usar o aplicativo Roku Tv se sua TV rodar no Roku.
Se você não tiver uma conexão com a Internet, os cabos USB e o Bluetooth funcionarão perfeitamente. E se a sua TV Hisense tiver uma porta HDMI, você pode usar um cabo HDMI para conectar seu telefone à TV e usá-lo como controle remoto.
Por fim, você pode optar pelo Chromecast, que funciona com ou sem Wi-Fi.
Seja qual for o método escolhido, controlar sua TV com seu telefone certamente tornará sua vida um pouco mais fácil.
Você é fã das TVs Hisense? Você já tentou conectar seu telefone à TV usando algum dos métodos discutidos neste artigo?
Sinta-se à vontade para compartilhar sua experiência com outros usuários na seção de comentários abaixo.