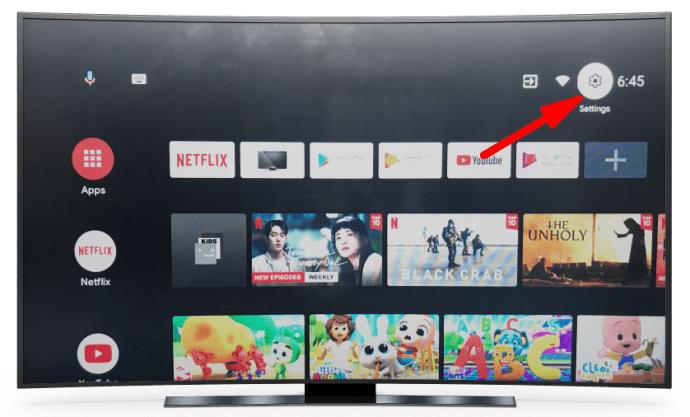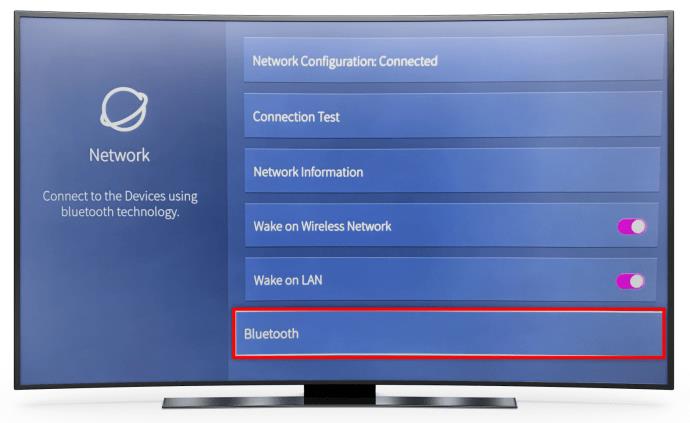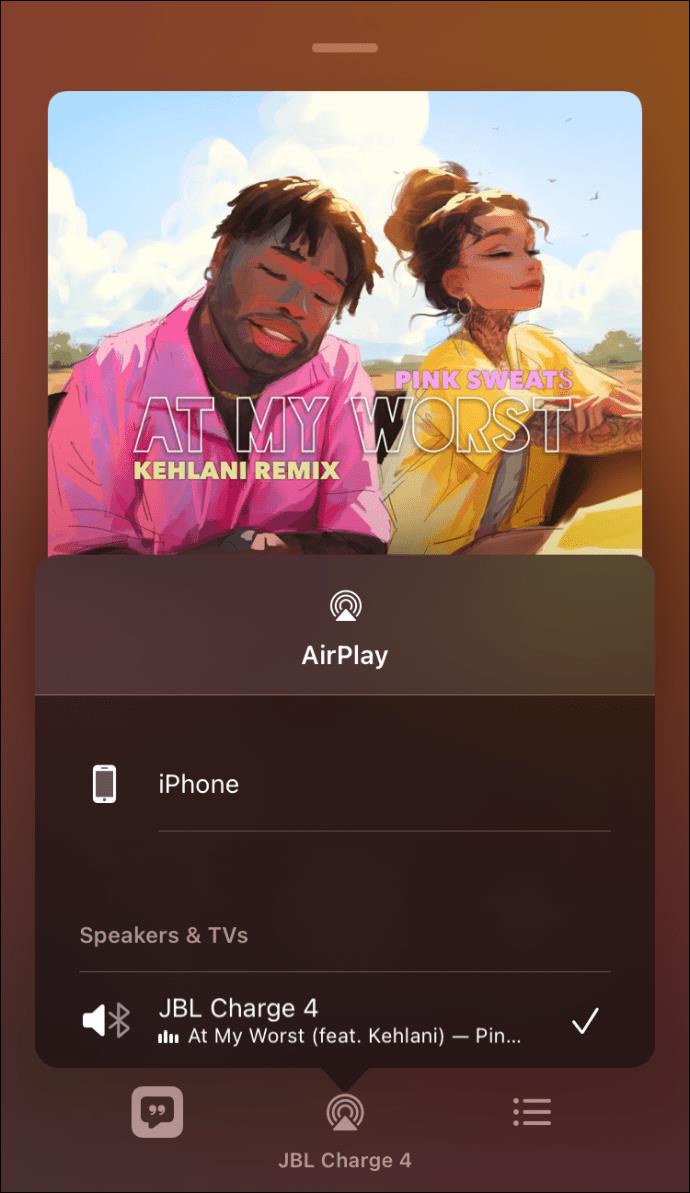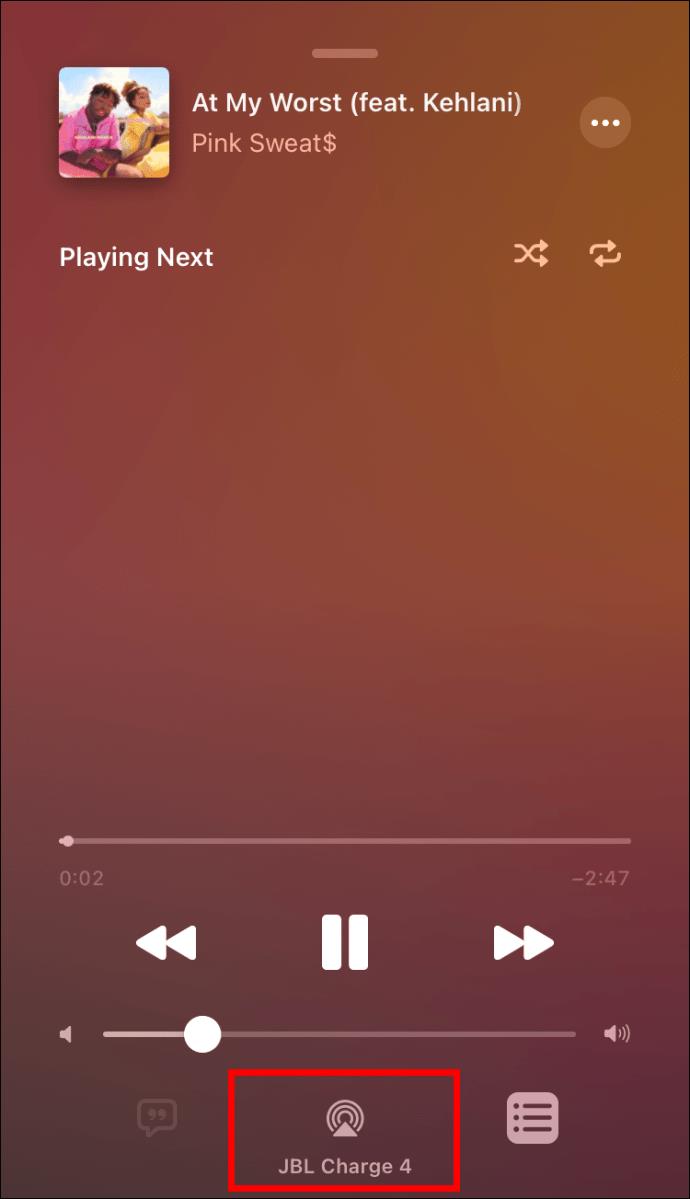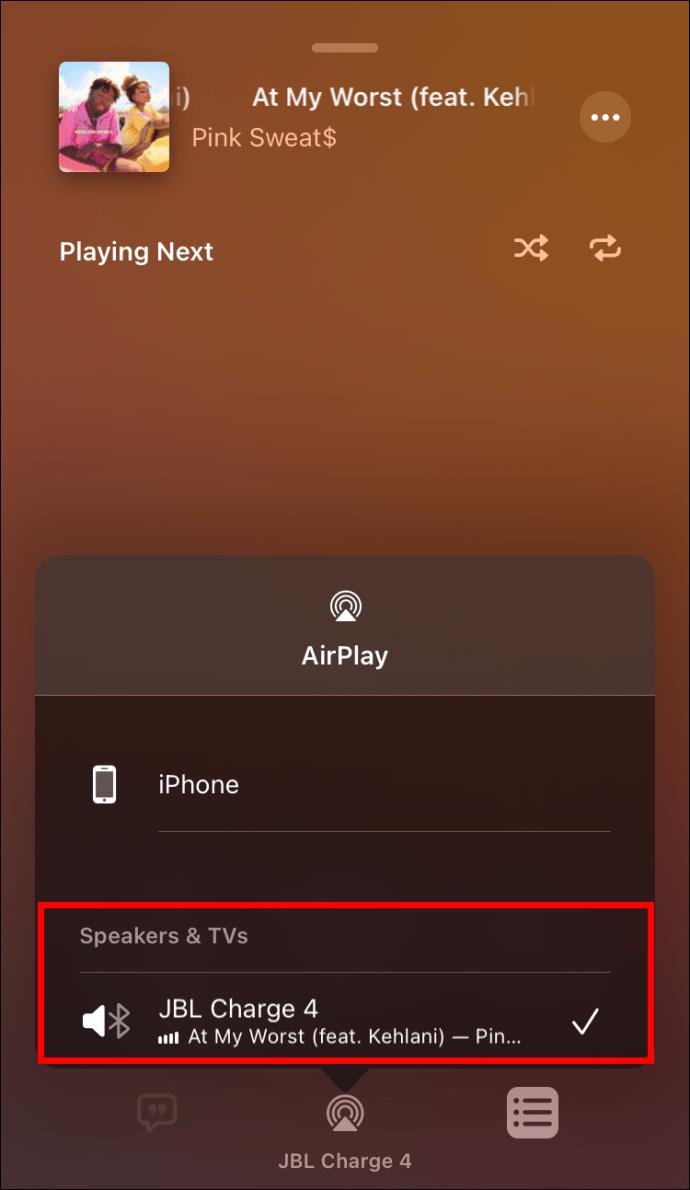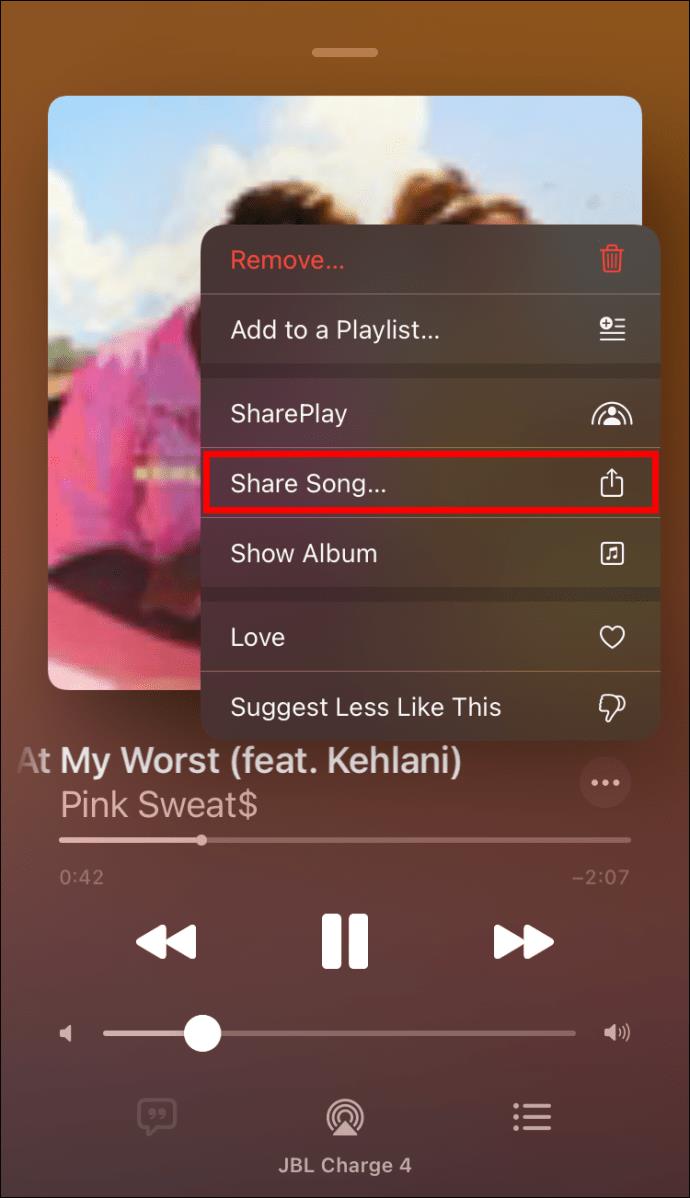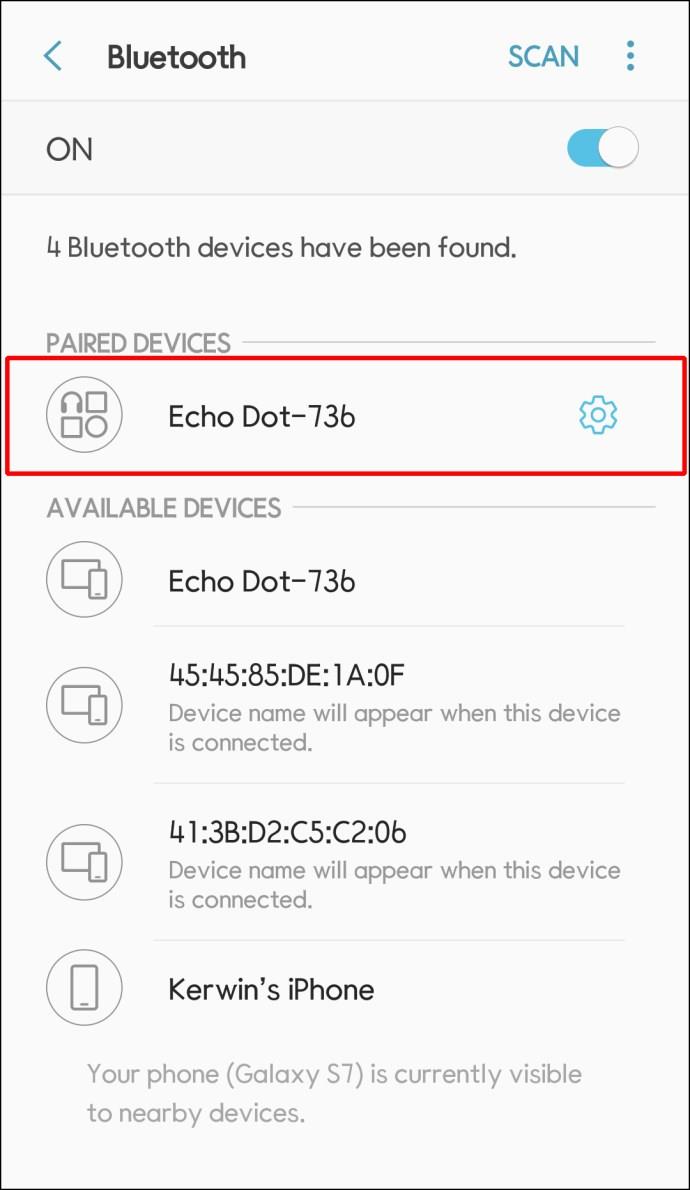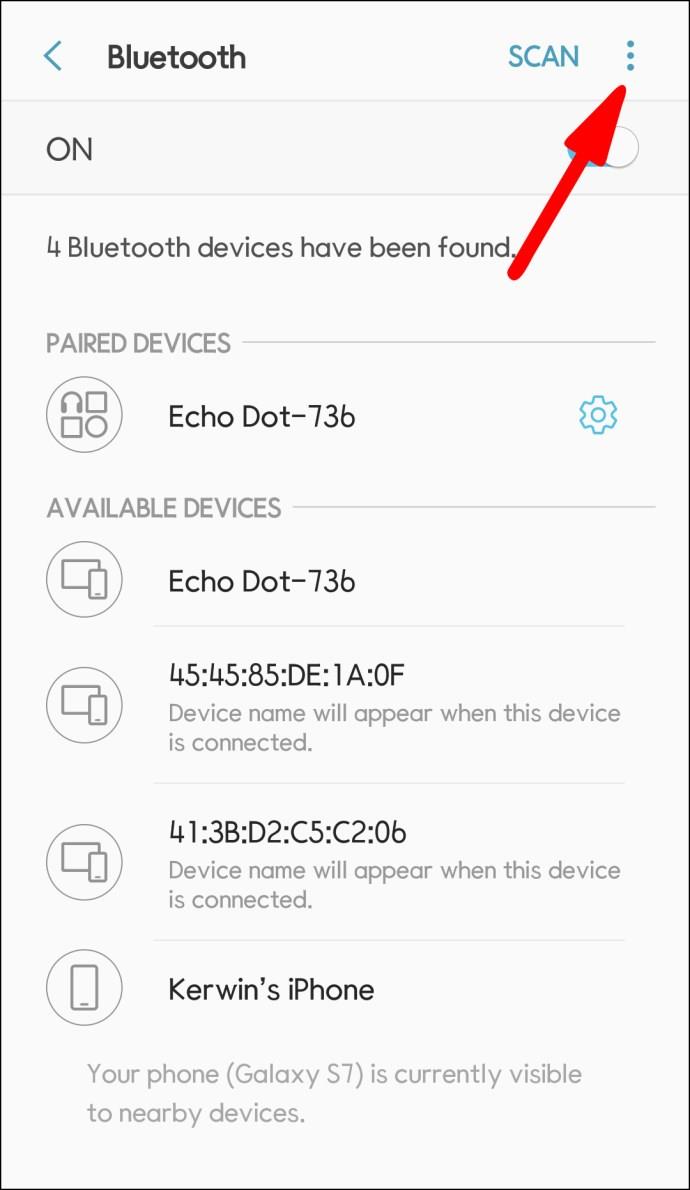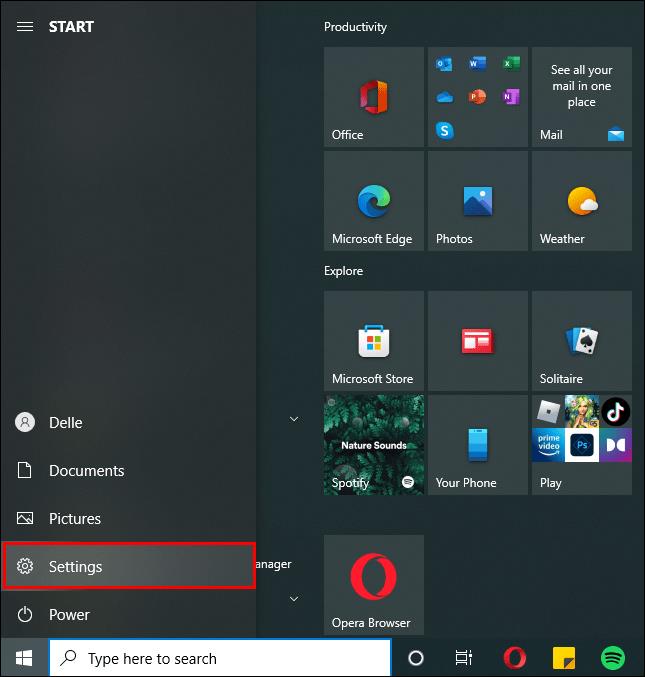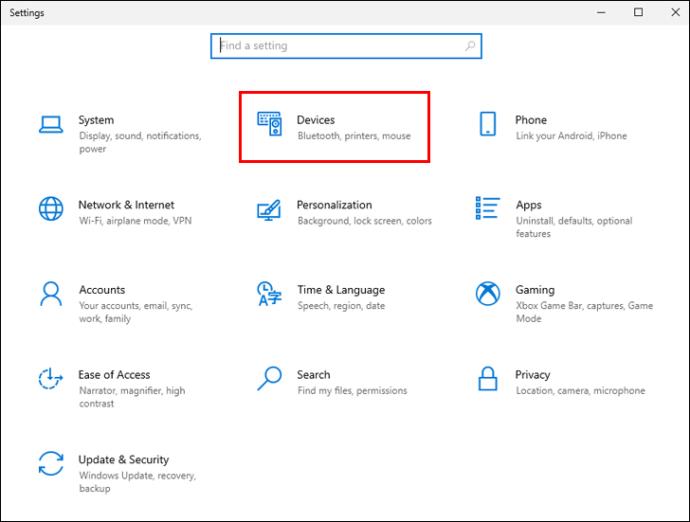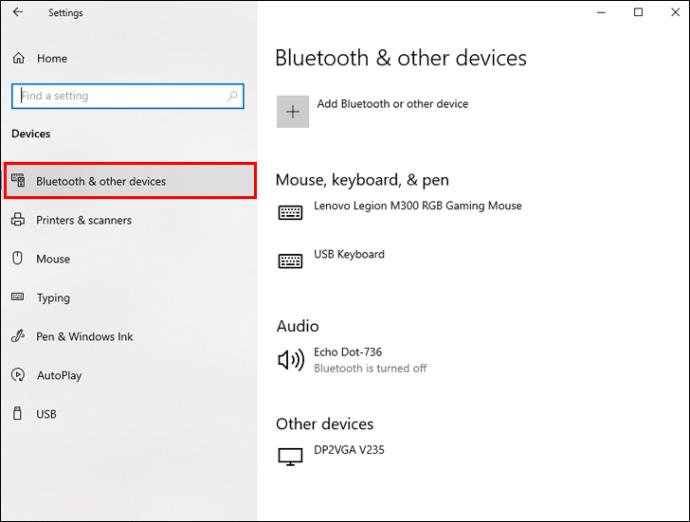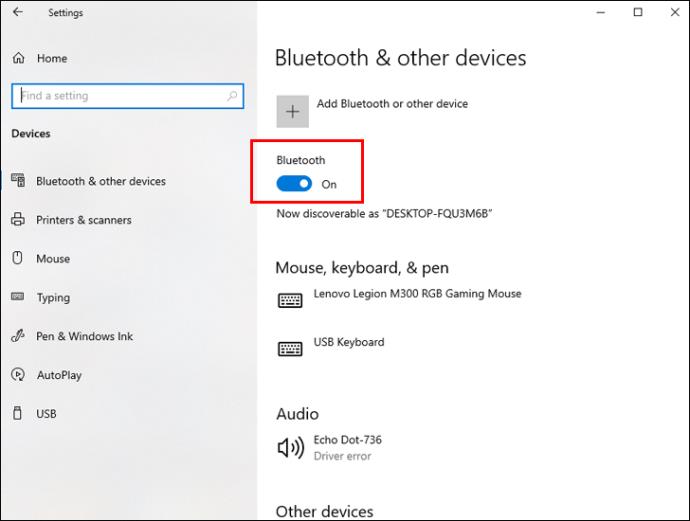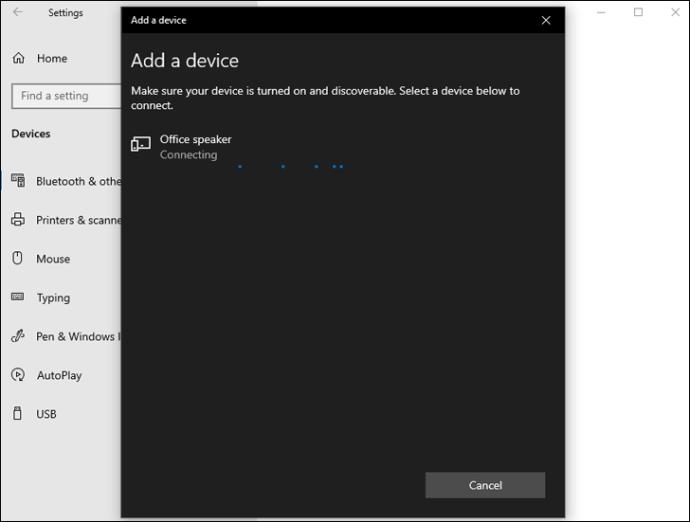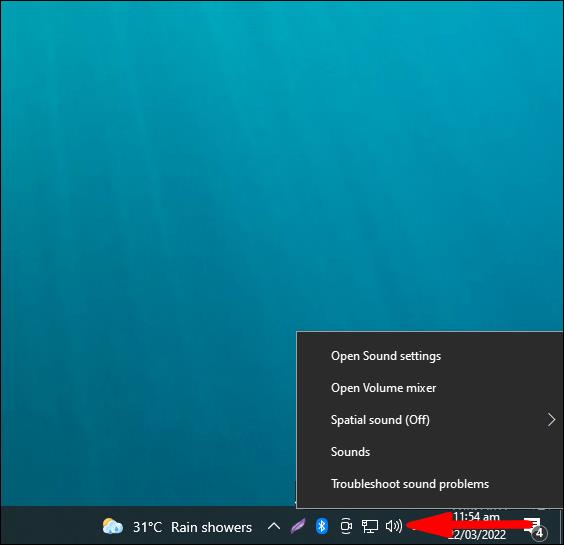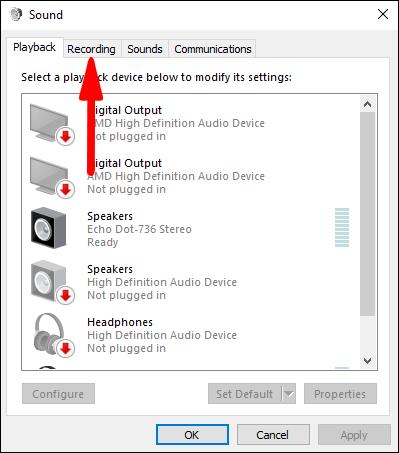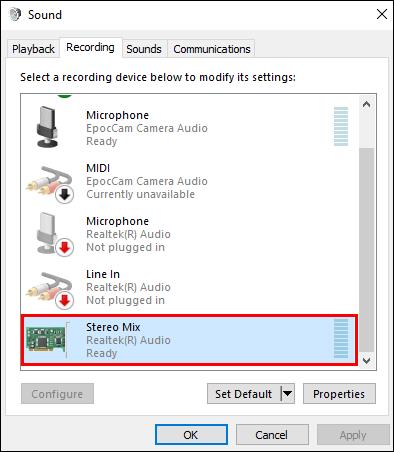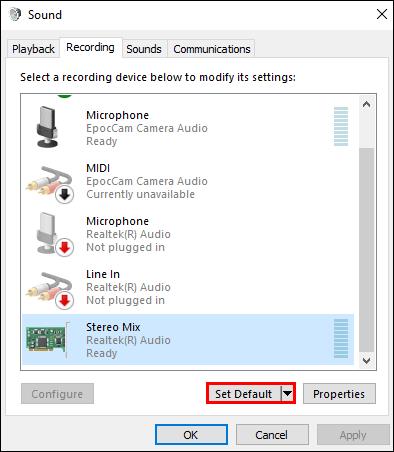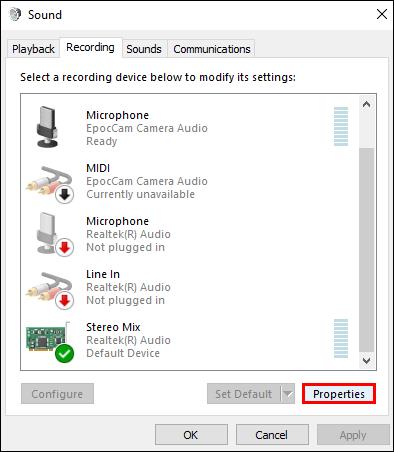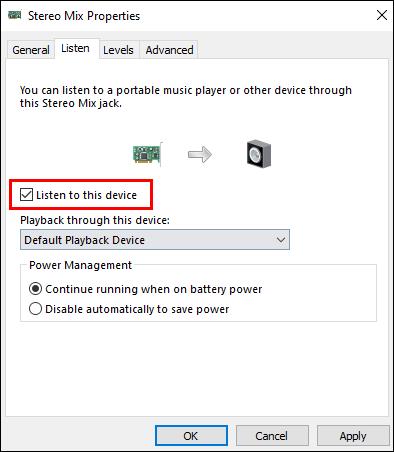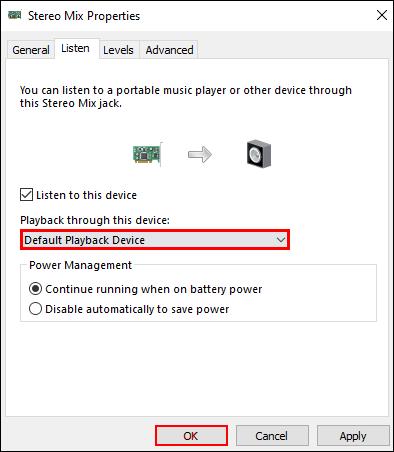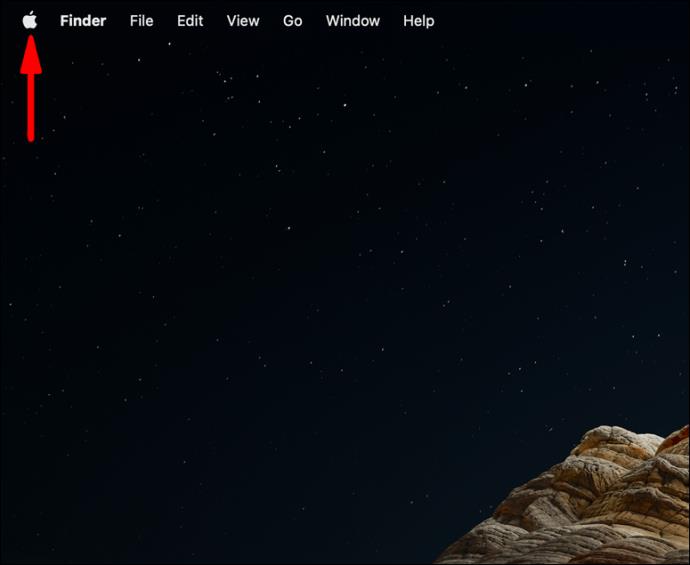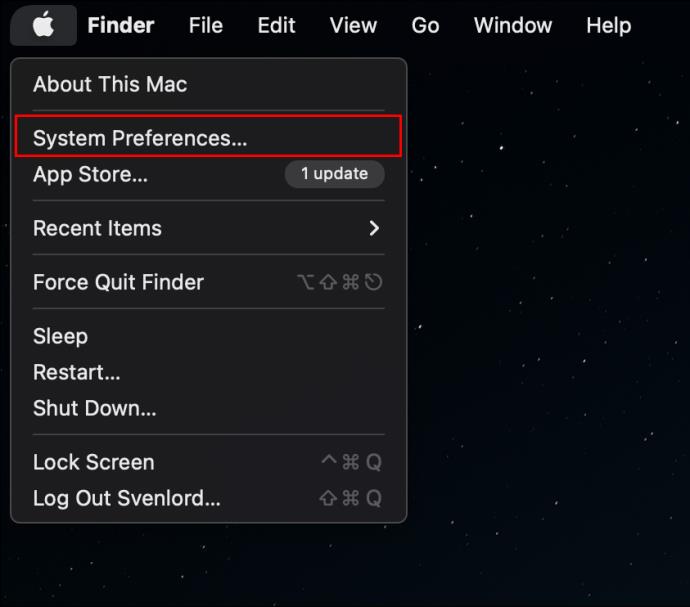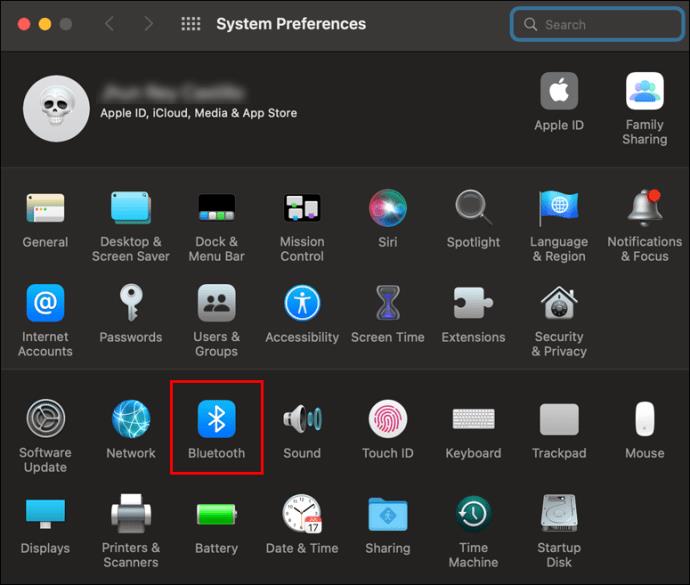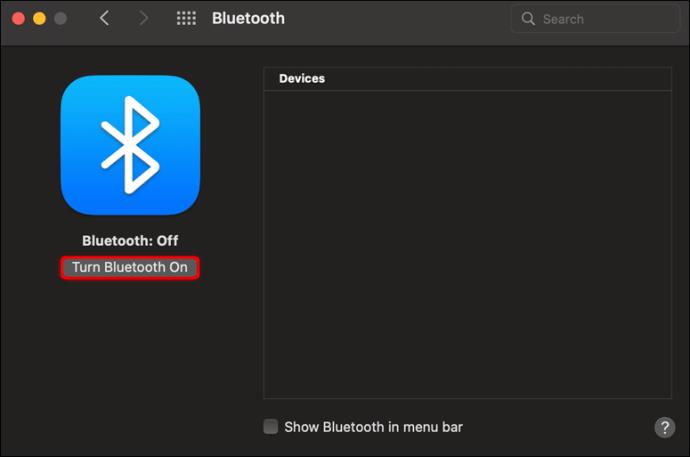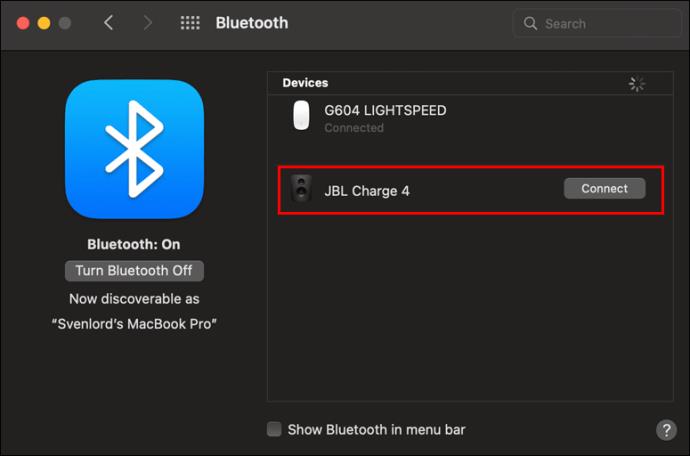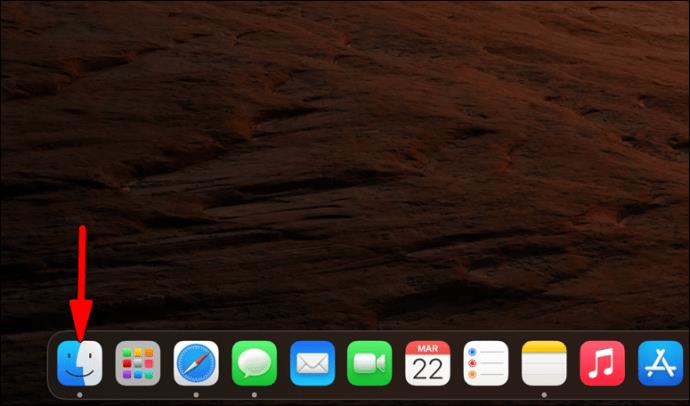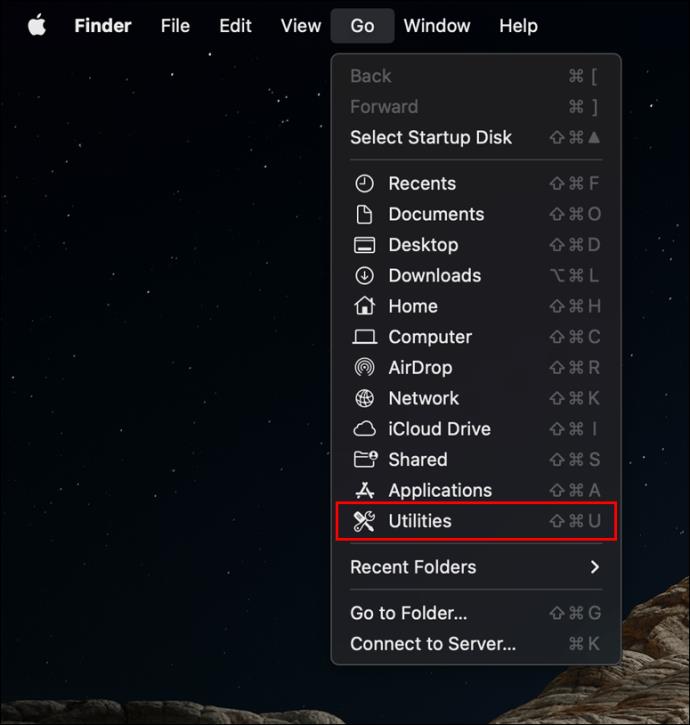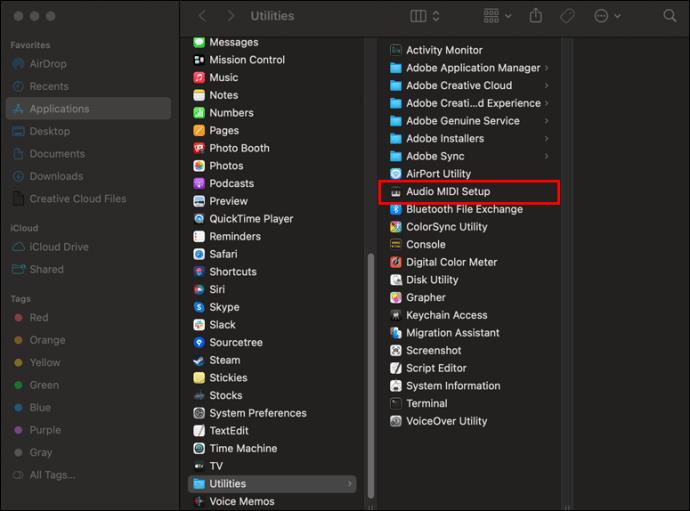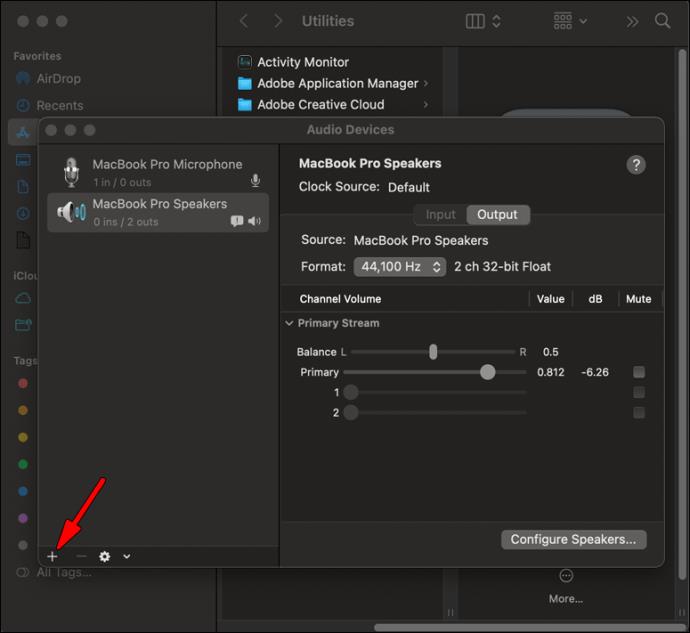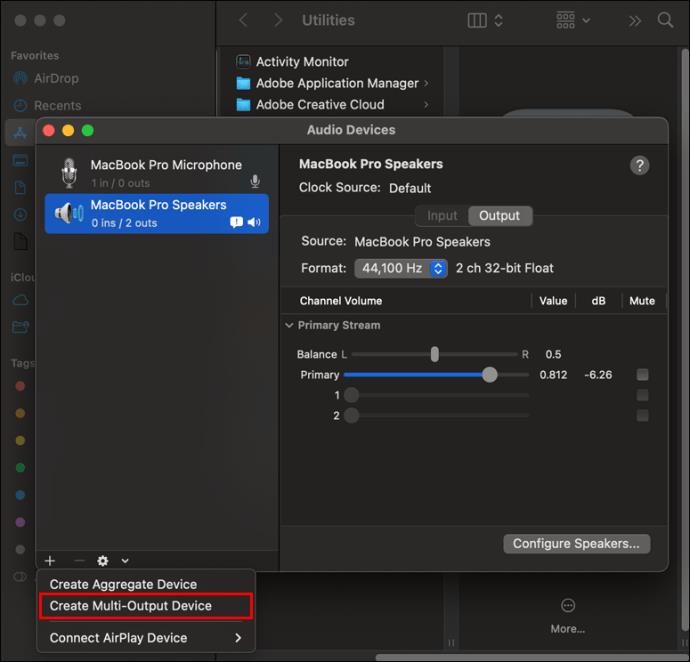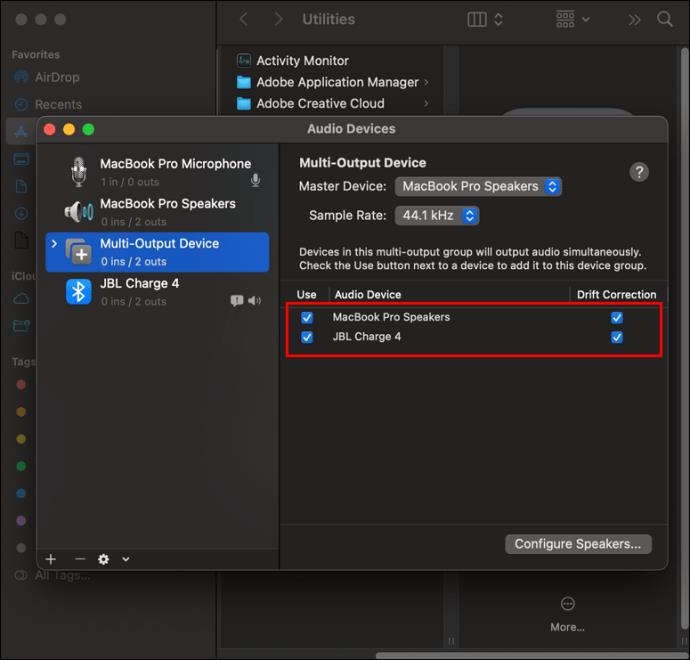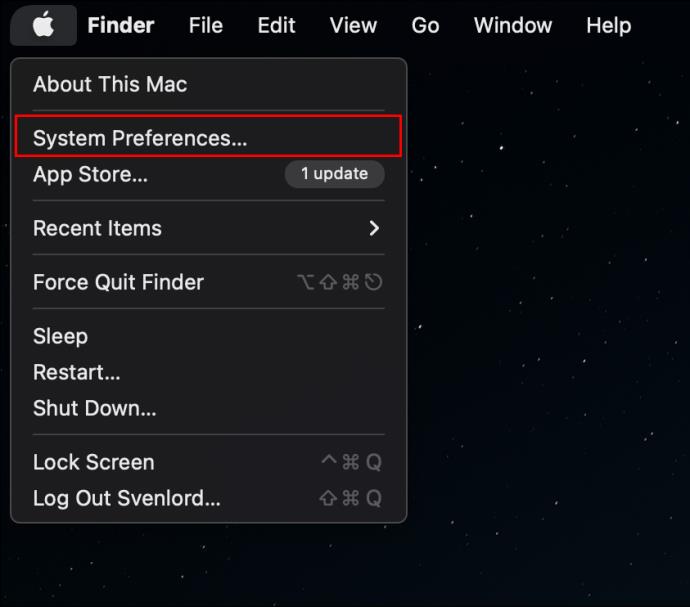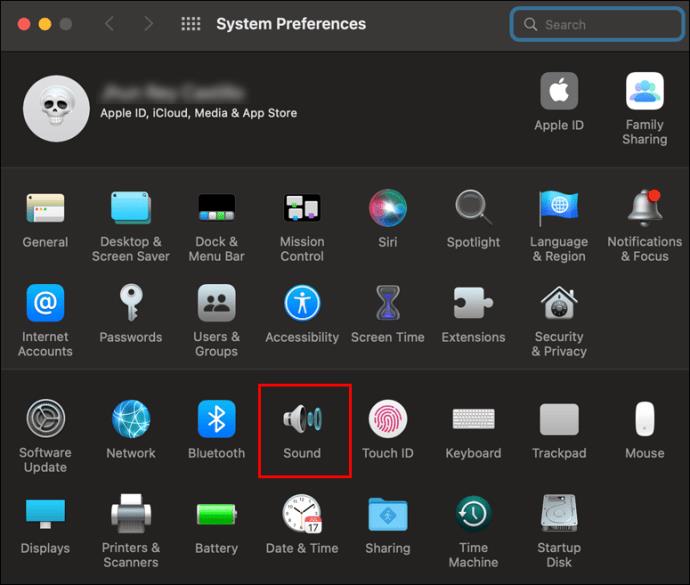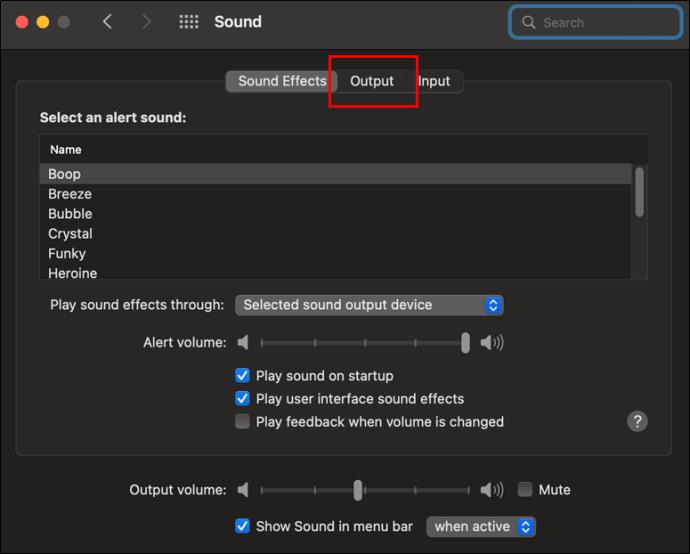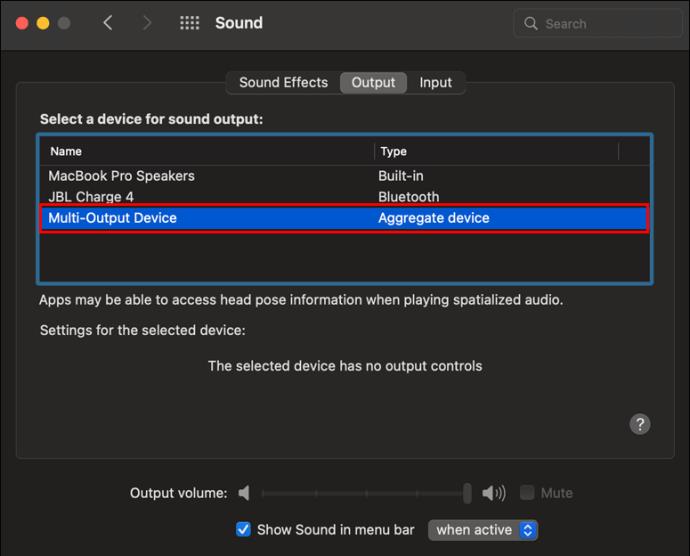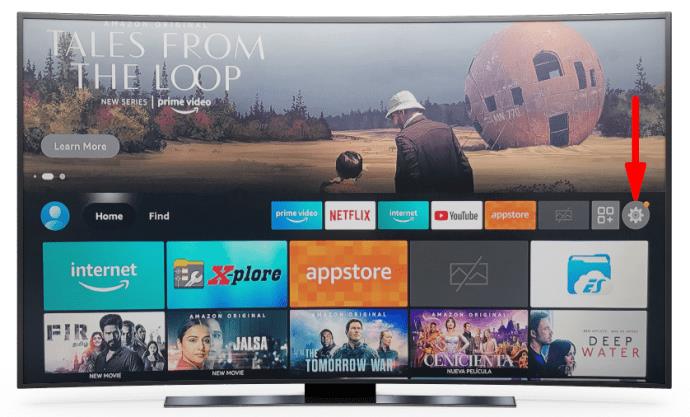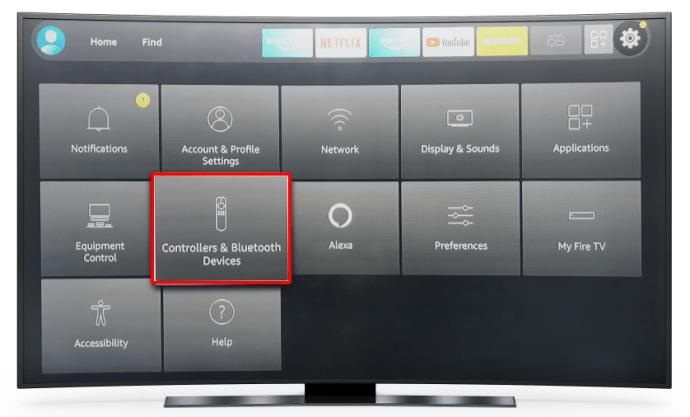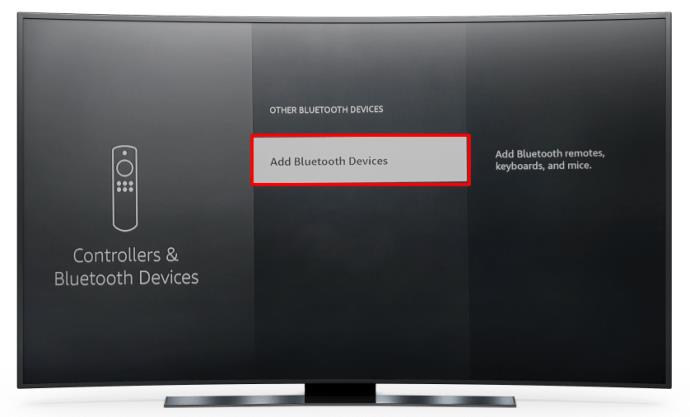Links de dispositivos
Se você deseja começar a festa ou criar uma experiência de áudio mais envolvente, um alto-falante não será suficiente. A maioria das tecnologias mais recentes possui recursos Bluetooth 5.0 para emparelhar vários dispositivos, mas nem todos possuem acessórios habilitados para Bluetooth 5.0.

Se você tem esse recurso útil ou não, acompanhe para descobrir como conectar vários alto-falantes Bluetooth a diferentes dispositivos.
Conecte vários alto-falantes Bluetooth à TV
Existem diversas marcas e modelos de Smart TV no mercado. Nem todos podem reproduzir áudio duplo, por isso é melhor verificar o manual do usuário ou entrar em contato com o suporte para descobrir se sua TV pode. Se a sua smart TV for compatível com áudio duplo, a ativação é bastante direta:
- Vá para Configurações .
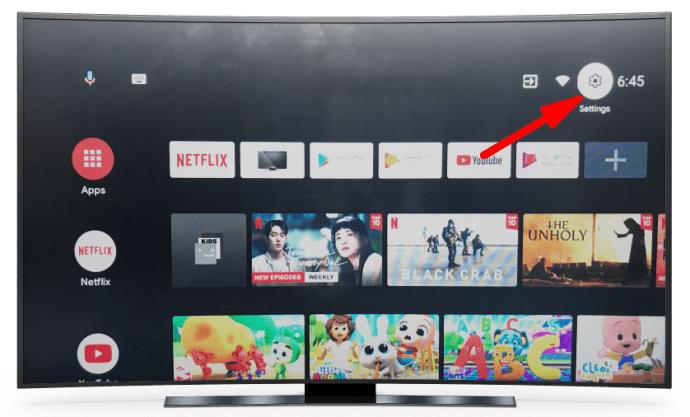
- Toque nas configurações de Bluetooth .
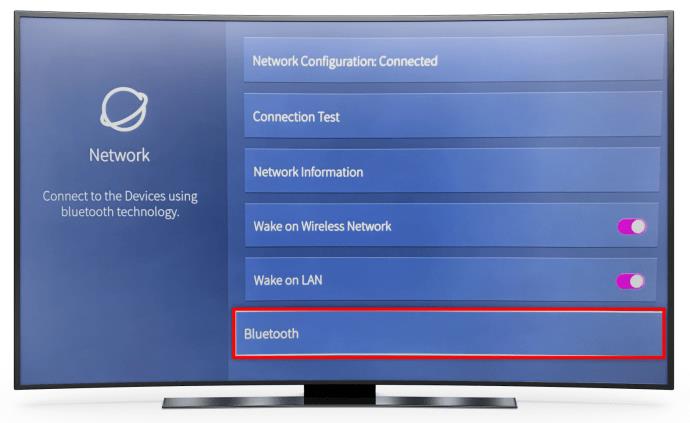
- Selecione Opções avançadas de Bluetooth .
- Escolha Áudio duplo .
Se sua TV não for compatível com áudio duplo, ainda há uma maneira de conectar vários alto-falantes, mas você precisará de um aplicativo de terceiros.
AmpMe é o caminho a seguir se você quiser usar qualquer alto-falante. Este aplicativo não é exclusivo de uma única marca ou modelo de alto-falantes, por isso é bastante versátil de usar. Em essência, este é um aplicativo de sincronização de música que permite conectar-se a outros dispositivos, incluindo alto-falantes Bluetooth.
Se você gostaria de ir maior, o aplicativo BLAST & MEGABLAST da Ultimate Ears pode ser a opção que você precisa. Permite conectar um número maior de alto-falantes e oferece um som mais envolvente. A única desvantagem é que você só pode usar alto-falantes da linha Ultimate Ears.
Nossa sugestão final, Bose Connect , permite conectar dois dispositivos e possui dois modos. O Party Mode permite sincronizar o som proveniente de ambos os alto-falantes. Para uma experiência mais envolvente, o modo estéreo separa o áudio nos canais direito e esquerdo.
Conecte vários alto-falantes Bluetooth ao iPhone
Se você estiver usando a versão mais recente do iOS, não deverá ter problemas para conectar vários alto-falantes Bluetooth. É melhor que os dois alto-falantes tenham especificações semelhantes. Se um falante for mais velho que os outros, pode não ser capaz de se comunicar com eles adequadamente.
Depois de conectar cada alto-falante Bluetooth ao seu iPhone, siga estas etapas:
- Reproduza áudio ou vídeo através de um dos alto-falantes.
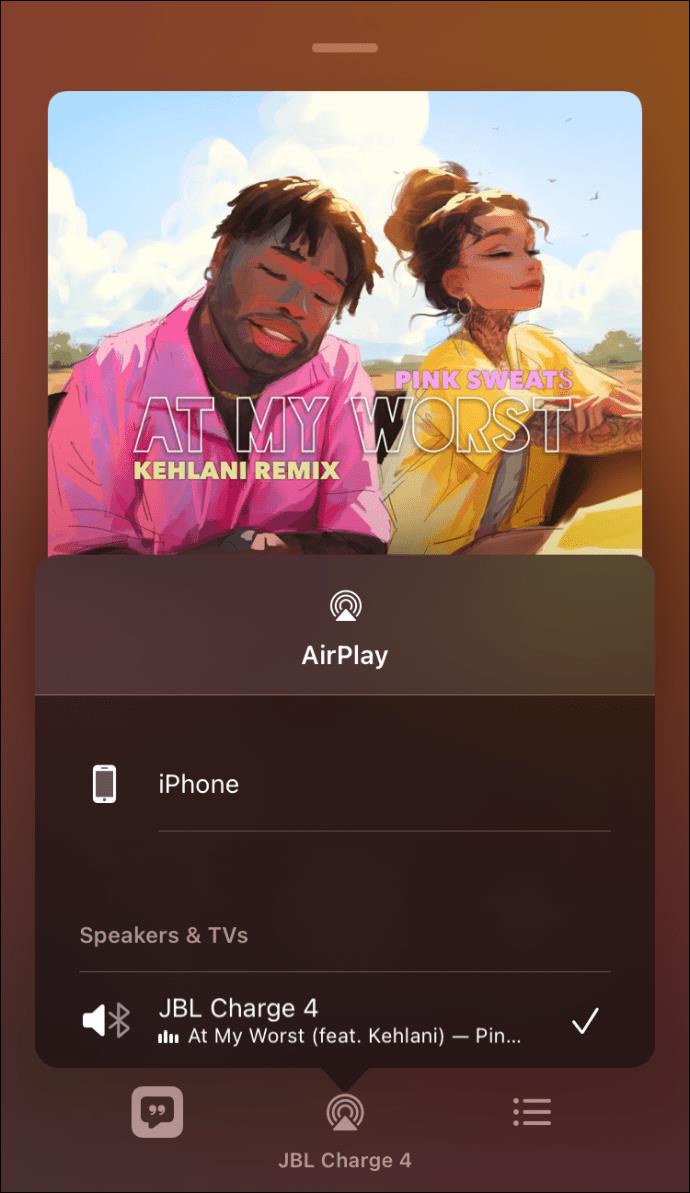
- Vá para o Centro de Controle .
- Toque no ícone Airplay e selecione o alto-falante vinculado.
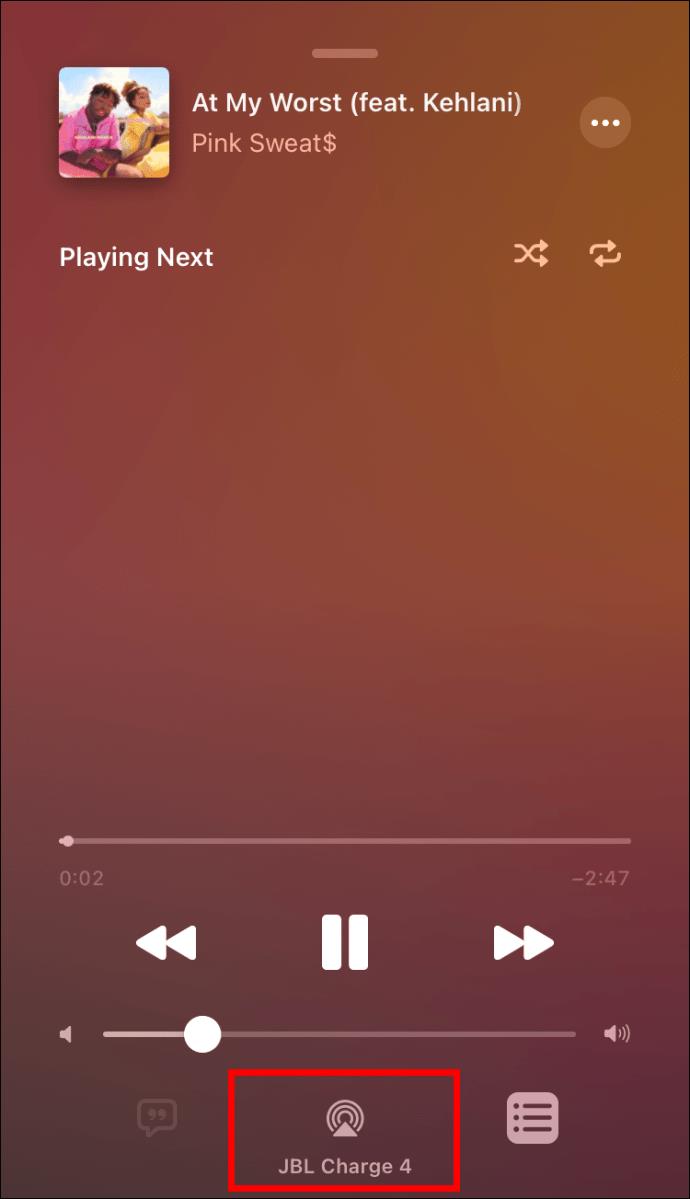
- Selecione o ícone Música para ver os dispositivos tocando música no momento.
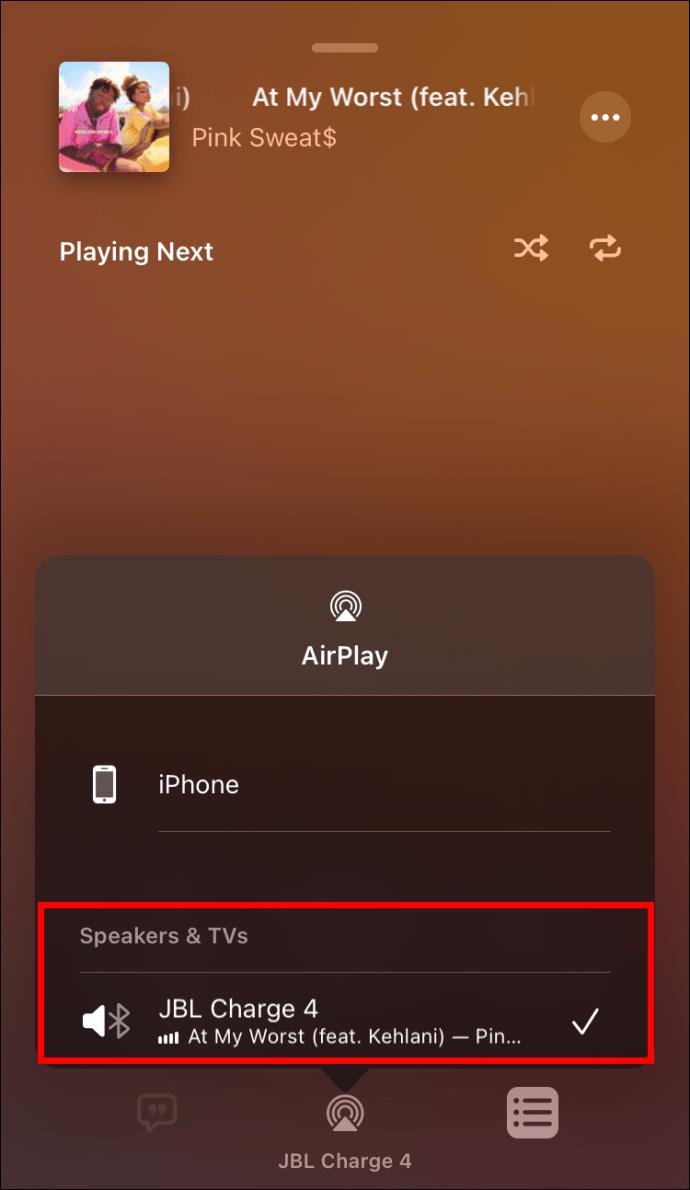
- Clique no botão Compartilhar música .
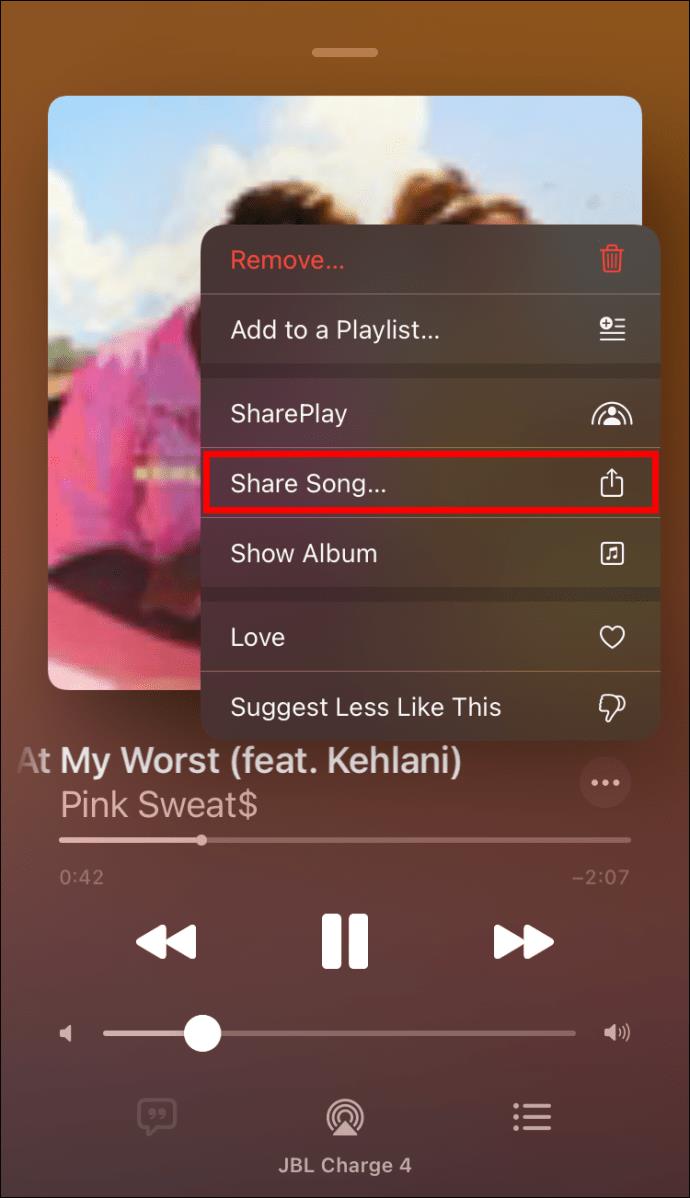
Se você estiver usando uma versão mais antiga do iOS, não se preocupe. Você ainda pode emparelhar vários alto-falantes Bluetooth com aplicativos de terceiros.
O aplicativo AmpMe permite conectar qualquer alto-falante de sua escolha e você pode emparelhar quantos dispositivos desejar. Você pode reproduzir músicas de várias plataformas como YouTube e Spotify ou importá-las diretamente de sua biblioteca de mídia.
Outra opção a considerar é o aplicativo Bose Connect . Ele permite conectar dois dispositivos e também possui dois modos. O Party Mode permite sincronizar o som proveniente de ambos os alto-falantes. Para audiófilos, o modo estéreo separa o áudio nos canais direito e esquerdo.
Se, no entanto, dois alto-falantes não satisfizerem suas necessidades, o Ultimate Ears o ajudará. Eles criaram um aplicativo que permite conectar vários alto-falantes, mas devem ser da linha de produtos Ultimate Ears. Baixe o aplicativo BOOM & MEGABOOM , conecte todas as suas caixas de som e divirta-se!
Conecte vários alto-falantes Bluetooth Android
Se o seu Android for o Samsung Galaxy S8 ou posterior, você pode usar o recurso Dual Audio integrado da empresa para conectar dois alto-falantes ao seu telefone:
- Vá para as configurações de Bluetooth e emparelhe os alto-falantes um por um.
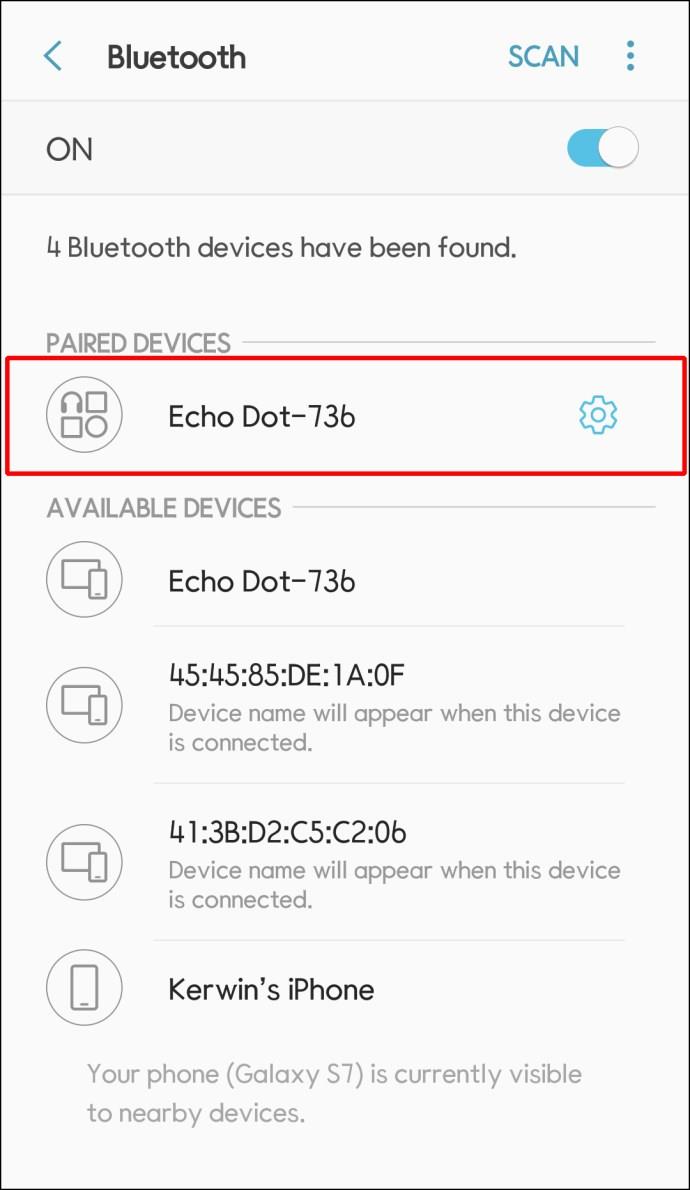
- Toque em Avançado ou no menu de três pontos no canto superior direito.
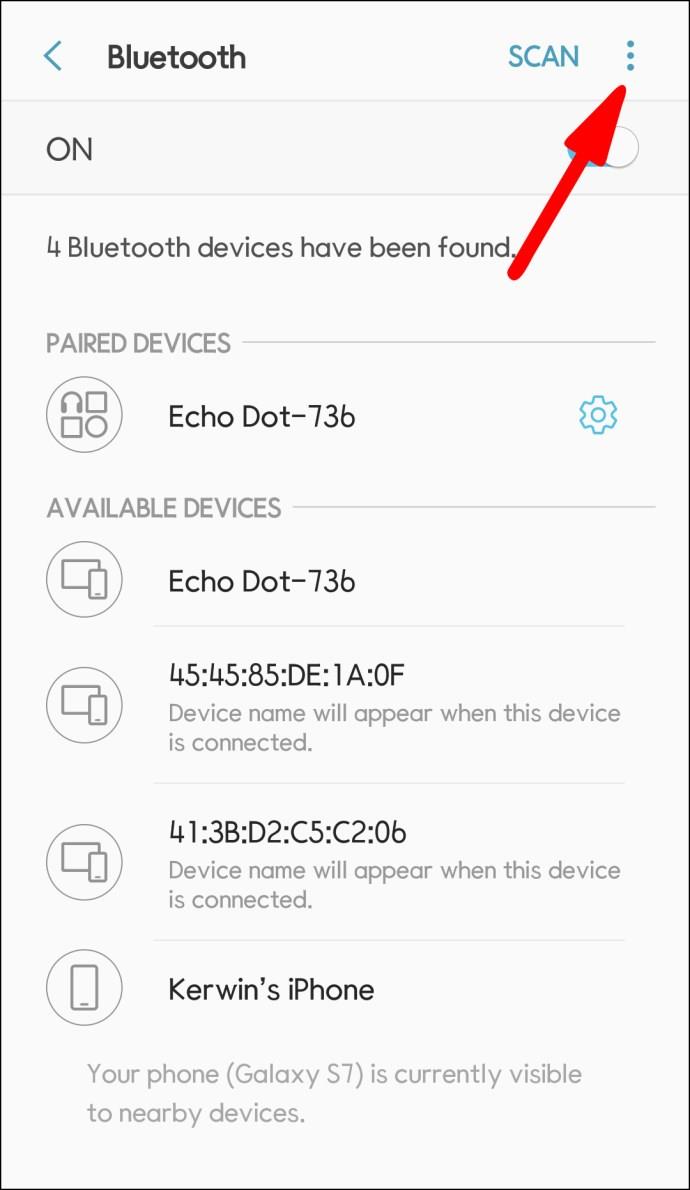
- Ative a chave seletora de áudio duplo .
Se, no entanto, você tiver outro modelo, aplicativos de terceiros são o caminho a seguir.
O aplicativo AmpMe é sua melhor opção para conectar vários alto-falantes de qualquer modelo ou marca. Você pode usar este aplicativo para reproduzir músicas de várias plataformas como YouTube e Spotify ou importá-las de sua biblioteca de mídia.
O aplicativo Bose Connect funciona apenas com alto-falantes Bose e permite emparelhar dois alto-falantes no máximo. No entanto, é uma opção atraente, pois apresenta dois modos de operação. O Modo Festa reproduz o som de ambos os alto-falantes juntos, enquanto o Modo Estéreo separa o som nos alto-falantes esquerdo e direito.
A Ultimate Ears é uma empresa que cria alto-falantes portáteis que podem ser sincronizados por meio do aplicativo BOOM e MEGABOOM . A desvantagem é que você só pode usar seus alto-falantes. Mas, pelo lado positivo, você pode conectar quantos quiser e criar uma experiência de áudio impressionante.
Conecte vários alto-falantes Bluetooth ao Windows
Para conectar vários alto-falantes ao seu sistema Windows 10, primeiro você precisa garantir que eles possam ser emparelhados. Isso geralmente significa usar os mesmos modelos de alto-falantes, mas também pode ser possível para modelos diferentes da mesma marca.
Em primeiro lugar, você precisa emparelhar cada um dos alto-falantes com o seu PC seguindo estas etapas:
- Clique no menu Iniciar e vá para Configurações .
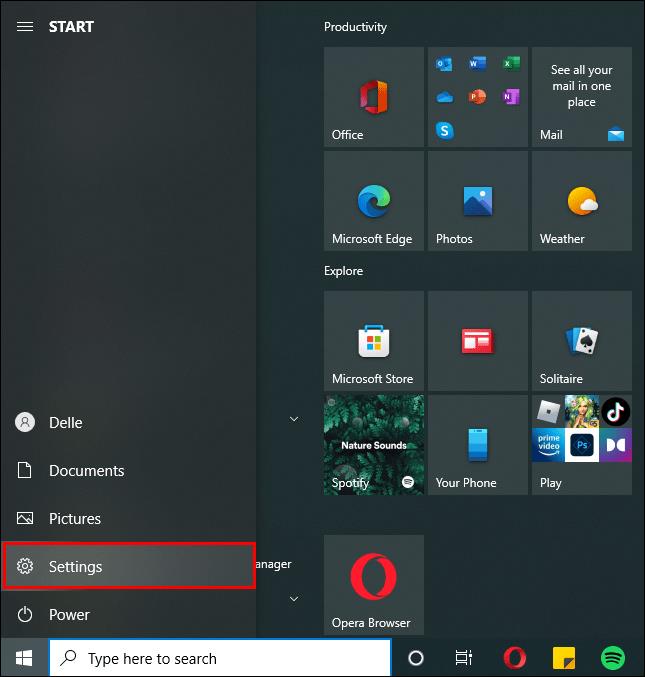
- Selecione Dispositivos .
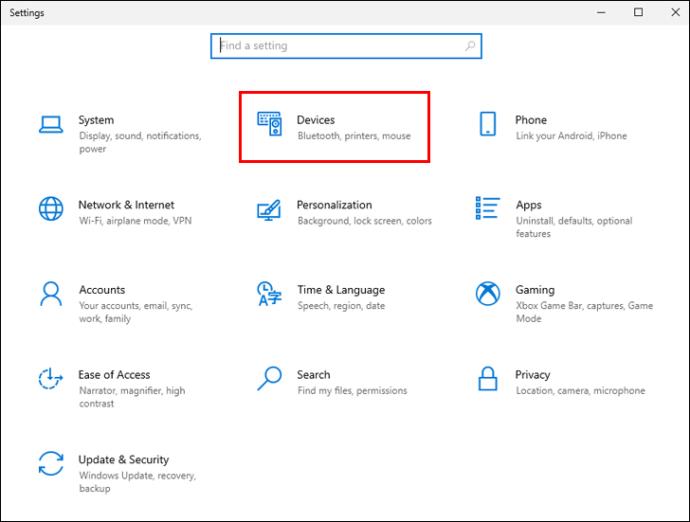
- Clique em Bluetooth e outros dispositivos .
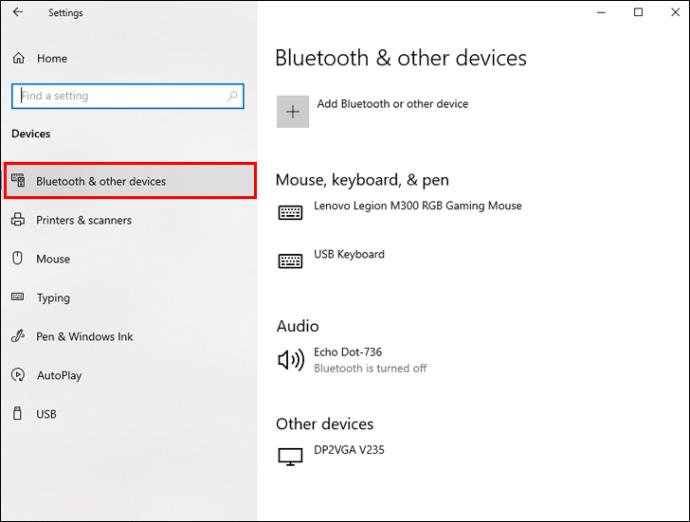
- Deslize a chave Bluetooth para Ligado .
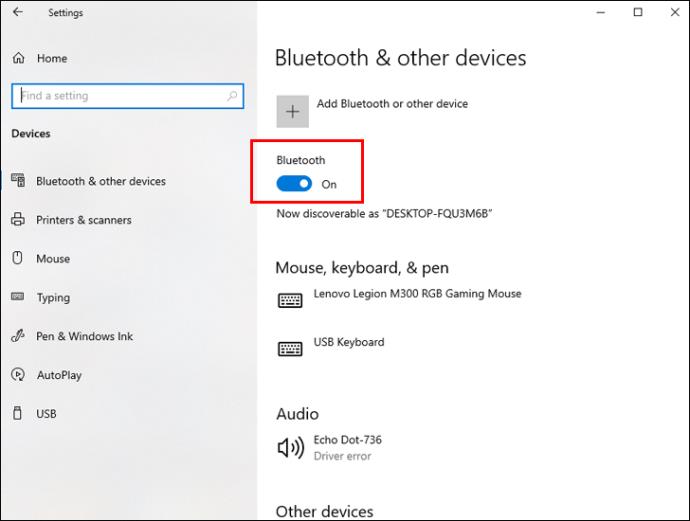
- Clique no botão Adicionar Bluetooth ou outros dispositivos e selecione Bluetooth .

- Siga as instruções na tela para finalizar o processo de emparelhamento.
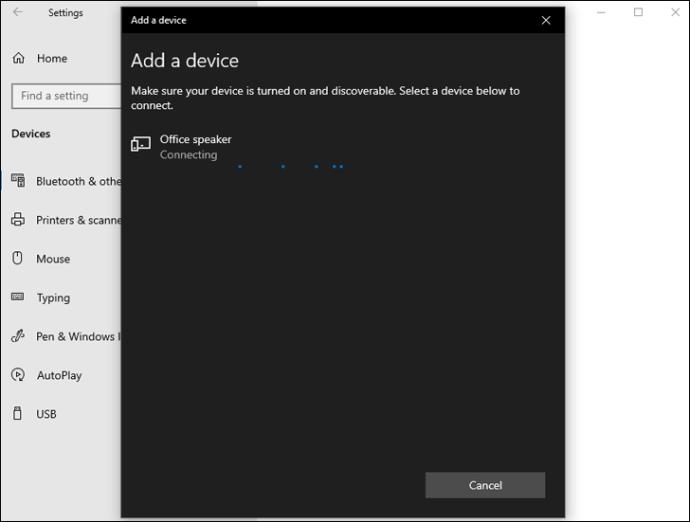
Depois de emparelhar cada alto-falante, verifique se você pode reproduzir o áudio usando todos eles:
- Clique com o botão direito do mouse no ícone do alto-falante na barra de tarefas.
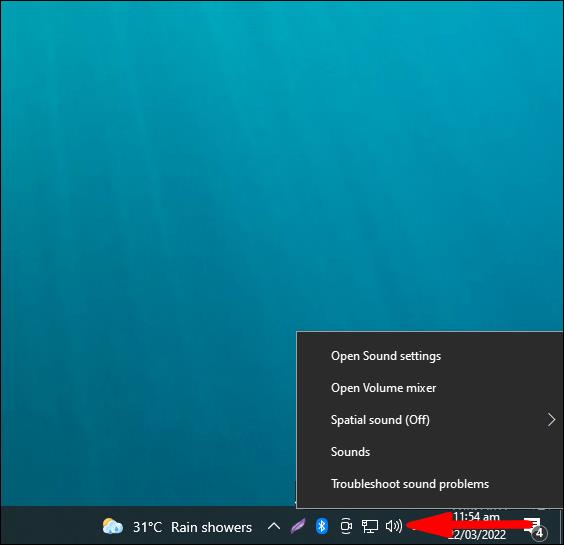
- Selecione Gravação .
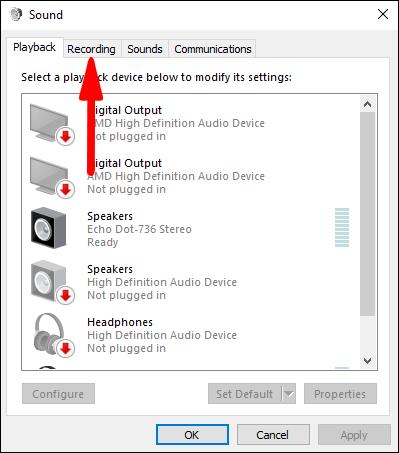
- Na guia Gravação , clique com o botão direito do mouse em Stereo Mix .
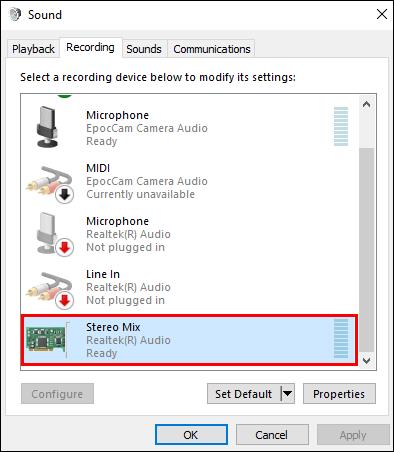
- Clique em Habilitar .
- Selecione Stereo Mix e clique em Set as Default Device .
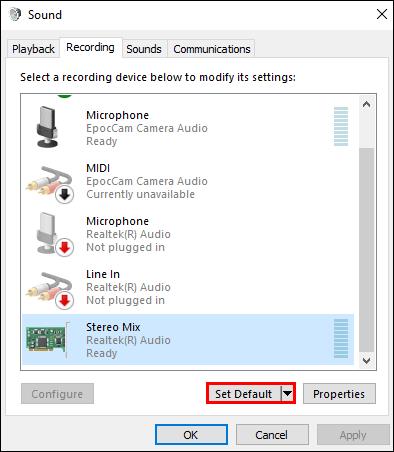
- Vá para Stereo Mix novamente e clique em Propriedades .
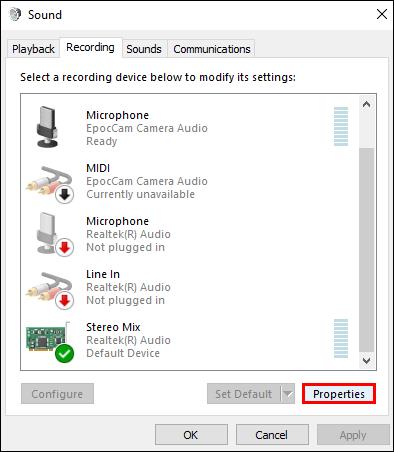
- Na guia Ouvir , marque a caixa Ouvir este dispositivo .
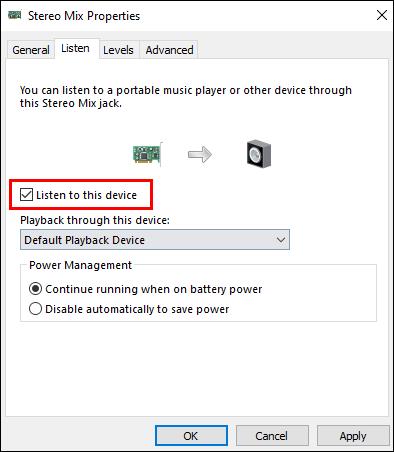
- Selecione seu segundo alto-falante no menu suspenso Reproduzir por meio deste dispositivo e clique em OK .
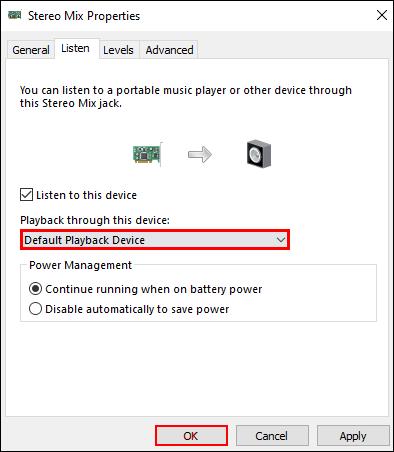
- Clique em OK novamente para fechar as configurações de áudio.
Conecte vários alto-falantes Bluetooth ao Mac
O Mac permite conectar qualquer alto-falante Bluetooth, independentemente do fabricante. Antes de conectar vários alto-falantes, você deve primeiro emparelhar todos os alto-falantes Bluetooth ao seu Mac:
- Clique no ícone da Apple no canto superior esquerdo da tela do Mac.
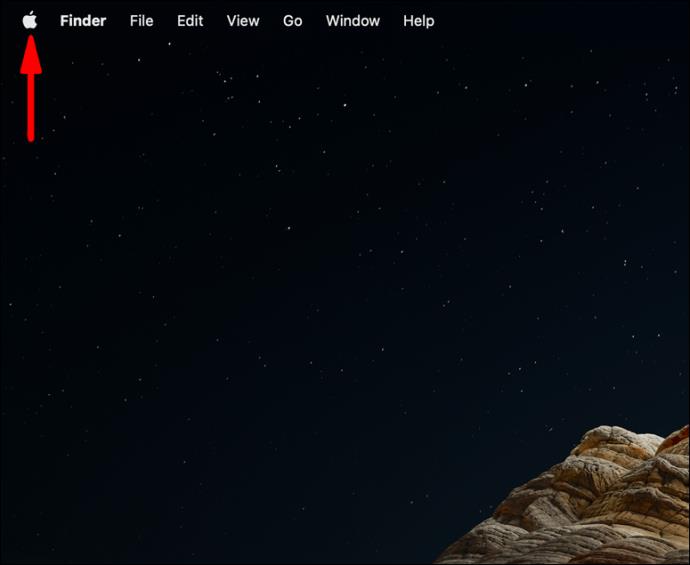
- Vá para Preferências do Sistema .
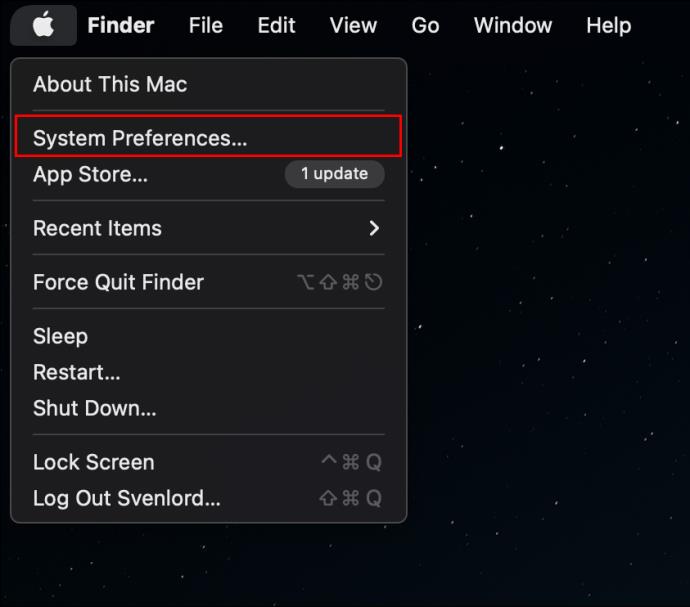
- Clique no ícone Bluetooth .
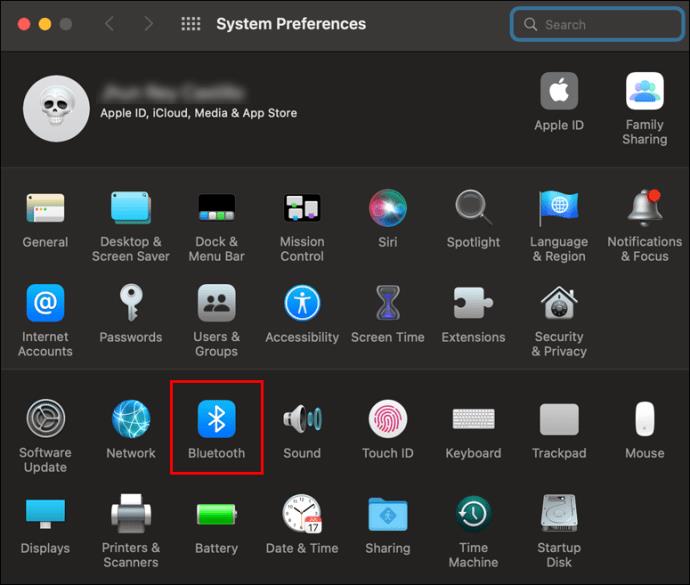
- Clique na caixa para ativar o Bluetooth .
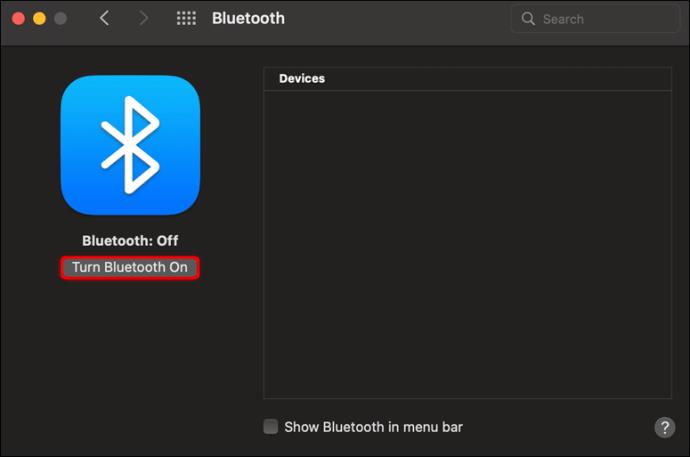
- Toque no botão de adição no canto inferior esquerdo para configurar um novo dispositivo.
- Selecione seu alto-falante na lista e toque no botão Continuar .
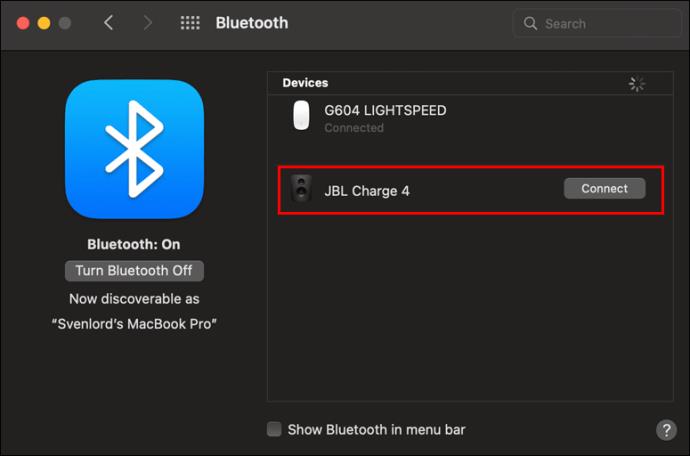
O próximo passo é conectá-los todos de uma vez:
- Inicie o aplicativo Localizador .
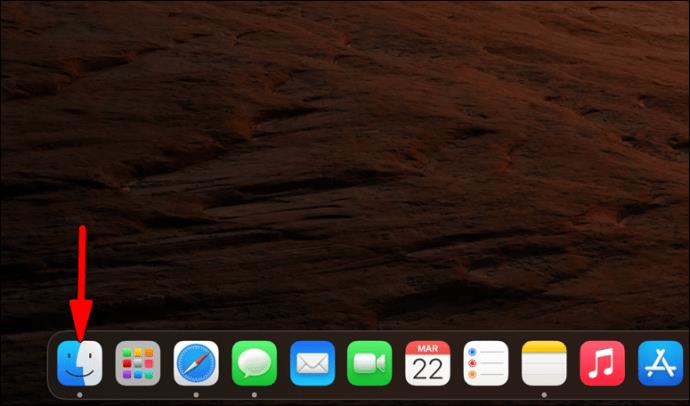
- Clique no menu Ir e role para baixo até Utilitários .
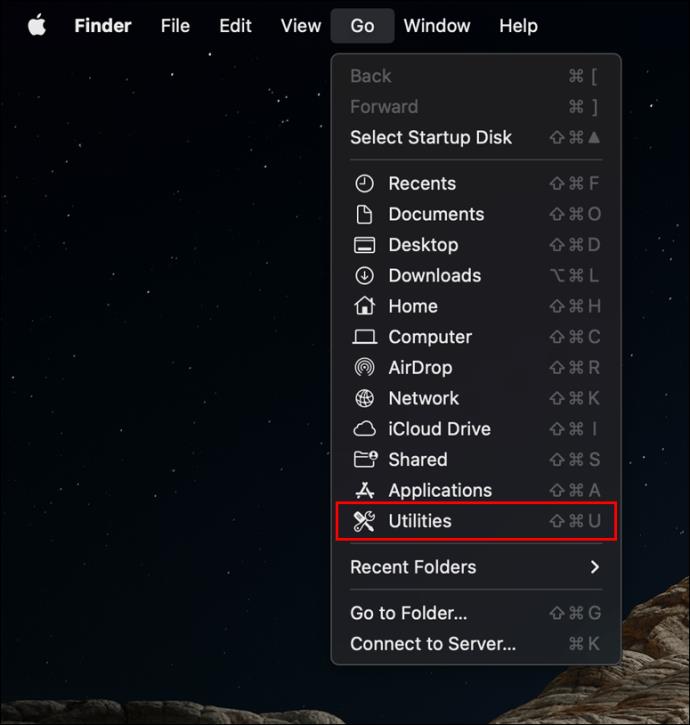
- Clique duas vezes em Configuração de áudio e MIDI .
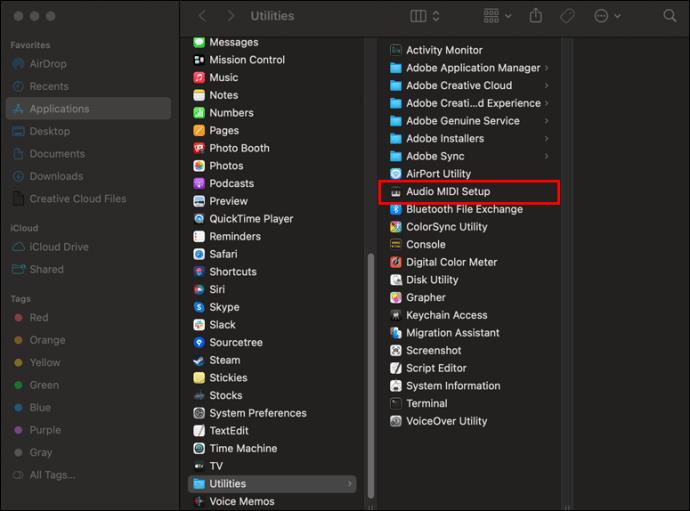
- Toque no botão de adição na parte inferior esquerda da janela Dispositivos de áudio .
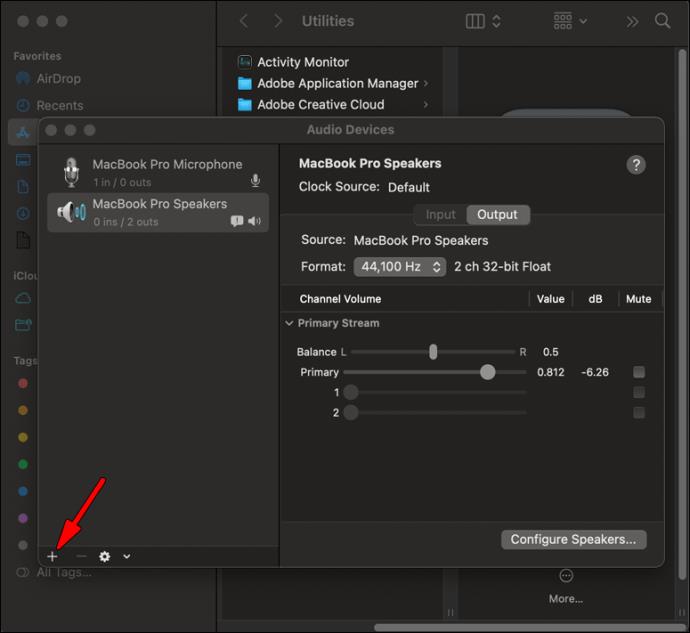
- Navegue até Criar dispositivo de múltiplas saídas .
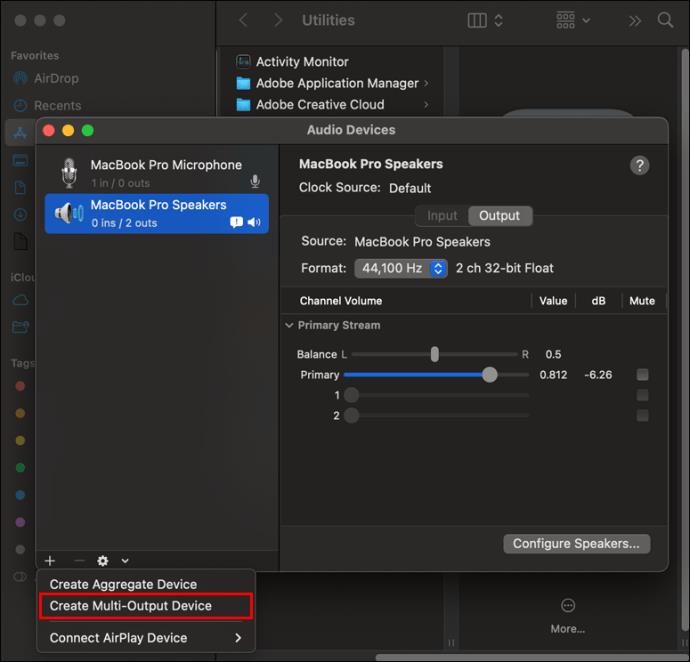
- Marque as caixas de seleção ao lado de todos os alto-falantes que deseja reproduzir simultaneamente.
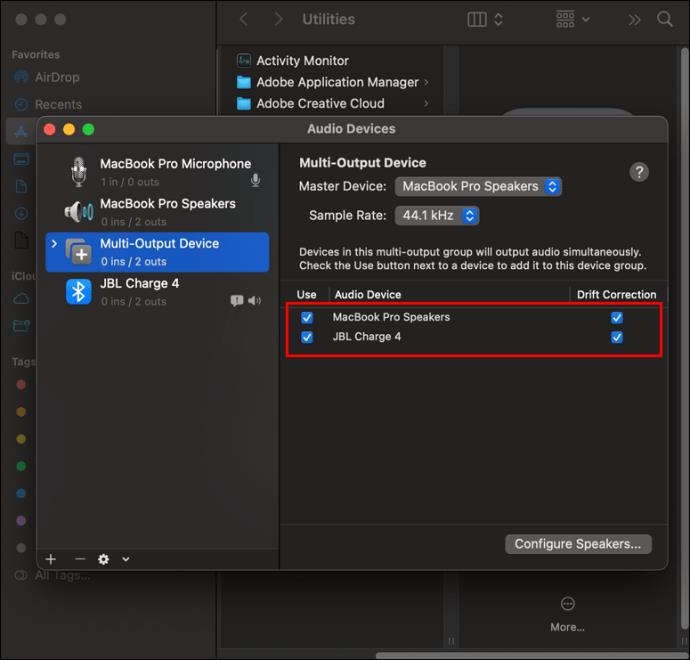
Depois de conectar os alto-falantes, a etapa final é definir esse dispositivo de saída múltipla como sua fonte de saída:
- Clique no ícone da Apple .
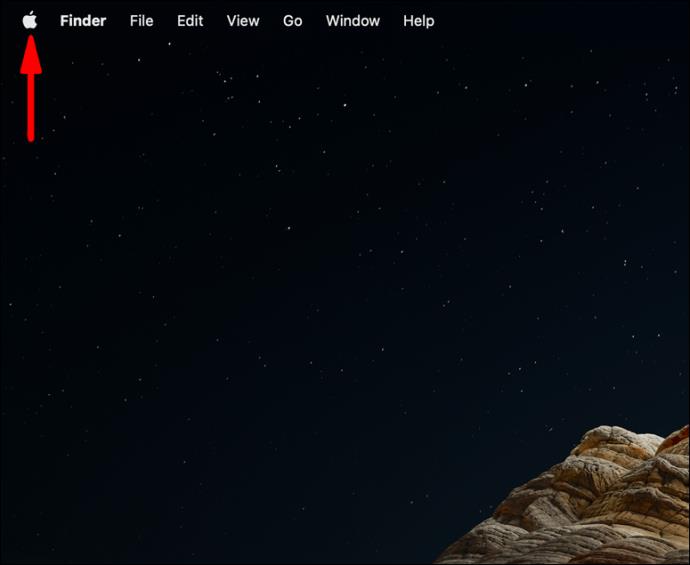
- Selecione Preferências do sistema .
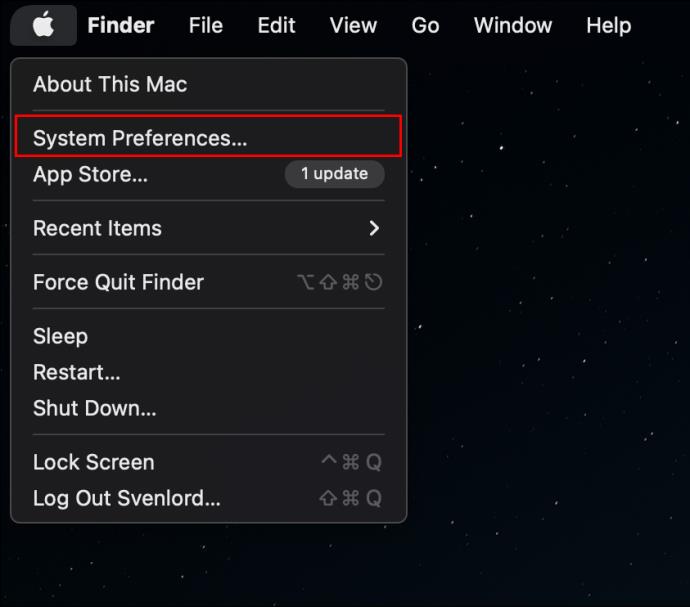
- Na janela Preferências do sistema , navegue até Som .
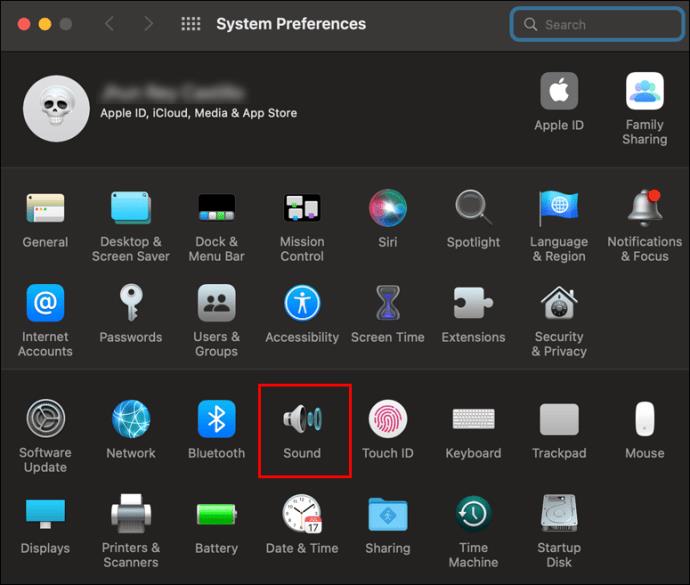
- Vá para a guia Saída .
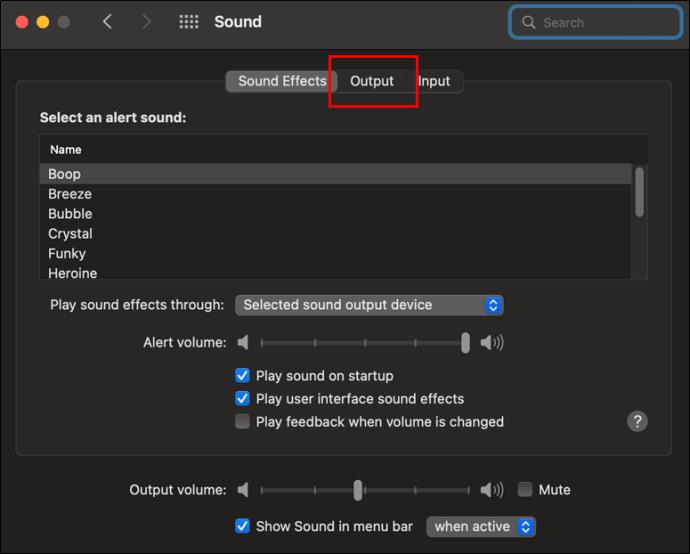
- Selecione o dispositivo de saída múltipla .
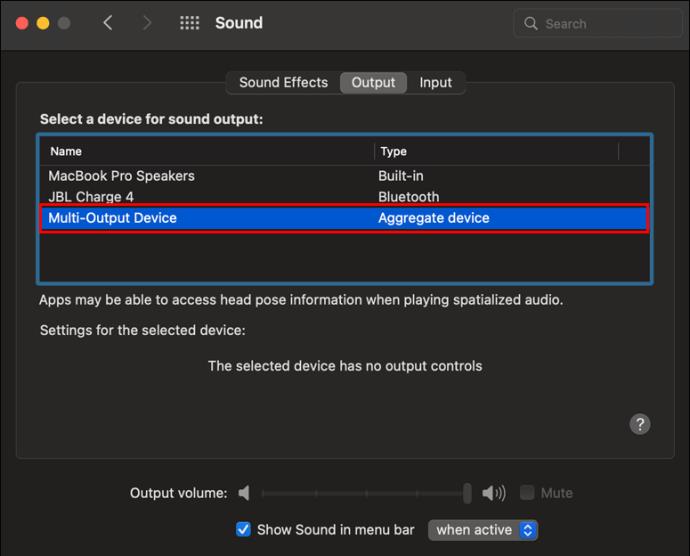
Conecte vários alto-falantes Bluetooth ao Firestick
Seu Firestick pode ser conectado a vários dispositivos Bluetooth, incluindo alto-falantes. No entanto, você não pode transmitir áudio para eles simultaneamente. Se isso não for um problema, veja como conectá-los:
- Vá para o menu Configurações .
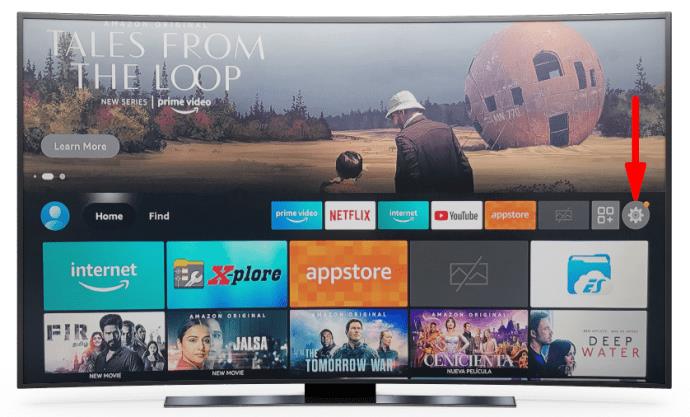
- Escolha Outros dispositivos Bluetooth em Controladores e dispositivos Bluetooth .
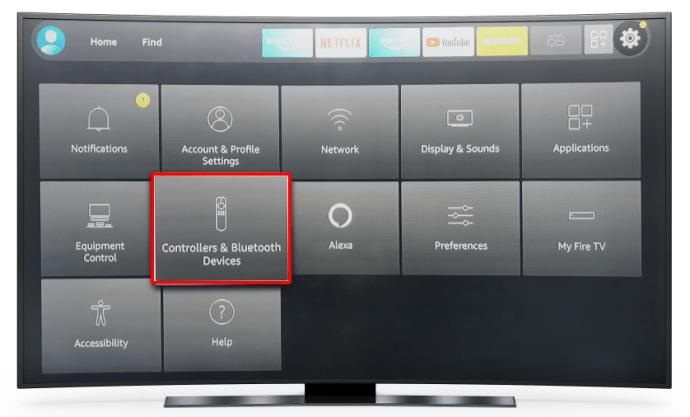
- Clique em Adicionar dispositivos Bluetooth .
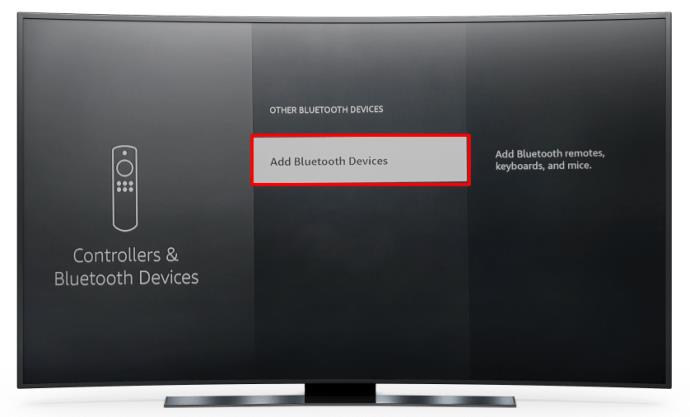
- Selecione o dispositivo desejado.
Parece o Fim
Antes do Bluetooth 5.0, o emparelhamento com vários dispositivos estava fora de questão. Hoje em dia, mesmo que seu dispositivo atualmente não o suporte, é apenas uma questão de tempo até que o faça. Até então, você sempre pode usar aplicativos de terceiros para desfrutar de uma experiência de áudio fascinante.
Você já conectou vários alto-falantes Bluetooth? Qual aparelho você usou? Conte-nos na seção de comentários abaixo.