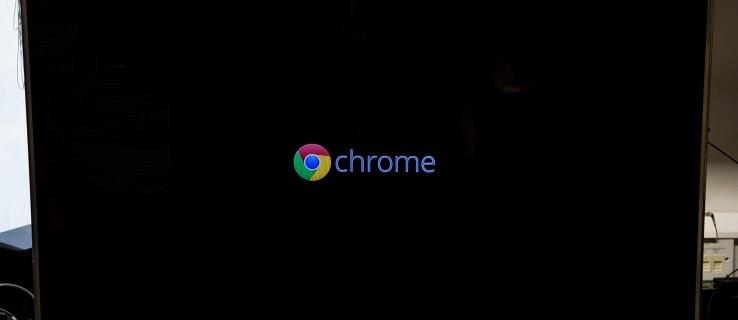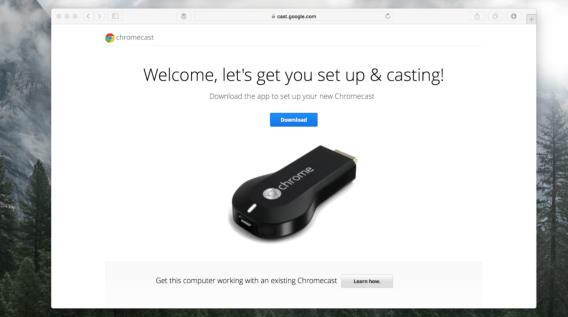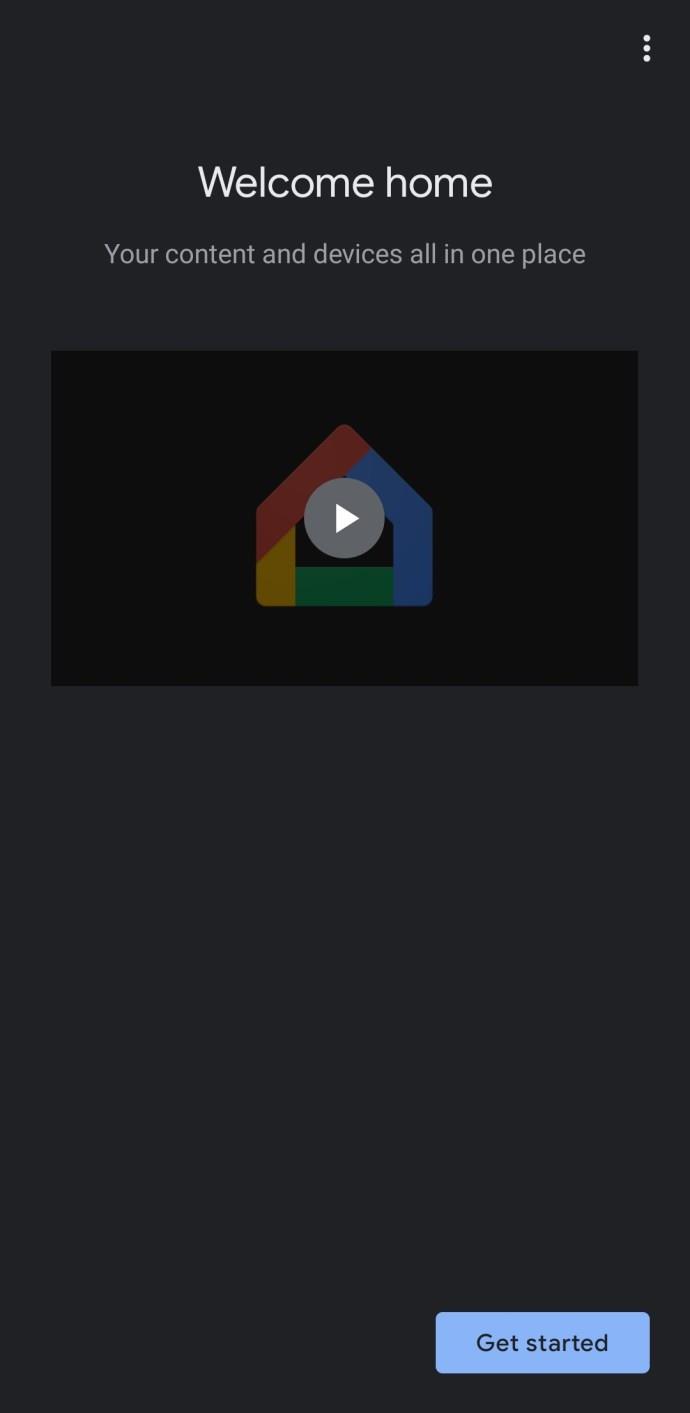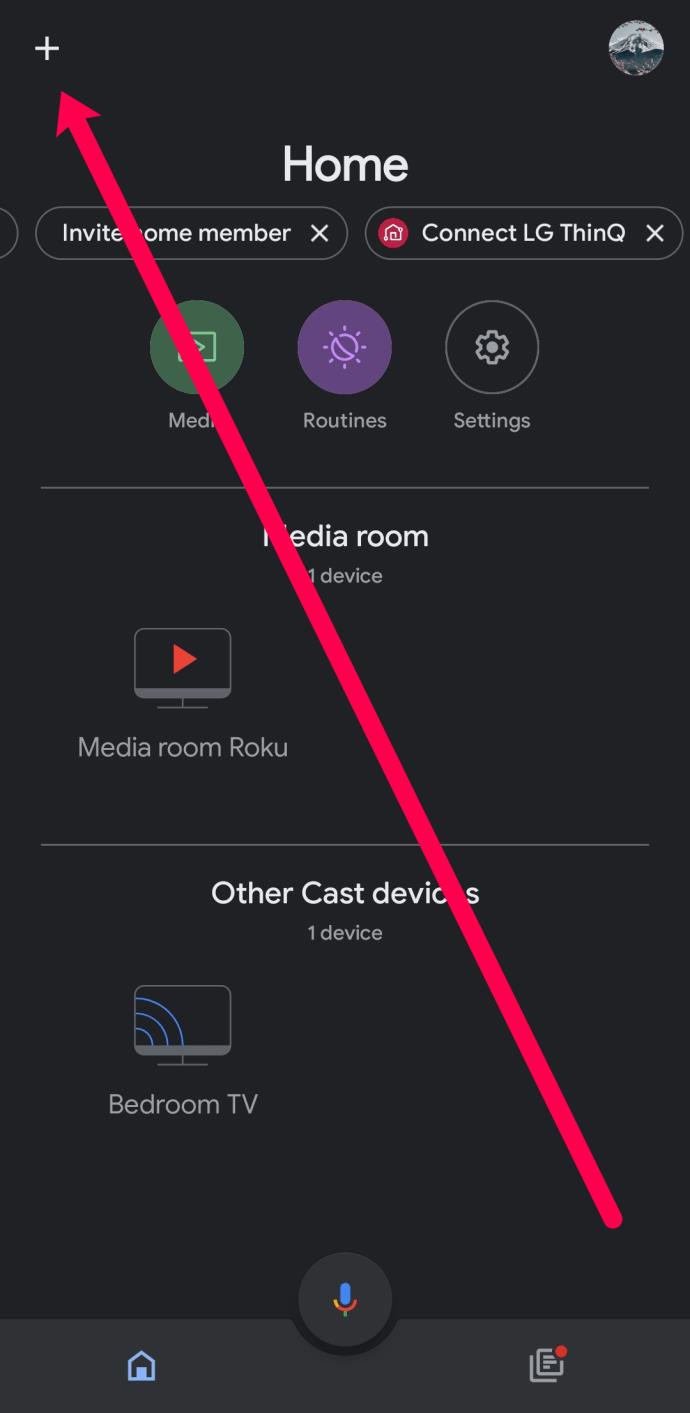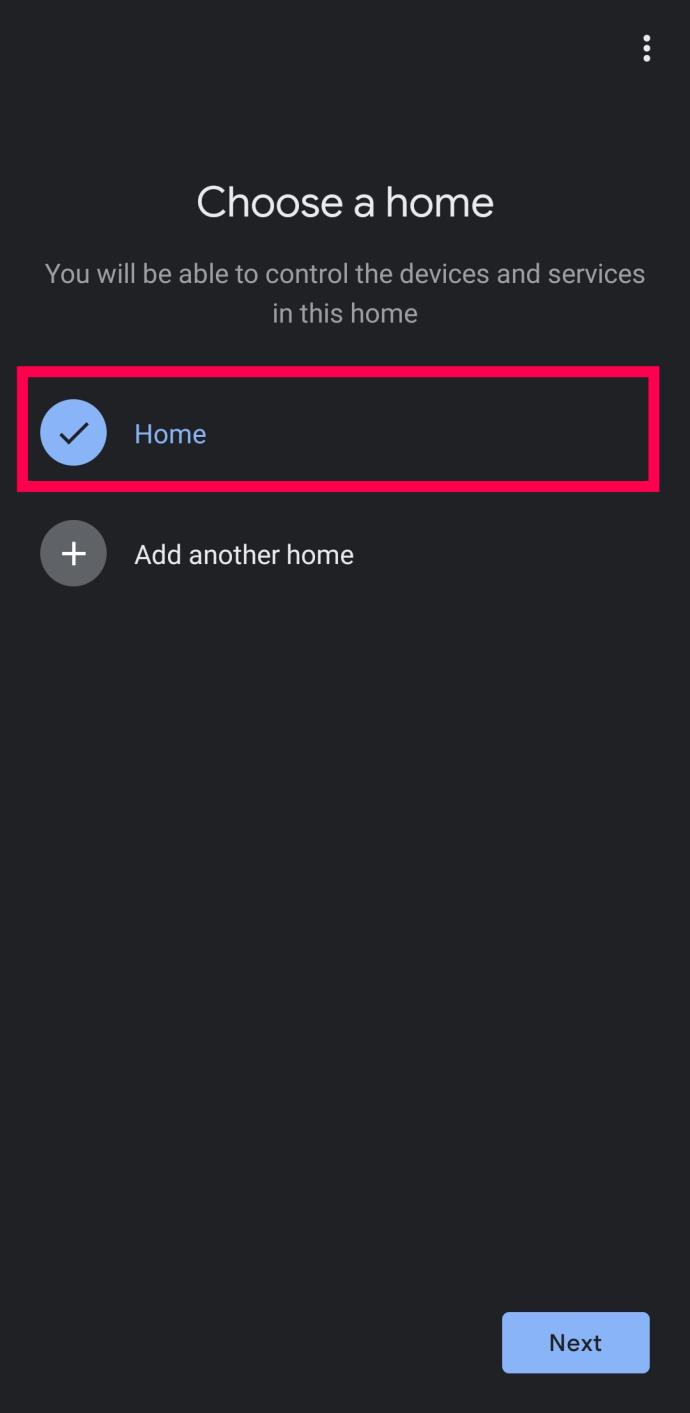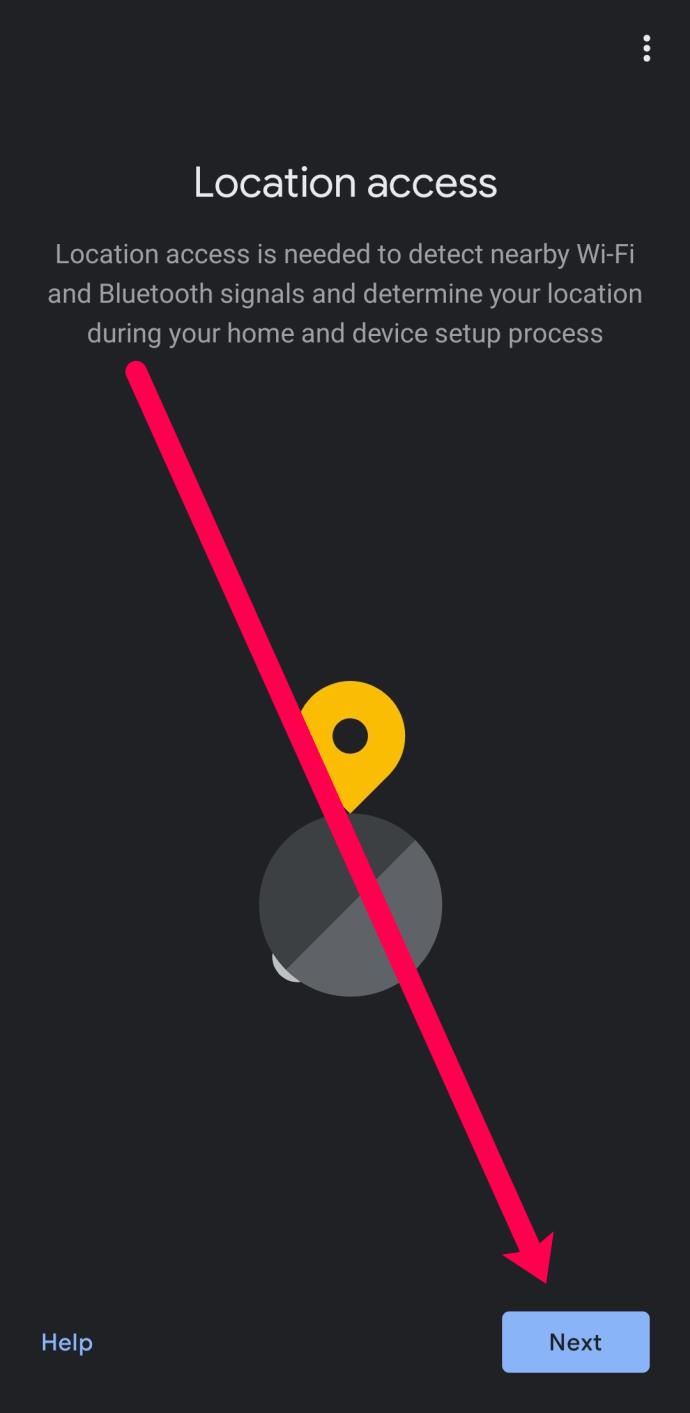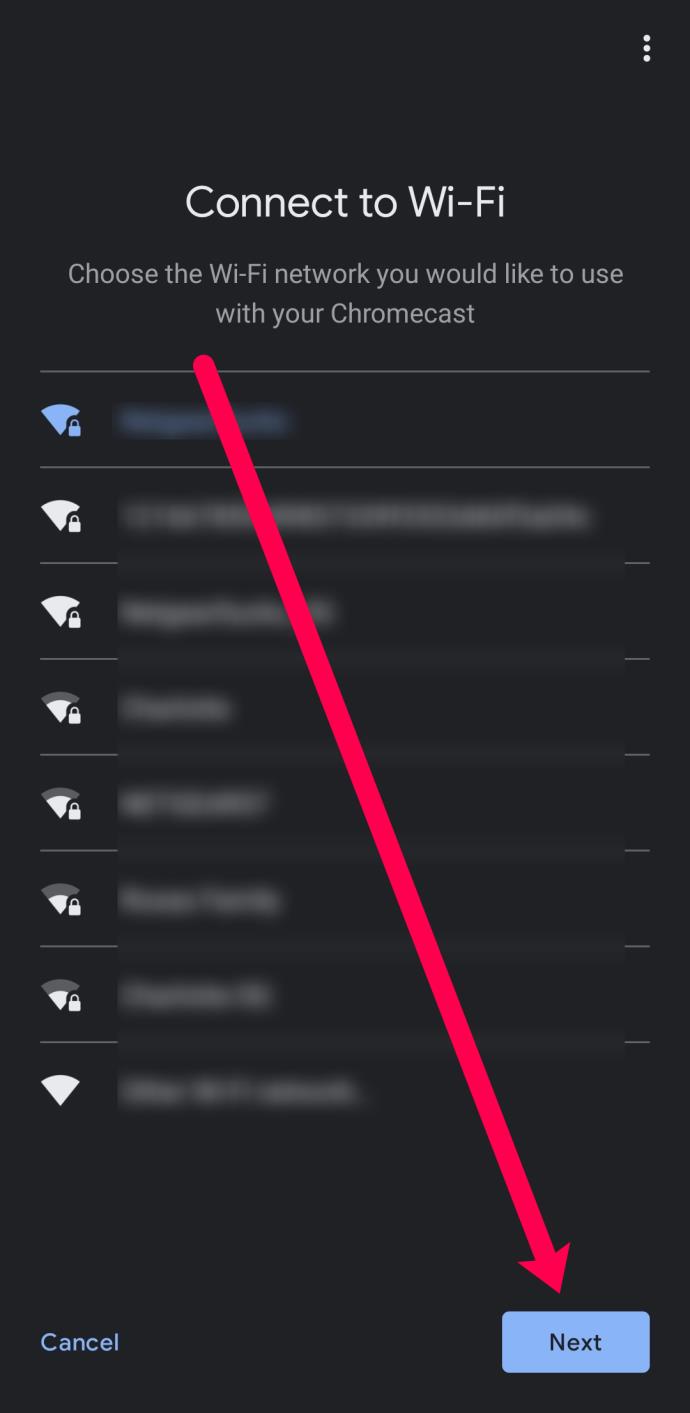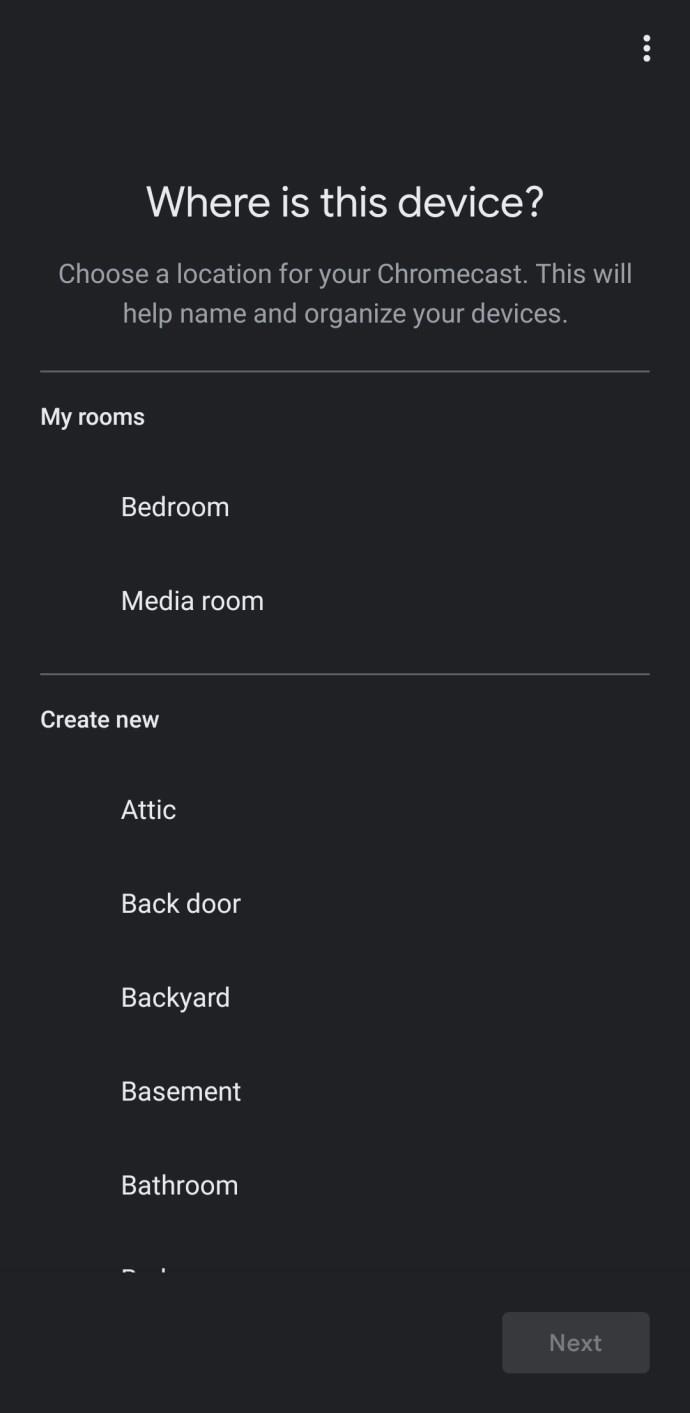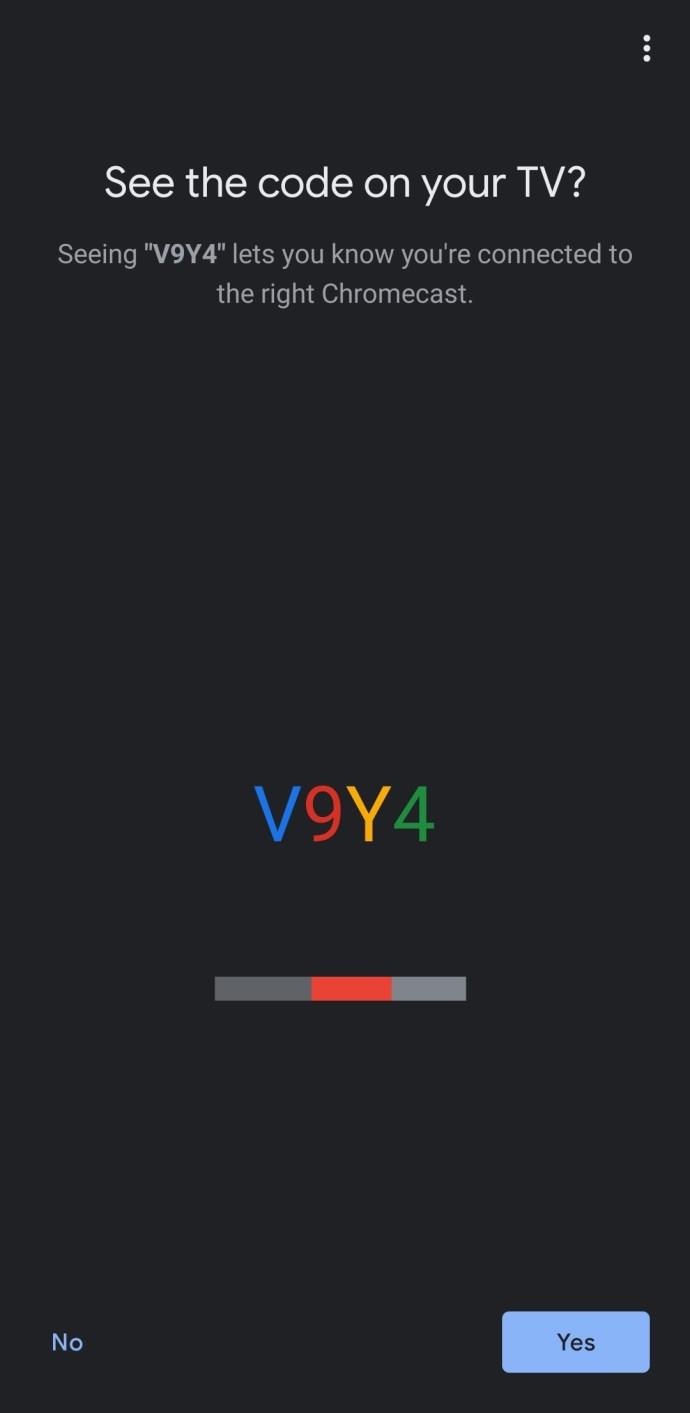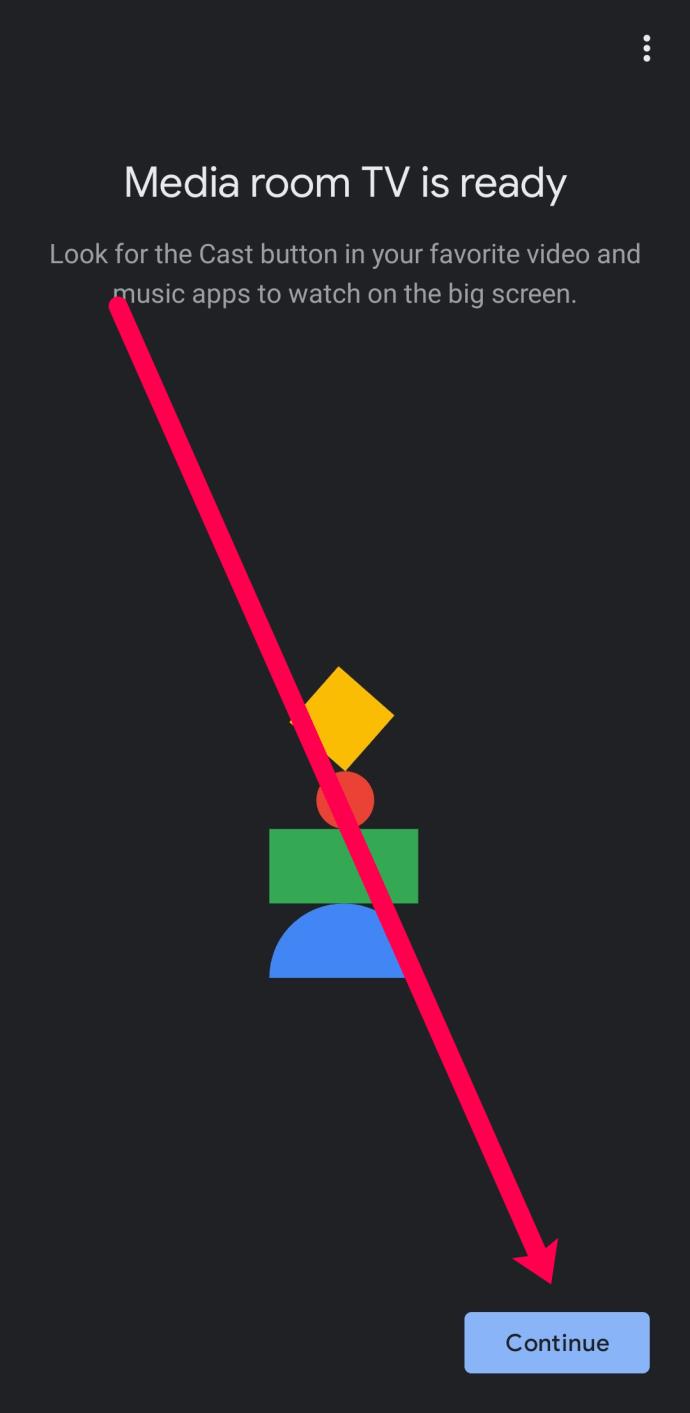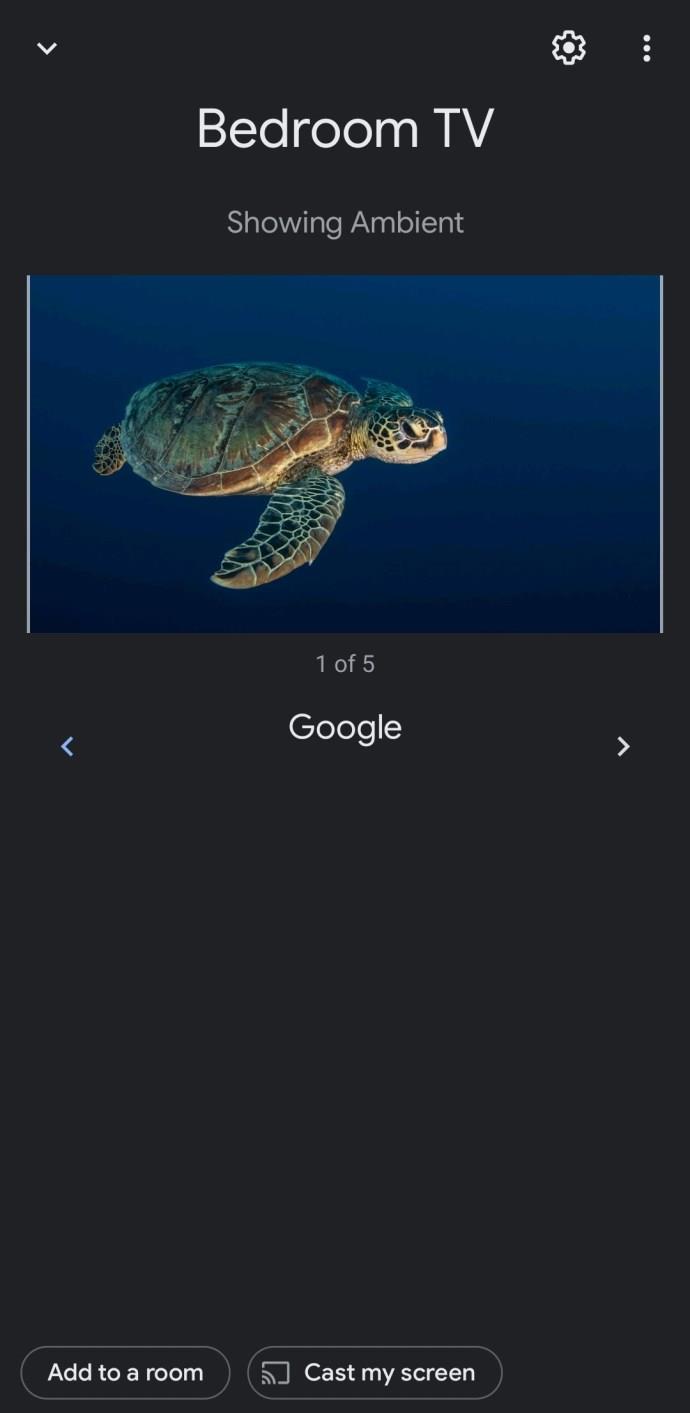O Google Chromecast, cada vez mais popular, é um dos dispositivos de streaming mais úteis disponíveis para usuários em todo o mundo atualmente. Você pode usar este dispositivo elaborado para transmitir conteúdo, exibir seus vídeos caseiros em uma tela maior e compartilhar apresentações.
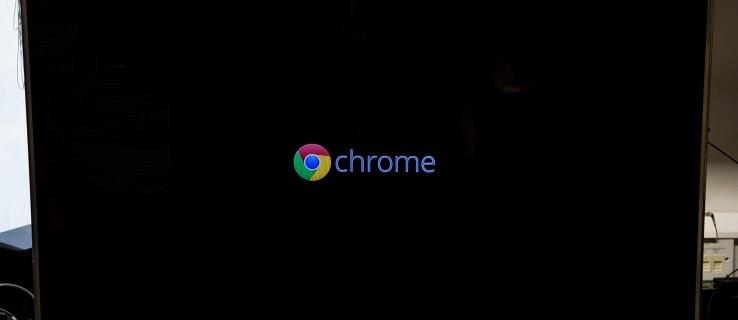
O dispositivo é bastante simples, mas dá algum trabalho para configurá-lo e funcionar corretamente. Este artigo ensinará como começar a usar seu Google Chromecast e fornecerá algumas dicas úteis ao longo do caminho.
Como configurar o Google Chromecast
O processo pode parecer um pouco confuso porque o dispositivo Chromecast é muito simples. Você tem uma porta HDMI em uma extremidade e a outra é conectada à parede para alimentação. Ao contrário dos decodificadores e consoles de jogos, não há outros botões, instruções ou portas.
Felizmente, o processo é realmente tão simples quanto o dispositivo. Antes de entrarmos nas instruções, vamos garantir que você tenha tudo o que precisa para concluir o processo de configuração.
O que você precisa
Você precisará do dispositivo Chromecast. Você pode comprar um por um preço baixo na Amazon usando este link ou escolher um na maioria dos grandes varejistas. O dispositivo custará cerca de US $ 30 em média, mas é gratuito e definitivamente vale o investimento.
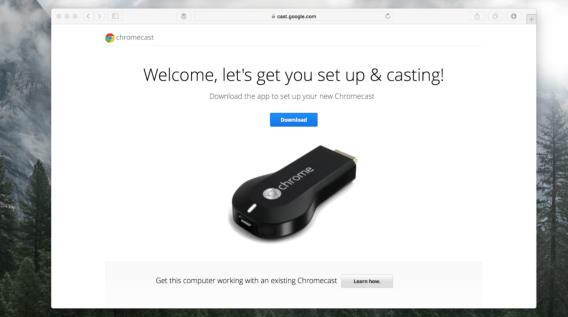
Em seguida, você precisará do aplicativo Google Home em seu smartphone ou tablet. Você pode baixar o aplicativo da Google Play Store aqui , e os usuários do iOS podem obtê-lo aqui . Como o Chromecast é um dispositivo básico, você precisará deste aplicativo para controlar o Chromecast e começar.
Você também precisará de uma conta do Google que possa acessar. Quando você instalar o aplicativo Google Home pela primeira vez em seu smartphone ou tablet, aparecerá uma solicitação solicitando que você faça login em sua conta. Você pode criar uma conta gratuita do Google aqui se ainda não tiver uma.
Uma conexão com a Internet também está em nossa lista de itens necessários para concluir o processo de configuração. Você pode usar uma frequência de 2,4 GHz ou 5 GHz (excluindo o Chromecast de primeira geração); apenas certifique-se de que seu smartphone esteja conectado à rede que deseja usar.
Por fim, você precisará de um monitor ou TV com portas HDMI. A maioria dos dispositivos mais novos já tem isso, então não deve ser um problema.
Como configurar um dispositivo Chromecast
Agora que reunimos tudo o que precisamos para concluir a configuração, é hora de começar. Como mencionado anteriormente, é muito fácil concluir o processo. Veja como:
- Conecte seu Chromecast à porta HDMI da sua TV. Em seguida, conecte o cabo de alimentação a uma tomada de parede.

- Use o botão de entrada para mudar sua TV para a porta HDMI onde você conectou seu dispositivo Chromecast.
- Se você tiver o Chromecast com controle remoto, seu controle remoto Chromecast deve começar a emparelhar automaticamente. Caso contrário, selecione Iniciar emparelhamento para prosseguir. Em seguida, segure o botão Voltar e o botão Início para que o indicador de luz LED apareça no controle remoto.
- Uma vez emparelhado, selecione qual idioma você deseja usar.
- Abra o aplicativo Google Home em seu smartphone. Faça login na sua conta do Google, caso ainda não o tenha feito.
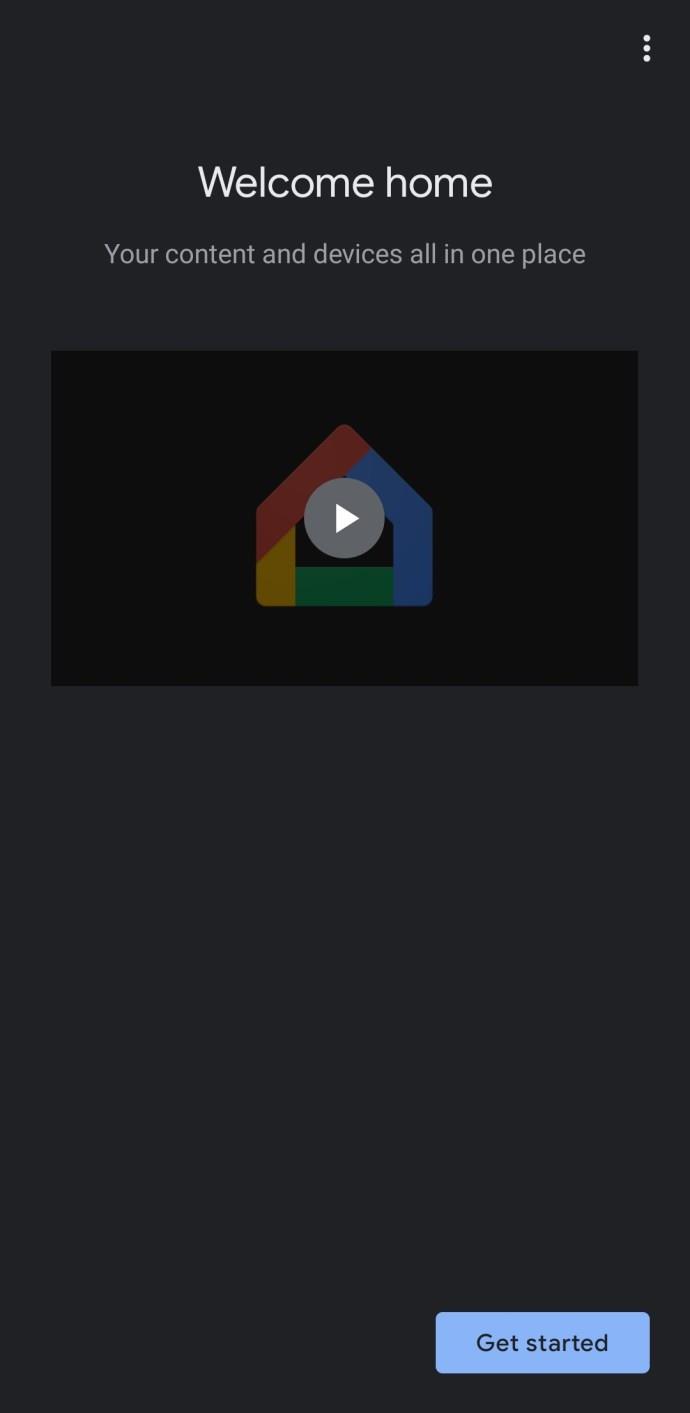
- Toque em Configurar Chromecast . Ou toque no ícone '+' no canto superior esquerdo. Em seguida, toque em Configurar Chromecast .
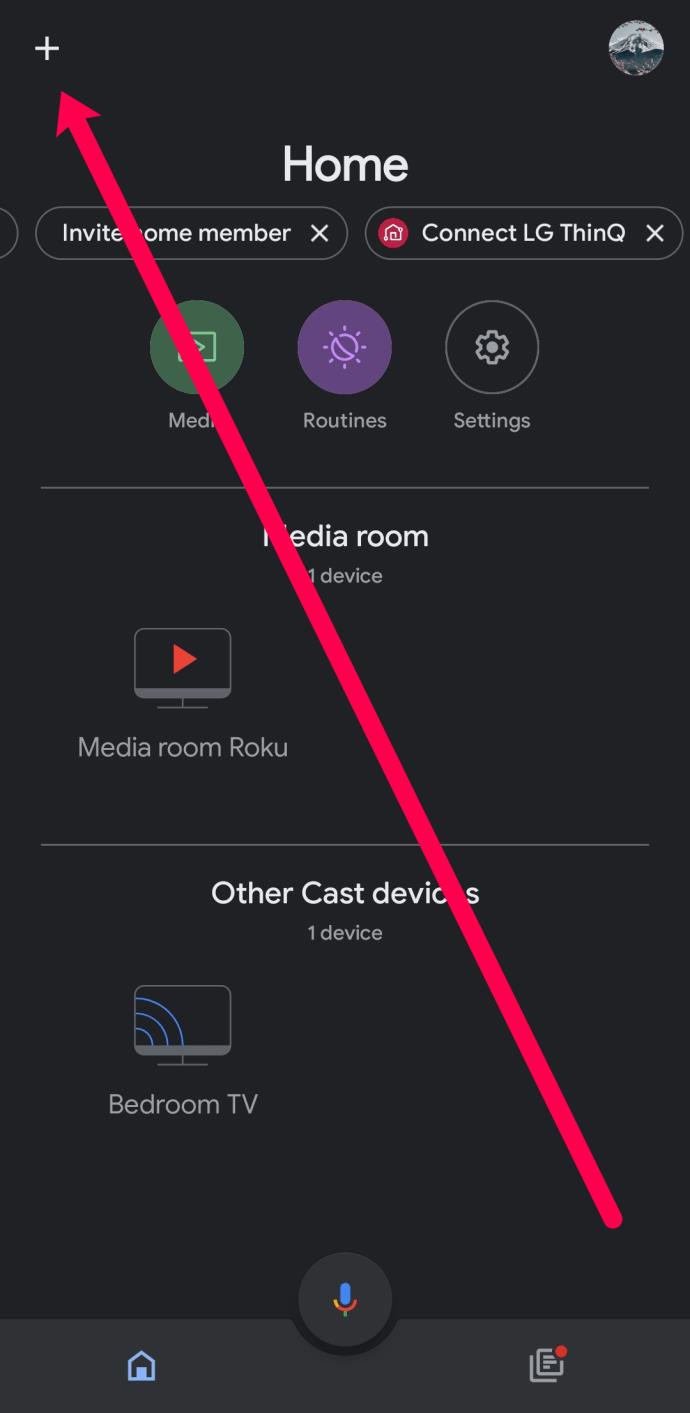
- Escolha o grupo ao qual deseja adicionar este dispositivo Chromecast (neste caso: 'Início').
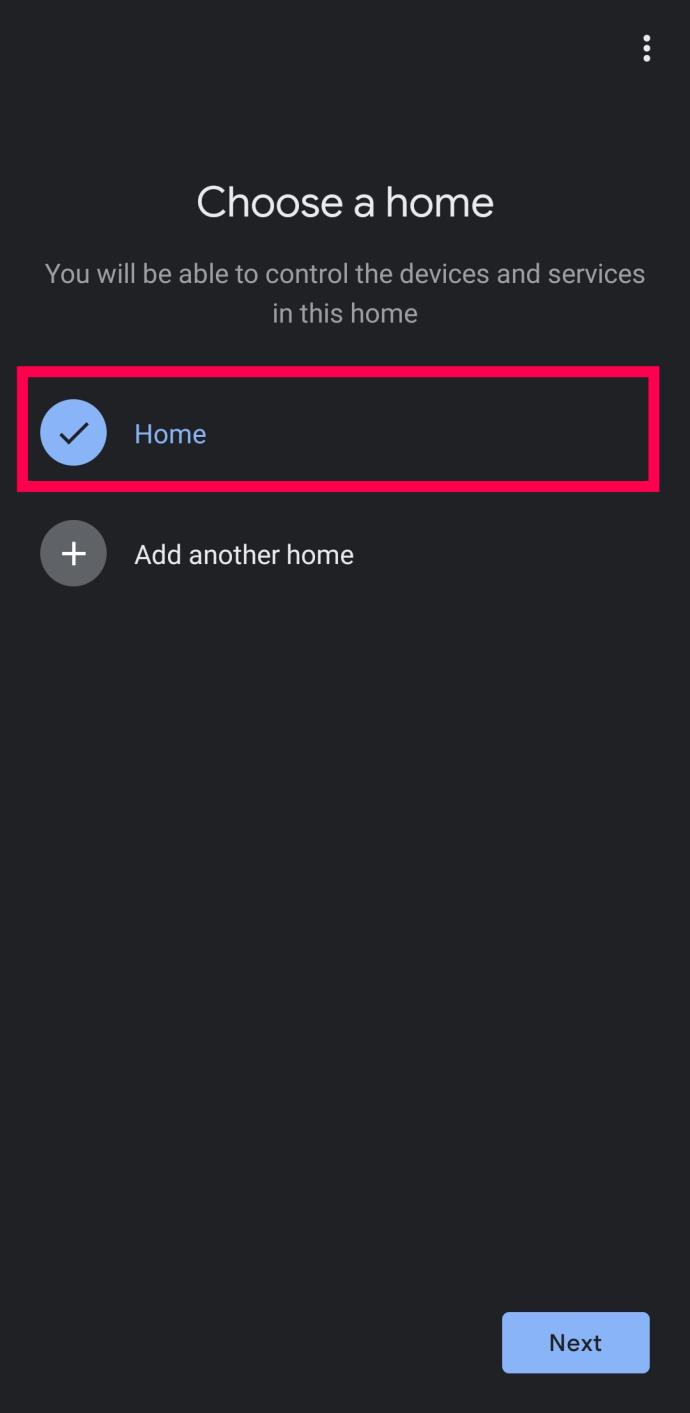
- As páginas anteriores solicitarão permissões de localização e a aceitação dos termos e condições. Habilite o acesso à localização e toque em Avançar .
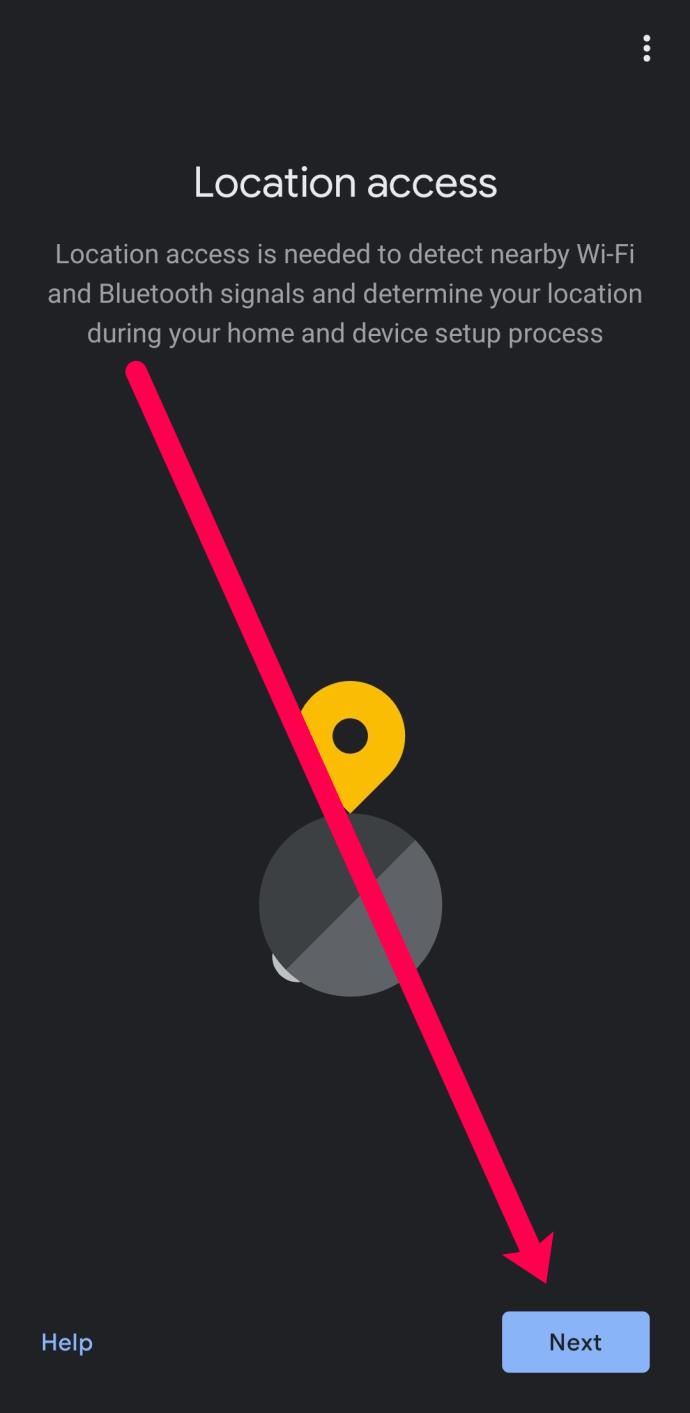
- Selecione a rede Wi-Fi que você gostaria que seu Chromecast usasse. Em seguida, toque em Avançar .
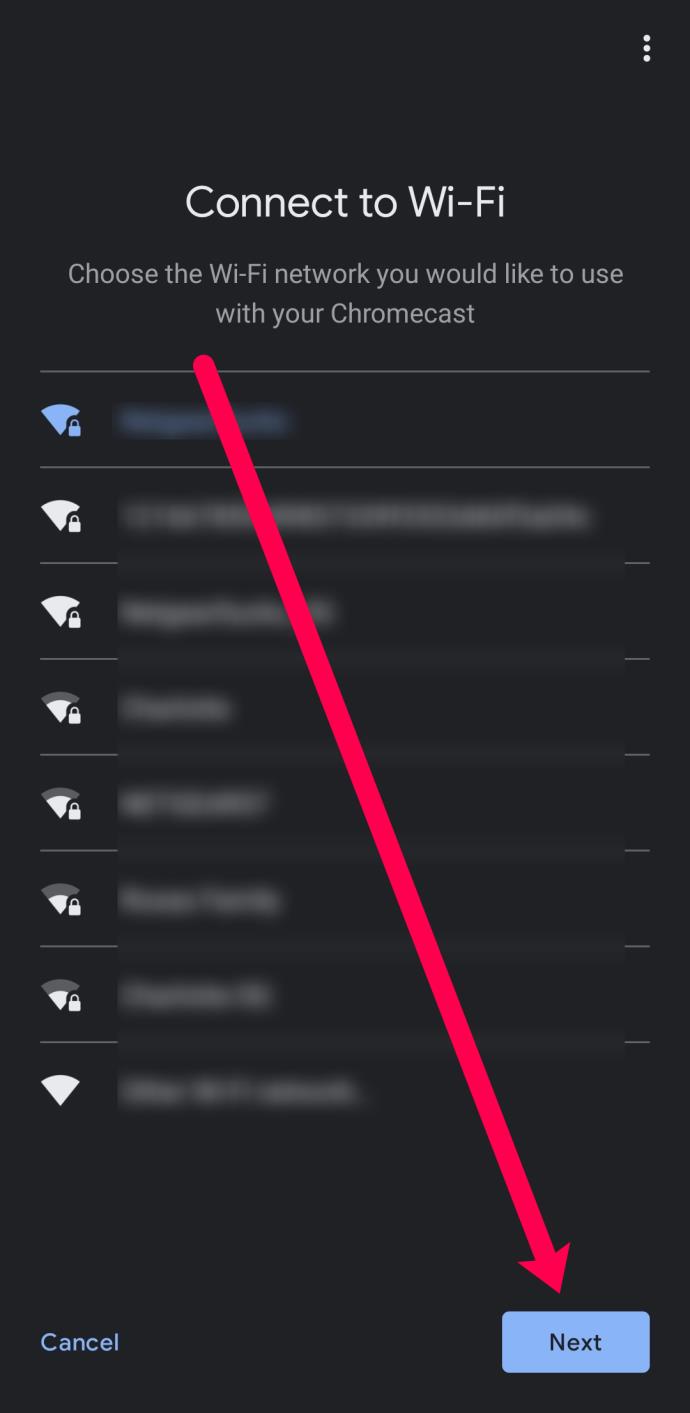
- Selecione o local em sua casa para identificar facilmente para qual dispositivo você gostaria de transmitir no futuro.
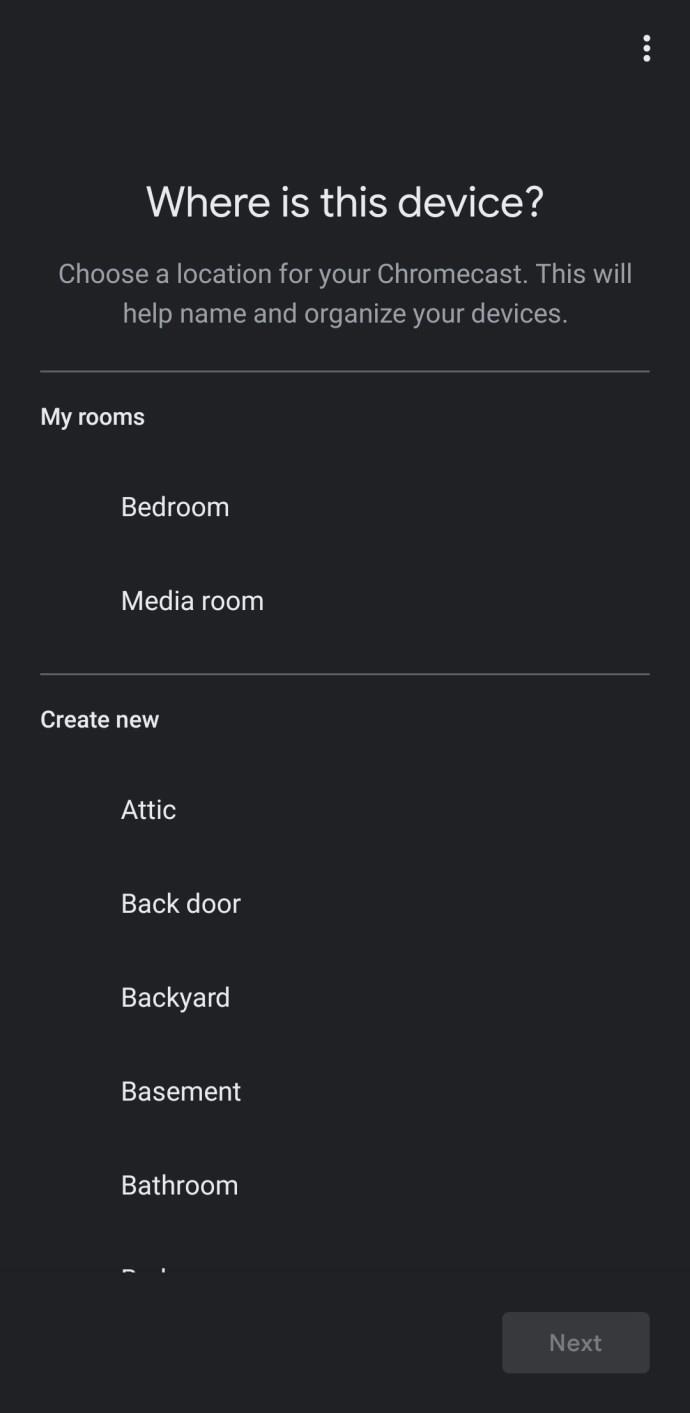
- Após um momento, sua TV exibirá um código alfanumérico de quatro dígitos. Aguarde até que esse código apareça no aplicativo Google Home também. Em seguida, toque em Sim se corresponder.
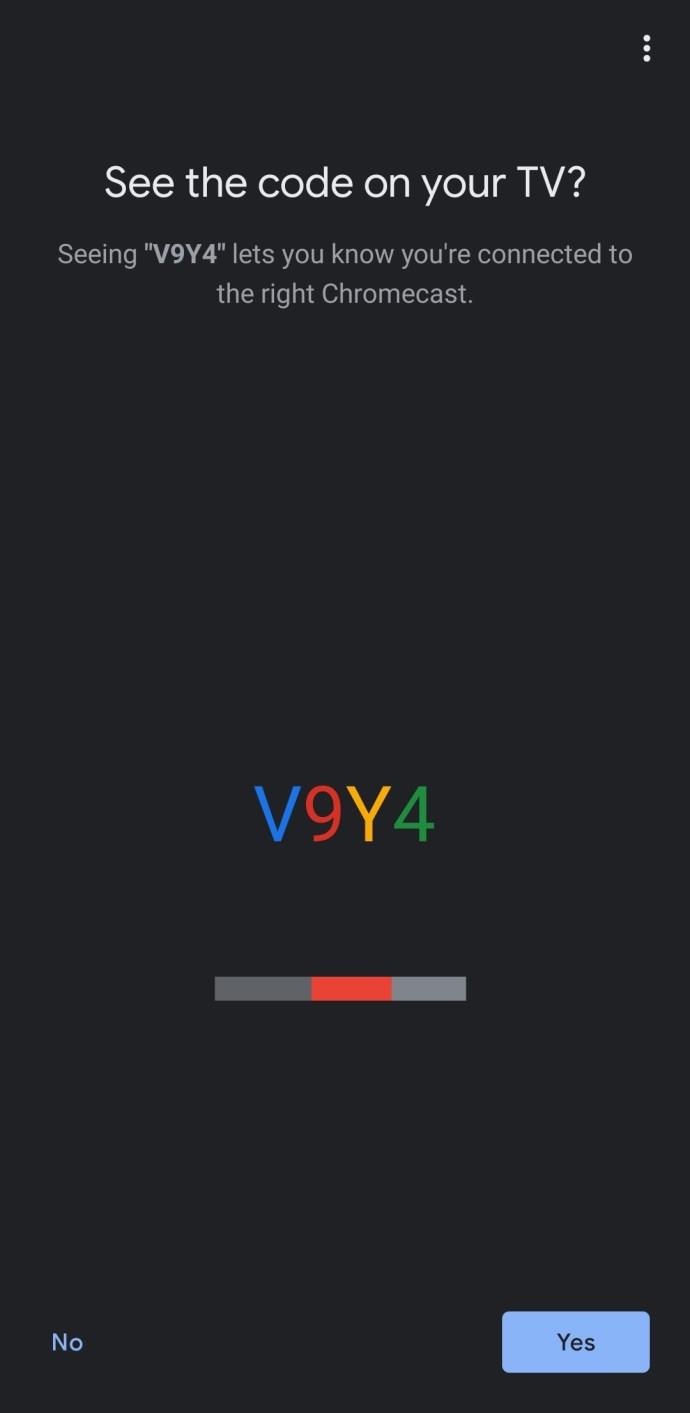
- Ao aceitar os termos e condições, você verá que seu Chromecast está configurado. Clique em Continuar quando solicitado.
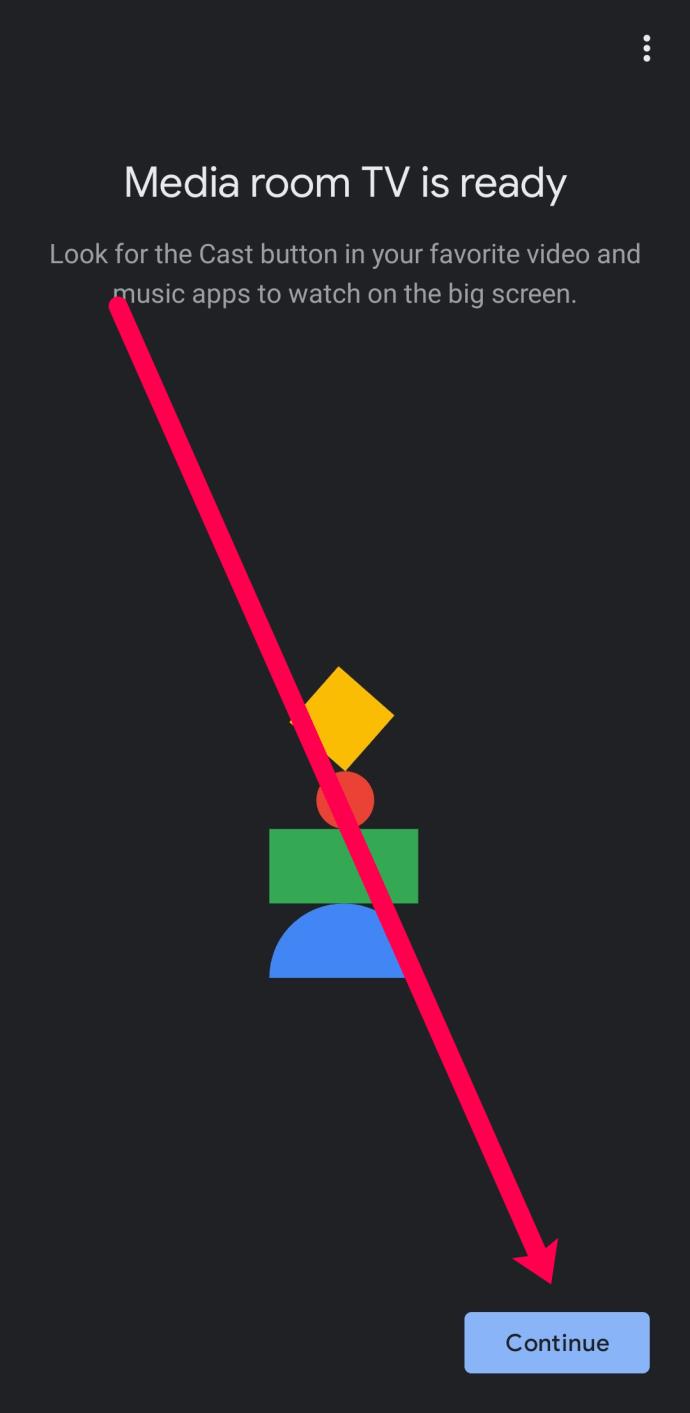
- O aplicativo Página inicial do Google oferece um tutorial no qual você pode transmitir sua tela para o monitor ou televisão. Você também pode tocar em Ignorar no canto inferior esquerdo se quiser ignorar esta etapa.
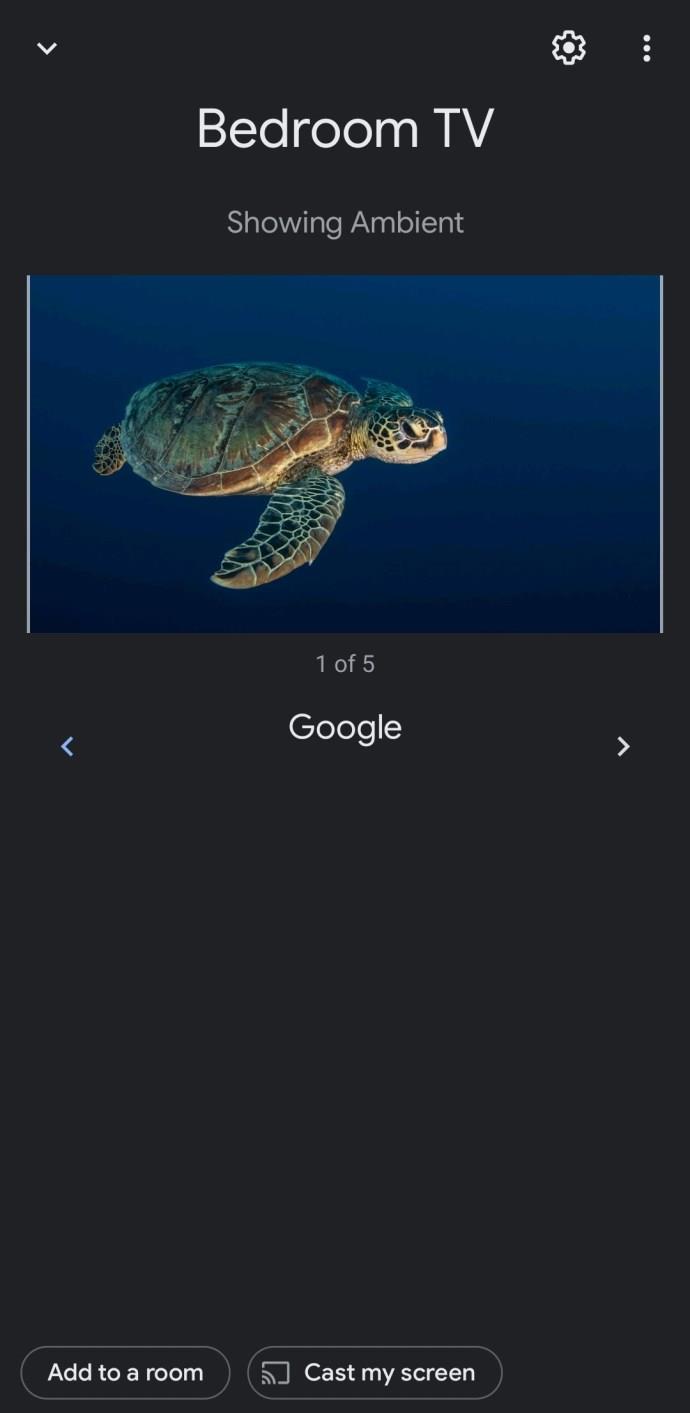
Agora que seu Chromecast está configurado, você pode começar a transmitir conteúdo diretamente de seu telefone ou computador.
perguntas frequentes
Aqui estão mais algumas respostas para suas perguntas sobre o processo de configuração do Google Chromecast.
Quais dispositivos são compatíveis com meu Chromecast?
O Chromecast funciona com Android, iOS, Mac OS X, Windows e Chrome OS. Você também pode executá-lo em um PC com Ubuntu, mas precisará usar o Chrome ou o Chromium para acessá-lo.
Posso configurar uma VPN com meu dispositivo Chromecast?
Absolutamente! Temos um tutorial completo que vai te ensinar como usar uma VPN com seu Chromecast aqui . Você precisará de um roteador habilitado para VPN ou um computador para configurar um roteador virtual para transmitir conteúdo com segurança com uma VPN.