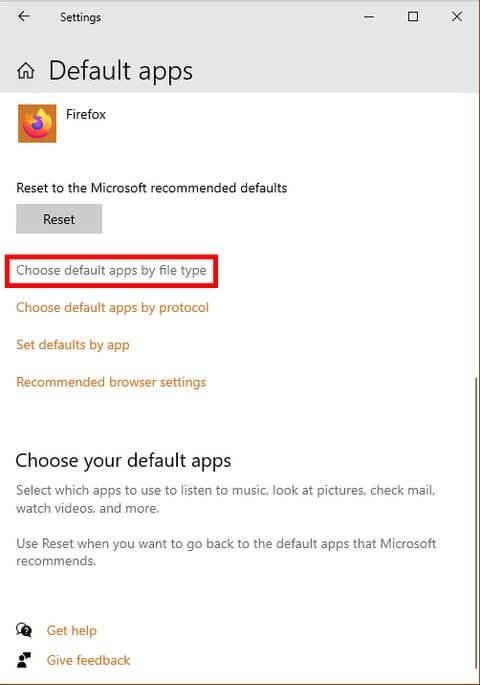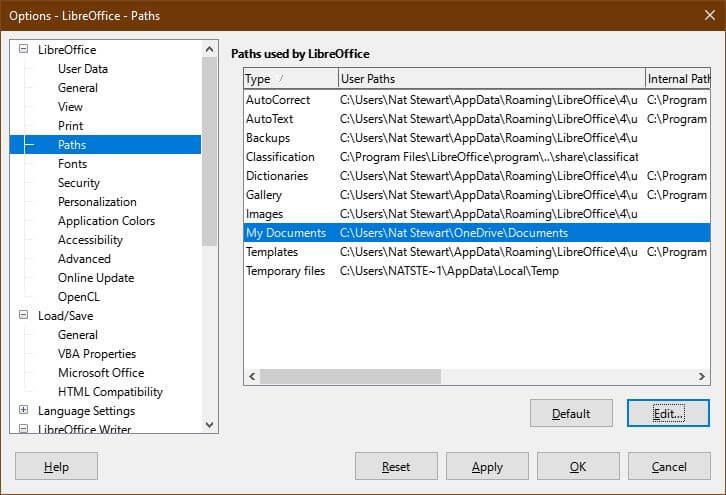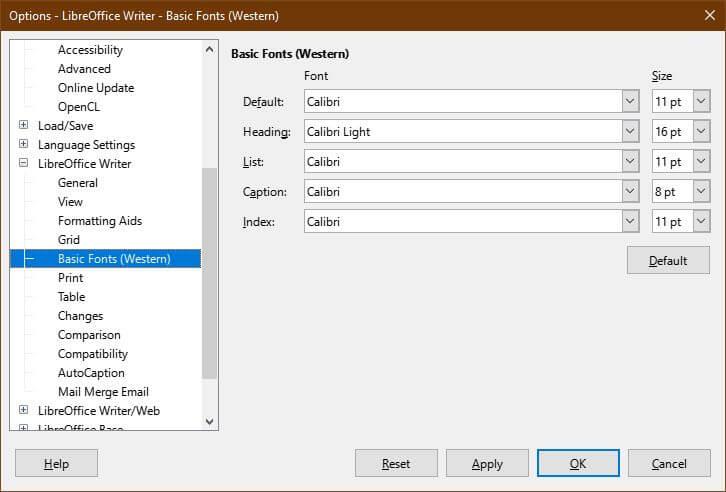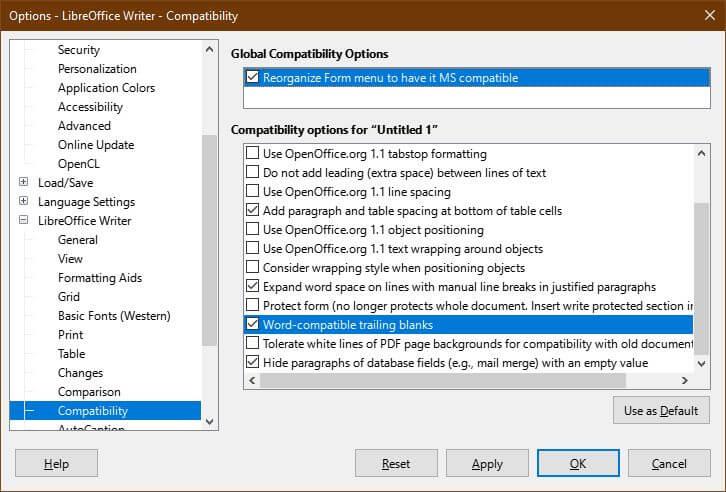Se você está planejando mudar do Microsoft Word para o LibreOffice Writer , mas ainda deseja uma experiência semelhante, veja como você pode personalizar este editor de texto.
Um dos melhores recursos do LibreOffice Writer é que ele permite aos usuários personalizá-lo. Se você estiver familiarizado com as configurações e o layout do Microsoft Word, poderá fazer com que o LibreOffice se pareça com o Word. Veja como configurar o LibreOffice Writer para funcionar como o Microsoft Word .
Como configurar o LibreOffice Writer como o Microsoft Word
Alterar o menu da faixa de opções

Depois de se acostumar a usar o menu da faixa de opções da Microsoft, você pode achar desconfortável mudar para outra barra de ferramentas. No entanto, isso pode ser corrigido no Office Writer. Vá para Exibir > Interface do usuário > selecione Guias > Clique em Aplicar ao Writer .
Você também pode alterar os ícones para se parecerem com o Microsoft Word com uma extensão. Baixe arquivos .oxt do OneDrive. Em seguida, copie o arquivo C:\Program Files\LibreOffice\share\config . No LibreOffice Writer, vá para a guia Extensões e selecione Gerenciar .
No menu Extensões , selecione Adicionar > o arquivo .oxt que você acabou de baixar. Você precisa reiniciar o LibreOffice para ver as alterações. Por fim, vá para Ferramentas > Opções > LibreOffice > Exibir > selecione Office13 no menu Estilo de ícone .
Defina aplicativos padrão para o sistema


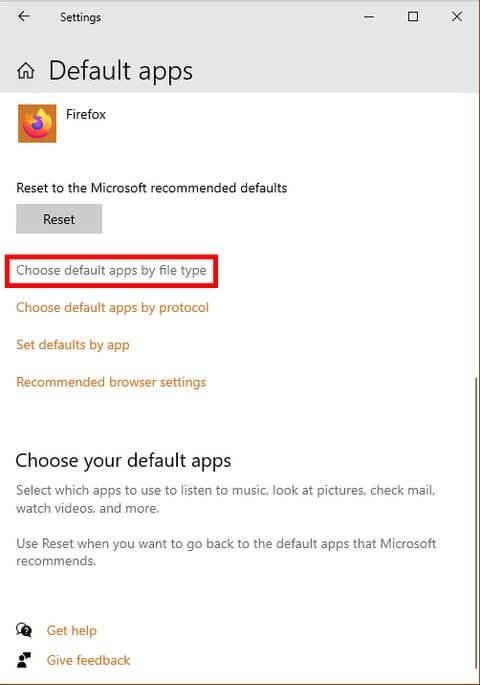
Uma coisa irritante ao mudar para um novo programa é que o computador continua abrindo arquivos com o aplicativo antigo. Para evitar isso, certifique-se de que o LibreOffice Writer seja o aplicativo padrão que abre todos os tipos de arquivos de documentos.
No Windows 10, vá para Configurações > Aplicativos > Aplicativos padrão > Escolha aplicativos padrão por tipo de arquivo . Defina o aplicativo padrão para abrir arquivos .doc , .docx , .rtf e .odt como LibreOffice Writer. Não se esqueça de clicar em Aplicar após concluir sua seleção.
Definir configurações padrão para o documento
A maneira mais fácil de evitar erros de compatibilidade é ajustar as configurações de salvamento. Veja como fazê-los funcionar como o Microsoft Word.

Para definir .docx como o tipo de salvamento de arquivo padrão, vá para Ferramentas > Opções > Carregar/Salvar > Geral > Sempre salvar como e selecione .docx . Após selecionar um tipo de arquivo, clique em Aplicar .
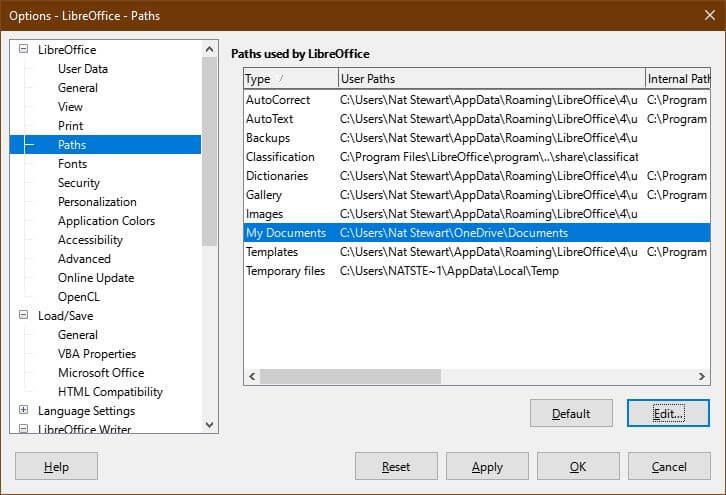
Para definir o OneDrive como local de salvamento padrão, vá para Ferramentas > Opções > LibreOffice > Caminhos . Selecione o caminho Meus Documentos e selecione Editar . Navegue até a pasta OneDrive e clique em Selecionar pasta . Clique em Aplicar .
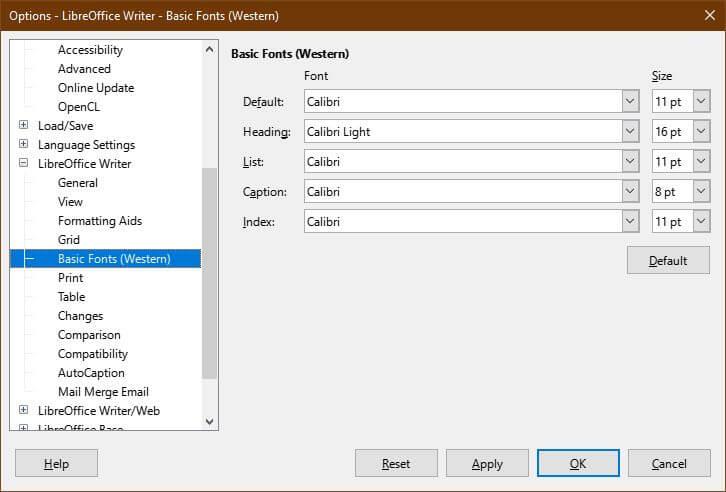
Para definir a fonte padrão, vá para Ferramentas > Opções > LibreOffice Writer > Fontes Básicas . Selecione Calibri como padrão e vá para Calibri Light . Clique em Aplicar .
Selecione a compatibilidade do arquivo

Para garantir que o arquivo seja aberto com outro programa sem problemas, abra Ferramentas > Opções > Carregar/Salvar . Verifique as formas SmartArt para LibreOffice ou inverta e altere Realce de caracteres para Realce . Clique em Aplicar.
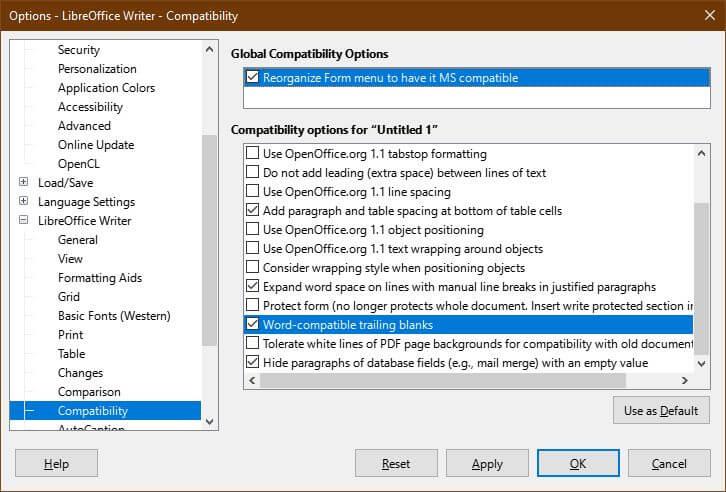
Você também deseja garantir que os arquivos criados no LibreOffice Writer possam ser abertos no Microsoft Word. Por exemplo, o Wrtier possui várias opções de criação de formulários, mas algumas delas não funcionam no Microsoft Word.
Para limitá-lo apenas a elementos de formulário compatíveis, vá para Ferramentas > Opções > LibreOffice Writer > Compatibilidade > marque o menu Reorganizar formulário para torná-lo compatível com MS .
No mesmo menu, marque os espaços em branco compatíveis com o Word . Esta ação faz com que o LibreOffice Writer adicione automaticamente espaço entre os parágrafos, assim como o Word. Se você usar linhas em branco, haverá grandes espaços entre os parágrafos quando importados para o Word.
Clique em Aplicar para salvar as alterações.
Insira estilos e modelos

Você pode continuar a usar modelos no Microsoft Word, mesmo depois de desativar o produto. Você pode fazer o mesmo para cada predefinição de modelo, como ajustar o cabeçalho.
Primeiro, vá para Arquivo > Modelos > Gerenciar Modelos ou pressione CTRL+Shift+N . No menu Modelos , selecione Importar . Você precisa escolher uma categoria ou criar uma nova se não houver uma predefinição adequada.
- Os modelos carregados do Word estão localizados em C:\Users\USERNAME\AppData\Roaming\Microsoft\Templates
- Título, predefinições de estilo de lista... estão localizados em
C:\Users\USERNAME\AppData\Roaming\Microsoft\QuickStyles
Lembre-se de alterar USERNAME para o nome que você usa.
Acima estão maneiras de ajustar o LibreOffice Writer para funcionar como o Word. Espero que o artigo seja útil para você.