Como ocultar o jogo que você está jogando no Discord
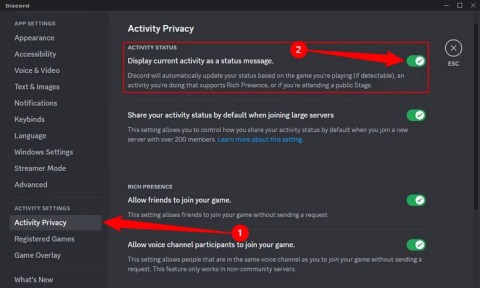
O Discord é uma plataforma de bate-papo por voz e texto online que permite que você se comunique com outras pessoas que estão jogando o mesmo jogo que você.
O recurso de compartilhamento de tela do Discord permite transmitir rapidamente seu jogo, tutoriais ou outros conteúdos. Embora o recurso seja simples de usar, às vezes pode apresentar desafios, como a temida falha na tela preta. Se você estiver enfrentando um problema semelhante de tela preta durante a transmissão no Discord, aqui estão algumas dicas para corrigi-lo.

Um motivo comum pelo qual você pode encontrar uma tela preta durante a transmissão no Discord é se você estiver tentando compartilhar conteúdo protegido por direitos autorais de plataformas como Netflix, Disney Plus, Prime Video, entre outras. Isso se deve ao fato de que a maioria das plataformas de streaming utiliza tecnologia DRM (Digital Rights Management) para proteger seu conteúdo.

Ao tentar transmitir conteúdo protegido por direitos autorais através do Discord, você poderá enfrentar problemas legais, já que isso viola os termos de serviço das plataformas. Respeitar as leis de direitos autorais é fundamental. Existem maneiras autorizadas de assistir a esse conteúdo com amigos, então certifique-se de utilizá-las.
A falta de permissões relevantes pode causar mau funcionamento do recurso de compartilhamento de tela. Tente abrir o Discord como administrador.
Tente compartilhar sua tela novamente.
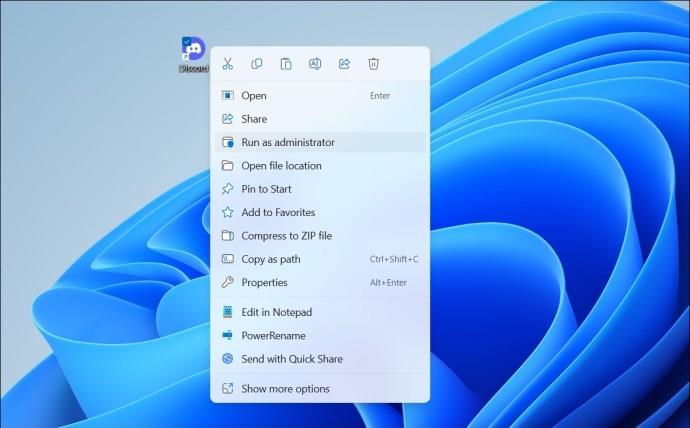
Se o aplicativo desejado estiver no modo de tela inteira, isso pode causar a tela preta. Tente mudar para o modo de janela antes de compartilhar a tela.
A aceleração de hardware pode interferir no compartilhamento de tela. Para desativá-la:
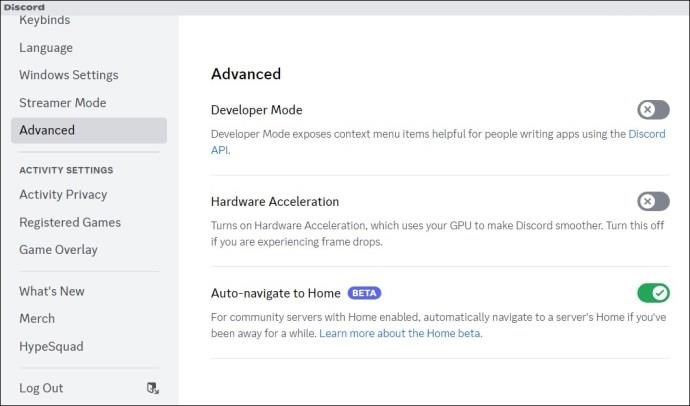
Desativar a tecnologia avançada do Discord pode resolver problemas de tela preta. Vá para:
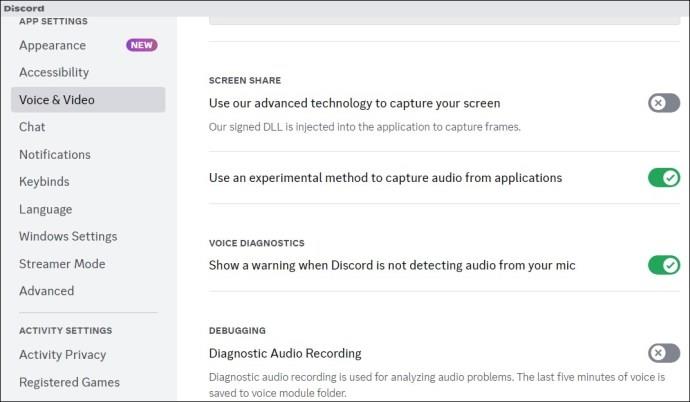
Se o problema persistir, adicione o aplicativo ao seu perfil no Discord.
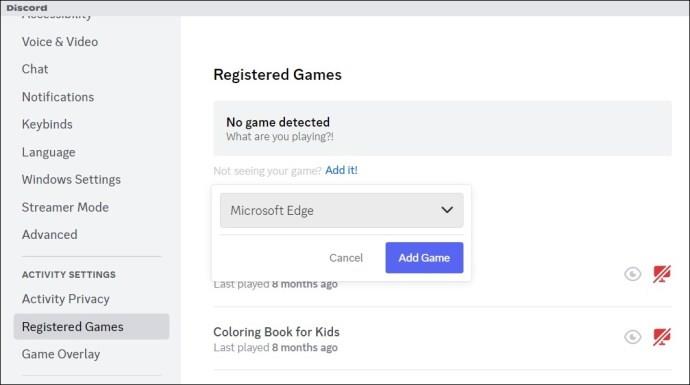
Dados de cache corrompidos podem prejudicar o funcionamento do Discord. Para limpar o cache:
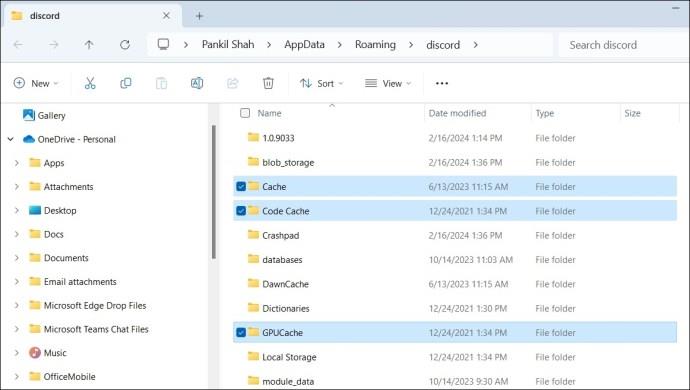
Drivers gráficos desatualizados podem ser a causa da tela preta. Certifique-se de atualizar os drivers gráficos do seu PC para a versão mais recente.
Transmita com clareza! Encontrar uma tela preta ao usar o Discord pode ser frustrante, mas é possível corrigir o problema seguindo as soluções apresentadas acima.
1. Como habilito o streaming no Discord?
Navegue até o servidor desejado, entre em um canal de voz e clique na opção Tela no canto inferior esquerdo.
2. Posso assistir ao stream do Discord sem entrar no canal?
Não, você não pode assistir a uma transmissão do Discord sem entrar no canal de voz onde a transmissão está ocorrendo.
O Discord é uma plataforma de bate-papo por voz e texto online que permite que você se comunique com outras pessoas que estão jogando o mesmo jogo que você.
Se você possui uma grande coleção de jogos para PC, pode ser difícil lembrar qual jogo está instalado em qual inicializador. Felizmente, existem algumas maneiras de iniciar todos os seus jogos de PC sem precisar abrir cada inicializador.
Discord é uma plataforma de mídia social amplamente usada e é particularmente popular entre a comunidade de jogos. Aprenda como proteger sua conta de hacks e o que fazer se sua conta for comprometida.
Aprenda como usar tópicos no Discord para encadear conversas de maneira mais eficaz e melhorar a comunicação em equipes.
Para resolver o problema de não abrir o Discord, utilize métodos como encerrar processos existentes, redefinir configurações de DNS, abrir como administrador e reinstalar o aplicativo.
Transmitir jogos do PS5 para o Discord requer o uso do PS Remote Play devido à falta de suporte direto. Este guia ajudará você a configurar o Remote Play, gerenciar possíveis latências e garantir uma conexão tranquila para compartilhar sua experiência de jogo com amigos.
Não importa se você administra um servidor grande ou apenas relaxa com amigos, vale a pena experimentar esses recursos menos conhecidos do Discord para melhorar sua experiência.
Se você não precisa mais usar o Galaxy AI no seu telefone Samsung, você pode desativá-lo com uma operação muito simples. Aqui estão as instruções para desativar o Galaxy AI em telefones Samsung.
Se você não precisa usar nenhum personagem de IA no Instagram, você também pode excluí-lo rapidamente. Aqui está um guia para remover caracteres de IA no Instagram.
O símbolo delta no Excel, também conhecido como símbolo de triângulo no Excel, é muito utilizado em tabelas de dados estatísticos, expressando números crescentes ou decrescentes, ou quaisquer dados de acordo com a vontade do usuário.
Além de compartilhar um arquivo do Planilhas Google com todas as planilhas exibidas, os usuários podem optar por compartilhar uma área de dados do Planilhas Google ou compartilhar uma planilha no Planilhas Google.
Os usuários também podem personalizar para desativar a memória do ChatGPT quando quiserem, tanto nas versões para dispositivos móveis quanto para computadores. Aqui estão as instruções para desabilitar o armazenamento do ChatGPT.
Por padrão, o Windows Update verifica automaticamente se há atualizações e você também pode ver quando foi a última atualização. Aqui está um guia para ver quando o Windows foi atualizado pela última vez.
Basicamente, a operação para excluir o eSIM no iPhone também é simples para nós seguirmos. Aqui estão as instruções para remover o eSIM do iPhone.
Além de salvar Live Photos como vídeos no iPhone, os usuários podem converter Live Photos para Boomerang no iPhone de forma muito simples.
Muitos aplicativos ativam o SharePlay automaticamente quando você faz uma chamada de vídeo pelo FaceTime, o que pode fazer com que você pressione acidentalmente o botão errado e estrague a chamada de vídeo que está fazendo.
Quando você ativa o Click to Do, o recurso funciona e entende o texto ou a imagem em que você clica e então faz julgamentos para fornecer ações contextuais relevantes.
Ligar a luz de fundo do teclado fará com que ele brilhe, o que é útil ao operar em condições de pouca luz ou para deixar seu canto de jogo mais fresco. Há quatro maneiras de ligar as luzes do teclado do laptop para você escolher abaixo.
Há muitas maneiras de entrar no Modo de Segurança no Windows 10, caso você não consiga entrar no Windows e entrar. Para entrar no Modo de Segurança do Windows 10 ao iniciar seu computador, consulte o artigo abaixo do WebTech360.
A Grok AI agora expandiu seu gerador de fotos de IA para transformar fotos pessoais em novos estilos, como criar fotos no estilo Studio Ghibli com filmes de animação famosos.
O Google One AI Premium está oferecendo um teste gratuito de 1 mês para os usuários se inscreverem e experimentarem muitos recursos atualizados, como o assistente Gemini Advanced.
A partir do iOS 18.4, a Apple permite que os usuários decidam se querem ou não mostrar pesquisas recentes no Safari.

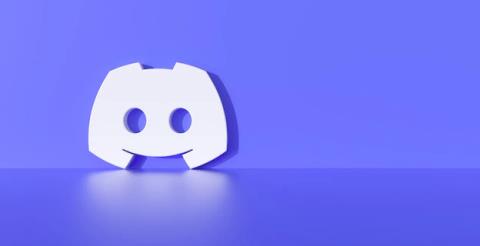

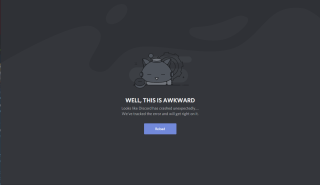
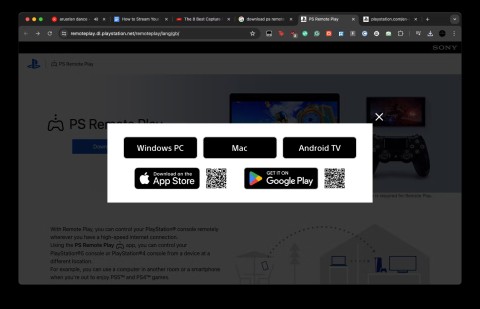
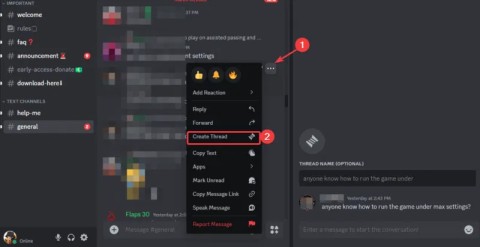















Thùy Linh -
Consegui! Segui todos esses passos e o problema sumiu. Muito útil esse artigo
Mèo con -
Engraçado como eu demorei tanto pra encontrar essa solução. Quem diria que desativar a aceleração de hardware era a resposta
Mai Hằng -
Não consegui fazer funcionar. Alguém pode me ajudar? A tela continua preta mesmo seguindo as instruções
Thế Hưng -
Obrigado pelo post. Finalmente, consegui fazer minha apresentação sem problemas!
Mai Linh -
Alguém sabe se isso acontece também no mobile? Porque eu tô tendo esse problema no app
Bố Hùng -
Esse erro me deixou maluco! Agradeço de coração pelas instruções. Agora posso transmitir sem medo
Thiên An -
Rápido e fácil! Consegui resolver o problema da tela preta no Discord seguindo as dicas aqui. Muito obrigado pelo post!
Tuấn Kiệt -
Alguém смог resolver o problema das chamadas de vídeo também? Aqui tá tudo travando
Mai Anh -
Uau! Eu só precisei desligar e ligar novamente e funcionou. Não sabia que era tão simples
Hà Mi -
Pessoal, será que isso também serve para o Zoom? Às vezes dá um bug parecido
Anh Đào -
Concordo plenamente! As instruções sobre como ajustar as configurações são essenciais. Realmente uma mão na roda
Tô Mỹ Linh -
Estou pensando em transmitir meu gameplay e esse problema me desanimou. Agora com essas dicas, tudo mudou
Phúc IT -
Ótimo post! Porém, ainda me pergunto se os drivers da placa de vídeo podem influenciar nesse erro?
Thảo Kỳ -
Nossa, eu simplesmente não sabia que tinha essa opção de desabilitar a aceleração de hardware. Muito obrigado
Duy Sinh 6789 -
Incrível como pequenas mudanças fazem diferença. Valeu por compartilhar
Kiên Trần -
Sempre que tem atualização do Discord, é bom reiniciar o computador para evitar bugs. Dica que aprendi com a experiência
Khanh Hoa -
As dicas foram ótimas. Vou compartilhar com meu grupo de amigos. Eles vão adorar
Nguyễn Huyền -
Essa questão da tela preta realmente é chata! Espero que o Discord resolva isso num update.
Bảo Ngọc -
Eu achava que era só o meu computador, mas vejo que muita gente tá passando por isso! O Discord precisa melhorar isso
Gato Preto -
Poxa, muito bom! Agora posso mostrar meus joguinhos para os amigos sem a tal tela preta. Valeu!
Lizzie -
Eu não acreditei quando consertei! A tela preta estava me deixando doido. Obrigado por essa luz!
Vân Khánh -
Concordo com a dica de desativar a aceleração de hardware. Fui um dos que não sabia disso e vivi com a tela preta por um tempo. Realmente ajuda!
Hương Đà Nẵng -
Ótimas dicas, mas e quando a internet tá lenta? Alguém teve esse problema? Como resolver?
Hà Nội 123 -
O que mais me ajudou foi atualizar o driver da placa de vídeo. Super dica!
Quang vn -
Se alguém está na mesma situação que eu, não desanime! Esse tutorial realmente funciona! Tentei e funcionou na primeira vez
Linh mèo -
Valeu! Agora posso gravar vídeos sem a parte mais frustrante: a tela preta
Ngọc Trinh -
Gente, o que vocês acham de usar outras plataformas? Tô pensando em experimentar o Twitch
Lan Hương -
Se alguém estiver com dúvida, é só perguntar! Estou aqui para ajudar. Já passei por esse problema!