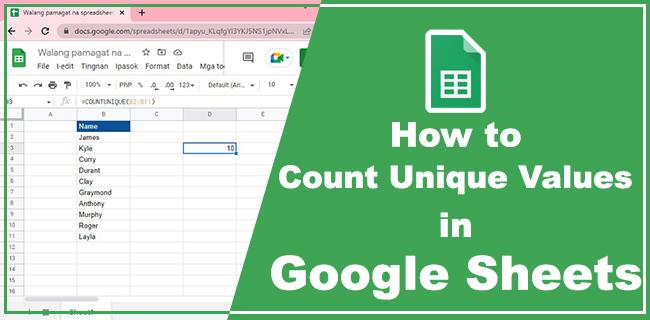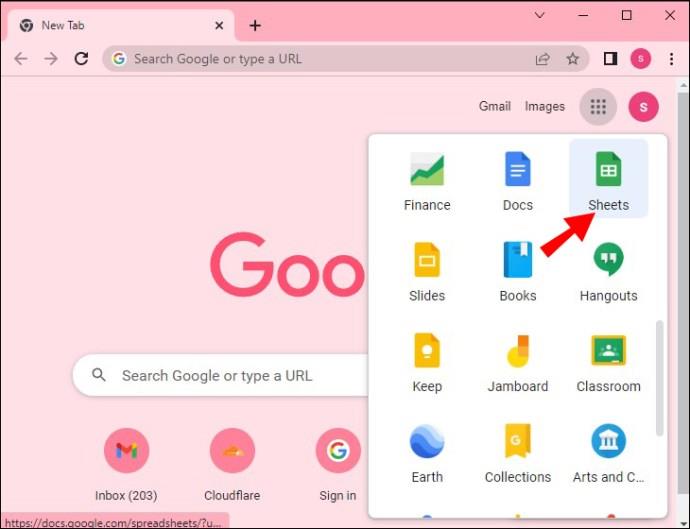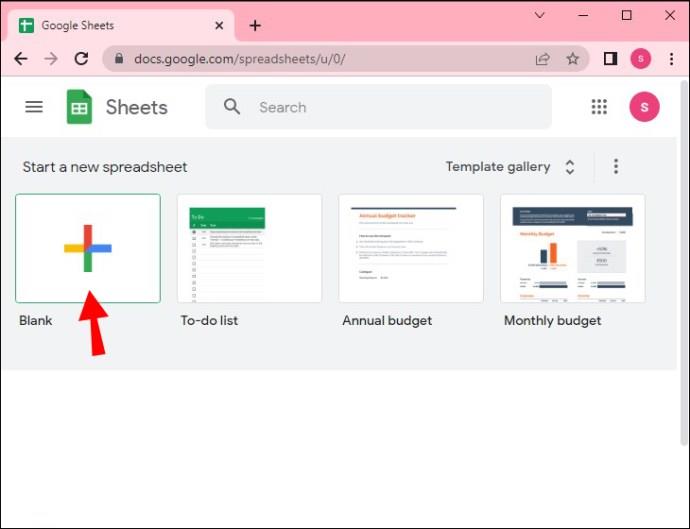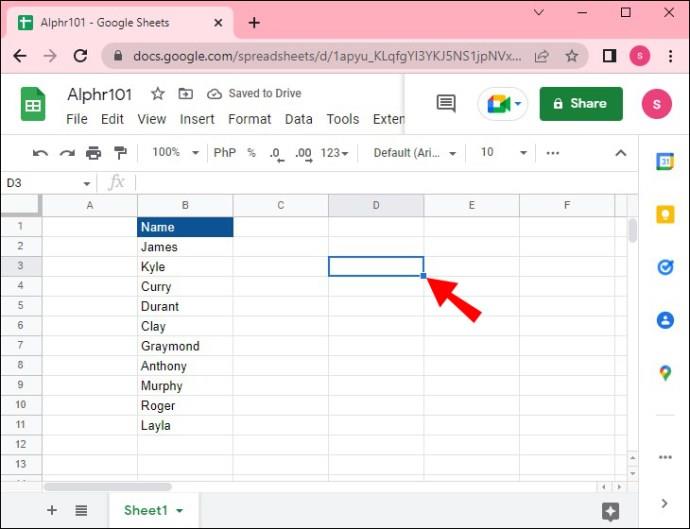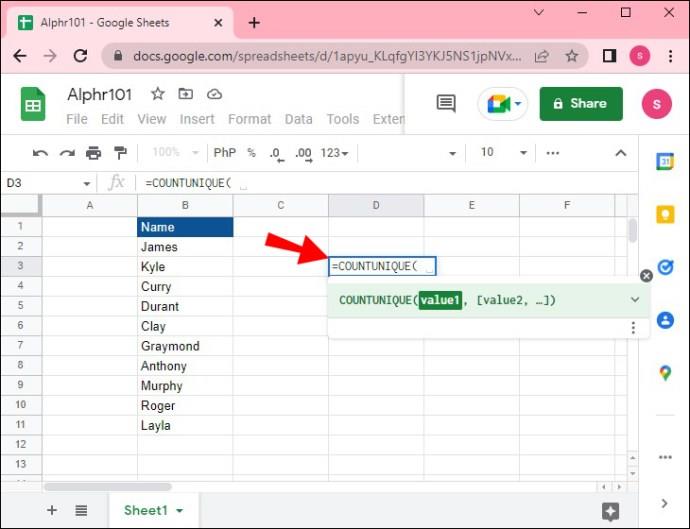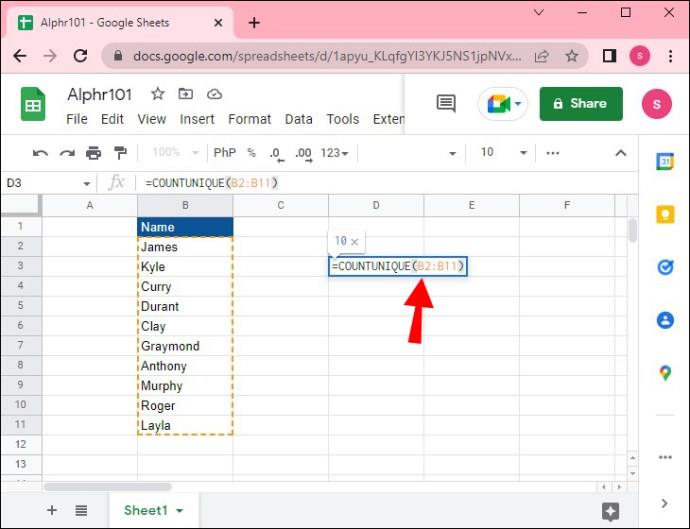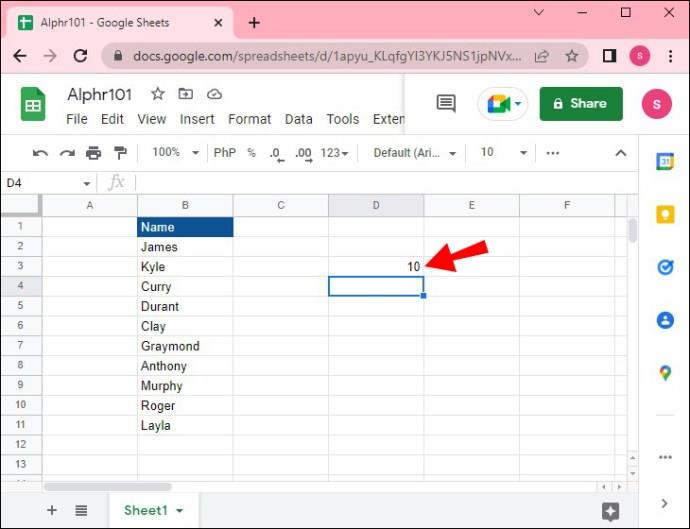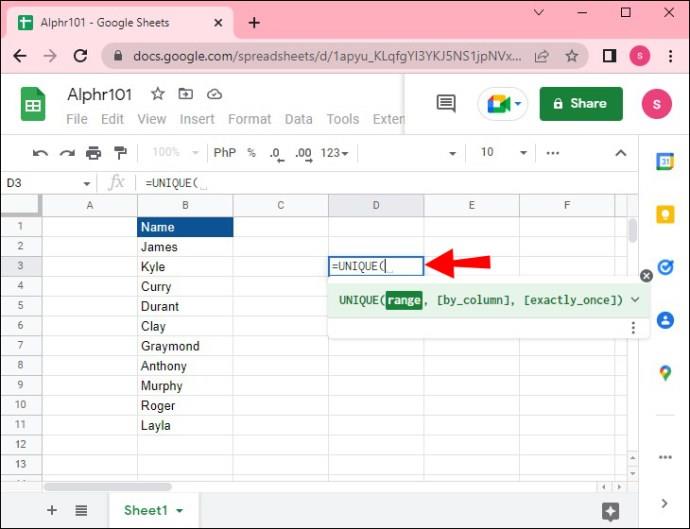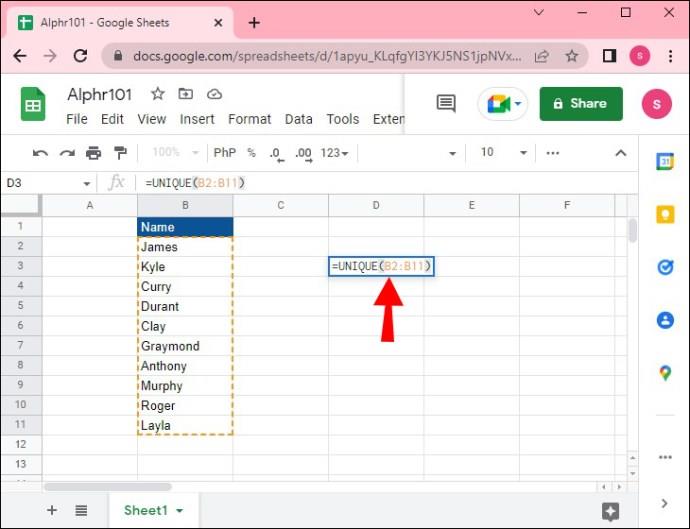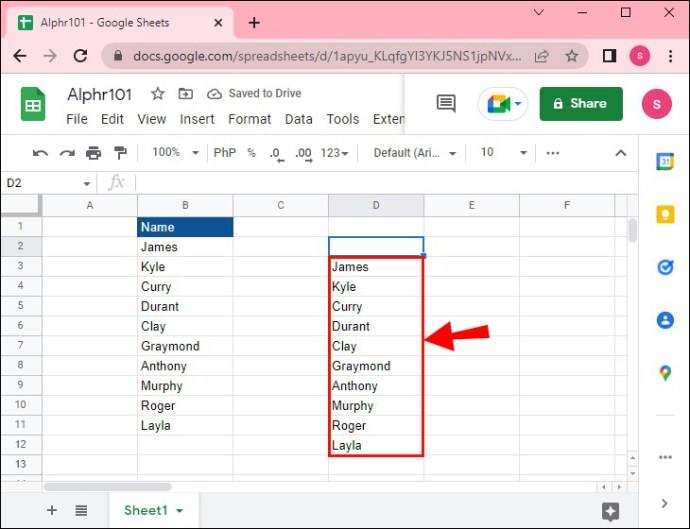Se você já usa o Planilhas Google há algum tempo, talvez já esteja familiarizado com as diferentes funções de contagem de células. Dependendo do tipo de células que você deseja contar - em branco ou não em branco, coloridas ou em negrito - existem várias funções que podem ajudá-lo. Mas o que acontece quando sua planilha contém valores únicos? É aqui que entra a fórmula COUNTUNIQUE.
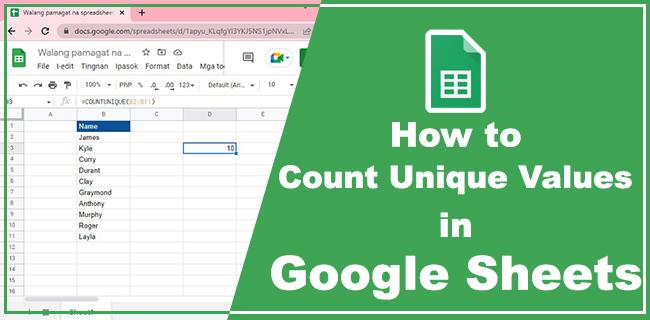
Neste artigo, discutiremos como contar valores exclusivos no Planilhas Google usando a fórmula COUNTUNIQUE. Também falaremos sobre a contagem de valores únicos em uma única coluna.
Como contar valores exclusivos no Planilhas Google
Saber contar células no Planilhas Google pode ser útil por vários motivos, especialmente se você estiver trabalhando com um grande conjunto de dados. Se você tiver apenas uma pequena quantidade de dados, poderá contar o número de células específicas manualmente. O Planilhas Google oferece várias funções para contar diferentes tipos de células em um intervalo de dados específico, incluindo células em branco, células de texto, células coloridas, células em negrito e muito mais. Estas são chamadas de funções COUNT.
Em alguns casos, pode ser necessário saber o número de valores exclusivos em sua planilha. Por exemplo, você pode precisar saber quantas vezes um determinado nome ou produto aparece em sua planilha. Para isso, estaremos utilizando a função COUNTUNIQUE. É usado para contar o número de valores exclusivos em um intervalo ou algum tipo de lista especificada. Para ser mais preciso, você pode usar a fórmula COUNTUNIQUE para datas, números, nomes, produtos, referências de células ou dados aleatórios.
Você também pode usar a fórmula COUNTUNIQUE para ver se há duplicatas do valor exclusivo. Isso ajuda você a encontrar erros em sua planilha e torna mais fácil acompanhar todos os seus dados.
Para contar valores exclusivos no Planilhas Google, siga as etapas abaixo.
- Abra o Planilhas Google em seu navegador preferido.
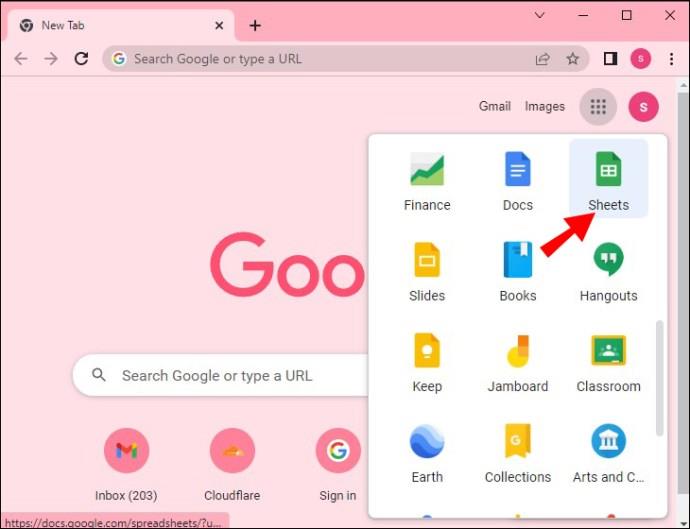
- Acesse sua planilha ou crie uma nova.
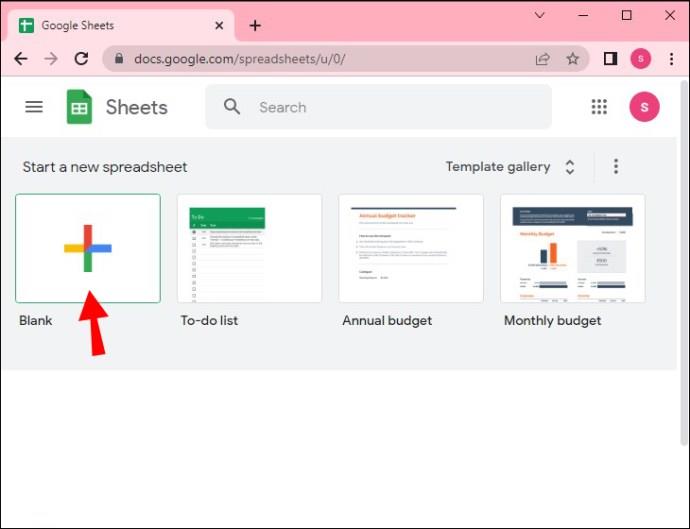
- Clique duas vezes em uma célula vazia aleatória.
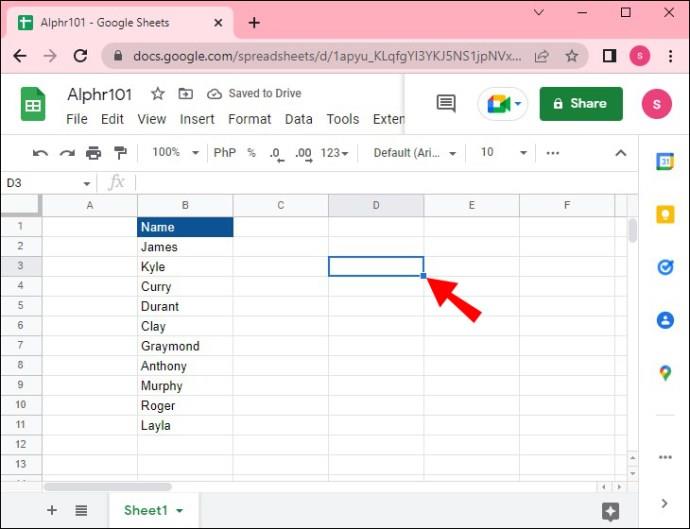
- Digite “=COUNTUNIQUE” e um parêntese aberto. Certifique-se de excluir qualquer espaço entre a fórmula e o parêntese de abertura.
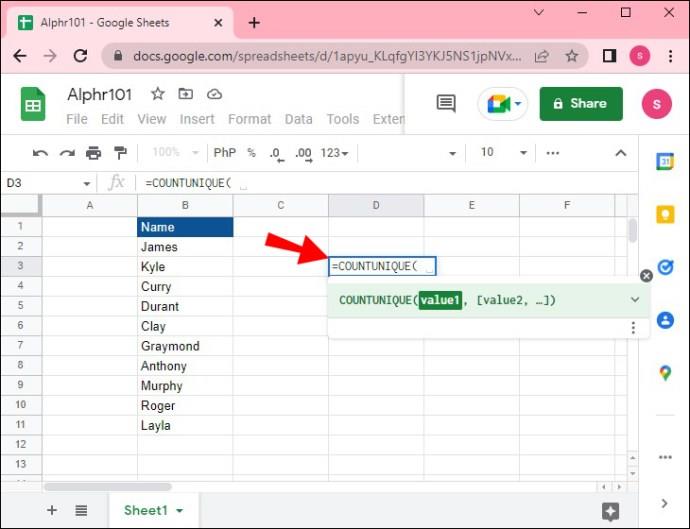
- Digite o intervalo após o parêntese. Por exemplo, “(A2:C30).”

Nota: A primeira letra representa a coluna inicial e a segunda letra indica a coluna final. Os números significam onde as linhas começam e terminam.
- Feche os parênteses. A fórmula inteira deve ficar assim: “=COUNTUNIQUE(A2:C30)” sem espaços.
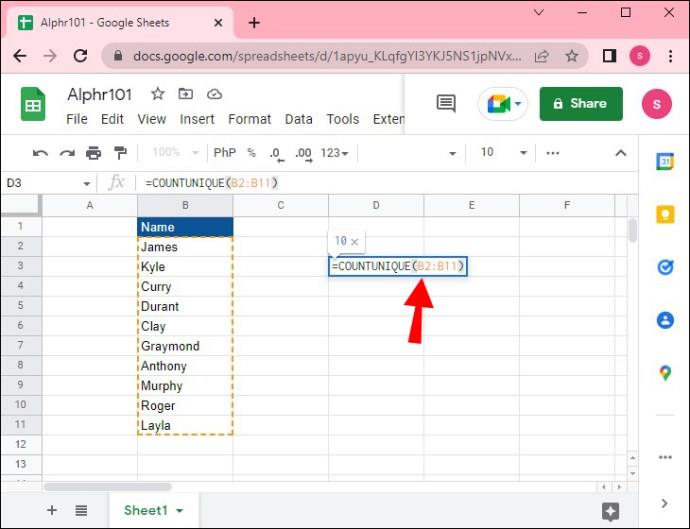
- Pressione “Enter” no seu teclado.
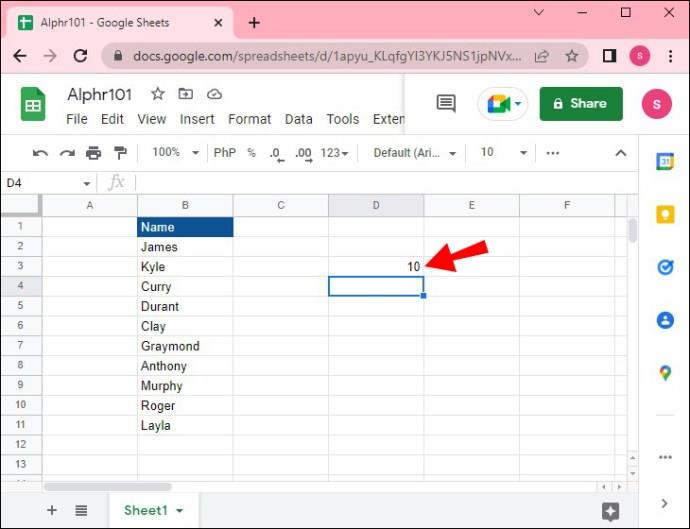
O número de valores exclusivos em sua planilha aparecerá na célula vazia onde você escreveu a fórmula. Por exemplo, se você vir o número “7” na célula, significa que há sete instâncias de valores únicos na planilha.
A fórmula COUNTUNIQUE é usada para contar o número de valores exclusivos dentro de um intervalo específico. Mas e se você quiser encontrar os valores exclusivos exatos? Neste caso, estaremos utilizando a função UNIQUE, sem o COUNT.
Por exemplo, digamos que você escreveu os nomes de todos os seus alunos em uma planilha e deseja ver quantos alunos têm o mesmo nome. Da mesma forma, se você compilou uma lista de vários produtos, a função UNIQUE pode ajudá-lo a identificar quais nomes de produtos são duplicados.
Veja como você pode usar a função UNIQUE para exibir os valores exclusivos em sua planilha do Planilhas Google.
- Acesse o Planilhas Google e abra sua planilha.
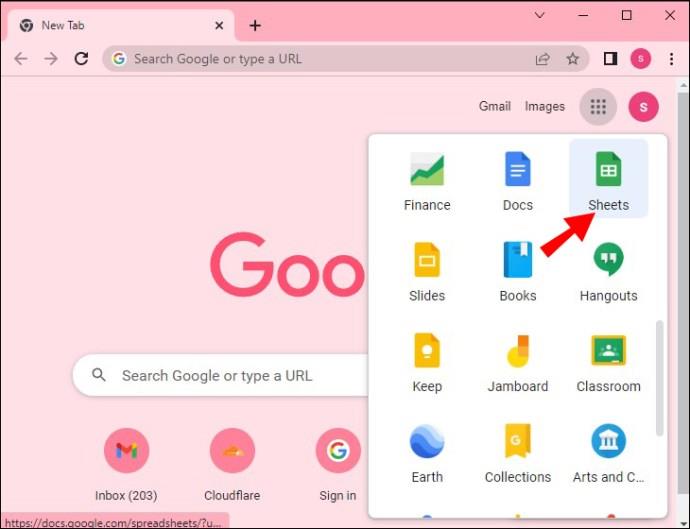
- Clique duas vezes em uma célula vazia em qualquer lugar da planilha.
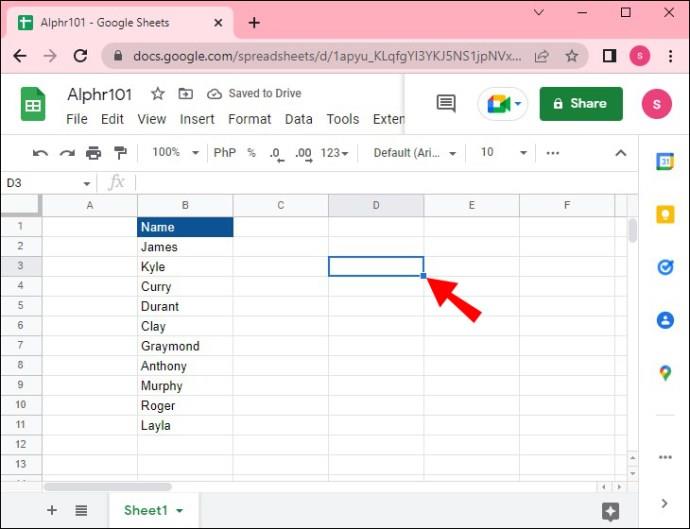
- Digite a fórmula “=UNIQUE” na célula vazia.
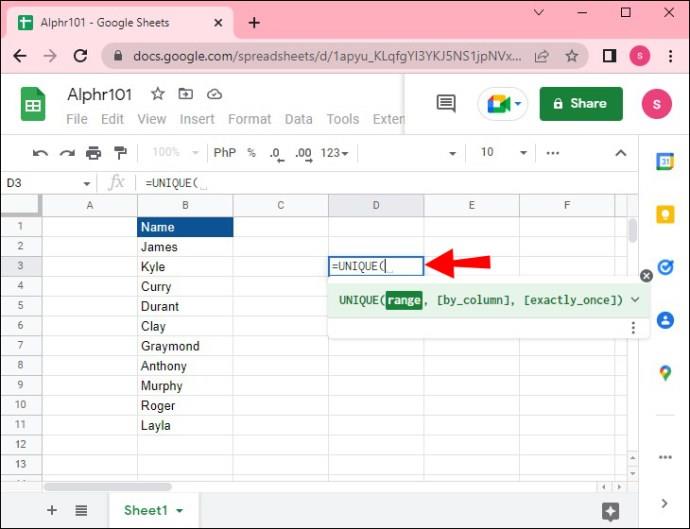
- Digite o intervalo entre parênteses. Por exemplo, “=ÚNICO(A2:B39).”
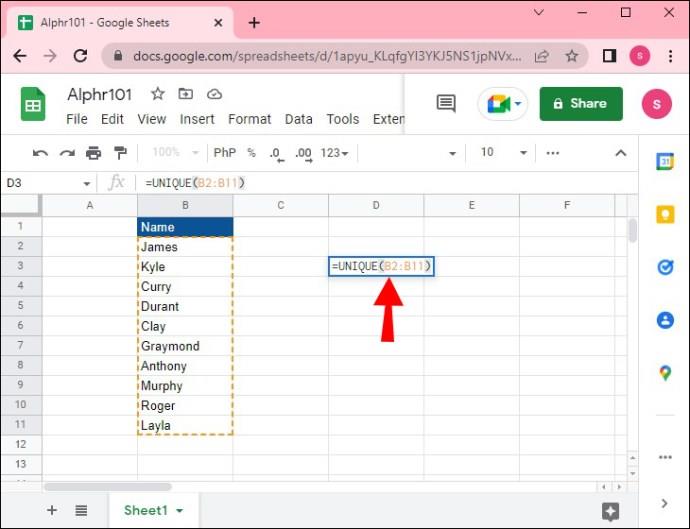
- Pressione “Enter” no teclado.
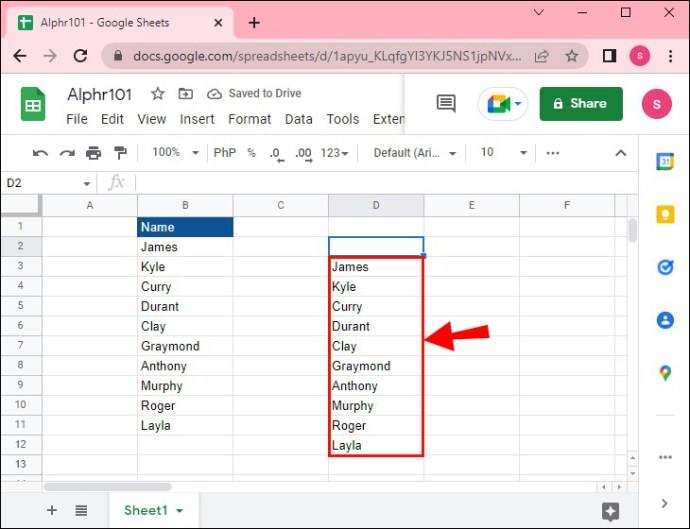
Todos os valores exclusivos serão exibidos na forma de uma lista. Você pode usar esta fórmula para ver se há duplicatas na planilha e removê-las se esse for seu objetivo.
O Planilhas Google conta valores exclusivos na coluna
Usar a fórmula COUNTUNIQUE para contar valores exclusivos em uma única coluna é ainda mais fácil do que fazer isso para um intervalo maior. Veja como é feito.
- Inicie o Planilhas Google.
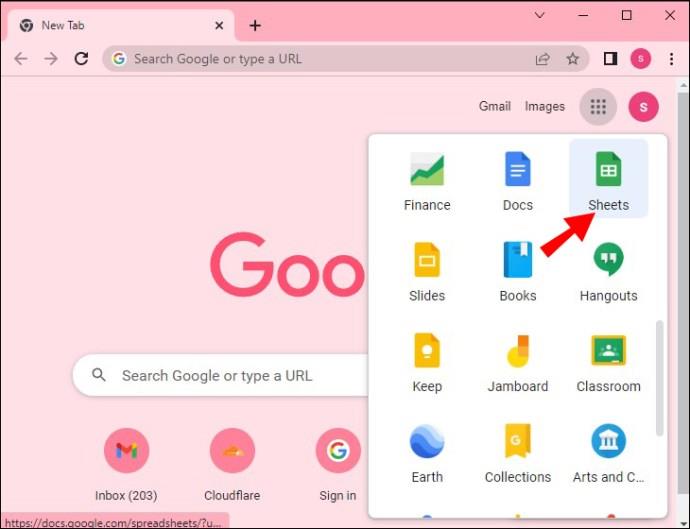
- Acesse sua planilha ou comece uma do zero.
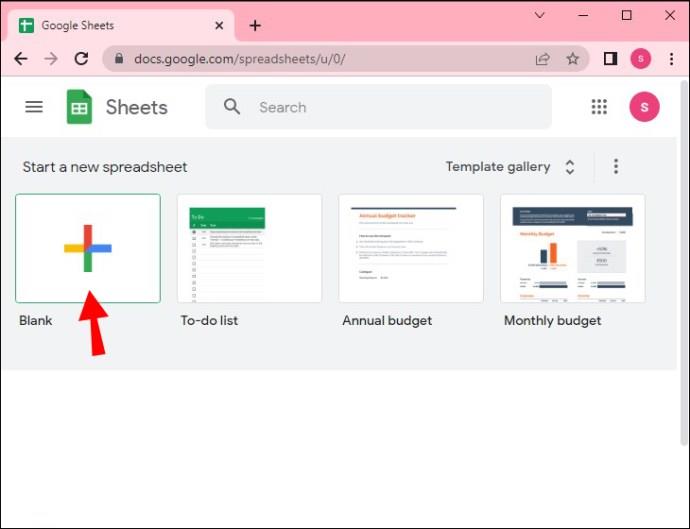
- Selecione uma célula vazia aleatória e clique duas vezes nela.
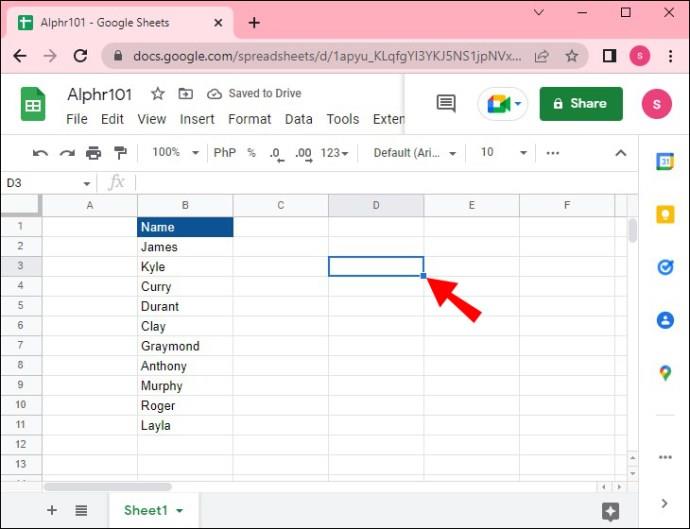
- Digite “=COUNTUNIQUE” na célula em branco.
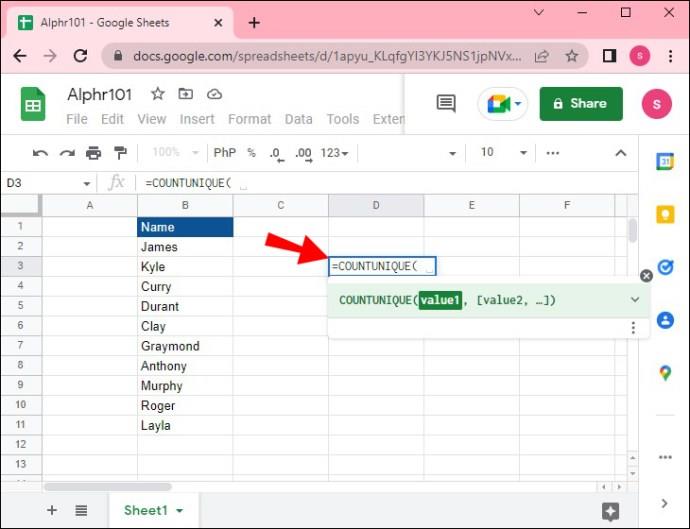
- Escreva o intervalo entre parênteses. Como estamos contando valores únicos dentro da mesma coluna, deve ficar assim: “(A2:A40).”

- Veja como toda a fórmula deve ficar: “=CONT.UNIQUE(A2:A40).”
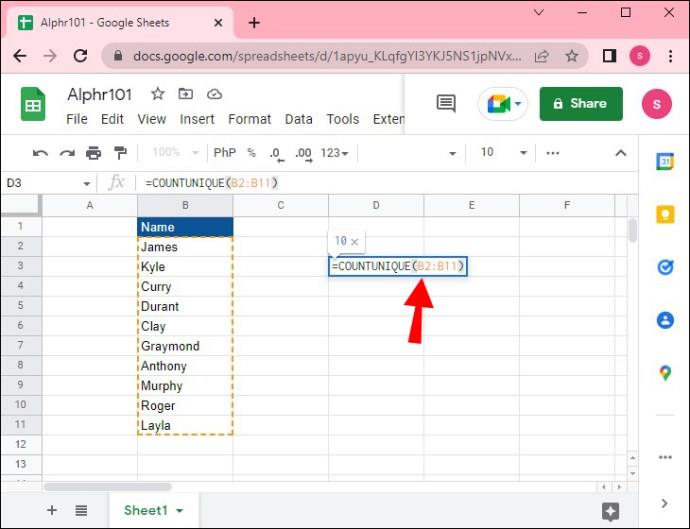
- Pressione a tecla “Enter”.
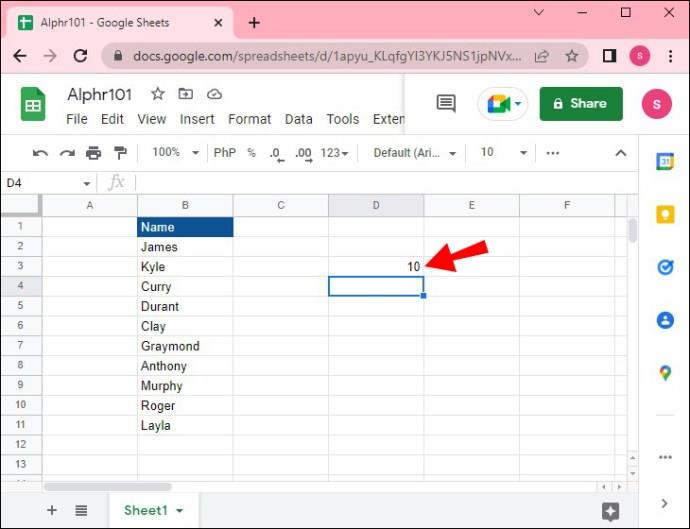
Isso é tudo. O número de valores exclusivos aparecerá na célula onde você inseriu a fórmula.
Acompanhe todos os valores exclusivos no Planilhas Google
Embora o uso de funções para contar valores no Planilhas Google possa parecer confuso no início, você aprenderá rapidamente. A fórmula COUNTUNIQUE é muito útil para contar valores exclusivos em um intervalo de dados selecionado e pode até ajudar a encontrar duplicatas.
Você já usou a função COUNTUNIQUE para contar valores únicos no Planilhas Google? Você usou as instruções deste guia ou outro método? Conte-nos sobre sua experiência com as funções do Planilhas Google na seção de comentários abaixo.