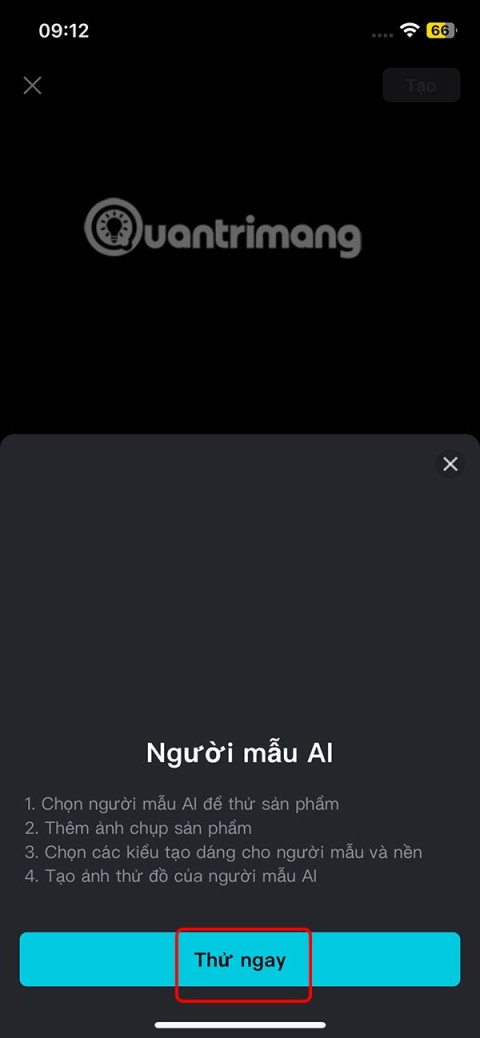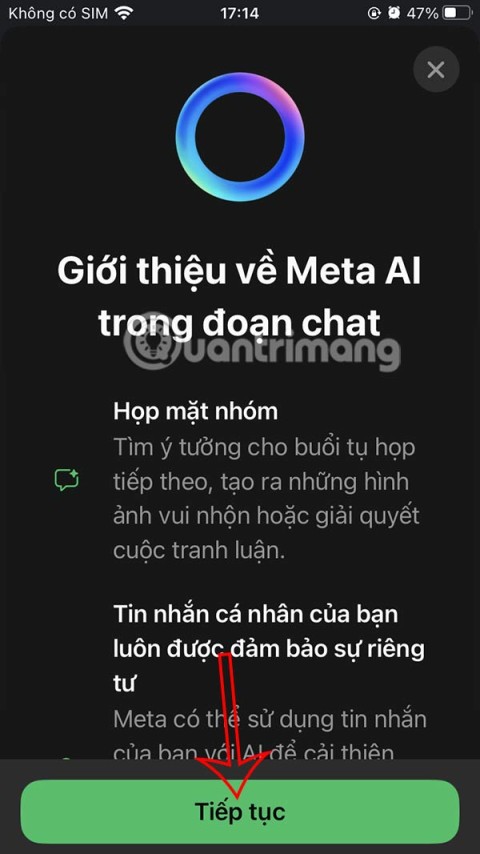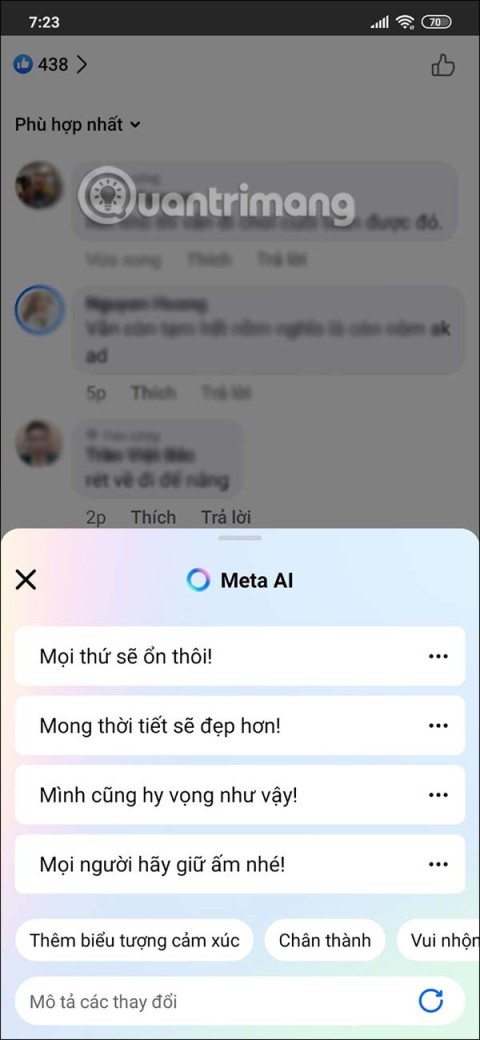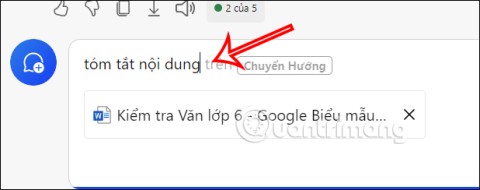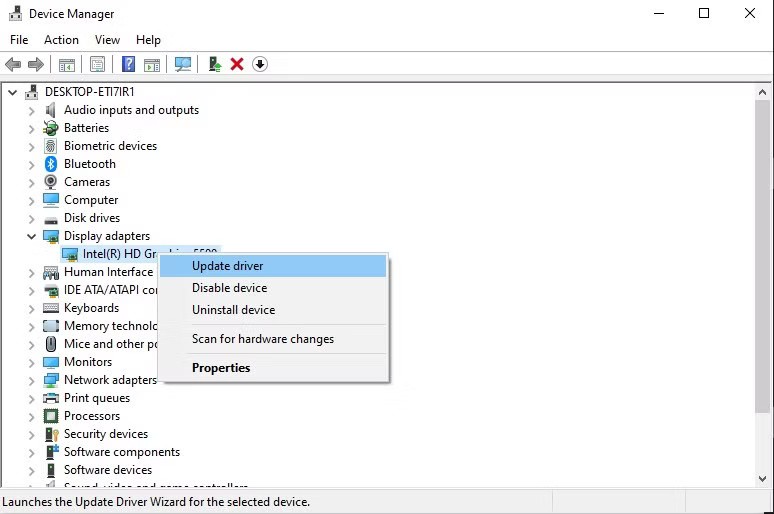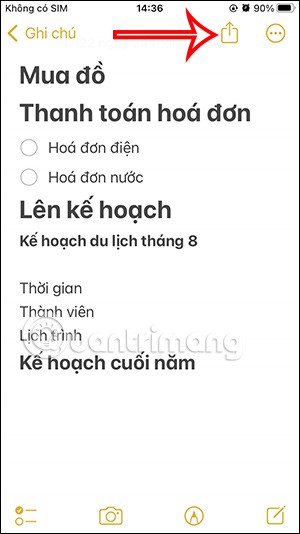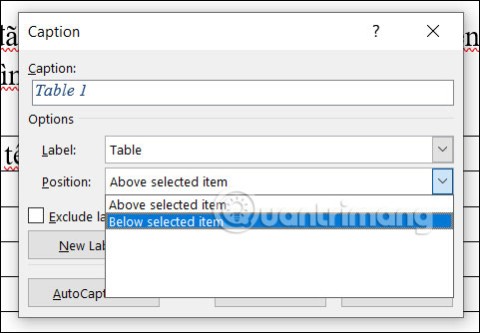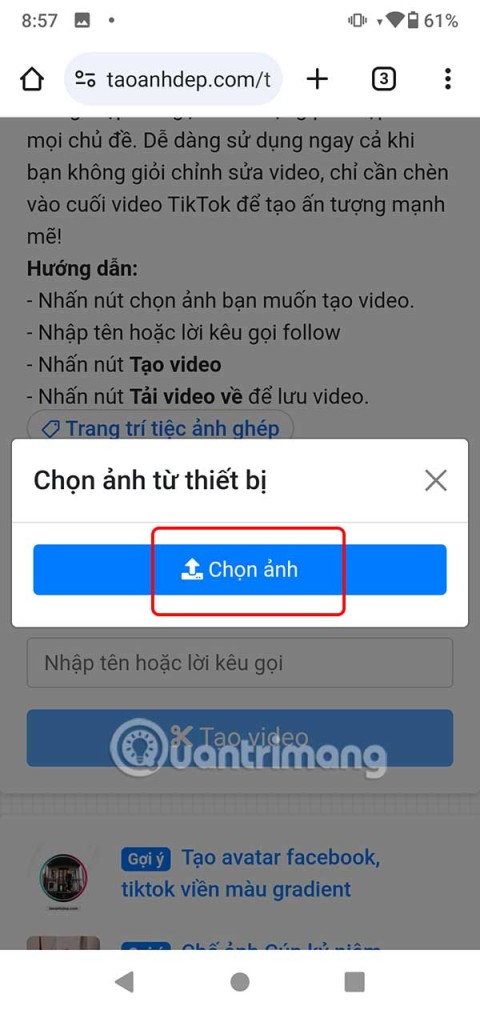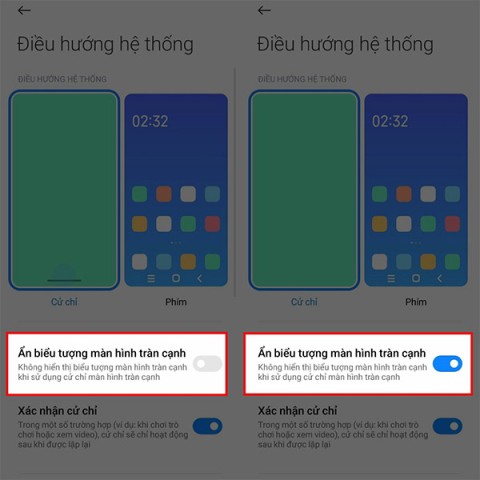Guia do usuário do Gemini Deep Research
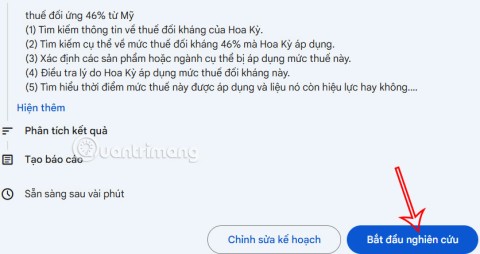
Agora você pode usar o Gemini Deep Research para analisar milhares de sites, aplicar pesquisas e gerar conteúdo de relatórios detalhados para usuários.
O Microsoft PowerPoint integrou um recurso de conversão de texto em fala chamado Speak. Veja como ler texto em voz alta no PowerPoint .

Ao apresentar no PowerPoint, você precisa dizer quase tudo. Porém, o que devo fazer se quiser pausar um pouco o discurso sem interromper a apresentação?
O Microsoft PowerPoint possui um recurso oculto chamado Speak, que permite ler em voz alta o texto dos slides da apresentação, semelhante ao recurso Ler em voz alta do Word e do Outlook .
Neste artigo, vamos aprender como configurar e usar o recurso Falar no Microsoft PowerPoint para ler o conteúdo do slide e aumentar o apelo da apresentação .
Como ler texto em voz alta no PowerPoint
O recurso Speak está disponível no PowerPoint desde a versão 2010, no entanto, muitas pessoas não sabem da existência do Speak porque ele não está na faixa de opções ou na barra de ferramentas de acesso rápido.
No entanto, com alguns ajustes, você pode ativar o Speak nesse menu e barra de ferramentas e fazer com que o PowerPoint leia automaticamente o texto como o Google Assistant. Proceda da seguinte forma:
1. Abra o aplicativo PowerPoint no seu computador.
2. Clique em Arquivo , role para baixo e clique em Opções .

3. Clique em Barra de ferramentas de acesso rápido nas opções do PowerPoint.

Alternativamente, você também pode abrir o PowerPoint, clicar com o botão direito na barra de ferramentas de acesso rápido na faixa de opções e clicar em Personalizar barra de ferramentas de acesso rápido...

4. Clique em Escolher comandos de e altere a seleção de Comandos populares para Comandos que não estão na faixa de opções ou Todos os comandos .

5. Arraste a barra de rolagem, role para baixo e clique em Falar . Os comandos são organizados em ordem alfabética, então você pode pular para S .
6. Clique em Adicionar e Falar será adicionado ao painel Personalizar barra de ferramentas de acesso rápido , role para baixo e clique em OK .

7. A fala estará habilitada para todos os documentos do PowerPoint por padrão.
8. Retorne à barra de ferramentas de acesso rápido e você verá o botão Falar , mas pode não estar ativo ainda.
Depois que o Speak for adicionado à barra de ferramentas ou faixa de ferramentas de acesso rápido, você poderá começar a ouvir a apresentação do PowerPoint. Veja como:
1. Abra o aplicativo PowerPoint em seu computador e abra o documento atual.
2. Selecione o texto que deseja ler em voz alta. Esta ação ativará o botão Falar na barra de ferramentas de acesso rápido .

3. Clique em Falar e ele começará a falar ou ler o texto selecionado em voz alta.
4. Para parar de falar, basta clicar em Parar de falar .

Você verá que não é o mesmo que o recurso Ler em voz alta. Falar basicamente funciona como um botão reproduzir/pausar na barra de ferramentas de acesso rápido. Ele também pode permanecer aberto em segundo plano enquanto você realiza outras tarefas.
Se quiser gerenciar o funcionamento do Speak, você terá que passar pelo menu do Windows da seguinte forma:
1. Pressione a tecla Windows no seu PC e clique em Painel de Controle .
2. Clique em Reconhecimento de fala e, em seguida, clique em Texto na fala no painel esquerdo. Aqui você pode controlar as propriedades da fala, a velocidade de leitura e outras configurações de conversão de texto em fala.

3. Clique no menu suspenso Seleção de voz para selecionar uma qualidade de voz diferente. Sua escolha dependerá da sua versão do Windows.
4. Clique no botão Visualizar voz para ouvir sua seleção de voz.

5. A velocidade de voz padrão está definida como Normal . Você pode ajustar isso arrastando o controle deslizante para a esquerda ou direita entre Lento e Rápido .
6. Clique em OK quando terminar.
Acima está como usar o recurso Falar - ler texto em voz alta ou converter texto em fala no PowerPoint . Espero que o artigo seja útil para você.
Agora você pode usar o Gemini Deep Research para analisar milhares de sites, aplicar pesquisas e gerar conteúdo de relatórios detalhados para usuários.
O recurso de IA do CapCut ajuda os usuários a criar e projetar muitos vídeos, como combinar fotos de produtos com modelos no CapCut AI para obter a foto da capa ou qualquer foto que você precisar.
O WhatsApp agora permite que você use o Meta AI em chats, além de criar conversas separadas para expandir as opções de mensagens, como a criação de imagens de IA em chats do WhatsApp.
O Facebook agora tem a opção de usar o Meta AI para escrever comentários em postagens, desde postagens de Fanpages, postagens de páginas pessoais,...
O Copilot atualizou alguns novos recursos para melhorar a experiência do usuário, incluindo o recurso de resumo de documentos quando carregamos arquivos no Copilot.
Atualizar o BIOS do seu computador pode ajudar o sistema a inicializar mais rápido, corrigir alguns problemas de compatibilidade e melhorar o desempenho.
Yan é o novo general da Lien Quan Mobile. Você sabe como jogar e equipar este campeão? Descubra agora com a Quantrimang.
Aprenda a jogar com Zephys - Um poderoso lutador/assassino em Lien Quan Mobile
No Windows 11, ao parear um dispositivo Bluetooth, o dispositivo aparece com o nome padrão fornecido pelo fabricante. Se você precisar renomear um dispositivo Bluetooth no Windows 11, siga o artigo abaixo.
Em vez de compartilhar notas no iPhone, também podemos enviar uma cópia das notas no iPhone para outras pessoas com operações simples e fáceis.
Semelhante a outros conteúdos no Word, você pode inserir legendas para tabelas para explicar o conteúdo da tabela ou simplesmente inserir um nome para a tabela para facilitar para os seguidores.
TelAnnas é um dos artilheiros mais fáceis de jogar em Lien Quan. Se você não sabe como usar esse campeão na temporada, leia este artigo agora.
Para aumentar o número de seguidores do seu canal no TikTok, podemos criar um vídeo de introdução ou encerramento exclusivo com uma chamada para ação ou algum conteúdo que impressione os espectadores.
As barras de navegação cobrem o conteúdo, por isso muitas pessoas não gostam de usá-las. Se for o caso, você pode ocultar a barra de navegação no seu telefone Xiaomi para que ela não cubra o conteúdo da tela.
Os papéis de parede padrão do Windows às vezes nos deixam entediados. Então, em vez de usar esses papéis de parede padrão, atualize e altere-os para trazer novidades ao trabalho e afirmar sua personalidade através do papel de parede deste computador.