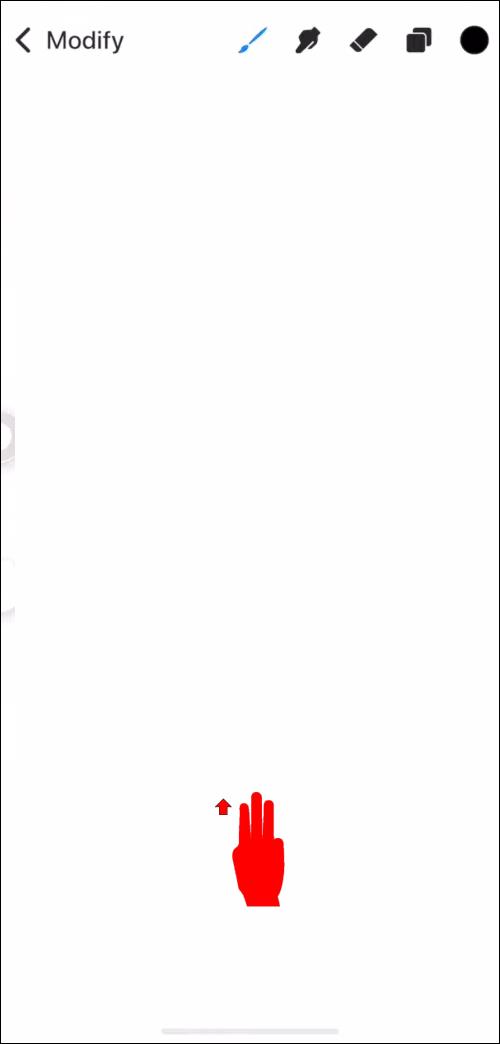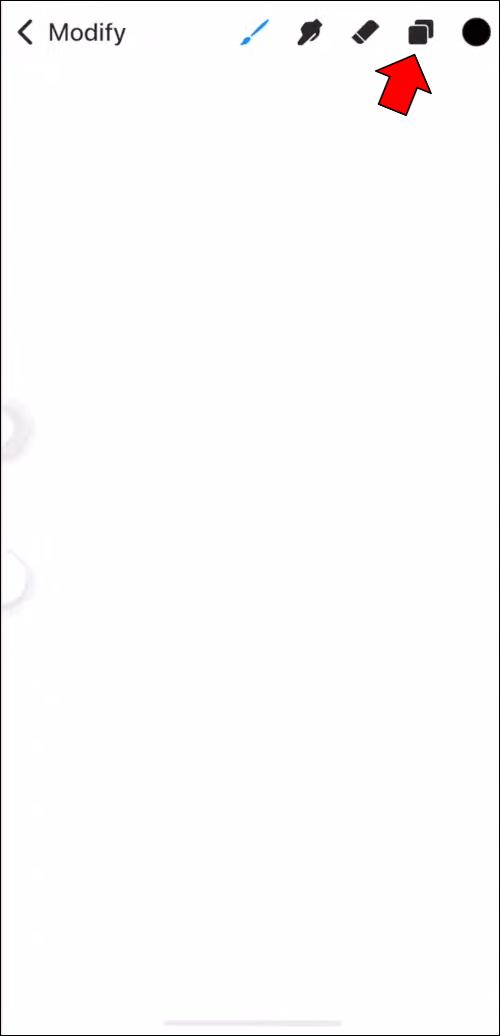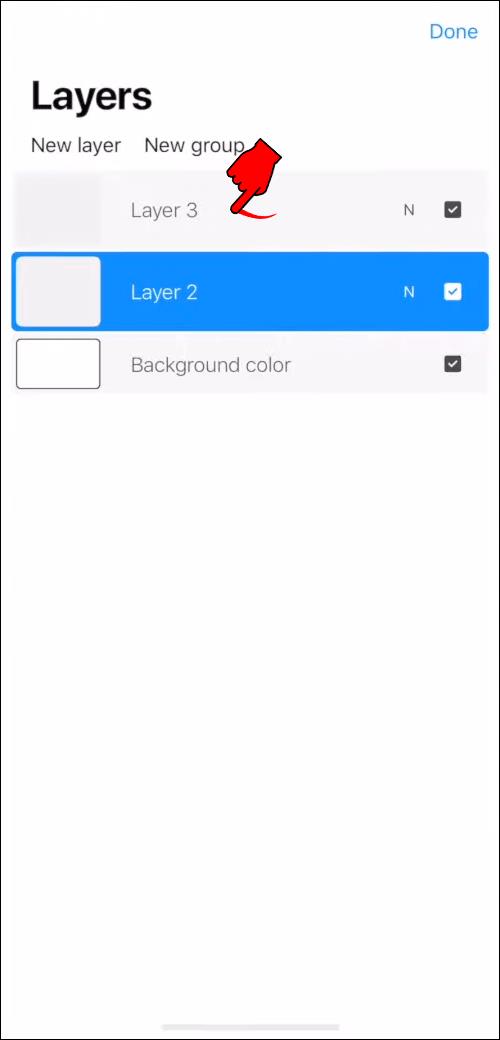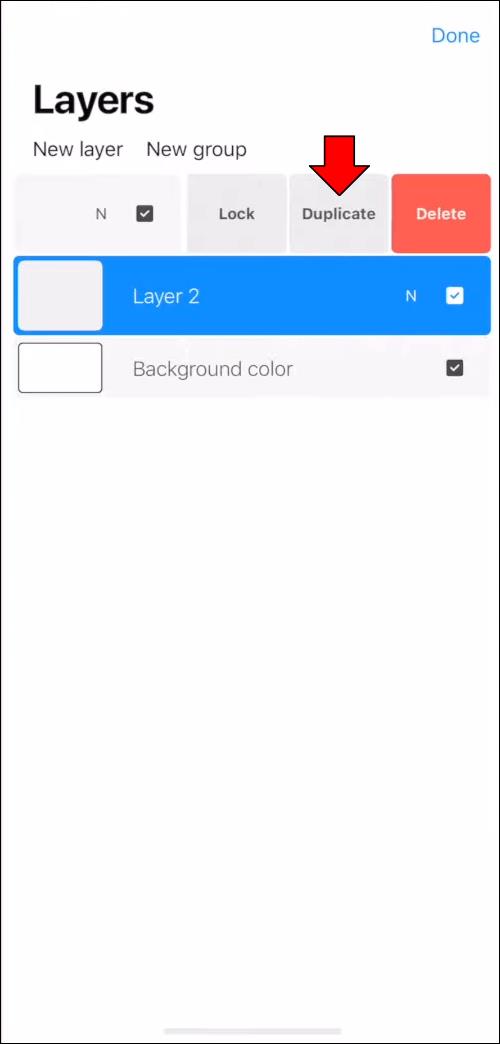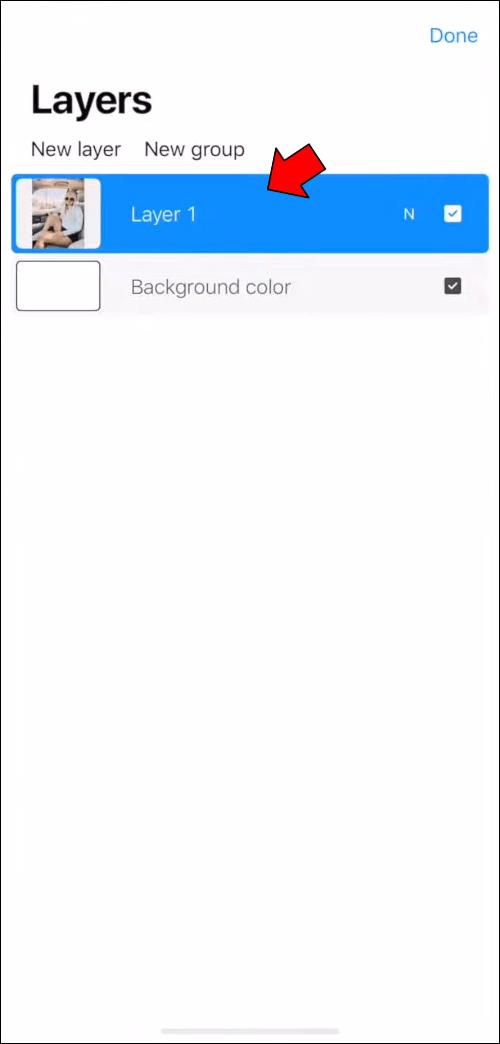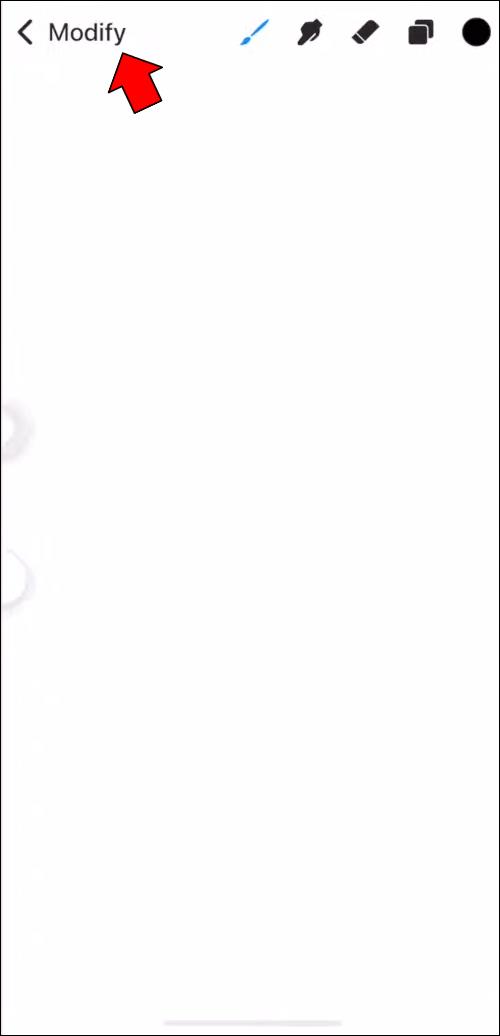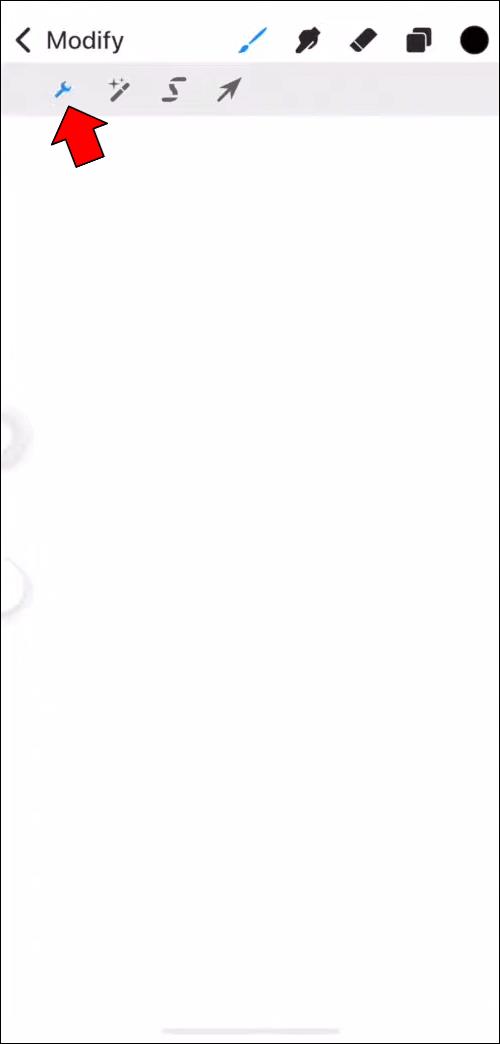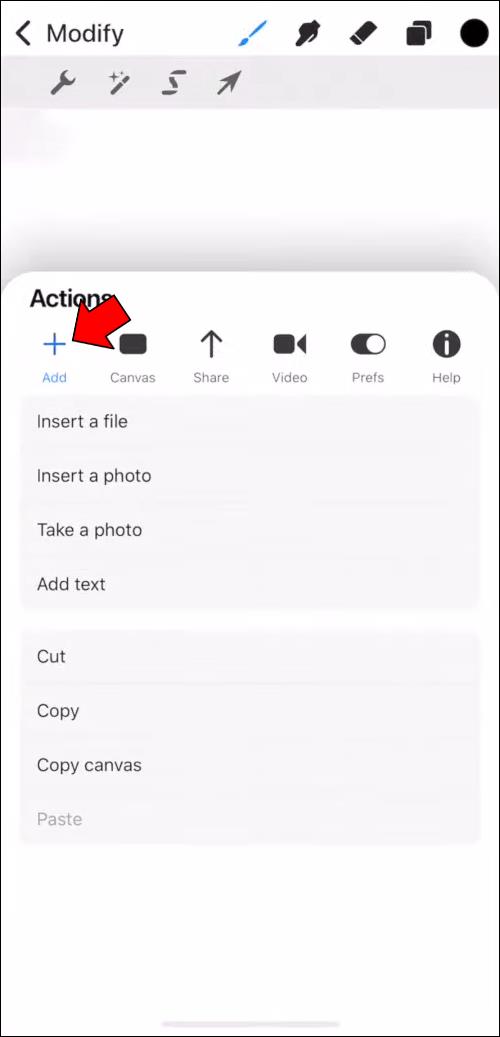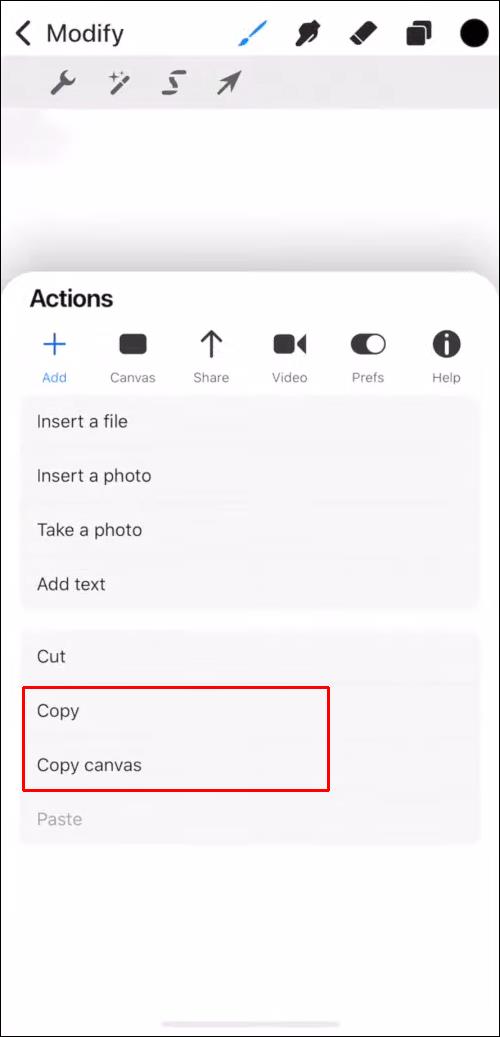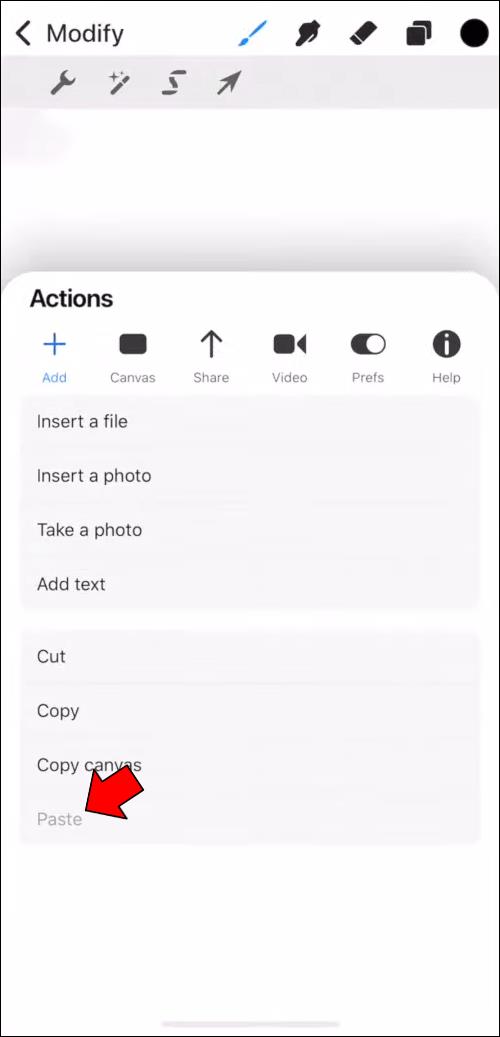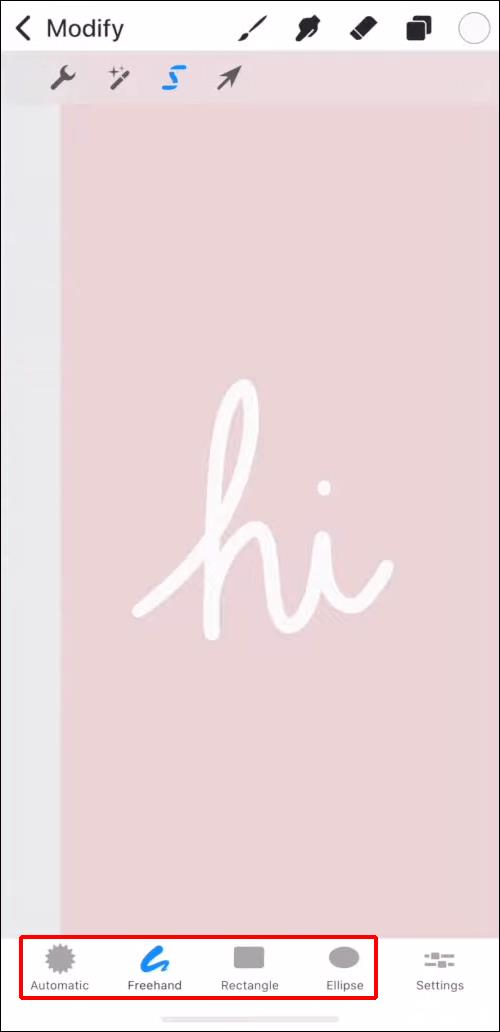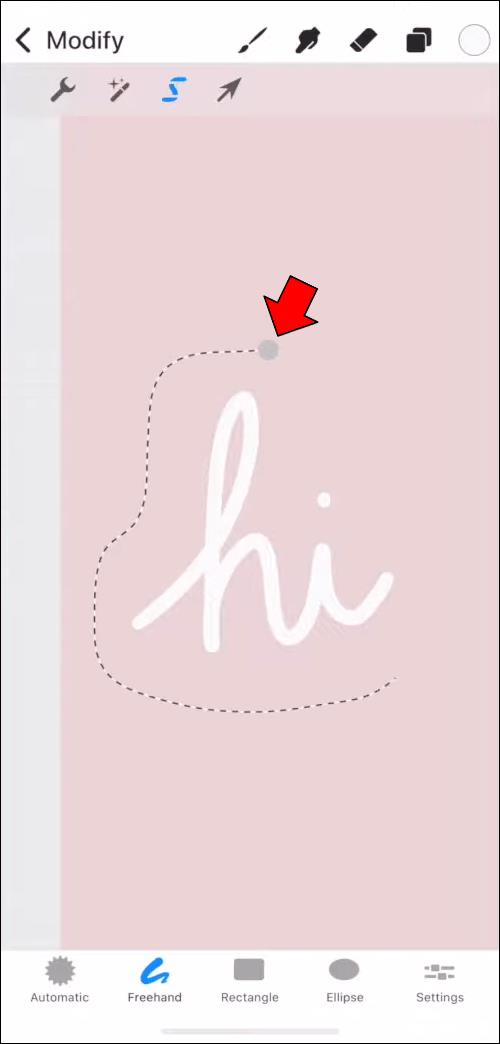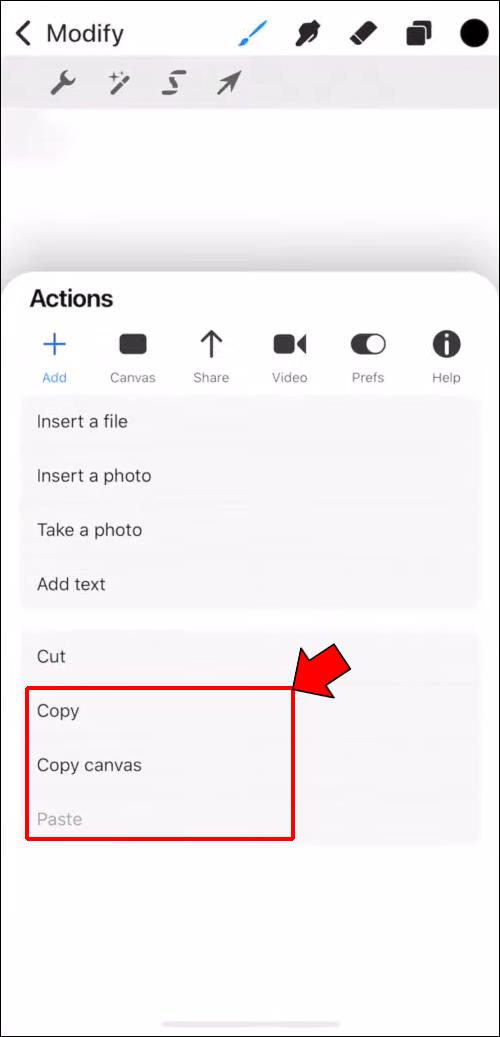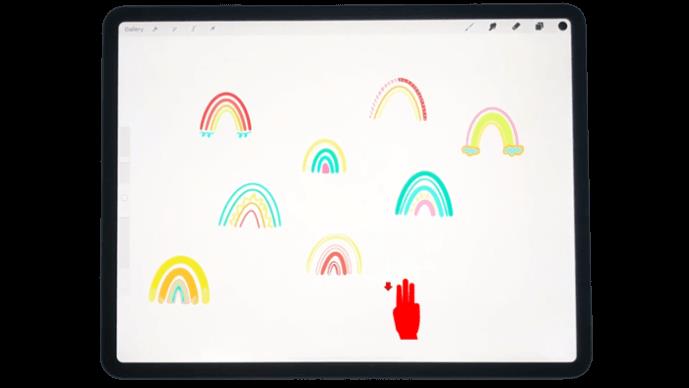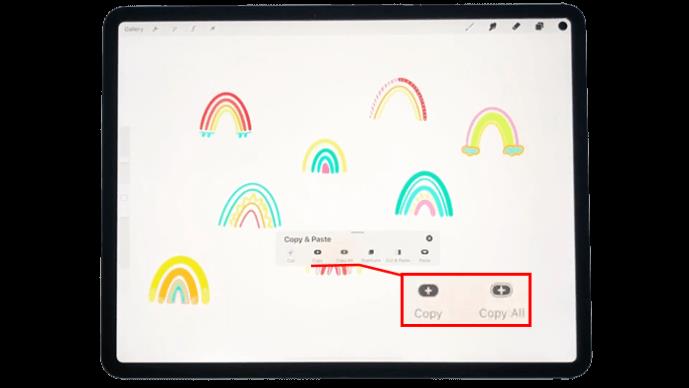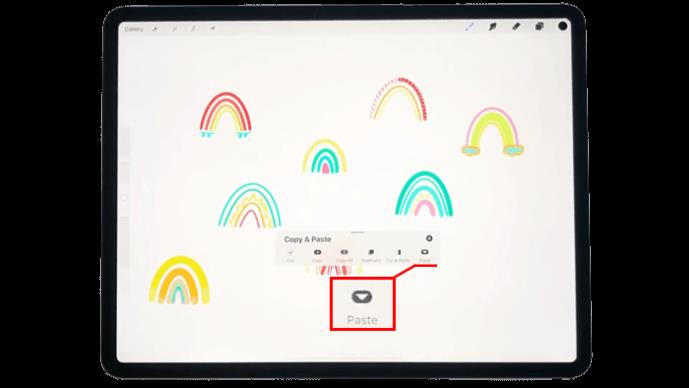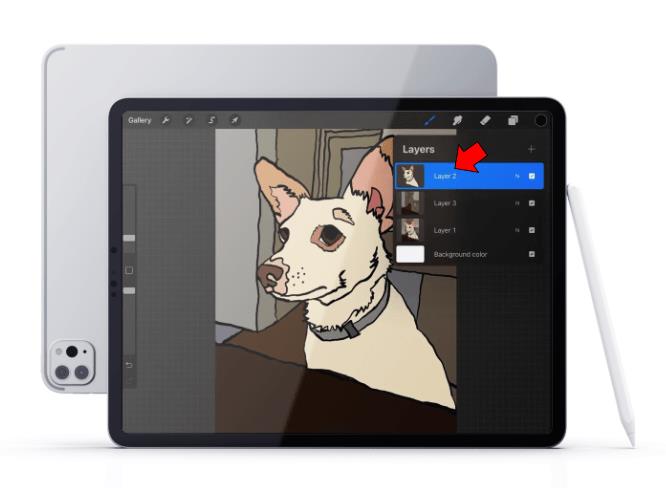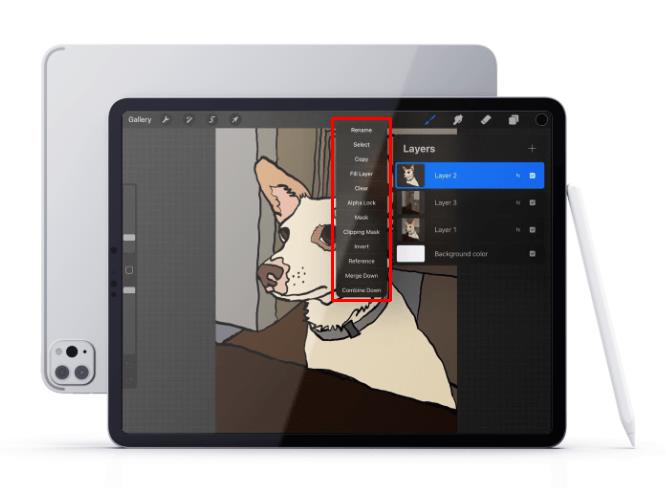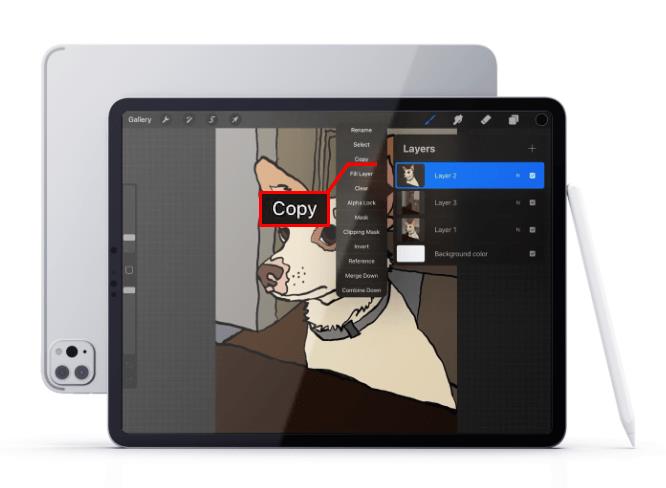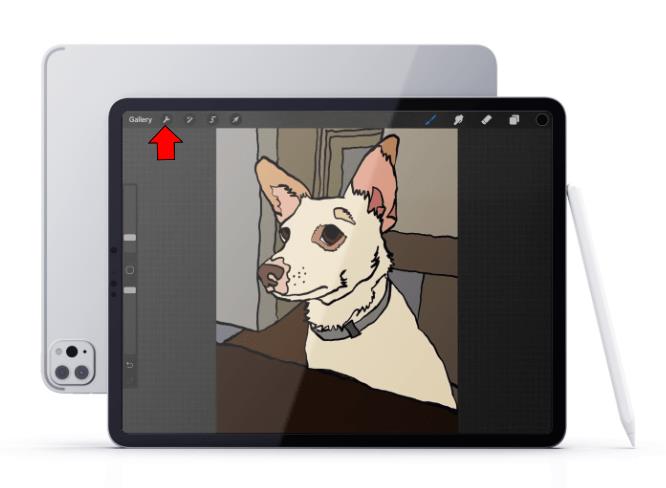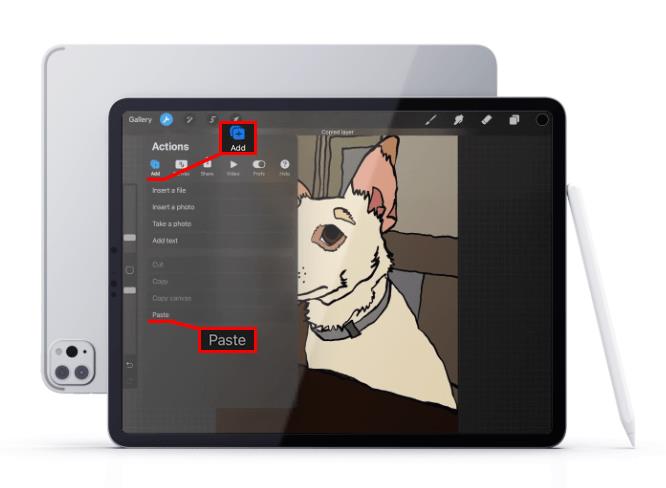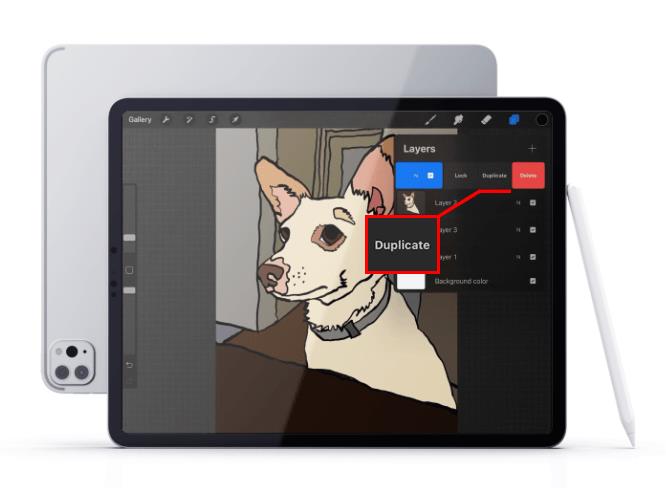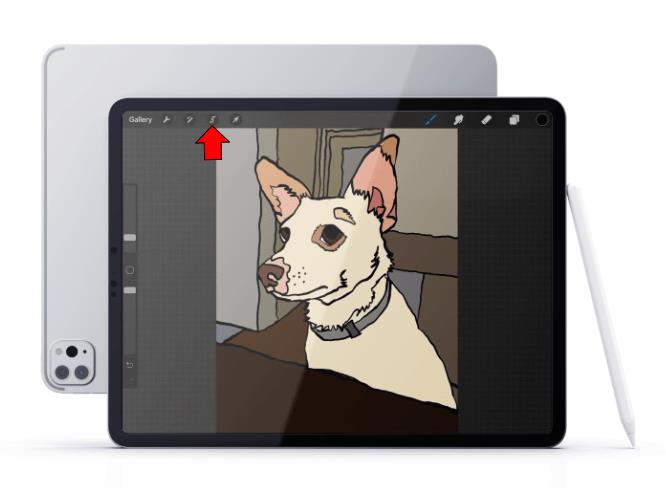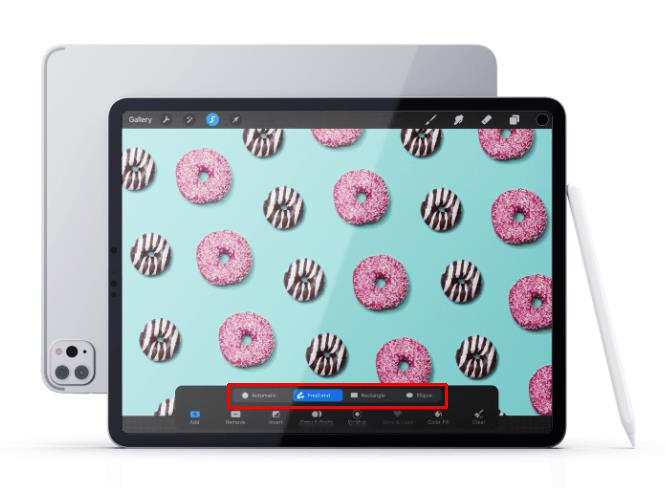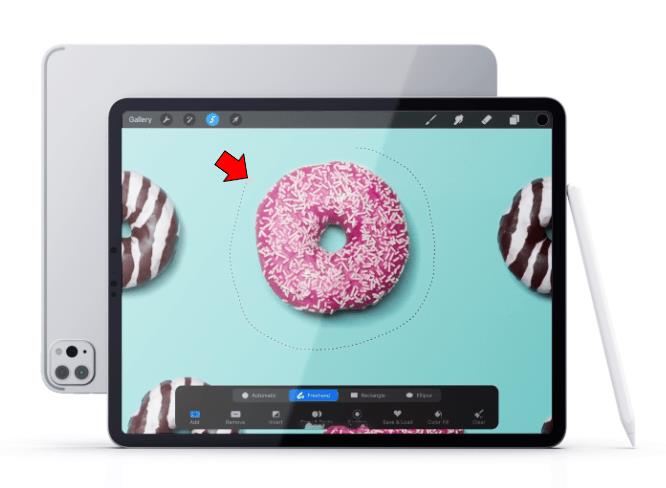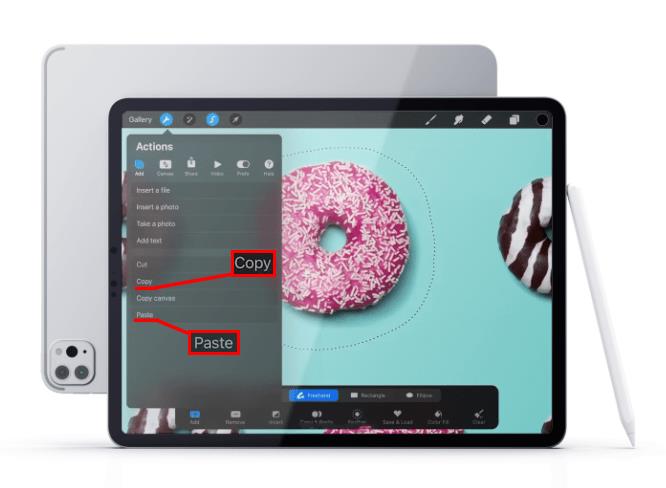Procreate, o aplicativo de edição gráfica, permite que os usuários de iPad e iPhone sejam criativos em qualquer lugar. No entanto, se você deseja alcançar o verdadeiro domínio deste aplicativo incrível, seria melhor começar com alguns dos princípios básicos.

A funcionalidade de copiar/colar pode ser essencial no design visual. Copiar elementos individuais ou camadas inteiras economiza tempo e pode ser necessário para determinados projetos. Este artigo irá mostrar-lhe como fazer exatamente isso.
Como copiar e colar no Procreate Pocket em um iPhone
Começando com a versão exclusiva do iPhone, copiar e colar no Procreate Pocket funciona da mesma forma que na versão Procreate do iPad. No entanto, o processo parecerá um pouco diferente.
Você pode usar vários métodos para copiar e colar camadas e elementos.
Copiar/Colar via Menu
É possível copiar todos os elementos de uma camada com o menu “Copiar e Colar”. Antes de tentar este método, verifique se você está posicionado na camada certa. A camada atualmente ativa será copiada.
- Abra o menu “Copiar e colar” usando três dedos para deslizar para cima.
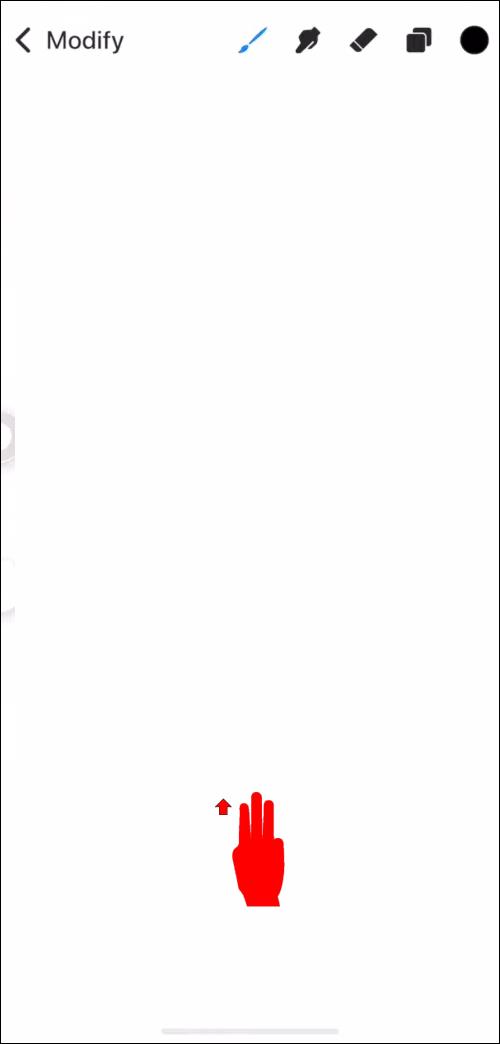
- Selecionar “Copiar” copiará a camada atual, enquanto “Copiar tudo” copiará todo o projeto.
- Cole os elementos para criar uma nova camada contendo o conteúdo copiado.
Copiar via duplicação de camada
Se você precisar copiar toda a camada, existe uma maneira de fazer isso ainda mais rápido do que com o método anterior. Veja como duplicar uma camada no Procreate:
- Navegue até o painel "Camadas".
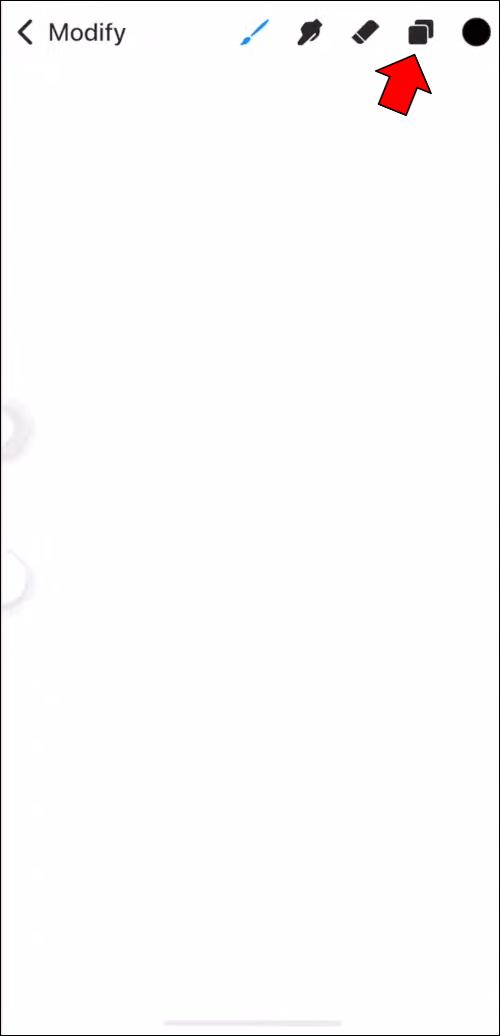
- Selecione a camada que deseja duplicar e deslize para a esquerda nela.
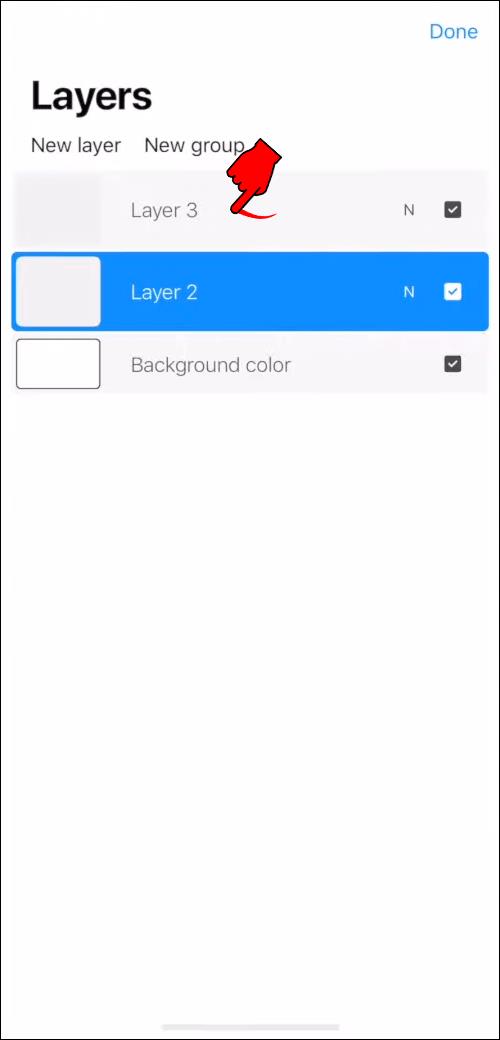
- Escolha “Duplicar” e uma nova camada será criada, idêntica à selecionada.
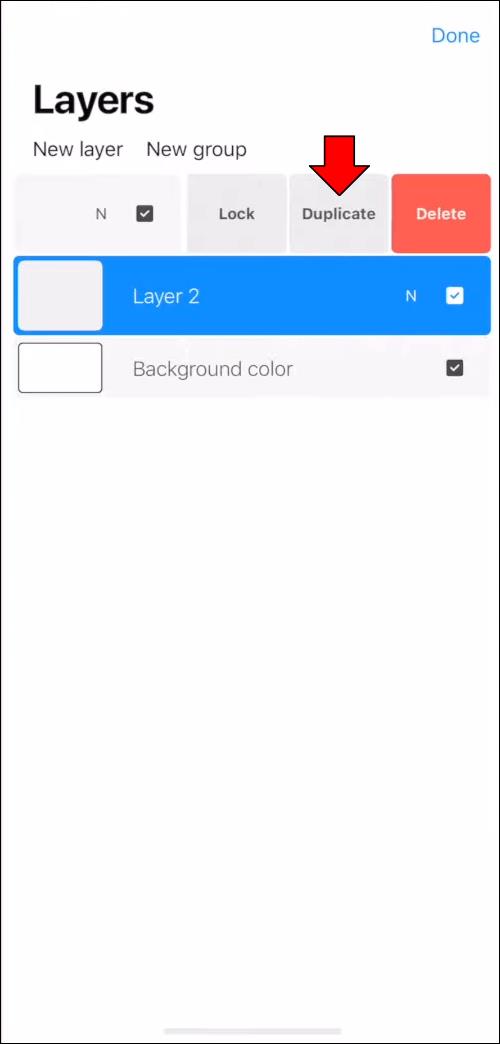
Copiar/Colar através do menu “Ações”
Você pode acessar a função copiar/colar de maneira diferente através do menu “Ações”, embora o mesmo resultado possa ser obtido usando o método “Copiar e Colar”. Ainda assim, se você quiser usar esse método alternativo por qualquer motivo, veja como:
- Vá em “Camadas” e selecione a camada que deseja copiar.
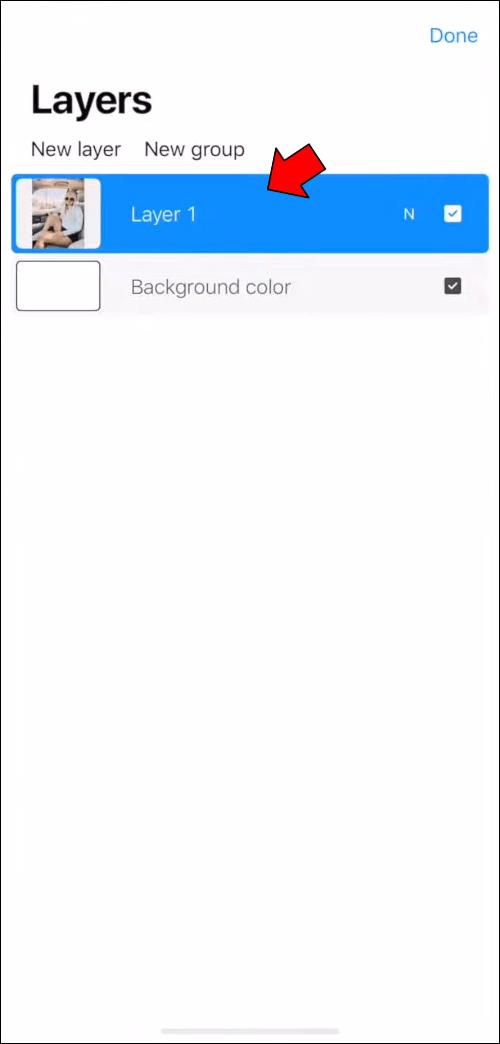
- Toque em "Modificar", que estará no canto superior esquerdo.
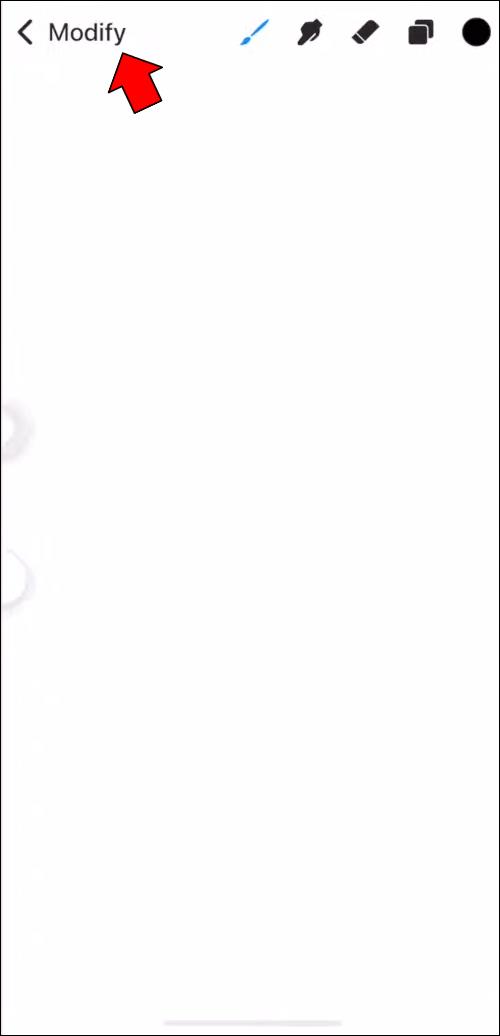
- Entre no menu “Ações” tocando na chave inglesa.
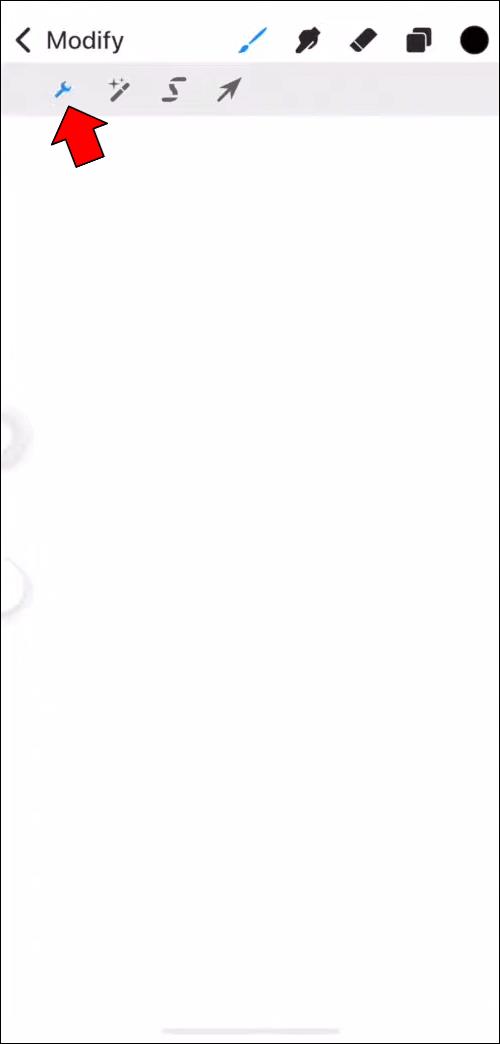
- Toque em "Adicionar" para abrir as opções de cópia.
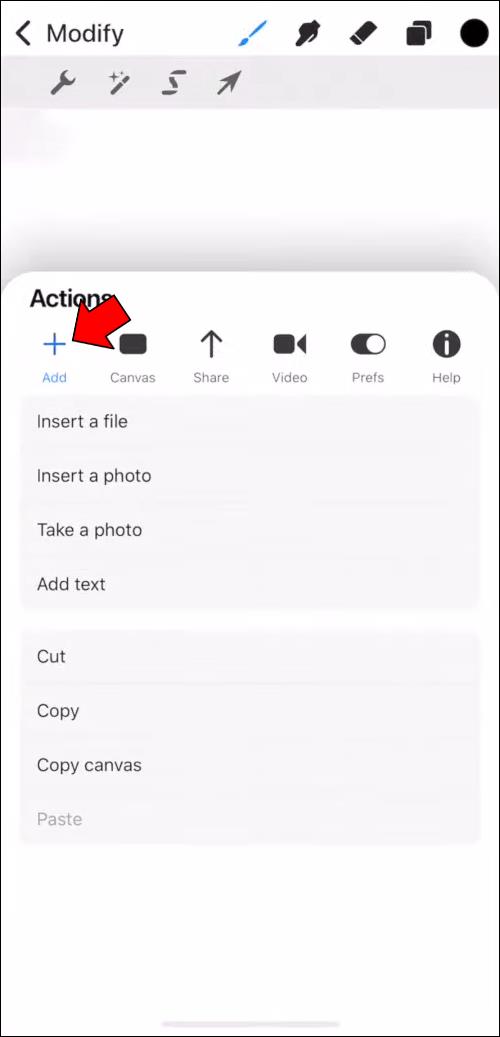
- Semelhante ao primeiro método, escolha “Copiar” ou “Copiar tela”.
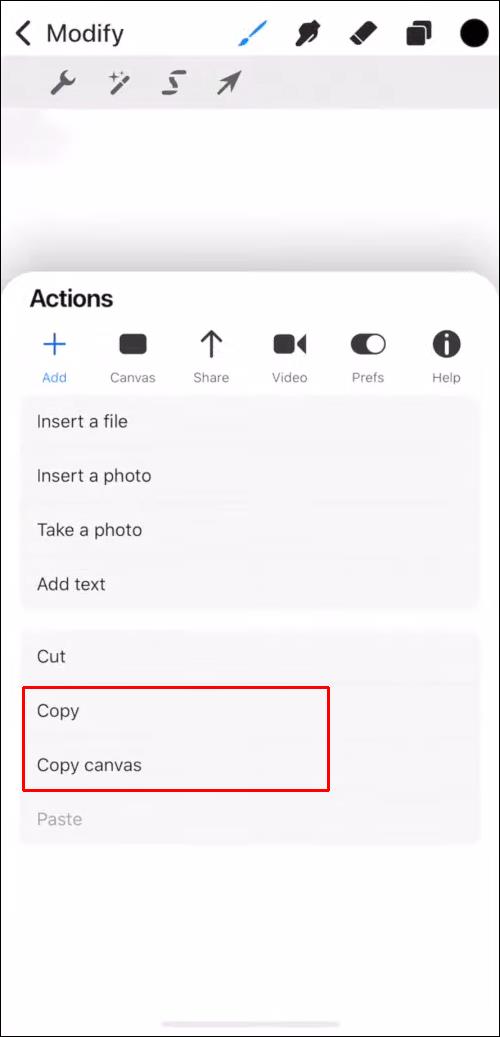
- Cole o conteúdo copiado tocando em "Colar".
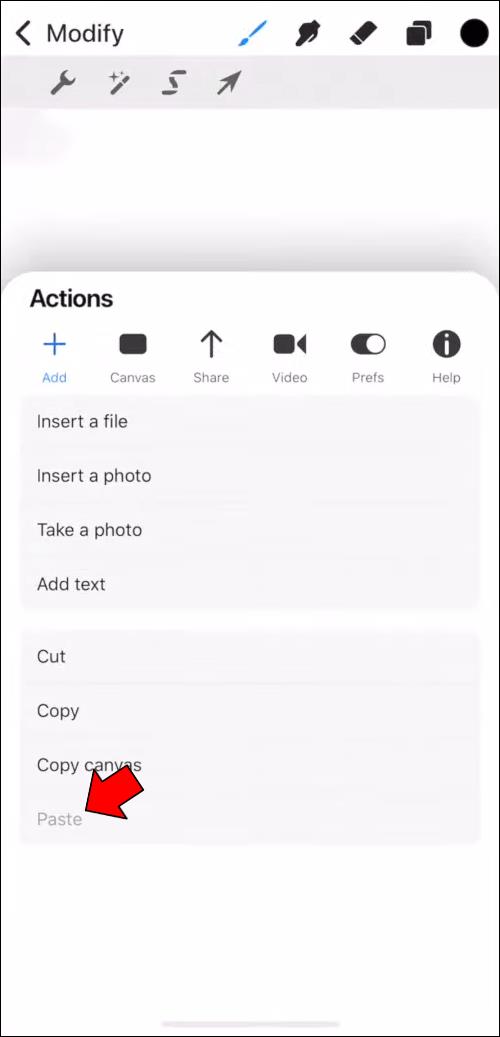
Copiar Elementos Individuais
Até agora, cobrimos métodos de copiar a camada inteira ou todos os elementos dentro de uma camada. No entanto, você também pode copiar cada elemento individualmente. Veja como:
- Abra “Camadas”, certificando-se de que a camada correta esteja destacada.
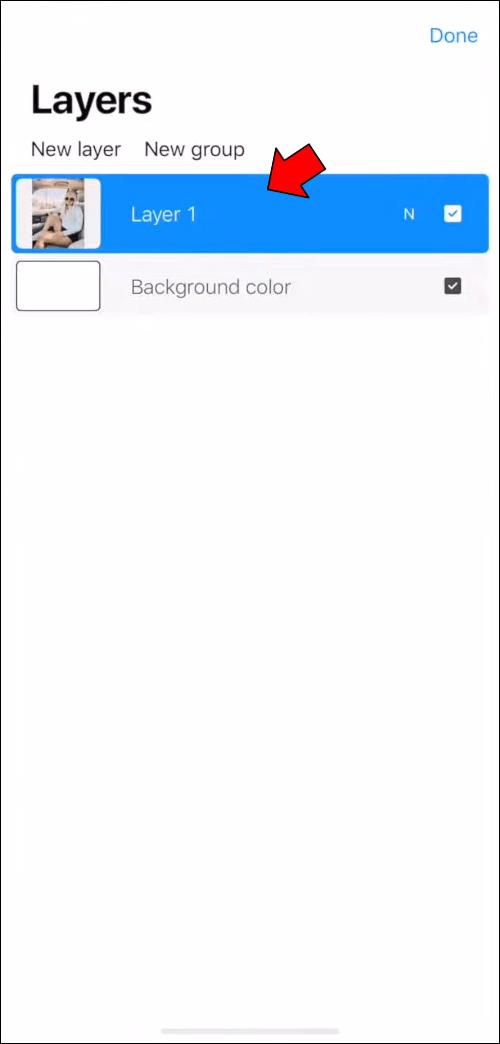
- Vá em “Modificar” e escolha o terceiro ícone à esquerda. É representado por uma letra estilizada “S”. Isso permitirá que você use a ferramenta Seleção.
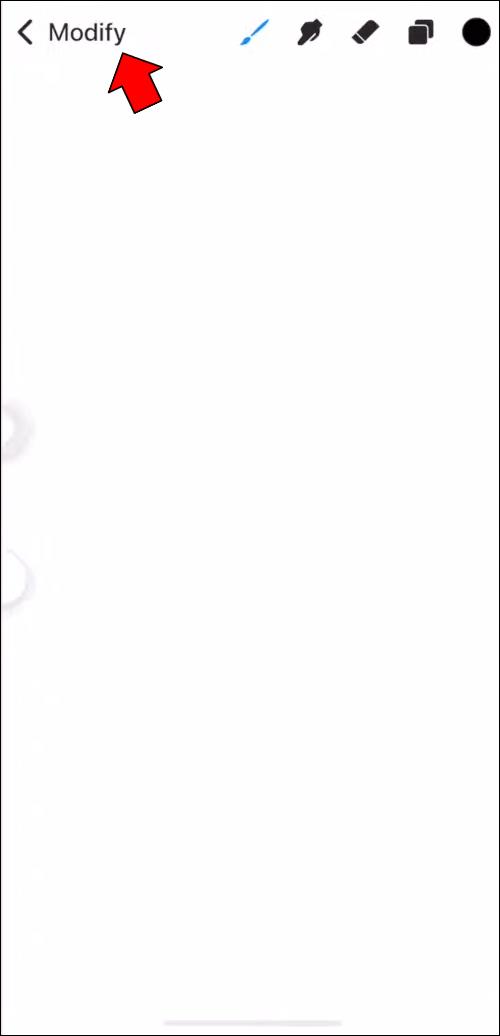
- Decida qual método de seleção você deseja usar. As opções são Automático, Mão livre, Retângulo e Elipse.
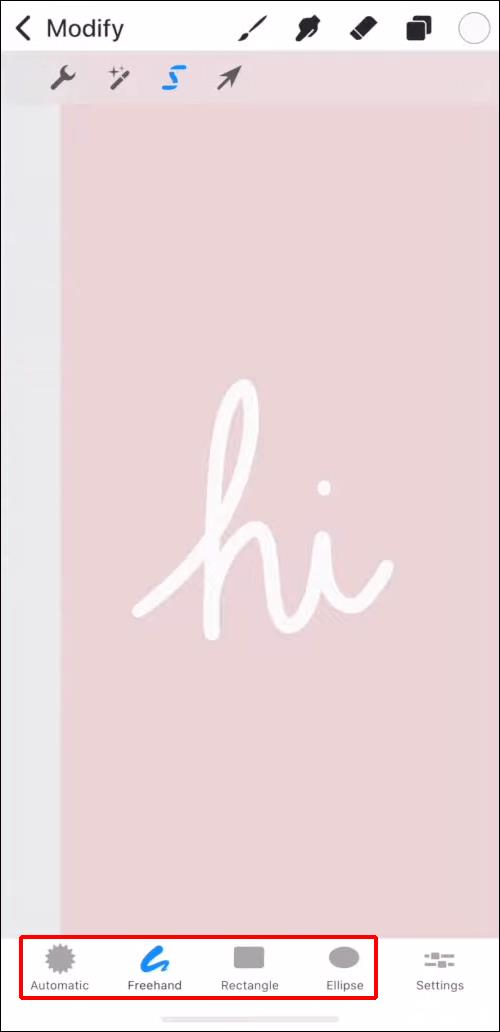
- Desenhe a área de seleção para que inclua o elemento desejado. Certifique-se de que o elemento que deseja copiar é o único na área.
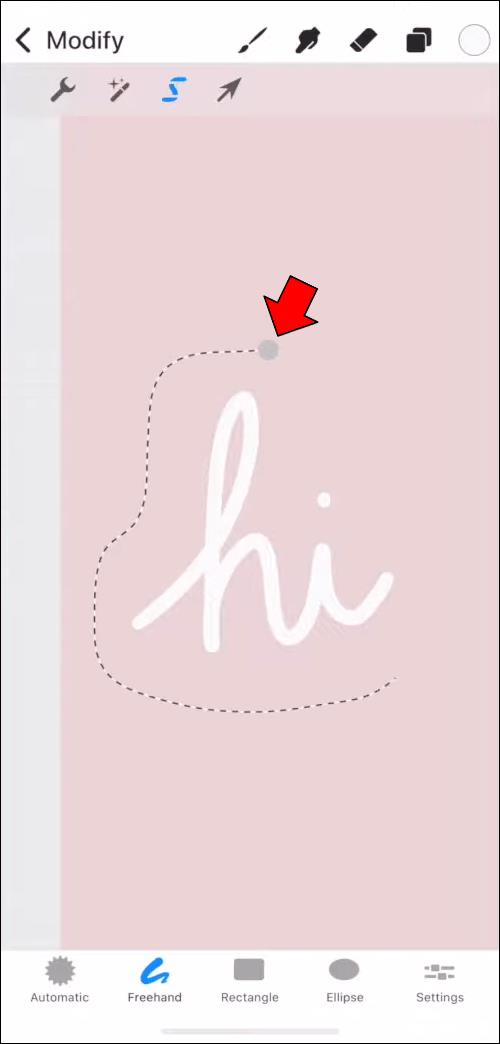
- Com o elemento selecionado, use o menu “Copiar e colar” ou “Ações” para copiar e colar a seleção.
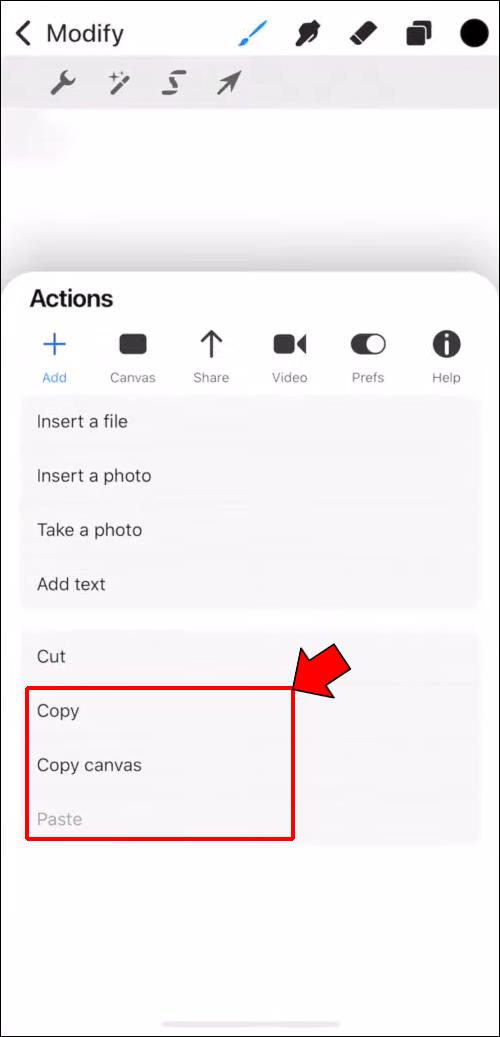
- Como em outros métodos, o elemento colado será criado em uma nova camada.
Como copiar e colar no Procreate em um iPad
Como mencionado anteriormente, copiar e colar no Procreate funcionará da mesma forma no aplicativo para iPad e no Procreate Pocket. No entanto, os métodos precisos serão um pouco diferentes. Aqui estão todas as técnicas para copiar e colar em um iPad.
Copiar/Colar via Atalho
Se você precisar copiar toda a camada, o Procreate tem uma opção rápida e fácil para isso:
- Deslize para baixo com três dedos para abrir o menu de atalho "Copiar e colar".
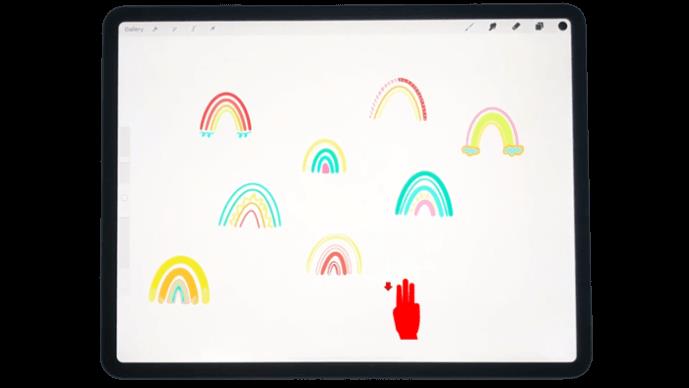
- Escolha "Copiar" ou "Copiar tudo".
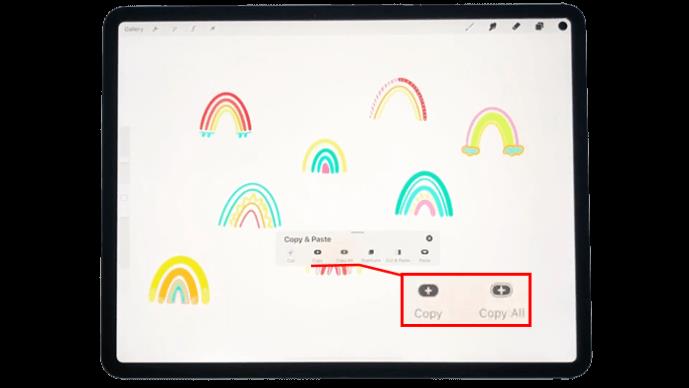
- Toque em "Colar".
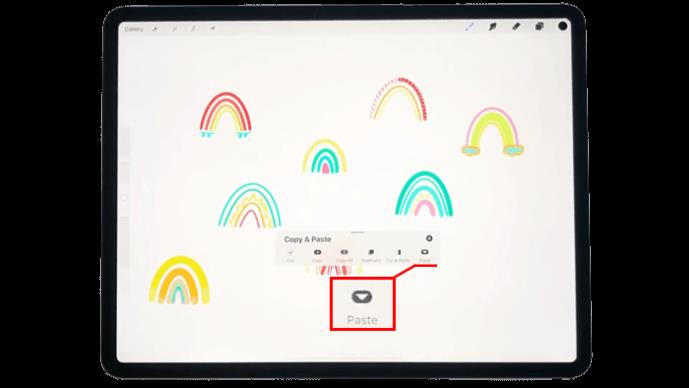
Copiar/Colar toda a camada
Se você não quiser usar o atalho prático, pode copiar e colar toda a camada com um método alternativo:
- Certifique-se de que a camada que deseja copiar esteja selecionada.
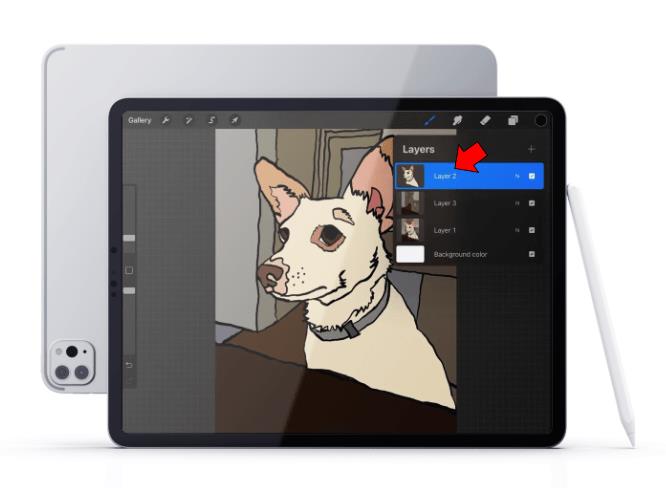
- Toque uma vez na camada na lista “Camadas” para abrir um menu lateral.
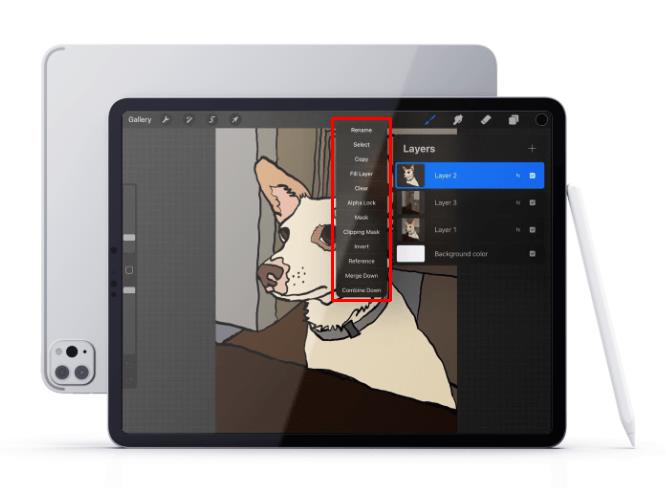
- Escolha “Copiar”.
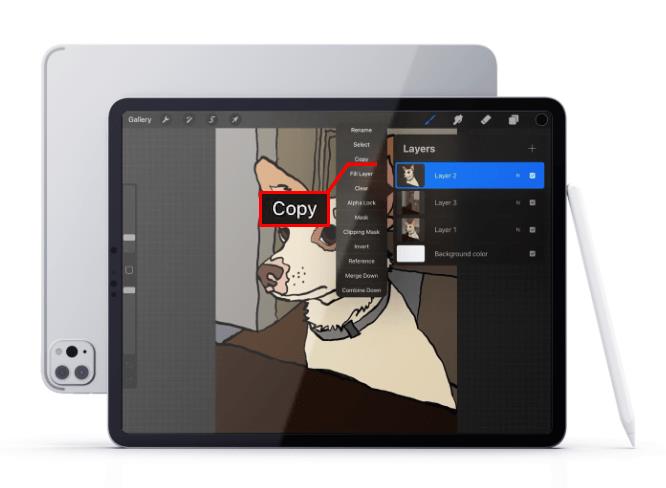
- Toque no ícone de chave inglesa no canto superior esquerdo.
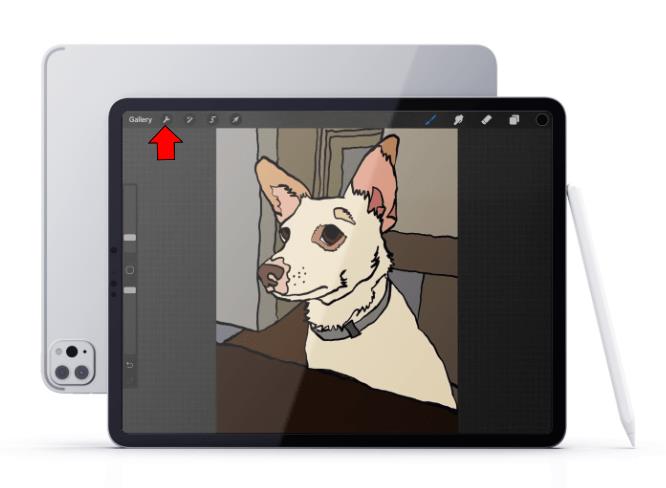
- Selecione “Adicionar” e, em seguida, “Colar”, que deve ser a opção mais inferior.
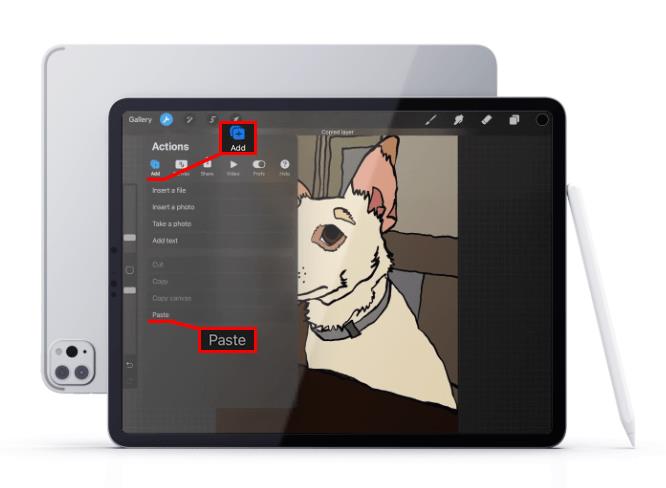
Depois de concluir a etapa 5, a nova camada aparecerá no menu “Camadas”.
Duplicando Camadas
A duplicação de camadas é extremamente fácil no Procreate e consiste em apenas duas etapas:
- Vá em “Camadas” e selecione a camada desejada.

- Deslize para a esquerda na camada e escolha “Duplicar”.
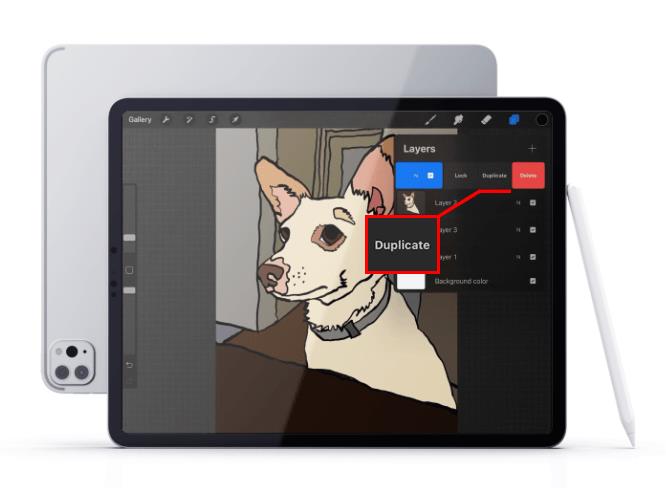
É isso - a camada duplicada aparecerá na lista.
Copiar/Colar Elementos Individuais
Copiar camadas inteiras pode ser útil, mas fazer o mesmo com elementos individuais pode ser essencial em vários projetos. Felizmente, a técnica para isso é tão simples quanto as outras mencionadas aqui:
- Em “Camadas”, selecione a camada que contém os elementos que deseja copiar.
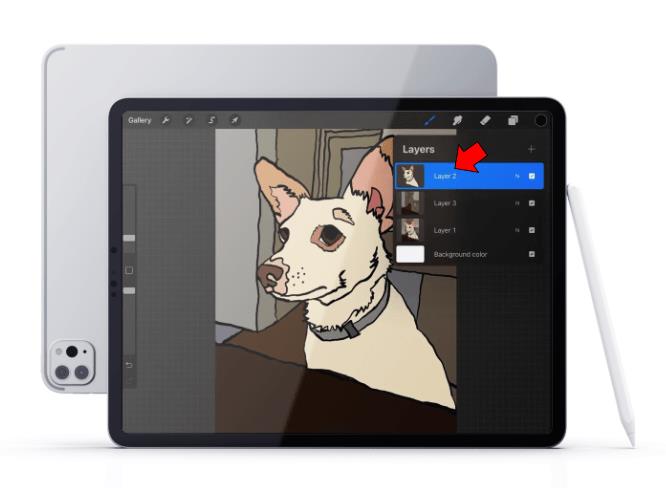
- Toque no “S” estilizado no menu superior esquerdo para abrir a ferramenta Seleções.
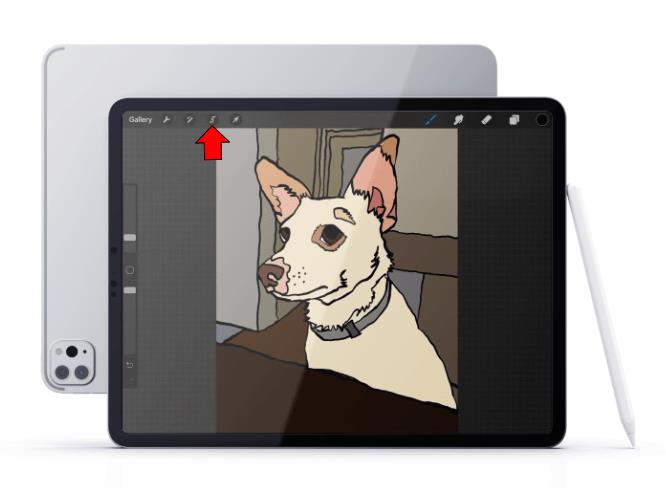
- Escolha o método de seleção. As opções serão Automático, Mão livre, Retângulo e Elipse.
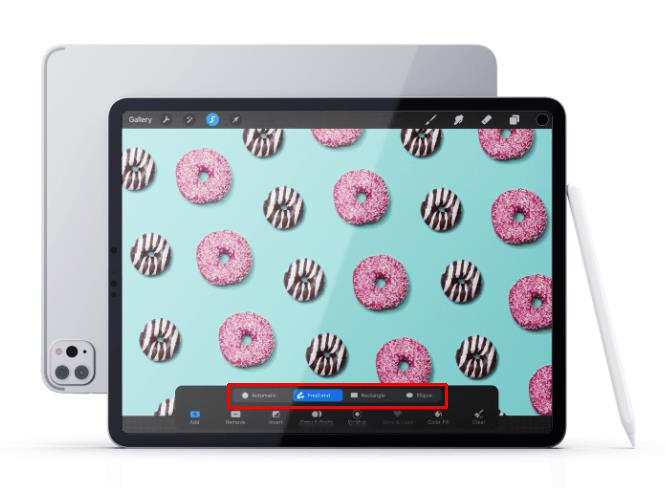
- Desenhe a área de seleção ao redor do objeto desejado.
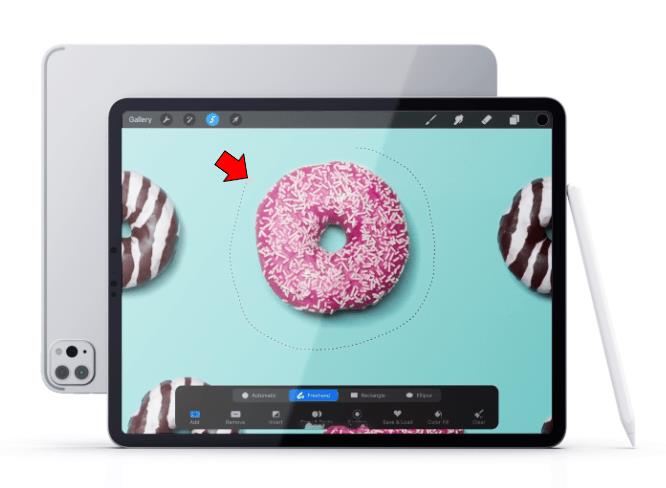
- Use os atalhos disponíveis ou o menu de ferramentas para copiar e colar o elemento.
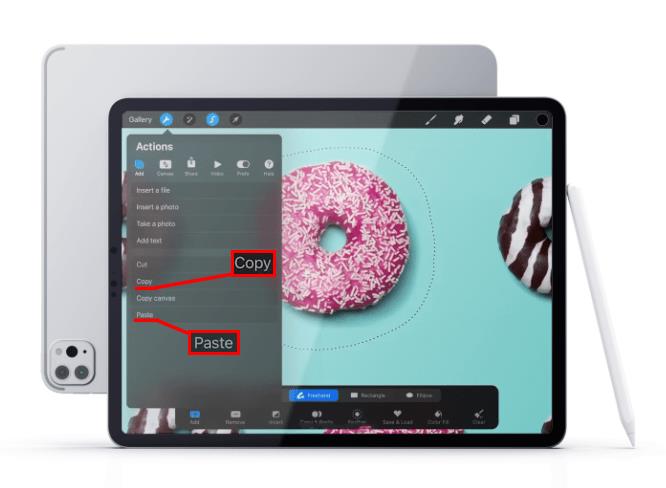
Assim como nas camadas, o elemento copiado formará uma nova camada que você pode encontrar em “Camadas”.
Colando camadas ou elementos em uma tela
Você viu que copiar e colar na mesma tela é muito simples. Se você deseja mover uma camada ou elemento para uma nova tela, o Procreate também facilita esse processo.
Nessas situações, você pode seguir um dos métodos descritos aqui para copiar a camada ou elemento. Em seguida, basta ir para uma nova tela e tocar em colar.
Copie e cole sem perder a qualidade
Copiar e colar no Procreate não deve fazer com que os elementos colados percam qualidade. No entanto, você pode ver algumas bordas borradas devido a outros fatores.
Em particular, se você estiver copiando de uma tela para outra, a qualidade pode cair se as telas não tiverem a mesma resolução. Aqui está o porquê:
Ao definir a largura e a altura da tela, você está essencialmente determinando sua resolução. Quanto menores as dimensões, menor a resolução.
Como a resolução determina quantos pixels há em uma imagem, cada elemento na tela terá a mesma resolução. Portanto, se você copiar um elemento de uma tela com resolução inferior para outra tela com resolução superior, o elemento permanecerá em baixa resolução.
A aparente perda de qualidade resultará em bordas de baixa resolução mostrando mais em uma tela de alta resolução. Tornar as duas telas do mesmo tamanho ajudará a evitar esse problema.
Copiando e colando com facilidade
Existem várias maneiras de copiar e colar no Procreate e no Procreate Pocket. Melhor ainda, essas ações podem ser executadas em elementos individuais ou em camadas inteiras.
Agora que você sabe copiar e colar no Procreate, terá um obstáculo a menos para sua criatividade. Então, pegue seu iPad ou iPhone e comece a praticar.
Você copiou e colou algo no Procreate? Qual método você usou? Deixe-nos saber nos comentários abaixo.