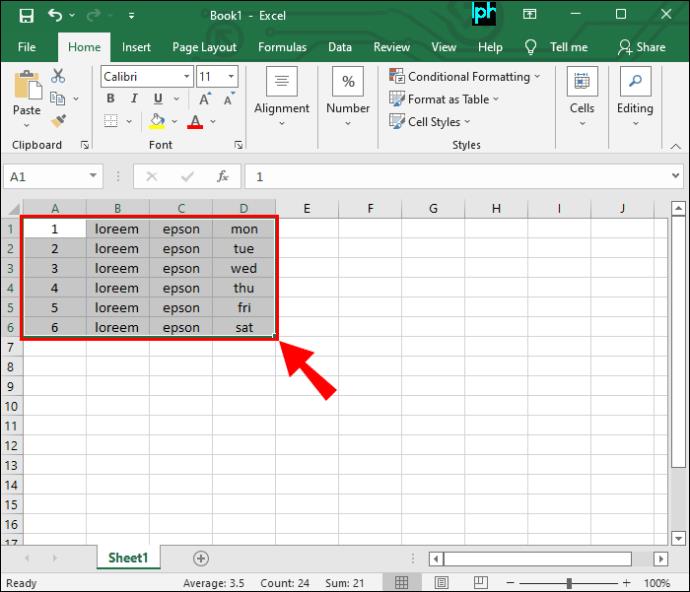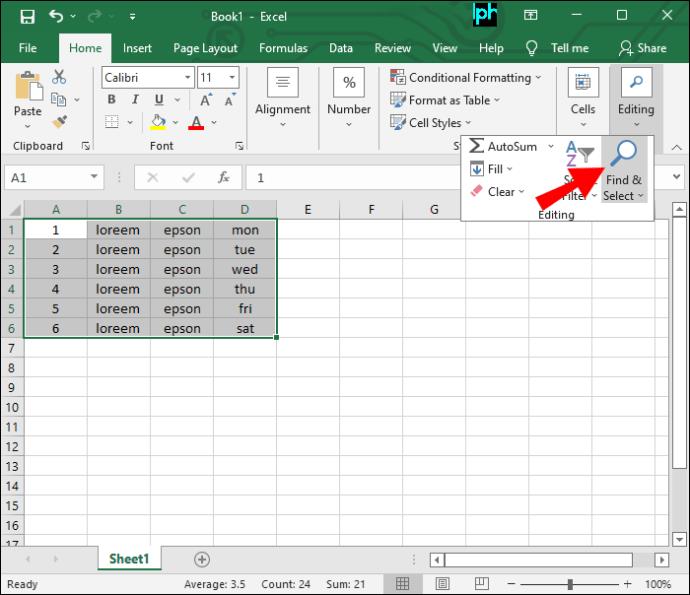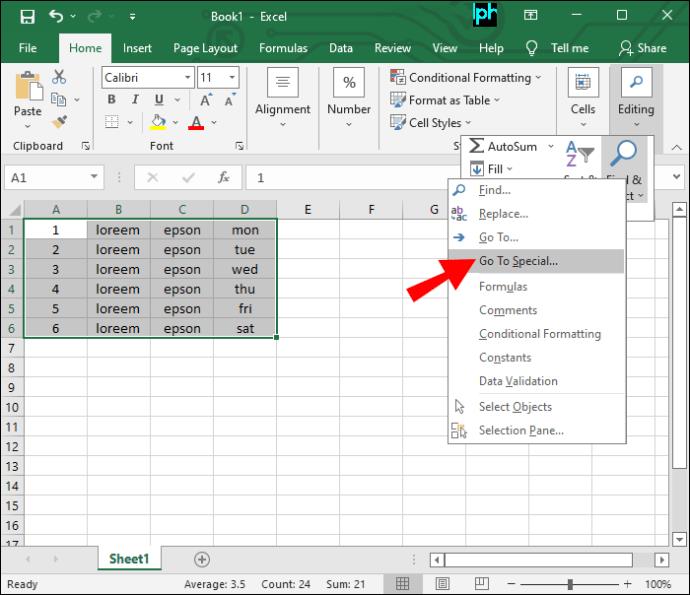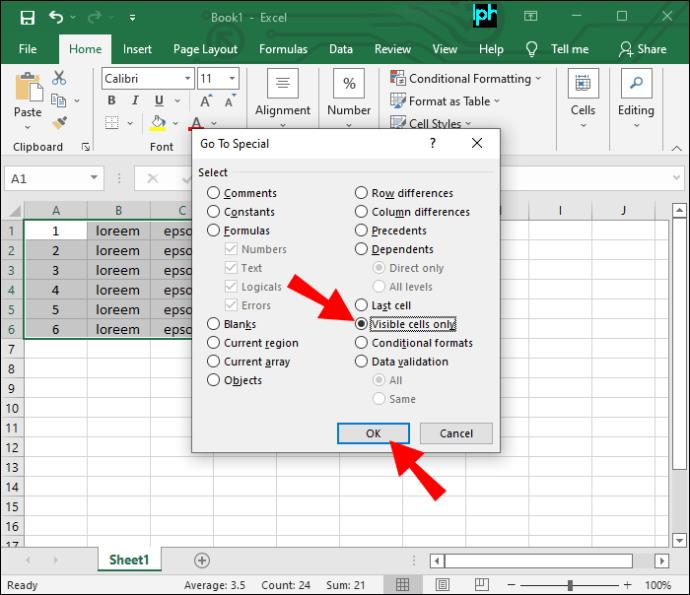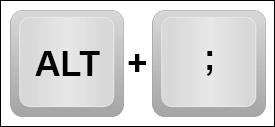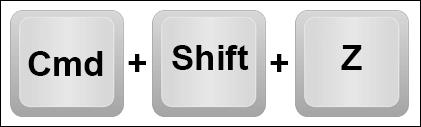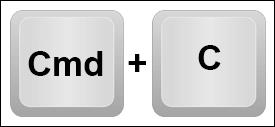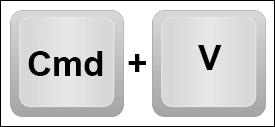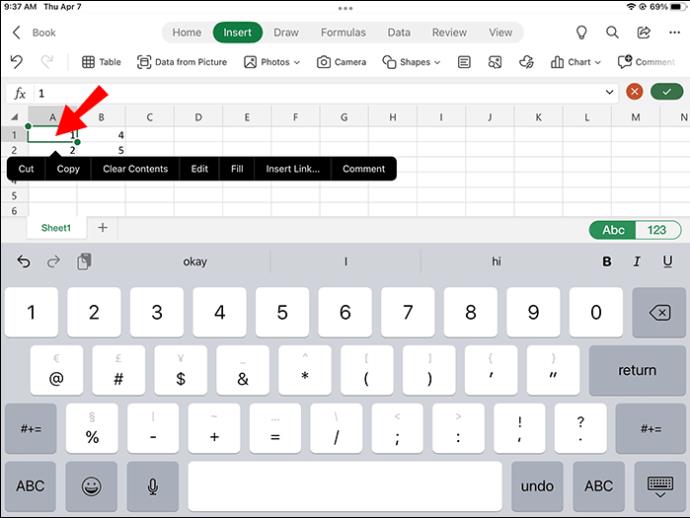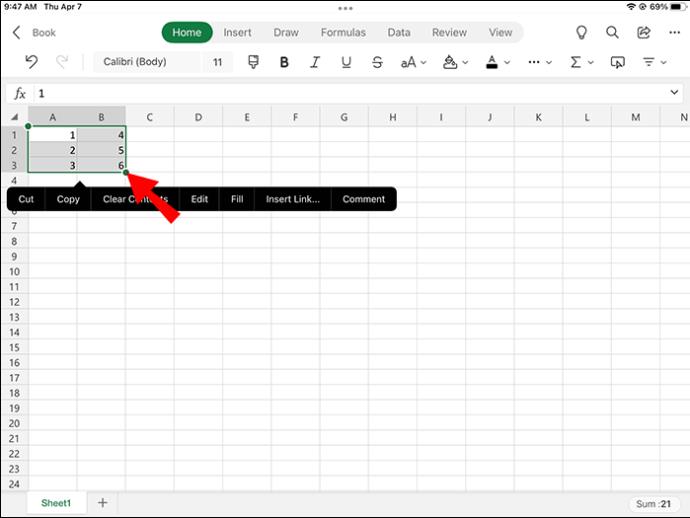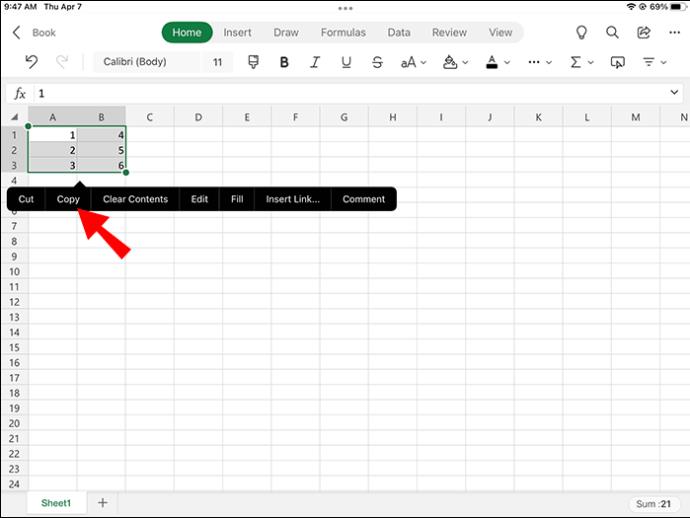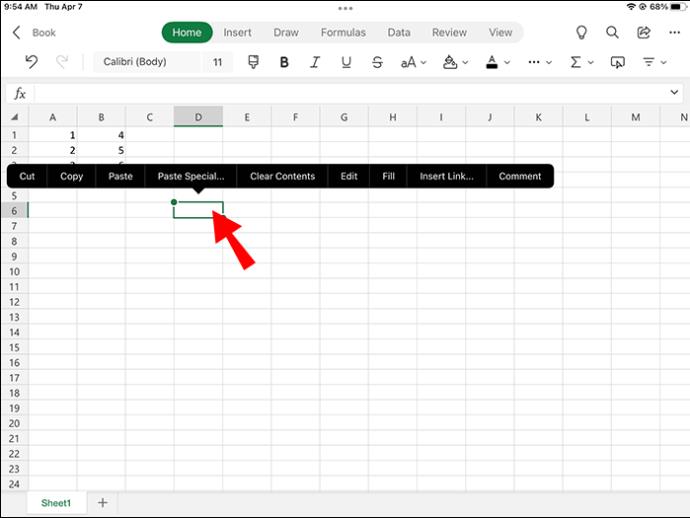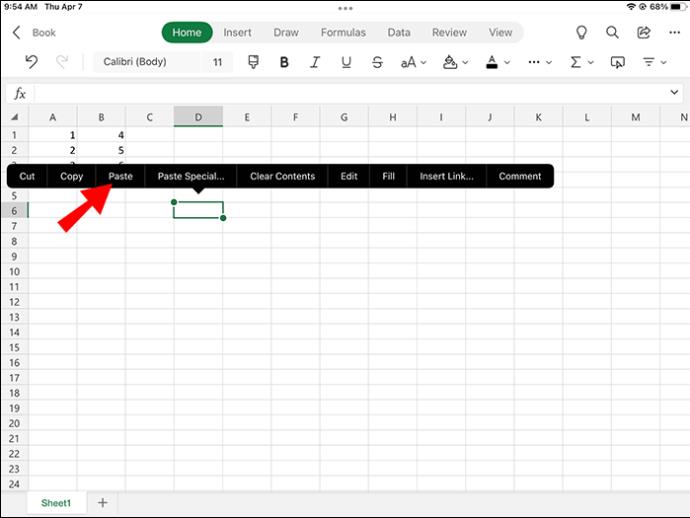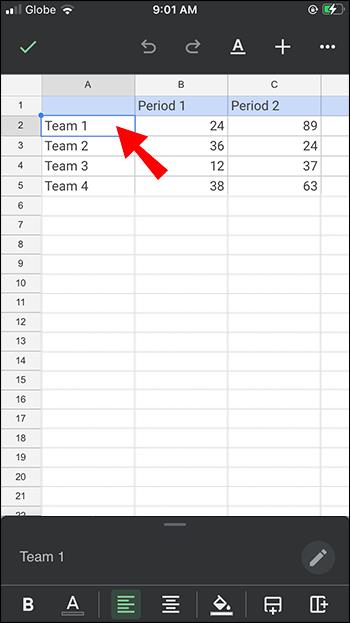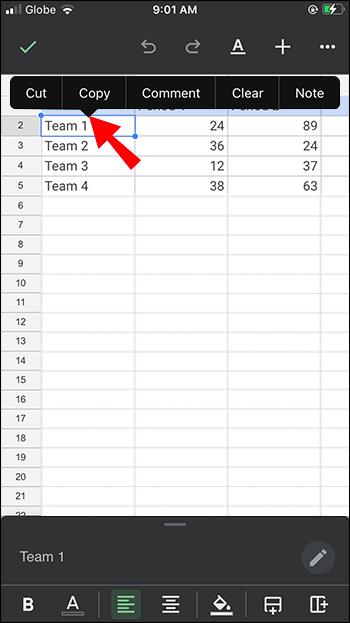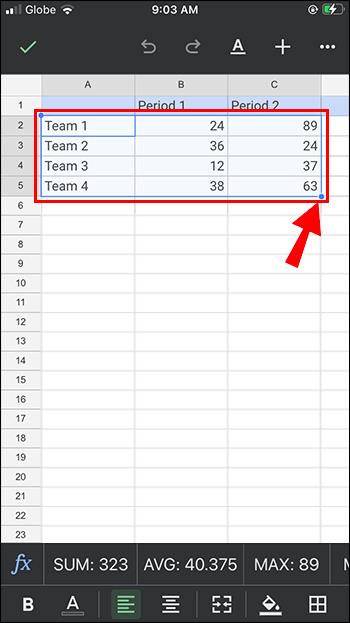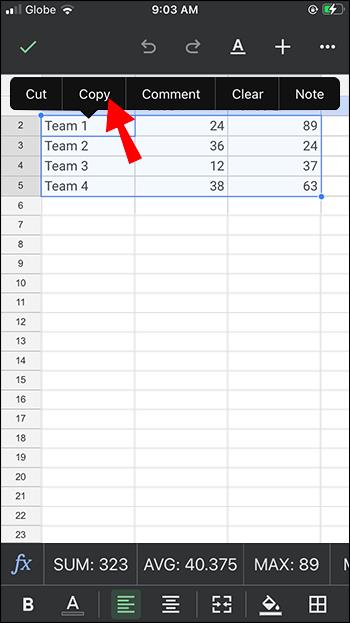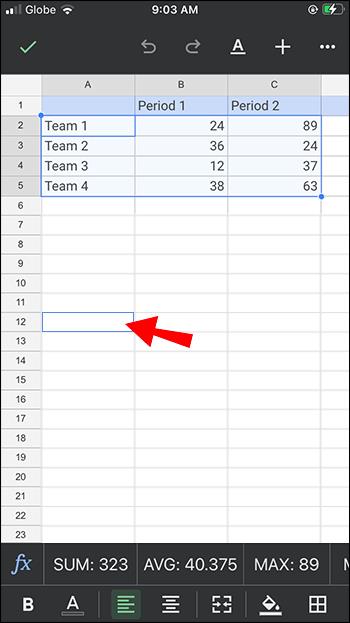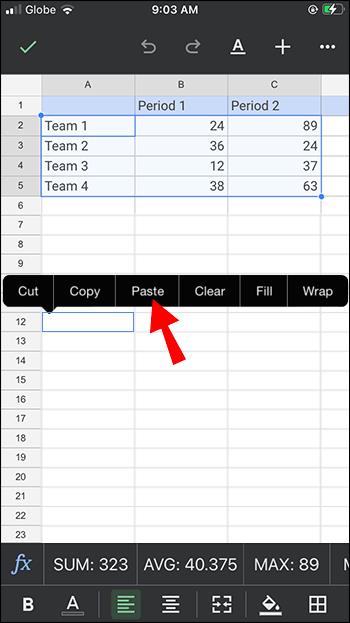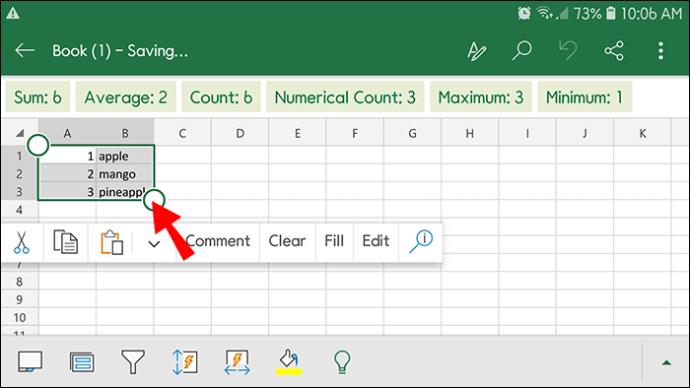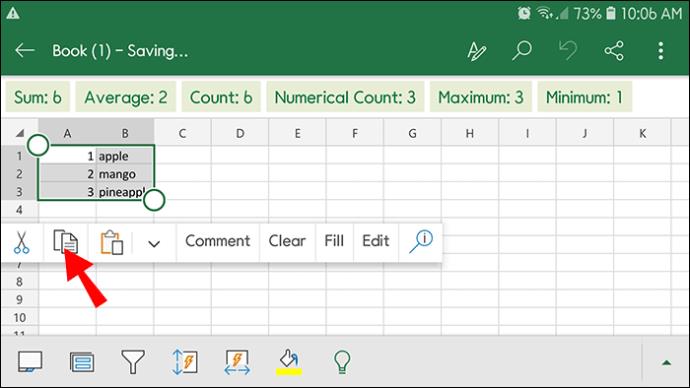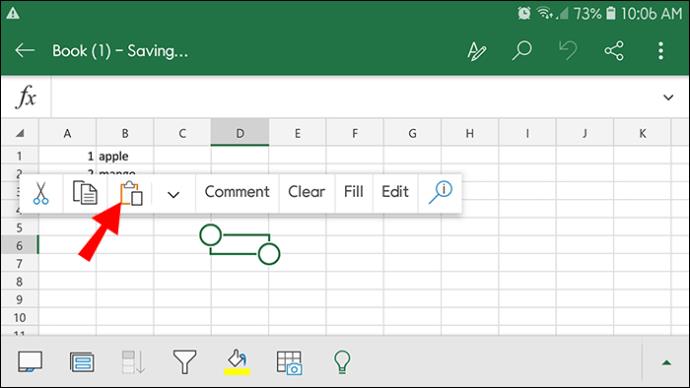Links de dispositivos
Quando você copia e cola uma lista de células no Excel, as células ocultas sempre são adicionadas junto com as visíveis. No entanto, essa configuração padrão do Excel pode não atender a todas as suas necessidades de entrada de dados. Se você estiver trabalhando com dados filtrados, esse método simples de copiar e colar nem sempre funciona tão bem quanto você esperaria. É possível copiar apenas as células visíveis no Excel e pular as ocultas ao trabalhar com uma planilha onde linhas, células ou colunas específicas não aparecem. Se é isso que você gostaria de fazer, este artigo mostrará como fazer isso.

Como copiar apenas células visíveis em um PC
Suponha que você tenha uma tabela do Excel que foi filtrada para exibir um determinado conjunto de dados. Pode ser um desafio copiar e colar a tabela porque, por padrão, o Excel também mostrará todas as linhas ocultas na nova tabela. No entanto, há um truque bacana que você pode usar para garantir que esses dados ocultos não apareçam em sua nova planilha. Veja como copiar apenas células visíveis em um PC.
- Selecione as células que você gostaria de copiar e colar.
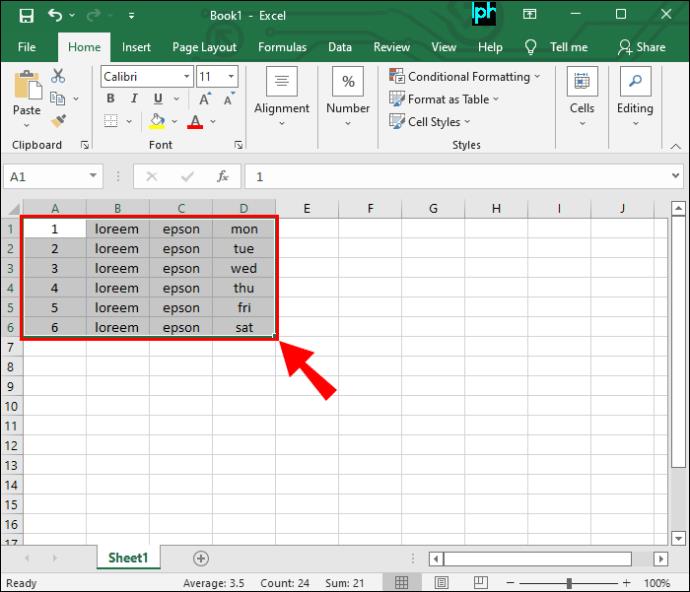
- Navegue até a guia "Página inicial" e toque no ícone "Localizar e selecionar". Parece uma lupa.
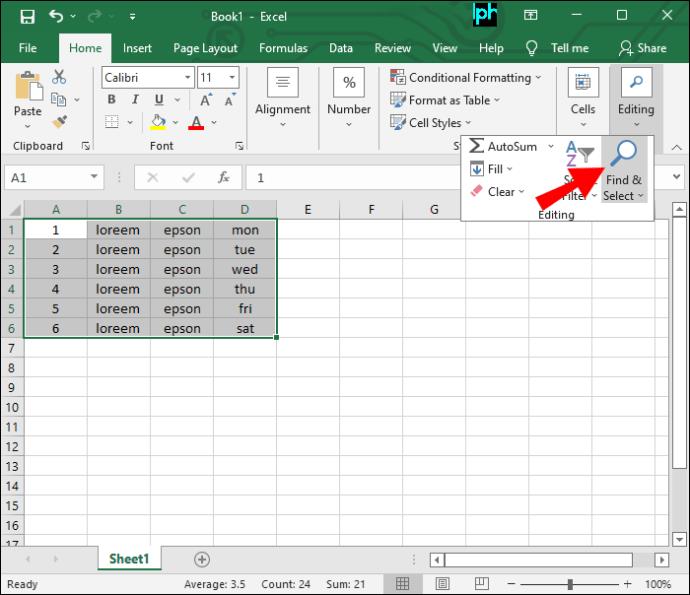
- No menu suspenso exibido, escolha "Ir para especial".
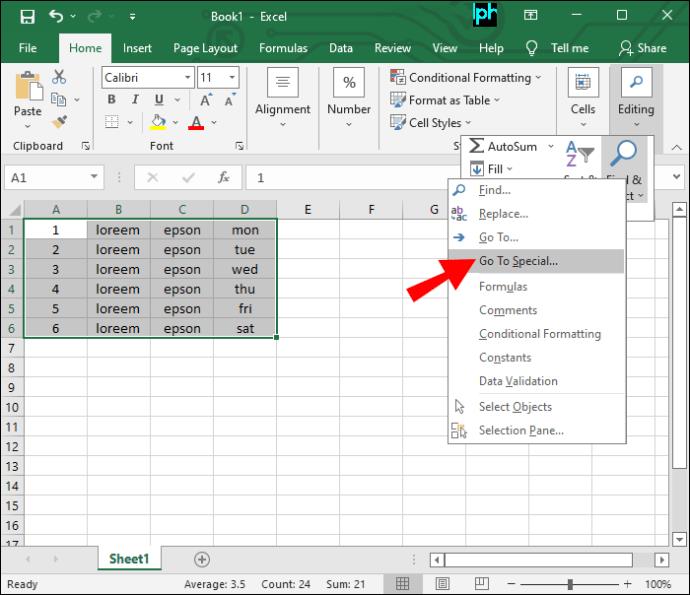
- Pressione “Somente células visíveis” na janela que aparece e clique em “OK”.
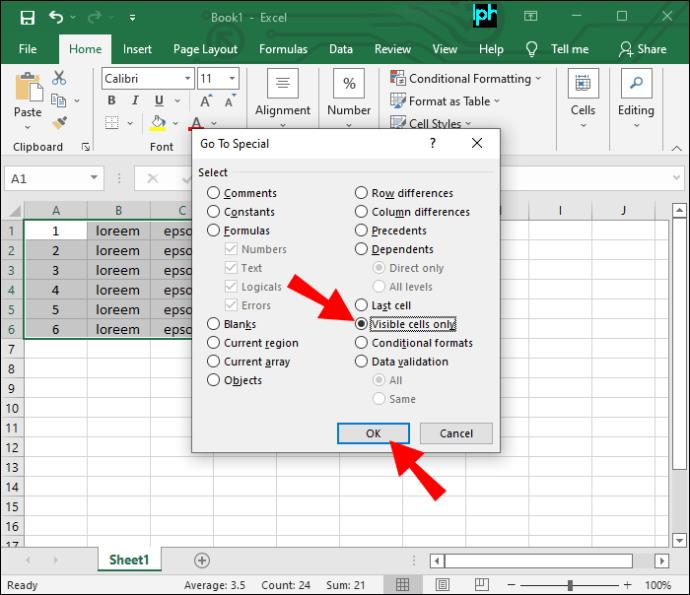
- Toque em Ctrl + C no Windows ou Command + C no Mac para copiar as células selecionadas.

- Vá para o local onde deseja colar suas células e pressione Ctrl + V no Windows ou Command + C no Mac para exibi-las lá.

Agora você copiou e colou linhas no Excel sem exibir as linhas ocultas.
De vez em quando, você pode estar trabalhando com uma tabela com recursos como subtotais. Esta planilha pode ser complicada de copiar e colar, mesmo com o método descrito acima. É assim que você pode copiar e colar esses tipos de tabelas.
- Pressione Alt + ; (ponto e vírgula) no Windows ou Cmd + Shift + Z para um Mac PC. Este atalho seleciona apenas as células visíveis.
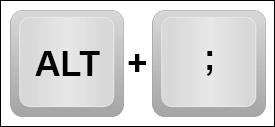
ou
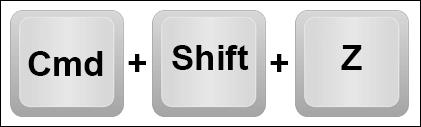
- Toque em Ctrl + C para Windows ou Command + C para Mac para copiar os dados.

ou
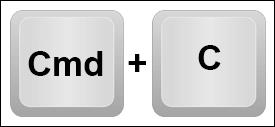
- Vá para a nova tabela e clique em Ctrl + V para Windows ou Command + V para um Mac para colar as informações lá.

ou
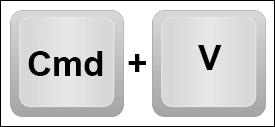
Sua nova planilha conterá apenas dados das linhas visíveis.
Como copiar apenas células visíveis em um iPad
Quando você copia e cola uma tabela que foi filtrada para mostrar um determinado conjunto de dados, o Excel, por padrão, também mostra as linhas ocultas. No entanto, um truque simples impedirá que os dados ocultos apareçam em sua nova planilha. As etapas abaixo irão guiá-lo através do processo.
- No documento Excel que deseja copiar, coloque o dedo na seção de seu interesse e segure-o por alguns segundos até que algum texto seja destacado.
- Assim que o texto estiver realçado, tire o dedo da tela. Aparecerá um menu com as opções de recortar, copiar ou colar.
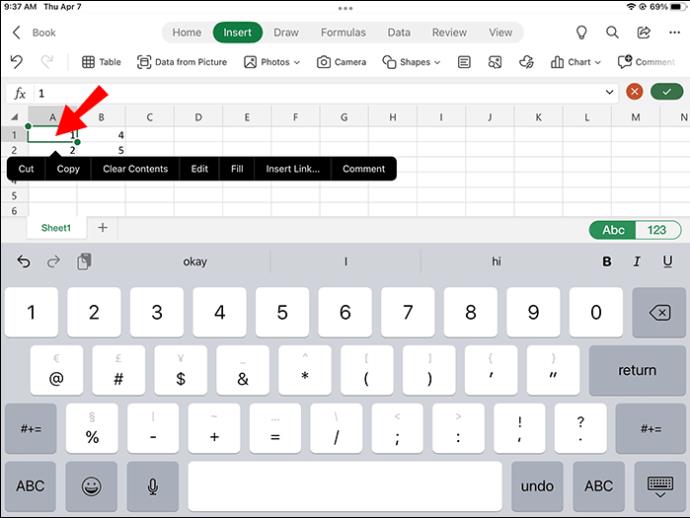
- Arraste o dedo pela tabela, selecionando as informações que deseja copiar.
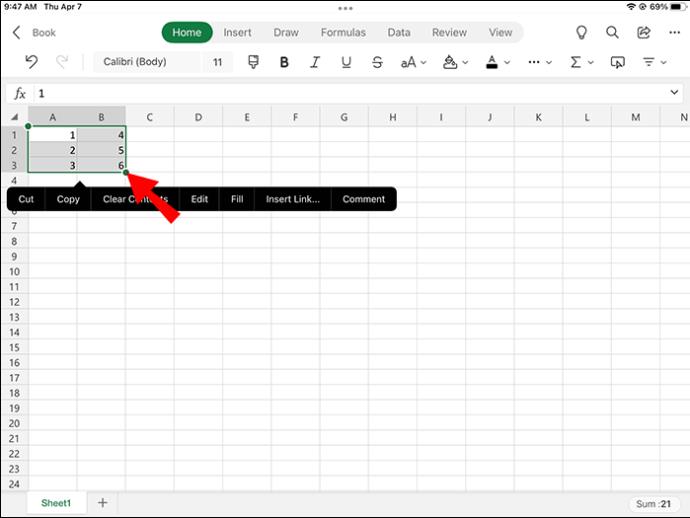
- Navegue até a guia "Página inicial" e toque no ícone da lupa "Localizar e selecionar".
- Escolha “Ir para especial” no menu suspenso.
- Pressione “Somente células visíveis” na janela que aparece e toque em “OK”.
- Clique em “Copiar” no menu exibido ao lado das células selecionadas.
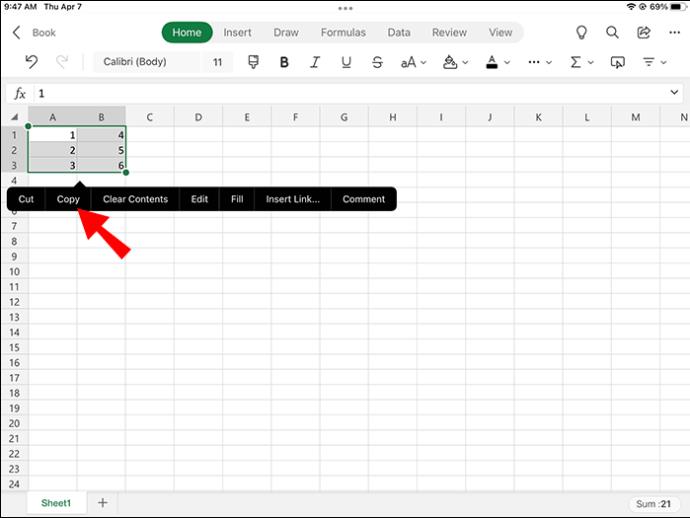
- Mova para sua nova planilha e, em seguida, pressione e segure um dedo na tela. A palavra “Colar” será exibida em alguns segundos.
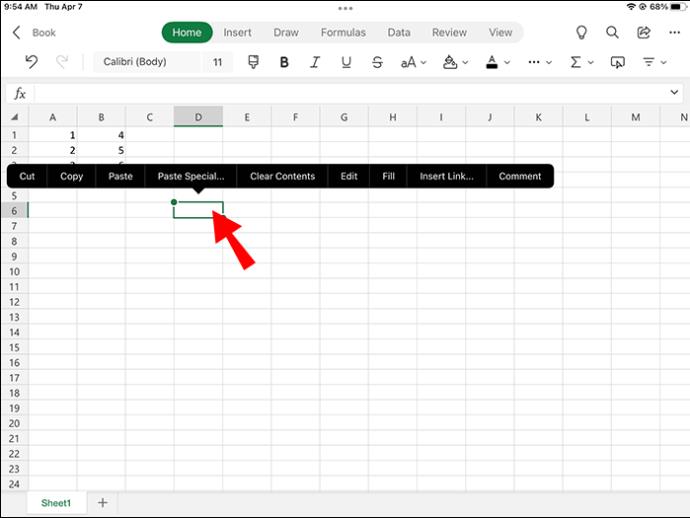
- Clique em “Colar” para inserir os dados na planilha.
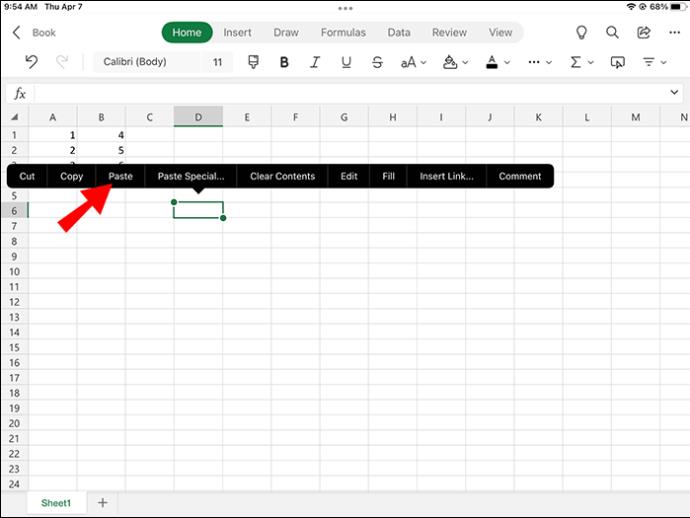
Agora você copiou e colou apenas as linhas visíveis no Excel.
Às vezes, você estará trabalhando em uma tabela com recursos como subtotais. Esse tipo de planilha pode ser mais difícil de copiar e colar usando o método descrito acima. Confira como copiar dados desse tipo de tabela.
- Pressione Cmd + Shift + Z para selecionar apenas as células visíveis.
- Clique em Cmd + C para copiar os dados selecionados.
- Dirija-se à sua nova mesa de trabalho e toque em Cmd + V para colar as informações.
Sua nova tabela agora será preenchida apenas com as linhas visíveis.
Como copiar apenas células visíveis em um iPhone
Ao criar uma nova planilha, o Excel ainda mostrará todas as linhas de um documento filtrado, exibindo dados visíveis e ocultos. No entanto, esse truque impedirá que as linhas ocultas apareçam na nova planilha.
- Coloque o dedo no documento do Excel e segure-o até que uma seção do texto seja destacada.
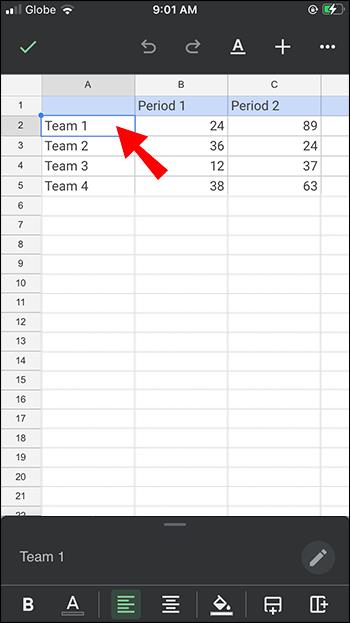
- Assim que retirar o dedo da tela, aparecerá um menu com as opções de recortar, copiar ou colar.
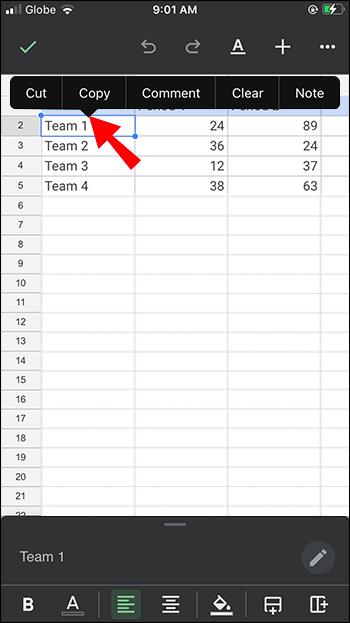
- Arraste o dedo pelo texto para escolher as seções que deseja copiar.
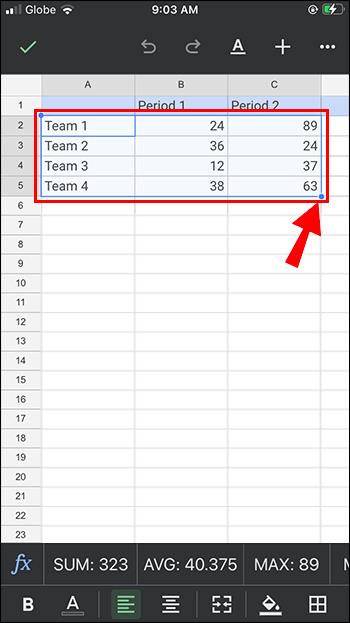
- Vá para a guia "Página inicial" e clique no ícone "Localizar e selecionar".
- Escolha “Ir para especial” no menu suspenso exibido.
- Toque em “Copiar” no menu ao lado do texto realçado.
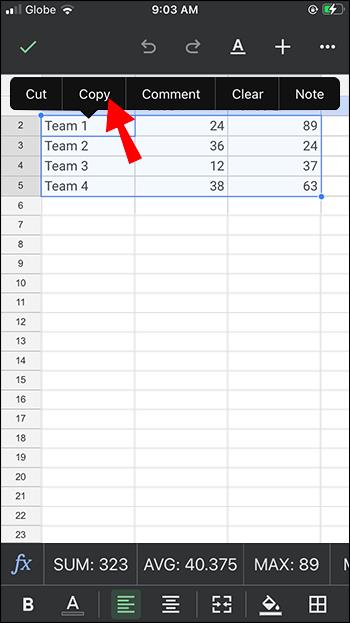
- Navegue até sua nova planilha e mantenha o dedo pressionado na tela.
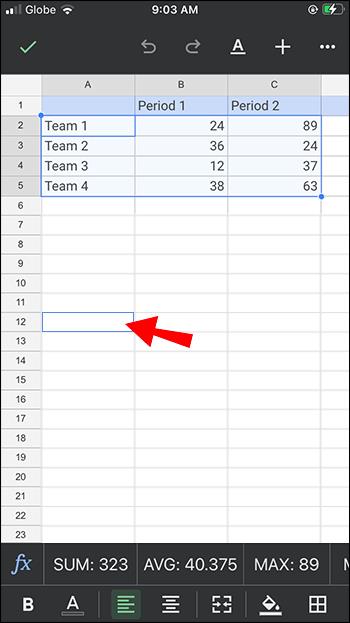
- Clique em “Colar” no menu pop-up para inserir os dados em sua nova tabela.
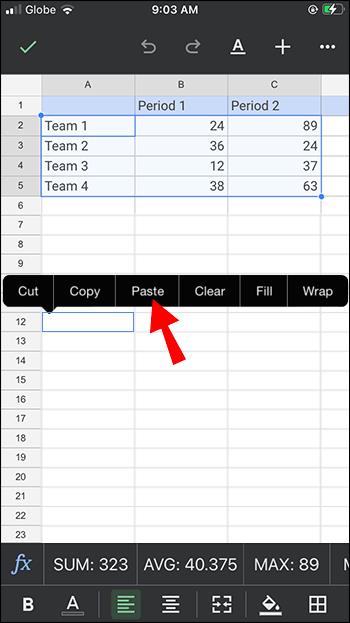
As linhas visíveis agora foram copiadas e coladas de sua planilha antiga.
Às vezes, você precisará copiar e colar dados de uma tabela com subtotais. Isso é um pouco mais desafiador de fazer, mas o método descrito aqui mostrará como fazer isso.
- Toque em Cmd + Shift + Z para destacar as células visíveis.
- Pressione Cmd + C para copiar os dados realçados.
- Vá para a nova planilha e pressione Cmd + V para colar as informações.
Você copiou e colou com sucesso apenas as linhas visíveis de sua planilha.
Como copiar apenas células visíveis em um Android
Quando você cria uma nova planilha, o Excel exibe automaticamente as linhas visíveis e ocultas da planilha anterior ao copiar e colar. No entanto, existe uma maneira de impedir que as linhas ocultas apareçam em sua nova tabela. Veja como copiar e colar apenas os dados visíveis.
- Escolha as células que você gostaria de copiar e colar.
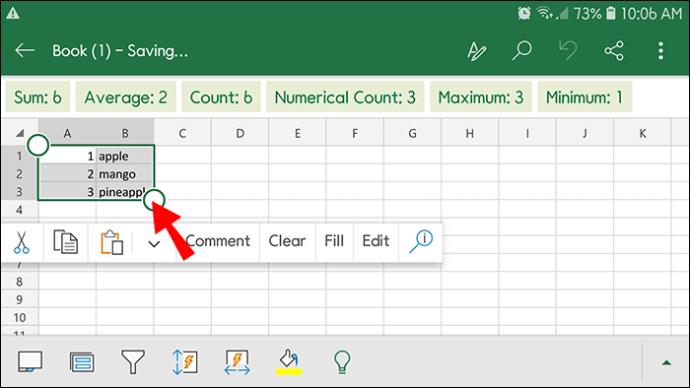
- Vá para a guia "Página inicial" na parte superior da página e clique no ícone da lupa "Localizar e selecionar".
- Toque em “Ir para especial” no menu suspenso que aparece.
- Clique em “Somente células visíveis” na nova janela que se abre e toque em “OK”.
- Pressione Ctrl + C para copiar os dados das células selecionadas.
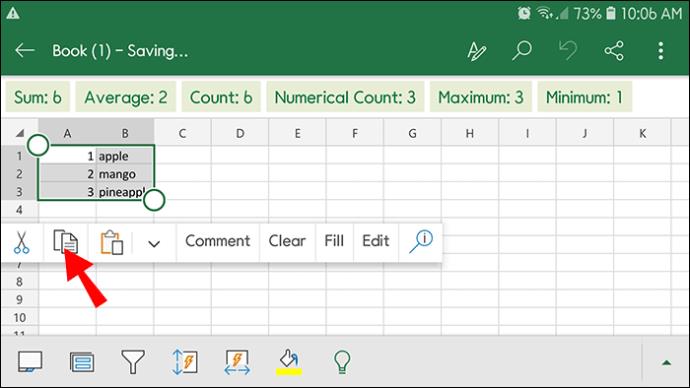
- Vá para a nova planilha e toque em Ctrl + V para colar as informações.
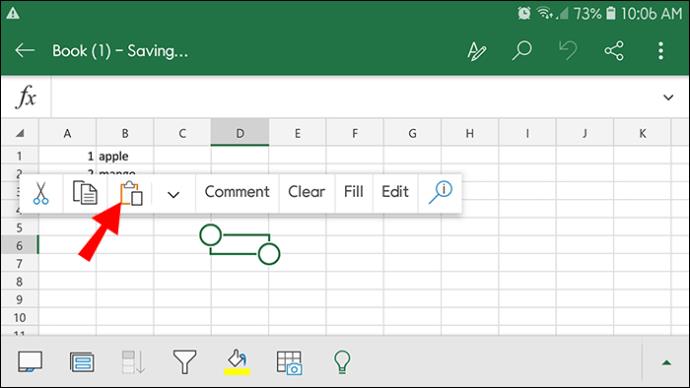
As linhas visíveis agora foram copiadas e coladas em sua nova tabela.
Às vezes, você pode estar trabalhando em uma tabela com subtotais. Este formulário pode ser difícil de copiar e colar, mesmo com os métodos descritos acima. Veja como fazer isso.
- Clique em Alt + ; (ponto e vírgula) para selecionar apenas as células visíveis.
- Pressione Ctrl + C para copiar as informações.
- Navegue até a nova tabela e pressione Ctrl + V para colar os dados.
A nova tabela agora possui informações apenas das células visíveis.
Recurso oculto do Excel
Copiar e colar uma planilha do Excel é bastante simples. No entanto, pode ser um pouco desafiador fazer isso com uma planilha filtrada, pois o Excel copiará as linhas visíveis e ocultas por padrão. No entanto, usando os truques bacanas descritos acima, você poderá copiar apenas as linhas visíveis, excluindo os dados ocultos de sua nova tabela.
Você copiou uma tabela do Excel sem as linhas ocultas? Deixe-nos saber como você fez isso nos comentários abaixo.