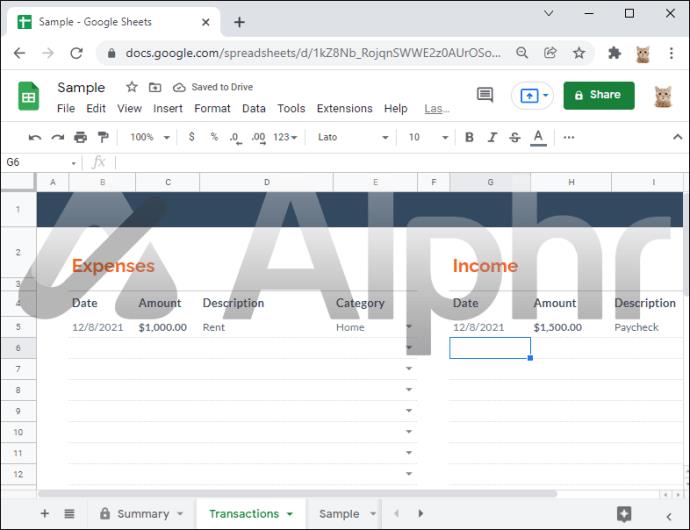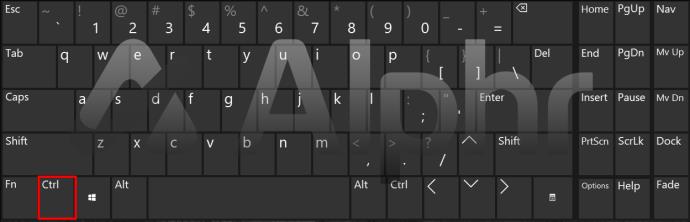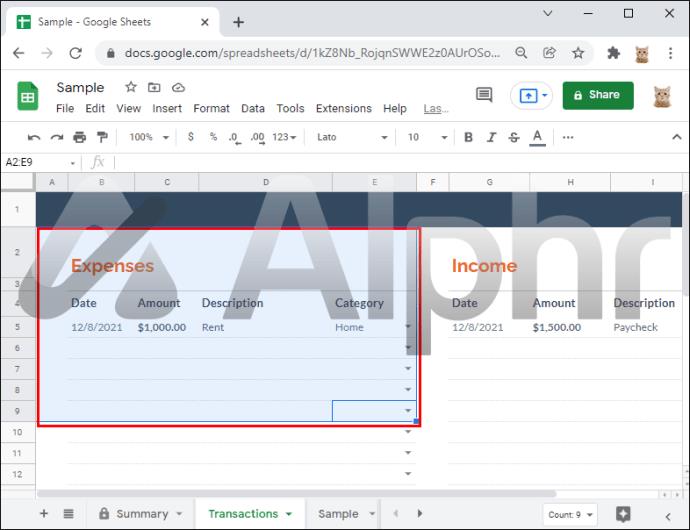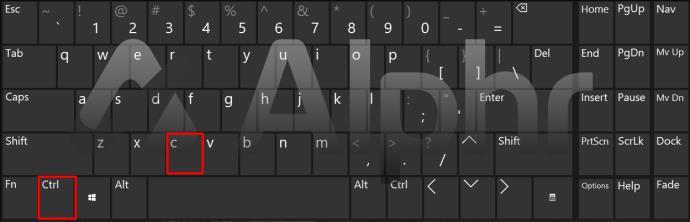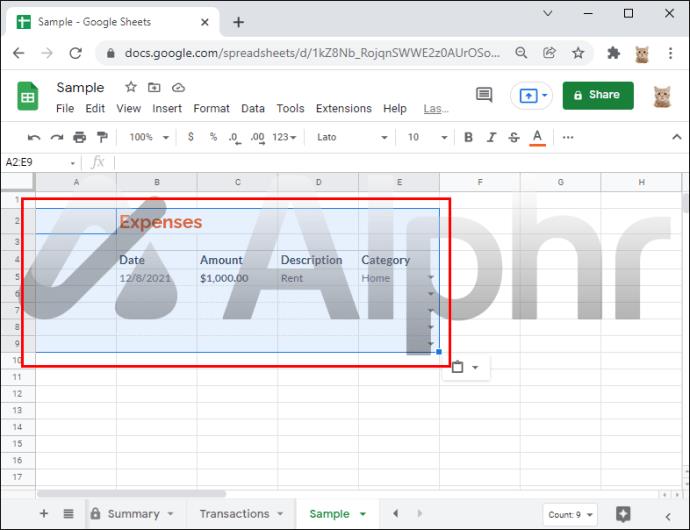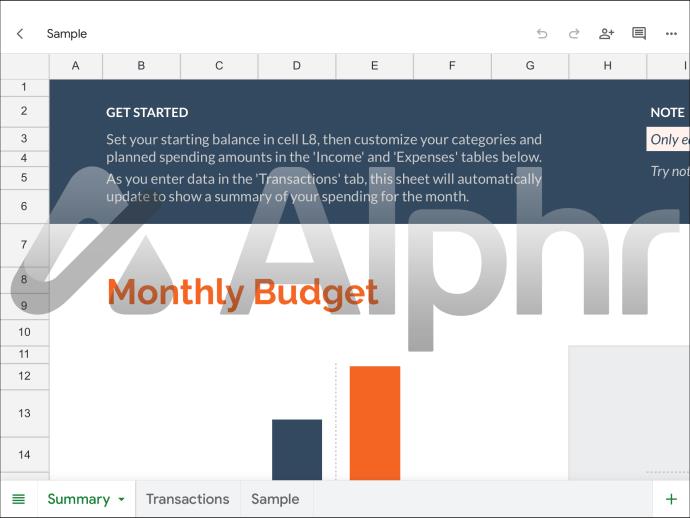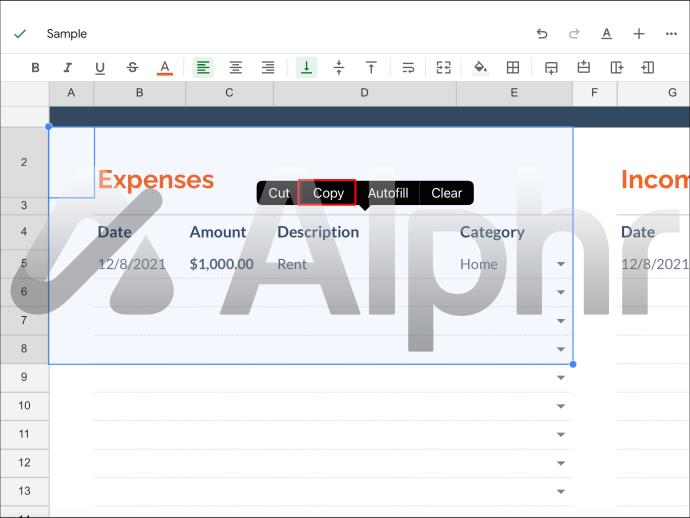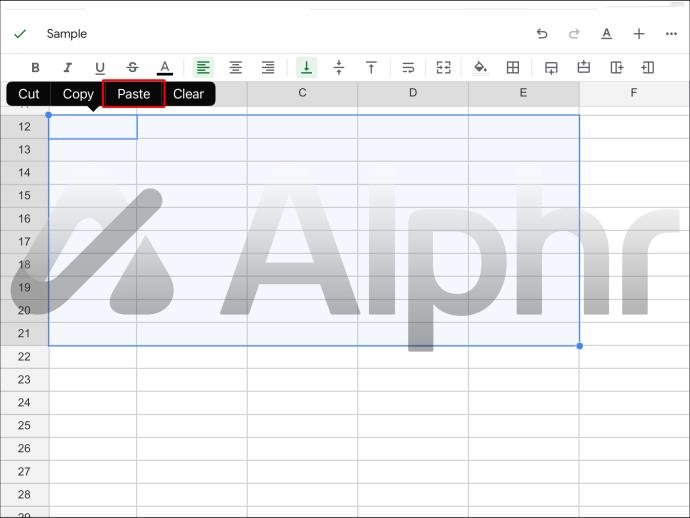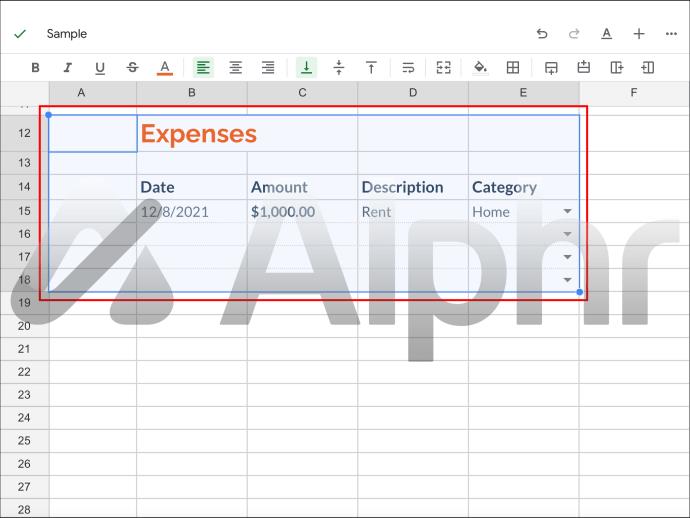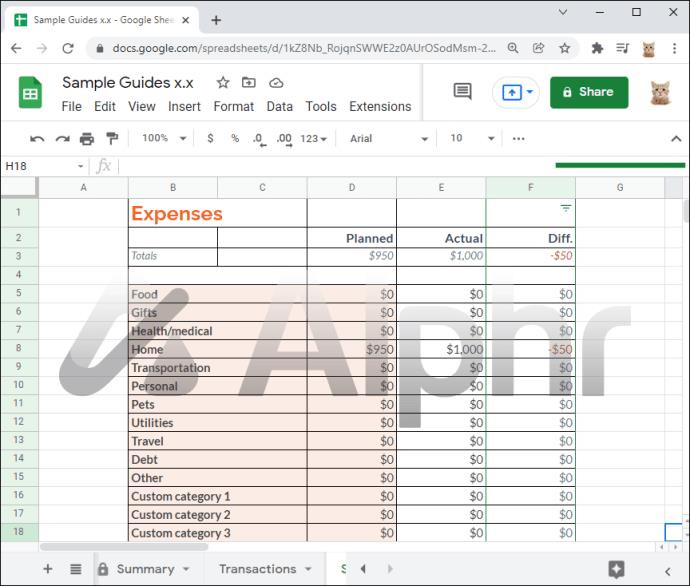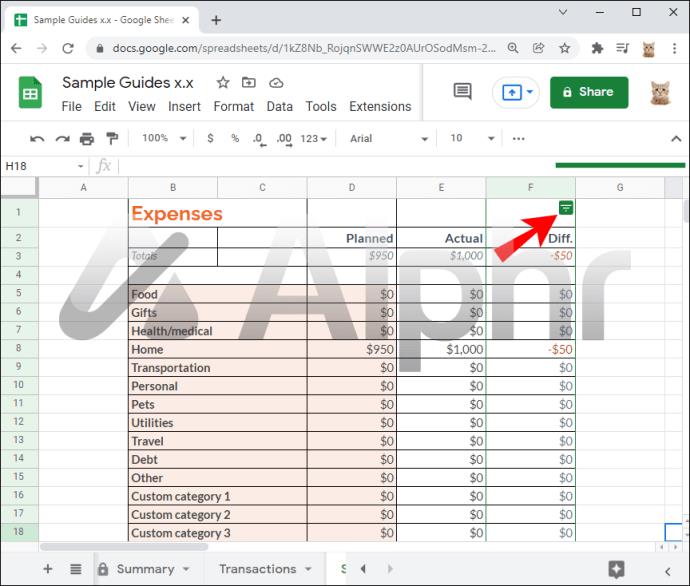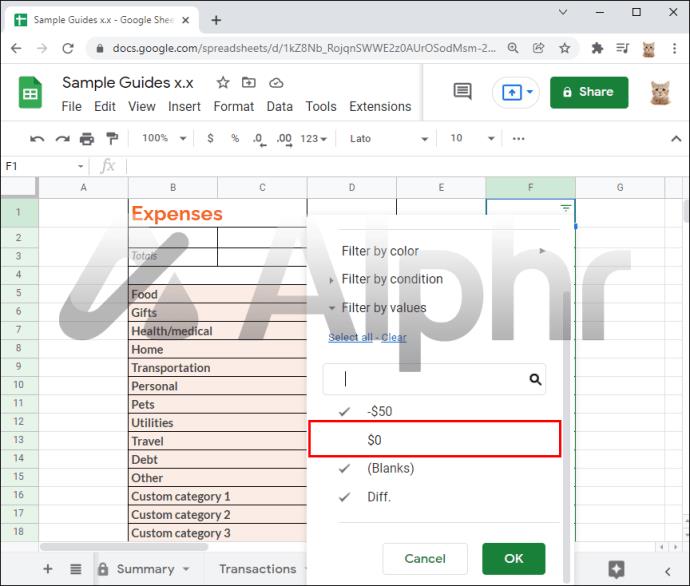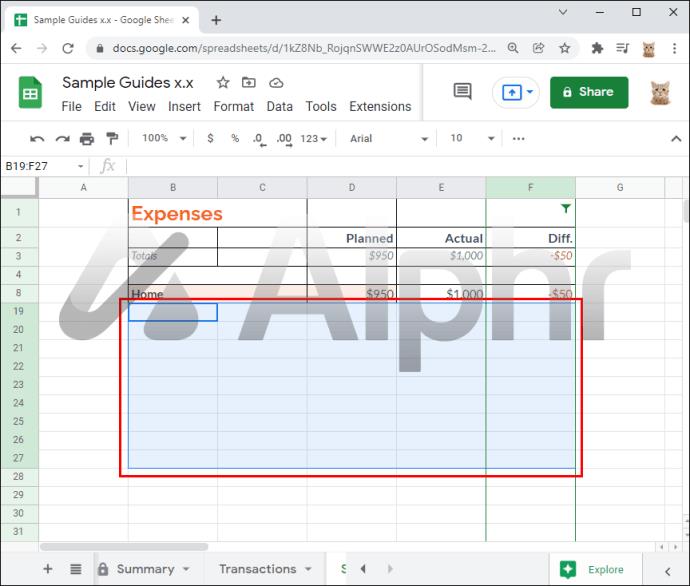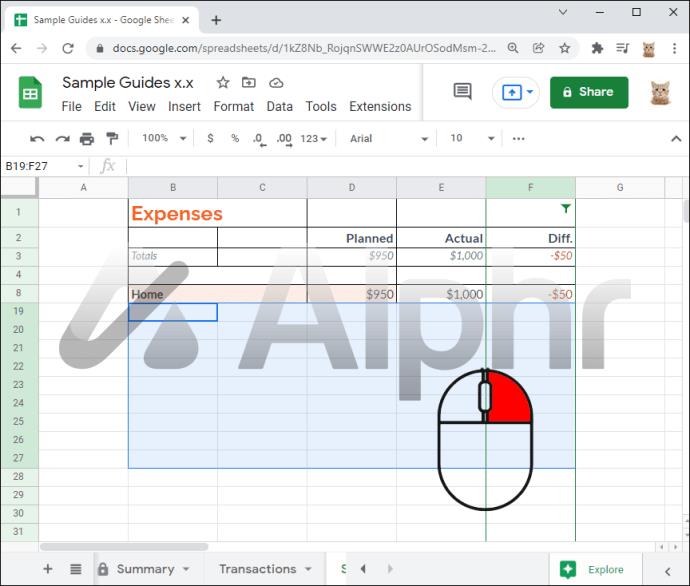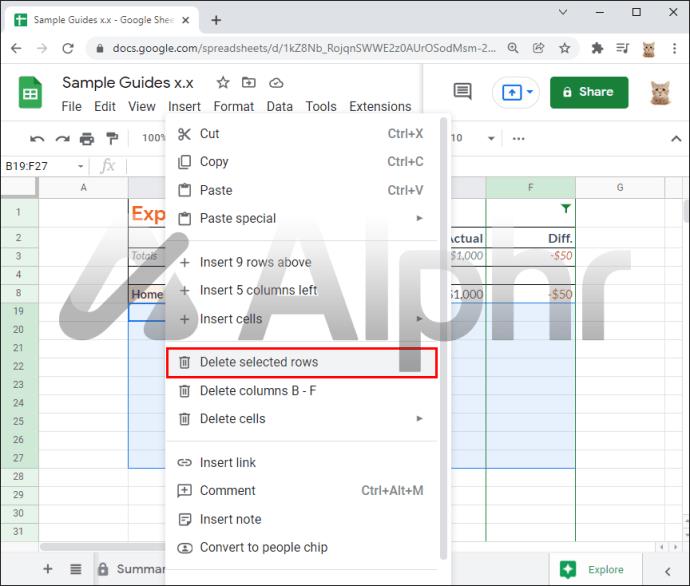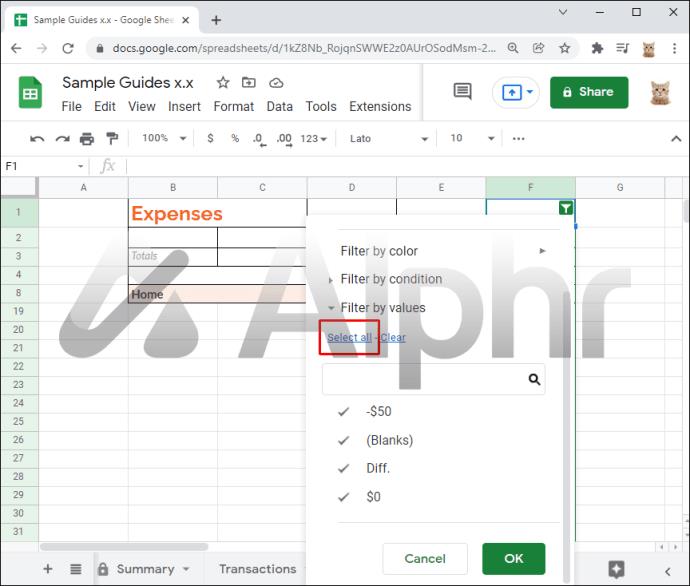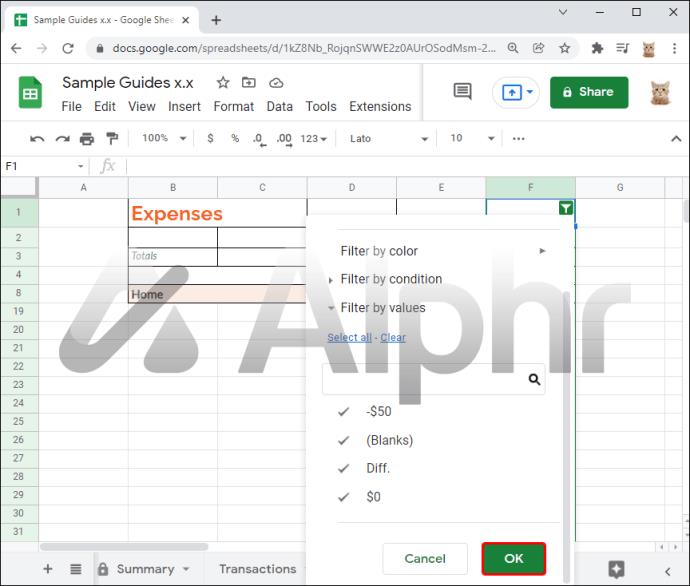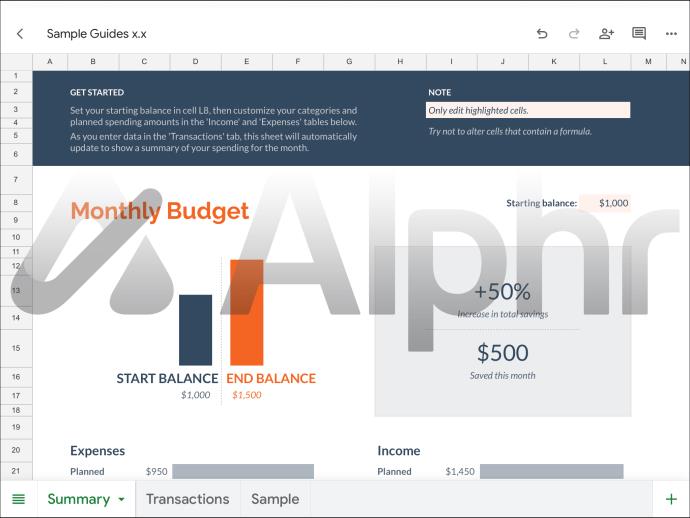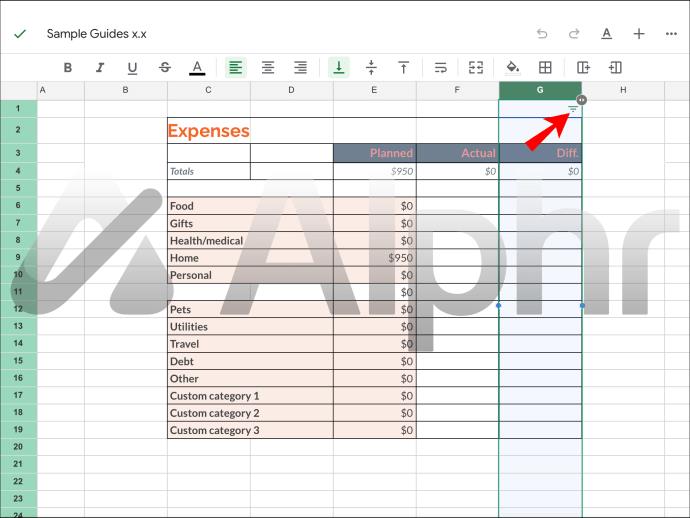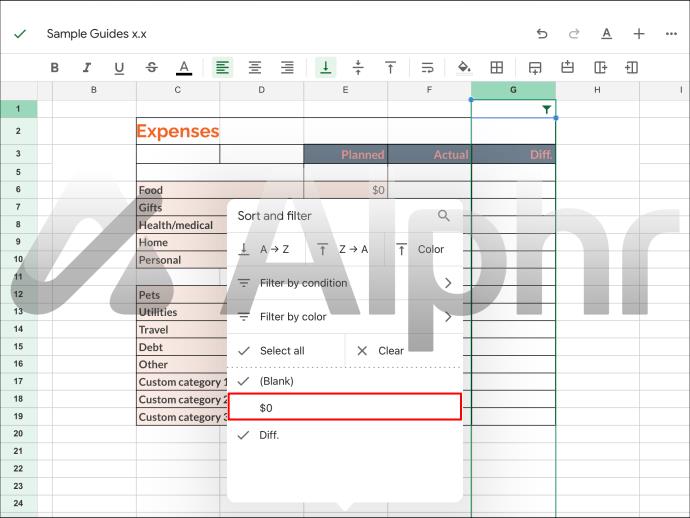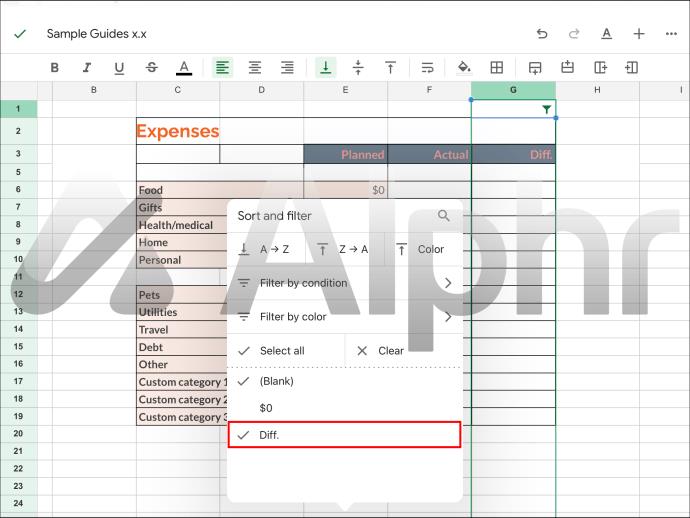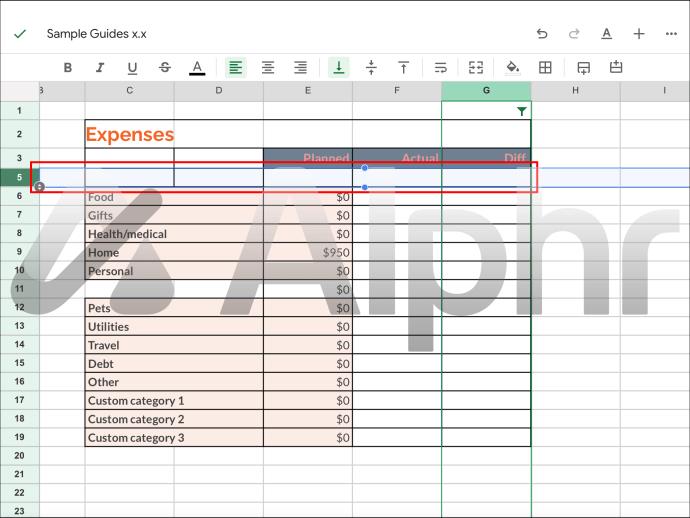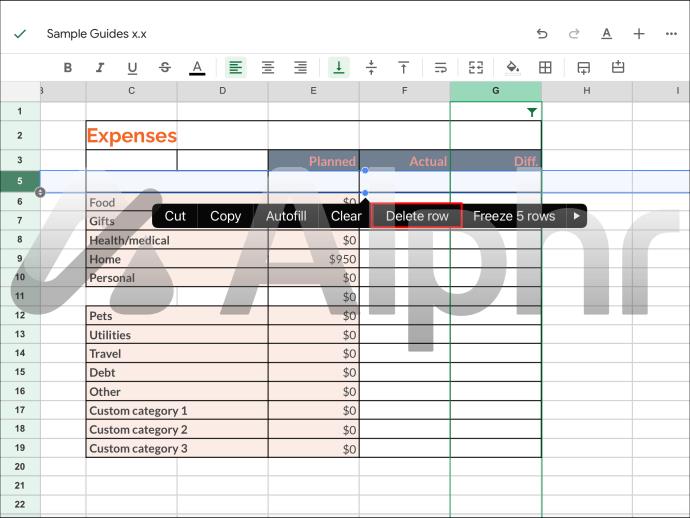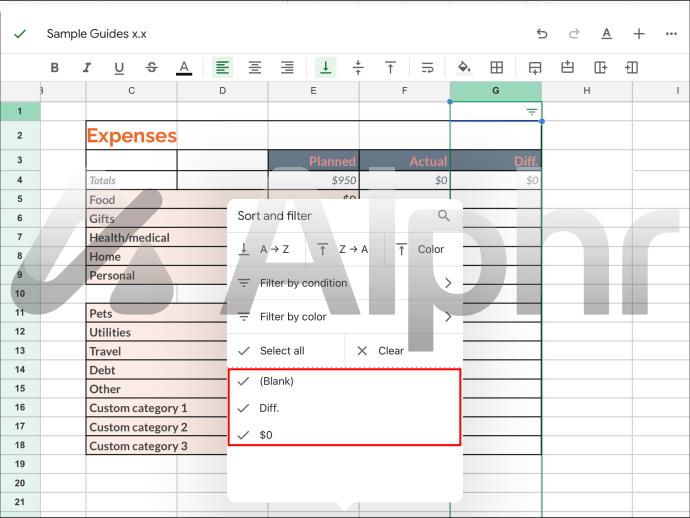O Planilhas Google é um programa de planilhas baseado na Web semelhante ao Microsoft Excel e ambos compartilham muitos recursos. No primeiro, você provavelmente acabará copiando algumas células, mas depois de colar, descobrirá que apareceram linhas ou colunas ocultas. Eles são visualmente desagradáveis e você terá que removê-los manualmente.

Se você usa o Planilhas Google com frequência e se pergunta se há uma maneira de removê-lo, você veio ao lugar certo. Existem maneiras de se livrar desses objetos ocultos e copiar e colar sem criá-los. Continue lendo para descobrir como.
Como copiar sem linhas ocultas no Planilhas Google em um PC
Qualquer pessoa com uma conta e navegador do Google pode usar o Planilhas Google gratuitamente, assim como muitos outros softwares do Google. Uma vantagem do Planilhas Google sobre o Microsoft Excel é permitir que outras pessoas colaborem em projetos em tempo real. Você também pode compartilhar documentos com seus colegas com apenas alguns cliques.
Ao copiar tabelas, às vezes você pode copiar linhas ou colunas ocultas. Isso pode ser enganoso, especialmente se você usar o Planilhas Google para calcular somas de dados coletados.
Outras vezes, você desejará copiar apenas as linhas visíveis e deixar as ocultas para trás. As razões para isso variam de acordo com o projeto. No entanto, os métodos padrão de copiar e colar ainda os trazem.
Você pode copiar e colar tudo e excluir as linhas ocultas mais tarde, mas isso é demorado e você pode perder uma acidentalmente. Seus resultados podem ser distorcidos até você encontrar o culpado.
Felizmente, existe uma solução que permite copiar objetos sem interferir nas linhas ocultas. O processo envolve copiar apenas as linhas visíveis especificamente. Veja como é feito:
- Inicie o Planilhas Google em seu navegador.

- Vá para o seu projeto.
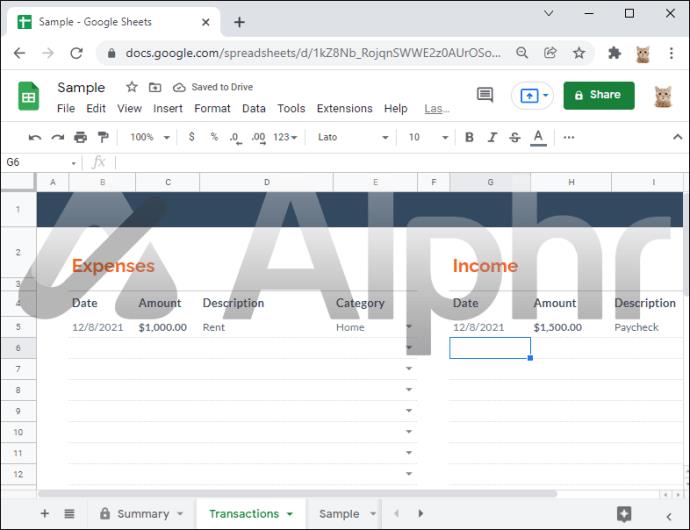
- Mantenha pressionada a tecla Ctrl.
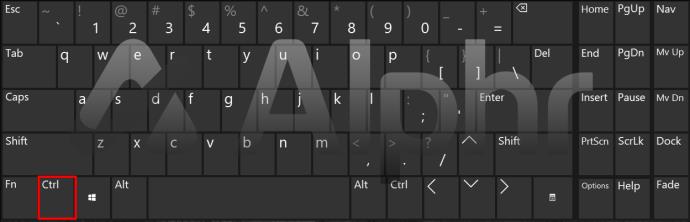
- Clique em todas as células visíveis que deseja copiar.
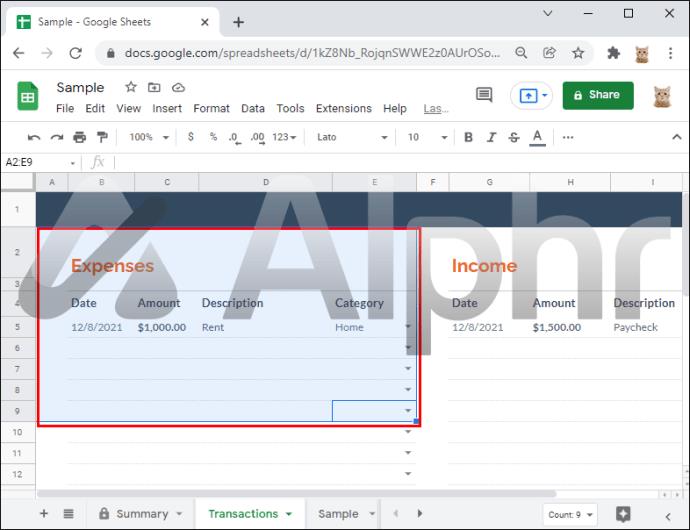
- Depois de selecionar todos, copie-os usando Ctrl + C ou clicando com o botão direito.
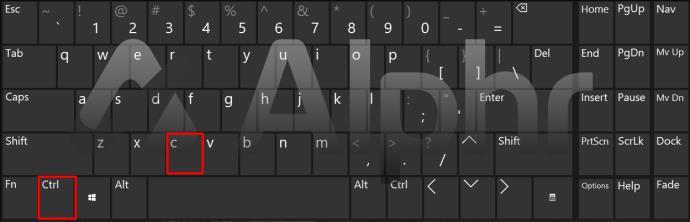
- Cole as linhas em um local diferente ou em outro arquivo.
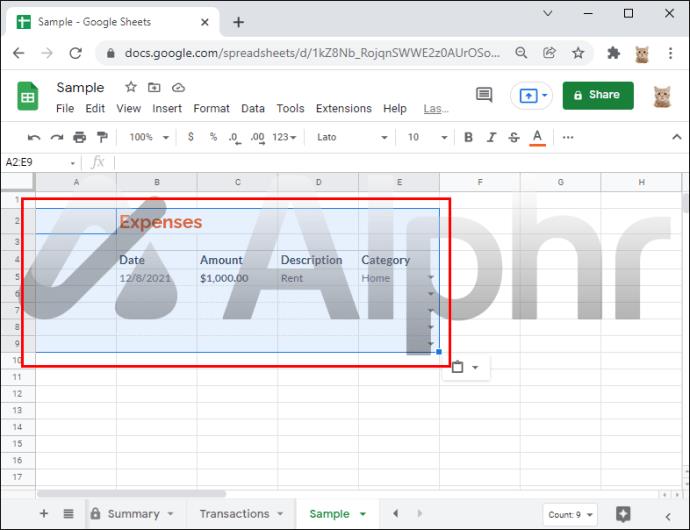
- Repita se necessário.
Costumava haver uma solução diferente que envolvia colar valores especiais, mas tornou-se obsoleta com as atualizações do Planilhas Google.
Os usuários tentaram copiar e colar todas as linhas no Excel e, em seguida, mover os valores do Excel de volta para o Planilhas Google. No entanto, esse outro método não funciona, pois as linhas ocultas ainda serão copiadas.
Alguns sugerem uma terceira correção: colar em uma nova guia e colar de volta. Mas isso também é ineficaz. Atualmente, a única maneira de copiar e colar sem que os valores ocultos apareçam é selecionar linhas individuais, como visto acima.
Como copiar sem linhas ocultas no Planilhas Google em um iPad
Os usuários do iPad também encontrarão o problema de copiar linhas ocultas ao copiar e colar tudo. Os usuários de PC e dispositivos móveis podem colaborar no mesmo documento, embora os usuários do iPad não tenham a mesma interface de usuário. No entanto, ainda é possível copiar e colar sem ver nenhuma linha oculta duplicada.
A menos que você esteja planejando usar um mouse e um teclado com seu iPad, você ficará preso aos controles da tela sensível ao toque. Eles são mais do que suficientes para o trabalho, é claro. Veja como copiar e colar sem muitos problemas:
- No seu iPad, toque e inicie o aplicativo Planilhas Google.

- Carregue seu projeto.
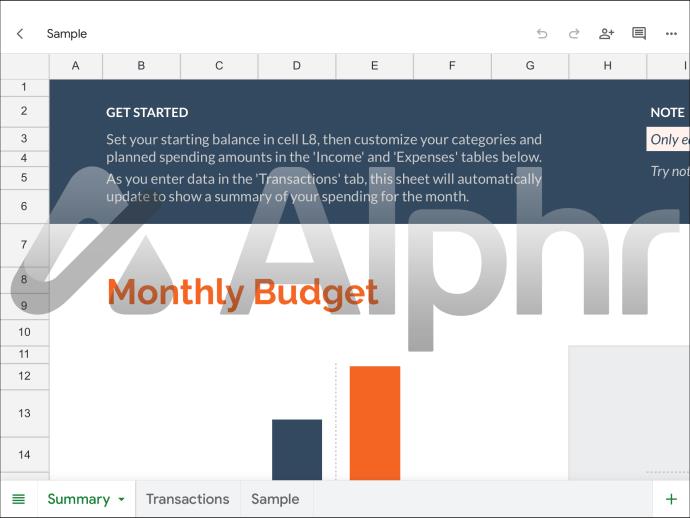
- Toque e selecione todas as linhas que deseja copiar.
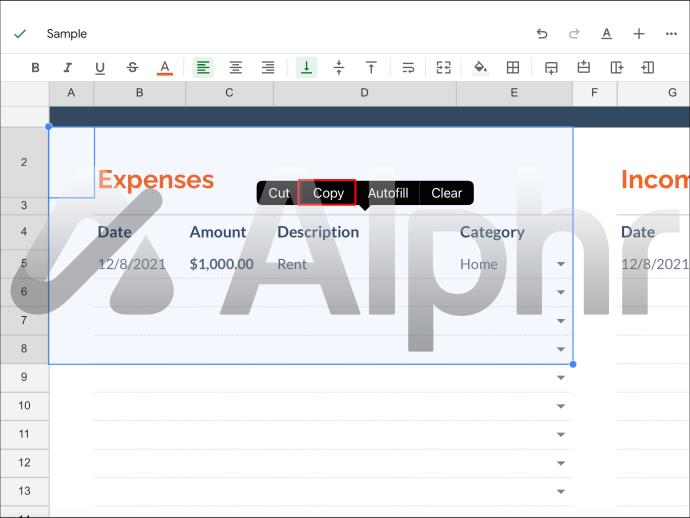
- Cole os valores em uma nova página ou arquivo.
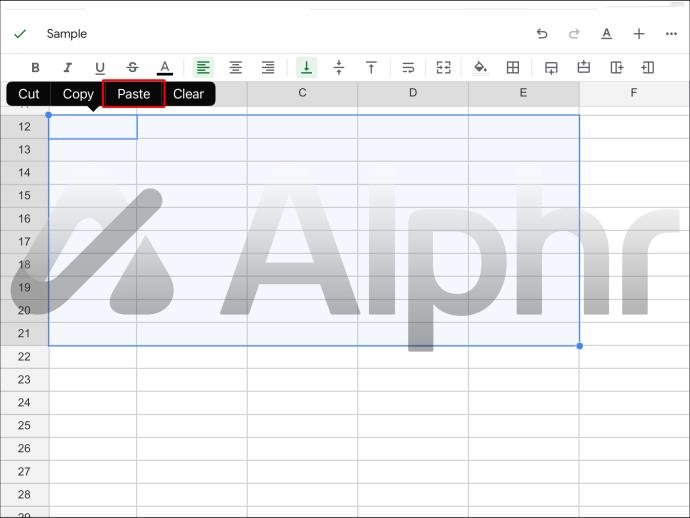
- Eles devem ser colados sem linhas ocultas e você pode repetir o processo, se necessário.
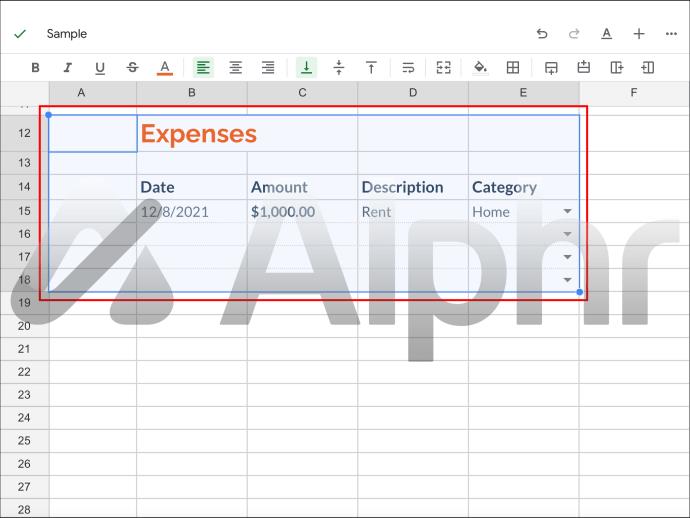
As “correções” que mencionamos antes não funcionam, então este é o único método que você pode usar atualmente. Colar valores especiais, colá-los em outro local, colá-los novamente e copiá-los de uma nova página são obsoletos ou ineficazes. Isso se aplica independentemente de você estar usando controles de tela sensível ao toque ou mouse e teclado.
Excluindo linhas filtradas
O motivo pelo qual algumas das linhas em sua planilha estão ocultas é que você ativou um filtro. Esses filtros fazem com que o usuário veja apenas os valores que se enquadram em um grupo específico. Portanto, qualquer coisa que não corresponda fica escondida da vista.
Isso não significa que os valores se foram, no entanto. Se você estiver usando esses valores em uma equação ou fórmula, eles ainda serão fatorados, mesmo que você possa vê-los.
Se você deseja removê-los por algum motivo, pode fazê-lo selecionando as opções apropriadas no Planilhas Google. Aqui estão os passos:
- Inicie o Planilhas Google.
- Abra sua planilha.
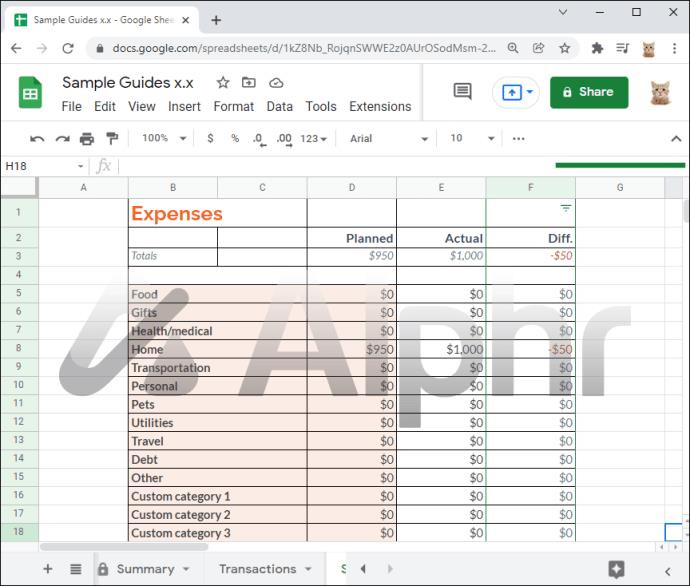
- Clique no botão de filtro na linha da qual deseja copiar.
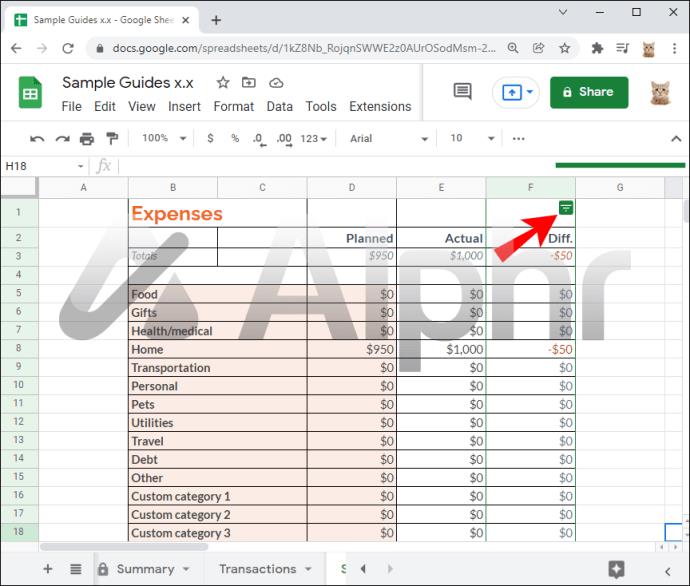
- Desmarque o critério ou critérios que deseja manter.
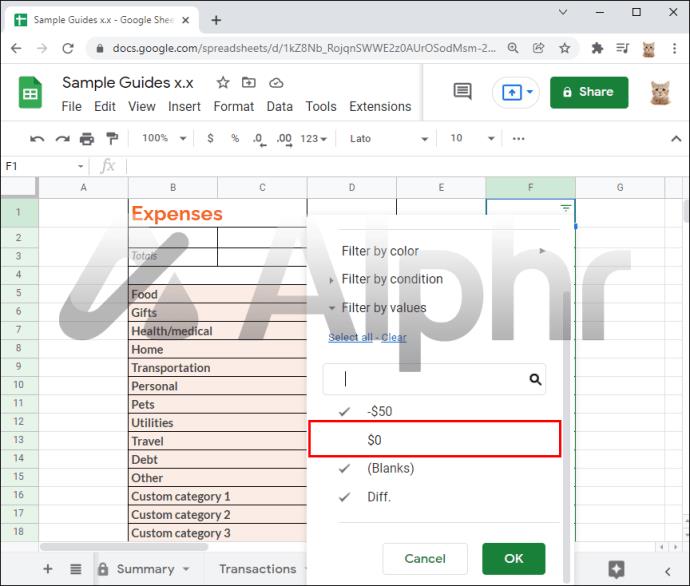
- Certifique-se de que apenas as linhas que você deseja excluir estejam marcadas.
- Selecione todas as linhas filtradas.
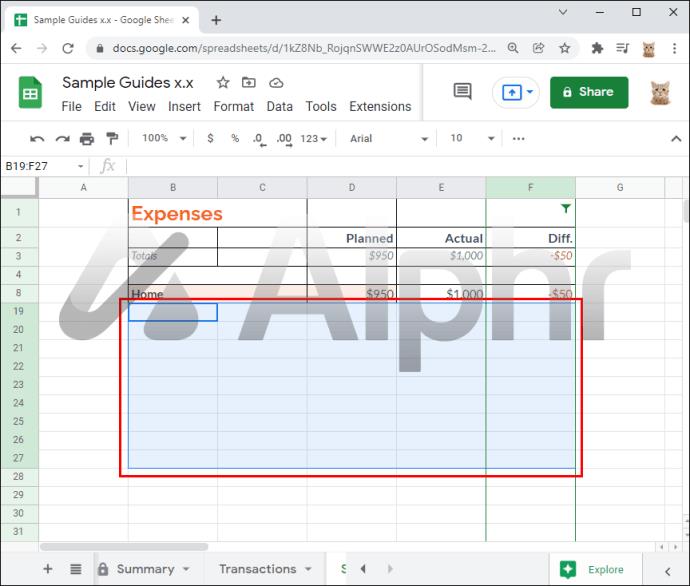
- Clique com o botão direito do mouse em qualquer lugar da área.
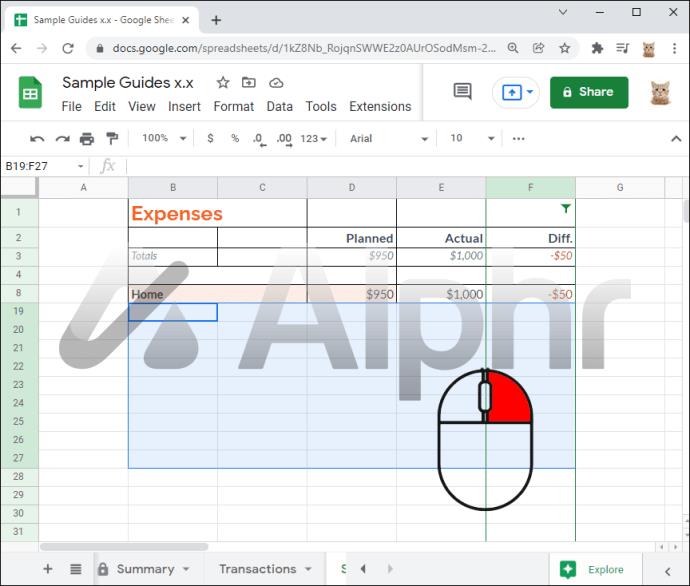
- Clique em “Excluir linhas selecionadas”.
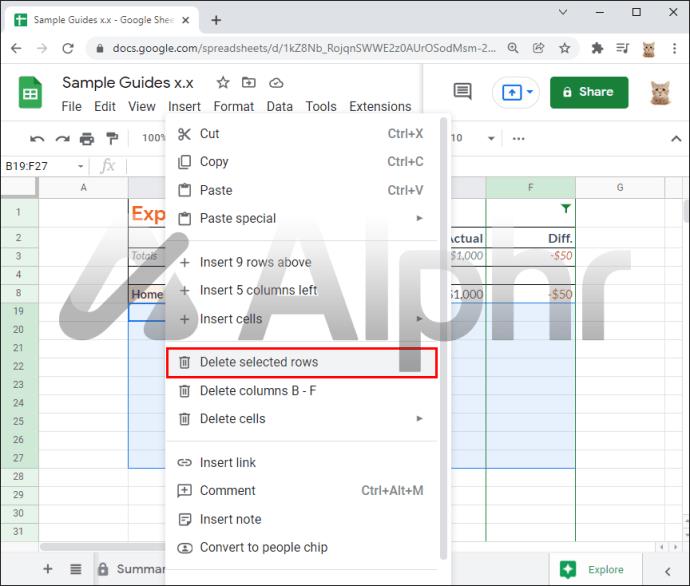
- Exiba as linhas ocultas verificando-as novamente ou clicando em "Selecionar tudo".
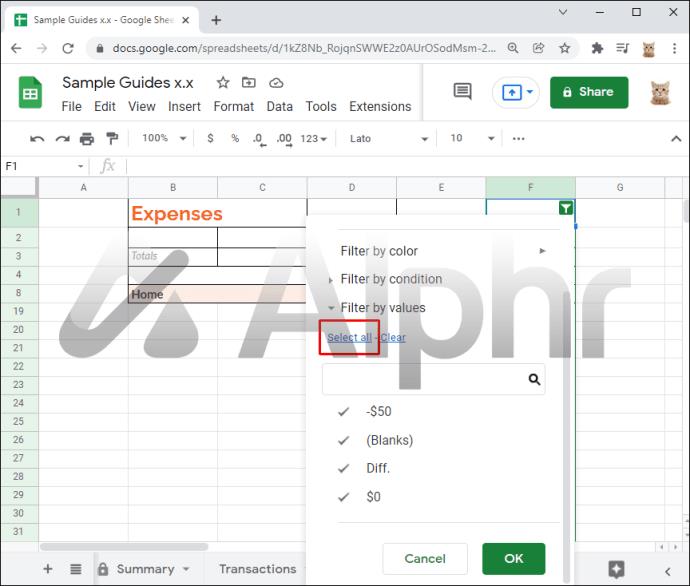
- Clique em “OK” para confirmar
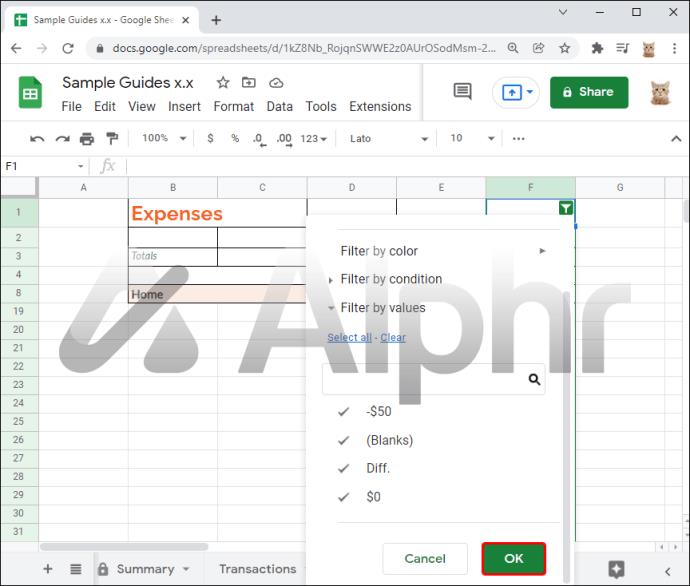
As instruções para iPad ou outros dispositivos móveis são semelhantes:
- No seu iPad ou outro dispositivo móvel, inicie o aplicativo Planilhas Google.

- Abra a planilha que deseja modificar.
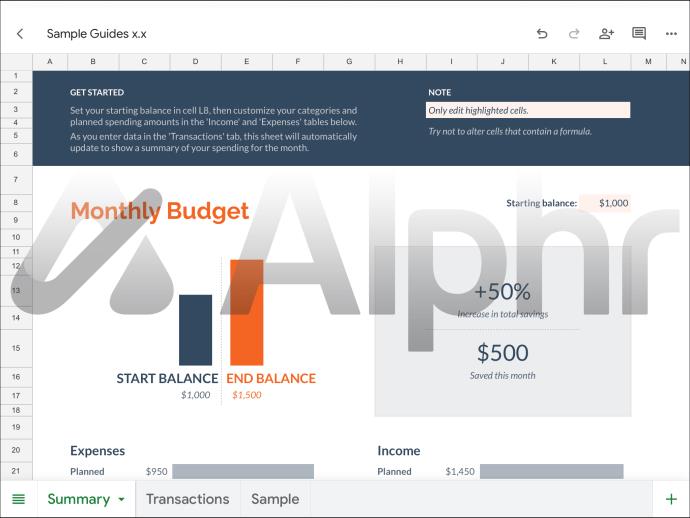
- Toque no botão de filtro nas colunas com linhas filtradas.
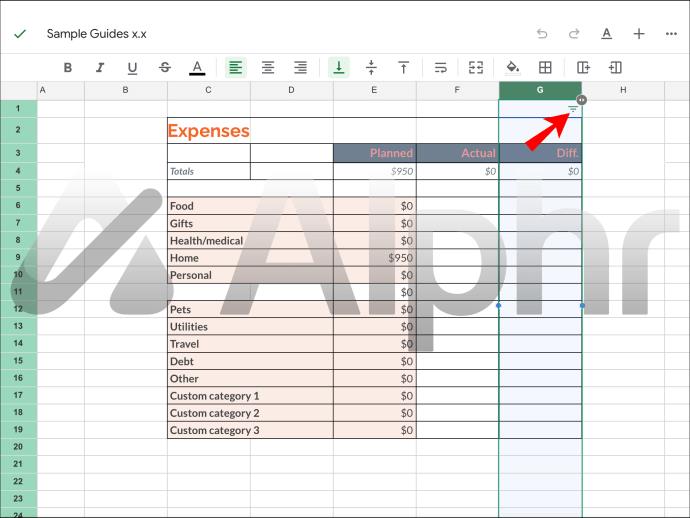
- Desmarque tudo o que você deseja salvar da exclusão.
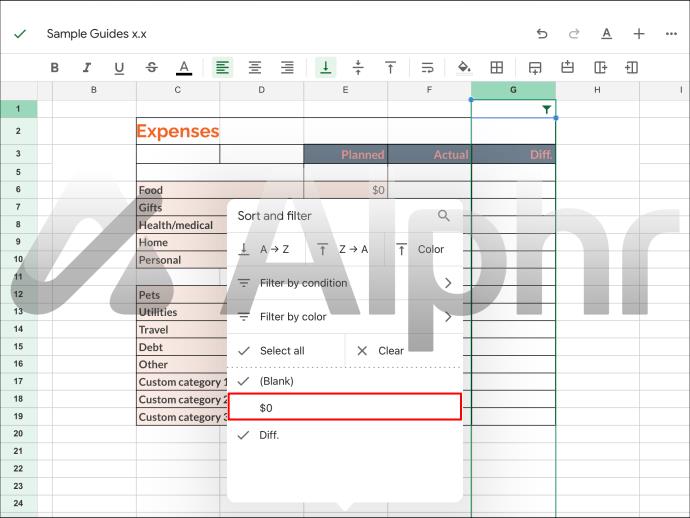
- Marque apenas os critérios que deseja remover.
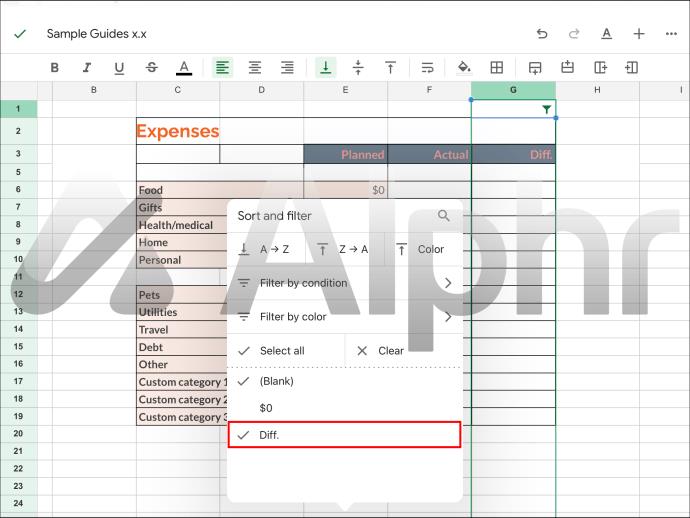
- Selecione todas as linhas filtradas com os dedos.
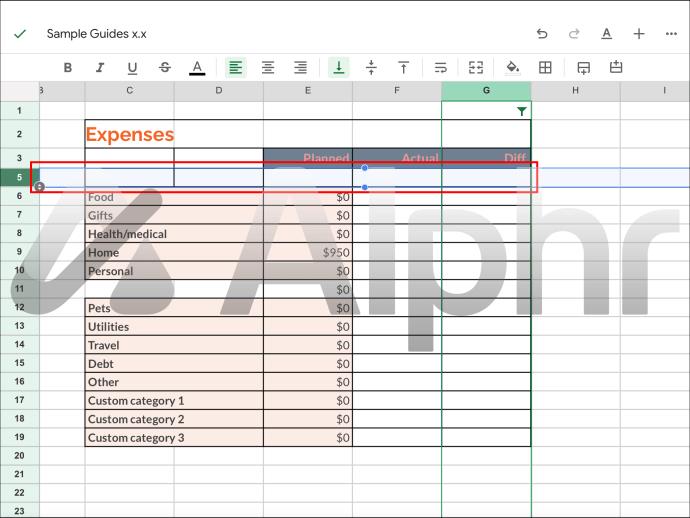
- Toque na área.
- Selecione "Excluir linhas".
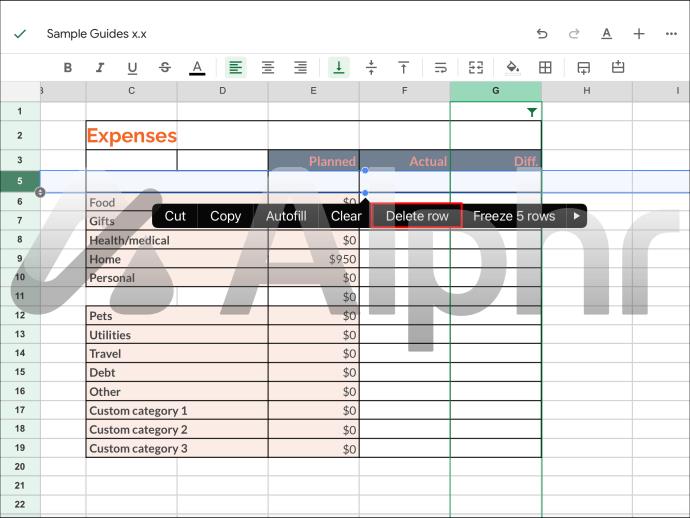
- Abra o menu de filtro novamente e reexiba todas as linhas ocultas.
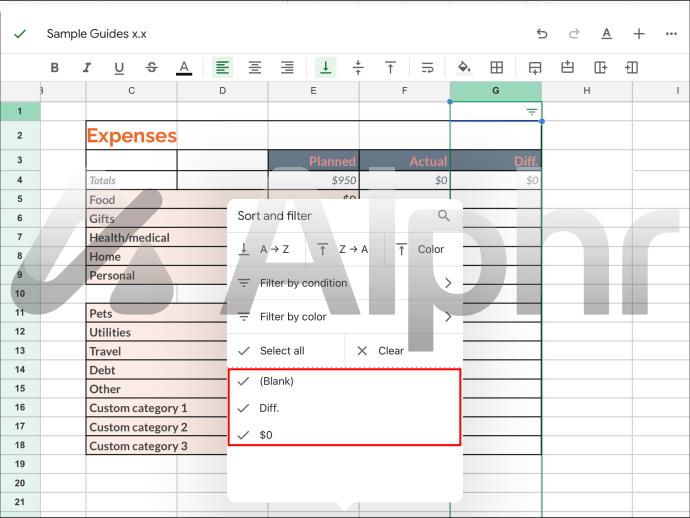
- Confirme sua escolha.
Se alguma linha oculta o incomodar, você pode excluí-la permanentemente antes de copiar e colar os dados. Dessa forma, não há risco de copiar linhas ocultas porque elas não existem mais.
Não são necessários números extras
À medida que o Planilhas Google é atualizado, as correções mais antigas para o problema de copiar linhas ocultas se tornam inúteis. Hoje, você só tem uma maneira de evitar copiá-los.
Como você acha que o Google pode lidar com esse problema de maneira eficaz? Você acha que eles vão ouvir o feedback do usuário? Deixe-nos saber na seção de comentários abaixo.