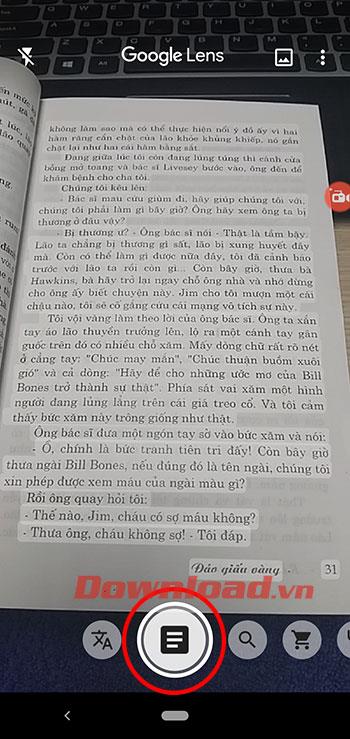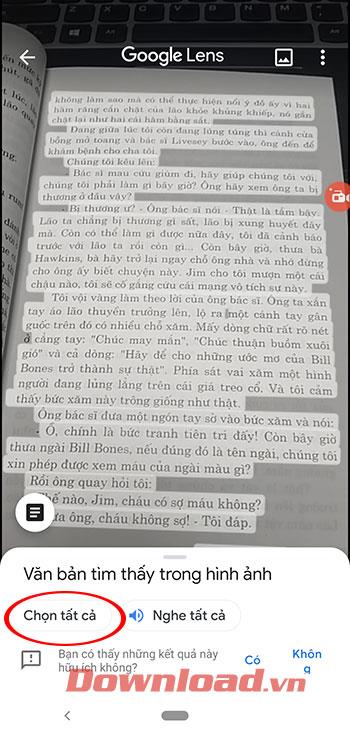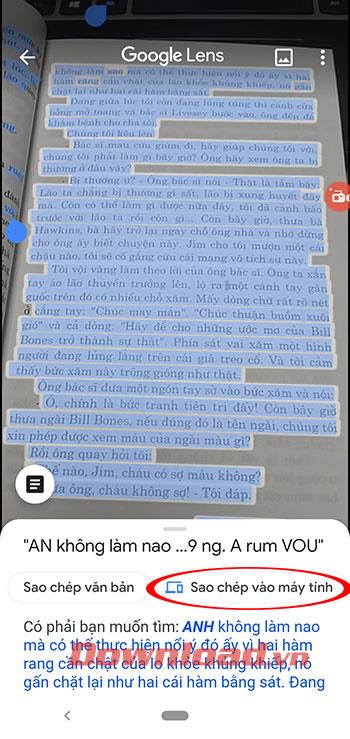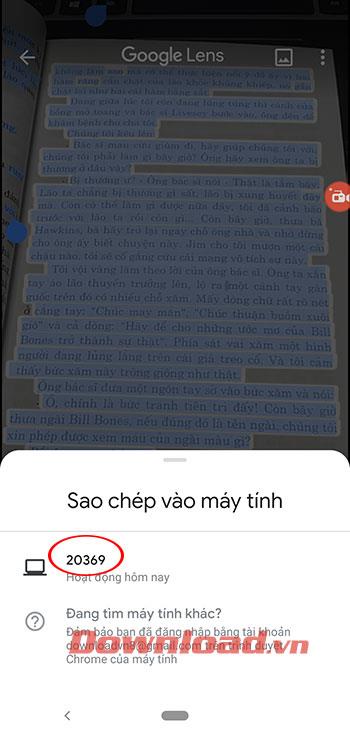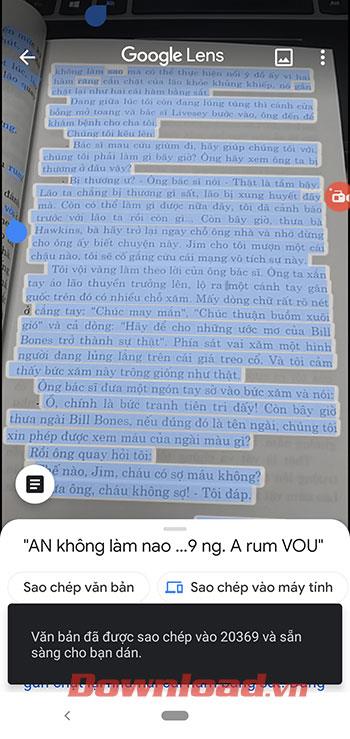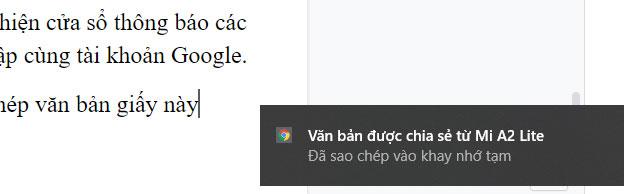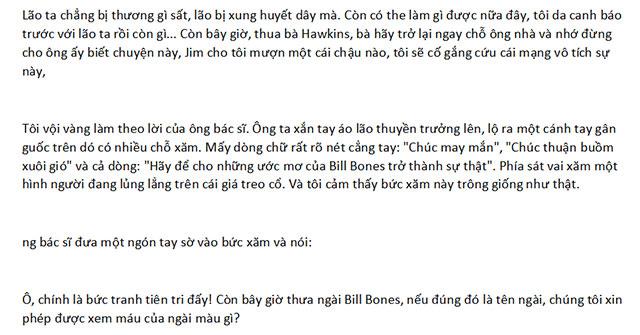O Google Lens está se tornando extremamente benéfico com um recurso que permite aos usuários copiar texto manuscrito em texto no computador. Assim, podemos economizar muito tempo digitando o que registramos no papel em documentos Word, Bloco de Notas, etc. Abaixo, Download.vn irá guiá-lo detalhadamente como usar o Google Lens para copiar documentos em papel para o seu computador.
Tutorial em vídeo sobre como copiar a escrita para um computador usando o Google Lens
Como copiar a escrita para um computador usando o Google Lens
Passo 1:
Baixe e instale o aplicativo Google Lens de acordo com o link de download acima ou visite a loja de aplicativos Google Play Store ou App Store.
Passo 2:
Na interface principal do Google Lens, selecione o recurso de fotografia de texto à esquerda.
Em seguida, você precisa deixar a câmera tirar uma foto da área escrita no papel para capturar com mais precisão a área que deseja copiar.
Em seguida, a janela Texto encontrado na imagem aparece, clique em Selecionar tudo.
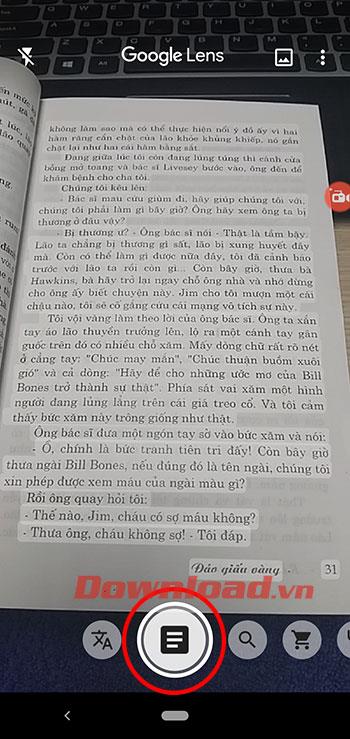
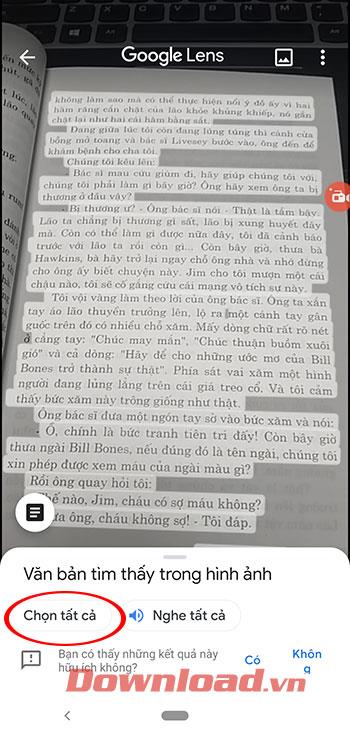
Etapa 3:
Em seguida, você pode selecionar Copiar texto ou selecionar Copiar para o computador.
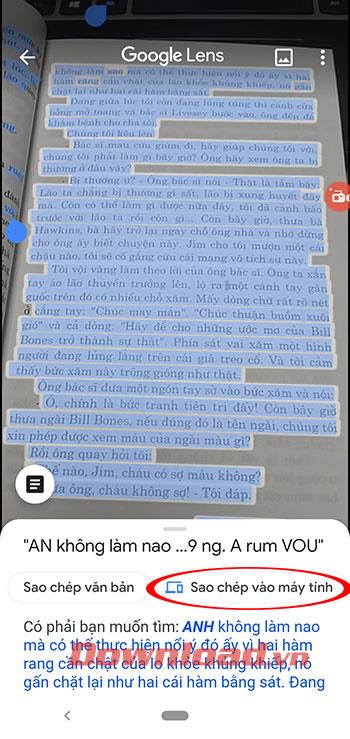
Copiar texto
Passo 4:
Ao selecionar Copiar para o computador, aparecerá uma janela de notificação informando que os dispositivos com navegadores Chrome estão logados com a mesma conta Google.
Você só precisa clicar para selecionar o computador para o qual deseja copiar este documento em papel.
Observação:
- Neste momento, você não deve copiar mais nada, pois isso substituirá os dados do texto que você acabou de enviar do Google Lens para o seu computador.
- O telefone com o Google Lens instalado e o computador precisam estar logados com a mesma conta Google.
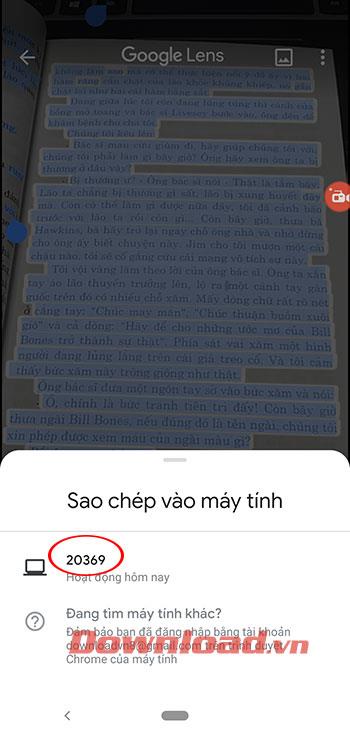
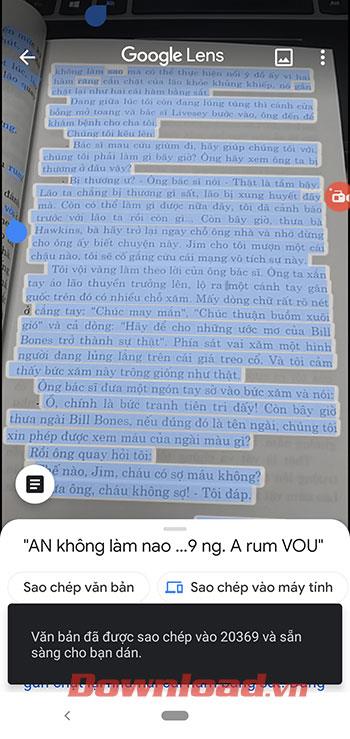
Etapa 5:
Neste momento, uma mensagem aparecerá no computador : Texto compartilhado do dispositivo....
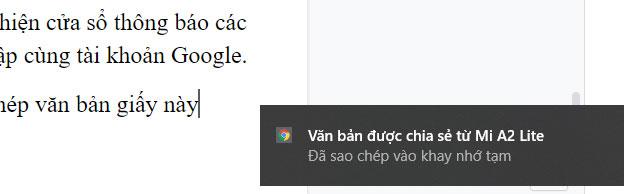
O texto foi copiado para o computador
Abra um aplicativo de edição de texto e cole o texto nele para obter o documento digitado mais bonito e preciso.
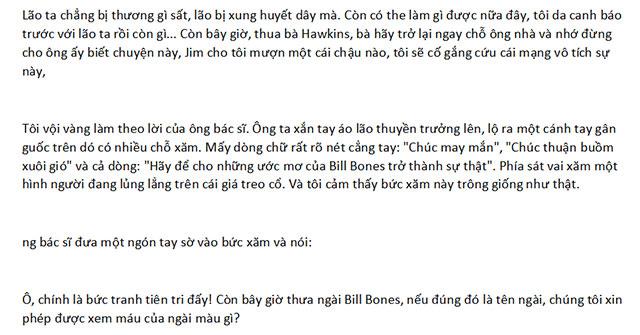
Texto depois de colar em software de edição de texto