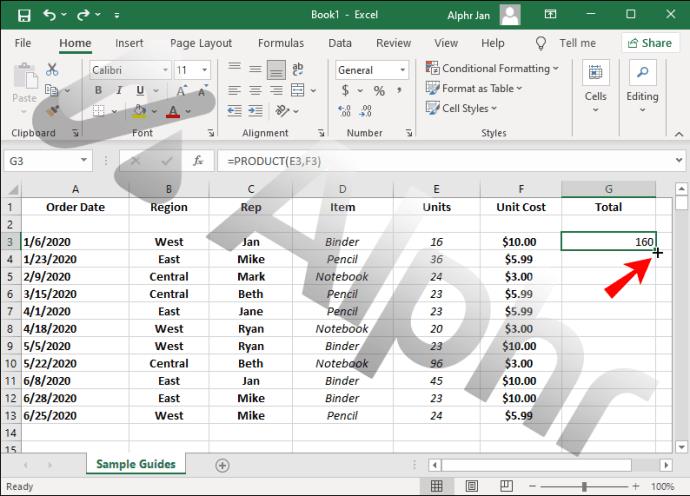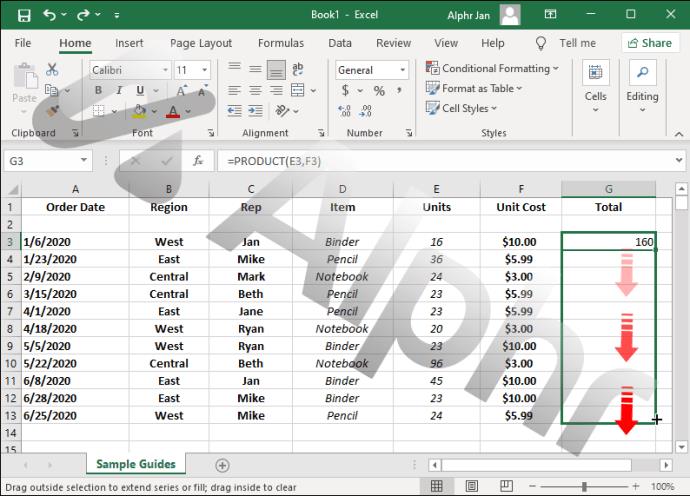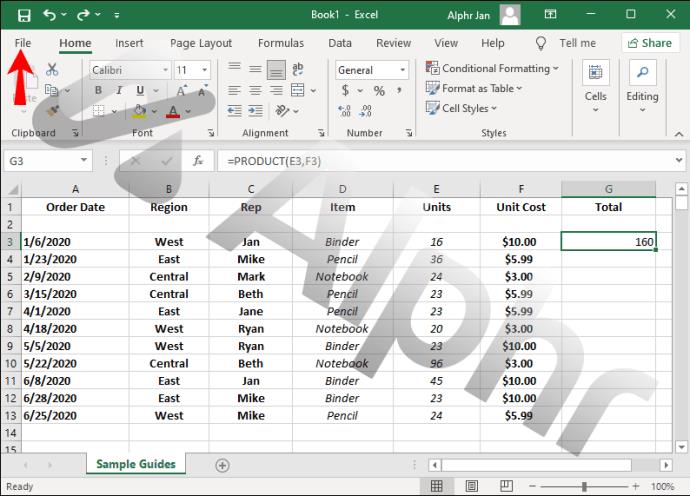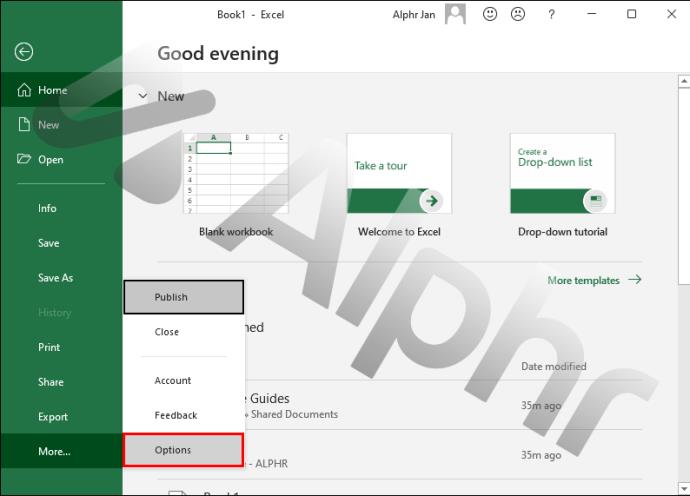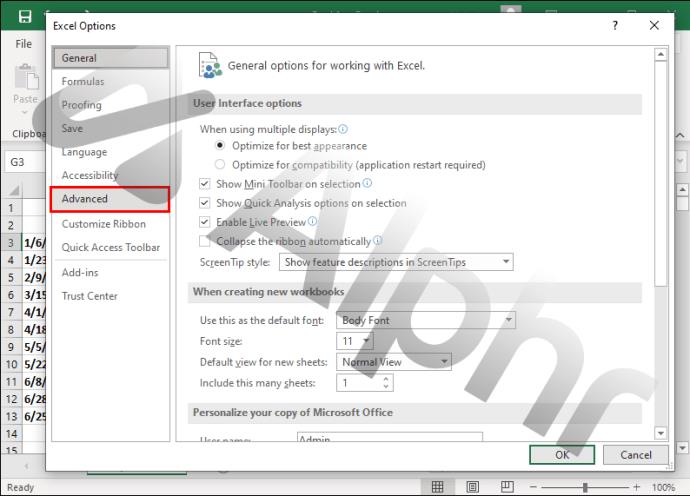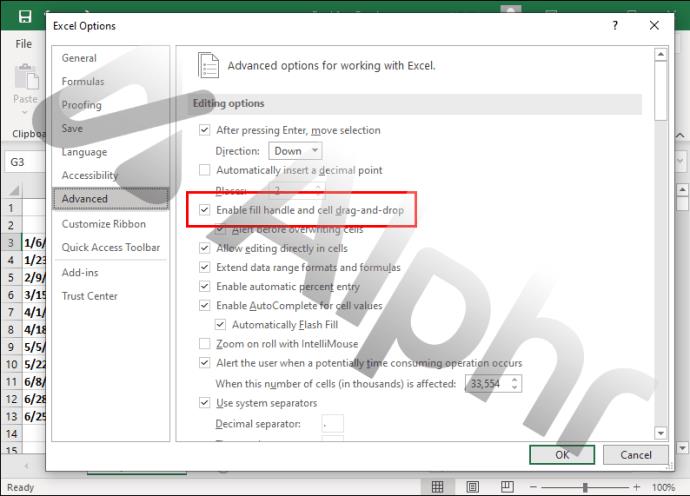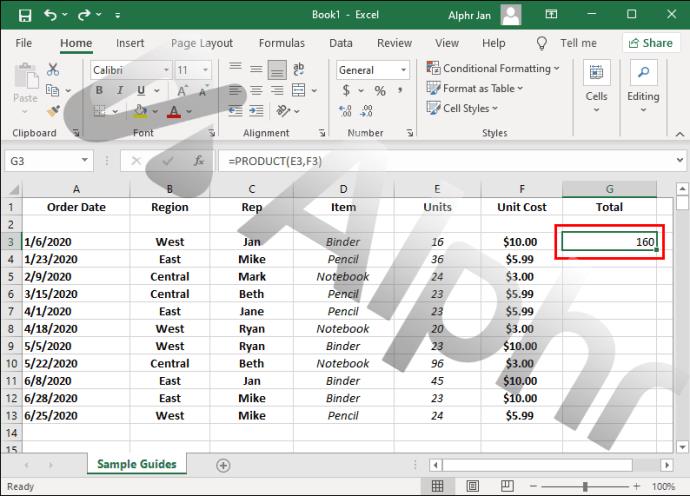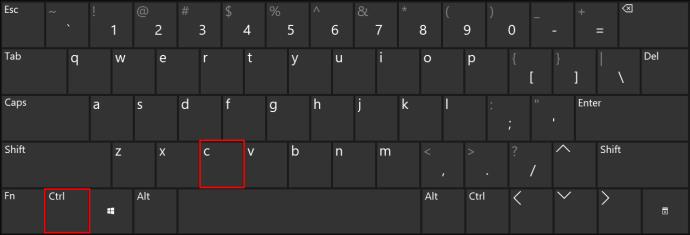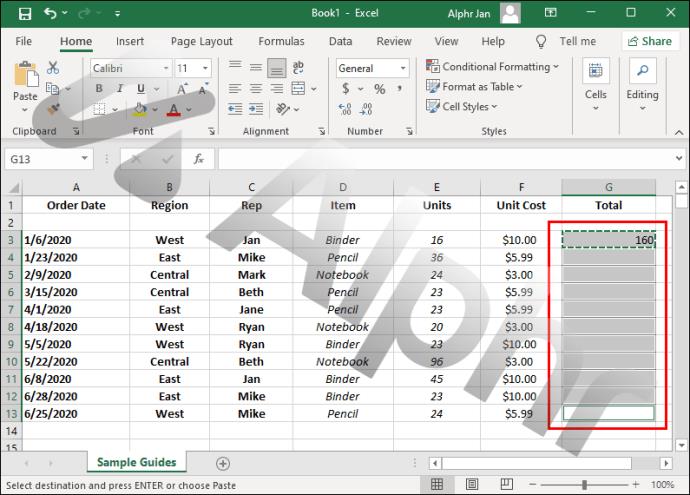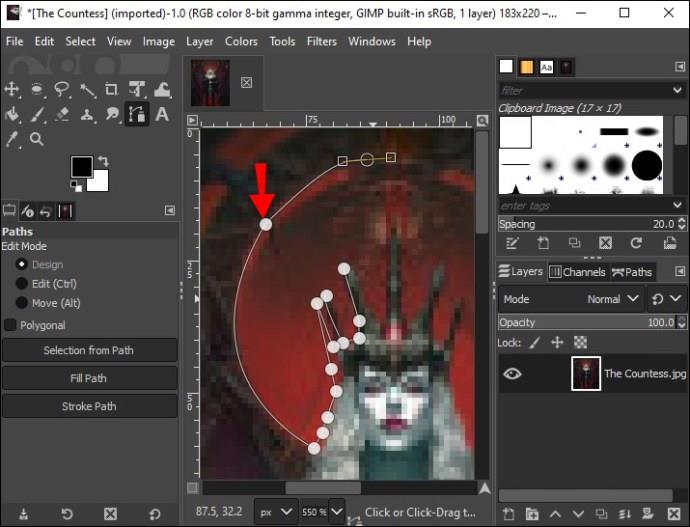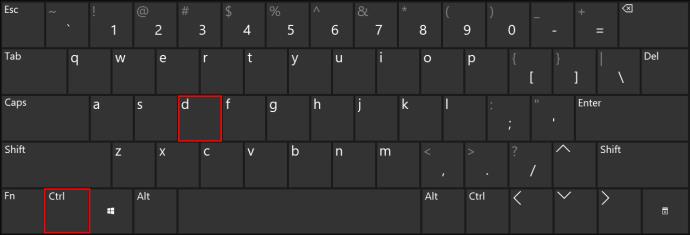Imagine preencher fórmulas em mil células manualmente - isso seria um pesadelo. Felizmente, o Excel permite que você copie fórmulas para outras células facilmente. Esta tarefa básica pode economizar muito tempo. No entanto, a maneira como isso é feito nem sempre é clara para novos usuários do Excel.

Neste guia, explicaremos como copiar uma fórmula no Excel usando três métodos. Também explicaremos como alternar entre referências de fórmulas relativas e absolutas e responderemos a perguntas comuns relacionadas ao tópico.
Como copiar uma fórmula para baixo no Excel arrastando
Você pode aplicar rapidamente uma fórmula do Excel a células adjacentes arrastando o canto da célula que contém a fórmula. Siga as instruções abaixo:
- Clique na célula que contém a fórmula que deseja copiar.

- Passe o cursor sobre o canto inferior direito da célula. Seu cursor deve se transformar em um sinal de mais.
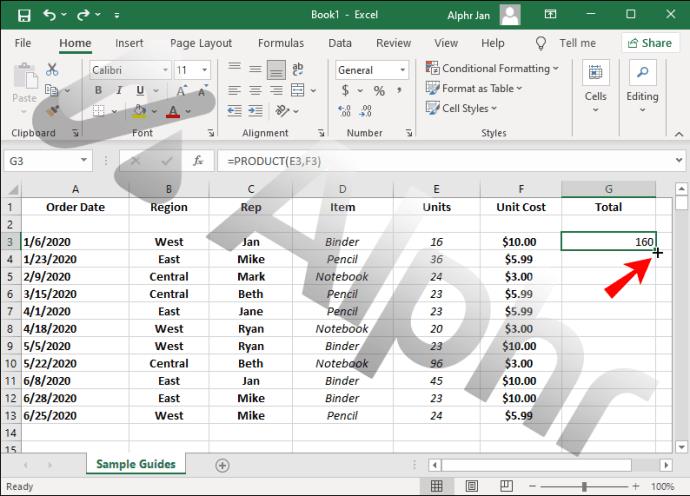
- Selecione e segure o canto inferior direito da célula e arraste-o na direção desejada para selecionar as células a serem preenchidas.
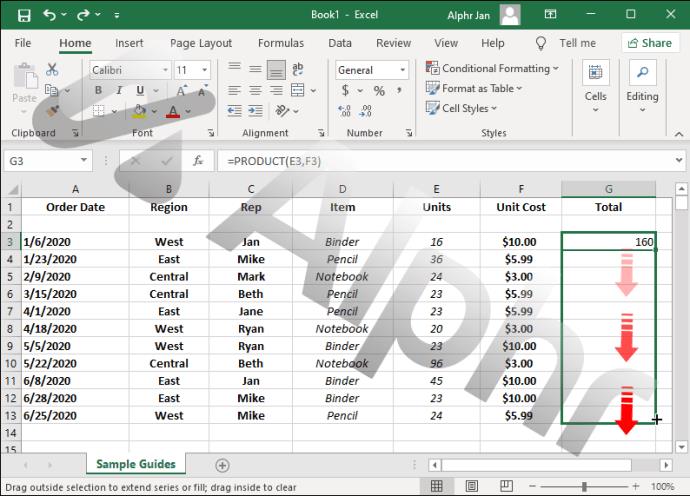
- Solte o mouse. A fórmula será aplicada às células selecionadas automaticamente.

Se o cursor não se transformar em um sinal de mais e você não conseguir arrastar a célula, esse recurso pode estar oculto. Siga os passos abaixo para ativá-lo:
- Clique em “Arquivo” na parte superior da tela.
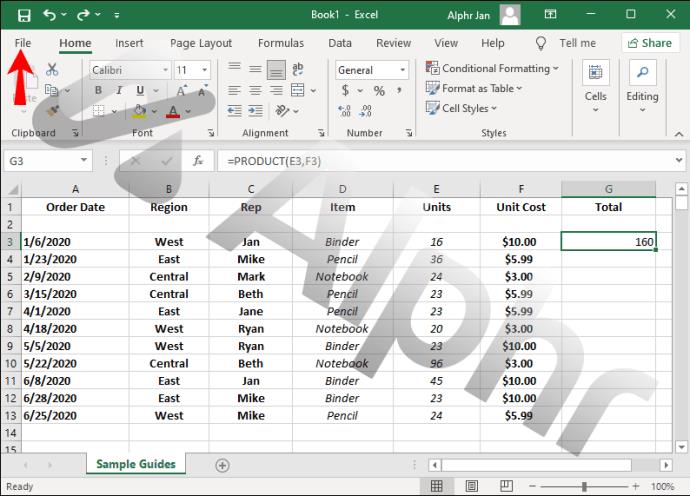
- Selecione "Opções" no menu suspenso.
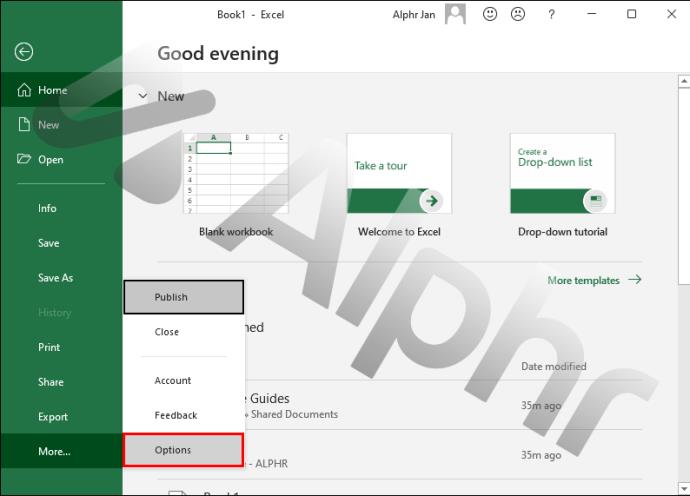
- Vá para "Avançado".
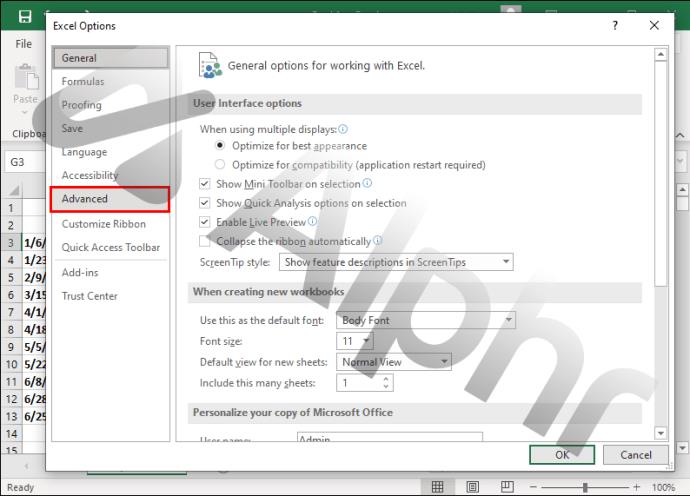
- Clique em “Ativar alça de preenchimento e opção de arrastar e soltar célula” em “Opções de edição”.
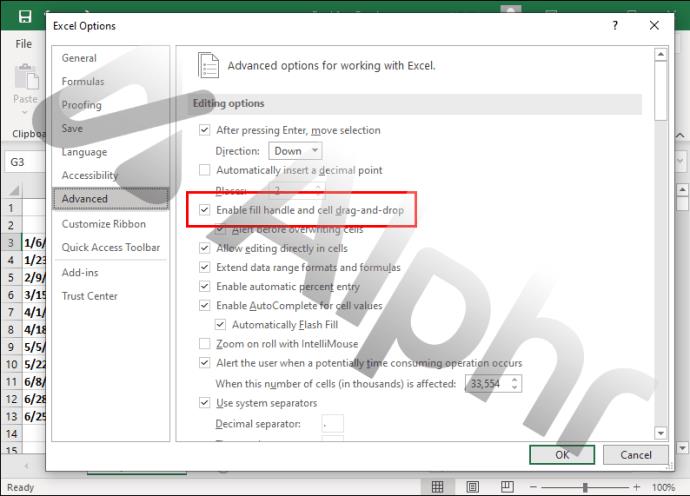
Como copiar uma fórmula para baixo no Excel sem arrastar
Às vezes, pode ser necessário copiar uma fórmula do Excel em células não adjacentes e o método de arrastar não funcionará. Nesse caso, você pode selecionar as células manualmente. Siga os passos abaixo:
- Clique na célula que contém a fórmula.
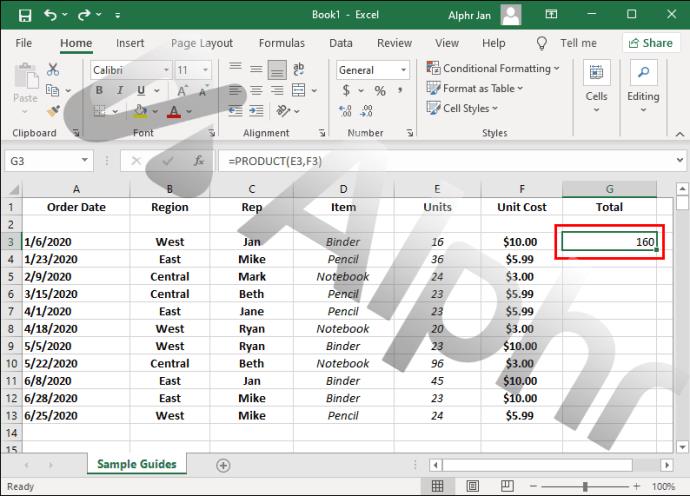
- Pressione as teclas “Ctrl” e “C” simultaneamente para copiar a fórmula.
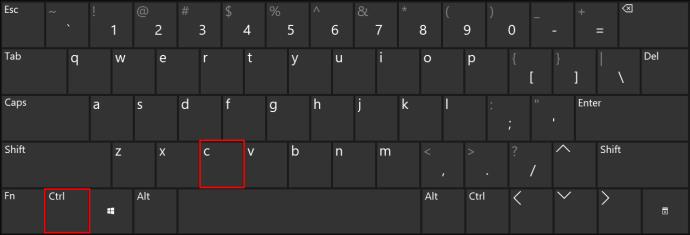
- Pressione e segure a tecla “Ctrl” e clique nas células às quais deseja aplicar a fórmula.
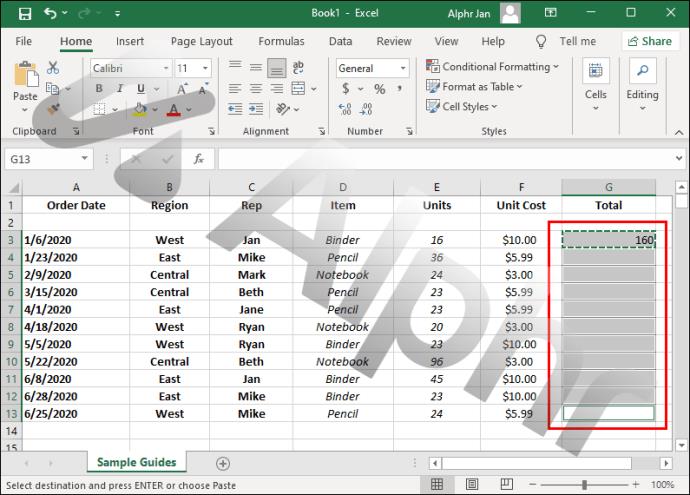
- Clique na seta ao lado de "Colar" na parte superior do documento e selecione "Fórmula". Ele será aplicado às células selecionadas automaticamente.

Se precisar copiar rapidamente uma fórmula para uma coluna inteira, você pode usar o atalho “Ctrl + D”. Siga as instruções abaixo:
- Selecione a célula com a fórmula.

- Clique no índice da coluna desejada (a letra no topo).
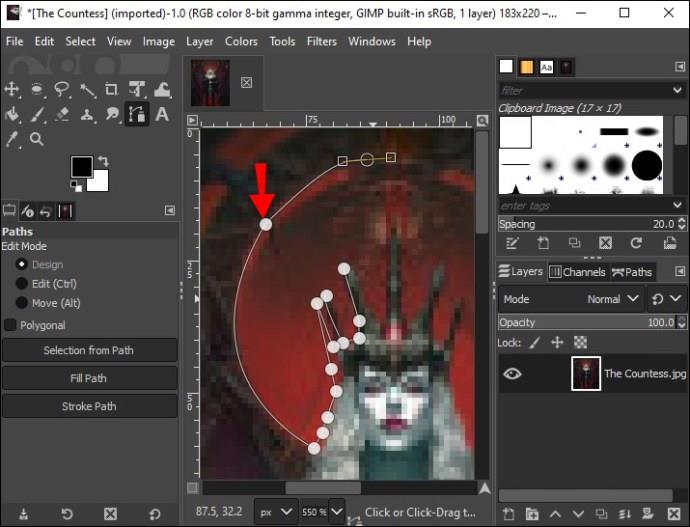
- Pressione as teclas “Ctrl” e “D” simultaneamente para aplicar a fórmula à coluna.
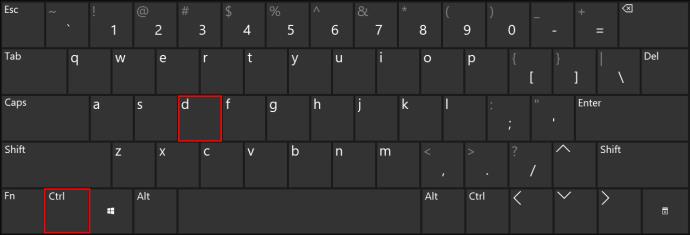
Os atalhos também permitem que você copie uma fórmula em uma linha inteira. Veja como fazer isso:
- Selecione uma célula com a fórmula.

- Escolha um número de linha à esquerda e realce a linha inteira.
- Pressione as teclas “Ctrl” e “R” simultaneamente.
Como copiar uma fórmula para baixo no Excel sem alterar a fórmula
Por padrão, as fórmulas do Excel contêm referências de células relativas. Os valores da fórmula mudam dependendo de sua posição relativa.
Vamos usar uma fórmula simples =SUM(B1,C1)como exemplo. Se você copiá-lo, as próximas células conterão as fórmulas =SUM(B2,C2), =SUM(B3,C3)e =SUM(B4,C4).
No entanto, às vezes, pode ser necessário corrigir alguns valores na fórmula.
Vamos supor que você deseja somar a célula B1 com cada valor na coluna C. Nesse caso, você deve adicionar um cifrão ($)na frente da coluna e do índice da linha. A fórmula deve ficar assim: =SUM($B$1,C1), e as próximas células conterão =SUM($B$1,C2), =SUM($B$1,C3)e =SUM($B$1,C4)fórmulas. Você pode corrigir quantas referências quiser usando este método.
Perguntas frequentes adicionais
Posso corrigir apenas a referência de coluna ou apenas a referência de linha em uma fórmula?
O cifrão ($) permite fixar valores escolhidos em uma fórmula. Por exemplo, se você deseja que o valor na célula B3 permaneça inalterado ao copiar a fórmula para outras células, adicione cifrões na frente da coluna e da referência de linha ($B$3).
No entanto, às vezes pode ser necessário corrigir apenas uma referência. Nesse caso, você deve adicionar apenas um cifrão na frente da coluna ou da referência de linha. Assim:
• $B3 – a referência de linha pode mudar quando a fórmula é copiada para outras células, mas a referência de coluna não.
• B$3 – a referência da coluna pode mudar, mas a referência da linha é fixa.
Como faço para copiar o valor da célula em vez de sua fórmula?
Por padrão, o Excel copia a fórmula da célula ao usar os atalhos de teclado “Ctrl + C” e “Ctrl + V”. Se você precisar copiar o valor da célula, siga as etapas abaixo:
1. Selecione a célula que contém o valor que deseja reproduzir.
2. Use o atalho de teclado “Ctrl + C” para copiar os dados da célula.
3. Selecione as células nas quais colar o valor da célula.
4. Clique na seta ao lado do botão “Colar” na parte superior da tela.
5. Selecione “Valores”.
Melhore seu fluxo de trabalho
Agora que você sabe como copiar fórmulas no Excel, seu fluxo de trabalho deve se tornar muito mais eficiente. Lembre-se de que pequenos detalhes nas instruções podem diferir dependendo da sua versão do Excel. Mantenha o software atualizado para garantir que você não perca novos recursos e sempre encontre os guias certos.
Você conhece alguma dica útil para usar o Excel? Por favor, compartilhe-os na seção de comentários abaixo.