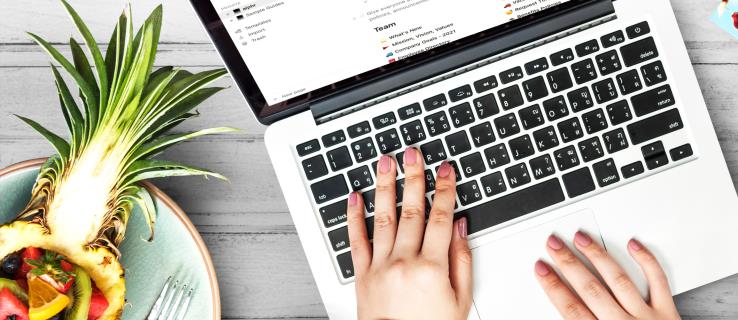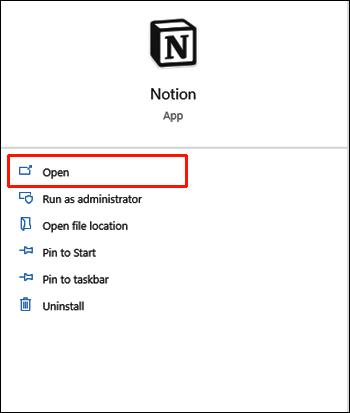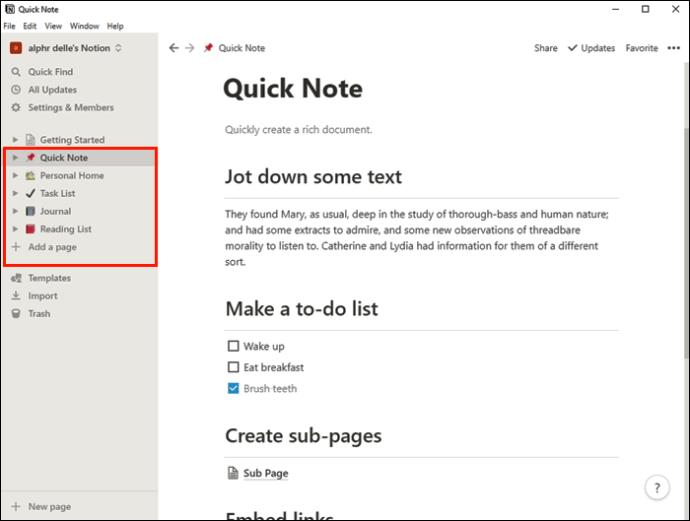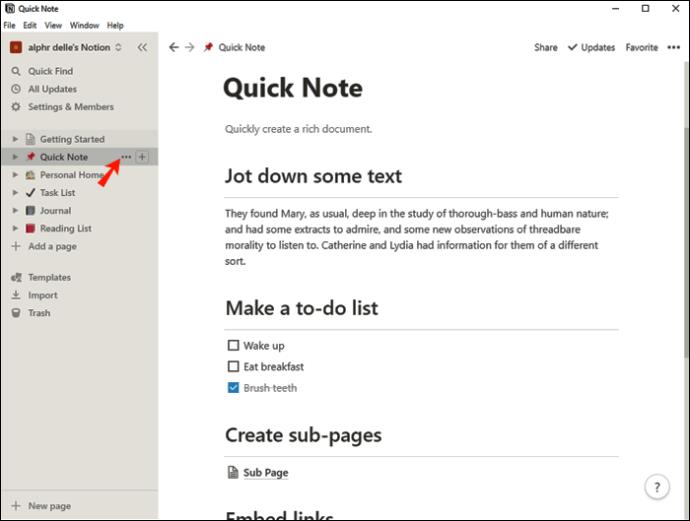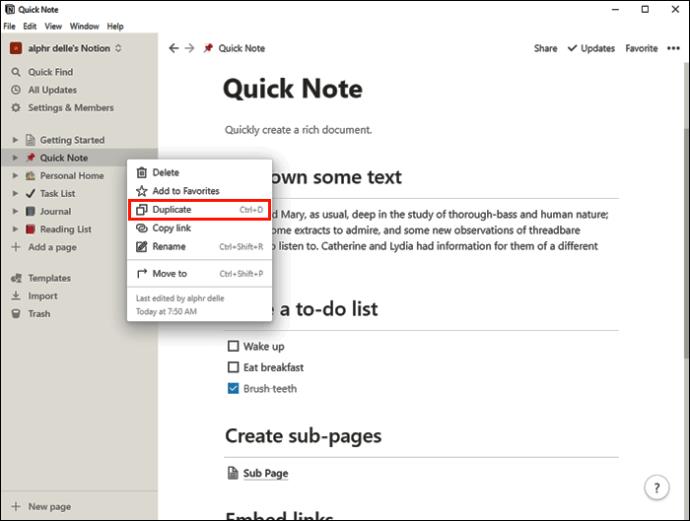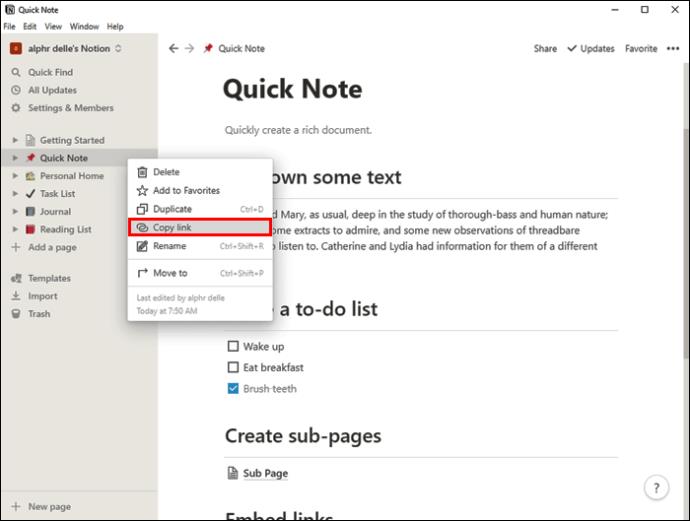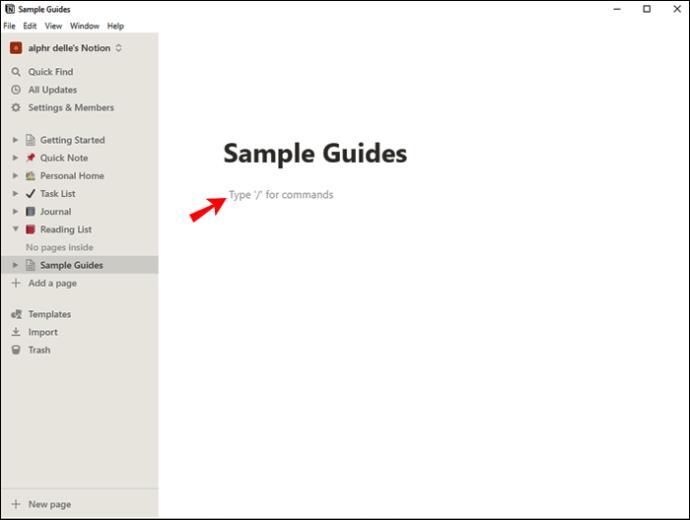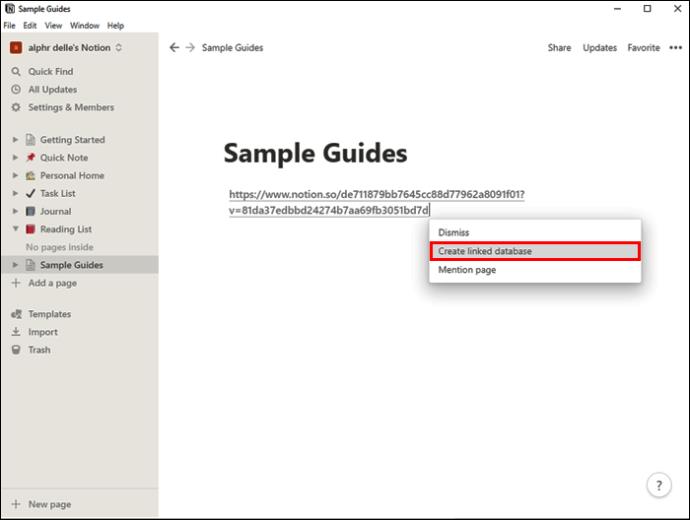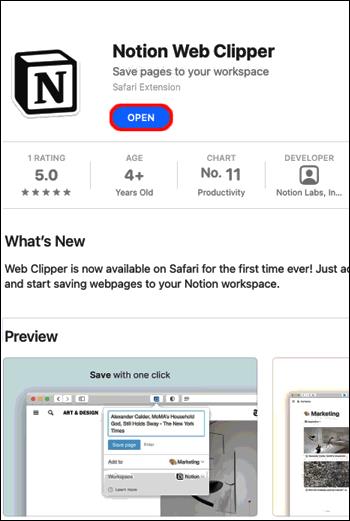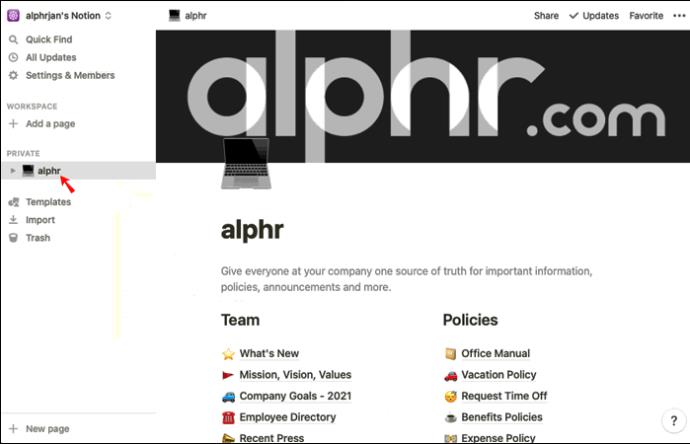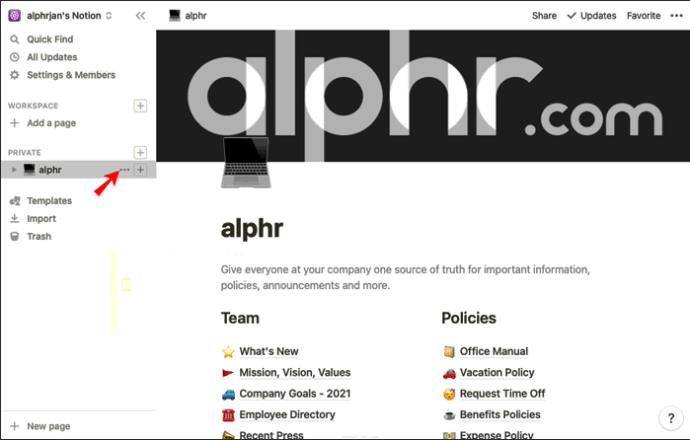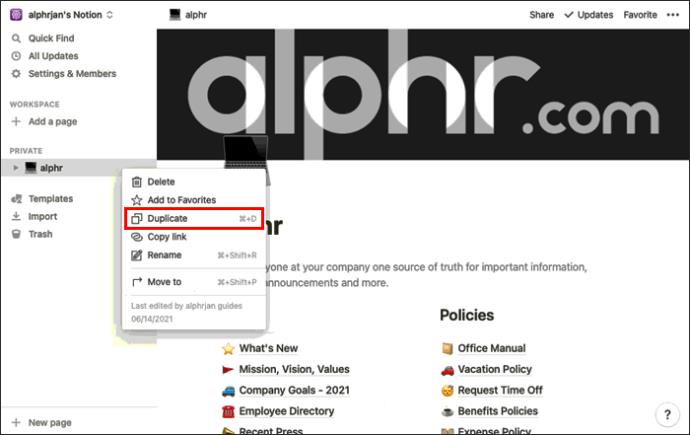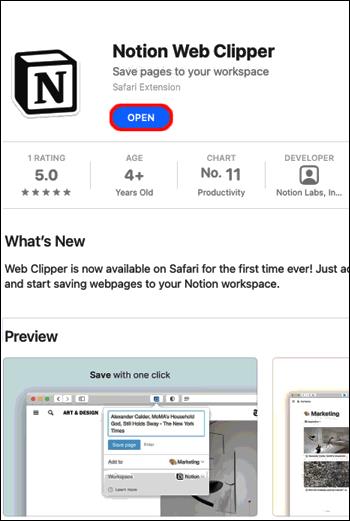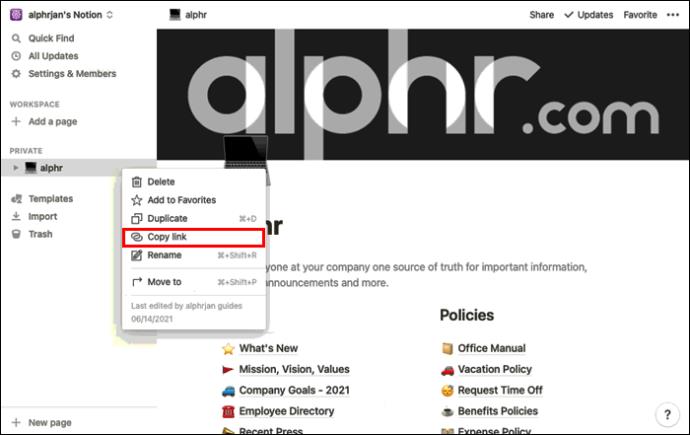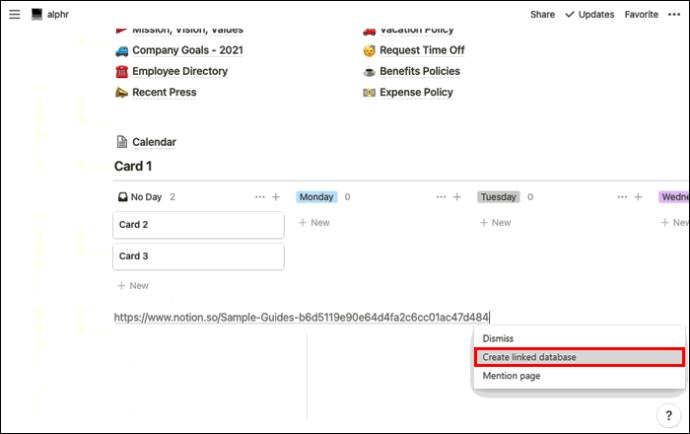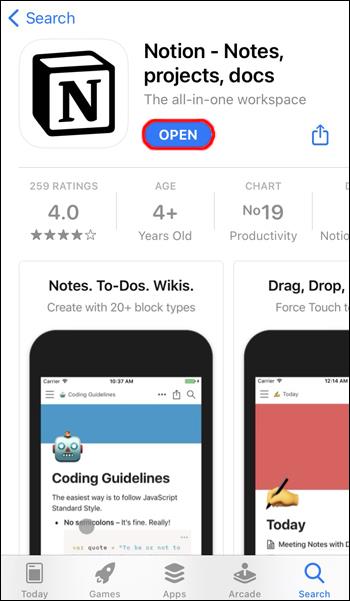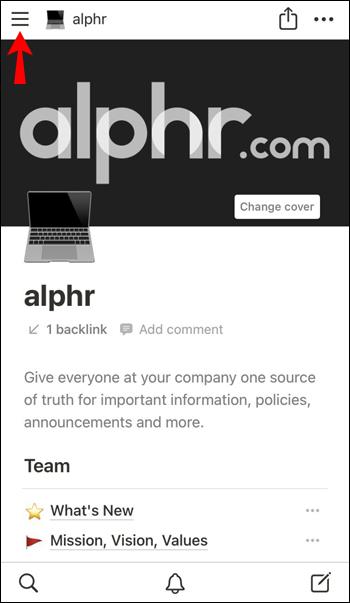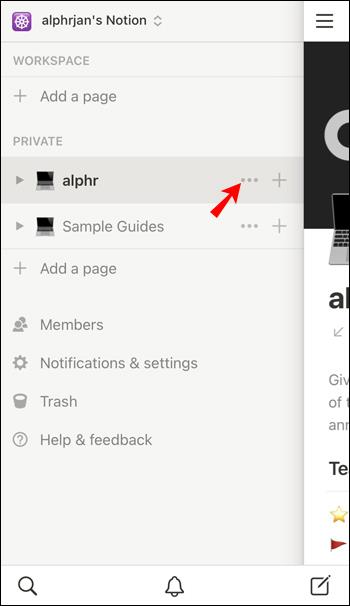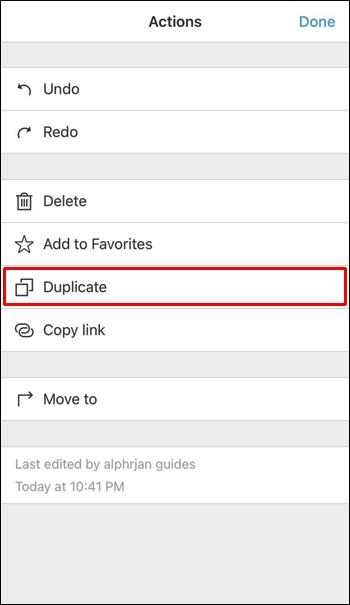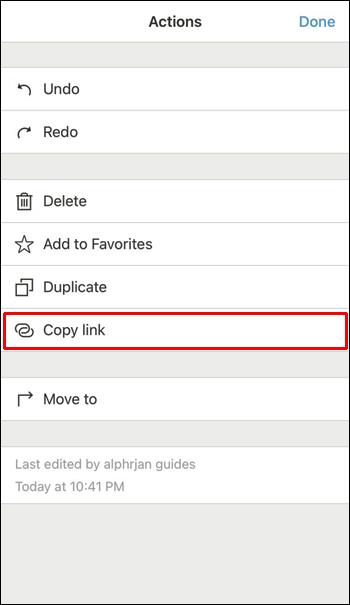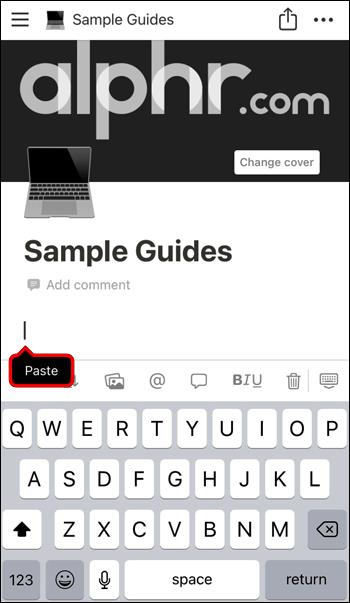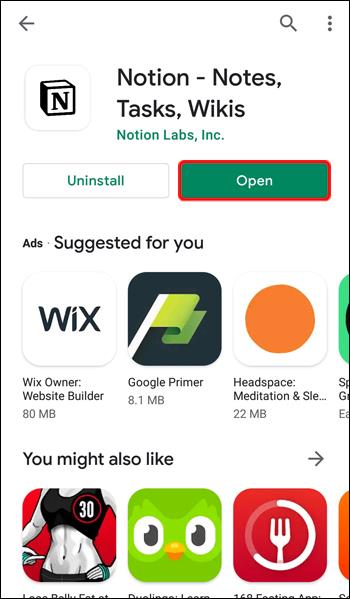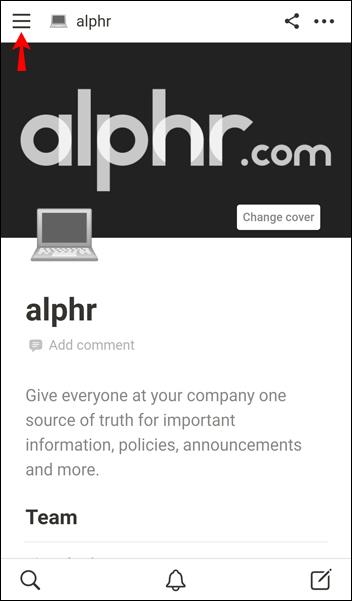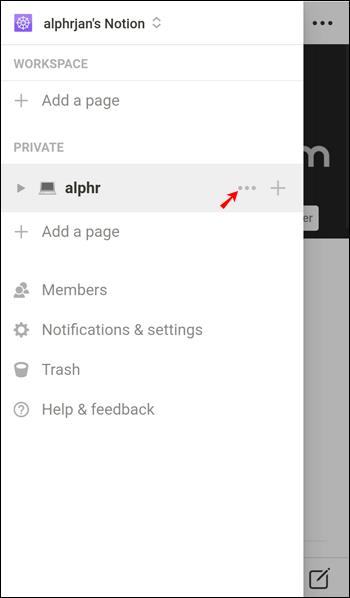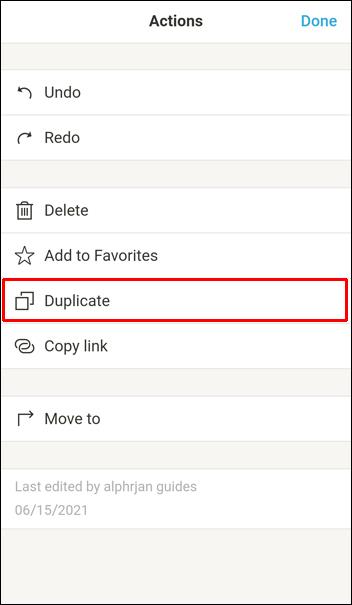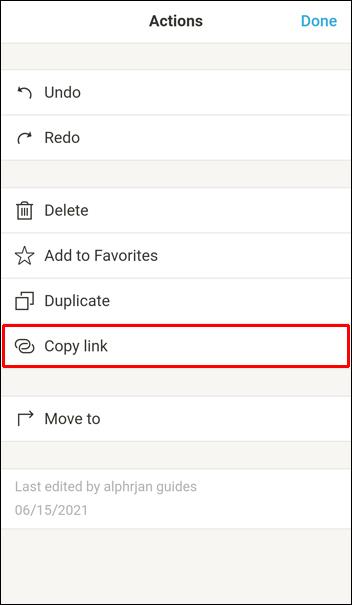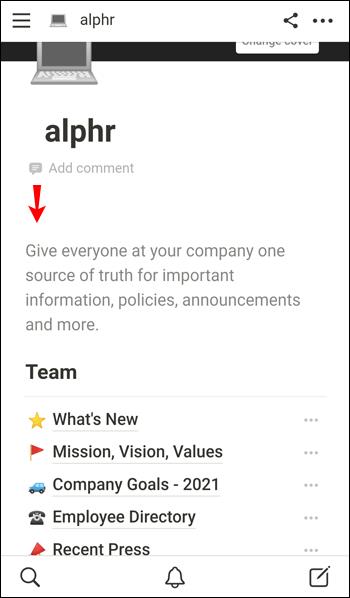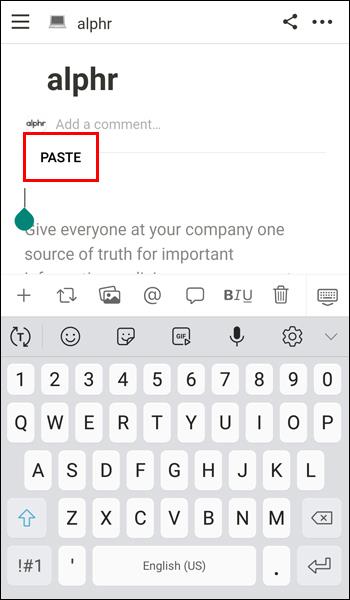Links de dispositivos
Sempre que você quiser economizar tempo recriando informações de um documento, copiar e colar são algumas das funções mais básicas e essenciais, independentemente da estrutura e do programa que você está usando. Além de economizar tempo, copiar uma tabela permite reduzir a possibilidade de erros.
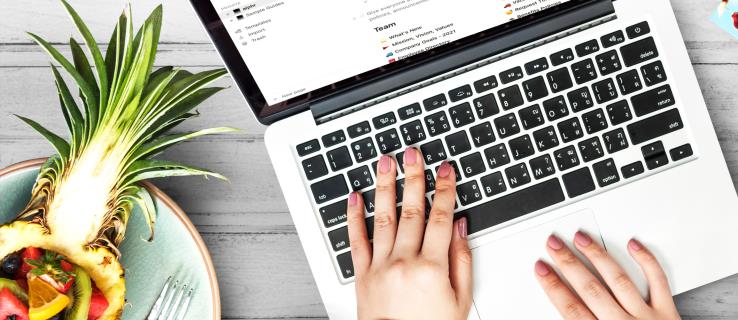
Se você está se perguntando como copiar uma tabela no Notion, a plataforma que combina convenientemente aplicativos de produtividade, estamos aqui para ajudá-lo. Este artigo fornecerá um guia detalhado sobre como fazer isso e explicará a diferença entre duplicar e criar um banco de dados vinculado.
Como copiar uma tabela no Notion em um PC com Windows
Se você estiver usando o Windows PC e quiser copiar uma tabela no Notion, ficará feliz em saber que pode fazer isso de duas maneiras diferentes. Dependendo de suas preferências, você pode escolher entre copiar ou duplicar sua tabela.
Veja como copiar uma tabela no Notion usando seu PC com Windows:
- Noção Aberta.
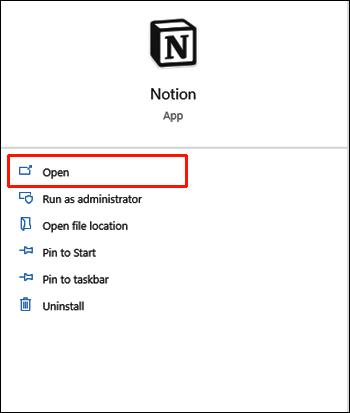
- Encontre a tabela que deseja copiar no menu à esquerda.
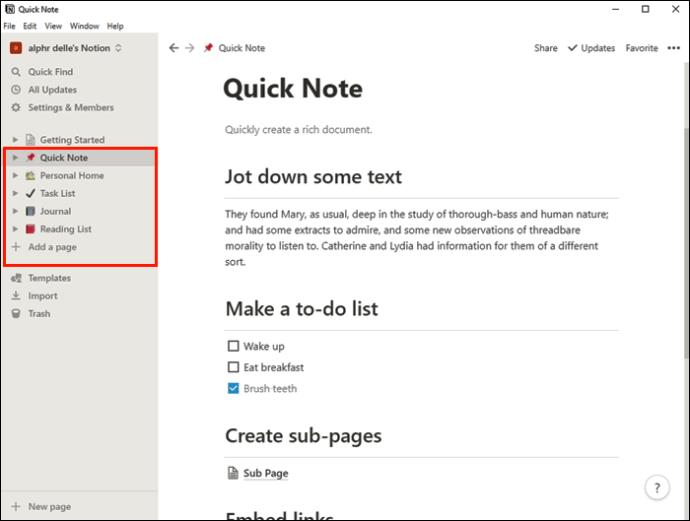
- Pressione os três pontos ao lado do nome da tabela.
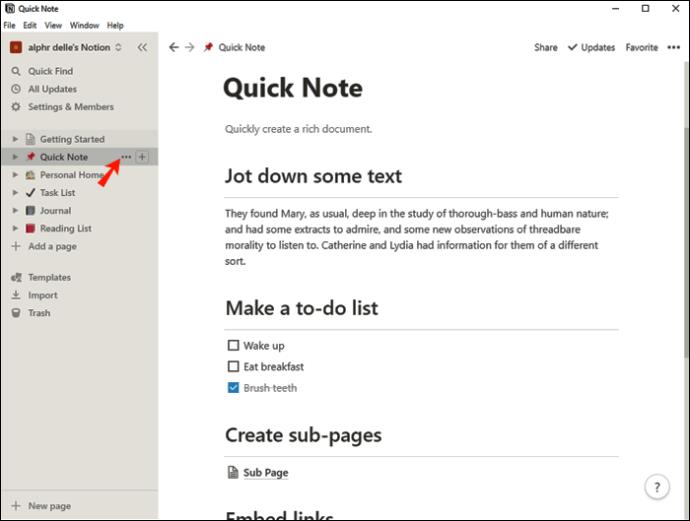
- Pressione Duplicar . Você também pode economizar tempo e segurar o atalho Ctrl + D para duplicar sua tabela.
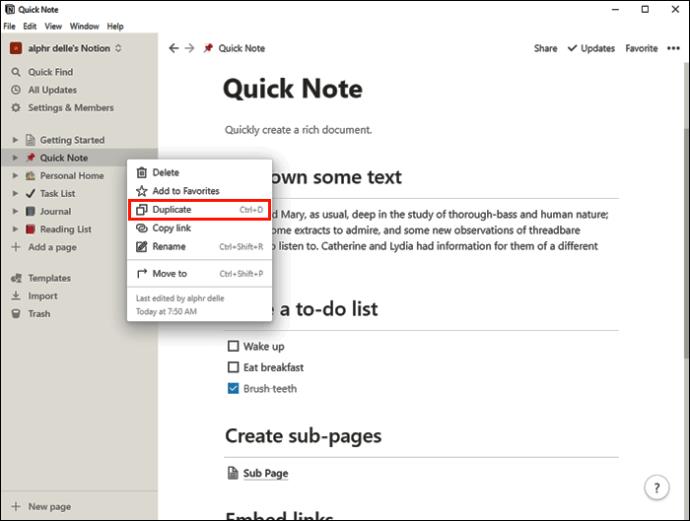
Você verá a cópia aparecer logo abaixo da tabela original no menu à esquerda.
Agora você pode renomear e modificar a nova tabela. Se você quiser movê-lo para organizar melhor suas listas, verifique se selecionou o item certo antes de tentar arrastá-lo.
Lembre-se de que, ao copiar sua tabela usando esse método, você poderá modificar sua cópia sem afetar a versão original. A cópia é totalmente independente, e você pode personalizá-la, alterar os dados pré-existentes, adicionar colunas ou linhas, etc. O método é excelente se você estiver usando apenas a estrutura da tabela original.
Mas e se você quiser editar a cópia e o arquivo original simultaneamente? Também temos uma solução para isso; Apenas siga os passos abaixo:
- Noção Aberta.
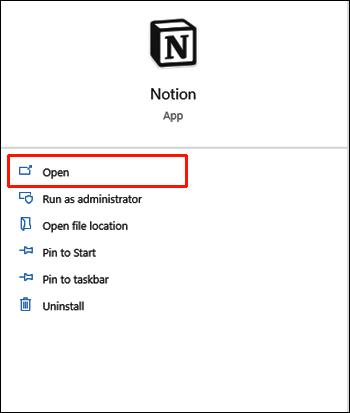
- No menu à esquerda, encontre a tabela que deseja copiar.
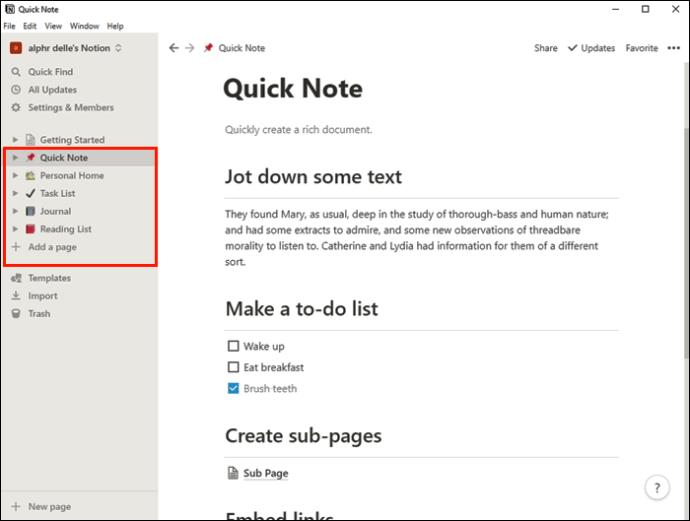
- Pressione os três pontos ao lado dele.
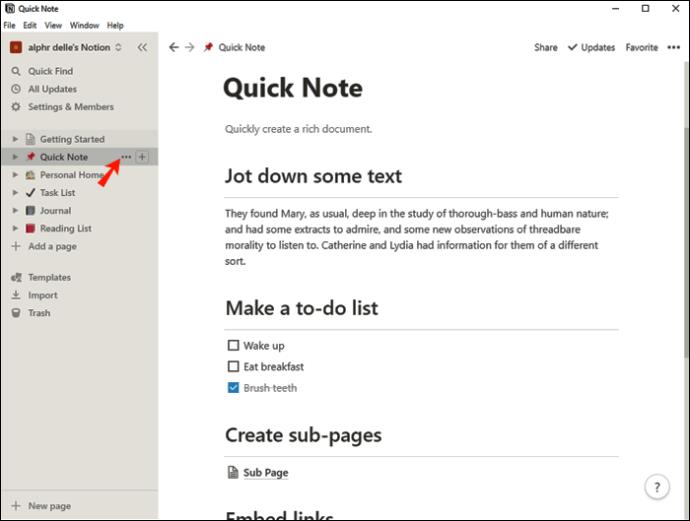
- Pressione Copiar link .
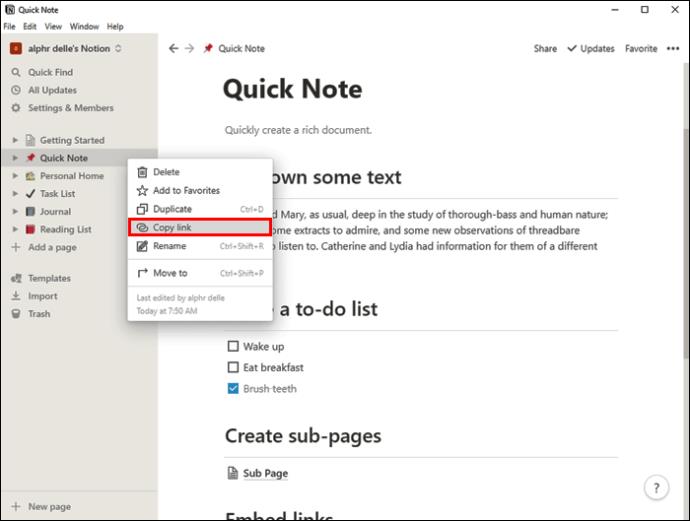
- Vá para o arquivo onde você deseja inserir o link.
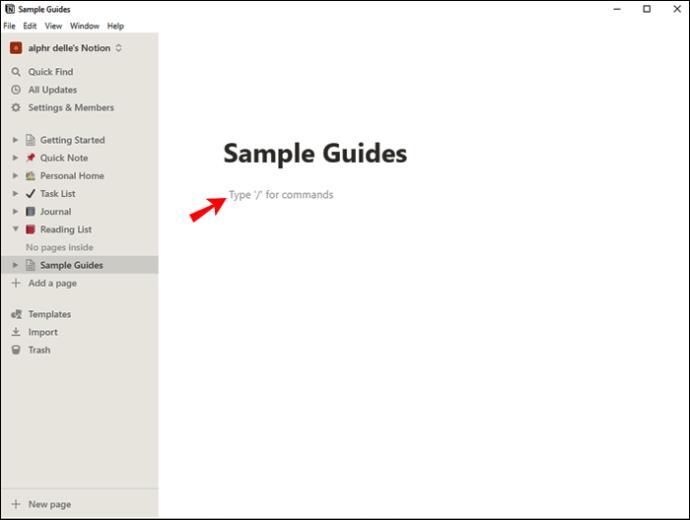
- Pressione Ctrl + V para colar o arquivo.
- Você verá um menu com três opções. Pressione Criar banco de dados vinculado .
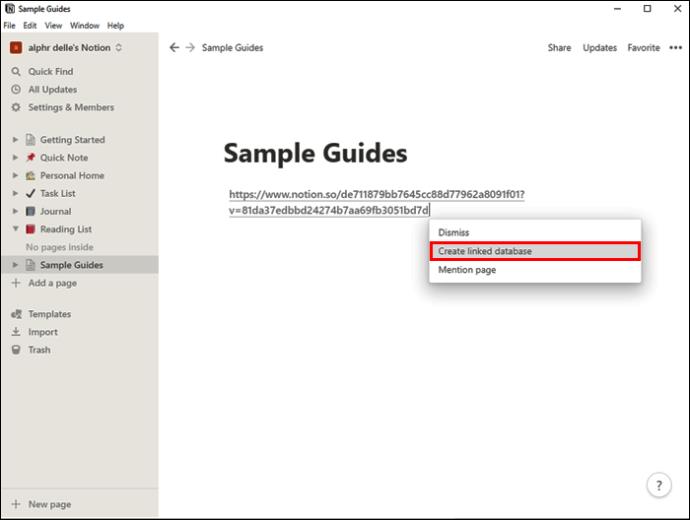
Você criou com sucesso uma cópia da sua tabela. Lembre-se de que, ao modificar um, também estará modificando o outro. As pessoas geralmente usam esse método para adicionar ou excluir conteúdo específico de suas tabelas enquanto preservam o restante. Você não precisa ter medo de perder alguns dados ou esquecer de alterar um número. O Notion fará isso por você com este método.
Como copiar uma tabela no Notion em um Mac
Copiar uma tabela no Notion em um dispositivo Mac é um processo simples e leva apenas algumas etapas. Assim como na versão do Windows, há duas maneiras de copiar uma tabela no Notion em um Mac.
Aqui está a primeira maneira:
- Noção Aberta.
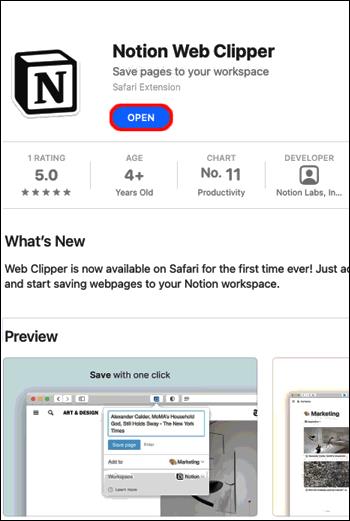
- No menu à esquerda, localize a tabela que deseja copiar.
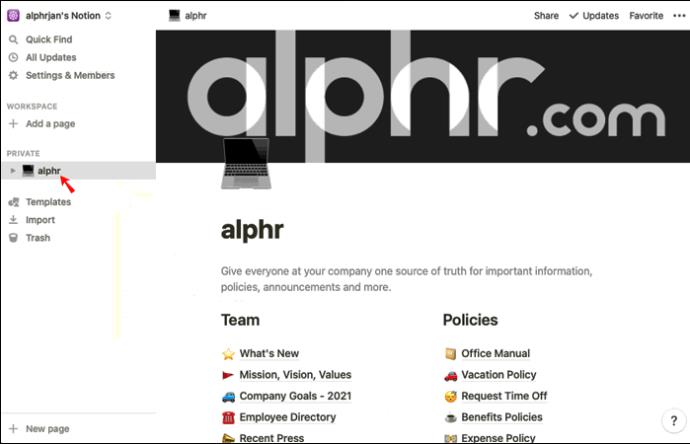
- Pressione os três pontos para abrir as opções.
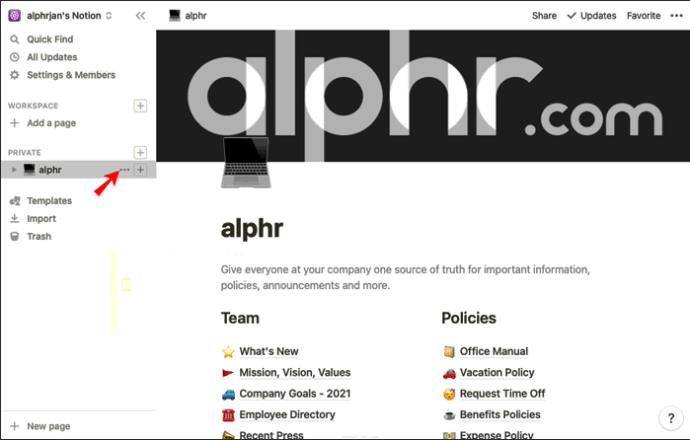
- Pressione Duplicar. Como alternativa, você pode usar o atalho Cmd + D.
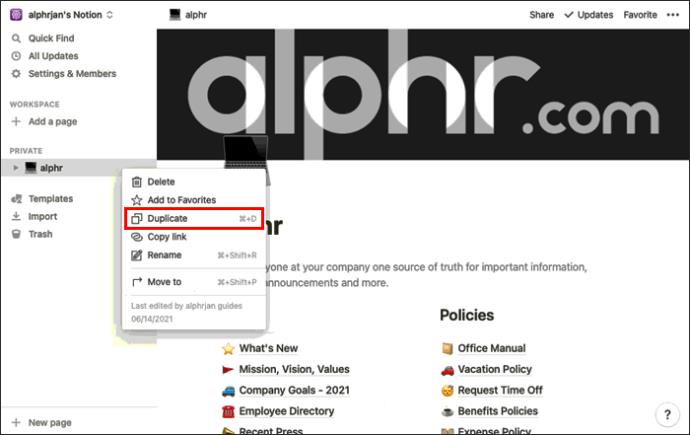
A cópia agora aparecerá abaixo da tabela original.
Com este método, você cria uma versão independente da tabela original. Você pode editá-lo e a versão original permanecerá inalterada, pois as duas não estão vinculadas.
Se quiser editar o original e a cópia simultaneamente, use o segundo método:
- Noção Aberta.
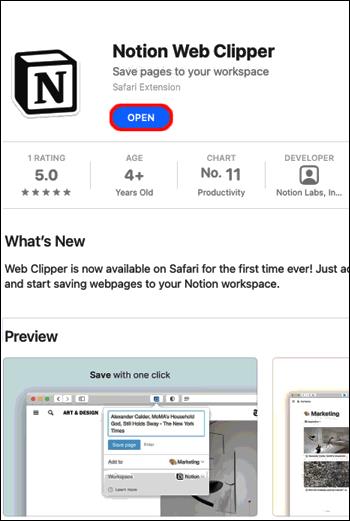
- Selecione a tabela que deseja copiar.
- Pressione os três pontos para acessar as opções.
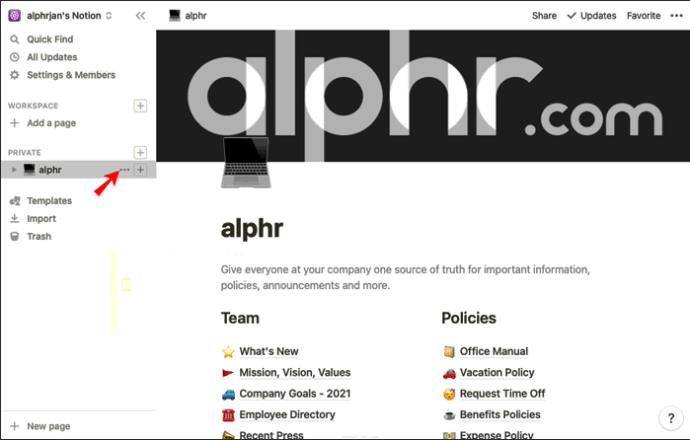
- Pressione Copiar link .
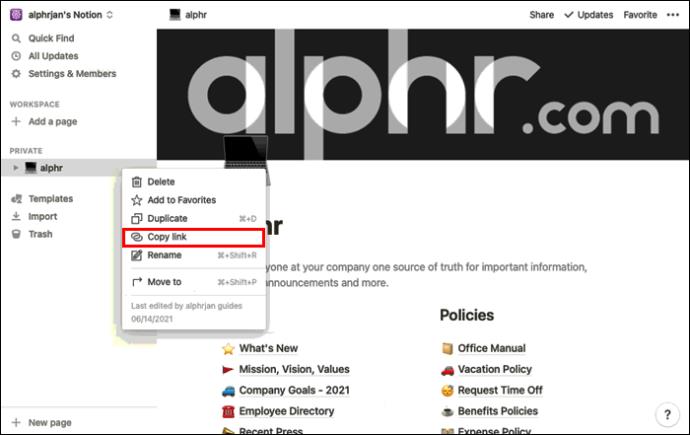
- Vá para o arquivo onde deseja colar sua tabela.
- Pressione Cmd + V para colá-lo.
- Escolha Criar banco de dados vinculado .
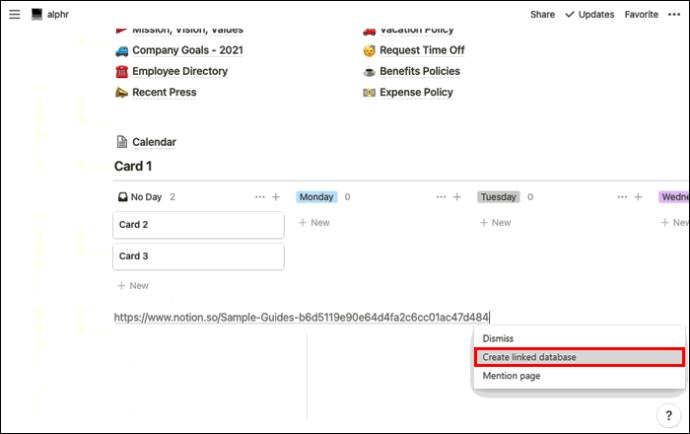
Agora você pode editar qualquer uma das duas cópias e a outra mudará automaticamente para corresponder. Após a edição, você pode acessar “Propriedades” e personalizar ainda mais a cópia.
Como copiar uma tabela no Notion em um iPhone
O aplicativo Notion também está disponível na versão móvel. O aplicativo móvel é fácil de usar e é semelhante à versão para desktop. Embora possa parecer complicado copiar tabelas usando seu telefone, o processo é realmente simples.
Assim como na versão para desktop, o aplicativo móvel Notion oferece duas maneiras de copiar uma tabela. Dependendo de como você deseja usar a cópia, você pode escolher entre duplicá-la ou criar um banco de dados vinculado.
Siga os passos abaixo para duplicar sua tabela:
- Abra o aplicativo Notion. Se você não o tiver, baixe-o na App Store .
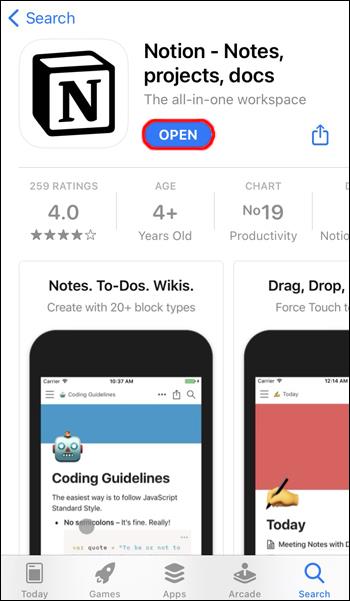
- Toque nas três linhas no canto superior esquerdo para acessar a tabela que deseja copiar.
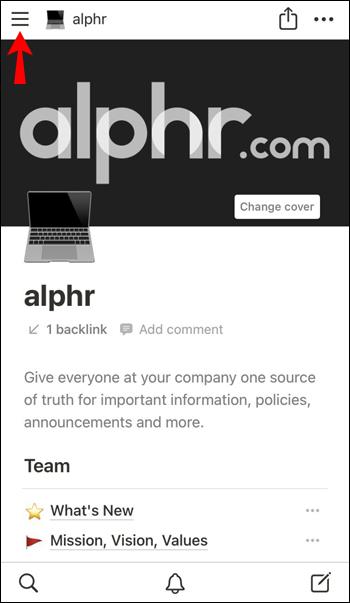
- Toque nos três pontos à direita para acessar as opções.
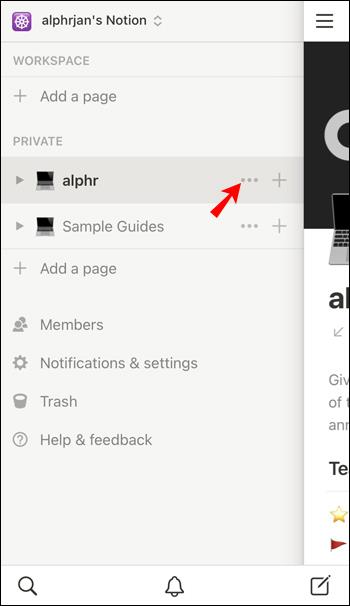
- Toque em Duplicar .
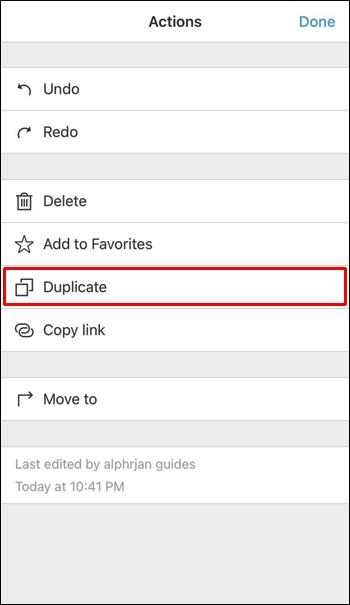
A cópia aparecerá abaixo da versão original sob o nome “Cópia de (título da tabela original)”. Esta cópia é totalmente independente e, ao editá-la, você não afeta a versão original.
Se você deseja copiar uma tabela e editar a cópia e a versão original simultaneamente, ficará feliz em saber que o Notion oferece essa opção. Certifique-se de seguir os passos abaixo:
- Abra o aplicativo Notion. Baixe-o da App Store se você não o tiver instalado em seu iPhone.
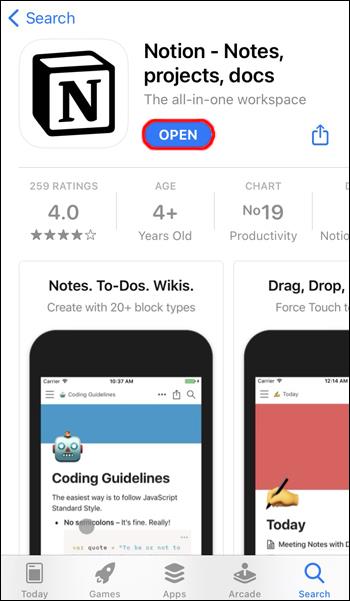
- Toque nas três linhas no canto superior esquerdo e localize a mesa em questão.
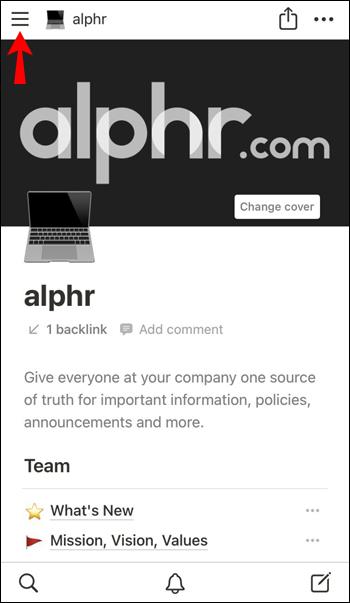
- Toque nos três pontos à direita da tabela.
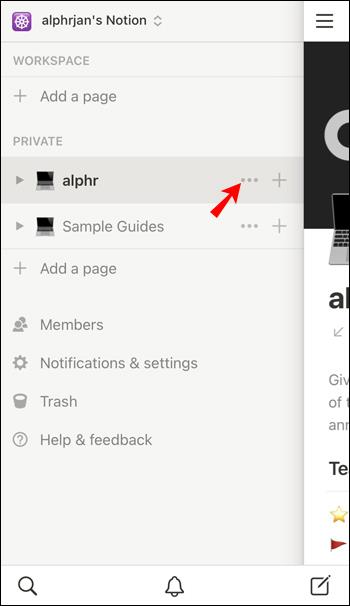
- Toque em Copiar link .
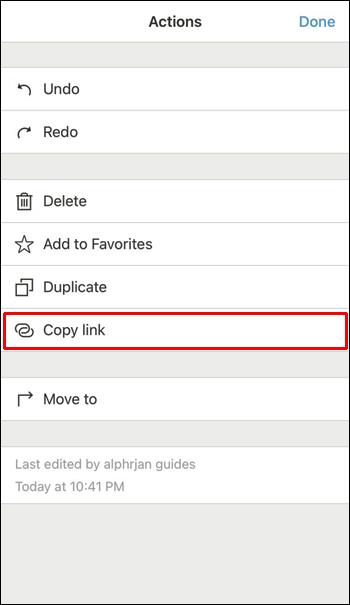
- Vá para o arquivo ao qual você deseja adicionar a tabela.
- Cole a tabela pressionando e segurando o dedo no arquivo.
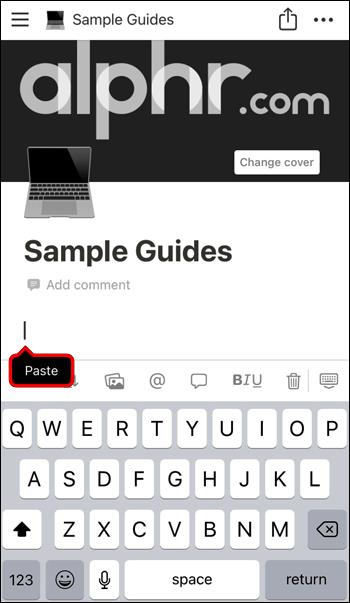
- Toque em Criar banco de dados vinculado .
Agora você criou com sucesso uma tabela que está vinculada à sua versão original. Depois de editar um deles, o outro mudará automaticamente para corresponder. Esta é uma excelente opção se você tiver várias tabelas contendo os mesmos números. Você pode personalizar quais colunas e linhas são mostradas na cópia sempre que terminar de inserir os dados.
Como copiar uma tabela no Notion em um dispositivo Android
Além da versão para iPhone, o Notion está disponível como um aplicativo móvel para Androids. Mesmo que você pense que trabalhar com tabelas em seu telefone celular é complicado, o Notion fez o possível para simplificar. A versão móvel é muito semelhante à versão desktop, então se você está acostumado a usar o Notion no seu computador, você achará o aplicativo fácil de usar.
Você pode copiar tabelas no Notion escolhendo entre “Duplicar” e “Copiar link”, e explicaremos a diferença.
Se você escolher "Duplicar", criará uma cópia independente que poderá editar sem alterar o original. Siga os passos abaixo para fazê-lo:
- Abra o aplicativo Notion. Se você não o tiver instalado, baixe-o na Play Store .
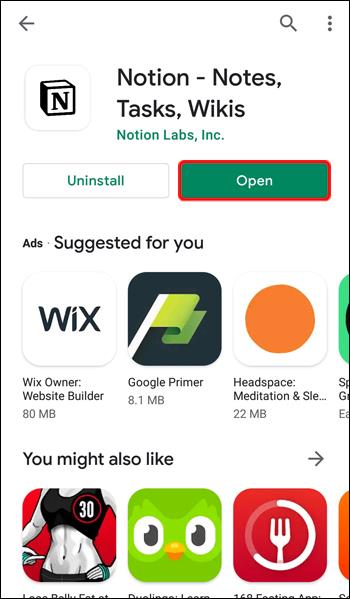
- Toque nas três linhas no canto superior esquerdo para acessar seus arquivos.
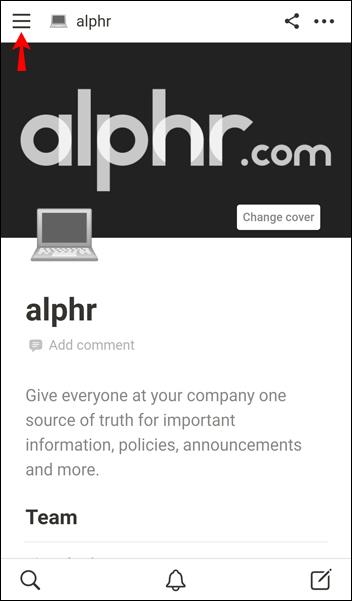
- Encontre a tabela que deseja copiar e toque nos três pontos à direita.
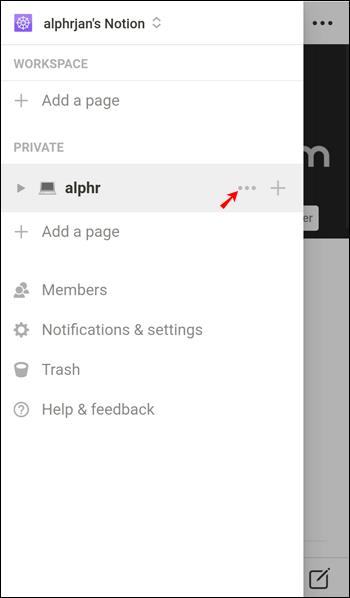
- Toque em Duplicar .
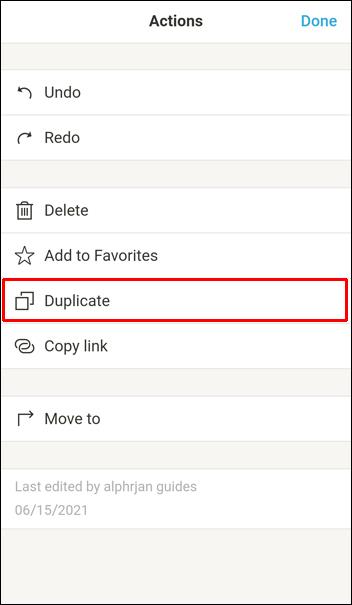
A cópia aparecerá logo abaixo da tabela original. Agora você pode editar a cópia sem afetar o arquivo original.
Quando você deseja copiar um arquivo e mantê-lo vinculado ao original, siga estas etapas:
- Abra o aplicativo Notion. Baixe-o na Play Store caso não o tenha instalado em seu dispositivo.
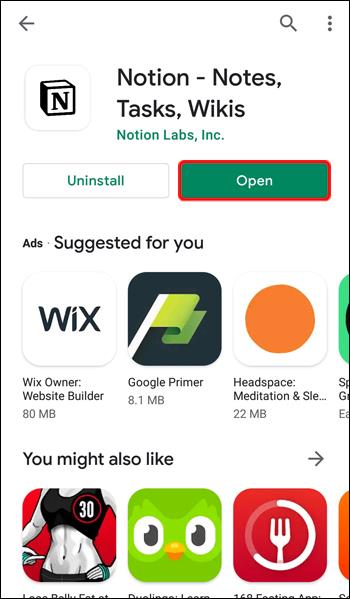
- Toque nas três linhas no canto superior esquerdo para encontrar a tabela que deseja copiar.
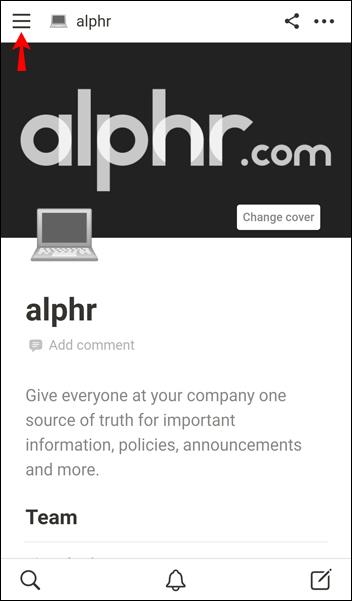
- Toque nos três pontos à direita da tabela.
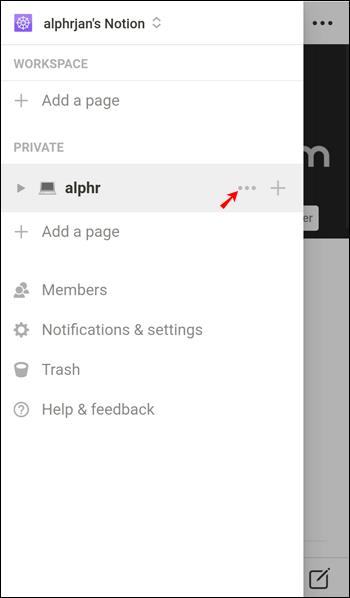
- Toque em Copiar link .
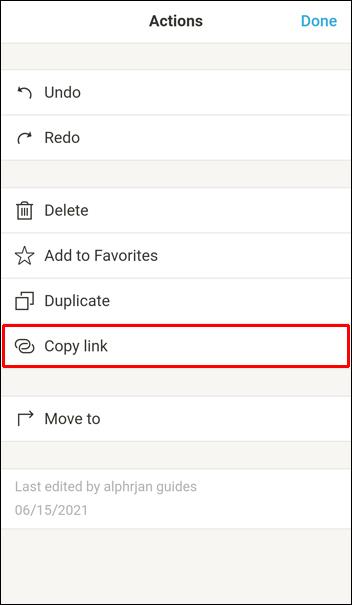
- Vá para o arquivo ao qual você gostaria de adicionar a tabela.
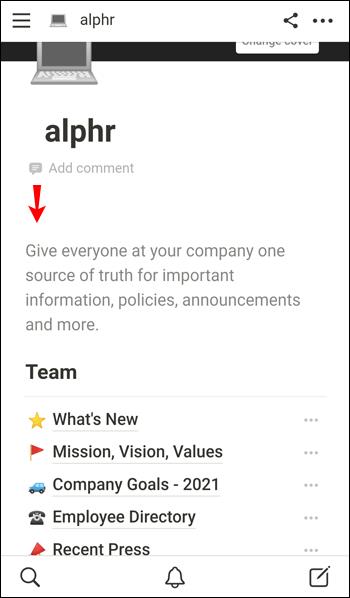
- Cole a tabela pressionando e segurando o dedo no arquivo em questão.
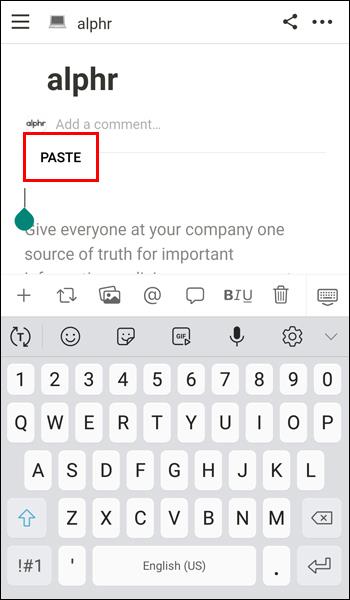
- Toque em Criar banco de dados vinculado .
Agora você criou uma cópia conectada à tabela original. Sempre que você editar o original, a cópia também será alterada na duplicata e vice-versa. Essa opção pode ser útil quando você tiver várias tabelas com as mesmas informações.
Ser capaz de copiar a tabela
Aprender a copiar uma tabela no Notion é uma habilidade que economizará seu tempo e manterá seus dados organizados. Existem dois métodos para copiar uma tabela: duplicando-a ou criando um link entre o original e a cópia. Escolha uma das opções dependendo se deseja fazer uma cópia independente ou editar ambas simultaneamente.
Você já copiou tabelas no Notion? Qual método você prefere? Conte-nos na seção de comentários abaixo.