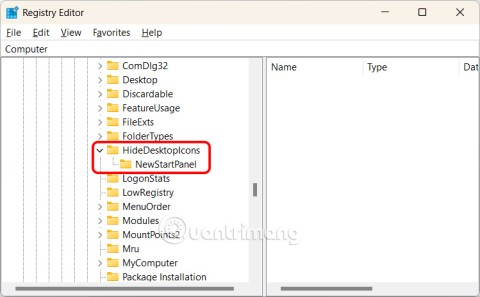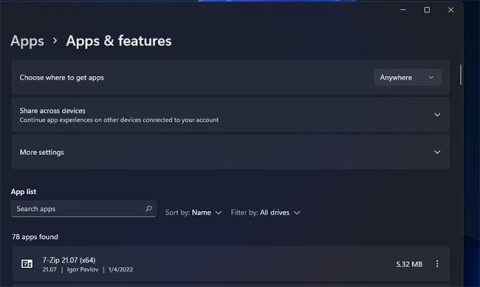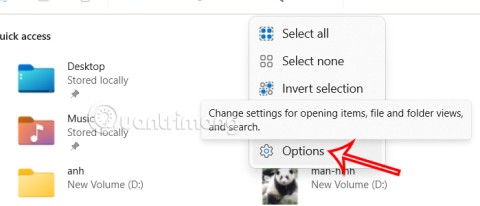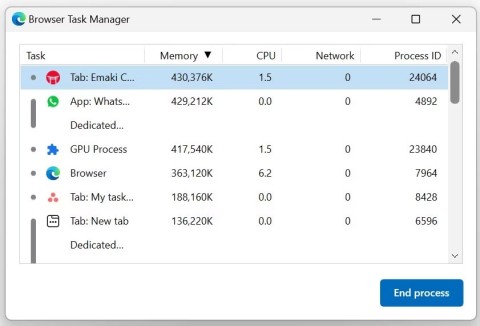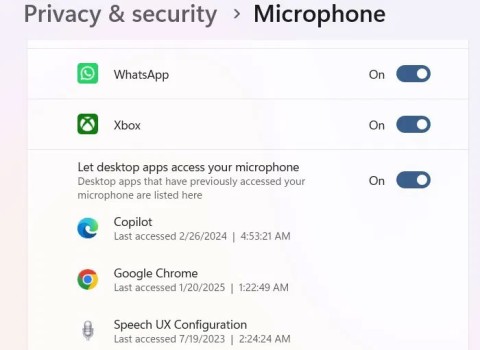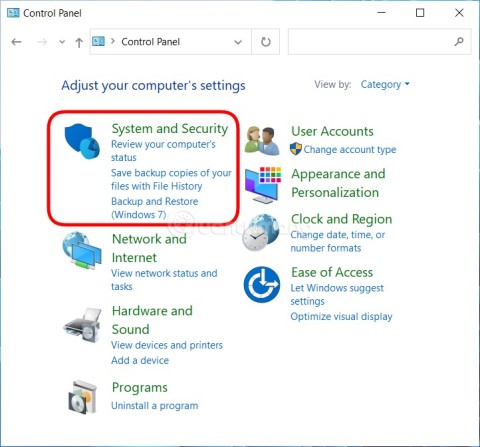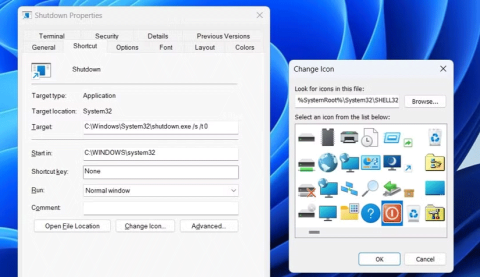As atualizações do Windows 11 criam silenciosamente uma pasta misteriosa na unidade C
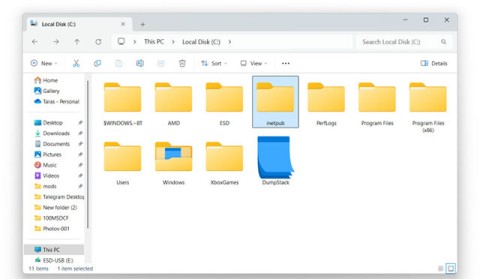
As atualizações de segurança de abril para o Windows 11 criaram silenciosamente uma nova pasta vazia na unidade C.
Links de dispositivos
Para espectadores e criadores, os comentários do YouTube podem fornecer informações valiosas. Os comentários podem ajudar os criadores a saber se os inscritos gostam do conteúdo, enquanto os espectadores gostam de adicionar suas ideias aos vídeos. O YouTube é uma comunidade e a seção de comentários é uma grande parte do que o torna tão popular.
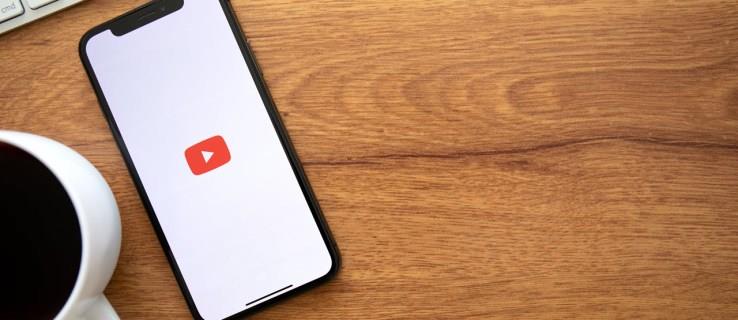
Às vezes, os comentários não carregam corretamente ou não são exibidos. Para usuários do YouTube, isso pode levar a uma experiência desagradável. Felizmente, há várias coisas que você pode fazer para remediar a situação. Neste artigo, abordaremos como corrigir comentários do YouTube para que não sejam exibidos.
Comentários do YouTube não exibidos em um dispositivo Android
Você pode assistir a vídeos do YouTube de várias maneiras em seu Android, usando o aplicativo do YouTube ou seu navegador da web. Tente mudar para outro método de visualização se achar que os comentários não estão aparecendo. Se isso não resolver o problema, há outras coisas que você pode tentar descritas abaixo.
Atualize o aplicativo do YouTube
O problema com comentários não exibidos pode ser devido a uma versão desatualizada do aplicativo para Android. A atualização para a versão mais recente pode resolver esse problema. Para saber como fazer isso, siga estas etapas:
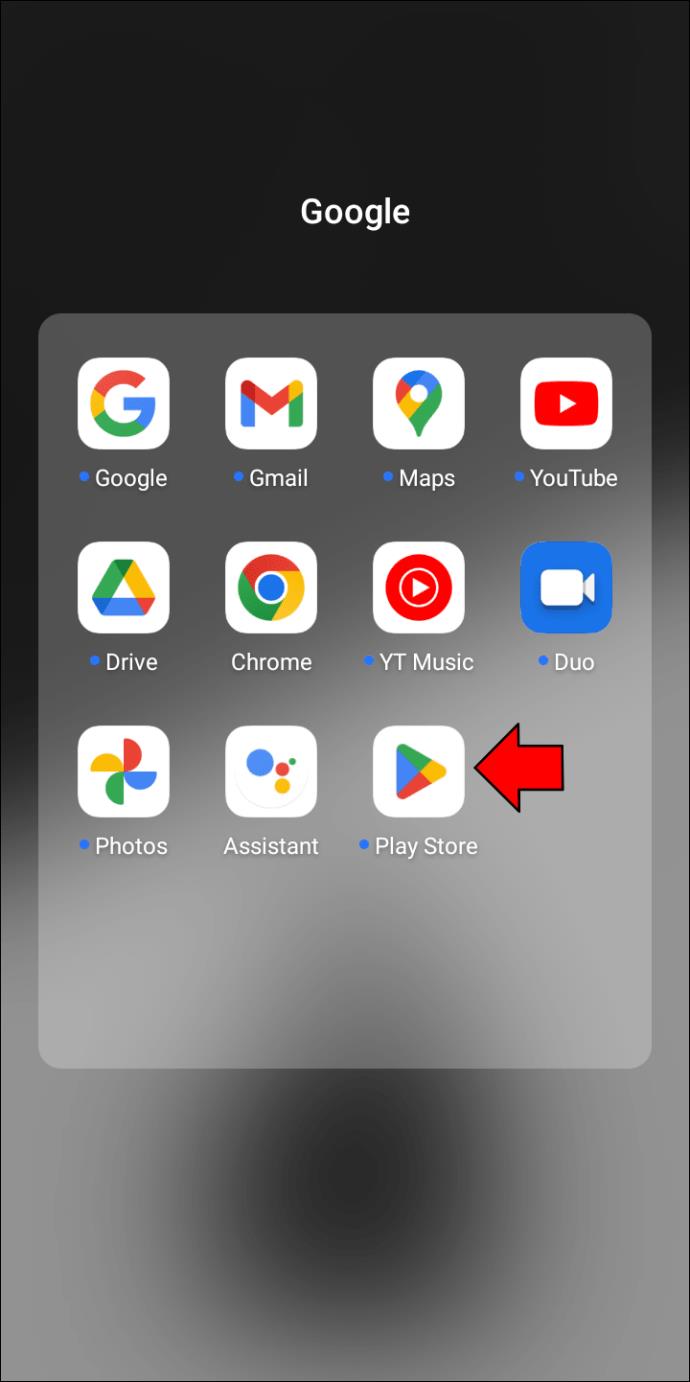
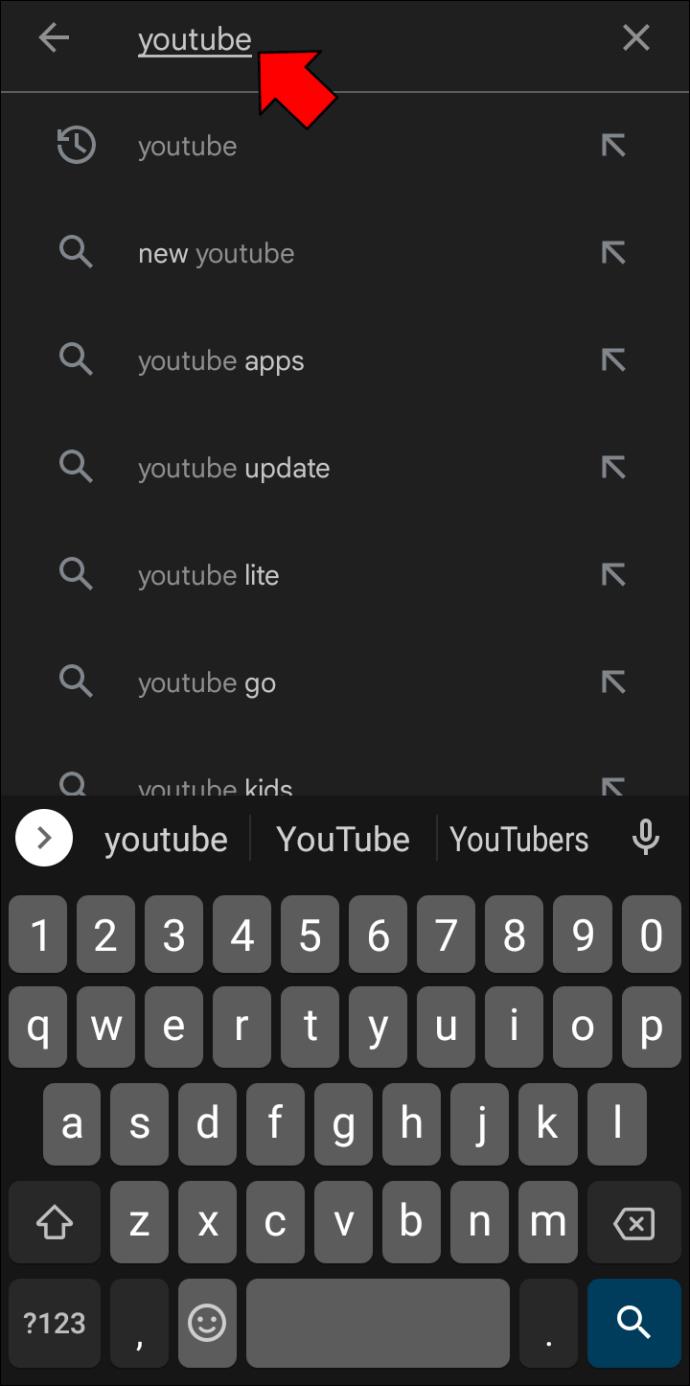
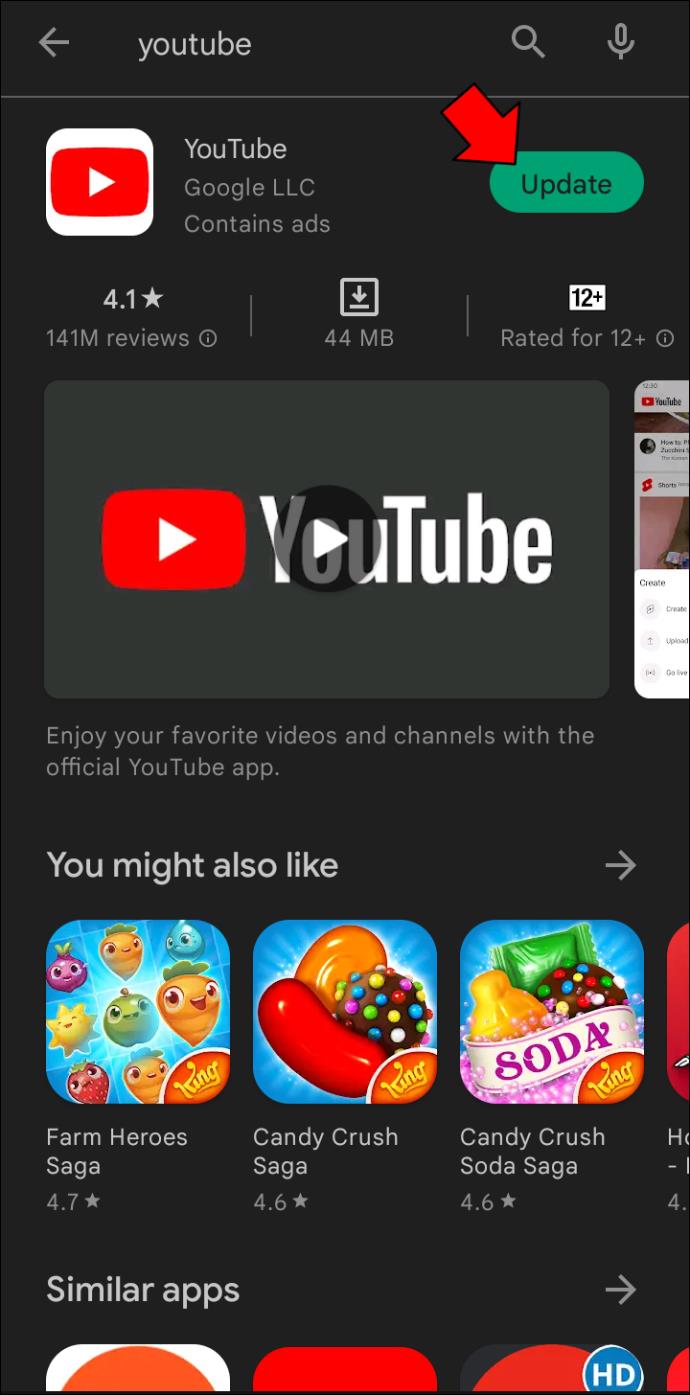
Limpar Cache e Cookies
Limpar o cache e os cookies do seu Android pode resolver os comentários do YouTube que não são exibidos. Para removê-los, faça o seguinte:
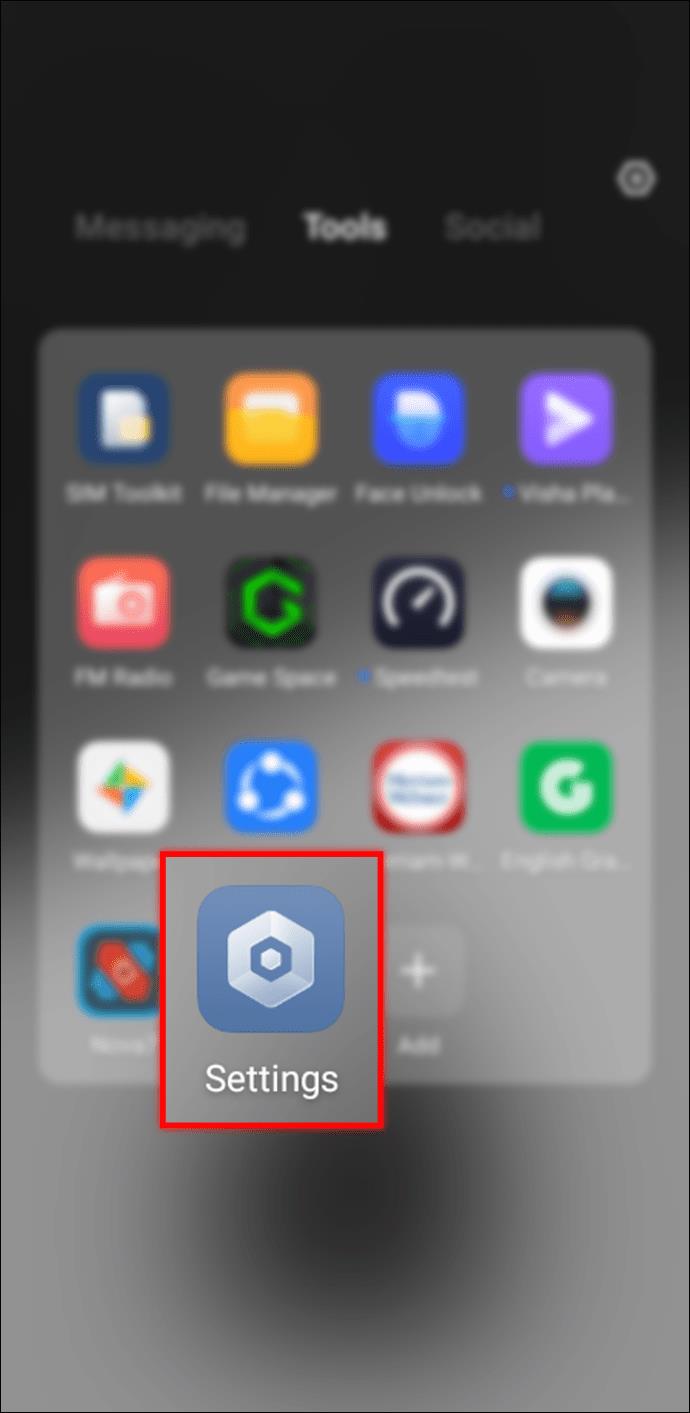

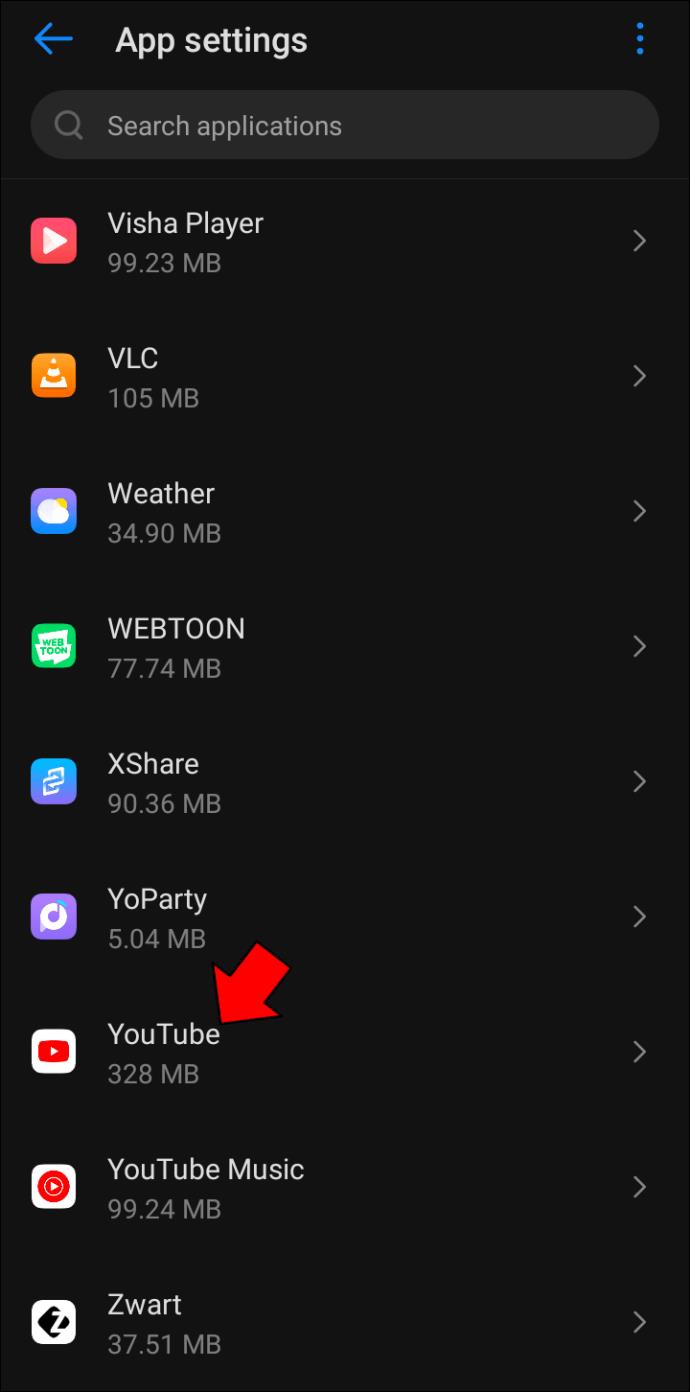
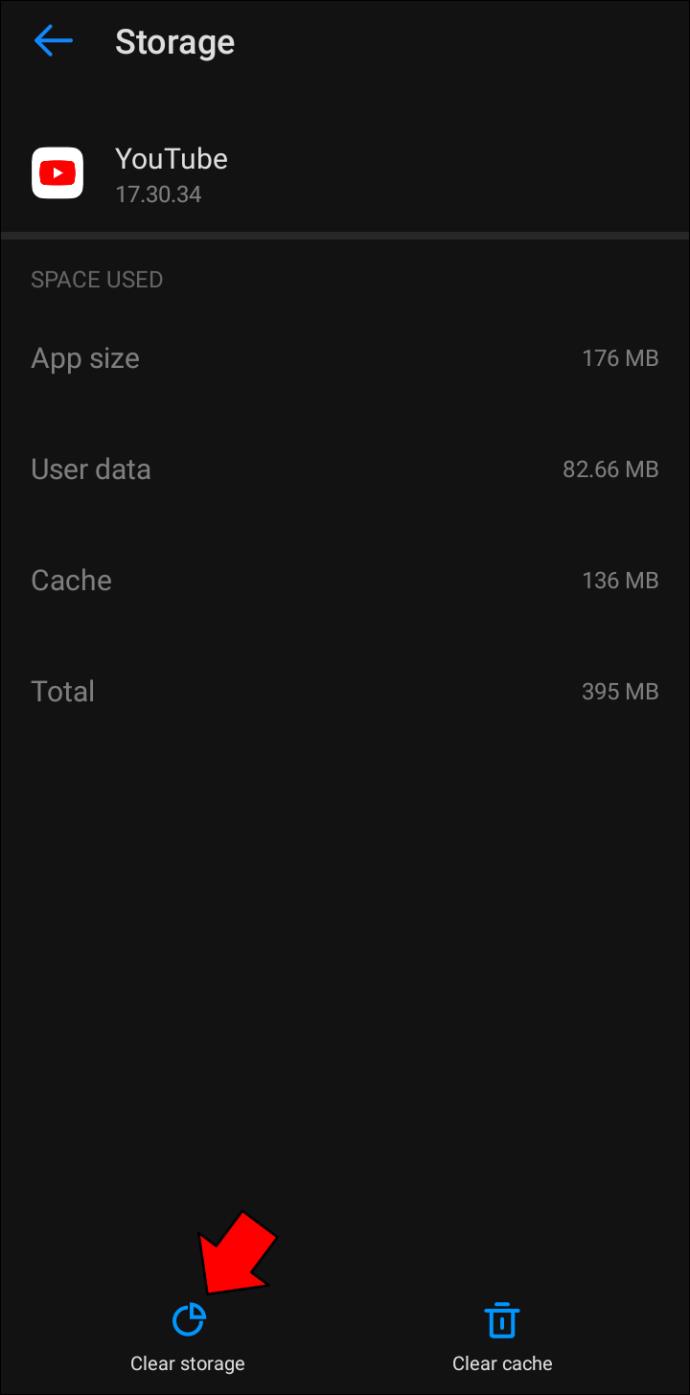
Comentários do YouTube não exibidos em um iPhone
Existem duas maneiras de assistir a vídeos do YouTube no seu iPhone. O método mais popular é baixar o aplicativo do YouTube, mas você também pode usar o navegador da web do seu iPhone. Você pode tentar alternar entre o aplicativo e o navegador se os comentários do YouTube não estiverem sendo exibidos. Se isso falhar, abaixo estão algumas sugestões sobre como fazer com que os comentários sejam exibidos novamente.
Verifique se você tem a versão mais recente do aplicativo do YouTube
Não executar a versão mais atualizada do aplicativo pode fazer com que os comentários não sejam exibidos corretamente. Para verificar se você possui a versão mais recente, siga estas etapas:
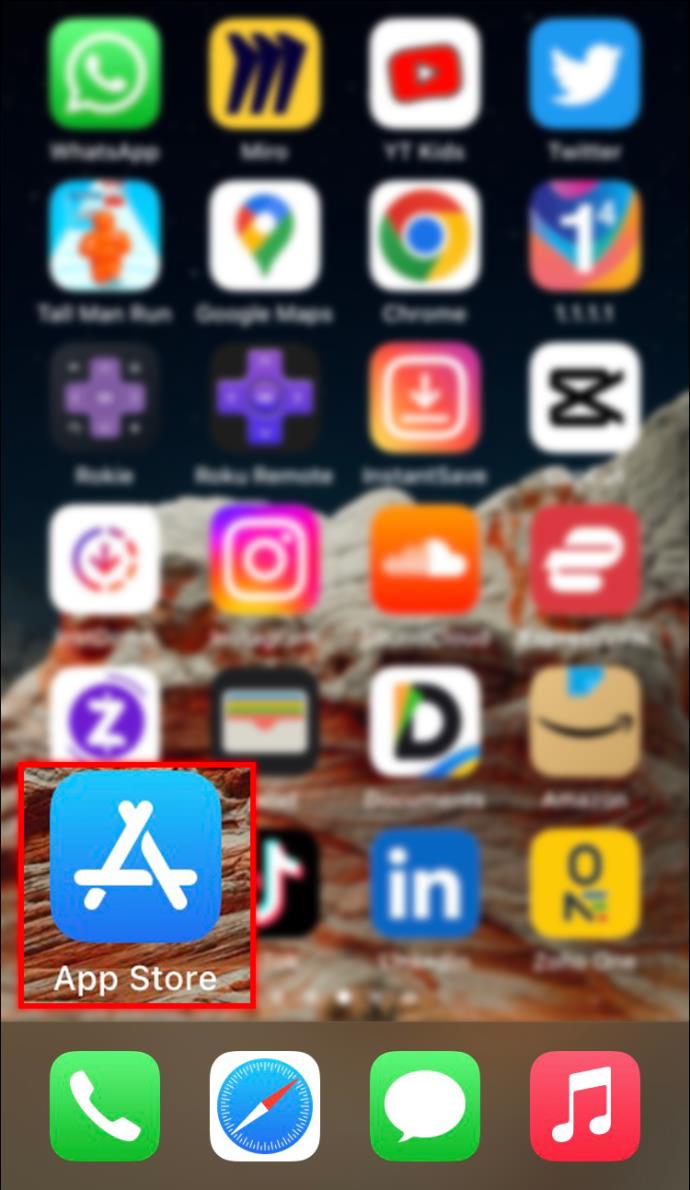
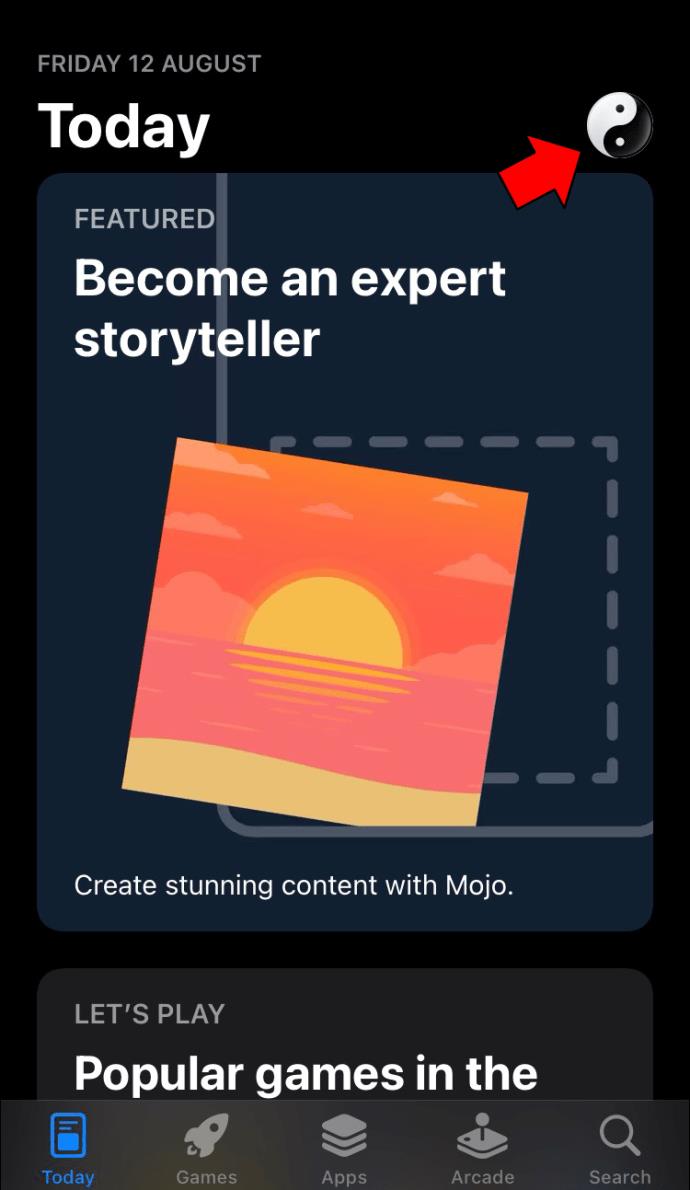
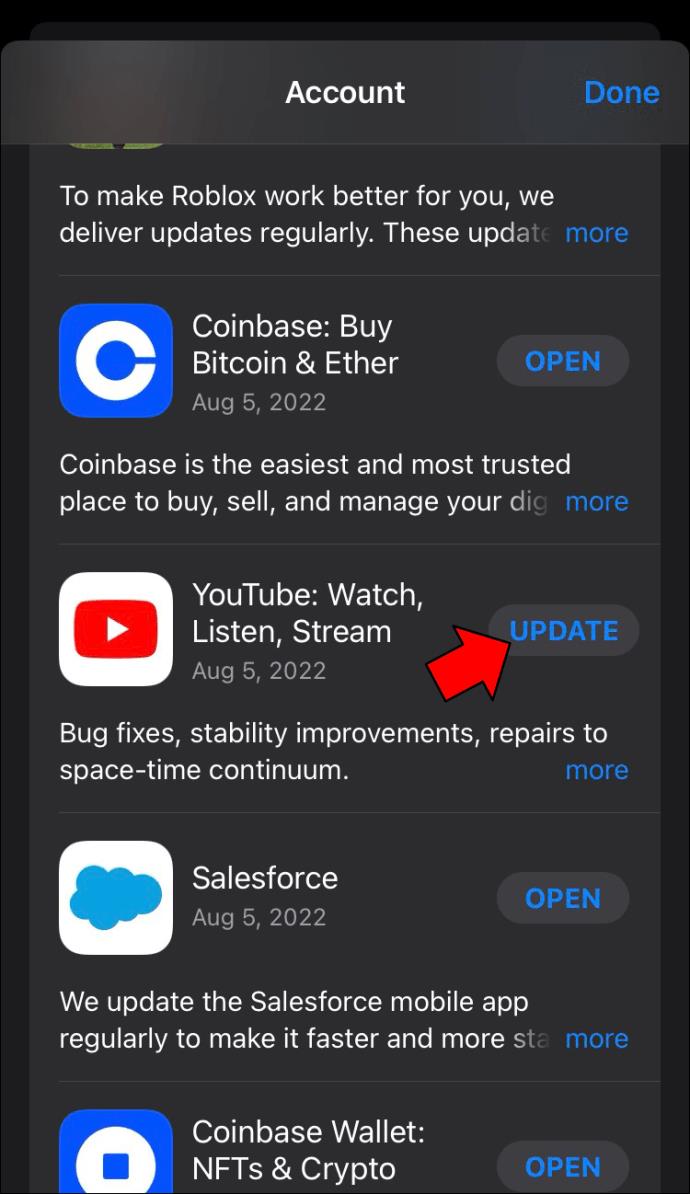
Limpe seu cache e cookies
Às vezes, os comentários do YouTube não são exibidos devido ao volume de dados armazenados no cache e nos cookies do seu iPhone. Você pode limpar seu cache e cookies fazendo o seguinte:
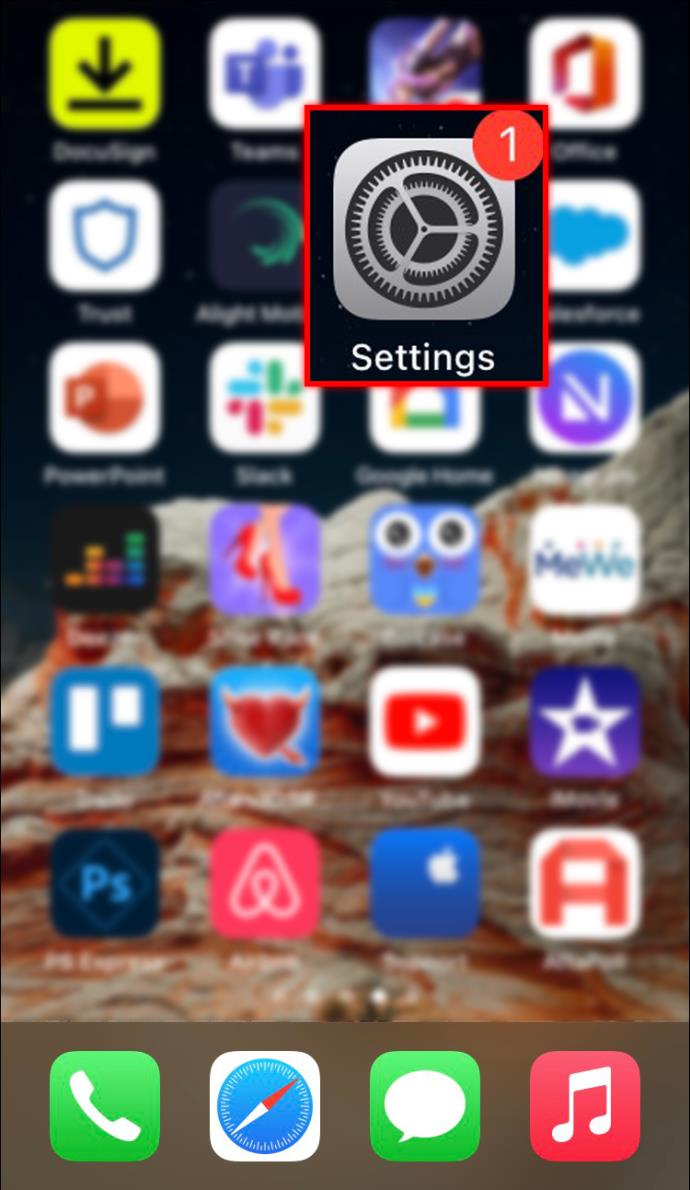
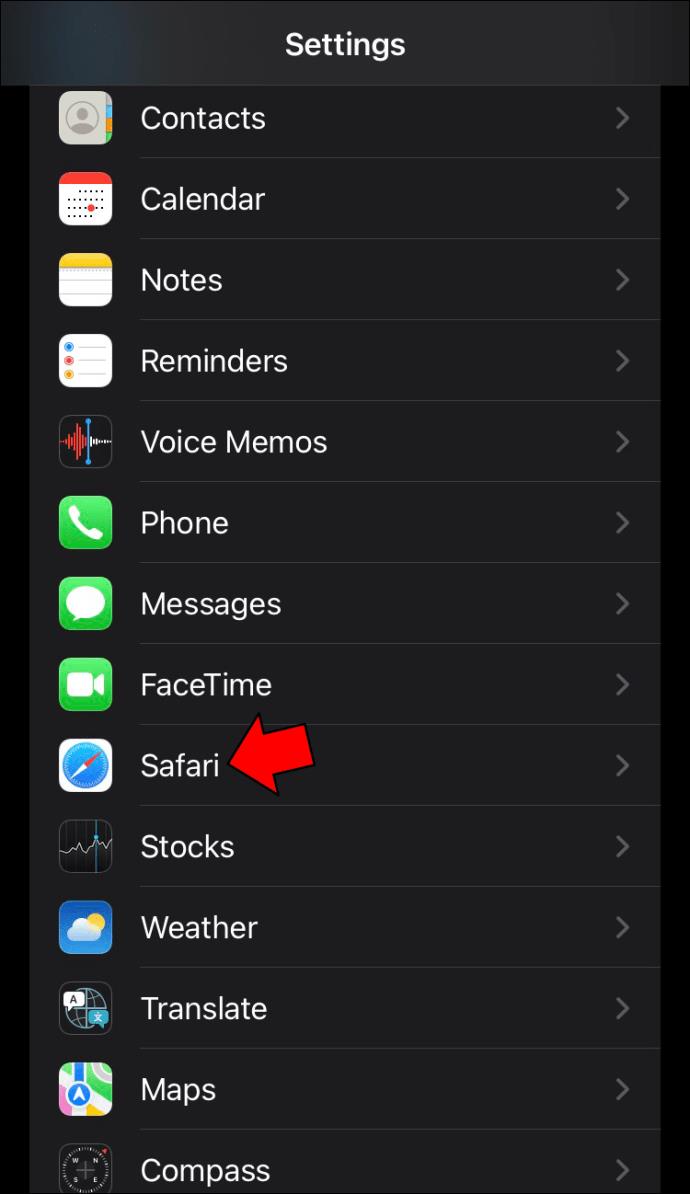
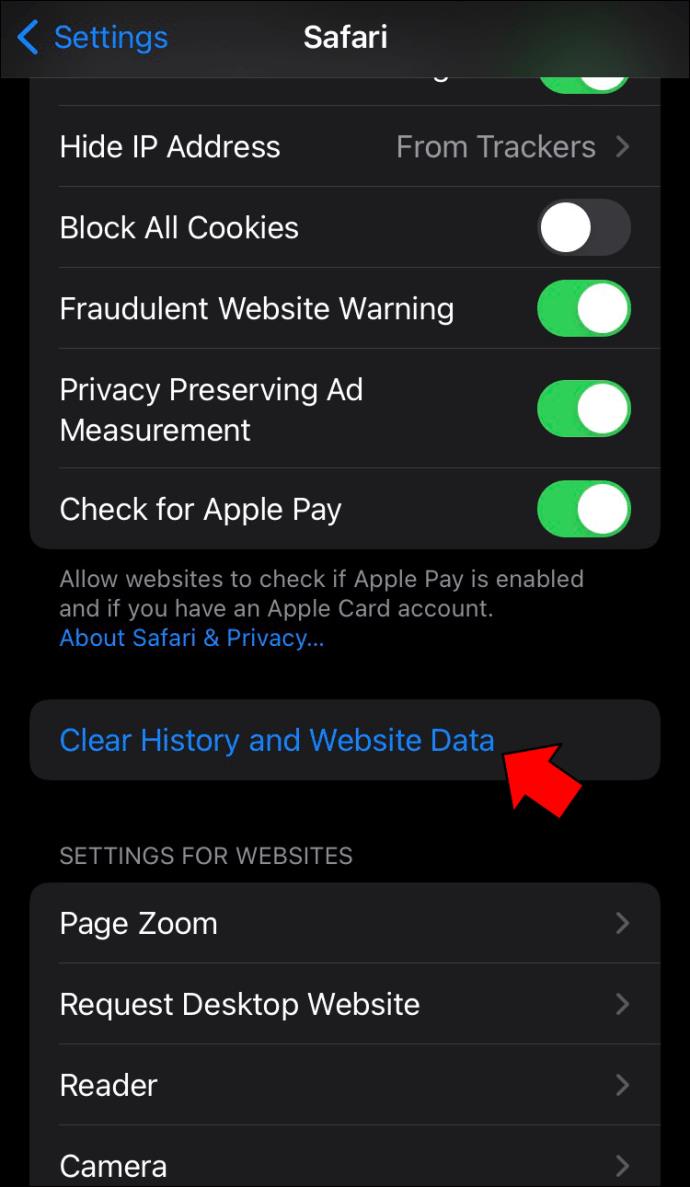
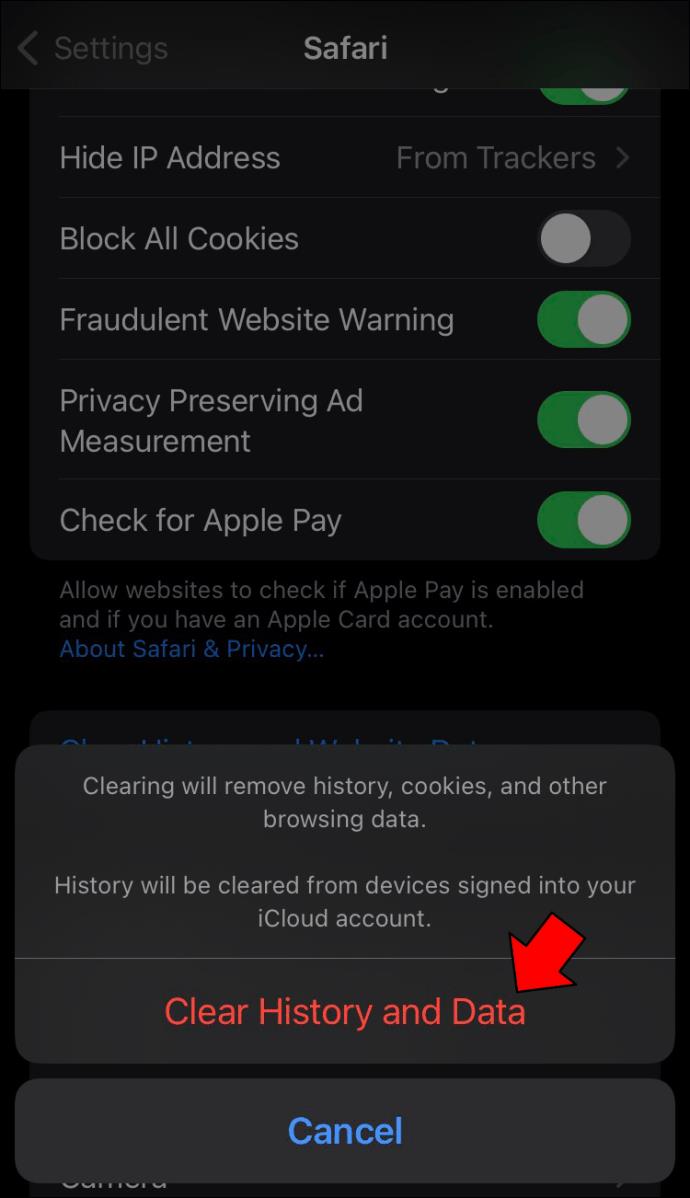
Comentários do YouTube não exibidos em um iPad
Os prováveis culpados pelos comentários que não aparecem no seu iPad geralmente são um dos dois problemas. A primeira é usar uma versão desatualizada do aplicativo do YouTube ou há muitos dados de cache e cookies armazenados. Ambos são facilmente remediados.
Verifique se há uma atualização de aplicativo
O uso de uma versão desatualizada do aplicativo do YouTube pode ser o motivo pelo qual os comentários não estão sendo exibidos. Se você quiser ver se a versão que está executando é a mais atualizada, siga estas etapas:
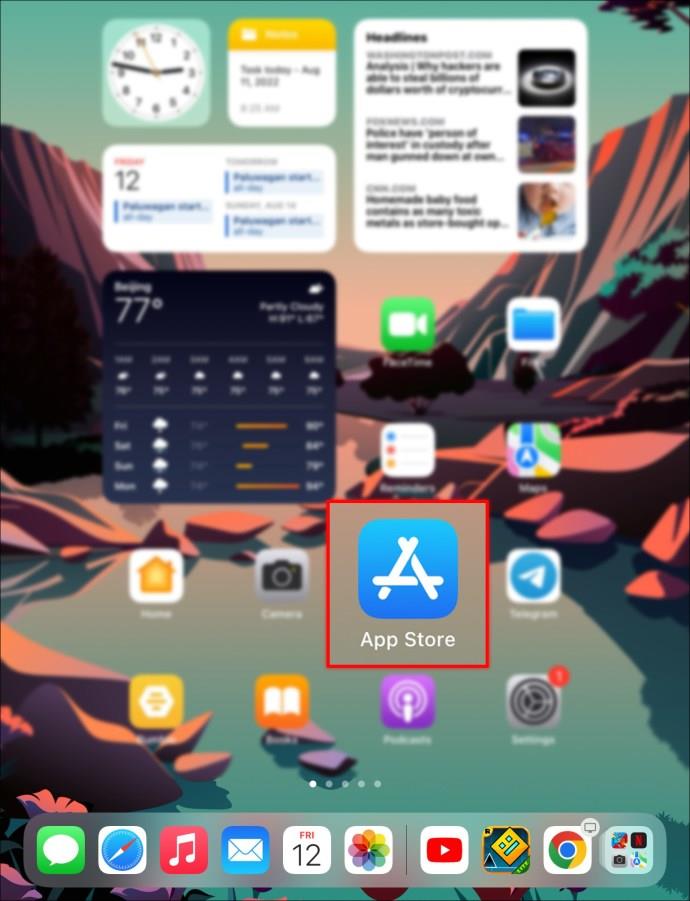
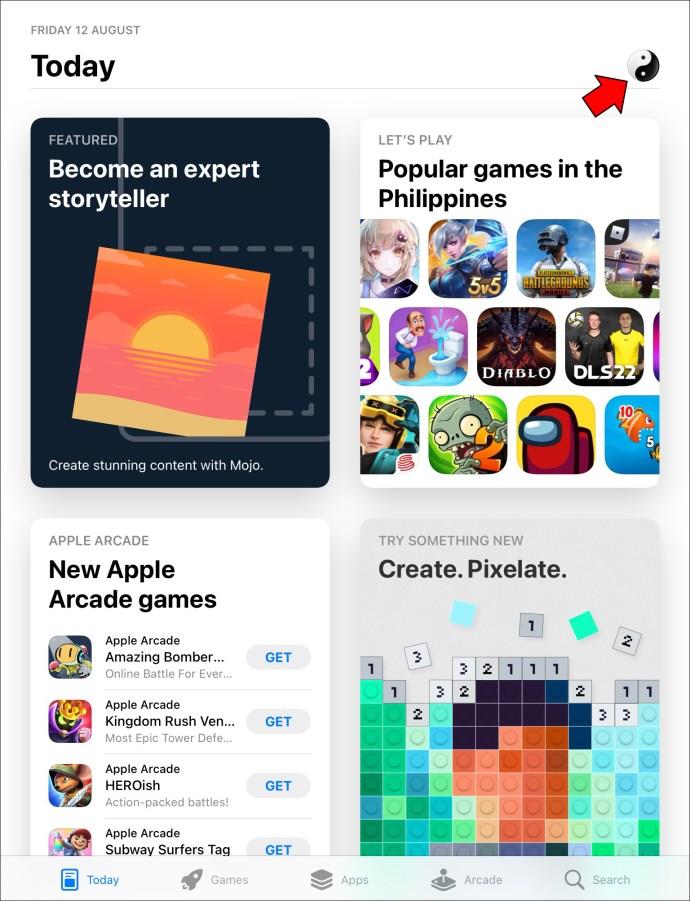
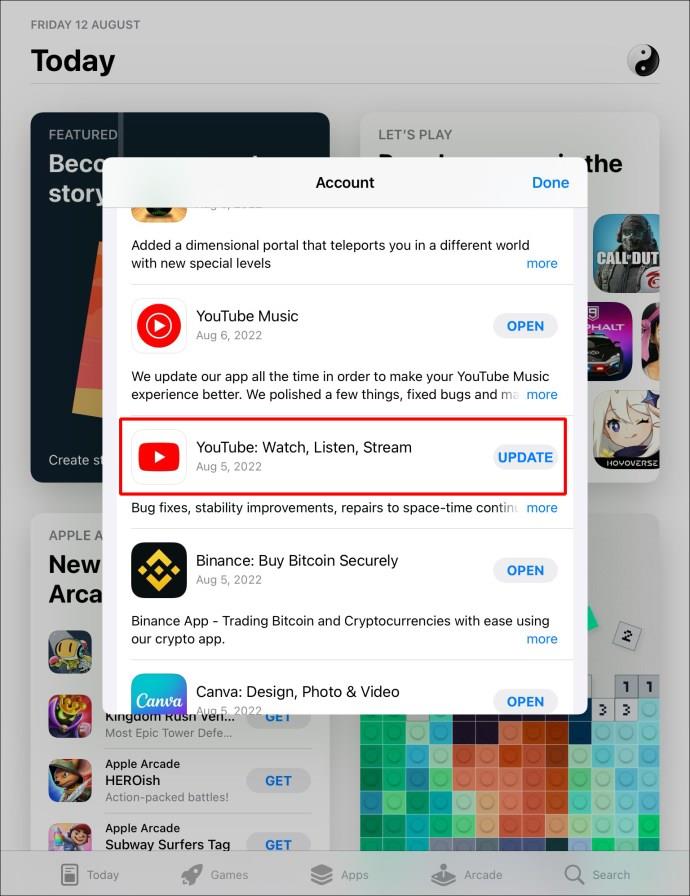
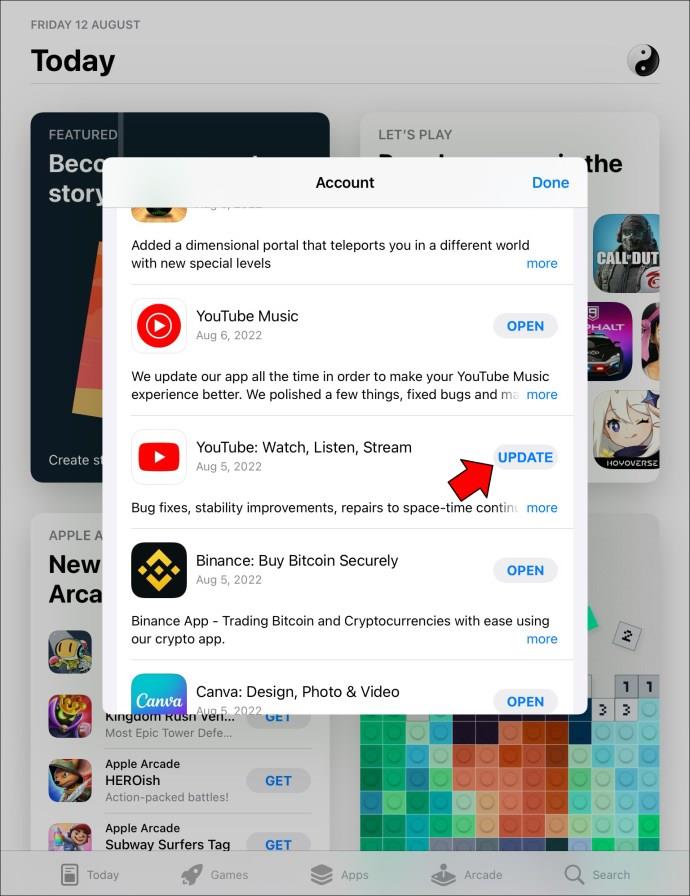
Limpar todo o cache e cookies
Às vezes, limpar o cache e os cookies do seu dispositivo resolve o problema. Para remover esses dados, siga as instruções abaixo:
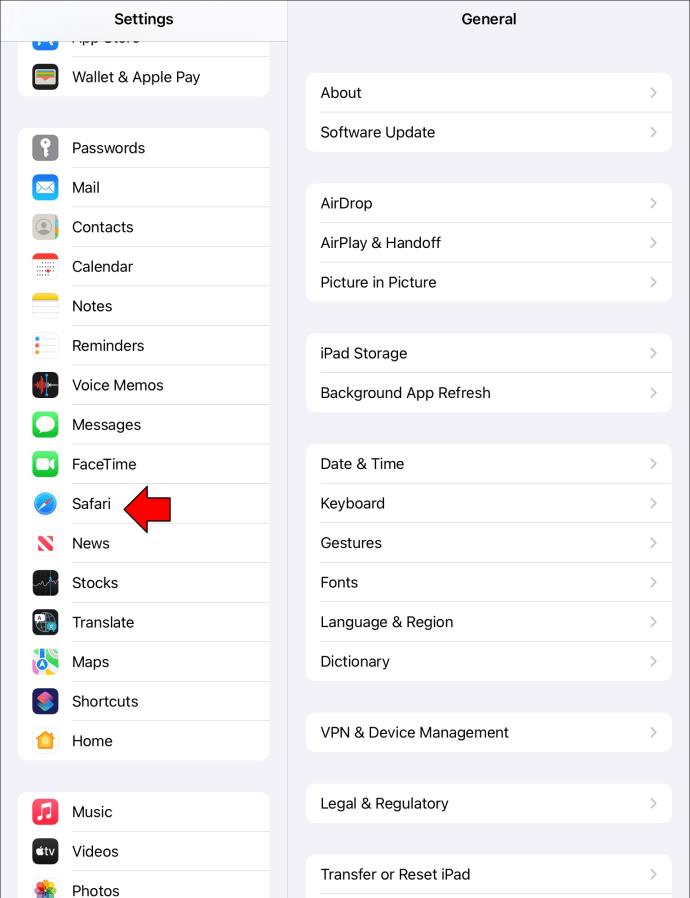
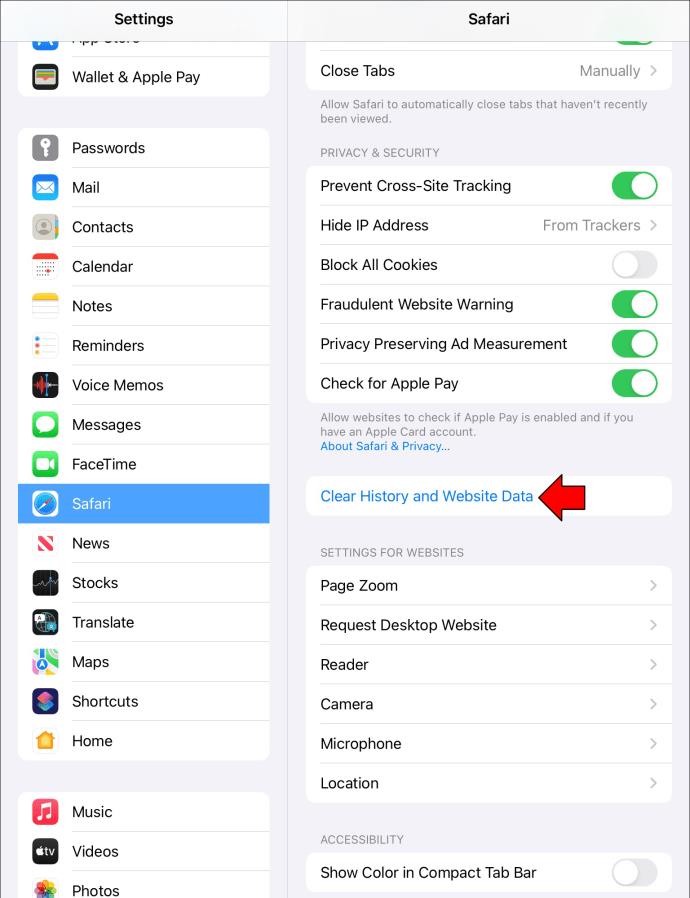
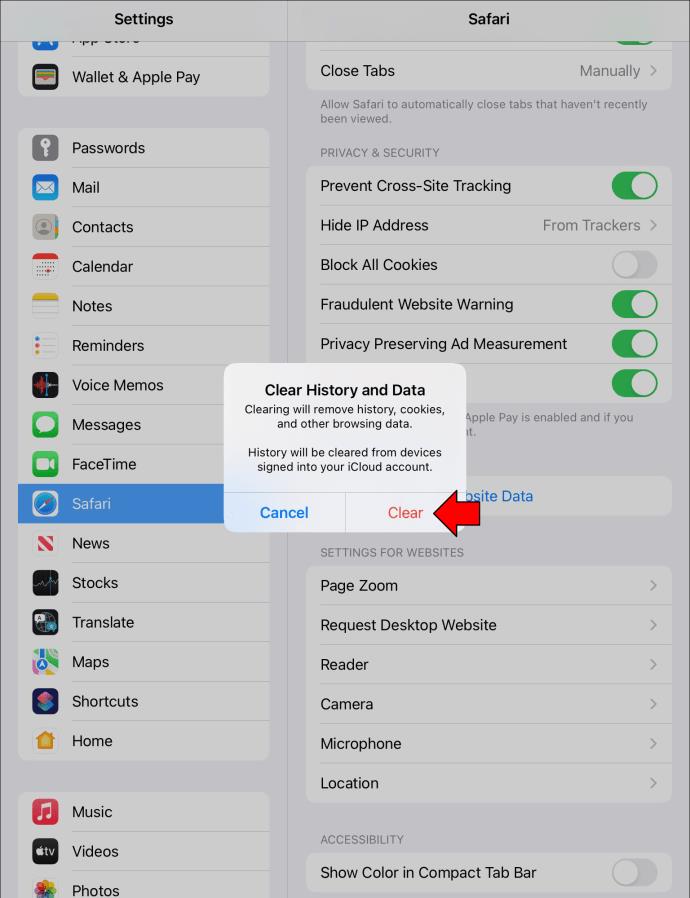
Comentários do YouTube não exibidos no Chrome em um PC
Várias coisas podem impedir a exibição de comentários se você estiver usando o navegador Chrome para assistir a vídeos do YouTube. Cada um é facilmente corrigido. Tente algumas dessas soluções se estiver tendo problemas com comentários.
Recarregue a página
Às vezes, a solução é atualizar a página. Se houver uma falha ao carregar a página, isso pode fazer com que a seção de comentários não seja carregada corretamente. Você pode recarregar a página fazendo o seguinte:
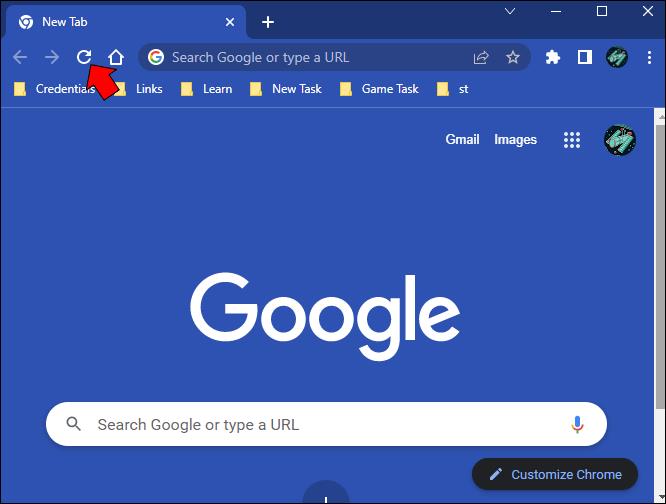

Desative as extensões do seu navegador
Algumas extensões de navegador podem impedir que os sites sejam abertos corretamente. Você pode desativá-los e tentar recarregar a página para ver se a seção de comentários é exibida. Para fazer isso, siga estas etapas:
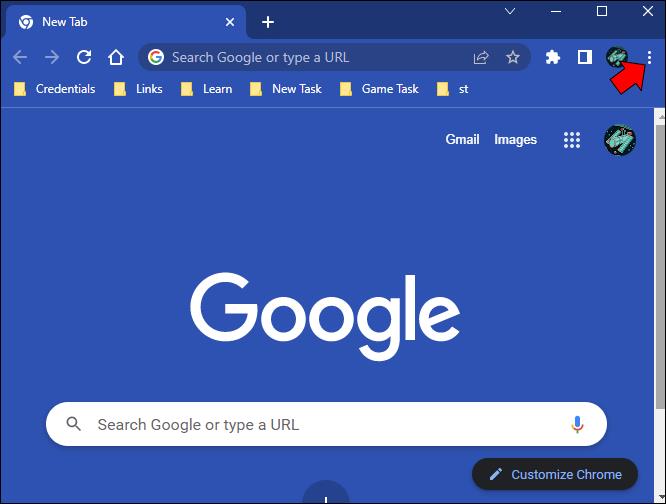
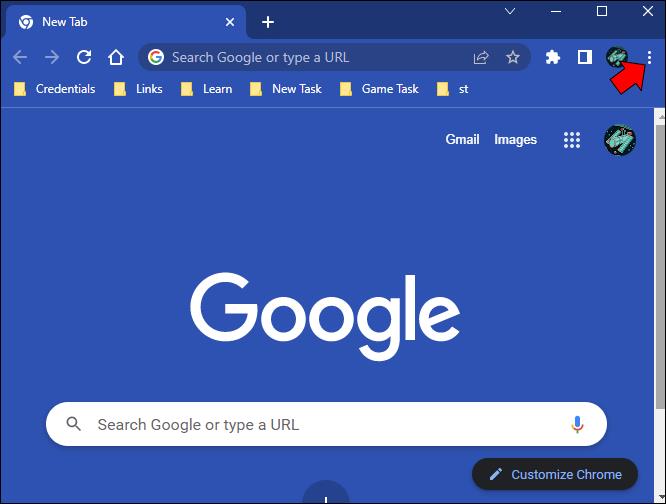
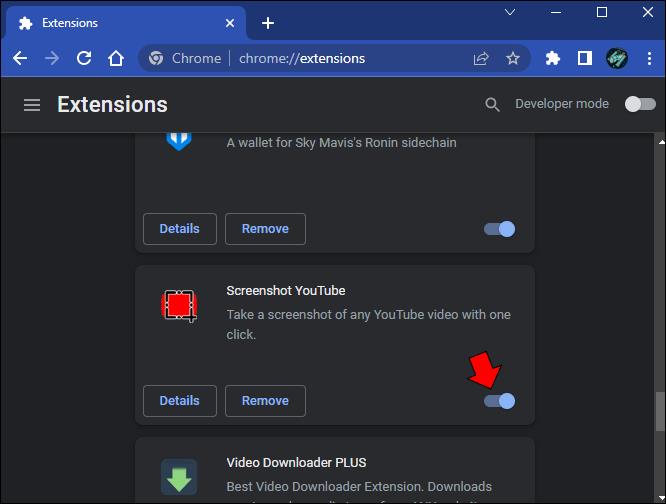
Outros motivos pelos quais os comentários do YouTube não estão sendo exibidos
Se você está tentando deixar um comentário em um vídeo, mas depois de postar, ele não está aparecendo, pode ser devido ao algoritmo do YouTube. Listados abaixo estão alguns motivos pelos quais seu comentário foi imediatamente bloqueado.
Spam
Se você postou exatamente o mesmo comentário várias vezes, o algoritmo assumirá que é spam e impedirá que seja exibido. Isso também pode acontecer se outros usuários sinalizarem seu comentário ou comentários como spam.
Links externos
O YouTube não gosta quando os usuários postam comentários com um link direcionando os usuários para um site externo. Se o seu comentário contiver um link que leve o usuário para fora do YouTube, é provável que o algoritmo o remova.
Linguagem Explícita ou Discurso de Ódio
O YouTube é uma plataforma familiar e linguagem chula ou discurso de ódio de qualquer tipo não é tolerado. Se você usou uma palavra ou frase um pouco fora de cor em seu comentário, não importa o contexto, ela provavelmente será bloqueada.
Comentários com revisão pendente
Alguns criadores do YouTube não permitem que comentários sejam postados até que eles os revisem. A moderação das postagens pode ser para todos os comentários ou apenas para aqueles que contêm determinadas palavras-chave. Infelizmente, você não será informado se o seu comentário estiver em análise.
Os comentários do YouTube não exibidos têm várias correções
Comentários que não aparecem em um vídeo do YouTube às vezes acontecem. Isso pode ser causado por espectadores que usam um aplicativo desatualizado ou precisam atualizar a página. Em alguns casos, limpar o cache e os cookies resolve o problema. No entanto, se o seu comentário específico não estiver sendo exibido, pode ser que ele não esteja de acordo com as Diretrizes da comunidade do YouTube.
Você já teve problemas com os comentários do YouTube não exibidos? Você resolveu usando algumas das sugestões deste artigo? Deixe-nos saber na seção de comentários abaixo.
As atualizações de segurança de abril para o Windows 11 criaram silenciosamente uma nova pasta vazia na unidade C.
O papel de parede do Spotlight na área de trabalho e na tela de bloqueio do Windows 11 tem um ícone irritante "Saiba mais sobre esta imagem". Aqui está um guia para remover o ícone "Saiba mais sobre esta imagem" do Windows 11.
O painel de controle Aplicativos e Recursos é o equivalente em configurações à ferramenta Programas e Recursos do Painel de Controle.
A pasta Bibliotecas no Windows 11 fica oculta na interface do Explorador de Arquivos, mas você pode exibi-la novamente com apenas alguns toques.
Você está recebendo o aviso de alto uso de memória detectado ao navegar no Microsoft Edge? Isso significa que alguns processos do navegador estão usando muita memória (RAM).
Siga estas etapas para configurar o reconhecimento de fala no seu laptop ou PC Windows.
Em muitos casos, geralmente é devido a ataques de vírus que as pastas ocultas do sistema não podem ser exibidas, mesmo após ativar a opção "Mostrar pastas e arquivos ocultos" nas Opções de Pasta. Alguns dos métodos a seguir ajudarão a resolver esse problema.
Às vezes, você ainda precisa desativar o firewall para executar determinadas funções. As três maneiras de desativar o firewall do Win 10 abaixo ajudarão você nessas situações.
Se você estiver procurando um método mais rápido, veja como adicionar um atalho de desligamento dedicado à sua área de trabalho ou barra de tarefas do Windows 11.
Por padrão, o Windows 11 não oferece suporte ao formato de imagem JPEG X, mas você pode instalar um complemento que ofereça. Aqui estão as instruções para adicionar suporte a JPEG XL no Windows 11.
Ao fixar aplicativos, às vezes encontramos alguns erros, como não conseguir fixar o aplicativo na Barra de Tarefas. Abaixo, você encontrará algumas maneiras de corrigir o erro de não conseguir fixar o aplicativo na Barra de Tarefas do Windows 11.
O BitLocker do Windows oferece uma solução fácil de usar para criptografar seu disco rígido. No entanto, ele também tem suas desvantagens, então pode não ser uma ótima escolha para todos.
Este guia mostrará como substituir (apagar com segurança) dados excluídos em uma unidade para que eles não possam ser recuperados ou acessados no Windows 10 e no Windows 11.
Se você usa o Copilot regularmente no Windows 11, há uma maneira muito simples de acessar o Copilot rapidamente, que é adicioná-lo ao menu do botão direito.
Adicionar uma impressora ao Windows 10 é simples, embora o processo para dispositivos com fio seja diferente do que para dispositivos sem fio.