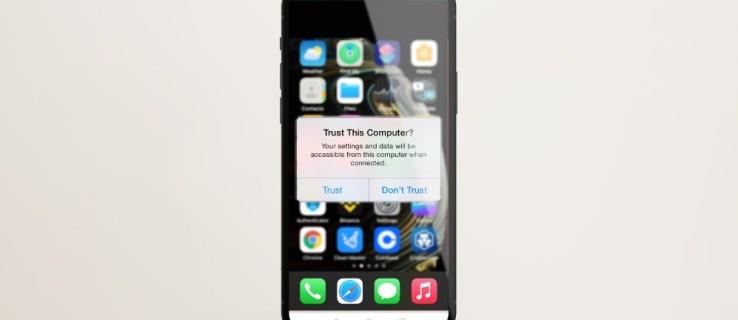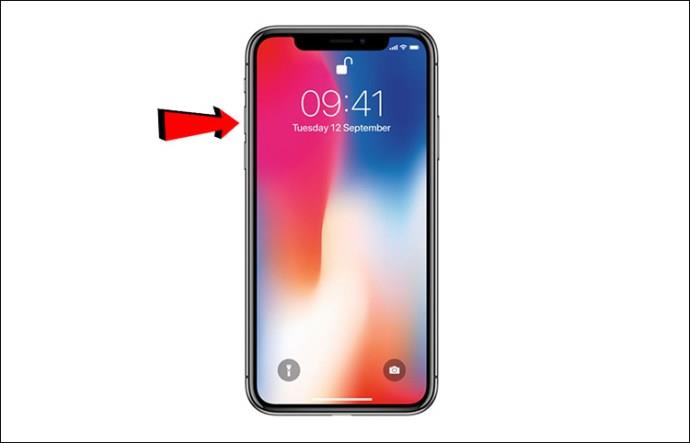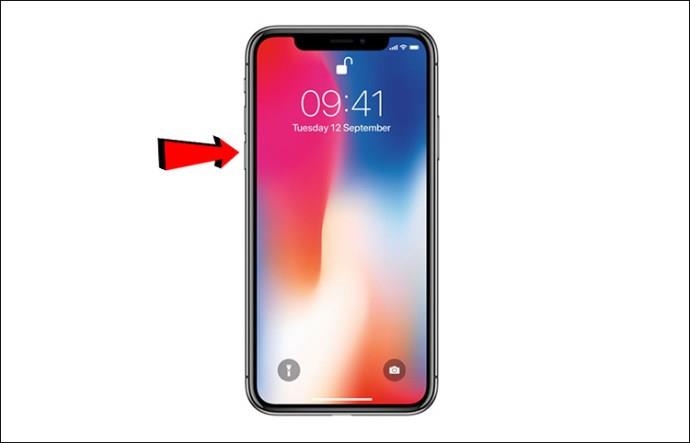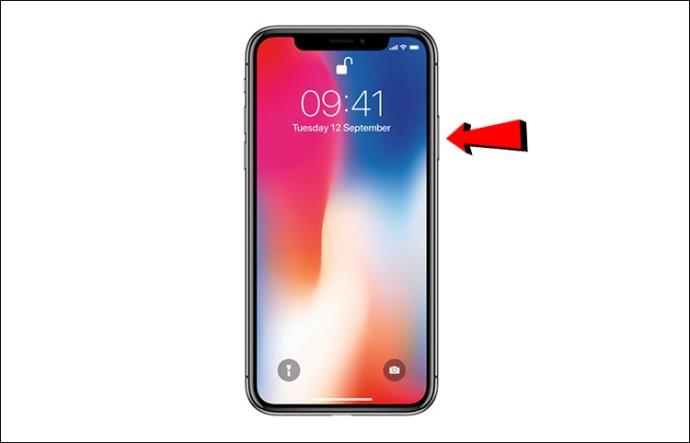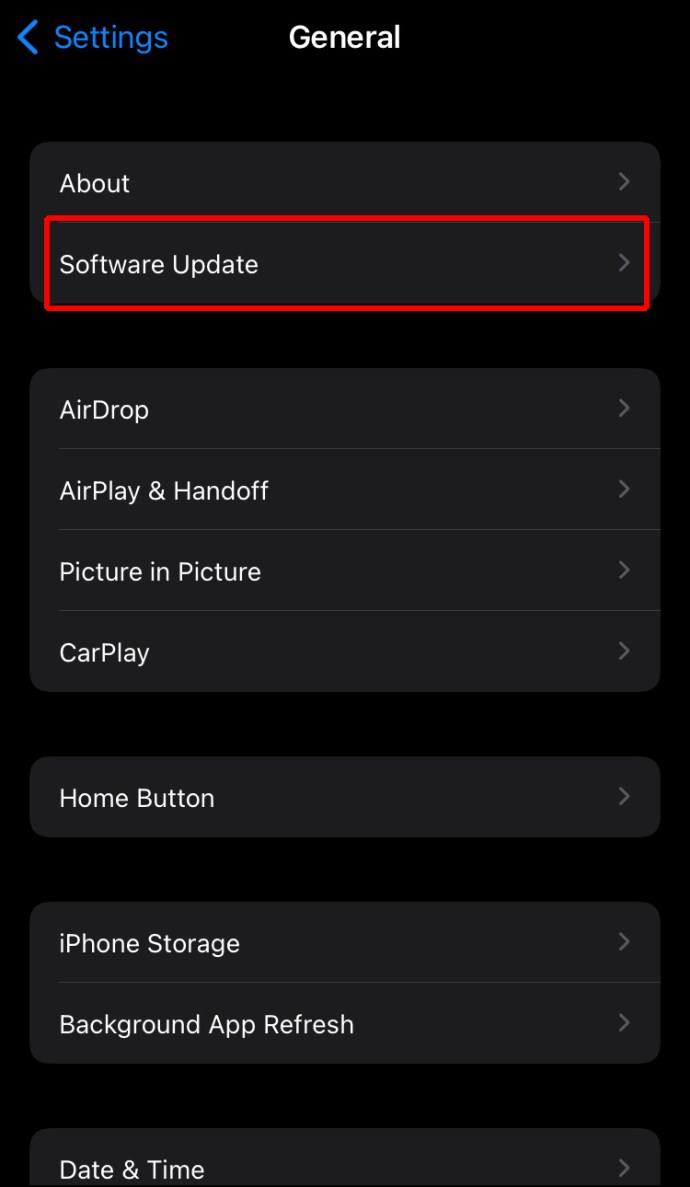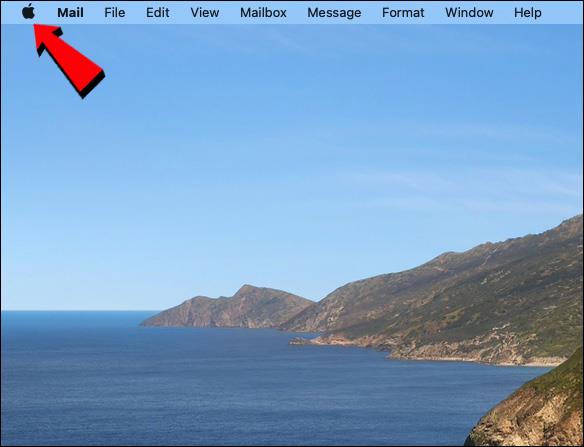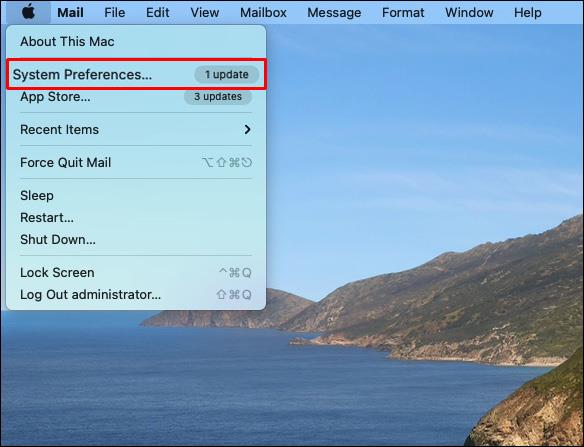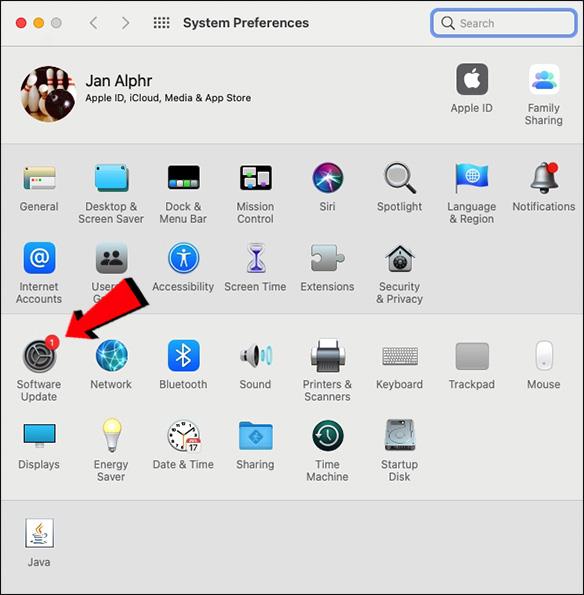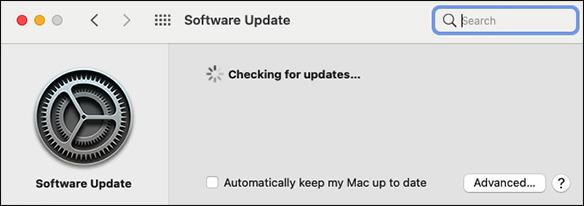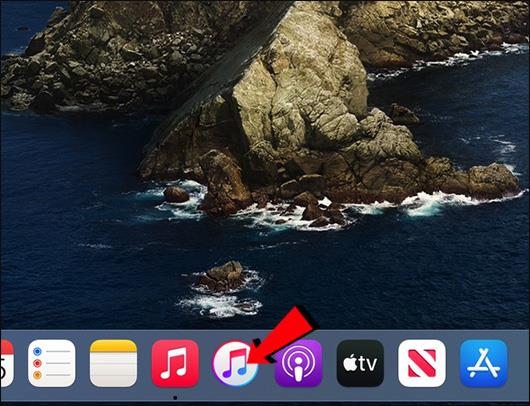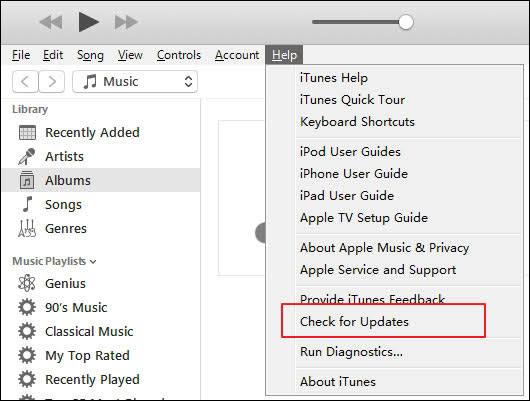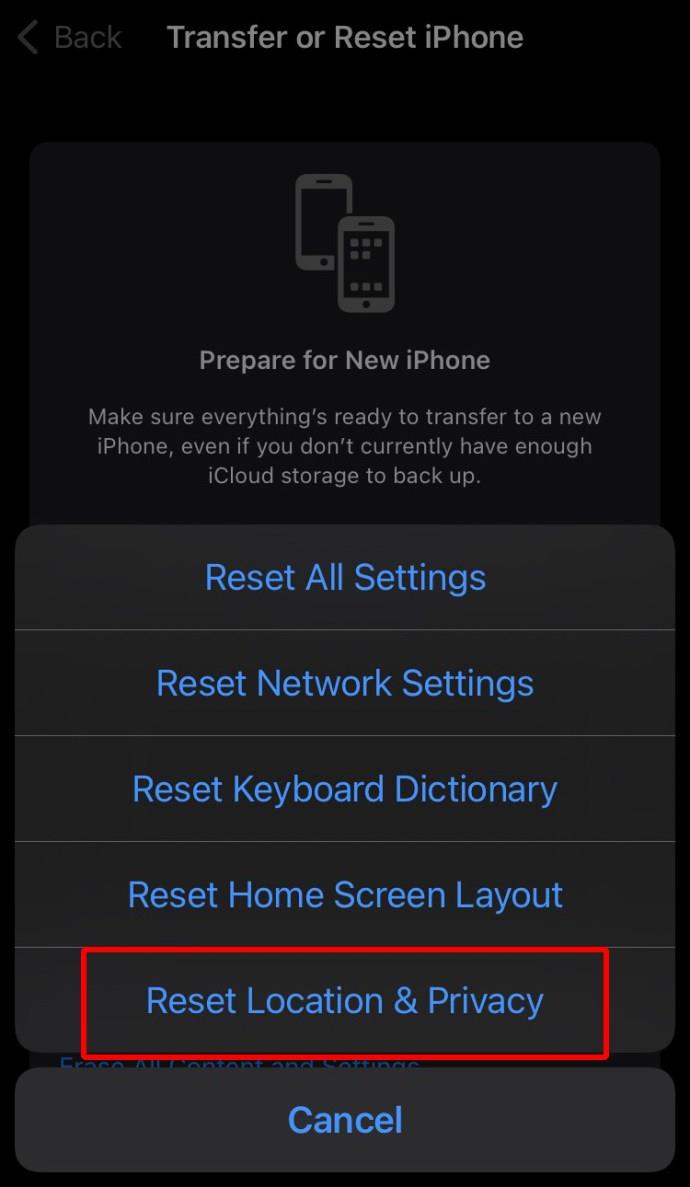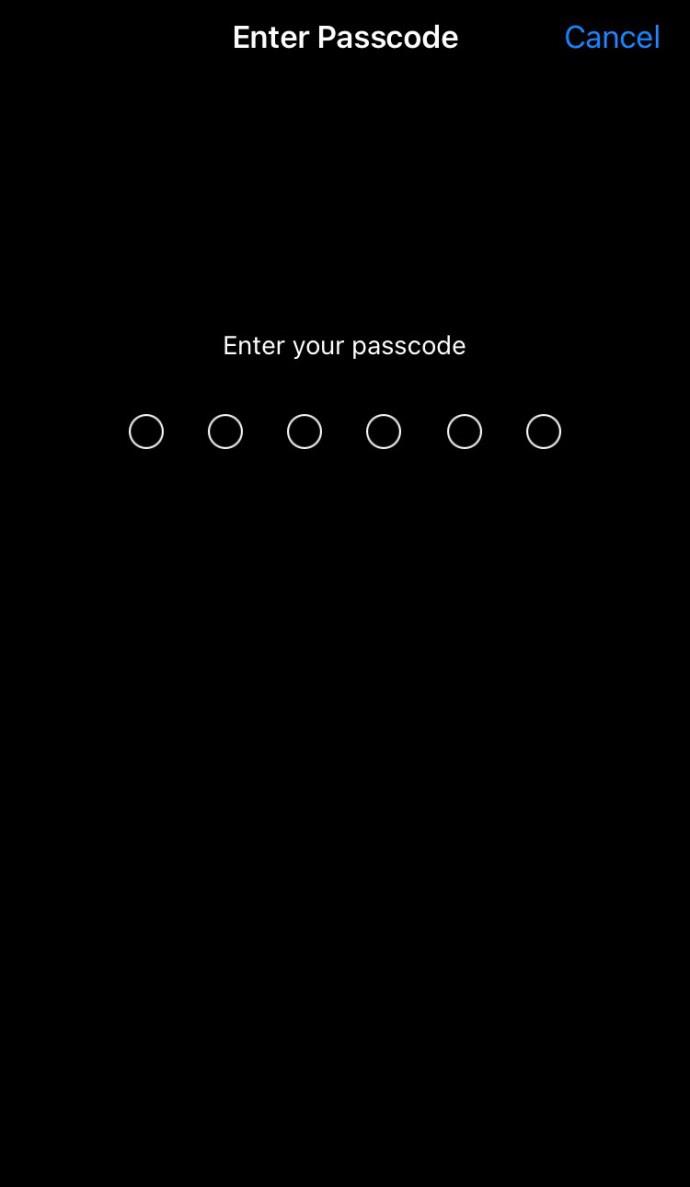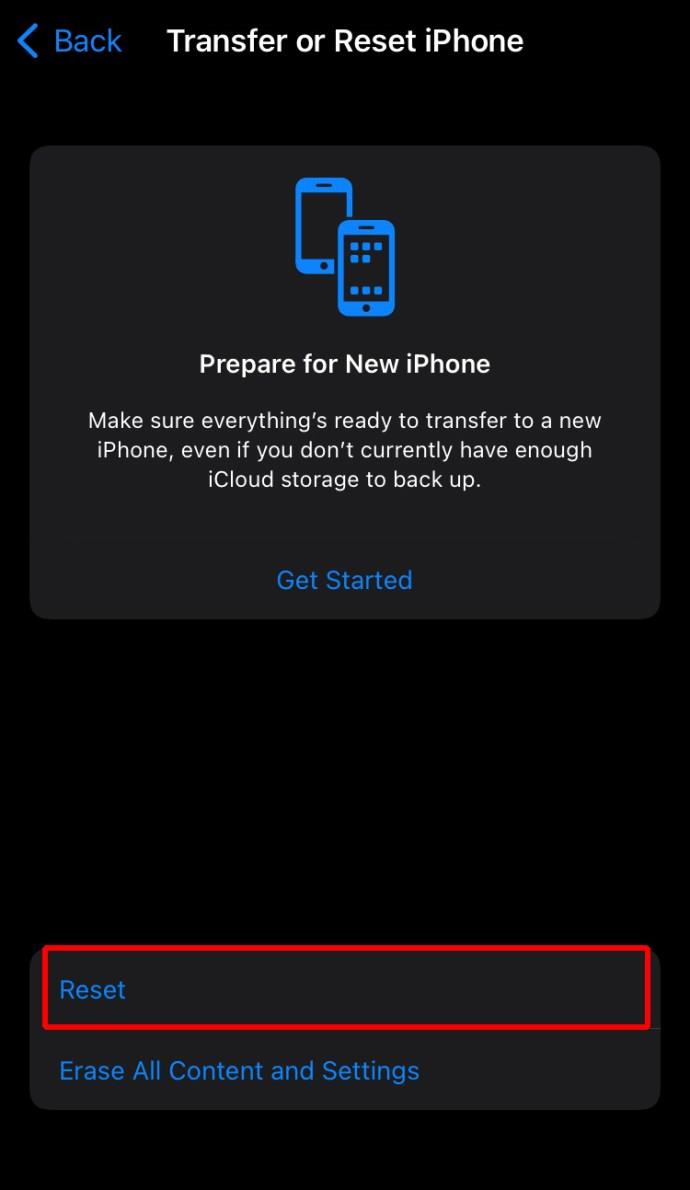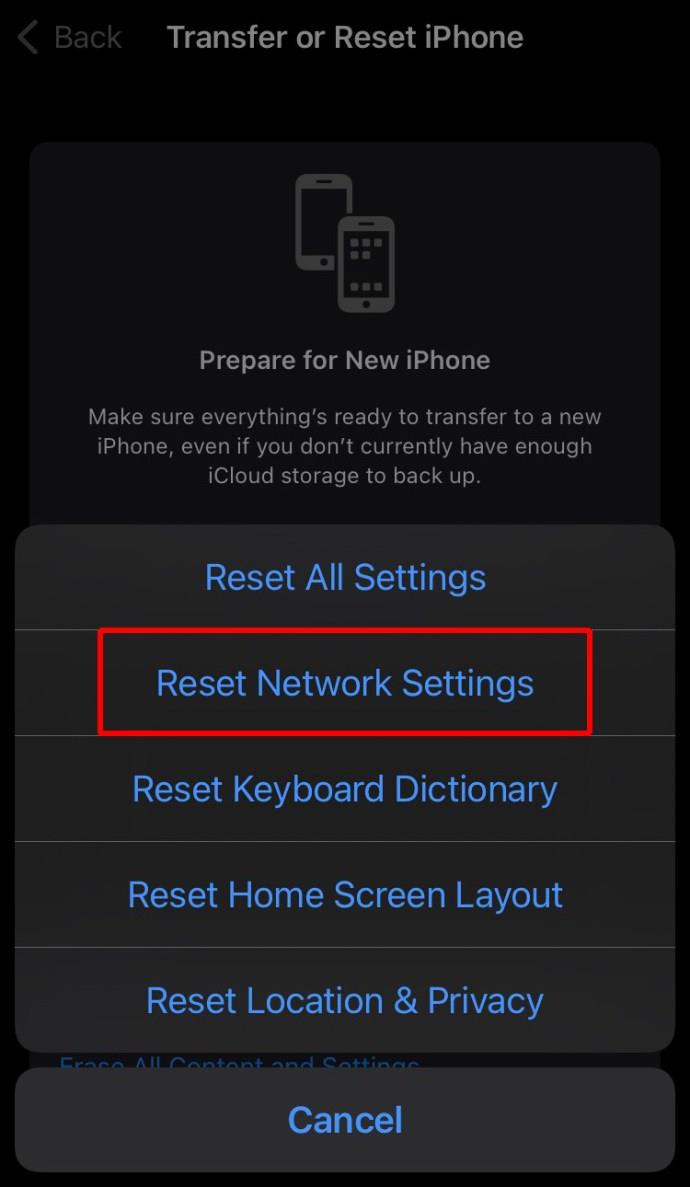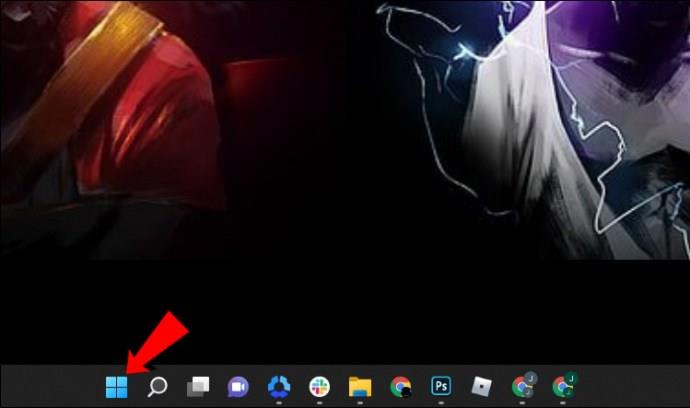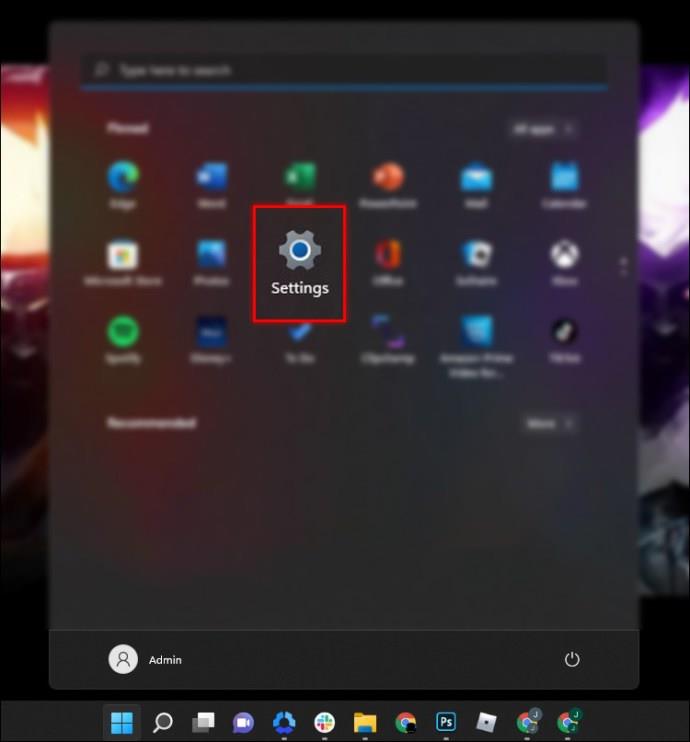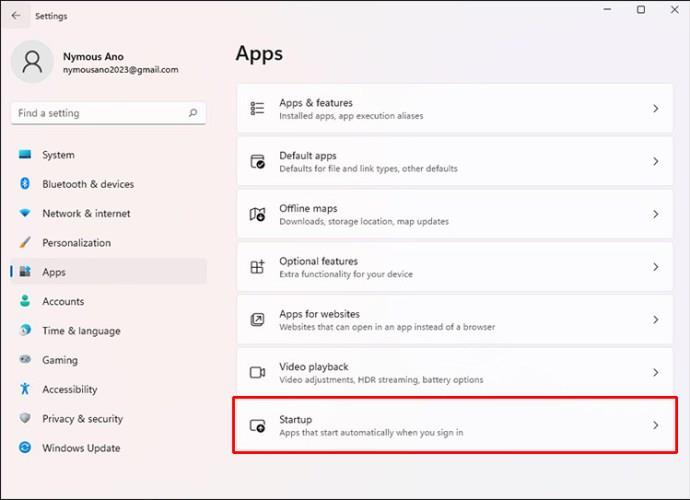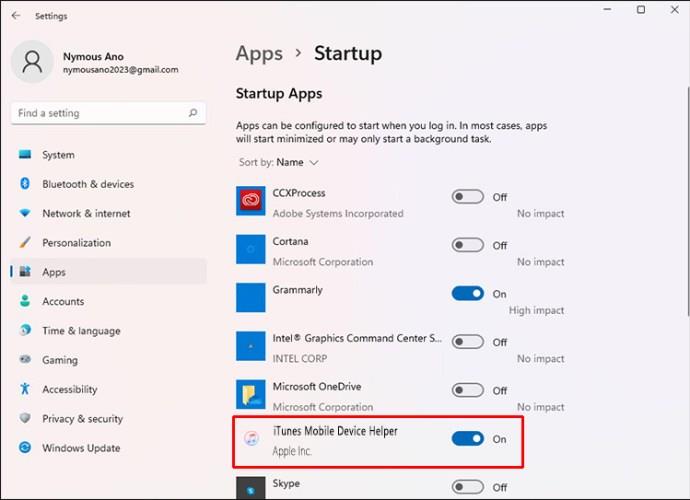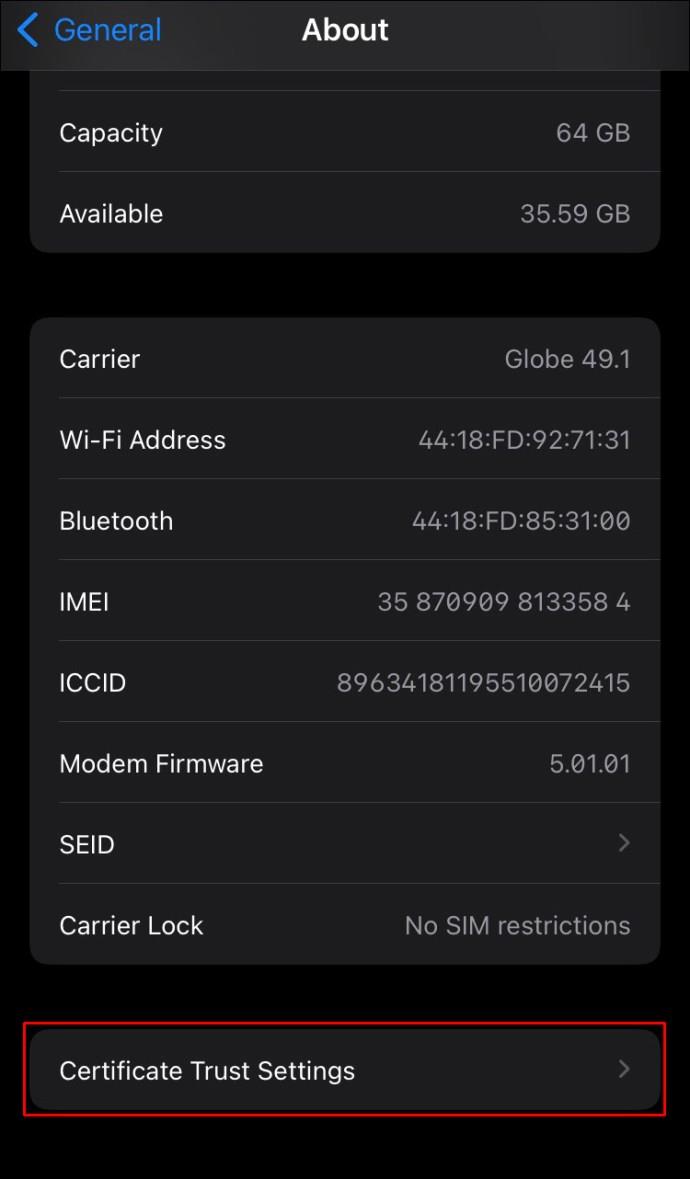Links de dispositivos
Quando você “confia neste computador” por meio do iPhone, ele permite que os dados do telefone sejam sincronizados, crie backups e muito mais. Normalmente, quando você conecta seu iPhone ao seu computador Mac ou Windows pela primeira vez, a pergunta “Confiar neste computador” aparecerá. Ele também exibe se você não confiou em seu computador no passado.
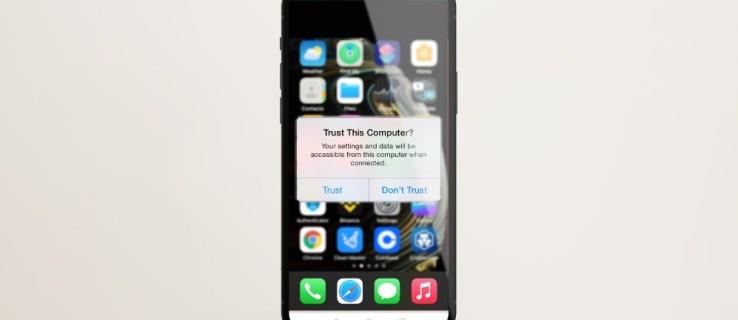
Se o alerta não aparecer no seu telefone, continue lendo para aprender alguns métodos eficazes para corrigi-lo usando seu iPhone ou iPad.
Reinicie seu iPhone
Reiniciar um dispositivo geralmente elimina quaisquer falhas temporárias. Forçar a reinicialização do iPhone também pode resolver esse problema. Depois de desconectar o dispositivo do computador, veja como reiniciar o iPhone ou iPad com o “FaceID”:
- Pressione e solte o botão de aumentar o volume.
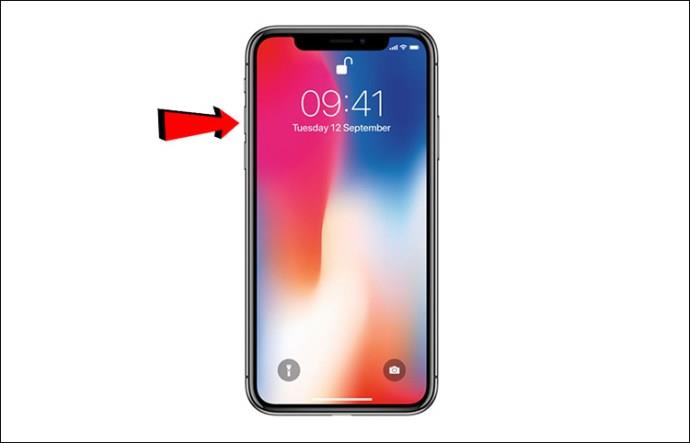
- Pressione e solte o botão de diminuir o volume.
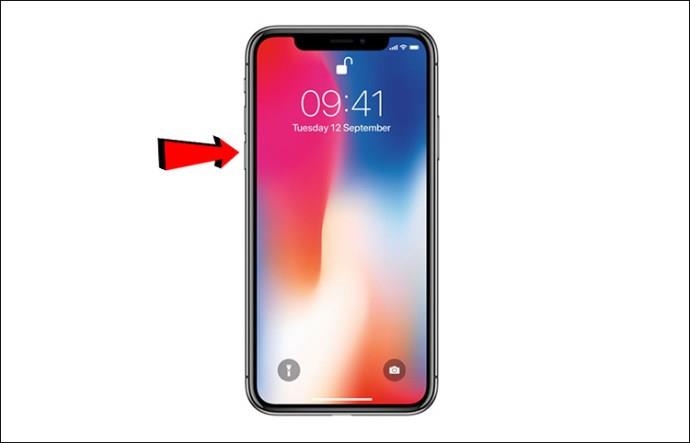
- Pressione e segure o botão lateral por cerca de 10 segundos até que o logotipo da Apple seja exibido.
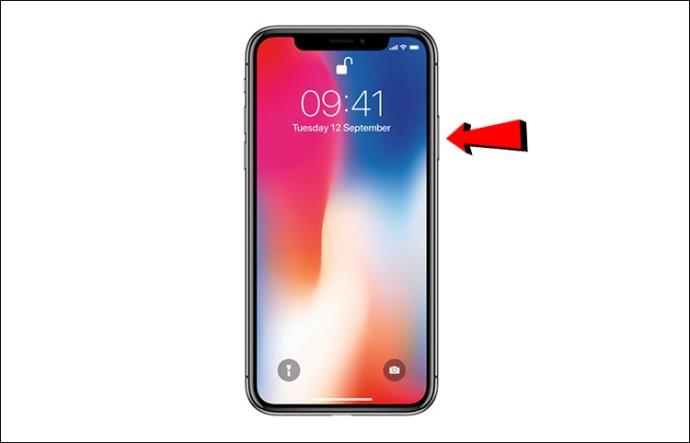
Para forçar a reinicialização do seu iPhone ou iPad com “TouchID:”
- Pressione e segure os botões Início e dormir/despertar juntos por cerca de 10 segundos.
Depois que seu dispositivo for reiniciado:
- Conecte-o ao seu computador novamente.
- Desbloqueie seu dispositivo digitando a senha.
- Aguarde a exibição da mensagem “Confiar neste computador”.
- Se não for exibido, continue com as soluções a seguir.
Atualize seu iPhone
Se uma atualização estiver disponível, você pode atualizar seu iPhone ou iPad para ver se isso funciona. Veja como verificar se há atualizações por meio de uma conexão Wi-Fi estável:
- Abra o aplicativo "Configurações".

- Escolha “Geral” e “Atualização de software” para baixar e instalar a atualização mais recente, se disponível.
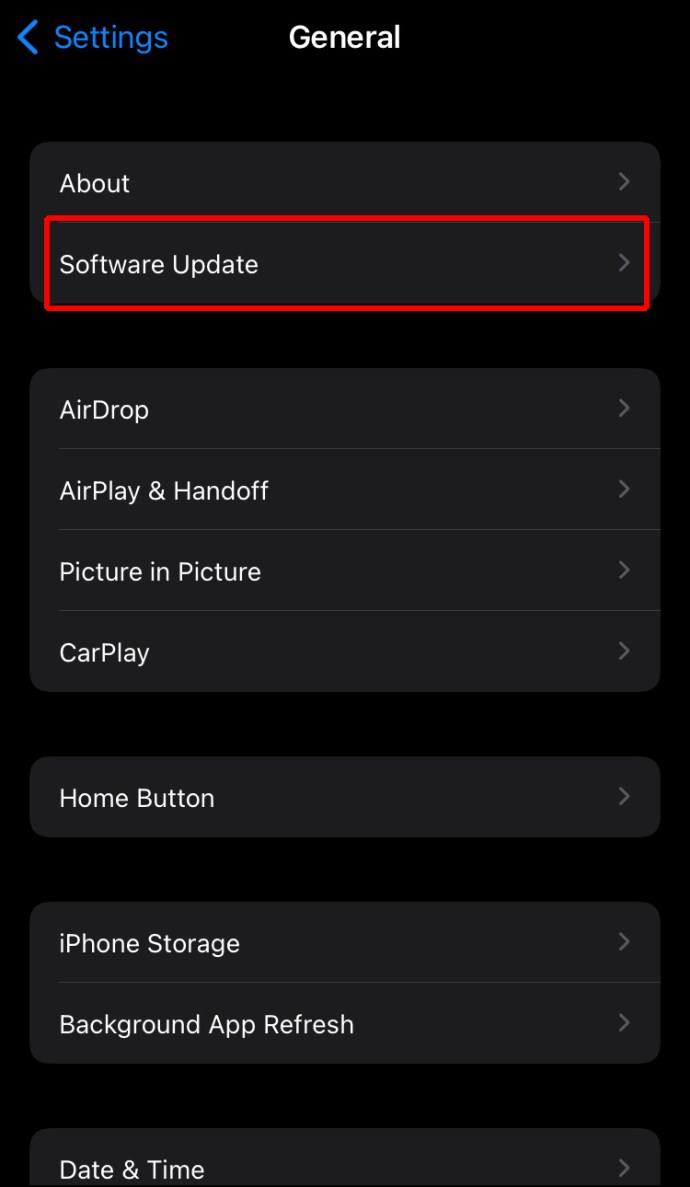
Verifique se o seu Mac/Itunes para Windows está atualizado
O problema pode estar relacionado a uma versão desatualizada do macOS ou iTunes. Siga as etapas abaixo para atualizar seu Mac:
- Acesse o menu Apple no canto superior esquerdo.
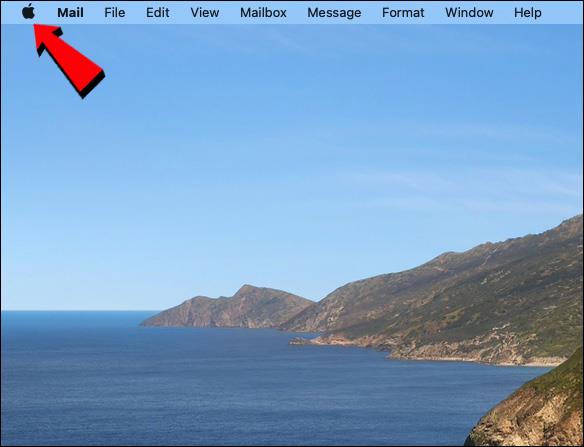
- Selecione "Preferências do sistema".
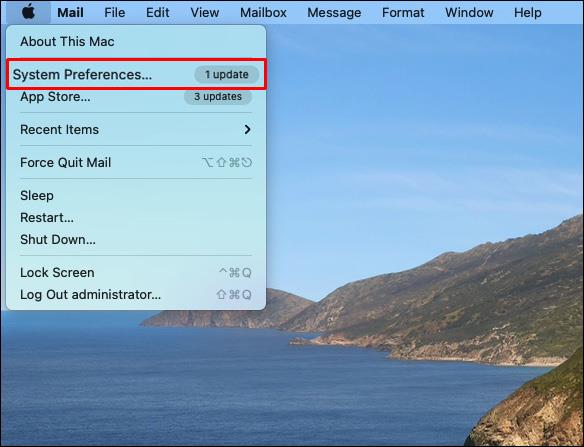
- Selecione o painel "Atualização de software".
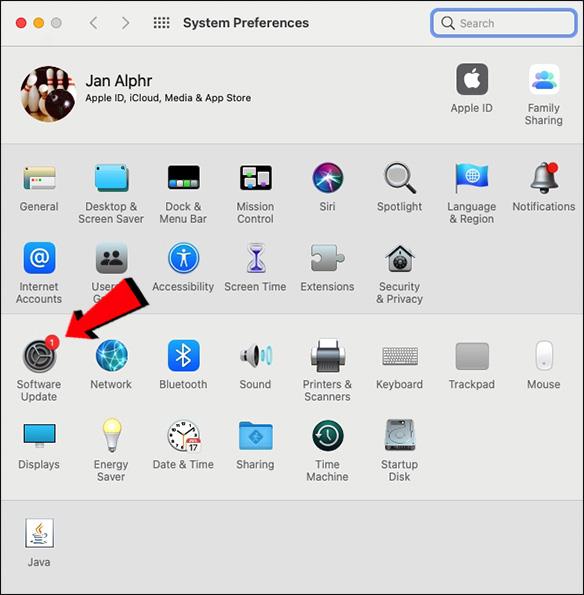
- Agora siga as etapas regulares para atualizar para o macOS mais recente.
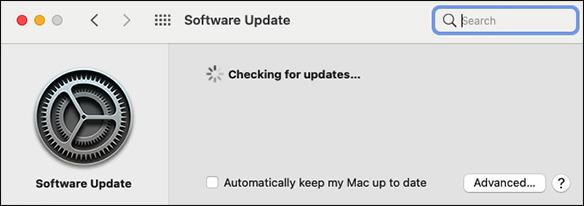
Para atualizar o iTunes baixado da Apple Store:
- Abra o iTunes.
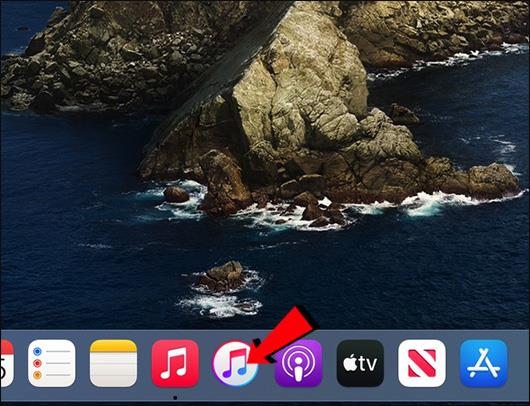
- Vá para o menu "Ajuda" e, em seguida, "Verificar atualizações".
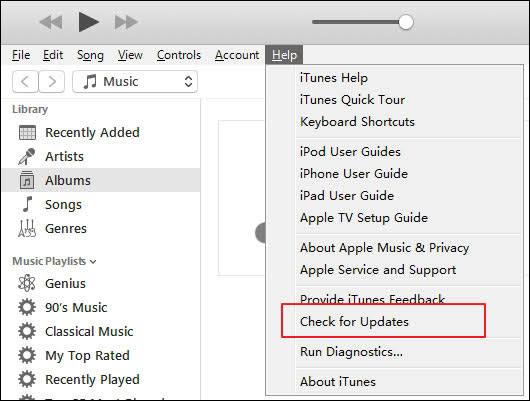
- Siga o processo normal para atualizar o iTunes.
O iTunes baixado da loja da Microsoft é atualizado automaticamente, sempre que há uma nova versão. Você também pode visitar a Microsoft Store para verificar se há atualizações.
Redefinir suas configurações de confiança
Outra solução de problemas que funcionou para algumas pessoas no passado é redefinir a configuração de confiança no seu iPhone. Faz parte de “Redefinir local e configurações de privacidade” e efetivamente coloca a configuração de confiança no padrão de fábrica. Siga estas etapas para redefinir essa configuração no seu iPhone ou iPad:
- Abra o aplicativo "Configurações".

- Pressione "Geral", "Redefinir" e "Redefinir local e privacidade".
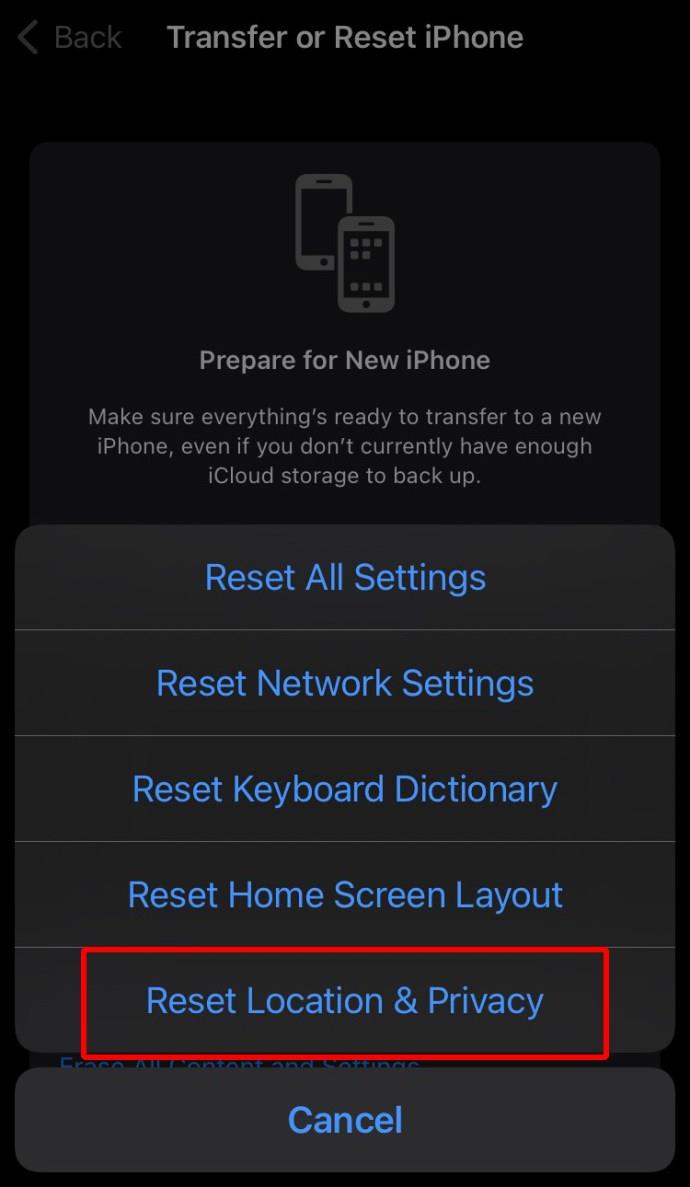
- Digite sua senha e toque em “Redefinir configurações” mais uma vez.
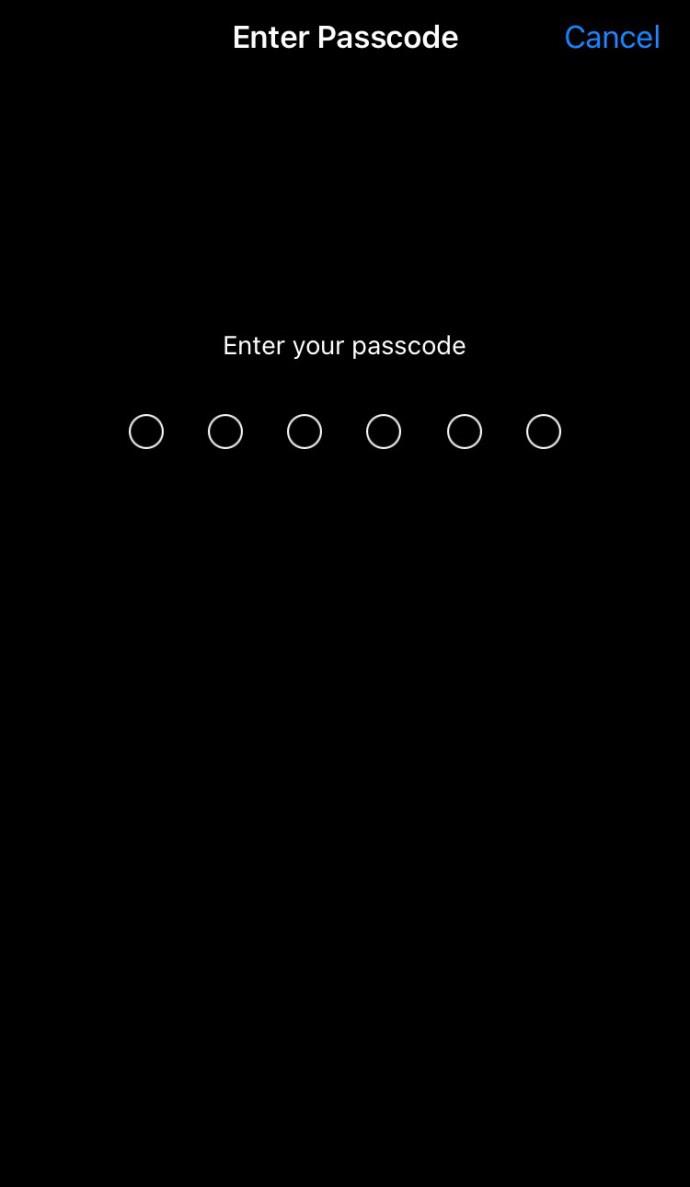
- Agora tente conectar seu iPhone ou iPad ao computador novamente.
Redefinir as configurações de rede
Você também pode redefinir as configurações de rede no seu dispositivo. No entanto, esta ação excluirá todas as senhas e redes Wi-Fi atuais, configurações de APN e VPN e configurações de celular. Parece um pouco extremo, mas é conhecido por corrigir esse problema. Siga estas etapas no seu iPhone ou iPad:
- Abrir configurações."

- Toque em “Geral” e depois em “Redefinir”.
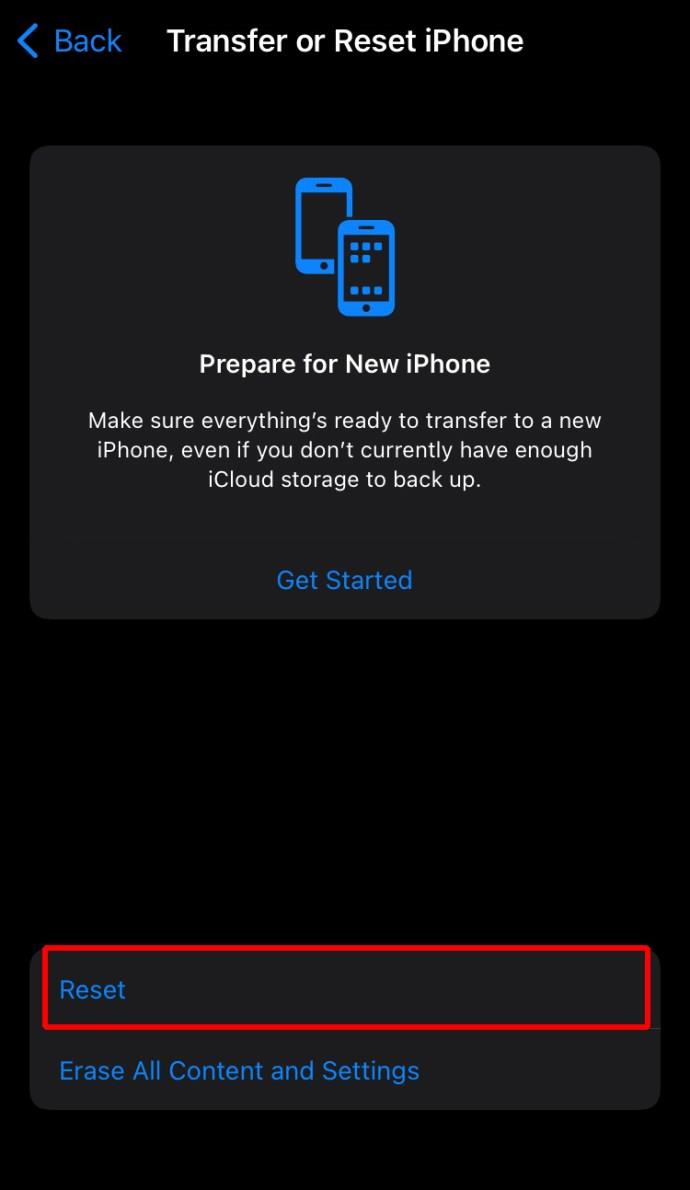
- Pressione “Redefinir configurações de rede” e confirme.
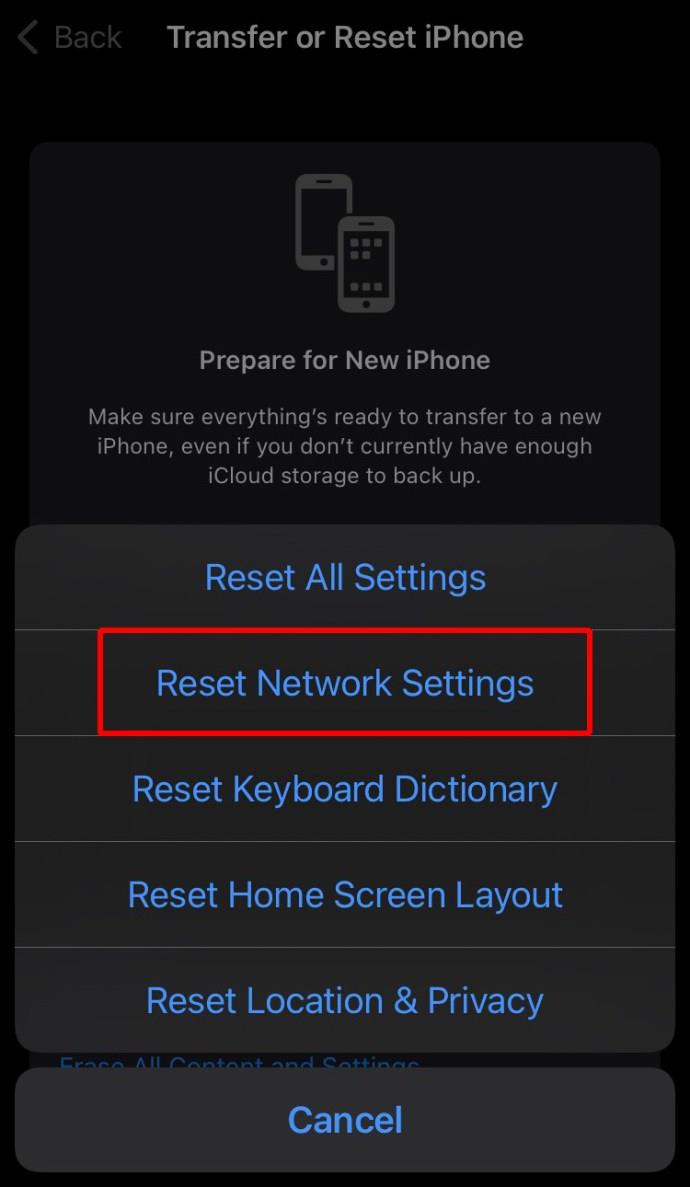
Se você transferiu o iTunes para Windows da Microsoft Store, verifique se o “iTunes Mobile Device Helper” é permitido como um recurso de inicialização. Veja como fazer isso no seu computador:
- Pressione começar."
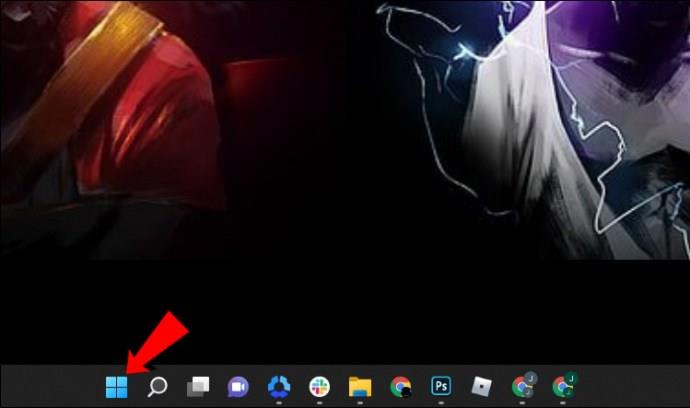
- Escolha “Configurações”.
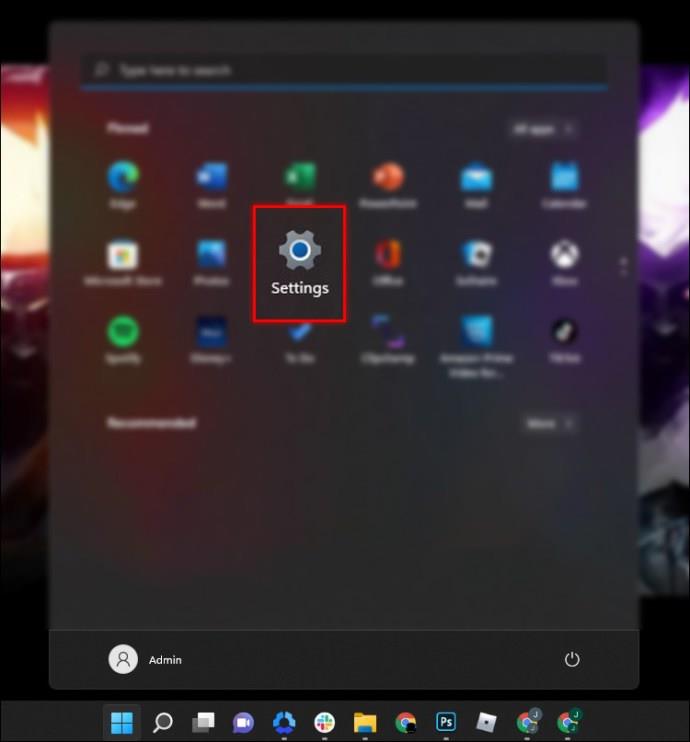
- Selecione “Aplicativos” e depois “Inicialização”.
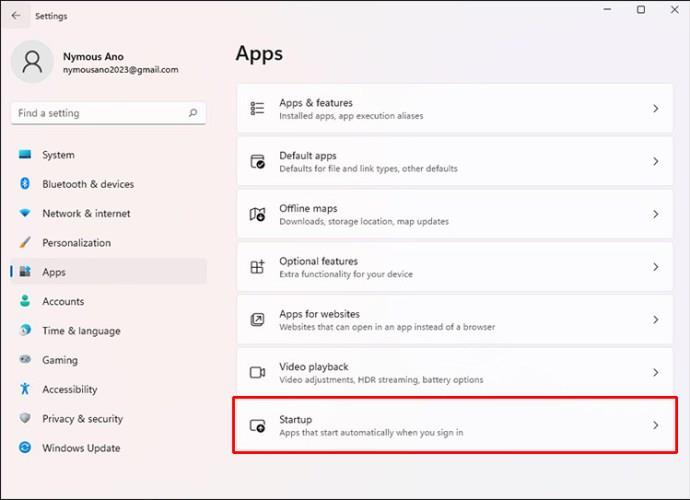
- Agora, certifique-se de que o “iTunes Mobile Device Helper” esteja ativado.
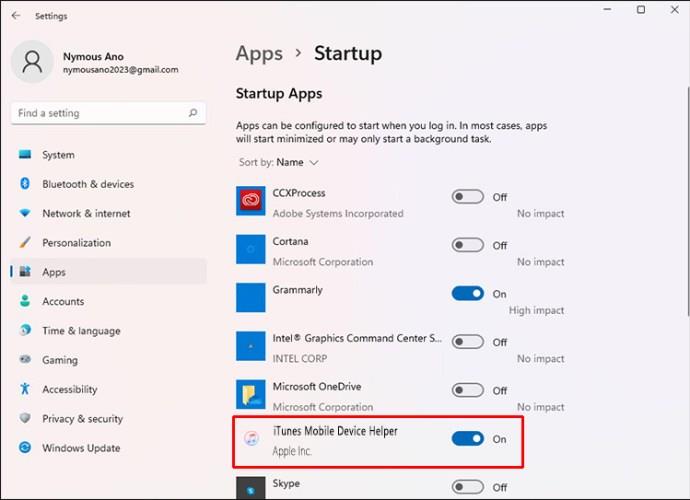
Perguntas frequentes
Como habilito a confiança no meu iPhone?
Se você instalou um perfil que contém uma carga de certificado no iPadOS ou iOS, o certificado não é confiado para SSL. Você precisará habilitar manualmente a confiança para SSL/TLS sempre que instalar um perfil recebido ou baixado da web. Para ativar a confiança SSL/TLS para um certificado, siga estas etapas:
1. Inicie o aplicativo “Configurações”.

2. Navegue até "Geral", "Sobre" e "Configurações de confiança do certificado".
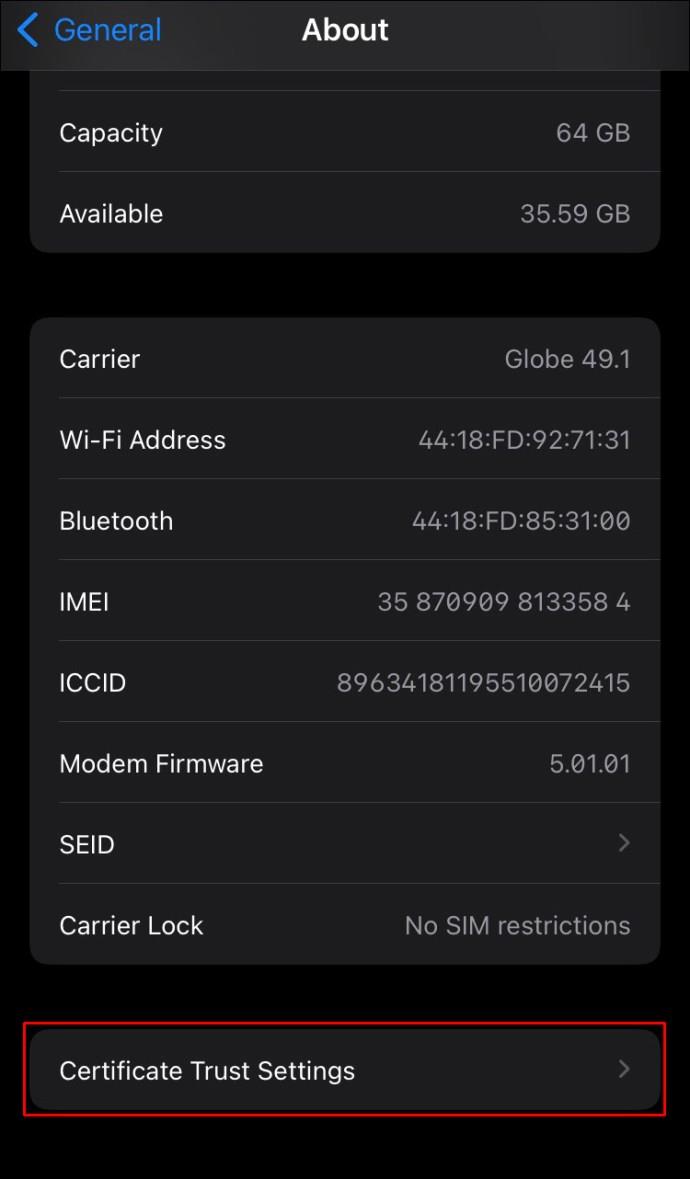
3. Abaixo de “Ativar confiança total para certificados raiz”, ative a confiança para esse certificado.
A Apple aconselha o uso do Apple Configurator ou do Mobile Device Management (MDM) para implantar certificados. A carga útil do certificado será confiada automaticamente para SSL se instalada usando o Configurator ou MDM ou para formar um perfil de inscrição MDM.
Confiança entre o seu iPhone e o computador
Sempre que o seu iPhone ou iPad se conecta ao seu computador pela primeira vez, ele precisa saber se o seu computador é confiável ou não. Permitir que seu iPhone confie em seu computador é necessário para acessar os dados do telefone e acessar os recursos de sincronização e backup. Se houver um problema, a mensagem pode não aparecer. Existem várias correções que você pode tentar para garantir a confiança entre seu iPhone ou iPad e seu computador, desde reiniciar o dispositivo até reiniciar as configurações de rede.
O que você acha da Apple? Você usa outros produtos da Apple? Em caso afirmativo, diga-nos por que você prefere o que usa à alternativa na seção de comentários abaixo.