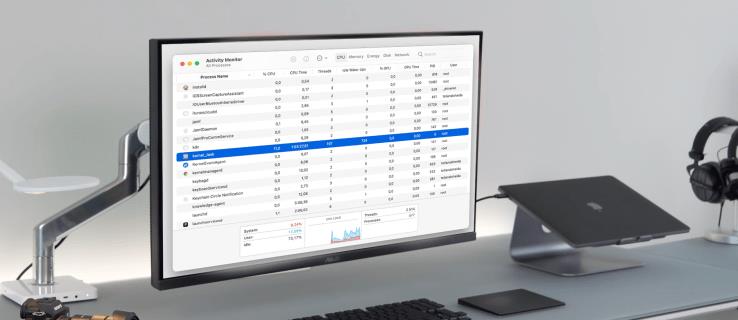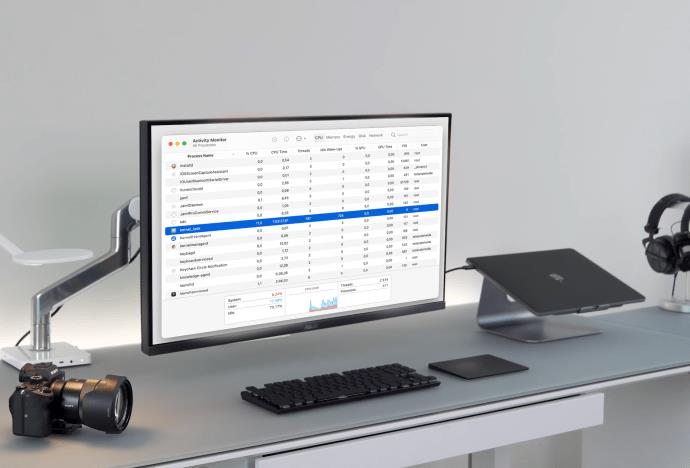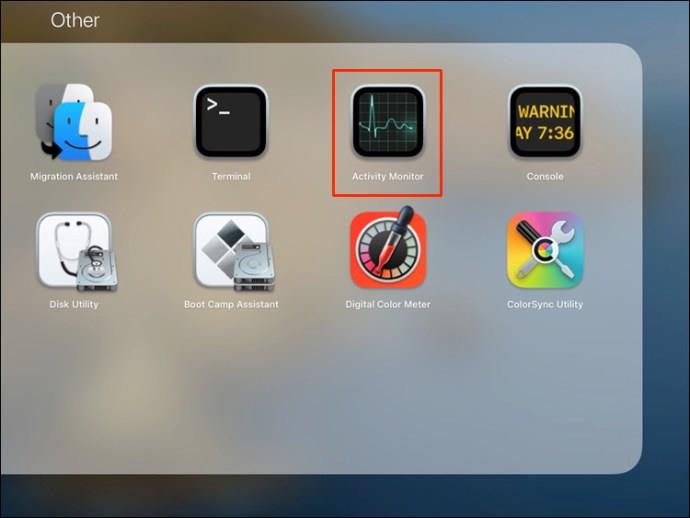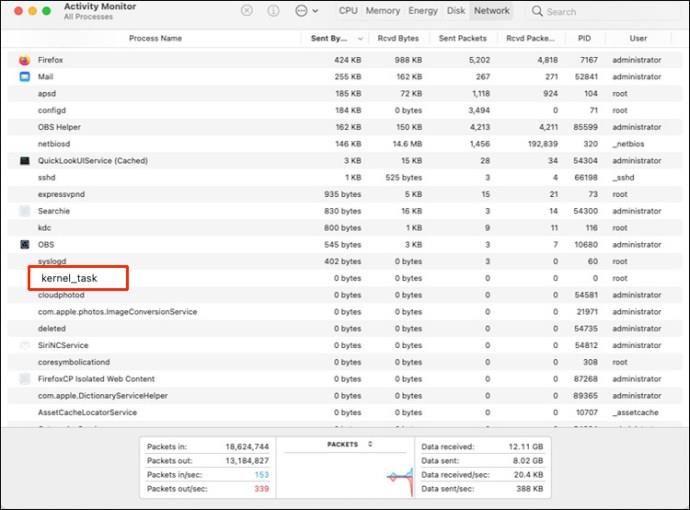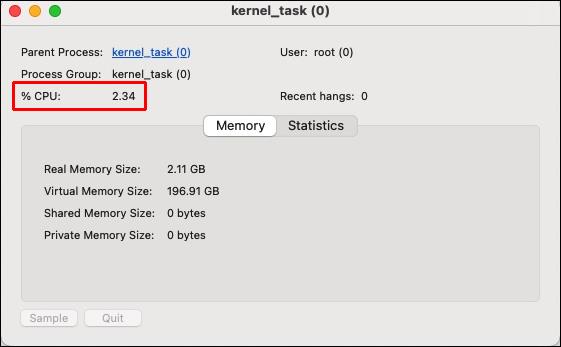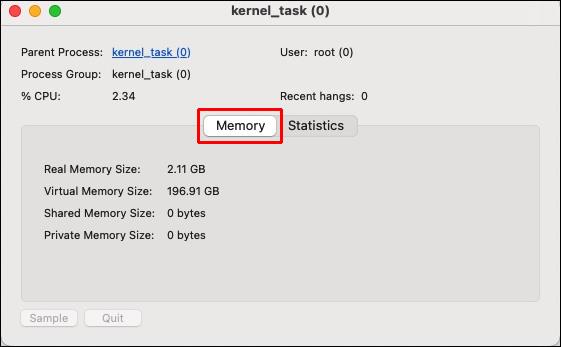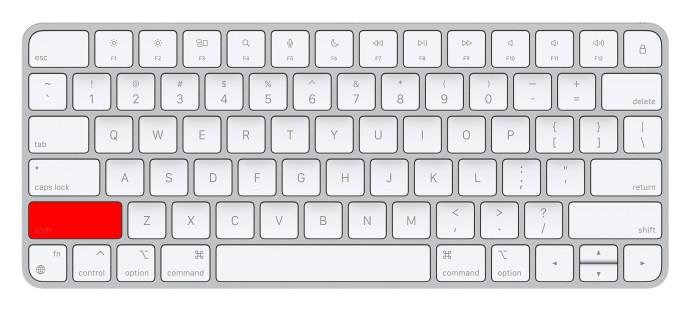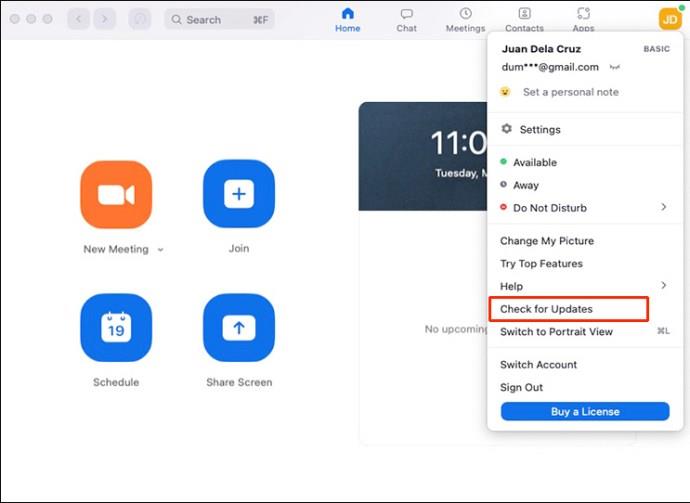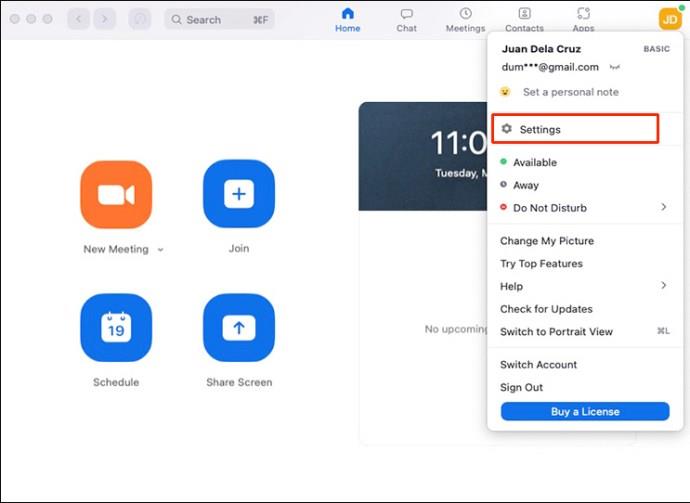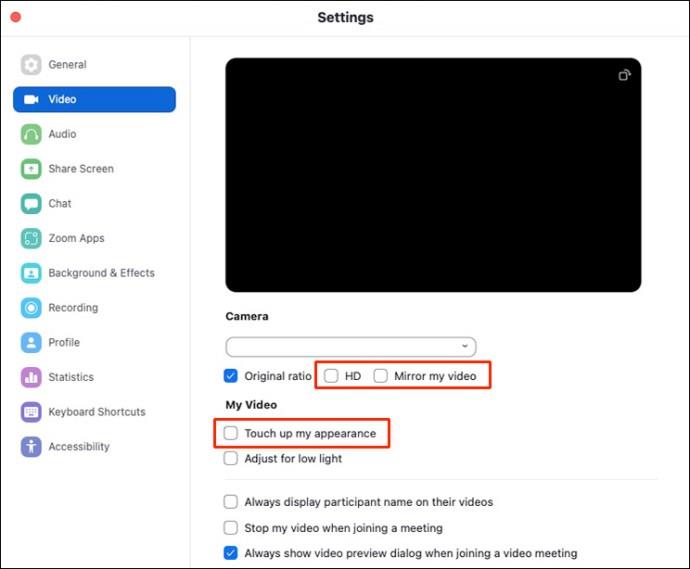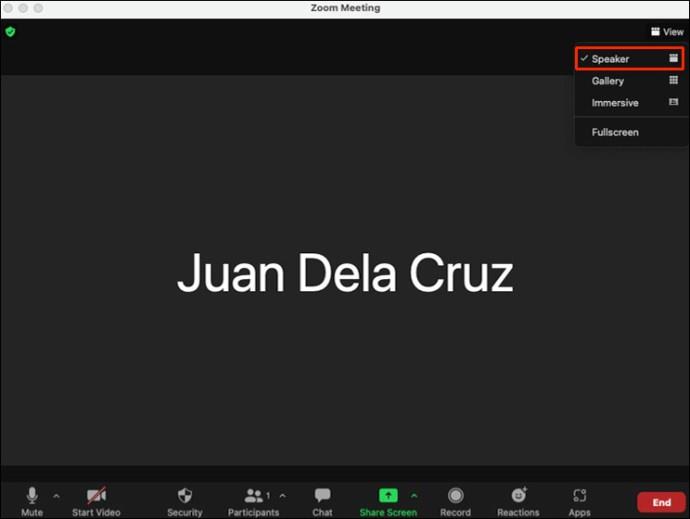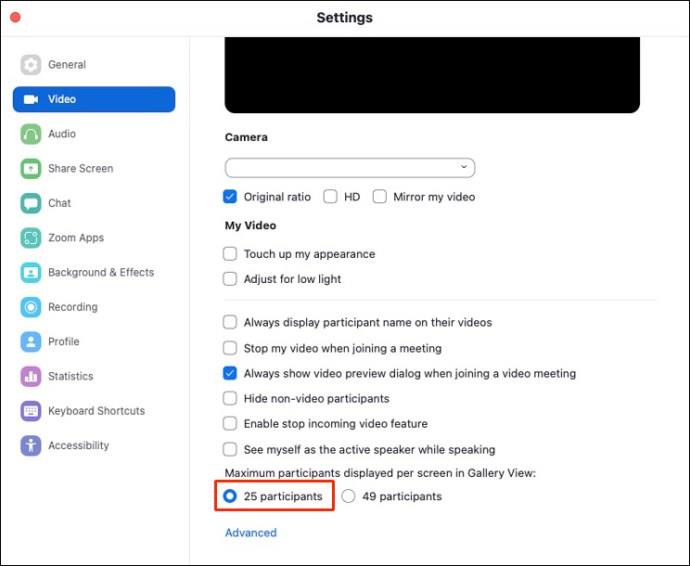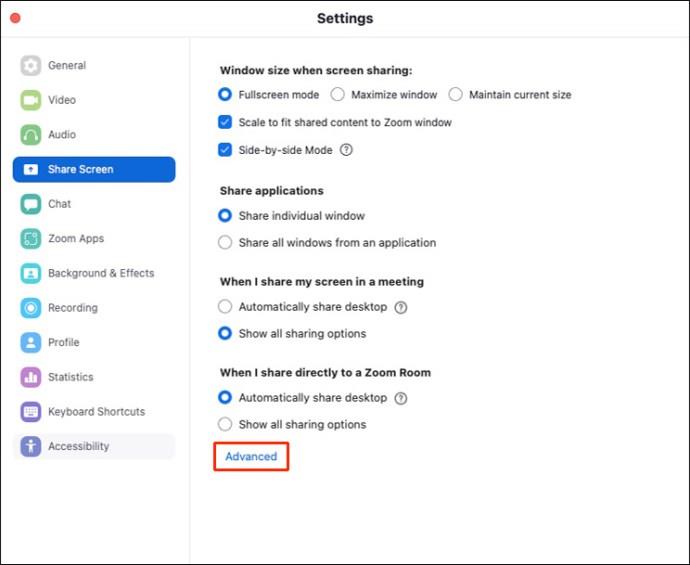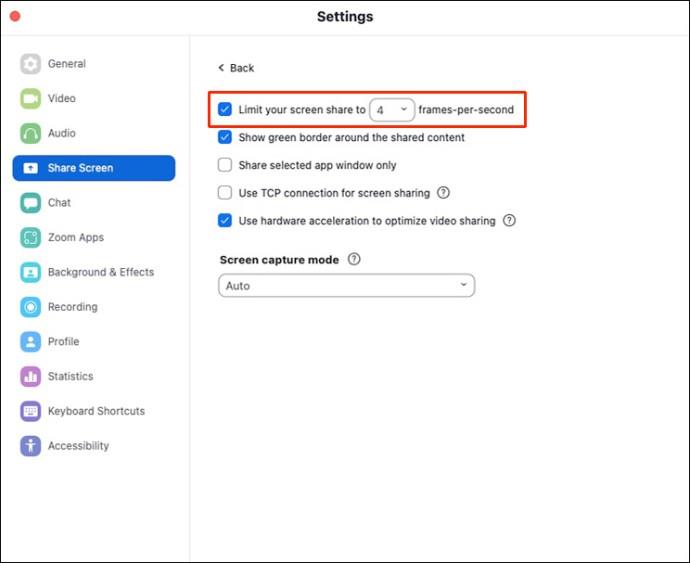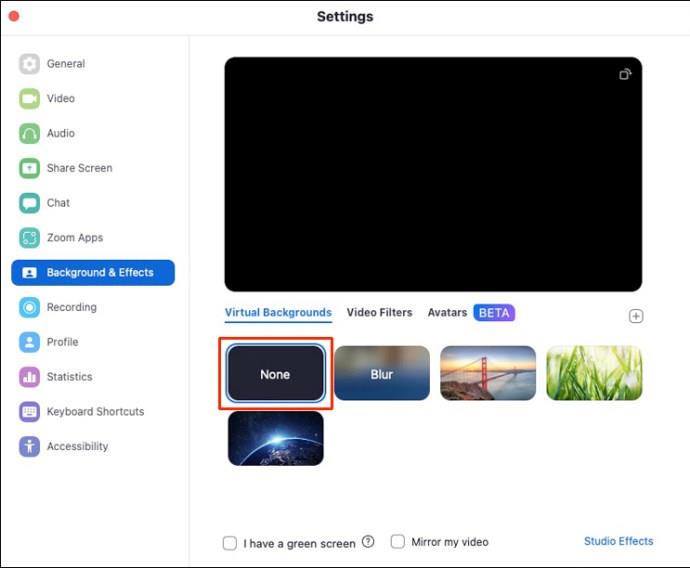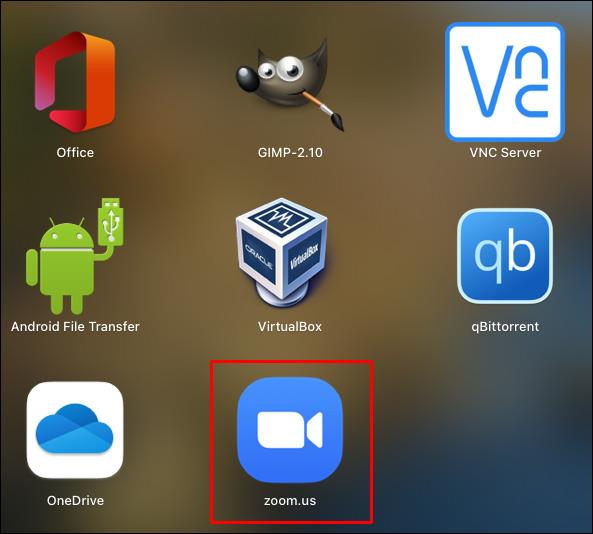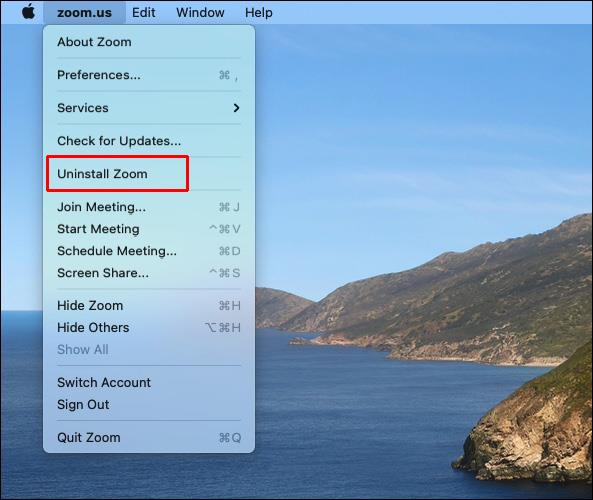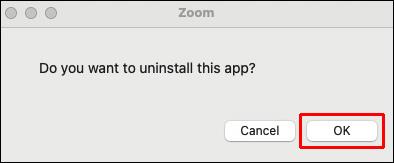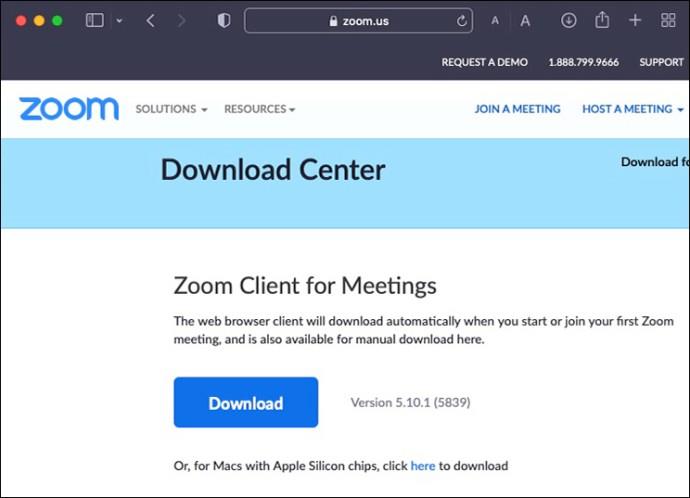Ser incapaz de identificar a origem do atraso do seu computador é a parte mais frustrante de encontrar uma solução para isso. Se o seu Mac ainda parece lento como melaço depois de fechar todos os seus aplicativos, há uma boa chance de que o temido kernel_task seja o culpado.
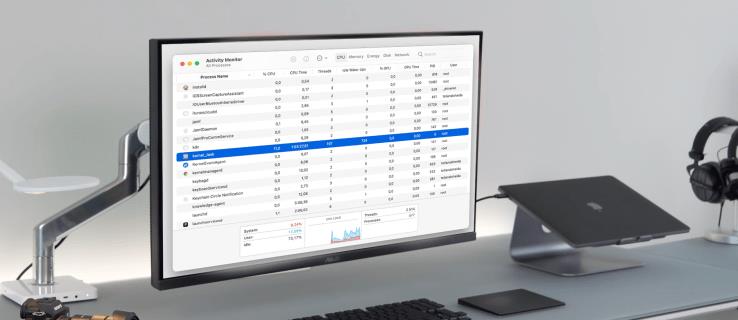
Felizmente, existem maneiras de corrigir esse problema. Este artigo o guiará pelas etapas necessárias para resolver o problema do kernel_task e fazer com que seu Mac funcione normalmente.
Kernel_task CPU alta Mac – Monitor externo
O processo kernel_task é ativado automaticamente quando você inicia seu Mac e opera em segundo plano por padrão.
O kernel_task é amplamente desconhecido. Se você está preocupado com a temperatura do seu Mac ou alguns programas que usam muita CPU e superaquecem o processador, ficará feliz em saber que este aplicativo está aí para ajudar. O trabalho principal do kernel_task é retornar a temperatura dentro do seu Mac para um intervalo normal.
A alta memória do Kernel_task e a utilização da CPU são freqüentemente responsabilizadas porque é uma operação com uso intensivo de recursos. Mas isso não é verdade. Kernel_task ocupa sua CPU e impede que outros processos o acessem. Todos os outros processos são desacelerados até que se acalmem e, em seguida, a CPU é liberada novamente. Porém, nem sempre as coisas saem como o planejado.
O problema surge se a CPU do seu Mac estiver sobrecarregada e você não conseguir recuperá-la. Muito provavelmente, é um problema facilmente resolvido que você deve se esforçar para resolver o mais rápido possível.
Um kernel_task monopolizando a CPU pode ter várias causas diferentes. No entanto, alguns usuários também podem experimentar o kernel_task ao conectar um monitor externo. Veja o que você pode fazer para corrigir o problema:
- Desconecte o monitor externo.
- Desligue o seu Mac.

- Conecte seu Mac a uma fonte de energia por meio do adaptador de energia MagSafe.

- Pressione o botão Power e as teclas Shift + Control + Option simultaneamente no teclado integrado.

- Agora, reinicie o SMC liberando simultaneamente todas as teclas e o botão Liga/Desliga .
- Pressione o botão Liga/ Desliga para ligar o computador.
- Desligue-o novamente assim que o OS X for carregado.

- Pressione e segure as teclas Command + Option + P + R logo após ouvir o som inicial.

- Se o computador não reiniciar depois de ouvir o som inicial pela segunda vez, pressione e segure essas teclas por vários segundos para redefinir a NVRAM.
- Depois de liberar as chaves, você pode fazer o login normalmente.
- Reconecte seus monitores externos e fique de olho no uso da CPU.
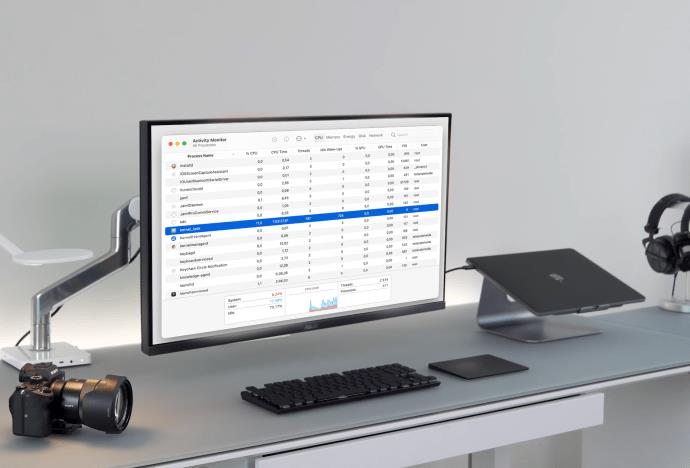
Com a ajuda do Activity Monitor, você pode ver exatamente quanta memória e capacidade de processamento o kernel_task usa. Veja como:
- Abra o aplicativo Activity Monitor no menu Applications Utilities .
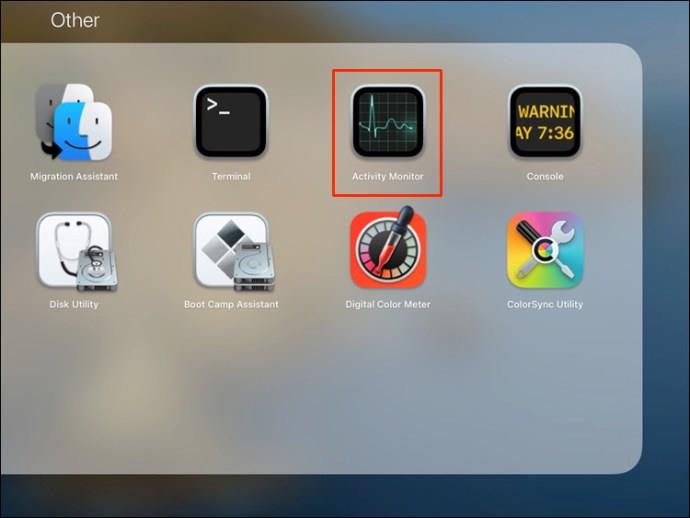
- Na coluna Nome do processo , localize kernel_task.
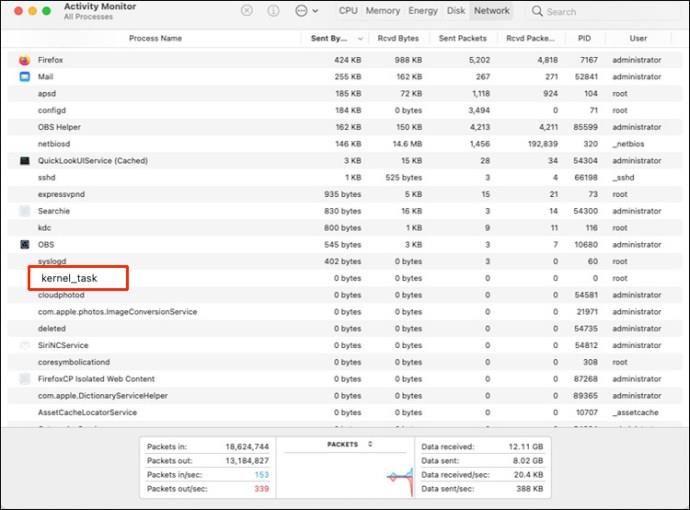
- Procure a porcentagem de CPU na tabela de porcentagens de CPU.
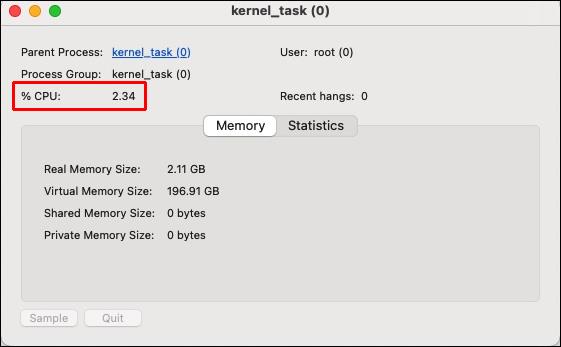
- Para ver quanta RAM está sendo usada, navegue até a guia Memória .
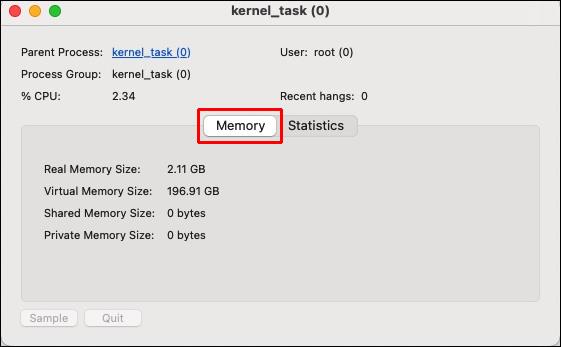
Kernel_task CPU alta – Mac Big Sur
Existem várias maneiras de corrigir o problema do kernel_task no Big Sur.
Software antivírus
O malware pode consumir praticamente todo o poder de processamento do seu Mac, forçando a CPU a operar a 100% ou próximo disso. Execute uma verificação de disco completa no seu Mac com um programa antivírus como o Antivirus One. O Antivirus One identifica e elimina malware de forma rápida e eficaz, evitando que vírus e malware desperdicem os recursos do seu Mac e até mesmo o destruam.
Redefinir seu Mac
Isso atualizará o sistema operacional e fechará aplicativos e tarefas executados em segundo plano, sobrecarregando a CPU do seu Mac sem que você saiba.
Redefinir o SMC do Mac
O teclado, ventoinha, bateria e outros componentes essenciais do seu MacBook são alimentados pelo System Management Controller (SMC). O processo kernel_task pode aumentar a carga da CPU se o ventilador do seu Mac não estiver funcionando corretamente. Como resultado, o SMC precisa ser redefinido.
Os modelos MacBook Air e MacBook Pro lançados a partir de 2018 foram equipados com o chip de segurança T2. Siga as etapas abaixo para redefinir o SMC desses Macs.
- Desligue o Mac e desconecte-o da fonte de alimentação (desconecte o adaptador de alimentação).

- Agora, pressione as teclas Shift + Control + Options no teclado por sete segundos.

- Sem soltar as três teclas, clique e segure o botão Power .

- Solte todas as quatro teclas após dez segundos mantendo-as pressionadas.
- Agora, pressione as mesmas teclas ao mesmo tempo: Power + Control + Options + Shift .

- Para começar a usar seu Mac, basta pressionar o botão Power mais uma vez.

Se você tiver um MacBook lançado em 2017 ou antes, siga estas etapas:
- Desligue o Mac e desconecte-o da fonte de alimentação (desconecte o adaptador de alimentação).

- Segure as teclas Shift + Control + Option , todas no lado esquerdo do teclado, por sete segundos.

- Ainda segurando as teclas Shift + Control + Option , pressione e segure o botão Power por cinco segundos.

- Ligue o seu Mac.
Redefinir NVRAM
NVRAM é a memória que pode manter os dados mesmo quando a alimentação dos chips de memória foi desligada. Quando a NVRAM é redefinida, o uso da CPU do kernel_task retorna ao normal.
- Desligue seu Mac completamente.

- Pressione o botão liga/desliga mais uma vez.

- Imediatamente após o acendimento do display ou ao ouvir o som inicial, mantenha pressionadas as seguintes teclas: P + R + Opção + Comando .

- Continue segurando essas quatro teclas até que o Mac reinicie.
Inicie o computador no modo de segurança.
Iniciar seu Mac no modo de segurança pode ajudar a diagnosticar programas de terceiros responsáveis pela utilização excessiva da CPU do processo kernel_task. Veja como:
- Pressione o botão liga/desliga e espere o seu Mac desligar completamente.

- Clique no botão Power e pressione e segure instantaneamente a tecla Shift .
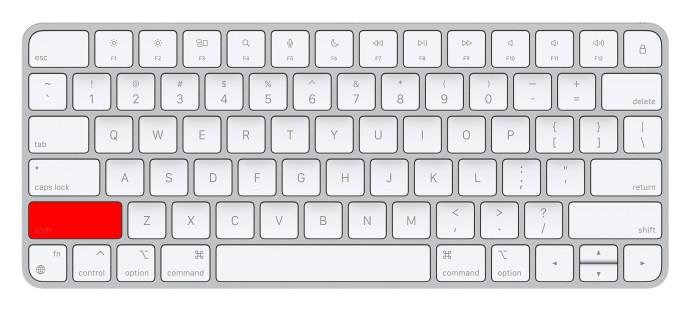
- Solte a tecla Shift quando o logotipo da Apple aparecer na tela.
Kernel_task CPU alta – Mac Catalina
Quando se trata de Catalina, os passos que você pode seguir são os mesmos de Big Sur. Você pode executar um software antivírus, redefinir seu Mac, redefinir o SMC, redefinir NVRAM ou inicializar seu computador no modo de segurança.
Kernel_task Alta CPU – Zoom
O zoom também pode causar o problema kernel_task. Há também muitas coisas que você pode tentar para resolver esse problema.
Fechar todos os aplicativos
Fechar todos os aplicativos desnecessários pode resolver o problema, pois liberará sua CPU.
Atualizar zoom
- Inicie o aplicativo Zoom e faça login.

- Clique na foto do perfil e selecione Verificar atualizações .
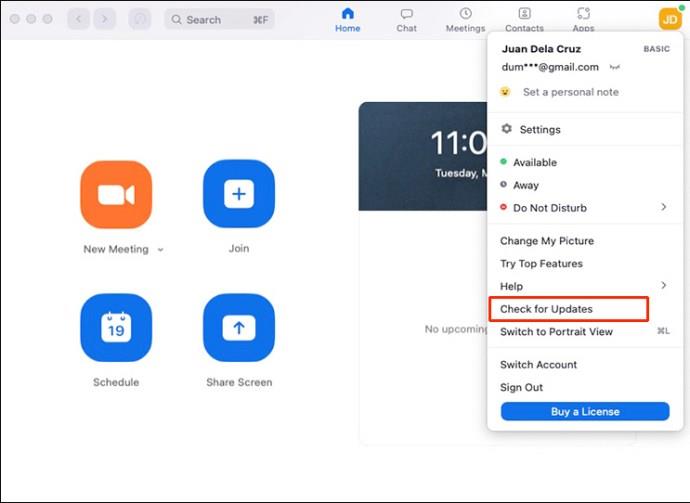
- A atualização será iniciada automaticamente.
- Verifique se o Zoom ainda está usando excessivamente sua CPU.
Alterar configurações de zoom
- Abra o Zoom e faça login.

- Clique na sua imagem de perfil e selecione Configurações .
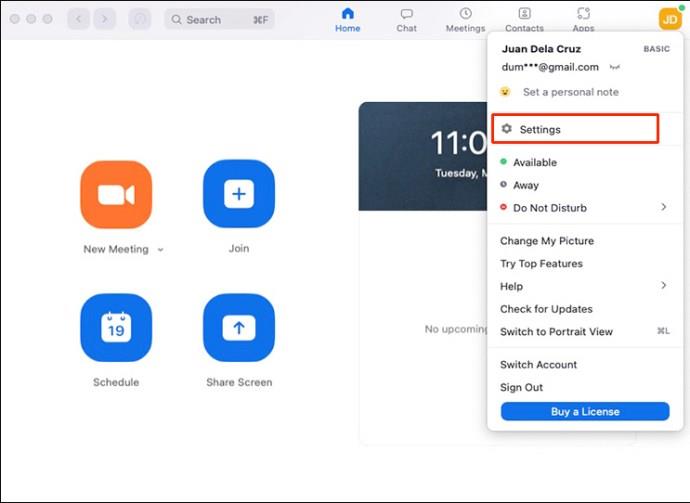
- Vá para Vídeo , verifique a proporção original e desmarque HD , Espelhar meu vídeo e Retocar minha aparência .
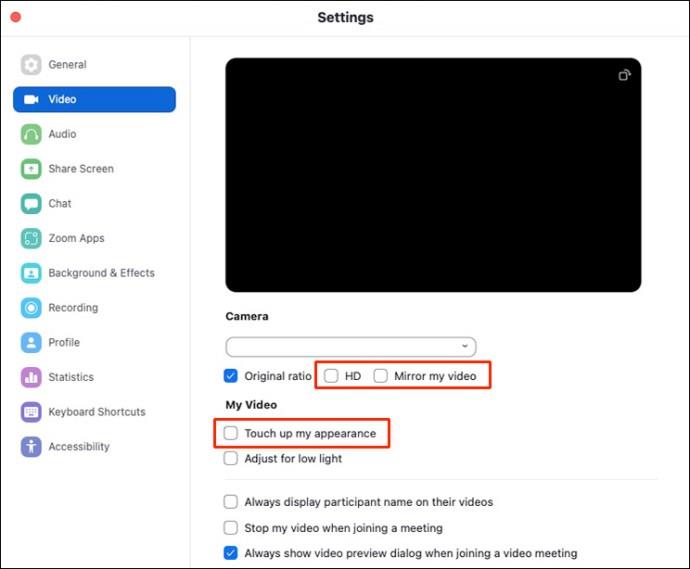
- Quando estiver em uma reunião, use a Visualização do orador em vez da Visualização da galeria .
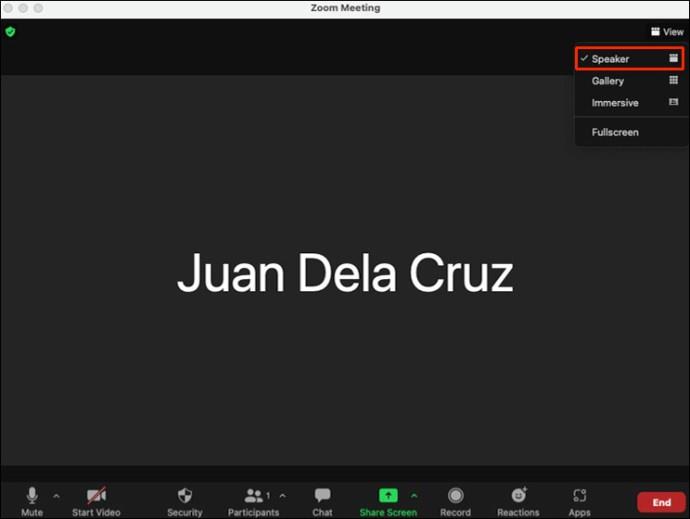
- Altere o Máximo de participantes exibidos por tela na Visualização da galeria para 25 participantes .
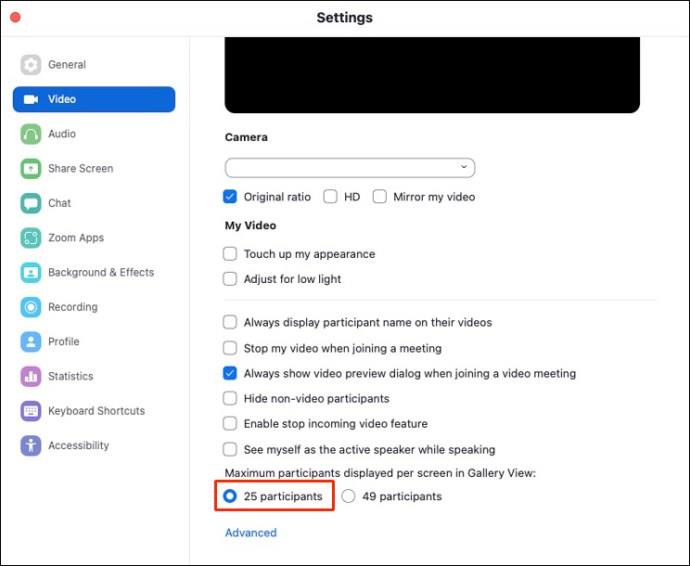
- Clique em Avançado em Compartilhar tela .
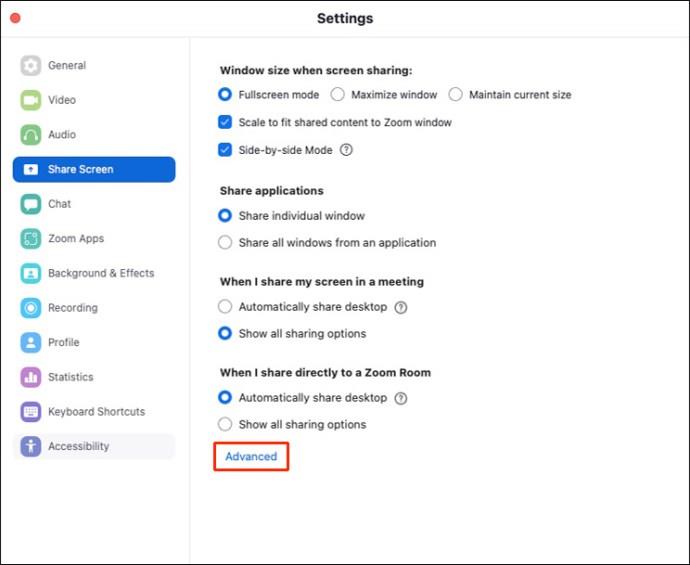
- Selecione Limitar seu compartilhamento de tela a 10 quadros por segundo e altere o valor para 4 quadros por segundo .
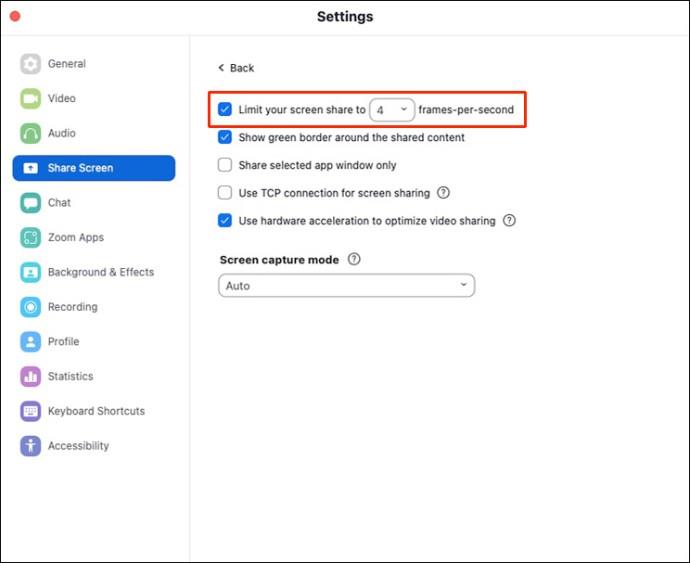
- Vá para Plano de fundo e efeitos e escolha Nenhum .
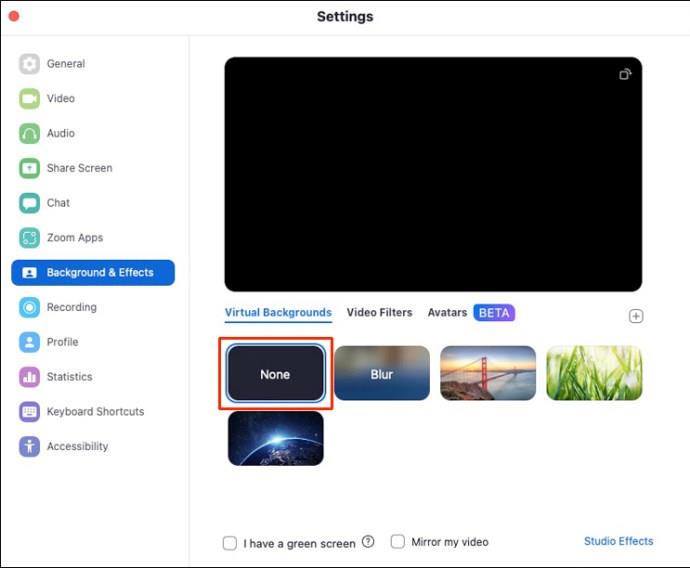
- Verifique se a utilização da CPU voltou ao normal.
Reinstale o Zoom
Se todos os métodos acima não resolverem seu problema, talvez seja necessário tentar reinstalar o Zoom como uma opção final. É possível que uma instalação limpa possa ajudá-lo a resolver o problema de alta utilização da CPU.
- Abra o Zoom.
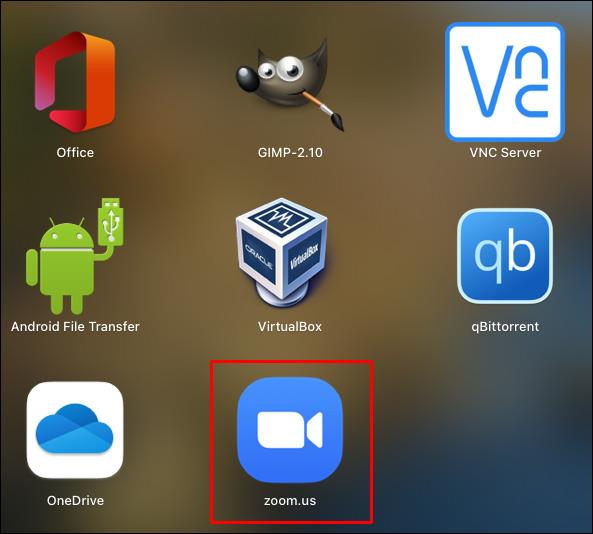
- Na parte superior da tela, acesse zoom.us e selecione Desinstalar Zoom .
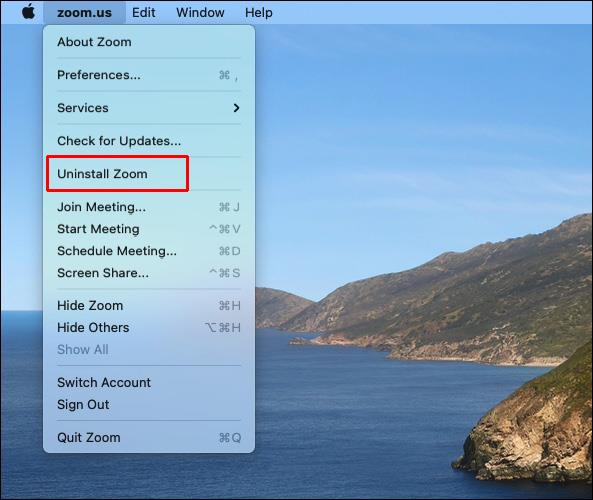
- Clique em OK .
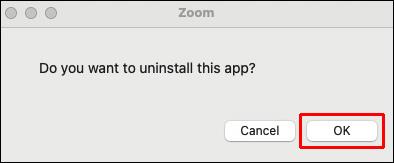
- Uma vez feito isso, você pode reinstalar o Zoom no centro de download oficial .
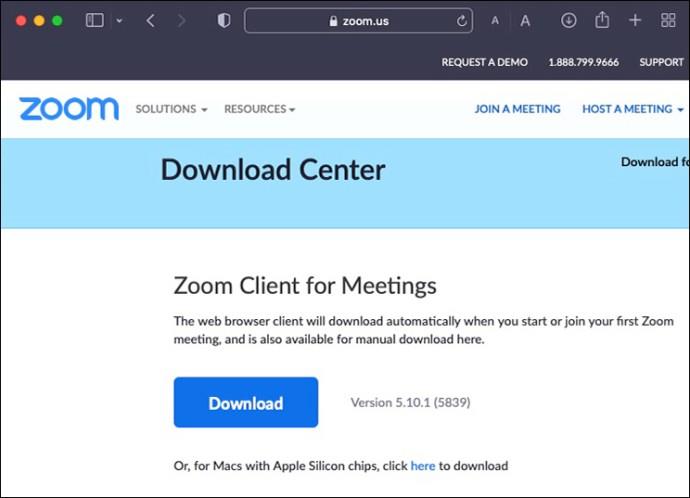
Resolva o problema Kernel_task facilmente
Mesmo que o problema do kernel_task seja uma dor de cabeça às vezes, há muitas maneiras de resolvê-lo. Se um não funcionar para você, experimente o próximo até descobrir qual solução funciona melhor. Você pode tentar reiniciar o seu Mac ou o aplicativo que está causando o problema primeiro e depois partir daí. Essa abordagem é a mais simples, porém mais eficaz.
Você já experimentou o problema do kernel_task? Como você consertou isso? Deixe-nos saber na seção de comentários abaixo!