O BaldurS Gate 3 é plataforma cruzada? Ainda não

Depois de muito hype e expectativa, “Baldur’s Gate 3” foi lançado. Mas, antes de mergulhar no jogo, muitos jogadores vão querer saber se é ou não
Links de dispositivos
Encontrar uma mensagem “Este site não pode fornecer uma conexão segura” durante a navegação na web é uma experiência frustrante. O erro o impede de acessar o site, o que pode atrasar seu trabalho e forçá-lo a procurar uma alternativa.

Este erro ocorre quando há um problema com a conexão Secure Sockets Layer (SSL) entre seu dispositivo e o site que você está tentando acessar. Normalmente, isso significa que o site não pode fornecer um certificado HTTPS (Hypertext Transfer Protocol Secure) ou tem um certificado inválido. De qualquer forma, seu navegador se recusa a carregar o site, deixando você incapaz de acessá-lo.
No entanto, o erro “Este site não pode fornecer uma conexão segura” também pode ocorrer devido a problemas com seu dispositivo ou navegador. A correção desses problemas pode fornecer acesso ao site que você está tentando visualizar.
Este site não pode fornecer uma conexão segura em um Android
Quando você estiver usando um dispositivo Android, ele geralmente informará que sua conexão não é privada se você estiver tentando acessar um site com um certificado HTTPS desatualizado ou inexistente. Os métodos a seguir podem ajudá-lo a acessar o site fazendo algumas pequenas alterações em seu dispositivo Android.
Método nº 1 - Alterar as configurações de data e hora do dispositivo
Seu dispositivo pode ter configurações de hora e data que não correspondem às do site, levando a um erro de conexão. Isso geralmente acontece se você definiu a hora e a data manualmente ou se houver um problema com a atualização automática dessas configurações fornecidas pela sua rede.
Você pode alterar suas configurações de hora e data para torná-las precisas usando estas etapas:
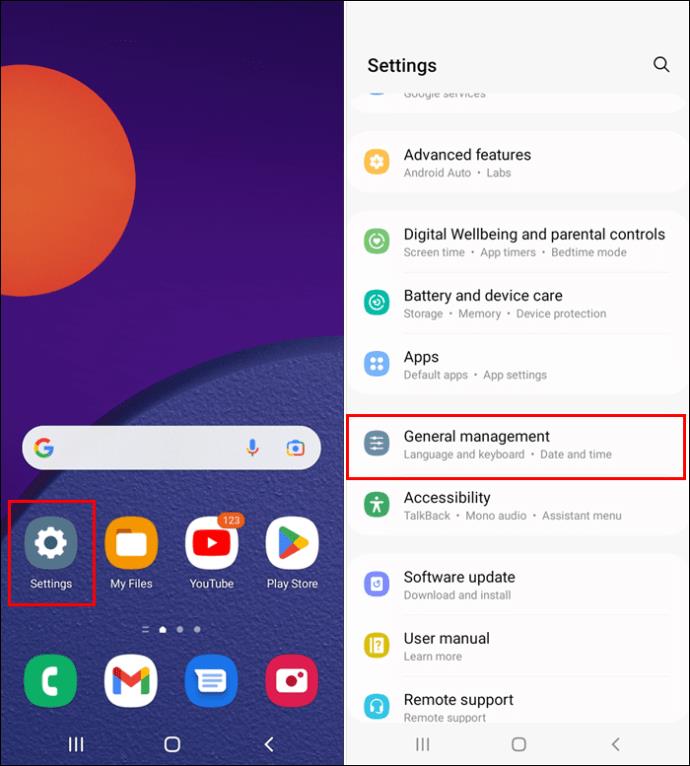
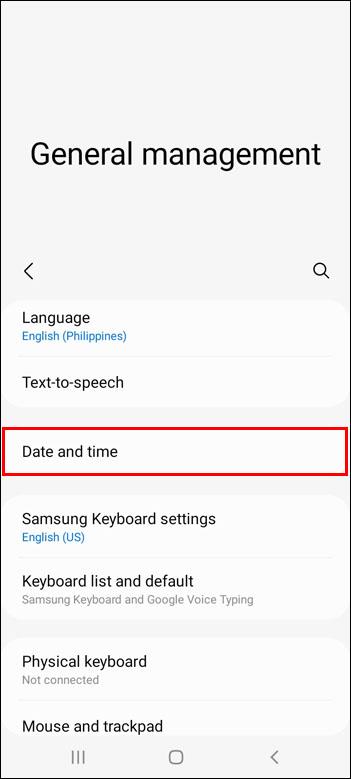
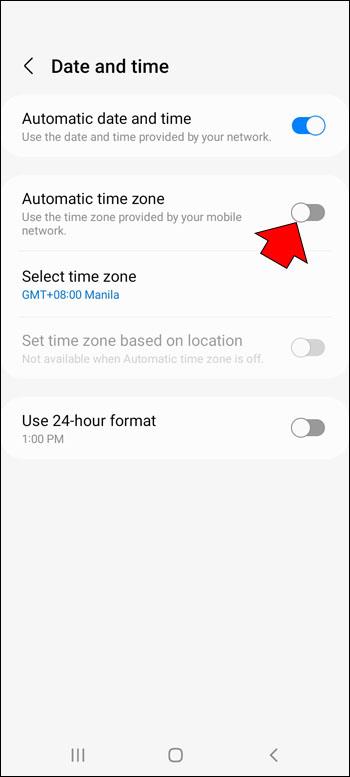
Método nº 2 – Atualize seu navegador
É possível que você esteja usando uma versão mais antiga de um navegador em seu dispositivo Android. Esse é especialmente o caso se você não der permissão ao navegador para atualizar automaticamente.
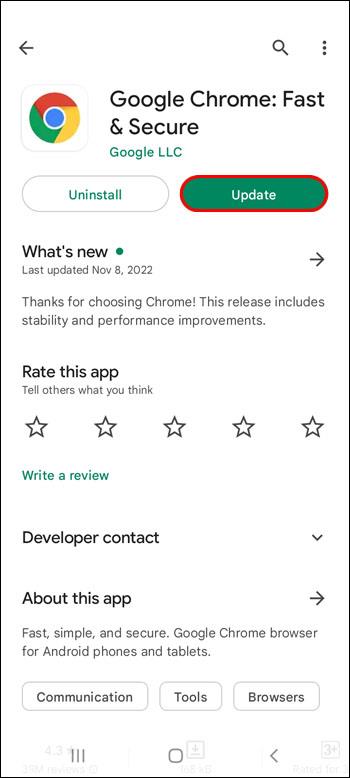
Tente baixar a versão mais atualizada do navegador para ver se ela corrige o problema. Você pode fazer isso através da Google Play Store ou dando permissão ao navegador para executar uma atualização.
Método nº 3 - Desligue seu aplicativo antivírus
Um aplicativo antivírus excessivamente zeloso pode bloquear o acesso a sites legítimos. Desativar o aplicativo pode dar acesso ao site que você está tentando acessar. No entanto, você perde a proteção que o aplicativo antivírus oferece quando está desativado.
Sempre ligue o aplicativo novamente depois de terminar de navegar no site que você não conseguiu acessar anteriormente. Além disso, pesquise o site antes de acessá-lo por meio desse método para determinar o problema que faz com que seu antivírus o sinalize.
Método nº 4 – Limpar os dados de navegação do Google Chrome
Se você estiver usando o Google Chrome para navegar na web em um dispositivo Android, poderá resolver problemas de conexão limpando o cache do Chrome. Siga estas instruções para limpar seus dados de navegação:
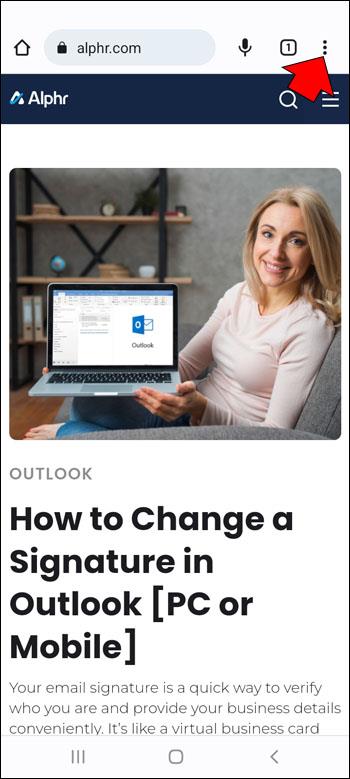
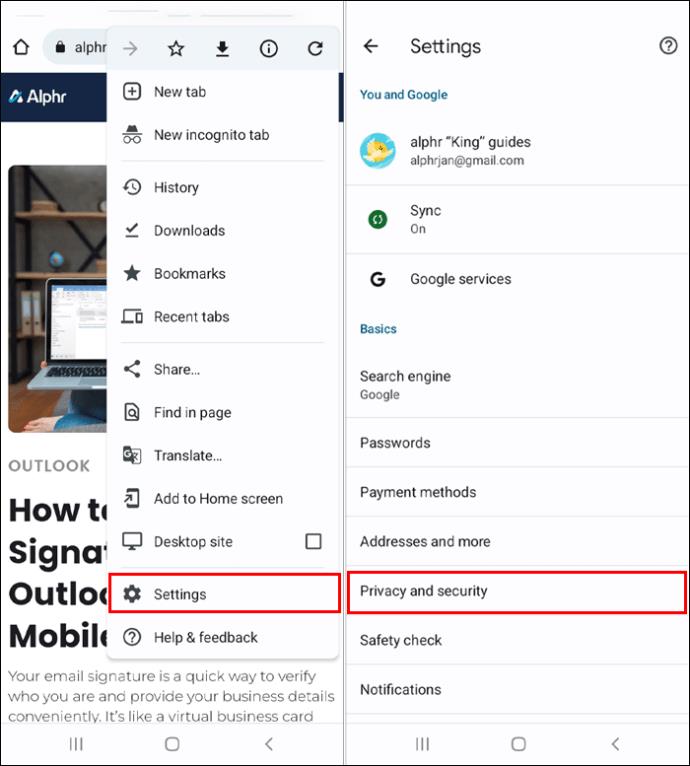
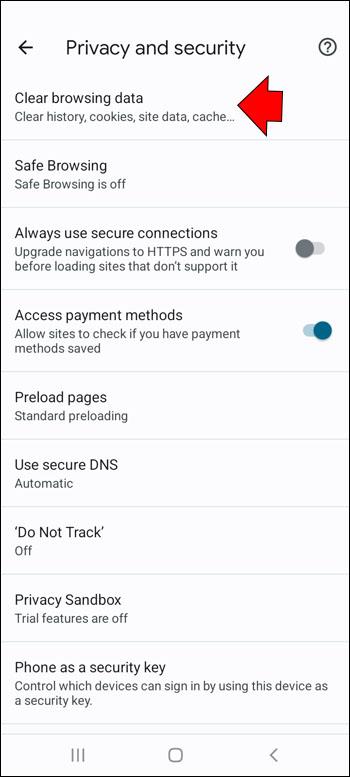
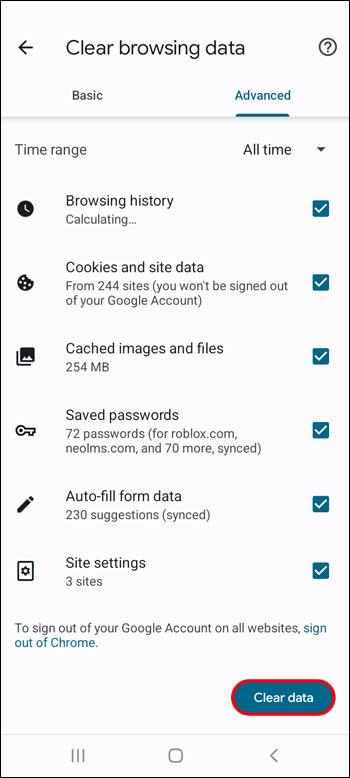
Observe que limpar o cache do navegador também elimina os cookies e limpa os dados de nome de usuário e senha salvos no navegador. Você provavelmente precisará fazer login novamente em sites usados anteriormente se usar esse método.
Método nº 5 – Visite o site no modo de navegação anônima
O modo de navegação anônima permite que você navegue na web sem salvar nenhum dado de atividade em seu dispositivo Android. Ele também não extrai nenhum dado salvo em seu cache, o que significa que você não estará conectado a nenhuma de suas contas.
Usar o modo de navegação anônima é uma solução temporária para problemas de conexão do site:
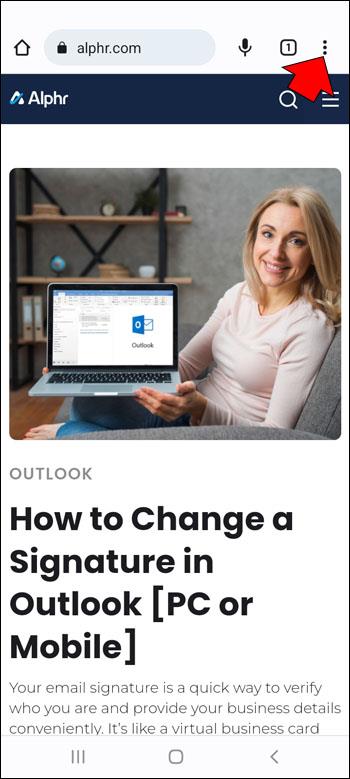
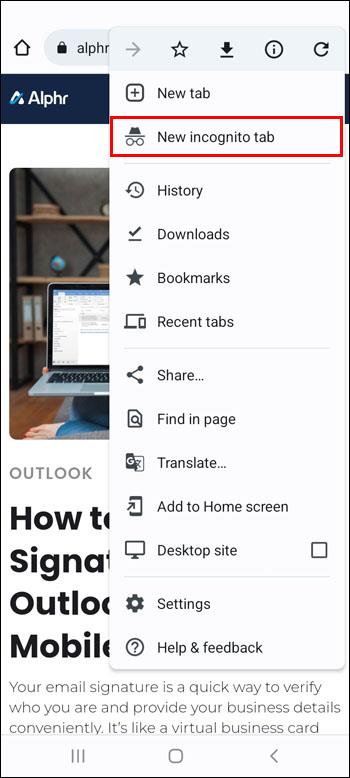
Isso abre uma nova guia na versão Android do Google Chrome. Digite o URL do site nesta guia para ver se você pode acessá-lo.
Método nº 6 - Redefinir seu dispositivo
Reiniciar seu dispositivo é seu último recurso, porque isso significa que você perderá tudo o que armazenou. Crie backups de tudo o que deseja manter antes de seguir este método:
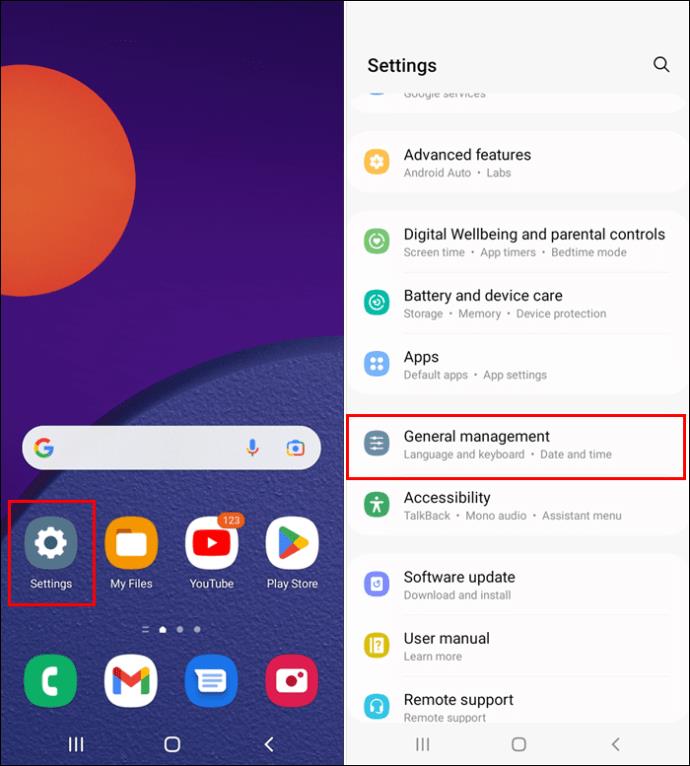
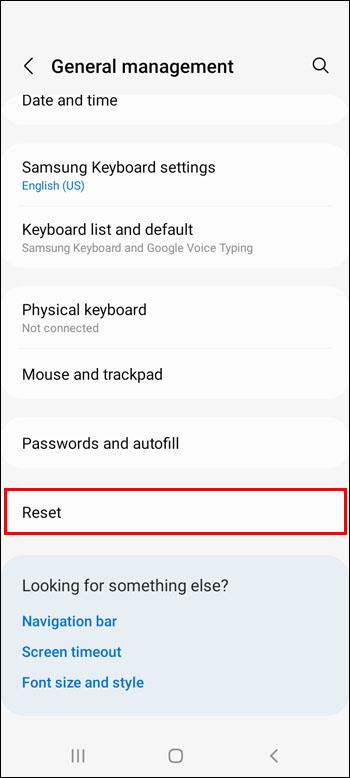
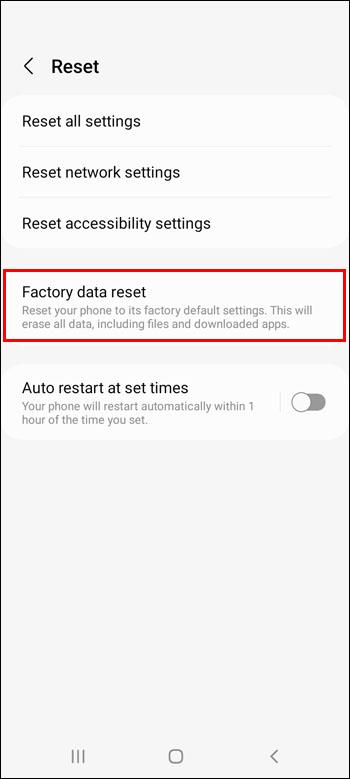
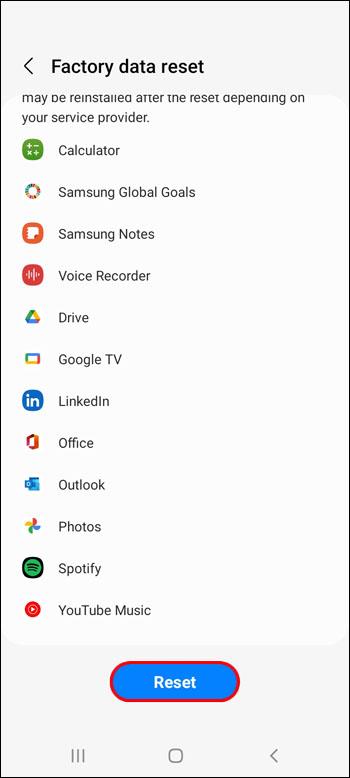
Seu dispositivo se restaurará às configurações de fábrica. Se você ainda não conseguir se conectar ao site depois de fazer isso, o erro de conexão provavelmente é um problema do proprietário do site.
Este site não pode fornecer uma conexão segura em um iPhone
Se você estiver usando um iPhone para navegar na web, as chances são altas de que você esteja usando o navegador Safari. Se você receber a mensagem “O Safari não pode estabelecer uma conexão segura com o servidor”, tente qualquer um dos métodos abaixo que podem ajudá-lo a acessar o site em questão.
Método nº 1 – Limpar os dados do navegador Safari
O cache do Safari contém seu histórico de navegação e todos os cookies baixados para seu dispositivo a partir dos sites que você visita. Limpar o cache pode eliminar um arquivo incômodo que está impedindo você de acessar o site desejado:
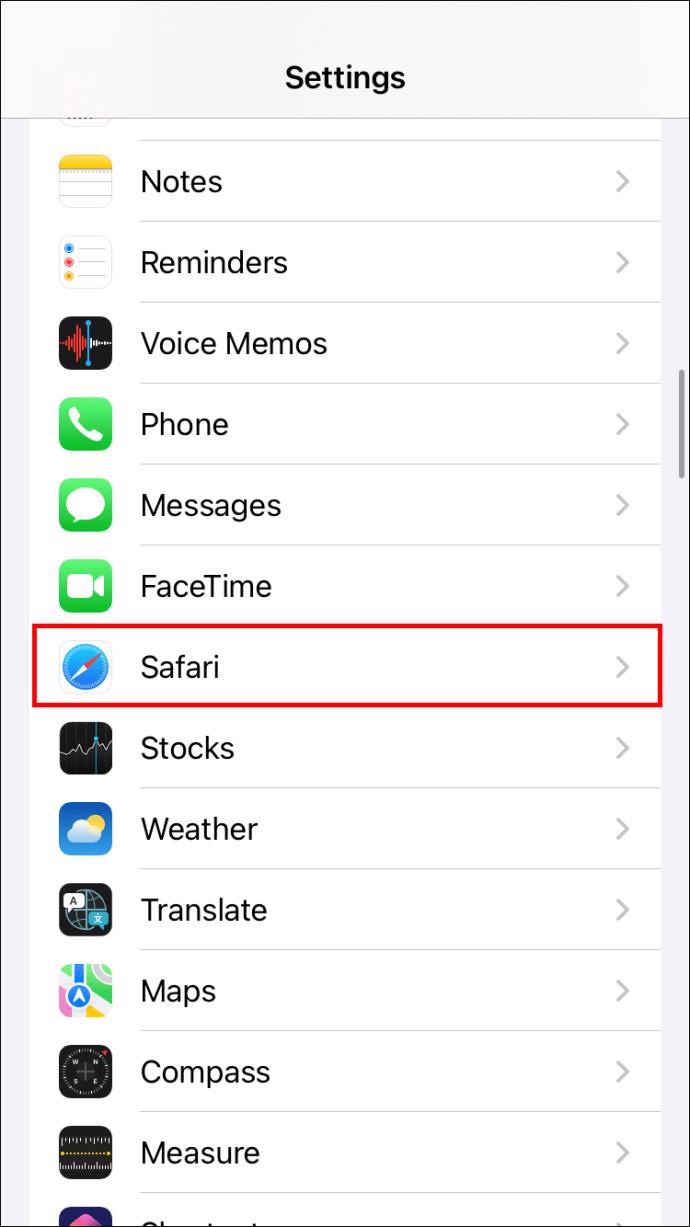
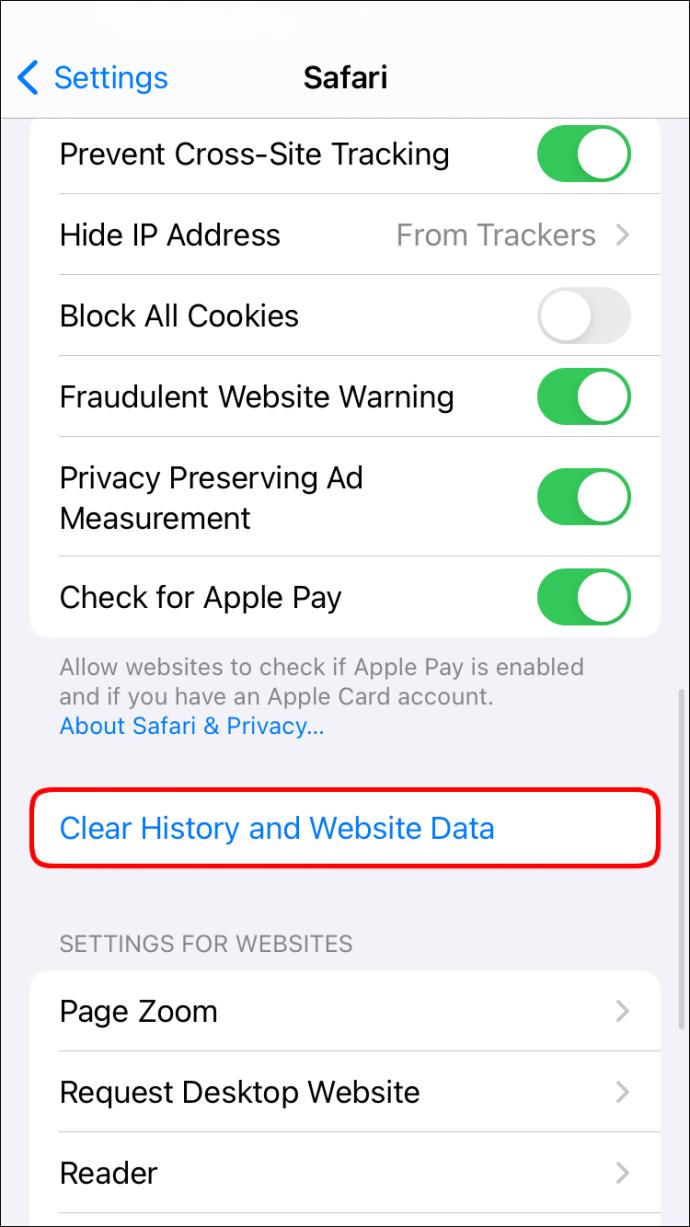
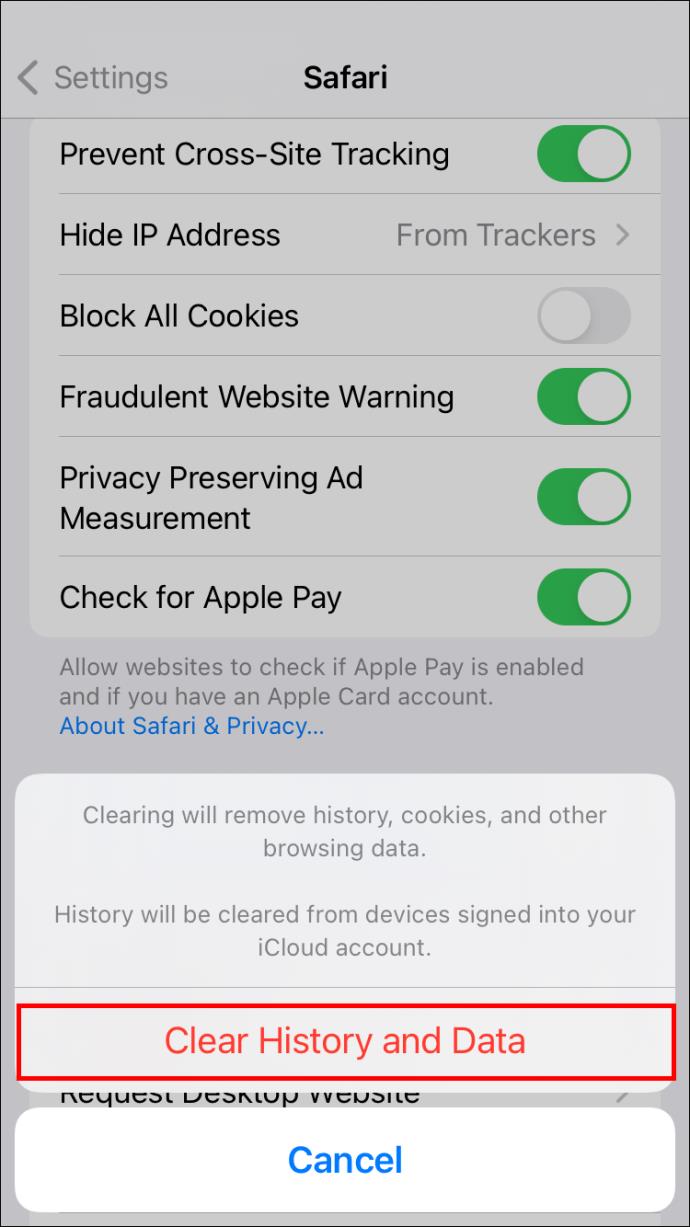
Método nº 2 - Alternar modo avião
Ativar e desativar o Modo Avião do iPhone pode ajudar a resolver pequenos problemas de conexão. Tente este método se você puder acessar o site em outros dispositivos, mas não no seu iPhone:
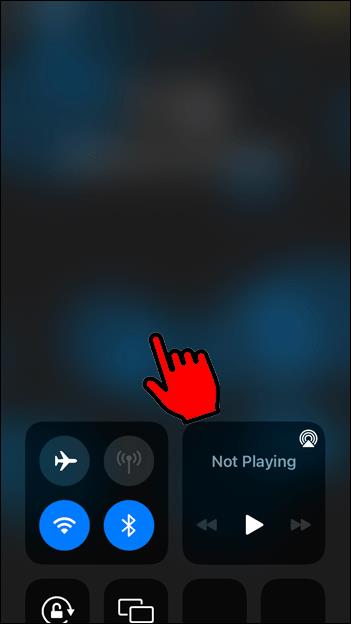
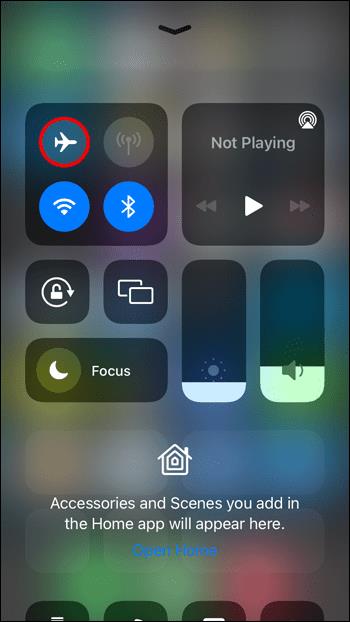
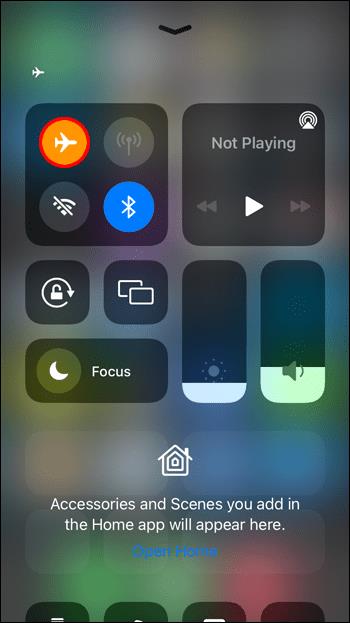
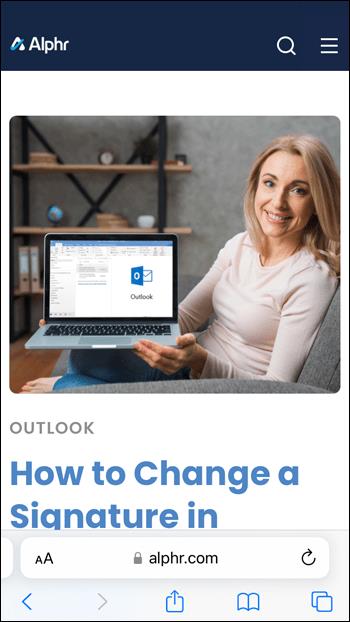
Método nº 3 – Corrija as configurações de data e hora do iPhone
Uma data e hora incorretas podem causar erros de conexão se você estiver usando o navegador Safari no seu iPhone. Configurar seu iPhone para a data e hora fornecidas pela rede pode corrigir o problema de conexão:
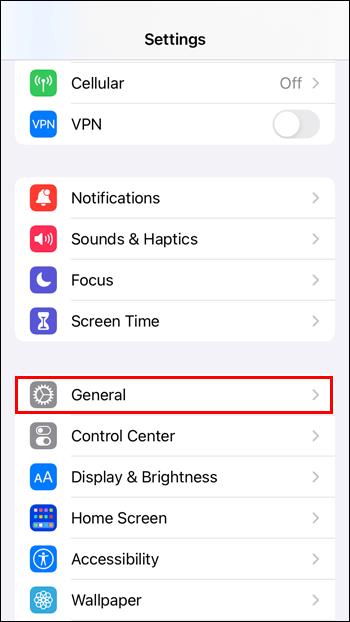
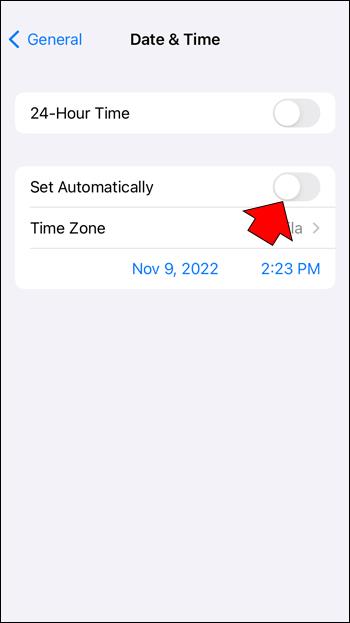
Método nº 4 – Desativar as extensões do Safari
Quando a Apple lançou o iOS 15, trouxe suporte oficial para extensões para o navegador Safari pela primeira vez. Se você baixou extensões e está com dificuldades para se conectar a um site usando o Safari, desativar as extensões pode ajudar:
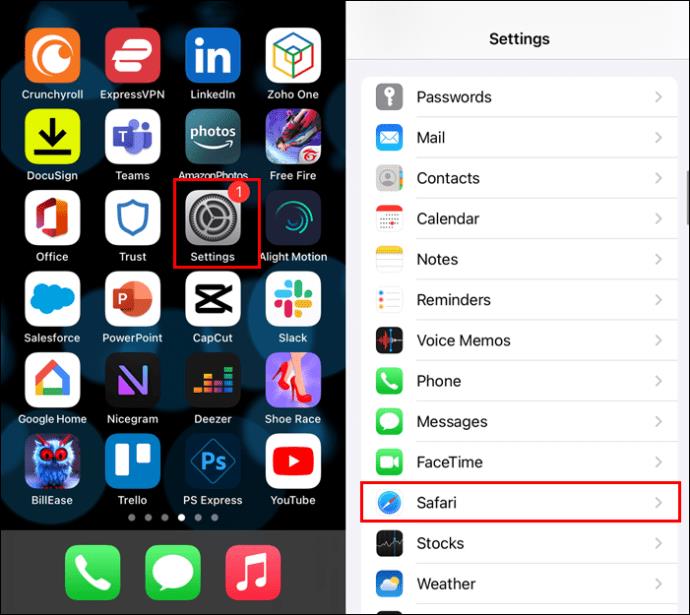
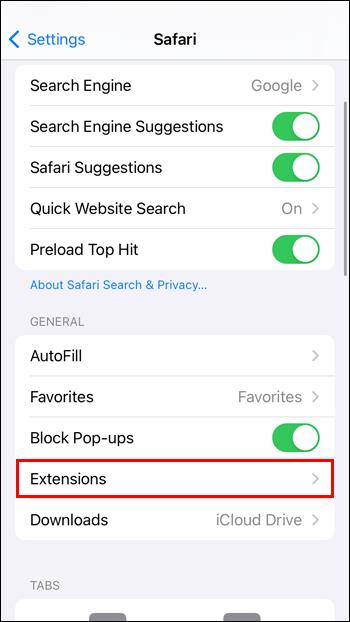
Tente o site novamente quando todas as extensões estiverem inativas. Se você pode acessar o site, é provável que uma de suas extensões tenha impedido uma conexão antes. Uma vez estabelecido, ative as extensões uma a uma, verificando novamente o site após cada ativação, para encontrar aquela que está causando o problema.
Método nº 5 – Instalar atualizações pendentes do iOS
Este método pode ajudar se você estiver enfrentando erros de conexão em vários aplicativos. Você pode descobrir que isso acontece se estiver usando uma versão mais antiga do iOS. Atualizar seu iPhone pode restabelecer sua conexão com o site que você deseja acessar:
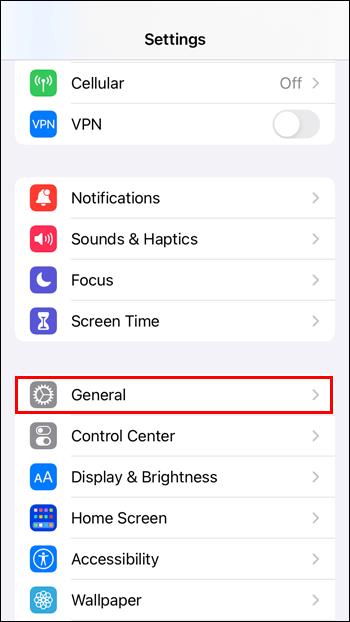
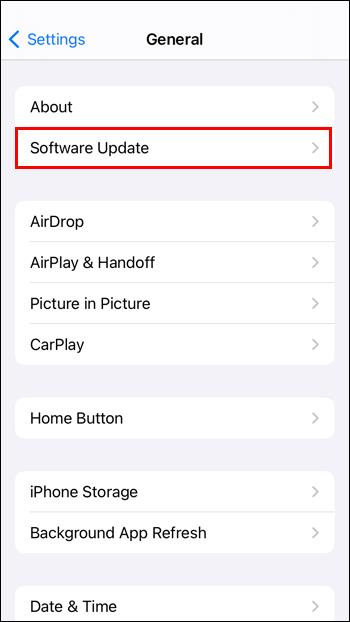
Este site não pode fornecer um desvio de Chrome de conexão segura
Você pode usar o Google Chrome para navegar na web no Windows, Android e iPhone. Se o Chrome não conseguir estabelecer uma conexão com um site, ele exibirá a mensagem "O site não pode fornecer uma conexão segura". Esses métodos podem ajudá-lo a estabelecer uma conexão.
Método nº 1 – Verifique a URL
Em muitos casos, a falha ao se conectar a um site decorre de um erro do usuário.
Verifique o URL inserido para garantir que não haja erros de digitação ou erros. Erros comuns incluem usar o nome de domínio errado – como usar .com para um site .co.uk – ou digitar incorretamente o nome do site na URL.
Método nº 2 – Limpe o cache do navegador
A limpeza do cache do navegador elimina todos os cookies ou outros arquivos que possam causar problemas de conexão. É um processo rápido, embora isso signifique que você será desconectado de todos os sites nos quais está conectado no momento:
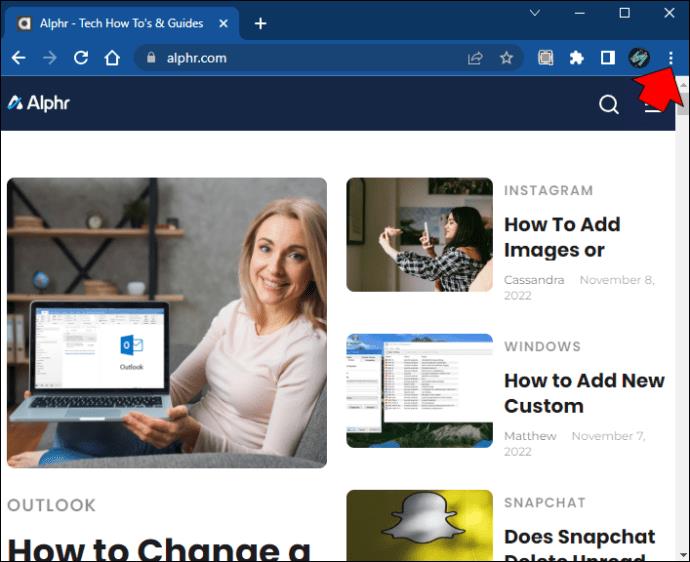
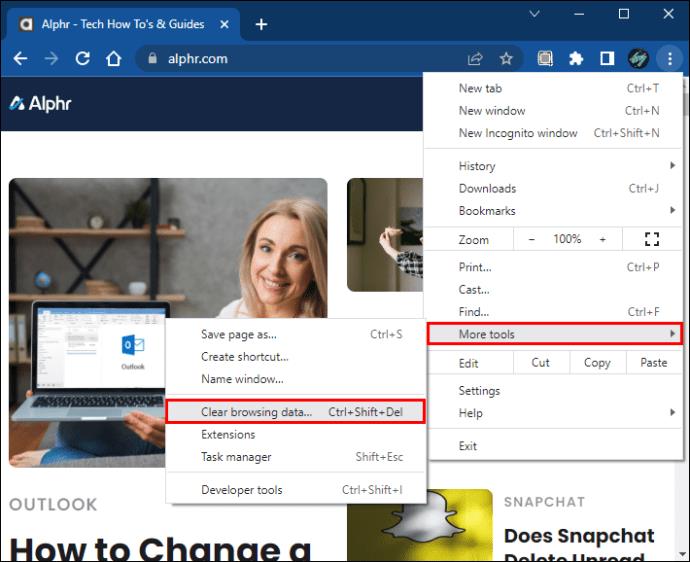
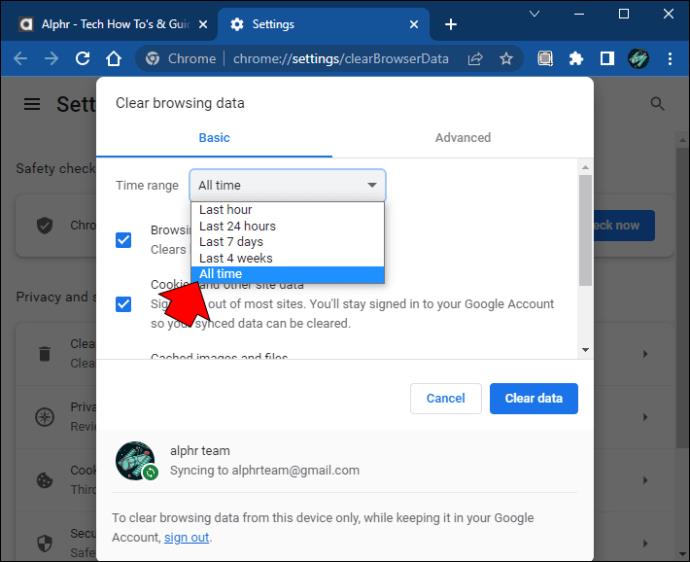
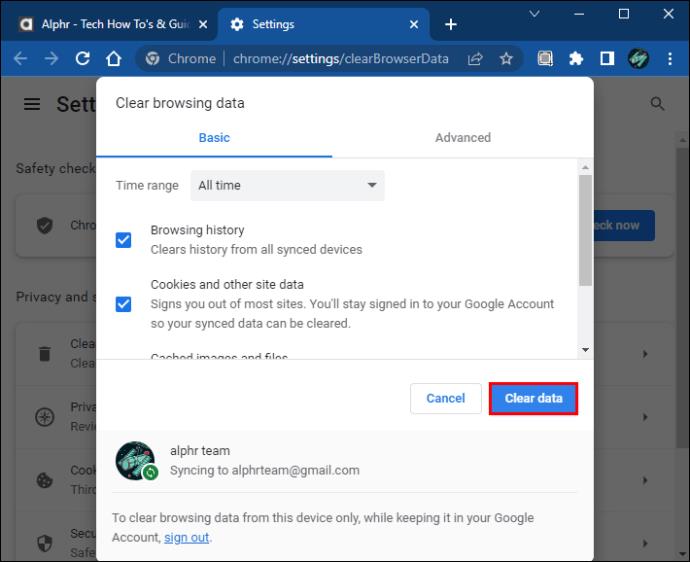
Método nº 3 - Verifique suas extensões do Chrome
Algumas extensões do Chrome podem interferir em outros sites, principalmente bloqueadores de anúncios. Desativar esses tipos de extensões pode conceder a você acesso ao site:

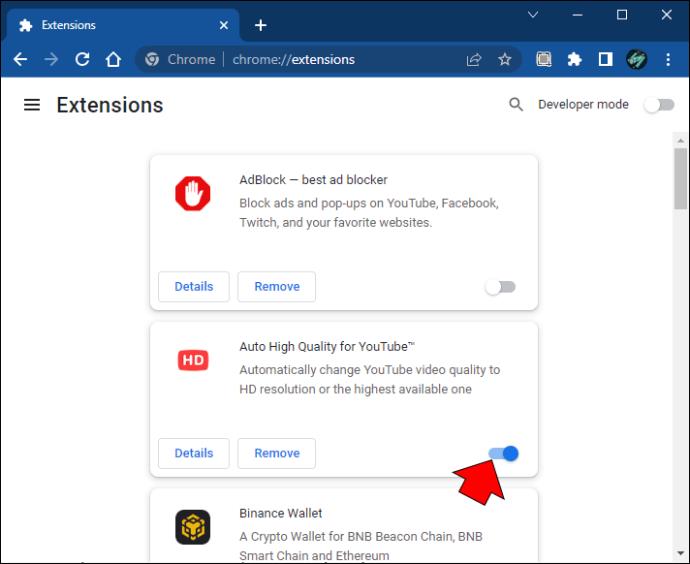
Tente desativar uma extensão e testar o URL digitado novamente. Vá para a próxima extensão se ainda tiver um problema de conexão. Repita até obter acesso ao site. A última extensão que você desativou é a que causou os problemas de conectividade.
Método nº 4 - Verifique sua conexão com a Internet
Conexões de internet lentas ou irregulares podem fazer com que o Chrome apresente um erro de conexão.
Tente abrir um site que você visita regularmente em seu navegador. Caso não consiga acessar o site, faça um teste de velocidade em sua conexão com a internet. Você pode descobrir que há um problema no lado do provedor de serviços de Internet (ISP) que precisa ser corrigido. Ou seu modem pode ter problemas técnicos que tornam sua conexão lenta.
Supondo que sua conexão esteja correta, tente conectar seu dispositivo a um modem ou ponto de acesso Wi-Fi diferente. Você também pode tentar conectar seu dispositivo à internet móvel. Se você vir os mesmos problemas de conexão em todos os dispositivos, pode assumir com segurança que sua conexão com a Internet não é o problema. Mas se você conseguir acessar o site usando uma conexão de internet diferente, pode haver algo errado com a que você tinha anteriormente.
Se você suspeitar que a culpa é de um problema com seu modem, reinicie-o e tente acessar o site novamente.
Corrija seus problemas de conexão
O aviso “Este site não pode fornecer uma conexão segura” é sempre assustador porque sugere um problema com as configurações de segurança do site. No entanto, também é possível que haja um problema com seu dispositivo ou navegador que esteja impedindo o acesso. Com os métodos de solução de problemas deste artigo, você pode verificar se o problema está do seu lado ou se há um problema no site.
Agora, queremos saber o que você pensa. Os navegadores e dispositivos devem impedi-lo de acessar sites que eles consideram inseguros? Você tem outras ideias para resolver esses tipos de problemas de conexão? Deixe-nos saber o que você pensa na seção de comentários abaixo.
Depois de muito hype e expectativa, “Baldur’s Gate 3” foi lançado. Mas, antes de mergulhar no jogo, muitos jogadores vão querer saber se é ou não
Você está tendo problemas com a conexão do seu controlador? Você está pronto para jogar, mas sem usar o controle, o jogo termina. Você não é o único jogador
Você está procurando uma maneira de modificar a construção do seu jogador sem recriar um novo personagem em “Diablo 4”? Bem, você está com sorte. O jogo permite que você
A configuração do brilho da tela é um recurso crucial, independentemente do dispositivo que você usa. Mas é particularmente importante obter o nível de brilho
A Yama é uma das Katanas Amaldiçoadas do jogo e tem o status de Lendária. Empunhar uma arma tão potente no mundo aberto “Blox Fruits” irá oferecer a você
O adaptador de rede no sistema operacional Windows é um dispositivo vital que garante que as conexões de rede funcionem sem problemas. Como o adaptador de rede recebe
Mesmo que você já use o Windows há muito tempo, ocasionalmente poderá encontrar desafios que justifiquem assistência especializada. Esteja você enfrentando
Existem poucas coisas mais frustrantes do que ficar sem acesso à sua rede de Internet. Se você não anotou a senha, corre o risco de perder o acesso
Aqui está o local do papel de parede do Windows para Windows 8 e 10, para que você possa usar essas imagens de alta resolução com outros dispositivos ou versões mais antigas do Windows.
Se quiser tirar fotos com seu PC com Windows 10, você precisará primeiro testar a função da câmera. Se você deseja apenas tirar algumas selfies para
Quando o seu computador começar a ficar lento, é um sinal de que você precisa liberar espaço. Normalmente, excluir arquivos temporários é um excelente ponto de partida.
Resumo dos atalhos do aplicativo Filmes e TV no Windows 10, Resumo dos atalhos do aplicativo Filmes e TV no Windows 10 para proporcionar uma ótima experiência. Talvez
Como corrigir o erro de falha ao carregar mensagens no Discord para Windows, o Discord não é divertido se você não consegue ler o que outras pessoas escrevem. Veja como corrigir erro de mensagens
Como exibir o ícone Este PC na área de trabalho do Windows 11, Durante o processo de uso do Windows 11, muitos usuários precisam acessar Este PC (gerenciamento).
Como encontrar informações no Registro do Windows rapidamente. Você acha difícil encontrar informações no Registro do Windows? Abaixo estão maneiras rápidas de encontrar o registro
Como limitar o número de tentativas malsucedidas de login no Windows 10. Limitar o número de tentativas malsucedidas de login com senha no Windows 10 ajuda a aumentar a segurança do computador. Veja como
Como criar mensagens de erro falsas no Windows, o Windows pode apresentar algumas mensagens de erro bastante criativas, mas por que você não tenta criar seu próprio conteúdo para zombar delas?
Maneiras de abrir as Ferramentas do Windows no Windows 11, as Ferramentas Administrativas do Windows ou as Ferramentas do Windows ainda são úteis no Windows 11. Veja como encontrar as Ferramentas do Windows no Windows 11.
Como corrigir o erro de não funcionamento do Windows Quick Assist, o Windows Quick Assist ajuda você a se conectar facilmente a um PC remoto. Porém, às vezes também gera erros. Mas,
Como fixar arquivos do Word, Excel e PowerPoint no ícone do aplicativo correspondente na barra de tarefas do Windows 11, Como fixar arquivos do Office no ícone da barra de tarefas do Windows 11? Convidar


















