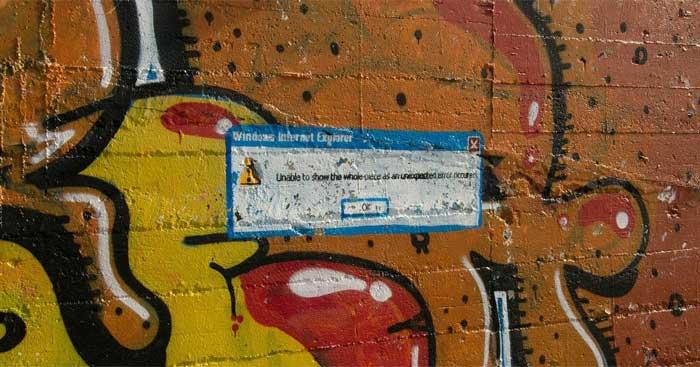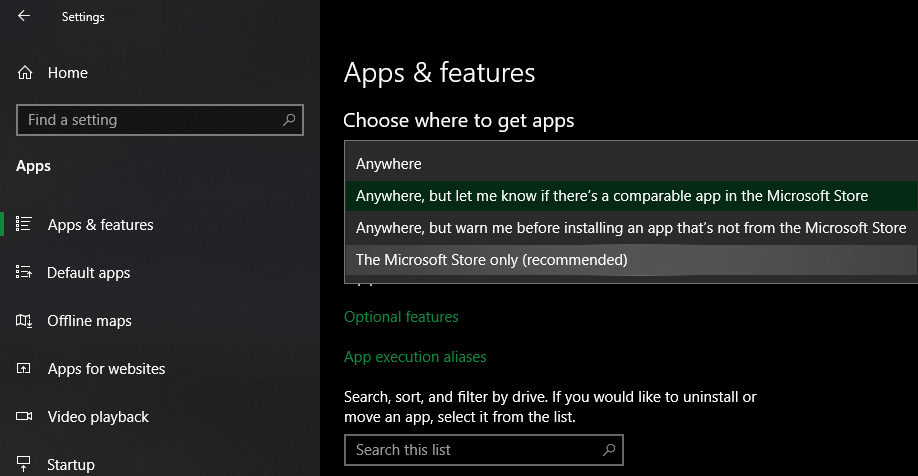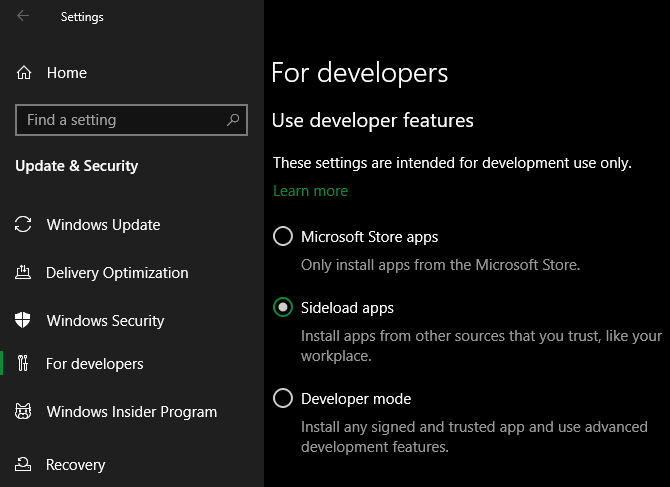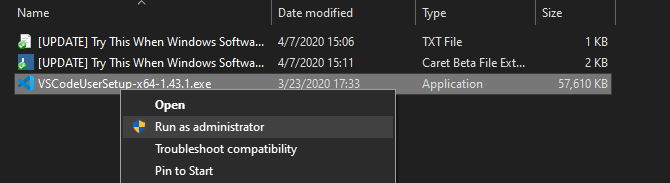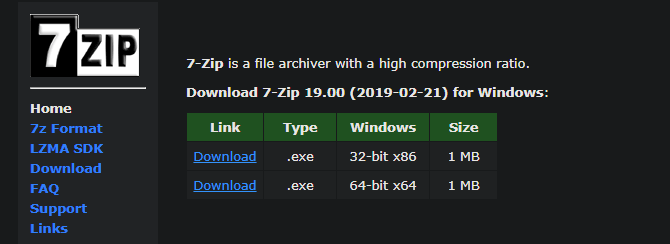Por que você não consegue instalar aplicativos ou software no Windows 10/11? Aqui está tudo o que você precisa saber sobre como consertar erros de software que não instalam no Windows .
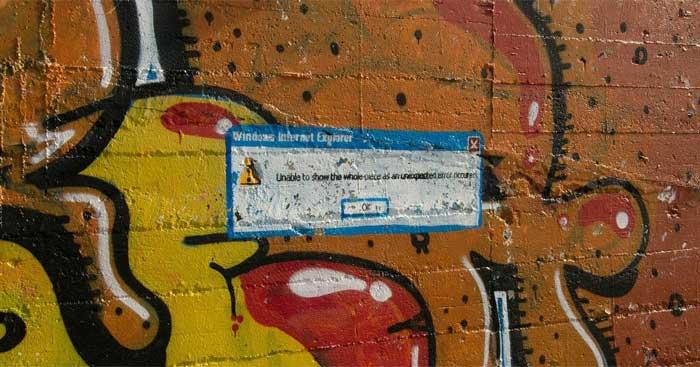
Instruções para corrigir erros que impedem a instalação de software no Windows 10/11
Reinicie o computador
Esta é uma etapa comum de solução de problemas, mas importante por um motivo. O motivo pelo qual o software não pode ser instalado no PC pode ser devido a um problema temporário. Antes de entrar em correções mais aprofundadas, tente primeiro reiniciar o sistema.
Se ainda não conseguir instalar o software depois disso, tente os métodos abaixo para corrigir o erro do computador que impede a instalação do software.
Verifique as configurações de instalação do aplicativo no Windows
O Windows 10 e o Windows 11 permitem instalar aplicativos e programas de desktop tradicionais da Microsoft Store. Algumas configurações limitarão seus direitos, você só pode instalar aplicativos na Loja. Portanto, você deve verificá-los primeiro.
Para fazer isso, vá para Configurações > Aplicativos > Aplicativos e recursos . Na parte superior da tela, você verá a seção Escolha onde obter aplicativos . Se o menu suspenso for Somente na Microsoft Store (recomendado) , você não poderá instalar o aplicativo em outro lugar. Isso evita que você instale software tradicional para Windows.
Altere essa configuração para Anywhere (ou Anywhere, mas informe-me se houver um aplicativo comparável na Microsoft Store, se desejar) e o Windows não impedirá a instalação do software.
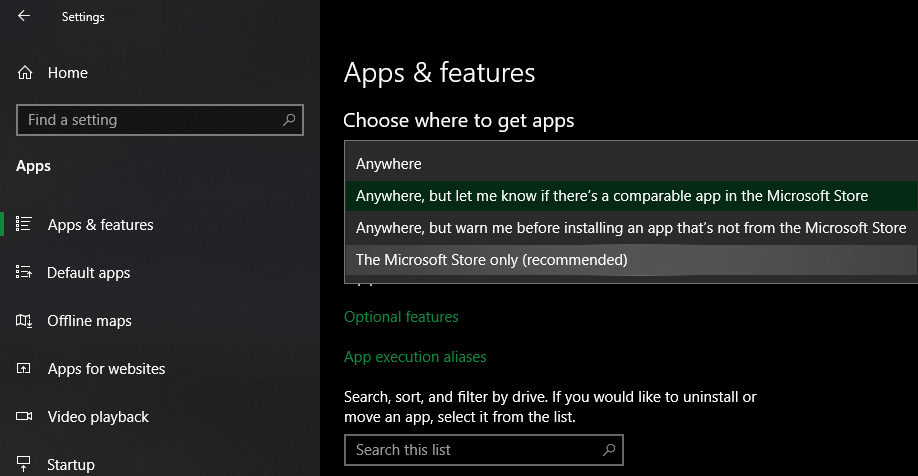
Se você tiver uma versão mais antiga do Windows 10, verifique se há uma configuração semelhante em Configurações > Atualização e segurança > Para desenvolvedores . Aqui, vá para Usar recursos do desenvolvedor , certifique-se de que Sideload apps esteja selecionado . A seleção de aplicativos da Microsoft Store pode impedir a instalação de software normal.
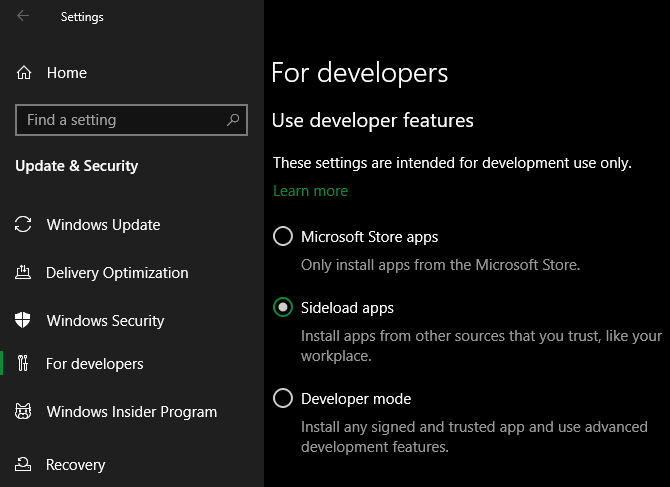
Nas versões mais recentes do Windows 10 e Windows 11 , você não verá as 3 opções acima. Em vez disso, você verá um controle deslizante do modo de desenvolvedor (no Win 11, está em Configurações > Privacidade e segurança > Modo de desenvolvedor ). Você não precisa habilitá-lo para instalar aplicativos normais, então você pode desativá-lo.
Se você estiver tentando instalar um aplicativo que precisa ativar essa configuração, verifique se ele é confiável. A instalação de software de fontes desconhecidas pode danificar o seu computador.
Por fim, se você estiver usando o modo Windows 10 S ou Windows 11 S, só poderá instalar aplicativos da Microsoft Store. Para sair do modo S, abra a Microsoft Store, encontre Sair do modo S e continue baixando os aplicativos desejados.
Libere espaço de armazenamento no seu PC
Se o espaço em disco for limitado, você não poderá instalar novo software. Embora isso raramente aconteça com aplicativos pequenos, a instalação de ferramentas grandes, como Microsoft Office ou produtos Adobe, requer vários GB. Neste caso, você não poderá instalá-los. Portanto, verifique e remova o excesso de lixo na unidade de armazenamento.
Execute o instalador com direitos de administrador
Graças ao Controle de Conta de Usuário (UAC) no Windows, sua conta usa direitos de administrador somente quando necessário. Como a maioria dos softwares requer direitos de administrador para instalação, você sempre verá um prompt do UAC ao instalar um novo aplicativo.
Se você estiver instalando apenas um aplicativo para sua conta atual, não precisará de direitos de administrador. No entanto, a instalação do software para todos os usuários exigirá a aprovação do administrador. Certifique-se de não desligar o UAC, caso contrário a notificação de permissão do administrador poderá não aparecer.
Às vezes, a navegação no UAC não funciona. Você pode ver uma mensagem de erro informando que o instalador não pode ser executado em uma pasta específica ou se recusa a iniciar. Neste ponto, você mesmo deve executar o instalador com direitos de administrador.
Para fazer isso, feche a caixa de diálogo do instalador, se estiver aberta, clique com o botão direito no arquivo de instalação e selecione Executar como administrador . Após conceder direitos de administrador, tente instalar novamente e aguarde os resultados.
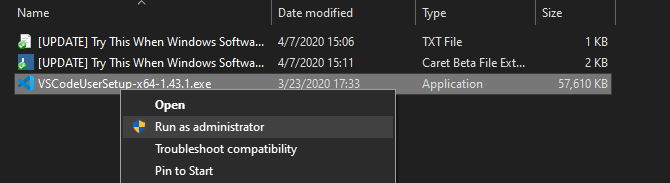
Caso você não tenha direitos de administrador no computador atual , pergunte ao gerenciador de dispositivos.
Verifique a compatibilidade do seu aplicativo com 64 bits
Muitos softwares suportam 32 e 64 bits. O software de 64 bits só funciona em versões de 64 bits do Windows. No entanto, os aplicativos de 32 bits ainda podem ser executados no Windows de 32 e 64 bits, porque os sistemas de 64 bits são compatíveis com versões anteriores.
O software geralmente escolherá automaticamente a versão apropriada para instalar no sistema ou instalará apenas a versão de 32 bits se essa for a única opção disponível.
Depois de saber a versão do Windows que você está usando, fique de olho nas páginas de download de software e baixe a versão compatível com o seu sistema. X86 é para 32 bits e x64 é para 64 bits.
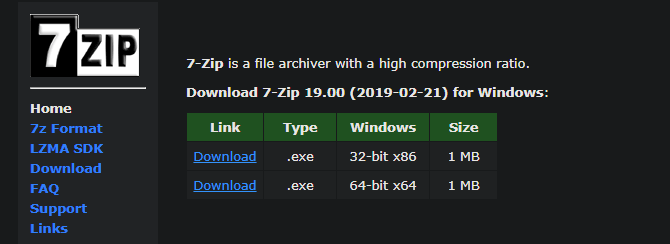
Acima estão as maneiras mais simples, porém eficazes, de corrigir erros de laptop que não permitem a instalação de software no Windows . Espero que o artigo seja útil para você.