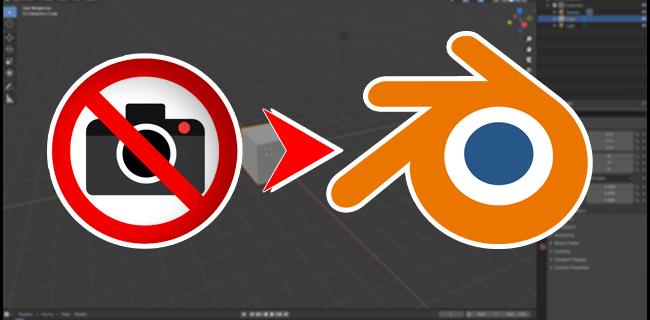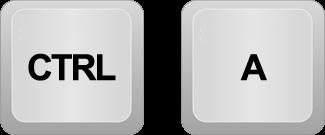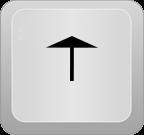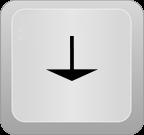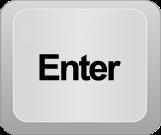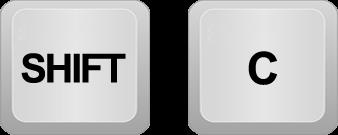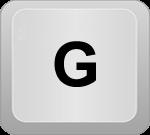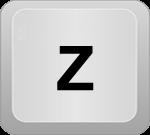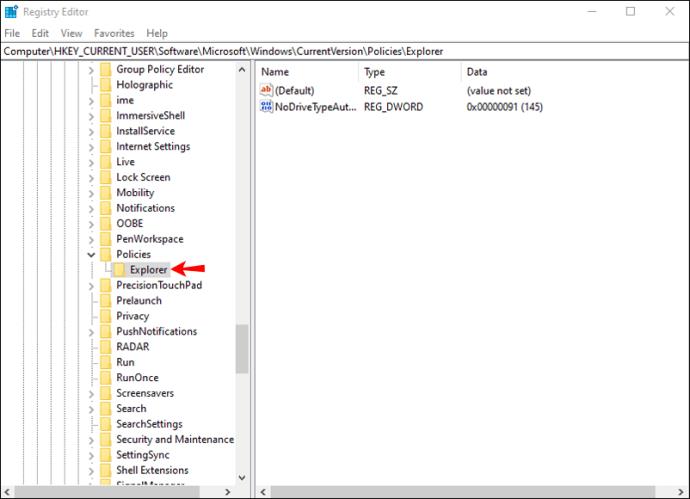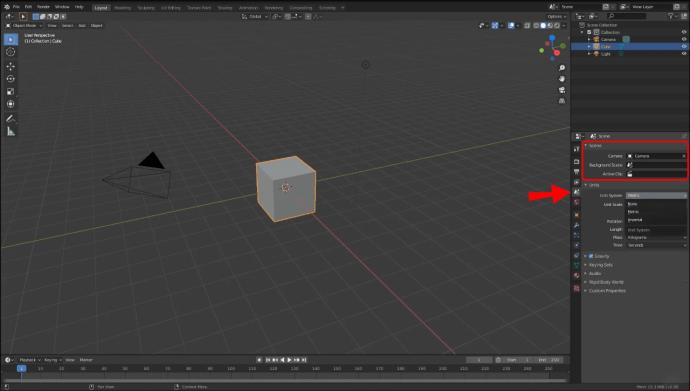O Blender é uma ferramenta gráfica gratuita que permite aos usuários criar efeitos visuais, modelos impressos em 3D e filmes animados. Embora atenda a criativos profissionais e amadores, alguns usuários ocasionalmente encontram o erro "Nenhuma câmera encontrada na cena". O problema impede que você conclua seu projeto, pois o programa não consegue renderizar uma cena com sucesso. Felizmente, existem várias maneiras de resolver o problema e fazer uma bela animação.
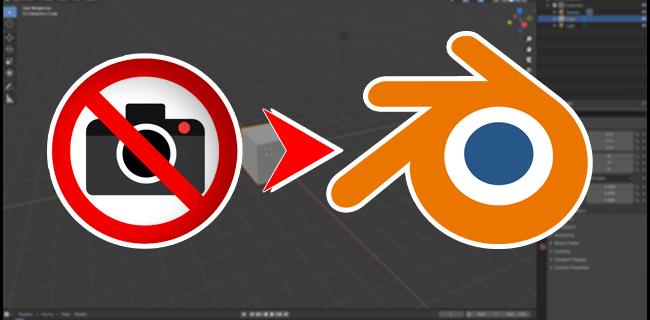
Continue lendo para aprender mais.
Nenhuma câmera encontrada no Blender de cena
Se o software não conseguir detectar uma câmera em uma cena que você abriu, há duas soluções possíveis. Você pode adicionar uma câmera e habilitar o software para detectá-la. Ou você pode ajustar as configurações da câmera no painel “Propriedades”.
Adicionando uma câmera no Blender
Uma câmera é o elemento mais importante de qualquer cena no Blender. Ele permite que o software analise e renderize a cena, permitindo que os usuários exportem animações e efeitos visuais sem dificuldade. O Blender considera todos os objetos para os quais a câmera aponta como elementos de cena, para que apareçam nos projetos finalizados. Siga as etapas abaixo para adicionar uma câmera a uma cena:
- Mantenha pressionada a tecla "Ctrl + A" para abrir o menu "Adicionar".
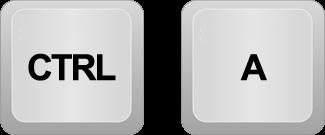
- Mantenha o cursor sobre a opção “Câmera” e clique com o botão esquerdo para selecioná-la. Como alternativa, selecione “Câmera” usando as teclas de seta para cima
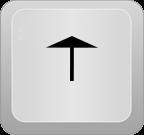
e
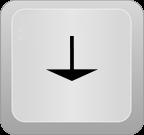
para baixo do seu PC.
- Clique em “Entrar”.
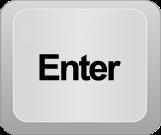
Um objeto de câmera aparecerá perto do cursor 3D. Pressione “0” no teclado numérico para ativar a visualização da câmera.
O cursor 3D determina onde o programa coloca novos objetos. Para reposicionar o cursor, toque em “Shift + C”.
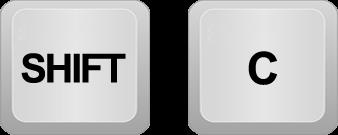
Se estiver insatisfeito com a posição da câmera, você pode experimentar diferentes posicionamentos até trazer todos os objetos à vista.
Existem dois métodos para mover uma câmera no Blender. O primeiro é chamado de traduzir e funciona de forma semelhante ao panning de uma câmera. O segundo permite que os usuários inclinem a câmera no sentido horário, anti-horário, para baixo e para cima.
As etapas a seguir ajudarão você a traduzir uma câmera adicionada:
- Selecione a câmera.
- Toque em “G” e mova o cursor para mover a câmera.
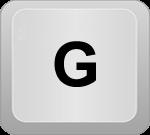
Para girar uma câmera no Blender:
- Selecione a câmera e segure "R".

- Reposicione o cursor no sentido horário ou anti-horário para inclinar a visão da câmera.
- Segure “Z” para girar a câmera e vire-a para a esquerda ou para a direita.
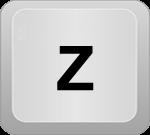
É melhor mover a câmera enquanto a visualização da câmera estiver aberta. Para garantir que a câmera e a visualização do ponto de vista correspondam,
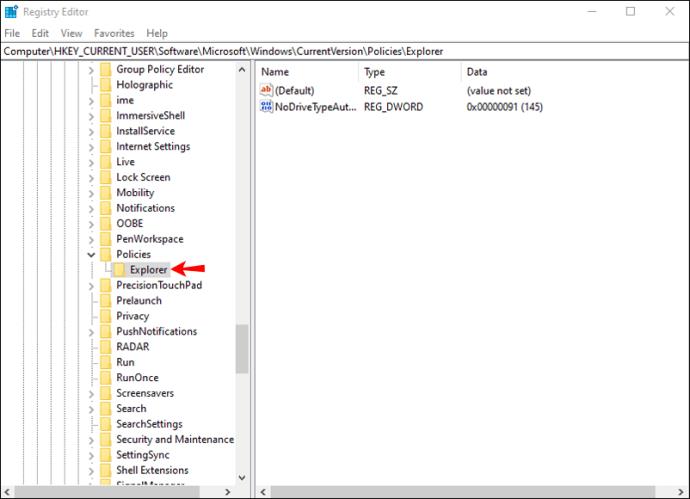
pressione “Ctrl + Alt + 0” no seu teclado numérico.
Se você verificou as configurações da câmera, deve ter notado que sua cena já contém uma câmera. Mas se o erro persistir, você pode ter desligado acidentalmente durante a edição da cena. Felizmente, ativar uma câmera é relativamente simples. Para fazer isso:
- Navegue até a seção “Outliner” na parte direita da tela.

- Selecione o pequeno ícone da câmera para ativá-lo.

- Alternar visibilidade.

O Blender agora deve ser capaz de detectar a câmera enquanto renderiza a cena.
Quando os métodos acima não produzirem resultados, verifique se você abriu um arquivo com várias cenas. Se for esse o caso, nem todas as cenas podem conter uma câmera, impedindo que você edite seus projetos. Percorra cada cena e adicione uma câmera para permitir a renderização. Lembre-se de reposicionar cada câmera para que todos os objetos apareçam no produto acabado. Além disso, certifique-se de ter ativado todas as câmeras indo para a seção “Outliner”.
Ajuste as configurações da câmera
O Blender possui vários controles de câmera, o que pode ser confuso para os usuários. Outra seção que afeta a câmera de cena é o painel “Propriedades”. Quando você vai para “Propriedades” e ajusta as configurações da câmera, o erro “sem câmera” deve desaparecer. Aqui estão as etapas para fazer isso:
- Abra o painel “Propriedades” e selecione a guia “Cena”. A guia deve conter três campos.
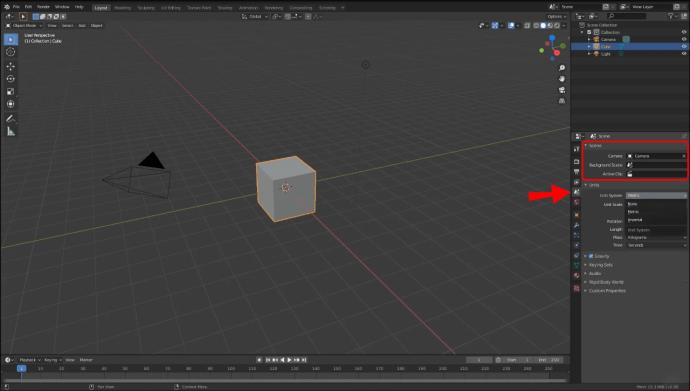
- Verifique o campo "Câmera". Se estiver vazio, pressione-o para abrir o menu suspenso e adicionar uma câmera.
A menos que você selecione uma câmera através do painel “Propriedades”, o programa pode não detectar a câmera que você criou na cena.
Se você estiver trabalhando com um arquivo contendo várias cenas, ajuste o painel “Propriedades” para cada uma para permitir que o Blender renderize sua animação.
Adicione câmeras a cada cena para obter sucesso na renderização
O Blender é uma poderosa ferramenta gráfica, mas seus recursos nem sempre são fáceis de usar. Se você encontrou o erro “Nenhuma câmera encontrada”, pode resolvê-lo rapidamente adicionando uma câmera à sua cena ou modificando as configurações por meio do painel “Propriedades”. Lembre-se que ao trabalhar com várias cenas, você deve criar uma nova câmera em cada uma para renderizar sua animação com sucesso.
Você já enfrentou esse problema no Blender antes? Qual dos métodos acima ajudou você a corrigi-lo? Deixe-nos saber na seção de comentários abaixo.