O BaldurS Gate 3 é plataforma cruzada? Ainda não

Depois de muito hype e expectativa, “Baldur’s Gate 3” foi lançado. Mas, antes de mergulhar no jogo, muitos jogadores vão querer saber se é ou não
Vamos definir a cena. Você voltou da escola, faculdade ou trabalho, ou apenas curtindo seu domingo preguiçoso. Finalmente, você tem algum tempo para si mesmo, mas não sente vontade de jogar ou estudar. Hora de iniciar o Twitch e ver o que seu streamer favorito está fazendo.

Você clica duas vezes no ícone do Chrome ou Firefox e, de repente, a decepção se instala, pois o Twitch não está carregando.
Se isso soa familiar, você está no lugar certo. Continue lendo para obter algumas dicas sobre como garantir que sua visualização de stream seja ininterrupta.
Dicas Gerais
O Twitch é provavelmente o serviço de streaming de vídeo ao vivo mais popular da Internet, mas tem seus problemas. Muitos usuários em vários navegadores da Web relataram problemas semelhantes. O Twitch não carrega ou apresenta vários soluços ao tentar pegar um stream.
Felizmente, a maioria deles pode ser facilmente corrigida, e este guia abordará os mais comuns e as melhores maneiras de removê-los no Chrome e no Firefox.

Comece com o básico
O Twitch pode não estar funcionando para você, mas também pode estar inoperante para todos os outros, pois o problema pode estar no serviço. A maneira mais fácil de verificar é olhar para seus perfis de suporte no Instagram ou no Twitter . Se os servidores estiverem inativos para manutenção ou se houver uma falha, o suporte do Twitch notificará as pessoas. Mas se nada mais, pelo menos não há nada de errado com seu navegador.
Verifique a sua conexão com a internet
Por mais simples que seja essa etapa, ela pode ser benéfica. Além disso, veja se você pode desabilitar (pelo menos temporariamente) quaisquer serviços pesados de largura de banda em seu PC, como torrent. Para quem tem velocidade de internet mais lenta, quanto mais recursos estiverem disponíveis a qualquer momento, melhor. Reiniciar seu roteador e seu PC nunca é demais.
Limpe seus dados de navegação e cache
Assim como as dicas anteriores, esta não é complicada, mas pode ser extremamente útil. Raramente ajuda a sobrecarregar seu navegador com muitos dados inúteis e desatualizados. Recomendamos que você faça limpezas como essa com frequência, como medida preventiva.
cromada
Veja como excluir dados de navegação e cache no Chrome:
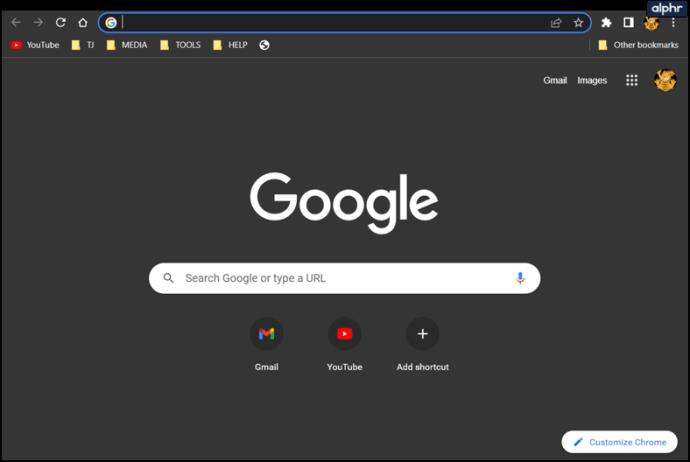
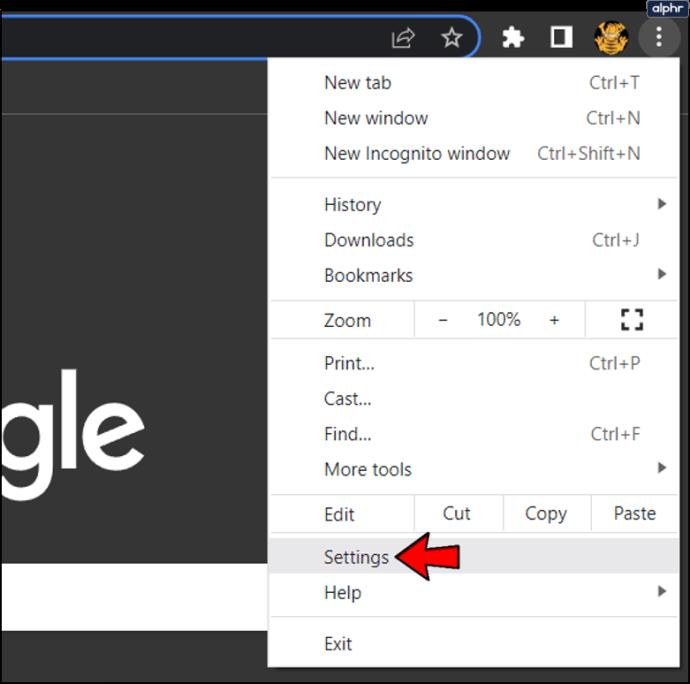
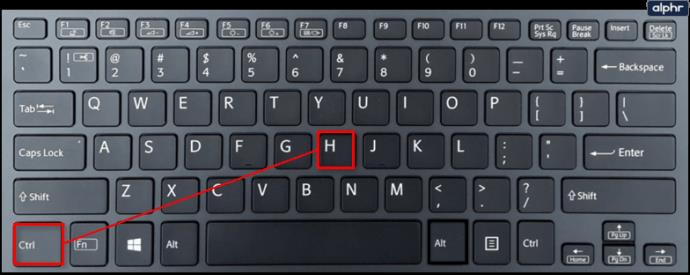
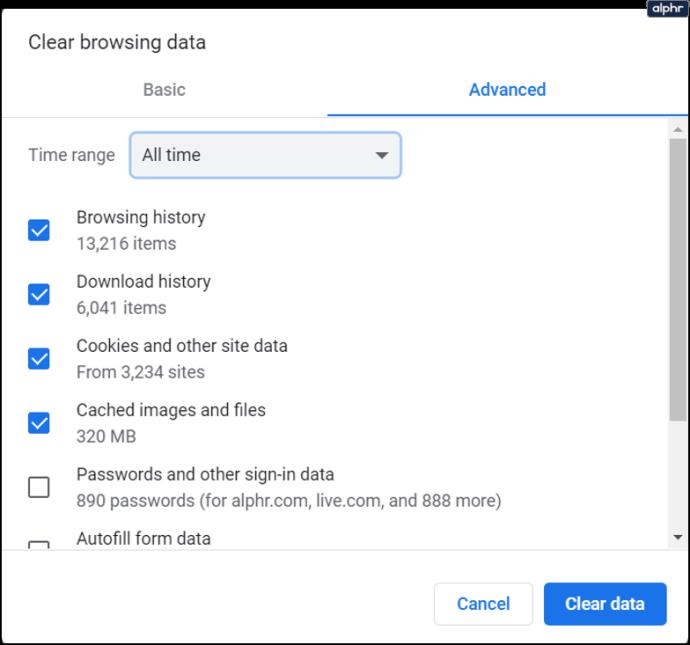
Raposa de fogo
Veja como fazer o mesmo no Firefox:
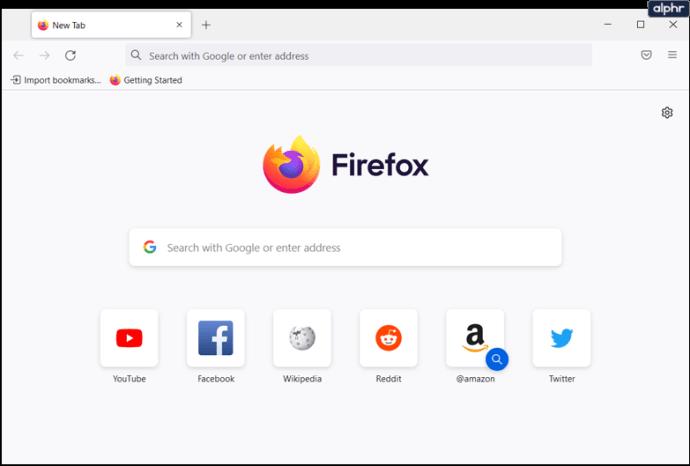
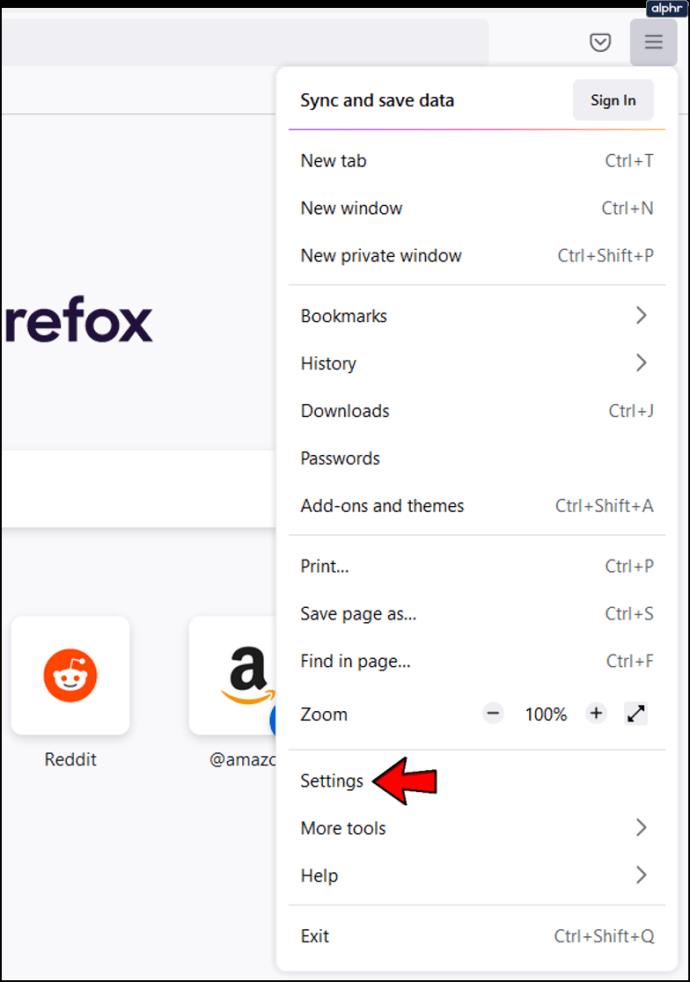
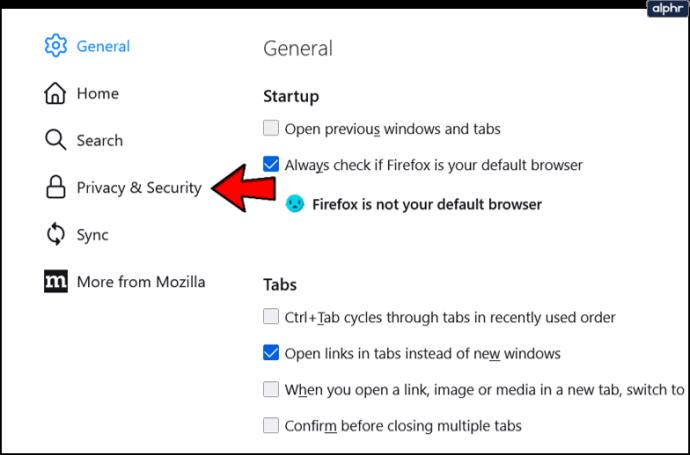
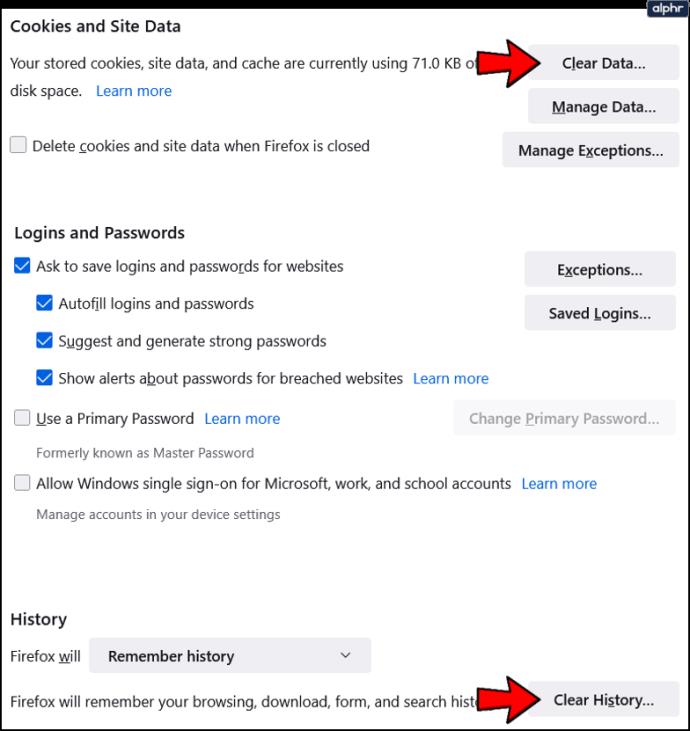
Dicas Avançadas
Agora, passando para causas um pouco avançadas, os complementos no Chrome podem ser os culpados aqui.
Verifique extensões e complementos
Se você instalou algumas extensões recentemente e acha que elas estão afetando o Twitch, entre no modo de navegação anônima (Ctrl+Shift+N) e tente acessar o Twitch por lá.
Se funcionar bem, é possível que um de seus complementos seja o culpado aqui. Extensões desatualizadas, como a necessária para executar vídeos em Flash, ainda podem causar problemas. Uma excelente maneira de determinar qual deles é desativá-los um de cada vez e, em seguida, testar o navegador.
É bastante fácil, não se preocupe. Vá para o menu de opções no Chrome e encontre a guia Extensões no canto inferior esquerdo.
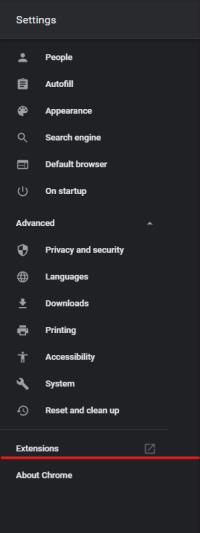
Ele exibirá todos os complementos atualmente instalados, permitindo que você continue testando-os. Se funcionar repentinamente após a desativação de um complemento específico, voila, mestre de reparos!
Atualize o navegador
Atualize seus navegadores . Assim como os aplicativos em nossos telefones ou os jogos multijogador que jogamos, os navegadores da web têm atualizações regulares. É importante não ficar atrás dos outros, especialmente por períodos mais longos. Isso pode causar dores de cabeça adicionais, incluindo funcionalidade limitada do site.
Verifique se há vírus
Execute uma varredura antivírus . Embora nem sempre seja necessário, houve casos em que PUPs (programas potencialmente indesejados) invadiram o PC de uma pessoa, por acidente ou como malware. Eles são conhecidos por causar problemas com navegadores da web e podem ser difíceis de erradicar. Como tal, realizar uma varredura profunda com seu software antivírus nunca é uma má ideia.
Mesmo o Windows Defender regular em uma instalação do Windows 10 funciona bem nesse aspecto. Basta deixá-lo mergulhar fundo em seu sistema e expulsar qualquer software potencialmente malicioso.
Acesse o Defender através do menu Iniciar. Vá para o menu Opções de verificação, escolha a verificação offline e clique no botão Verificar agora.
Se o Defender encontrar algo, remova-o e reinicie o seu PC. Tente acessar o Twitch após a reinicialização.
Limpar Cache DNS
Para limpar o cache DNS, inicie o prompt de comando. Quando abrir, digite “ipconfig/flushdns” sem as aspas.
Entre em contato com o suporte
Entre em contato com o suporte. Se tudo mais falhar, entrar em contato com o suporte do Twitch com os detalhes pode ajudar ainda mais. Você também pode postar sua consulta nas páginas de suporte do Mozilla e do Chrome .
Twitch não se contorce mais
Se o problema persistir, há alternativas a serem exploradas. Se você não tem escrúpulos em assistir seus streams em sua área de trabalho no aplicativo de desktop oficial do Twitch , vá para o Twitch e faça o download. A instalação é simples e não deve demorar muito.
Você acha que perdemos uma etapa ou talvez conheça uma maneira mais simples ou rápida de impedir que o Twitch faça você se contorcer de aborrecimento? Fique à vontade para deixar um comentário abaixo. Quaisquer dicas ou truques que você usou para corrigir esse problema podem ajudar outros leitores.
Depois de muito hype e expectativa, “Baldur’s Gate 3” foi lançado. Mas, antes de mergulhar no jogo, muitos jogadores vão querer saber se é ou não
Você está tendo problemas com a conexão do seu controlador? Você está pronto para jogar, mas sem usar o controle, o jogo termina. Você não é o único jogador
Você está procurando uma maneira de modificar a construção do seu jogador sem recriar um novo personagem em “Diablo 4”? Bem, você está com sorte. O jogo permite que você
A configuração do brilho da tela é um recurso crucial, independentemente do dispositivo que você usa. Mas é particularmente importante obter o nível de brilho
A Yama é uma das Katanas Amaldiçoadas do jogo e tem o status de Lendária. Empunhar uma arma tão potente no mundo aberto “Blox Fruits” irá oferecer a você
O adaptador de rede no sistema operacional Windows é um dispositivo vital que garante que as conexões de rede funcionem sem problemas. Como o adaptador de rede recebe
Mesmo que você já use o Windows há muito tempo, ocasionalmente poderá encontrar desafios que justifiquem assistência especializada. Esteja você enfrentando
Existem poucas coisas mais frustrantes do que ficar sem acesso à sua rede de Internet. Se você não anotou a senha, corre o risco de perder o acesso
Aqui está o local do papel de parede do Windows para Windows 8 e 10, para que você possa usar essas imagens de alta resolução com outros dispositivos ou versões mais antigas do Windows.
Se quiser tirar fotos com seu PC com Windows 10, você precisará primeiro testar a função da câmera. Se você deseja apenas tirar algumas selfies para
Quando o seu computador começar a ficar lento, é um sinal de que você precisa liberar espaço. Normalmente, excluir arquivos temporários é um excelente ponto de partida.
Resumo dos atalhos do aplicativo Filmes e TV no Windows 10, Resumo dos atalhos do aplicativo Filmes e TV no Windows 10 para proporcionar uma ótima experiência. Talvez
Como corrigir o erro de falha ao carregar mensagens no Discord para Windows, o Discord não é divertido se você não consegue ler o que outras pessoas escrevem. Veja como corrigir erro de mensagens
Como exibir o ícone Este PC na área de trabalho do Windows 11, Durante o processo de uso do Windows 11, muitos usuários precisam acessar Este PC (gerenciamento).
Como encontrar informações no Registro do Windows rapidamente. Você acha difícil encontrar informações no Registro do Windows? Abaixo estão maneiras rápidas de encontrar o registro
Como limitar o número de tentativas malsucedidas de login no Windows 10. Limitar o número de tentativas malsucedidas de login com senha no Windows 10 ajuda a aumentar a segurança do computador. Veja como
Como criar mensagens de erro falsas no Windows, o Windows pode apresentar algumas mensagens de erro bastante criativas, mas por que você não tenta criar seu próprio conteúdo para zombar delas?
Maneiras de abrir as Ferramentas do Windows no Windows 11, as Ferramentas Administrativas do Windows ou as Ferramentas do Windows ainda são úteis no Windows 11. Veja como encontrar as Ferramentas do Windows no Windows 11.
Como corrigir o erro de não funcionamento do Windows Quick Assist, o Windows Quick Assist ajuda você a se conectar facilmente a um PC remoto. Porém, às vezes também gera erros. Mas,
Como fixar arquivos do Word, Excel e PowerPoint no ícone do aplicativo correspondente na barra de tarefas do Windows 11, Como fixar arquivos do Office no ícone da barra de tarefas do Windows 11? Convidar


















