O BaldurS Gate 3 é plataforma cruzada? Ainda não

Depois de muito hype e expectativa, “Baldur’s Gate 3” foi lançado. Mas, antes de mergulhar no jogo, muitos jogadores vão querer saber se é ou não
Muitas pessoas que usam o GoogleMeet notaram que a câmera aumenta automaticamente o zoom quando elas entram em uma videoconferência. Esse problema não apenas reduz a qualidade do vídeo, mas também deixa os usuários desconfortáveis. Embora não haja uma maneira direta de diminuir o zoom da câmera no Google Meet, existem algumas soluções rápidas que você pode tentar para que seu vídeo volte ao normal.
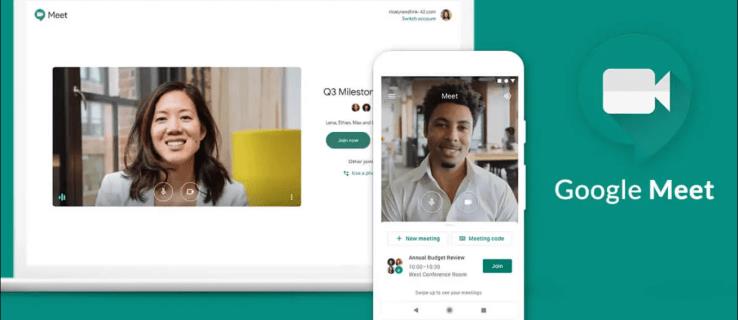
Neste artigo, falaremos sobre diferentes métodos que podem restaurar as configurações originais de sua câmera. Também discutiremos por que o problema de zoom do Google Hangouts pode estar acontecendo com sua câmera durante as videoconferências do Google Meet.
O problema do zoom no Google Meet
O Google Hangouts foi integrado ao Google Meet e ao Google Chat em novembro de 2022. Enquanto o Google Chat é um aplicativo de mensagens, o Google Meet é um serviço para comunicação por vídeo e reuniões online. Mesmo antes da conclusão da integração, alguns usuários começaram a reclamar da qualidade do vídeo durante suas videoconferências no Google Hangouts.
O que acontece é que a câmera aumenta o zoom inesperadamente assim que a reunião começa. Além do mais, a câmera pode até dar zoom em um ponto aleatório, distorcendo a qualidade do vídeo. As mesmas pessoas notaram que esse problema não ocorre quando usam outros serviços de vídeo, como Skype, Microsoft Teams e Zoom. Portanto, o problema não é com a câmera, mas com essa plataforma de vídeo em particular.
Isso pode não representar um grande problema se você estiver usando o Google Meet para um bate-papo por vídeo normal. No entanto, se você preparou um conteúdo visual, como uma apresentação ou infográfico, e compartilha sua tela, o vídeo ampliado impedirá que seus colegas vejam a imagem inteira. Isso parece estar acontecendo em computadores Windows e Mac.
Esse problema geralmente ocorre quando você ingressa em uma reunião. Quando você não estiver conversando por vídeo com alguém no Google Meet, a qualidade da câmera estará normal.
Existem muitos motivos pelos quais seu vídeo é cortado no Google Meet, e vamos passar por todos eles neste artigo. Infelizmente, não há uma maneira direta de impedir que isso aconteça. Mas aqui estão algumas sugestões que você pode tentar corrigir esse problema:
Verifique outros aplicativos de vídeo
Verificar outros aplicativos de vídeo não é uma solução em si. É mais uma medida de precaução que você precisa tomar para verificar se o problema está no Google Meet ou na sua câmera.
Primeiro, vá para as configurações da sua webcam. Sua localização pode variar dependendo do dispositivo e do sistema operacional. Você pode simplesmente pesquisar as configurações da câmera em seu computador se não souber onde elas estão. Se você estiver usando uma webcam porque a câmera embutida não é boa o suficiente, o recurso de foco automático pode ser o culpado.
Para melhorar sua experiência de videoconferência online, muitas webcams têm configurações personalizadas. O recurso Auto Focus é um deles. Ele é usado para manter automaticamente seu rosto em foco, portanto, se você estiver se movendo muito em seu vídeo, a câmera pode estar tentando focar em você aumentando o zoom na imagem.
Alguns aplicativos de bate-papo por vídeo, como Zoom e Pan, também possuem o recurso Auto Focus. É por isso que você precisa verificar cada aplicativo de vídeo individualmente.
Se você verificou todos os aplicativos de vídeo que está usando e as configurações da sua webcam, e a câmera parece estar funcionando normalmente, o problema está no Google Meet.
Verifique as configurações de resolução antes da reunião
A primeira coisa que você pode tentar fazer é alterar a qualidade do vídeo manualmente nas configurações do Google Meet. Se você já ajustou suas configurações de vídeo e áudio no Google Meet, já deve saber onde estão as configurações. Mas se esta for sua primeira vez, siga as etapas abaixo para ver como é feito.
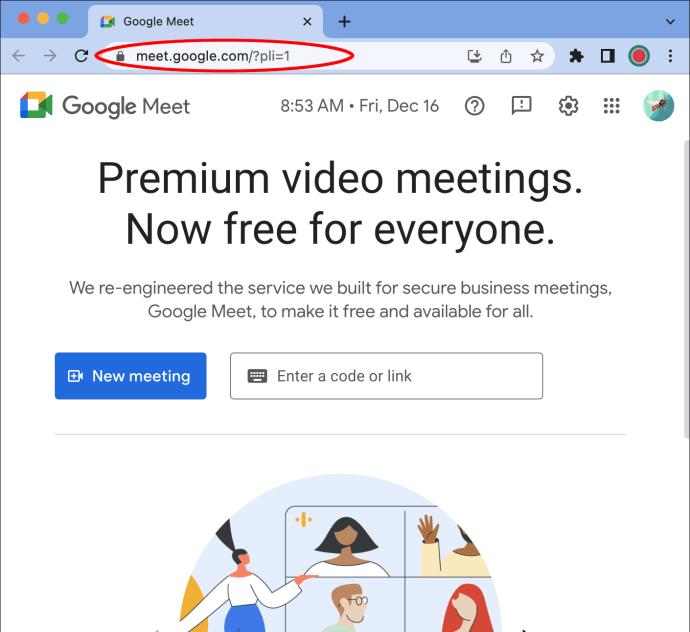
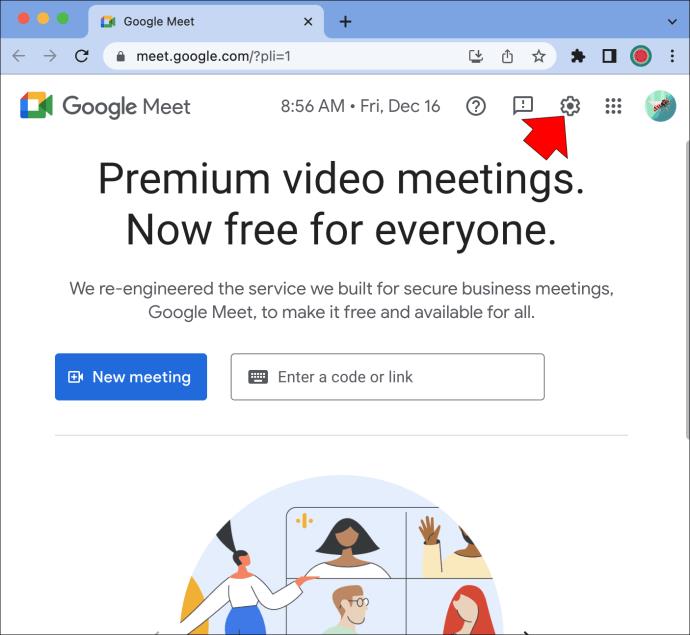
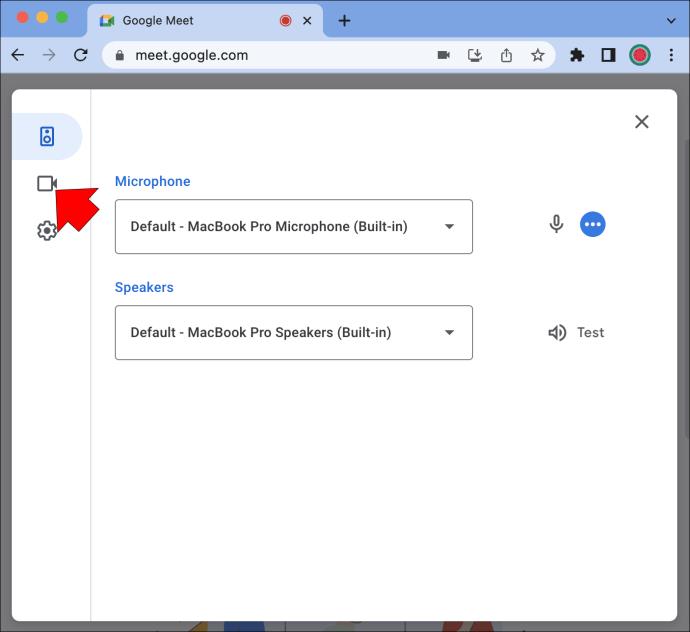
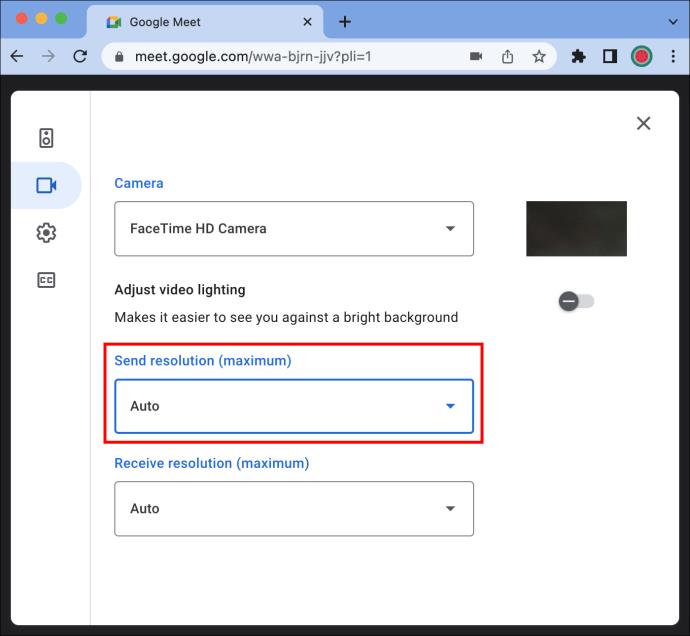
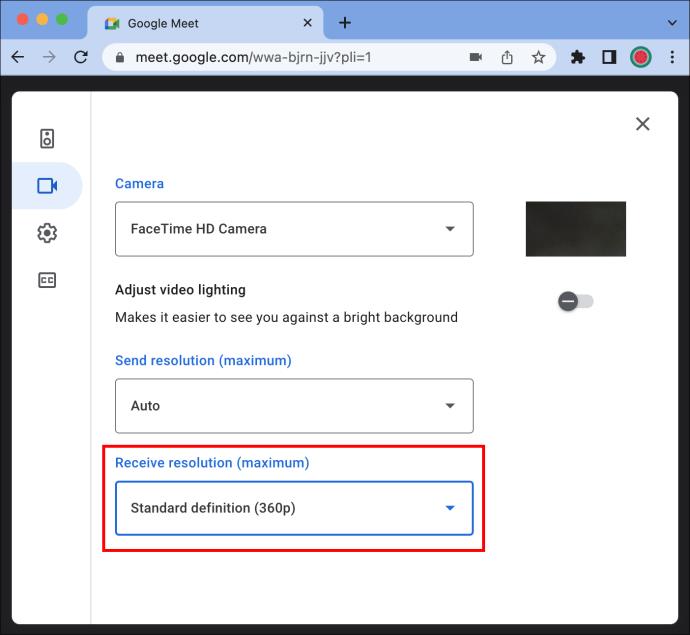
Isso é tudo. Você também pode definir a resolução do vídeo no meio de uma reunião. Veja como é feito.
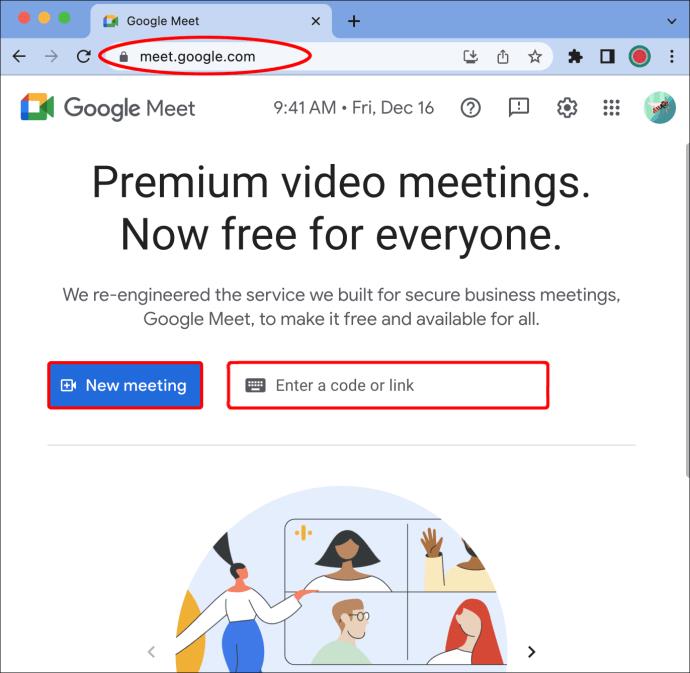
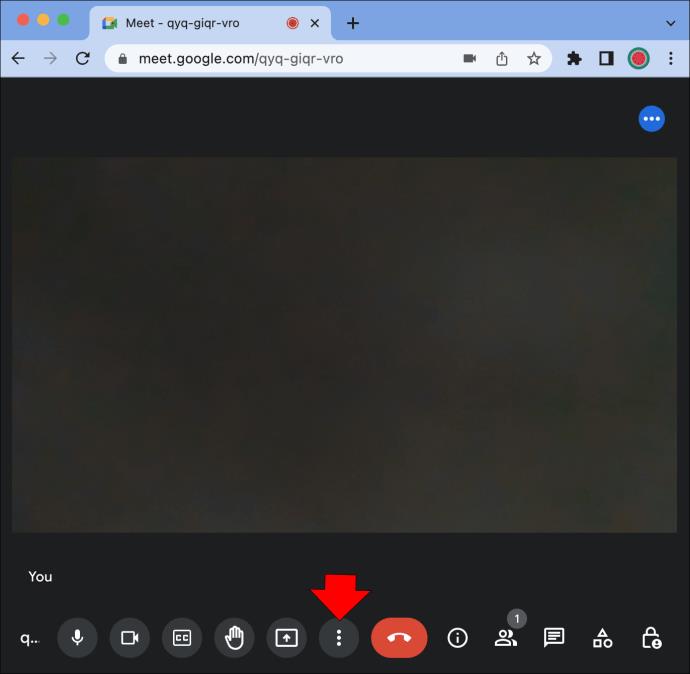
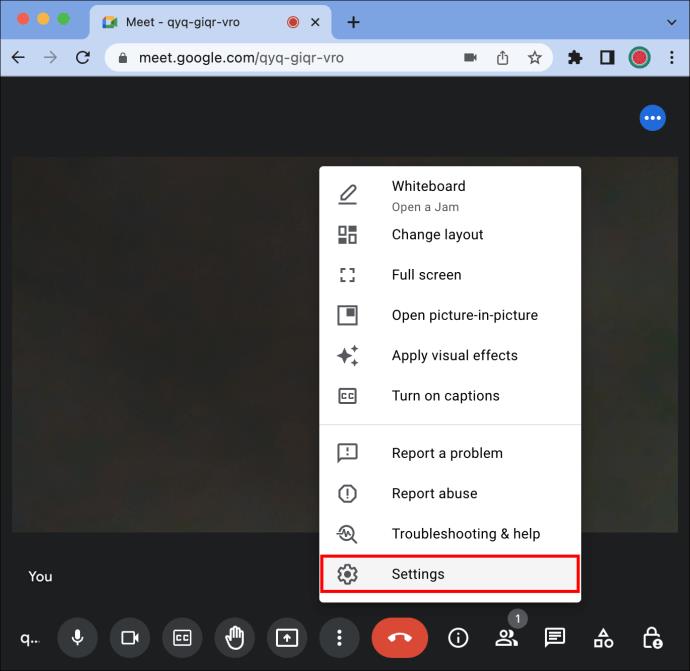
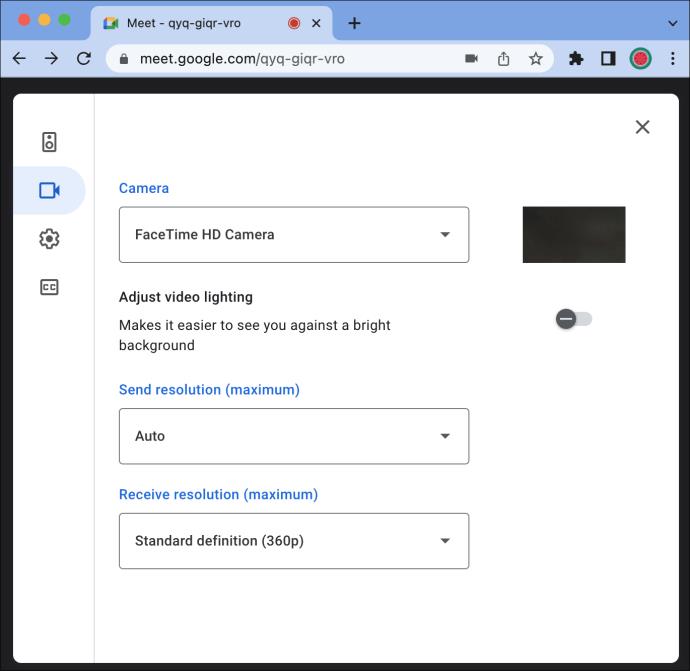
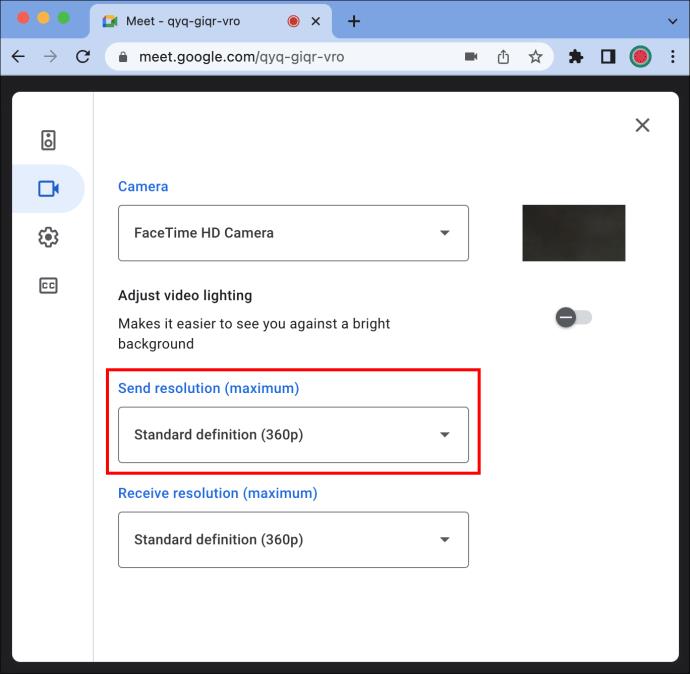
Isso é tudo. Agora que seu vídeo está em baixa resolução, sua câmera não aumentará o zoom.
Desative o recurso de enquadramento de vídeo
O Google Meet introduziu recentemente um novo recurso para melhorar sua visibilidade em reuniões híbridas, chamado enquadramento de vídeo ou enquadramento de câmera. Quando você entra em uma reunião no Google Meet, o recurso de enquadramento de vídeo centraliza você automaticamente no bloco de vídeo.
O Google Meet reenquadrará você automaticamente se estiver muito longe da câmera ou se não estiver centrado. Esse pode ser o motivo pelo qual sua câmera continua aumentando o zoom quando você entra em uma reunião.
Para desativar o recurso de enquadramento de vídeo no Google Meet, veja o que você precisa fazer.
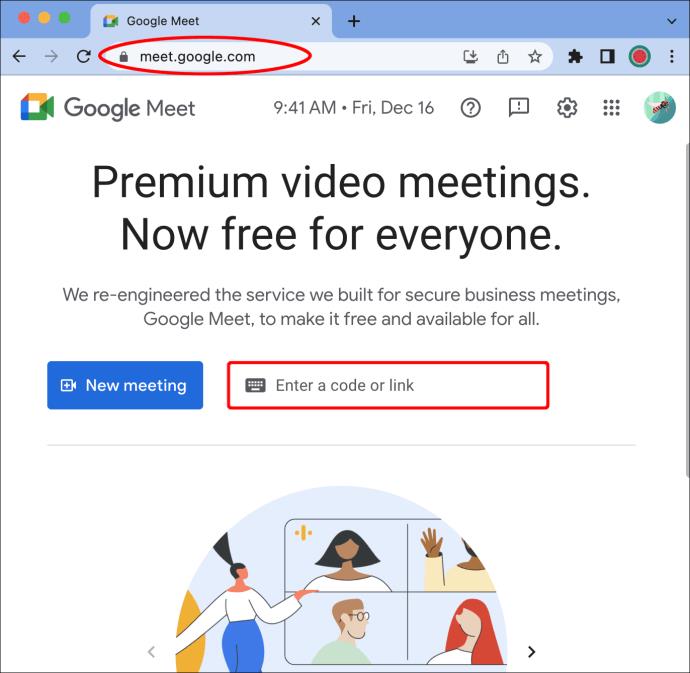
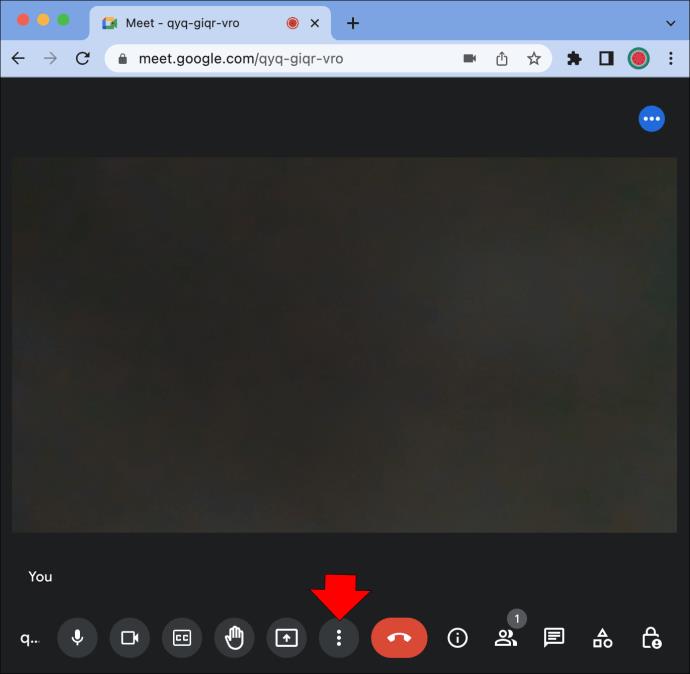
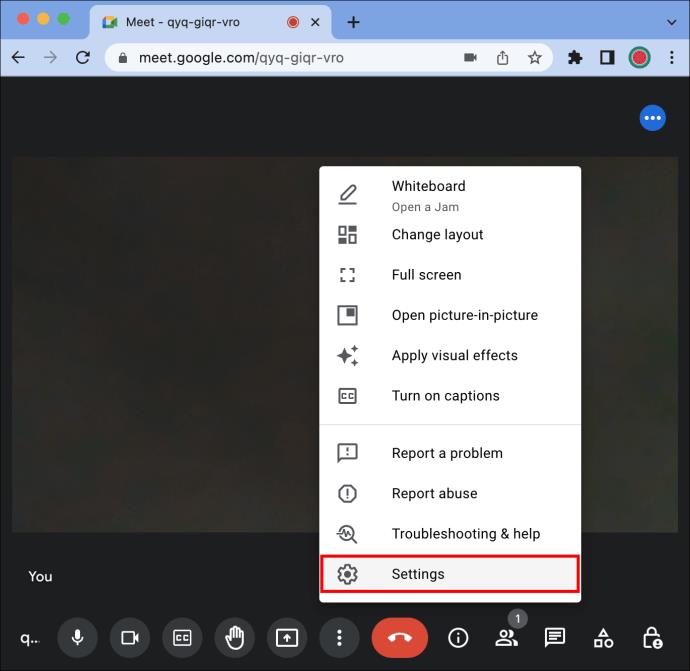
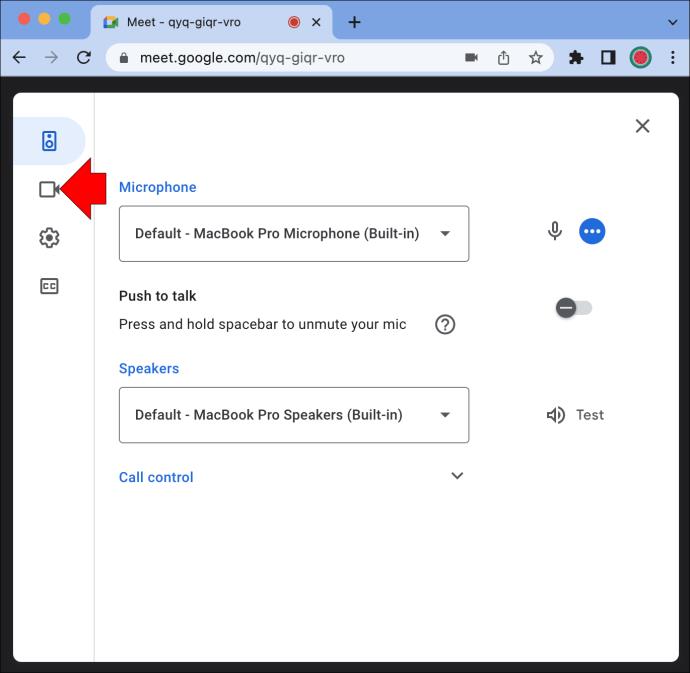
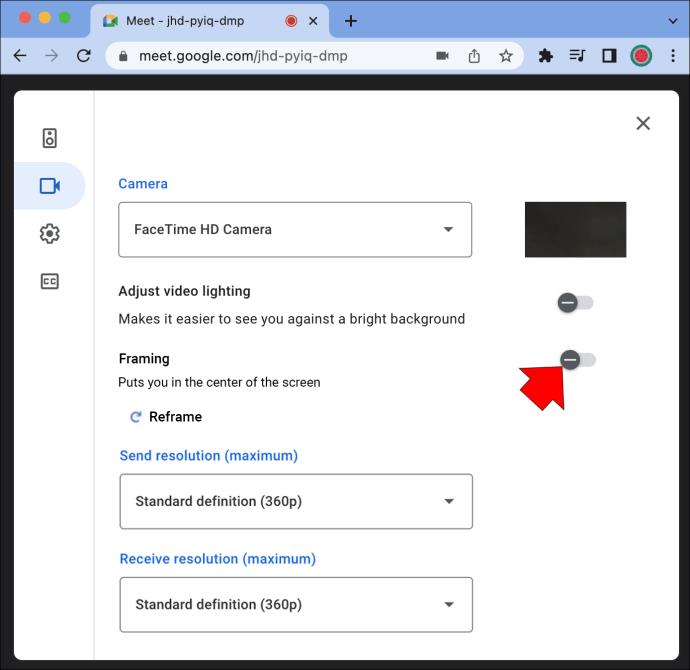
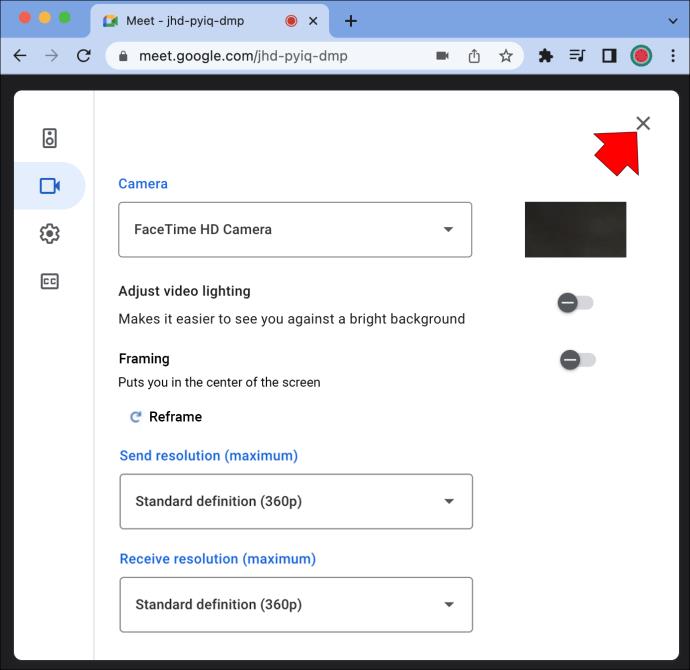
Se o seu dispositivo tiver uma câmera pan-tilt-zoom, você pode controlar manualmente a câmera enquanto estiver em uma reunião. Isso é feito usando o hardware do Google Meet. Siga os passos abaixo para ver como funciona.
Você também pode usar o controlador interno para mover o vídeo para a esquerda ou para a direita.
Use o teclado para diminuir o zoom
Se esses dois métodos não funcionarem, você pode tentar usar atalhos de teclado para diminuir o zoom do vídeo. Esse método funciona para o Google Meet, outros aplicativos de bate-papo por vídeo e praticamente qualquer coisa em sua tela.
Tudo o que você precisa fazer é pressionar a tecla Control ou a tecla “Ctrl” e a tecla menos no teclado ao mesmo tempo. Da mesma forma, se você quiser aumentar o zoom, pressione as teclas “Ctrl” e “+” ao mesmo tempo. Fazer isso pode diminuir o zoom apenas na janela do Google Meet, não no seu vídeo. De qualquer forma, é outra opção para solucionar o problema de zoom do Google Hangouts.
Use um navegador diferente
Se as soluções anteriores não funcionarem, você pode tentar usar um navegador diferente para sua próxima reunião. As pessoas que tiveram problemas semelhantes com o Google Meet notaram que isso só acontece quando usam navegadores baseados no Chromium, como o Google Chrome e o Microsoft Edge.
Tente usar o Google Meet em outros navegadores, como Safari, Firefox ou Opera.
Atualize seus drivers
Se nenhuma dessas soluções estiver funcionando para você, a última opção que você tem é atualizar seus drivers de vídeo. Se eles não são atualizados há muito tempo, pode ser o motivo de sua câmera continuar dando zoom em você. Aqui está o que você precisa fazer se tiver um computador Windows.
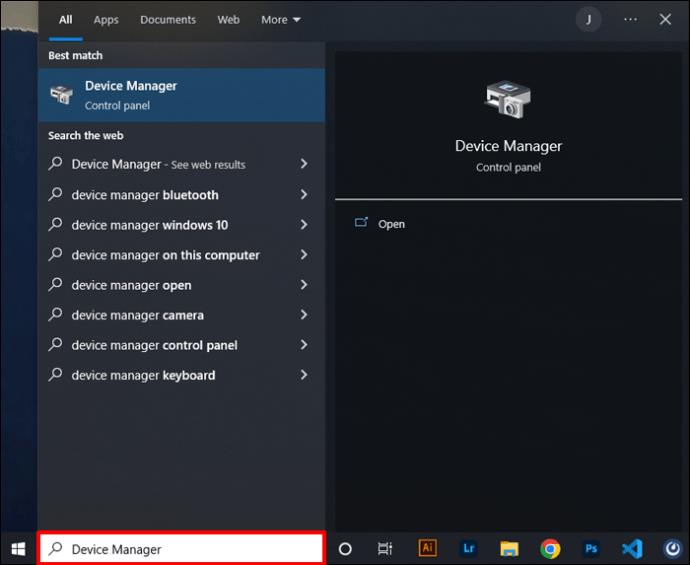
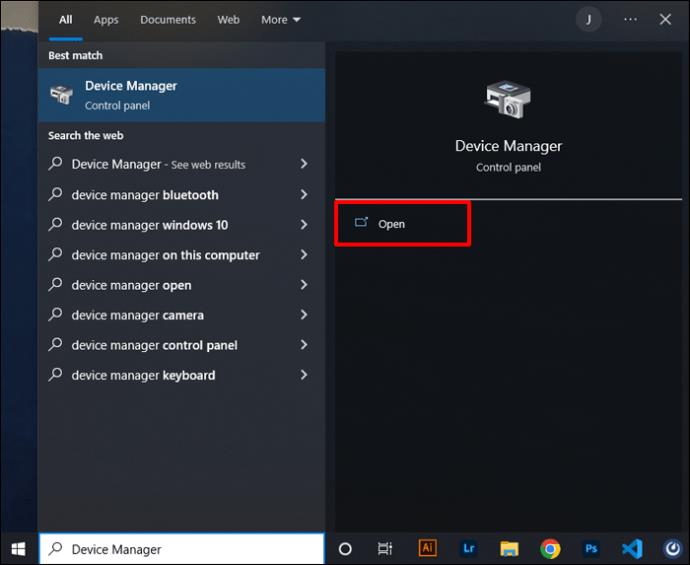
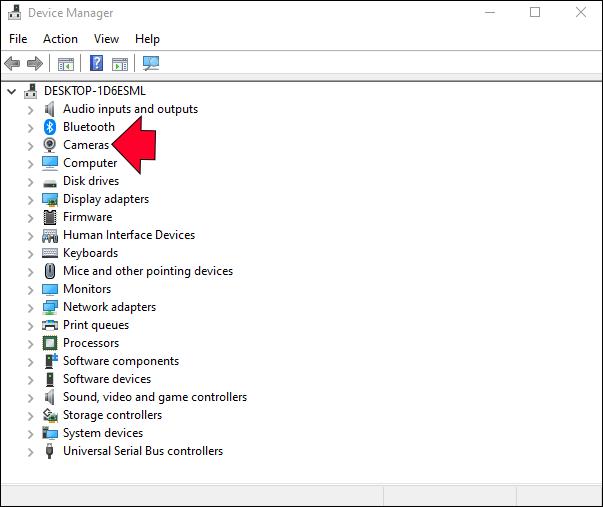
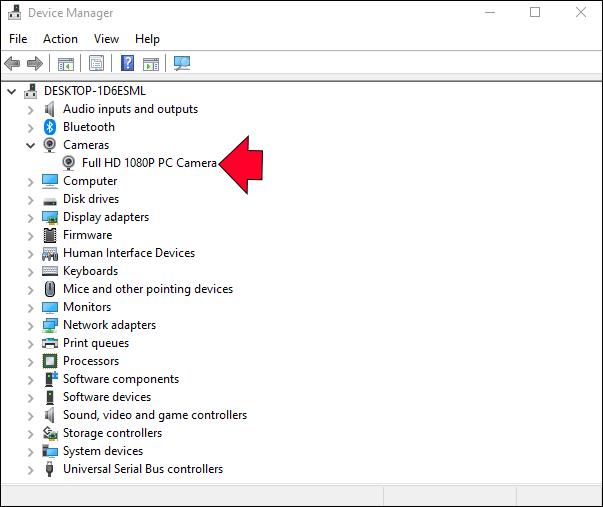
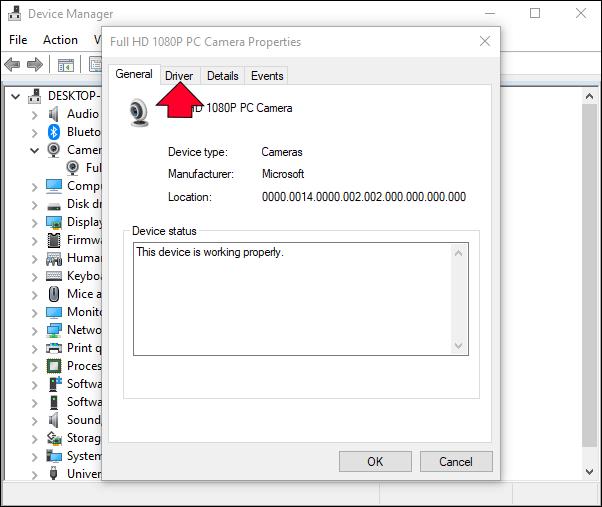
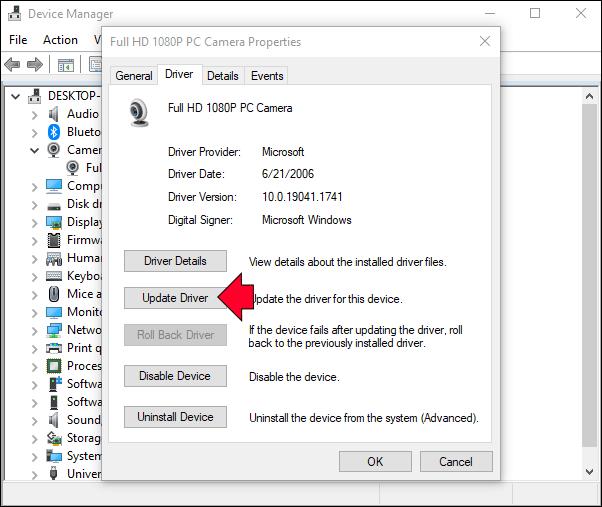
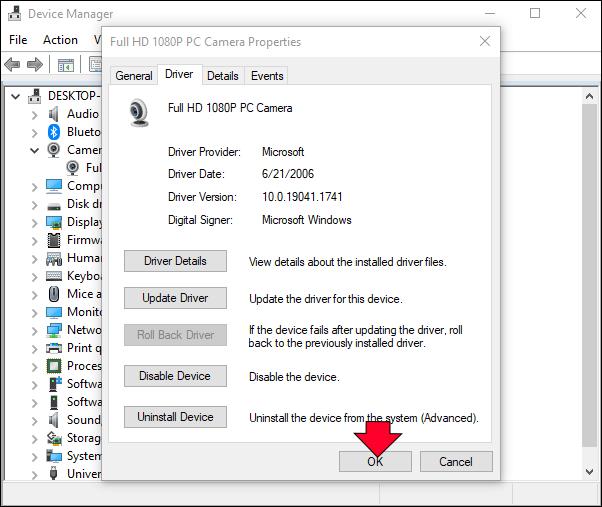
Se o campo Atualizar driver estiver cinza, significa que você já está usando a versão mais recente desse driver. Se isso acontecer, acesse o site do fabricante da webcam e siga as instruções para atualizar o driver.
Esse processo é diferente no macOS porque o driver gráfico faz parte do sistema operacional. Em outras palavras, você só pode atualizá-lo atualizando para a versão mais recente do sistema operacional.
Restaurar a qualidade original do seu vídeo
Se você já usou o Google Meet, deve ter notado que a câmera está ampliada, cortando seu vídeo. Embora existam alguns métodos que você pode usar para tentar corrigir esse problema, não há garantia de que algum deles funcionará. Embora não haja uma solução fácil para esse problema, o Google provavelmente corrigirá o problema de zoom em um futuro próximo.
Seu vídeo foi ampliado durante uma videoconferência do Google Meet? Você tentou algum desses métodos para corrigir o problema? Conte-nos sobre sua experiência na seção de comentários abaixo.
Depois de muito hype e expectativa, “Baldur’s Gate 3” foi lançado. Mas, antes de mergulhar no jogo, muitos jogadores vão querer saber se é ou não
Você está tendo problemas com a conexão do seu controlador? Você está pronto para jogar, mas sem usar o controle, o jogo termina. Você não é o único jogador
Você está procurando uma maneira de modificar a construção do seu jogador sem recriar um novo personagem em “Diablo 4”? Bem, você está com sorte. O jogo permite que você
A configuração do brilho da tela é um recurso crucial, independentemente do dispositivo que você usa. Mas é particularmente importante obter o nível de brilho
A Yama é uma das Katanas Amaldiçoadas do jogo e tem o status de Lendária. Empunhar uma arma tão potente no mundo aberto “Blox Fruits” irá oferecer a você
O adaptador de rede no sistema operacional Windows é um dispositivo vital que garante que as conexões de rede funcionem sem problemas. Como o adaptador de rede recebe
Mesmo que você já use o Windows há muito tempo, ocasionalmente poderá encontrar desafios que justifiquem assistência especializada. Esteja você enfrentando
Existem poucas coisas mais frustrantes do que ficar sem acesso à sua rede de Internet. Se você não anotou a senha, corre o risco de perder o acesso
Aqui está o local do papel de parede do Windows para Windows 8 e 10, para que você possa usar essas imagens de alta resolução com outros dispositivos ou versões mais antigas do Windows.
Se quiser tirar fotos com seu PC com Windows 10, você precisará primeiro testar a função da câmera. Se você deseja apenas tirar algumas selfies para
Quando o seu computador começar a ficar lento, é um sinal de que você precisa liberar espaço. Normalmente, excluir arquivos temporários é um excelente ponto de partida.
Resumo dos atalhos do aplicativo Filmes e TV no Windows 10, Resumo dos atalhos do aplicativo Filmes e TV no Windows 10 para proporcionar uma ótima experiência. Talvez
Como corrigir o erro de falha ao carregar mensagens no Discord para Windows, o Discord não é divertido se você não consegue ler o que outras pessoas escrevem. Veja como corrigir erro de mensagens
Como exibir o ícone Este PC na área de trabalho do Windows 11, Durante o processo de uso do Windows 11, muitos usuários precisam acessar Este PC (gerenciamento).
Como encontrar informações no Registro do Windows rapidamente. Você acha difícil encontrar informações no Registro do Windows? Abaixo estão maneiras rápidas de encontrar o registro
Como limitar o número de tentativas malsucedidas de login no Windows 10. Limitar o número de tentativas malsucedidas de login com senha no Windows 10 ajuda a aumentar a segurança do computador. Veja como
Como criar mensagens de erro falsas no Windows, o Windows pode apresentar algumas mensagens de erro bastante criativas, mas por que você não tenta criar seu próprio conteúdo para zombar delas?
Maneiras de abrir as Ferramentas do Windows no Windows 11, as Ferramentas Administrativas do Windows ou as Ferramentas do Windows ainda são úteis no Windows 11. Veja como encontrar as Ferramentas do Windows no Windows 11.
Como corrigir o erro de não funcionamento do Windows Quick Assist, o Windows Quick Assist ajuda você a se conectar facilmente a um PC remoto. Porém, às vezes também gera erros. Mas,
Como fixar arquivos do Word, Excel e PowerPoint no ícone do aplicativo correspondente na barra de tarefas do Windows 11, Como fixar arquivos do Office no ícone da barra de tarefas do Windows 11? Convidar


















