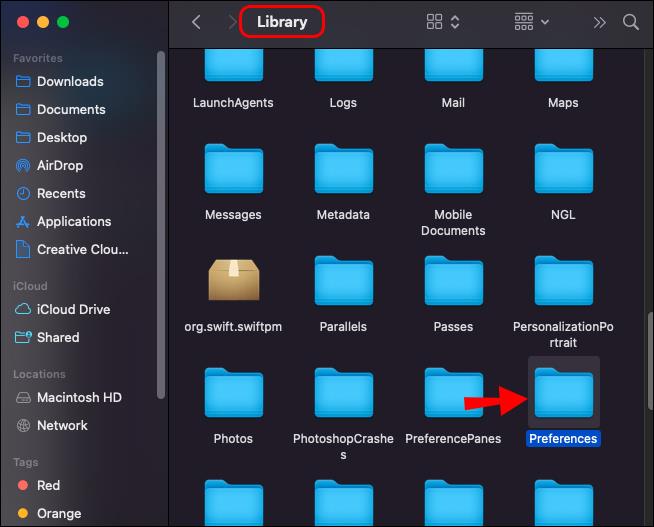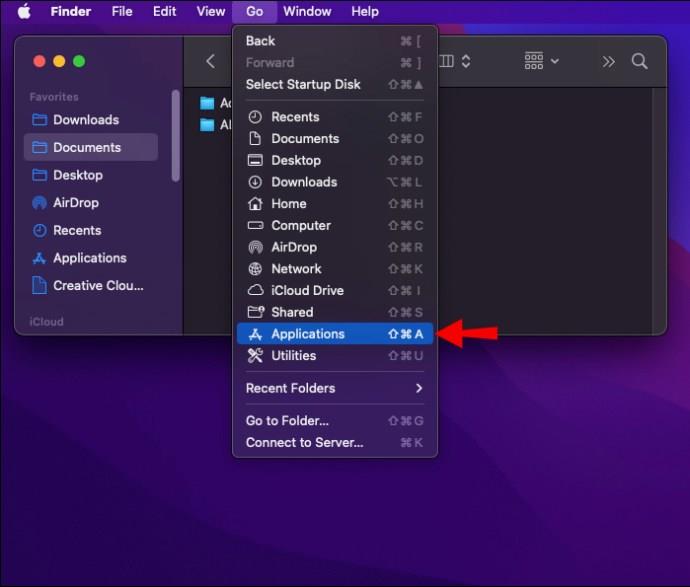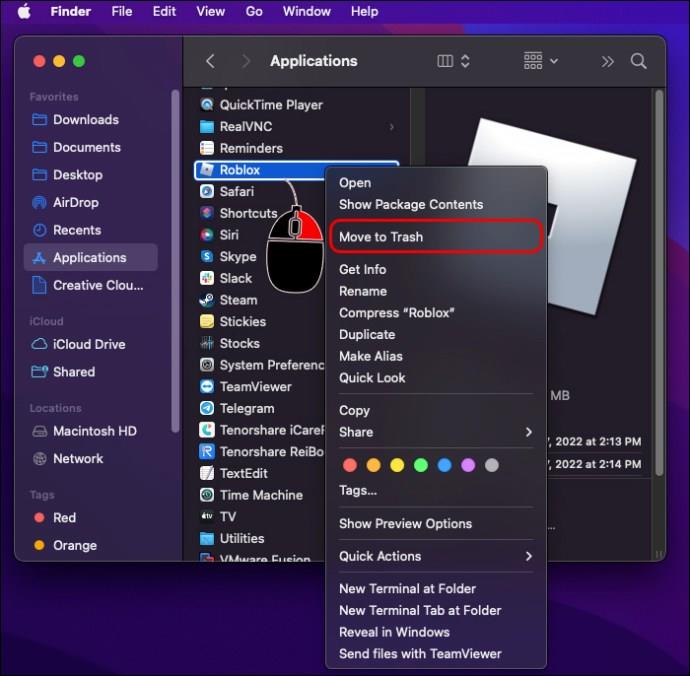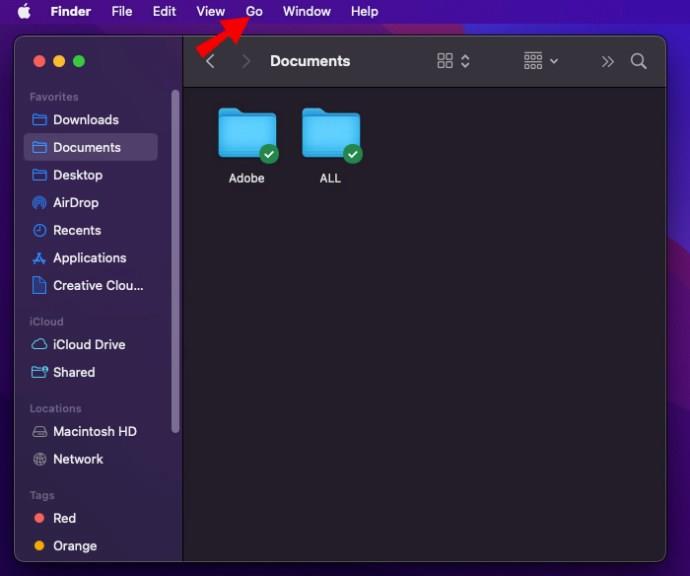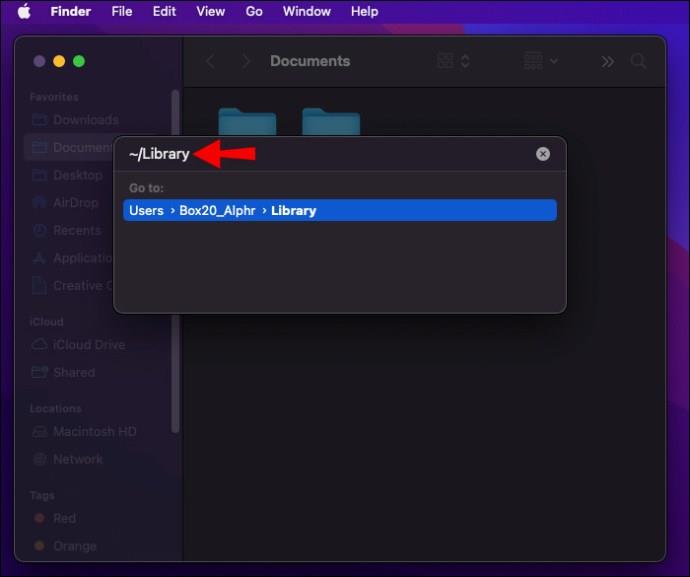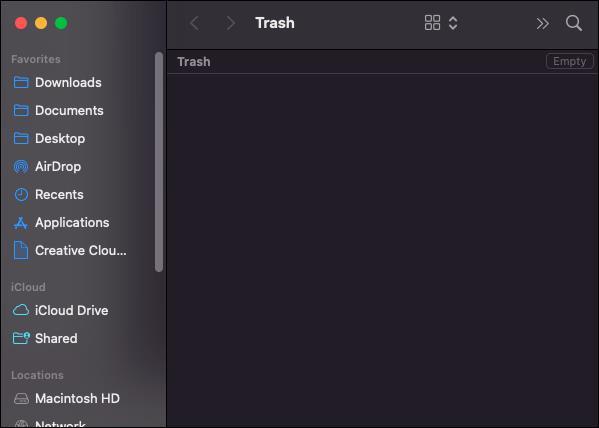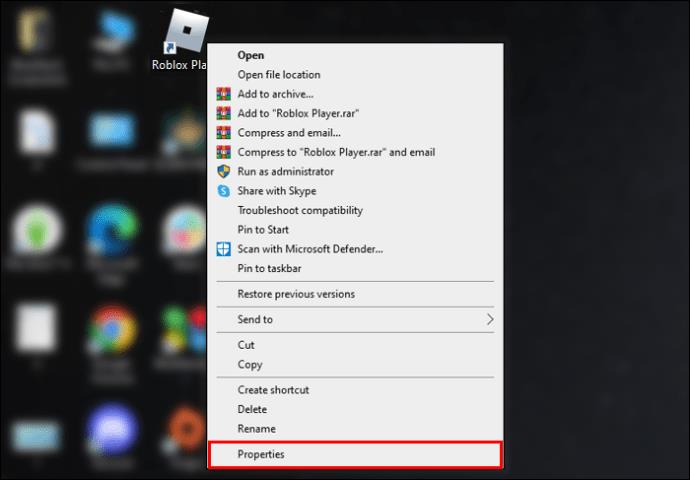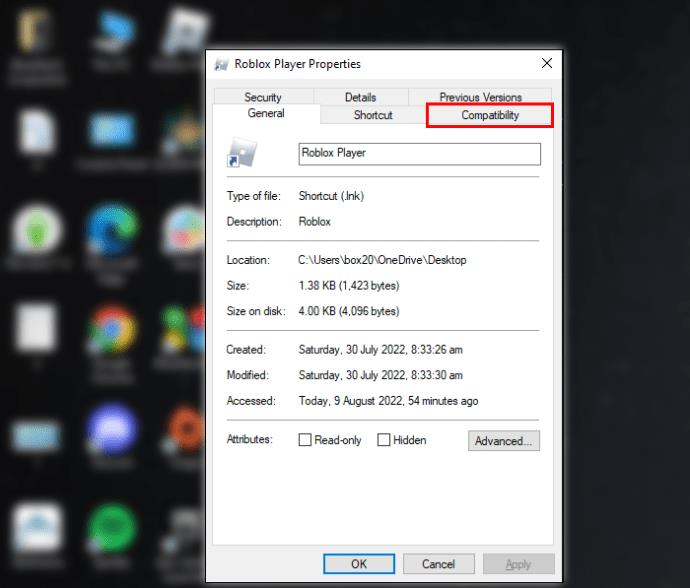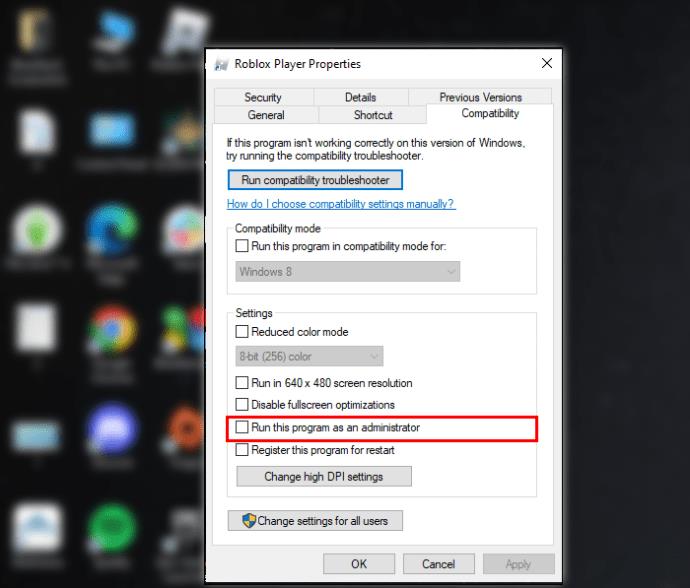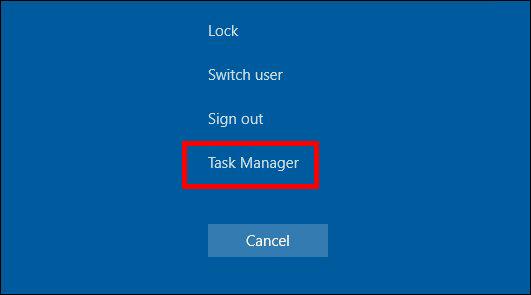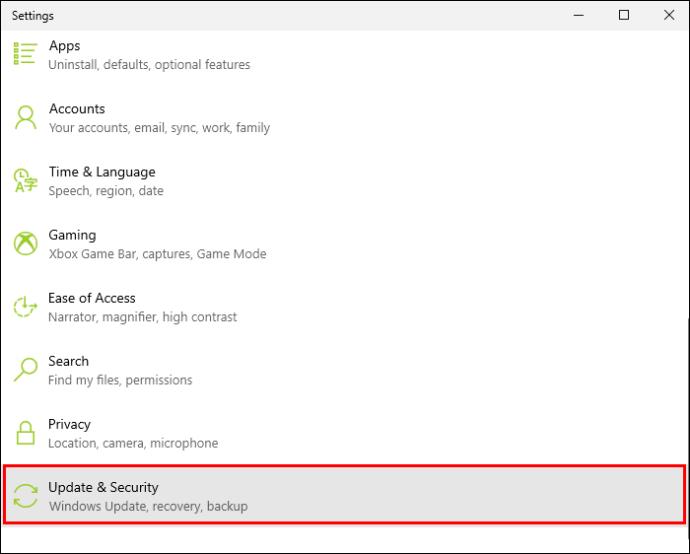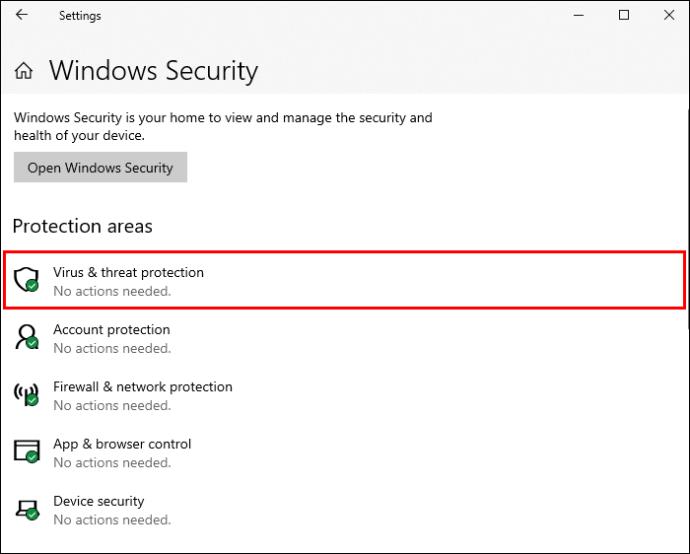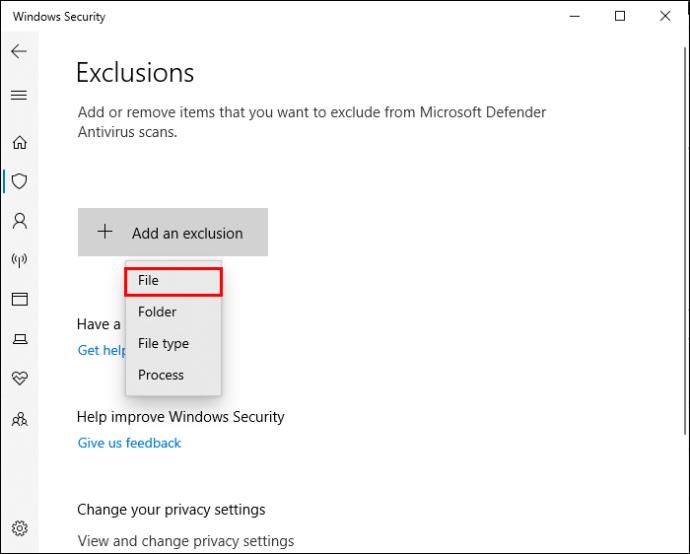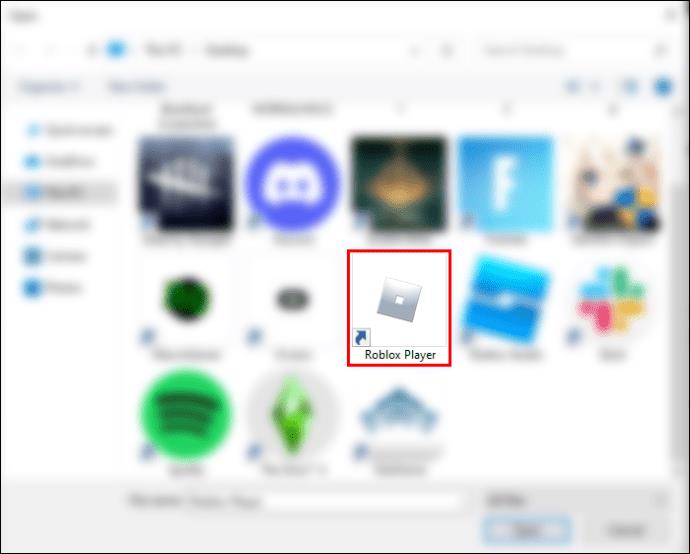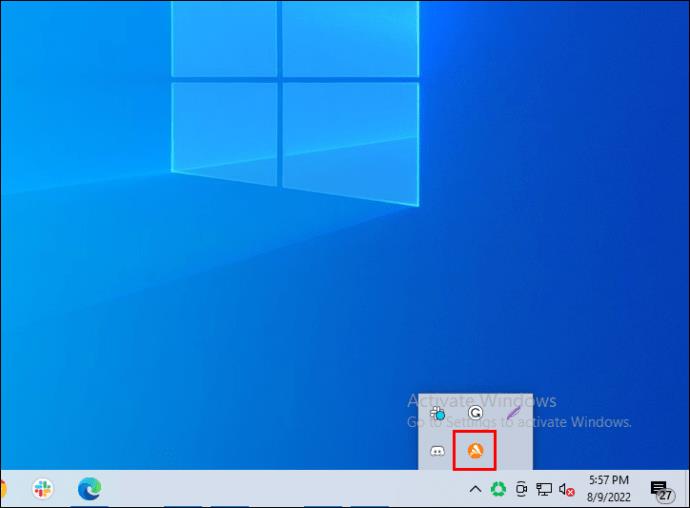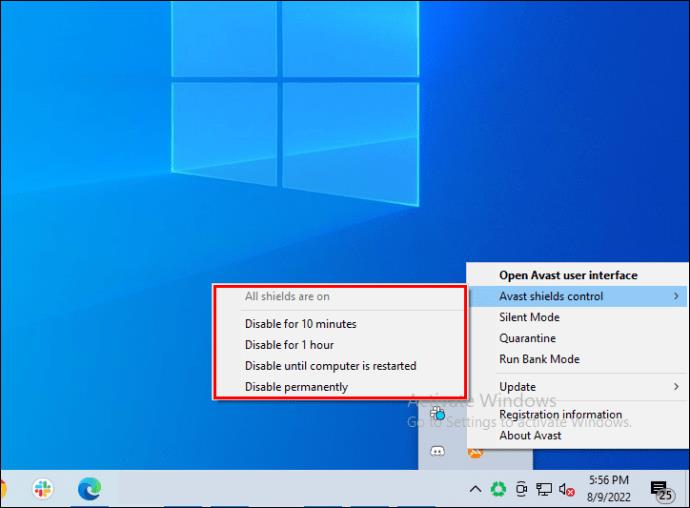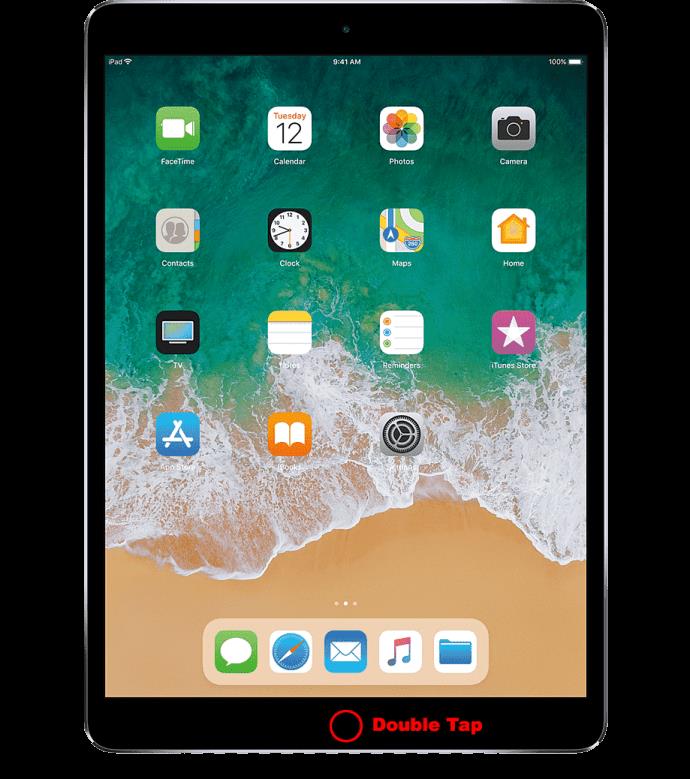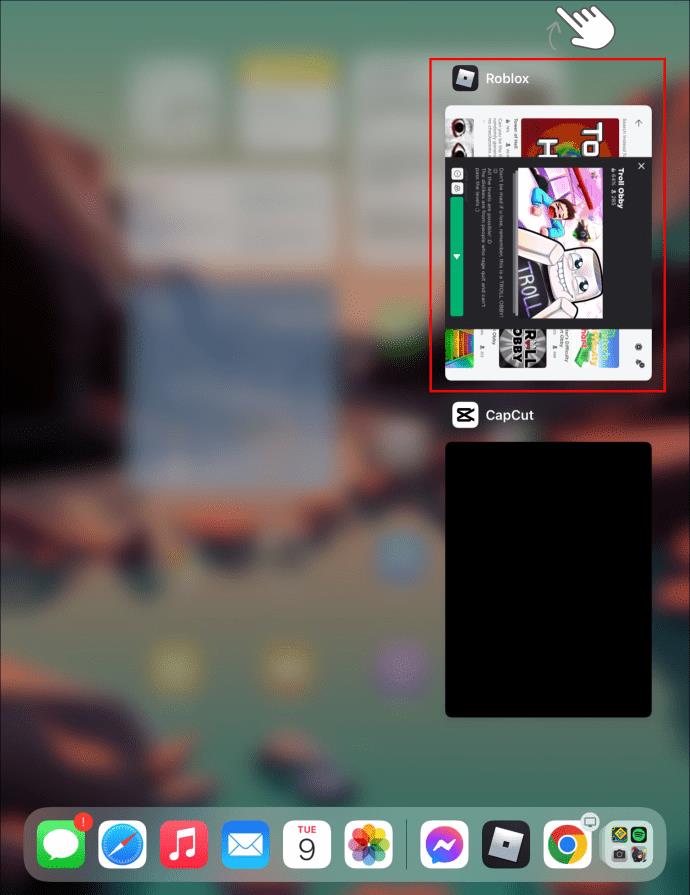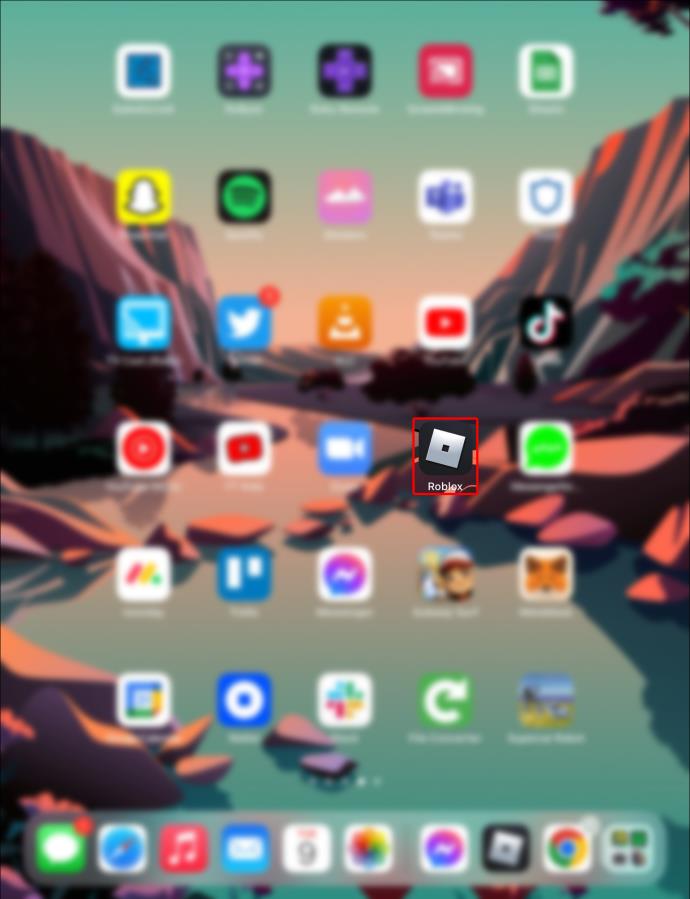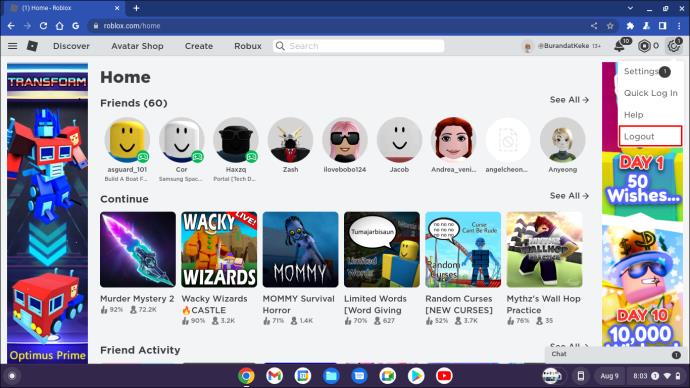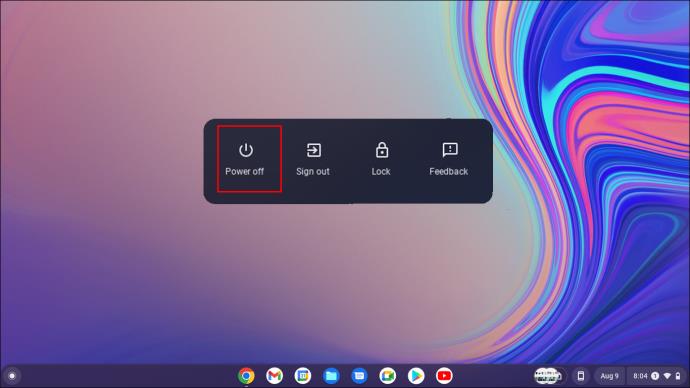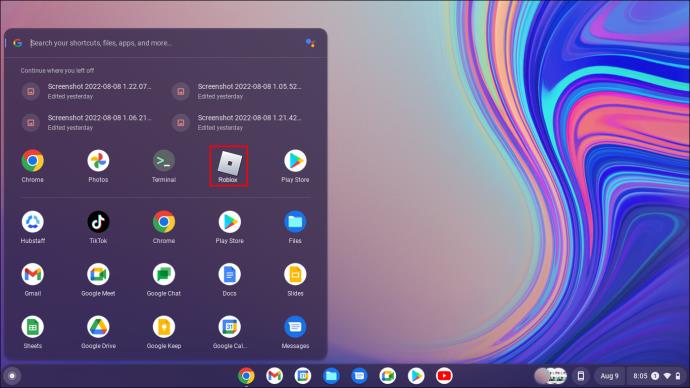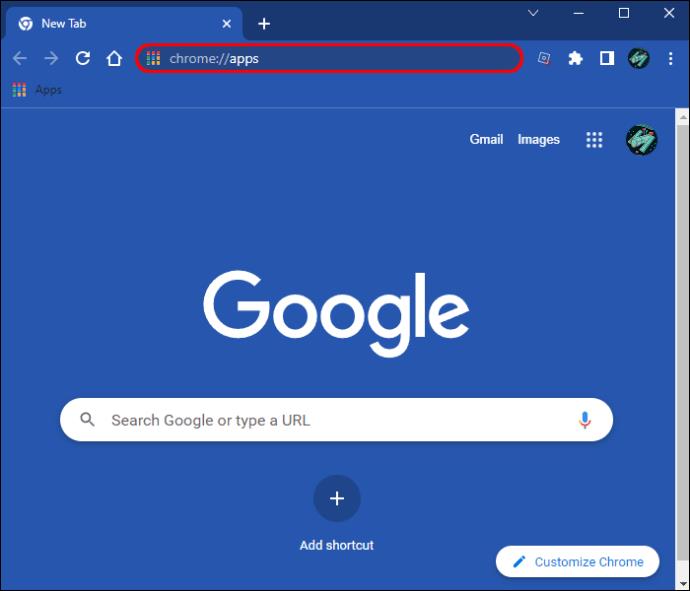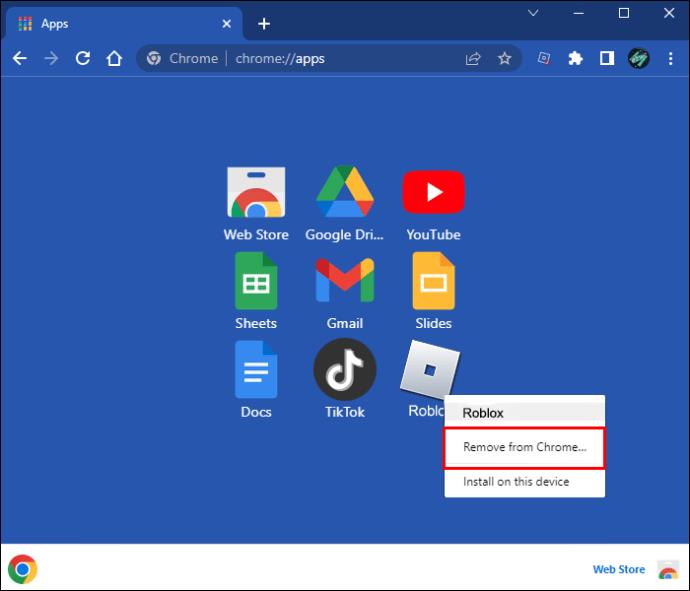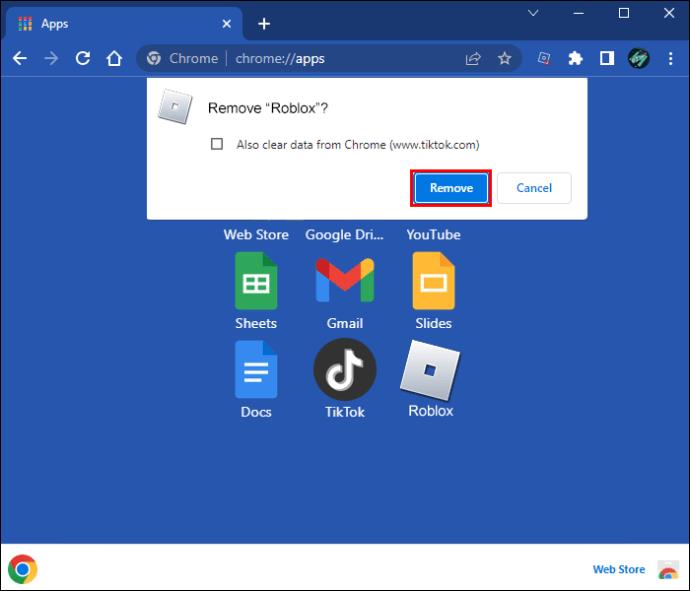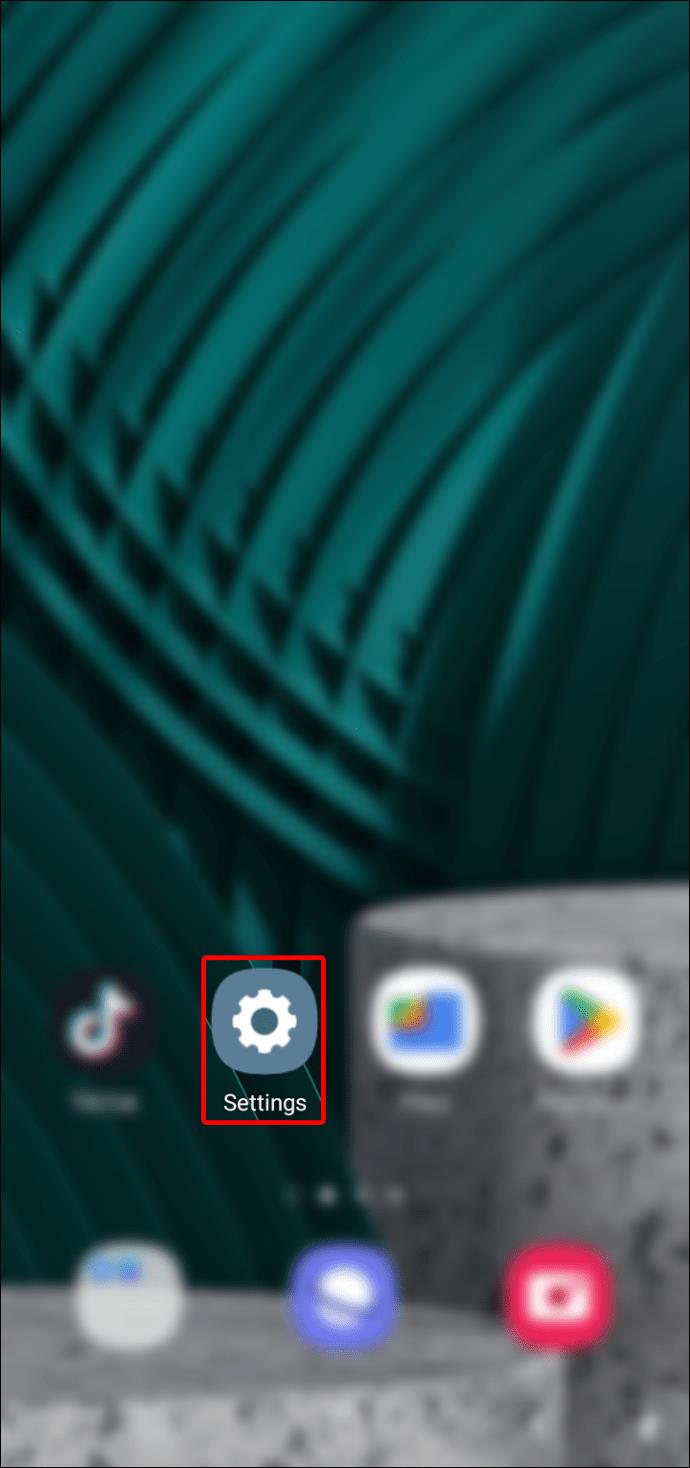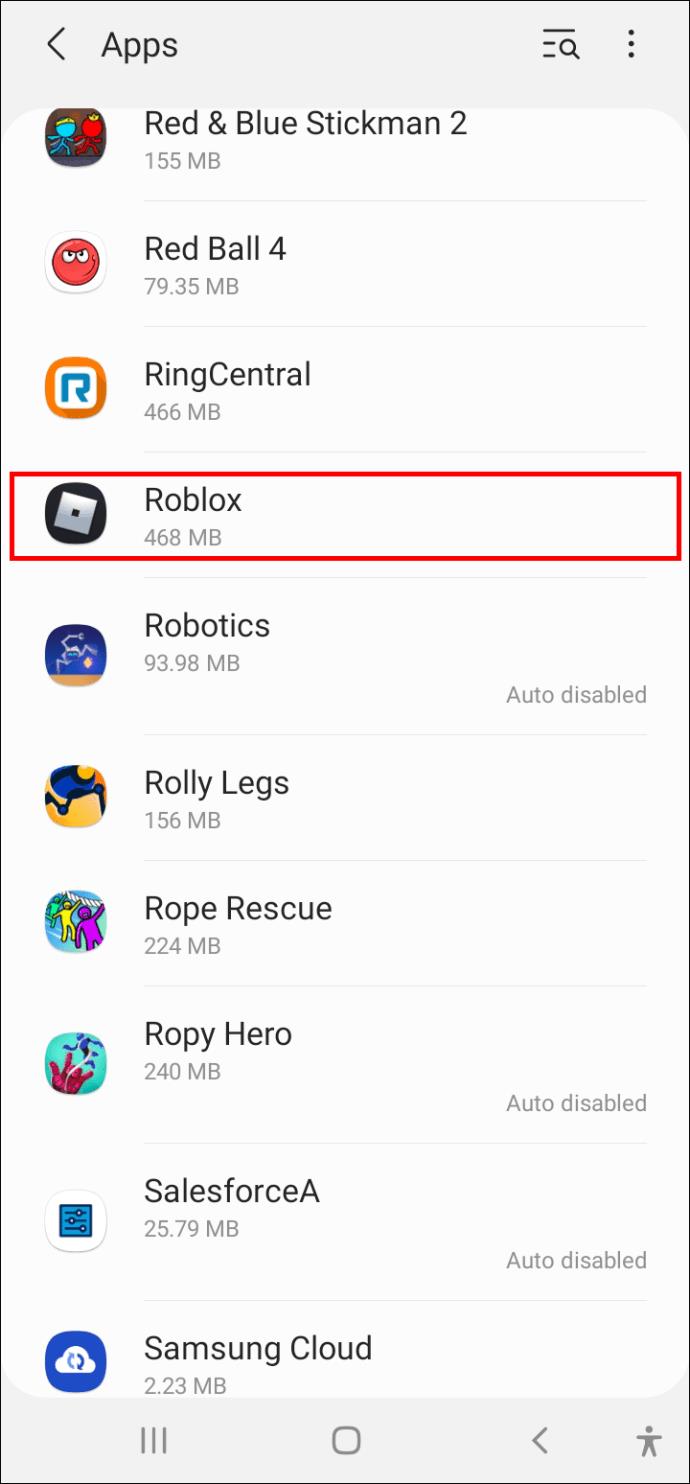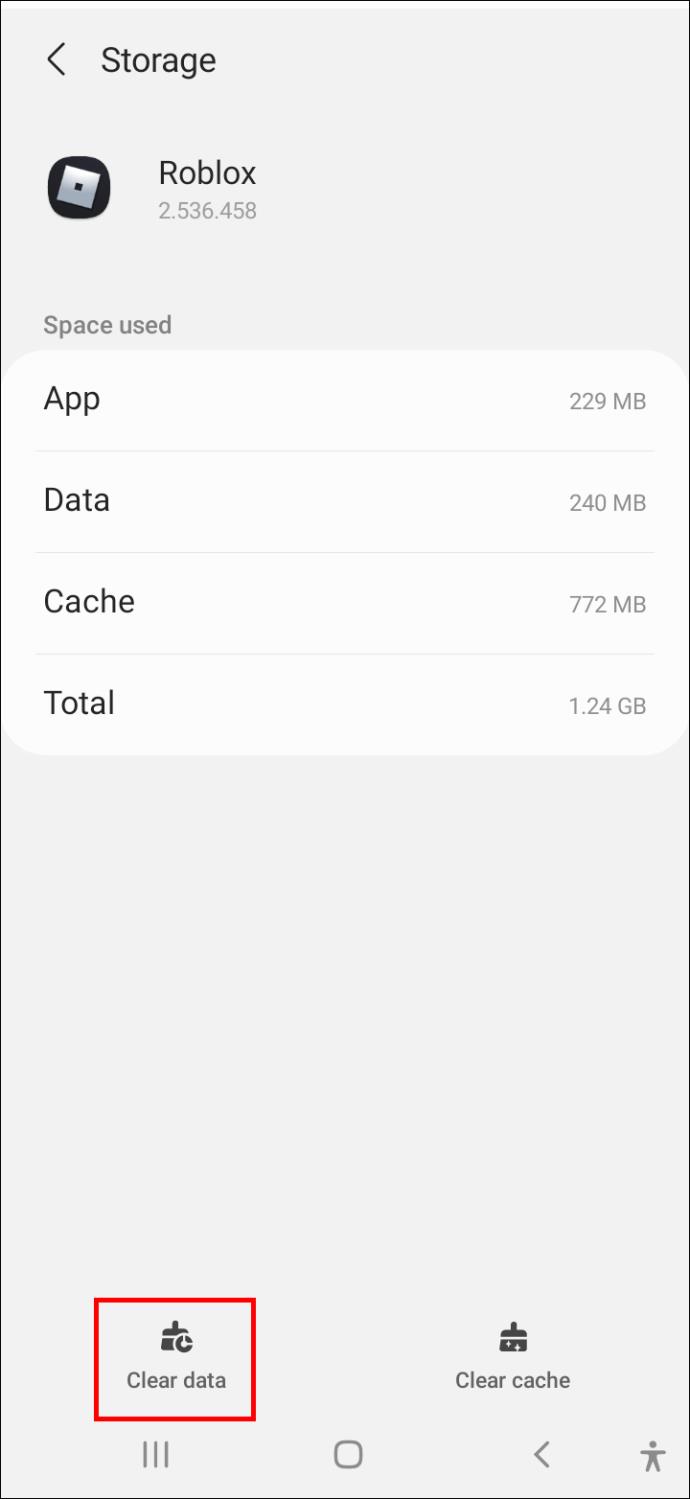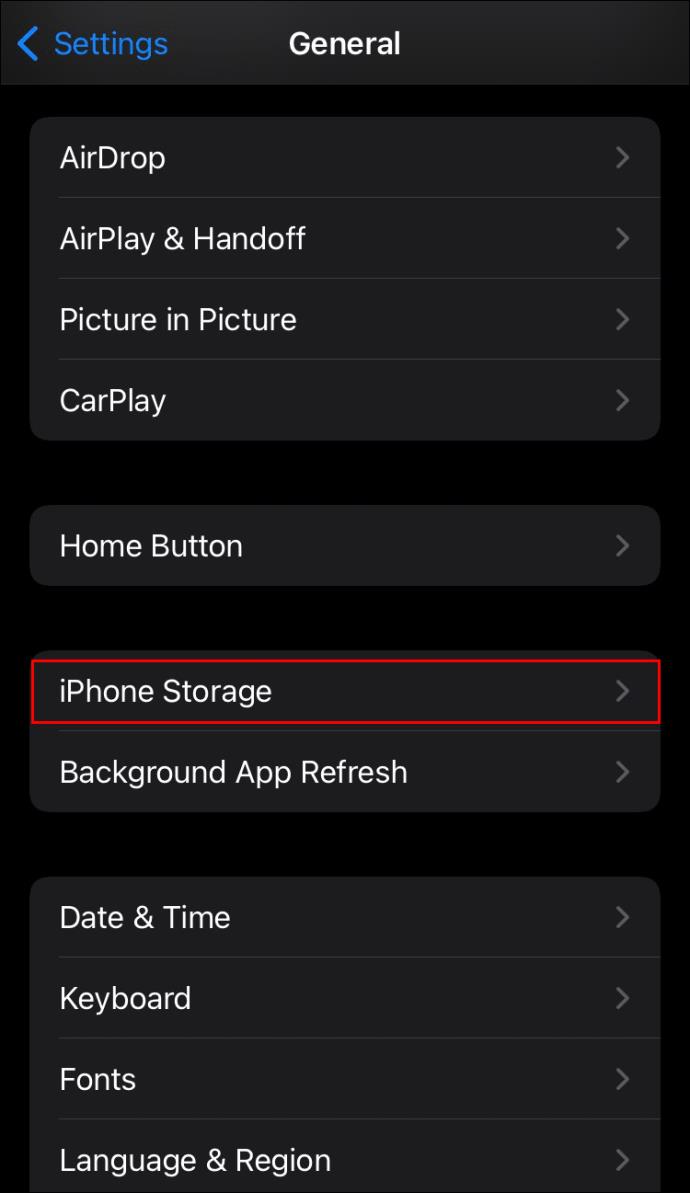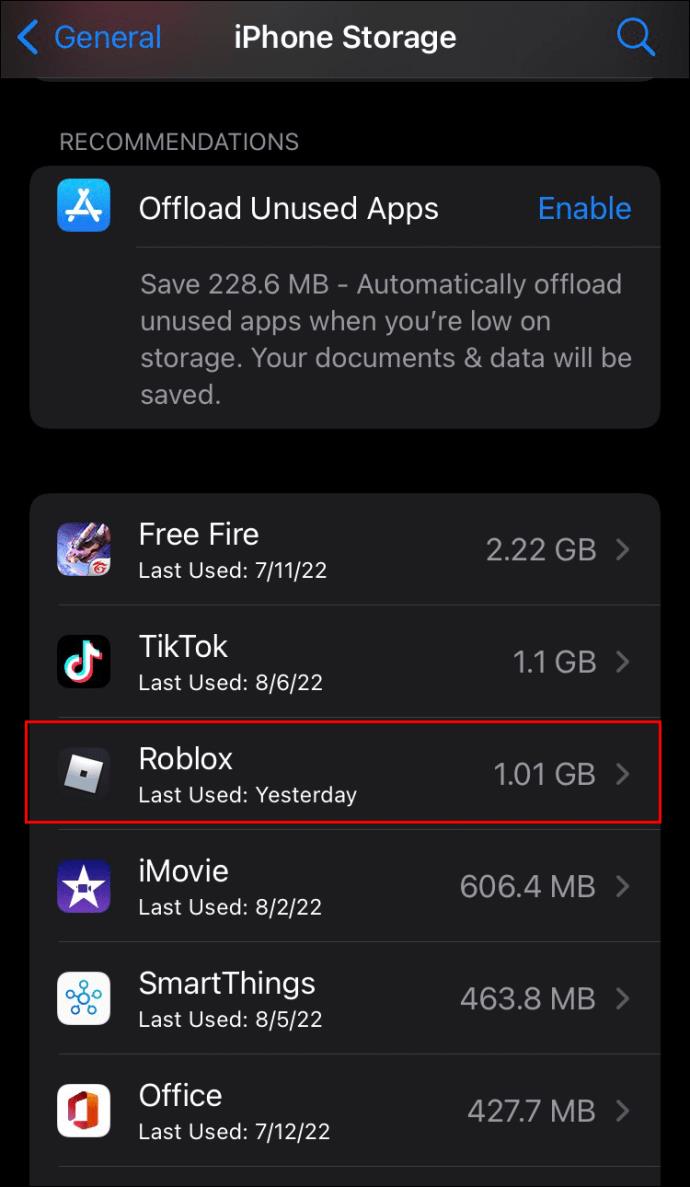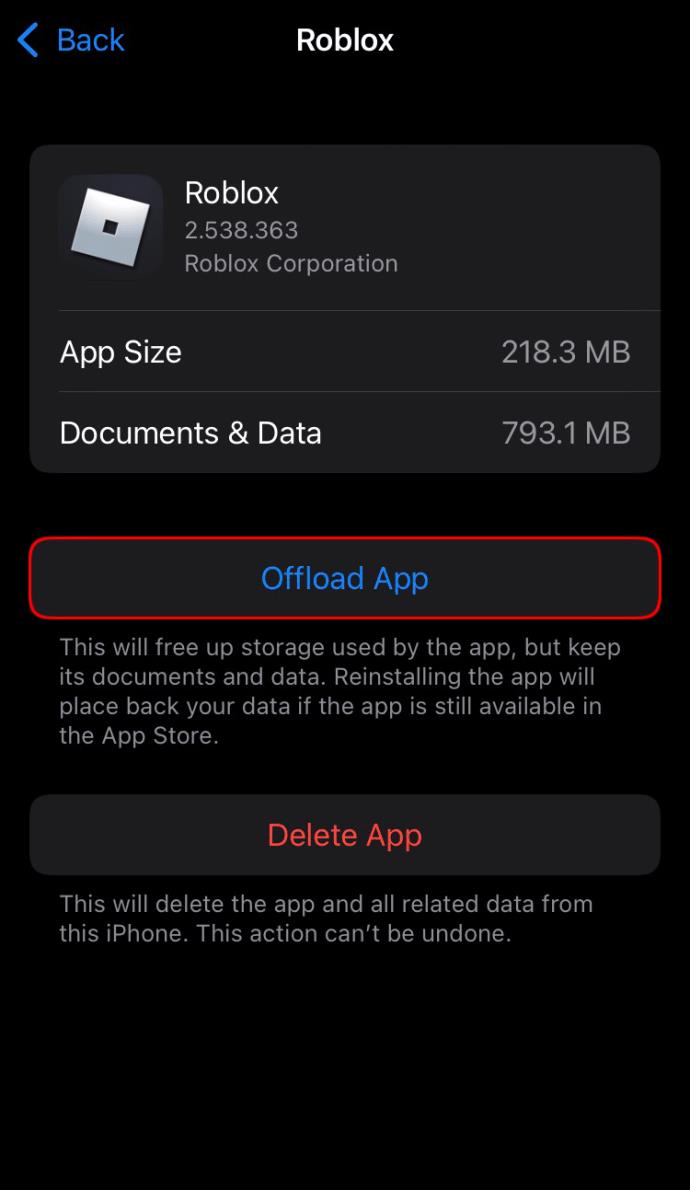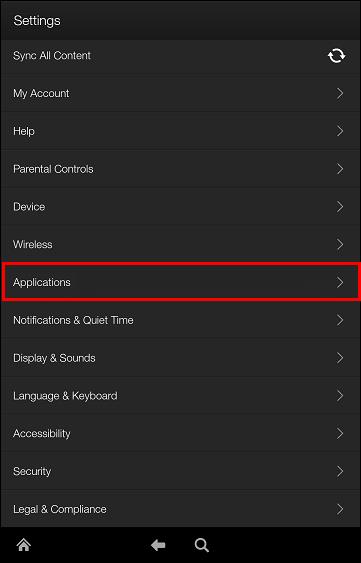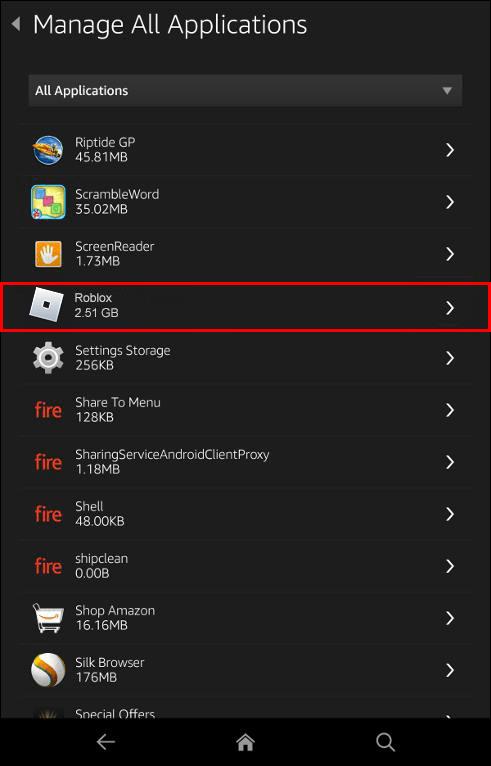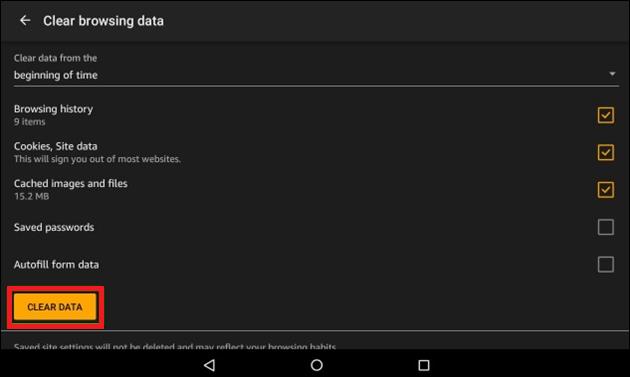Links de dispositivos
Você já teve aquele momento em que tenta abrir o Roblox, mas simplesmente não funciona? Se assim for, você não está sozinho. Muitos usuários relataram esse problema e há algumas coisas que você pode fazer para tentar corrigi-lo.

Este artigo irá orientá-lo através de algumas das soluções mais comuns.
Consertando o Roblox no seu Mac
Se o Roblox não abrir no seu Mac, tente os seguintes métodos de solução de problemas em nenhuma ordem específica:
Redefina suas configurações do Roblox
Se você estiver tendo problemas com o Roblox, uma solução possível é redefinir seus arquivos de configurações. Isso pode ajudar a resolver problemas com configurações corrompidas ou configuradas incorretamente.
Veja como proceder:
- Feche o Roblox completamente.
- Abra "Biblioteca" e navegue até "Preferências".
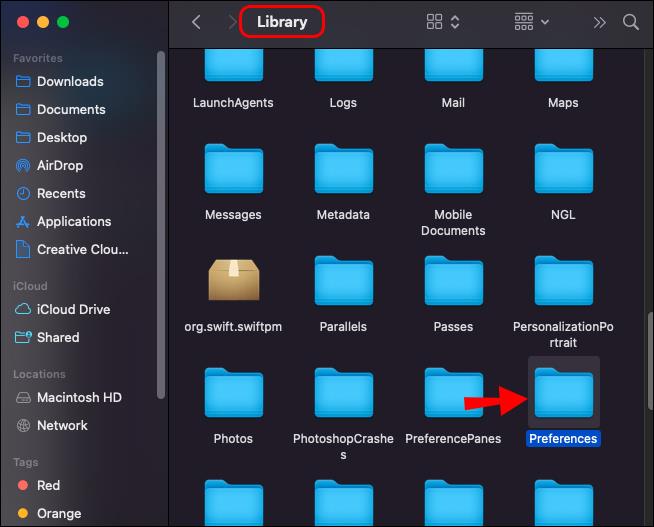
- Exclua todos os arquivos Roblox na pasta.
Os arquivos excluídos serão todos reinstalados automaticamente assim que você iniciar o Studio ou o Player novamente.
Alternar para um navegador diferente
Há uma chance de seu navegador atual não executar todos os scripts necessários para iniciar o Roblox com sucesso. Para resolver o problema, você pode tentar mudar para um navegador diferente. Roblox funciona melhor com Firefox ou Google Chrome.
Reinstale o Roblox
Se os dois métodos de solução de problemas acima não funcionarem, considere desinstalar o Roblox do seu Mac e reinstalá-lo.
Para desinstalar o Roblox:
- Force o encerramento de todos os processos do Roblox pressionando o atalho Command+Option+Esc e encerrando todos os aplicativos Roblox ou Roblox Studio.

- Abra o Finder e navegue até “Aplicativos”.
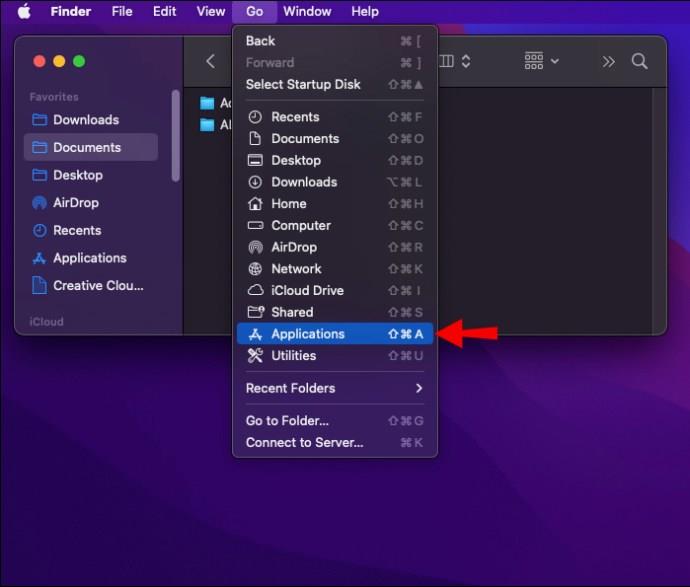
- Selecione Roblox na lista de aplicativos instalados em seu Mac e clique em “Mover para Lixeira”. Se você instalou o Roblox Player ou qualquer outro aplicativo relacionado, também precisa movê-los para a lixeira.
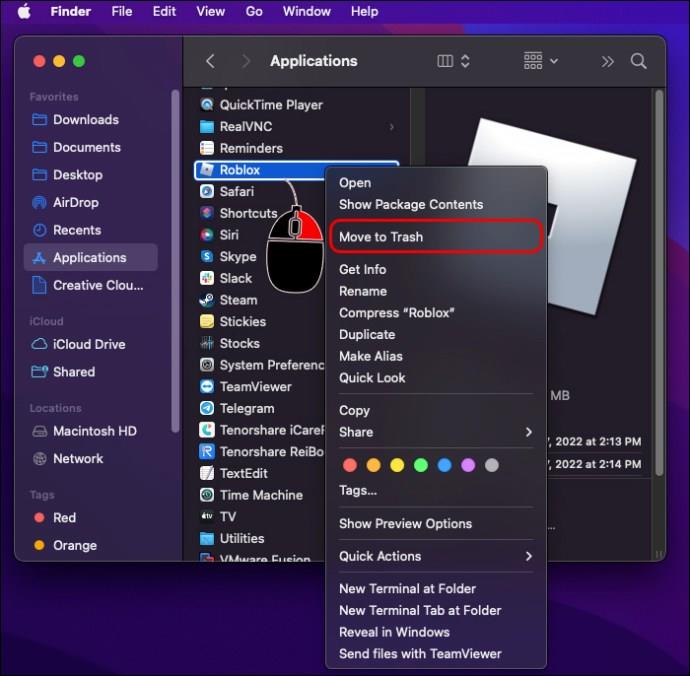
- Abra o Finder e clique em “Ir”.
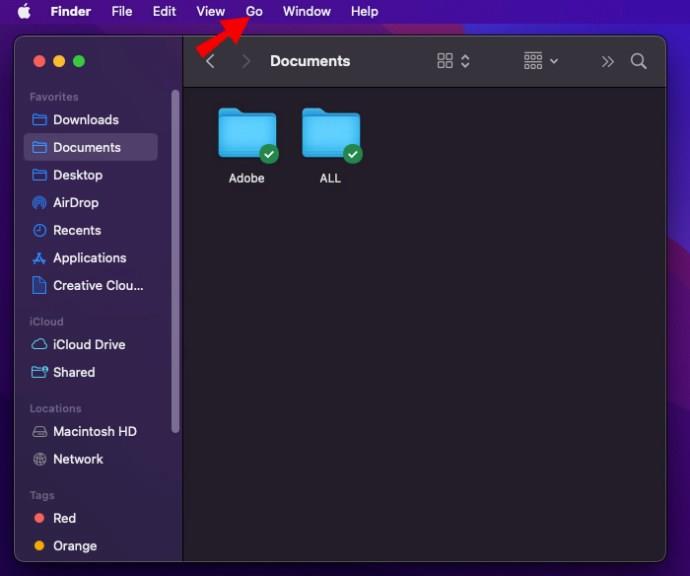
- Selecione “Ir para a pasta”, digite “
~/Library” e clique em “Ir”.
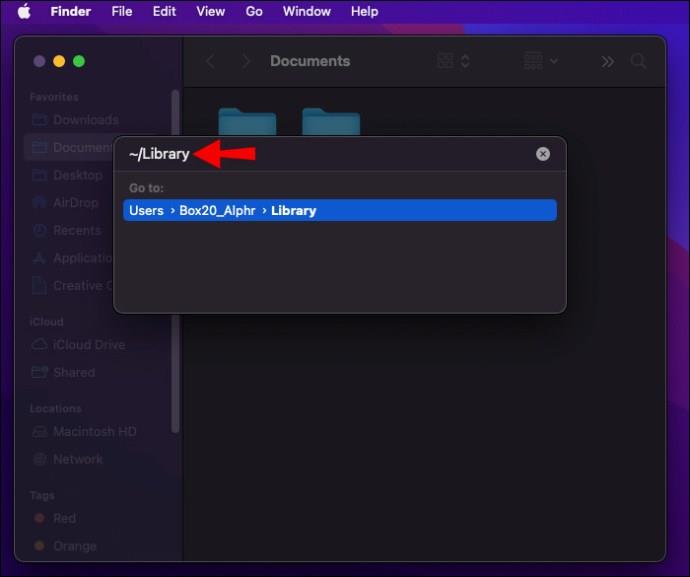
- Exclua todos os arquivos em cada um dos seguintes diretórios:
~/Library/Saved Application State
~/Library/Preferences
~/Library/Roblox
~/Library/Caches
~/Library/Logs
- Esvazie a Lixeira para garantir que você desinstalou completamente o Roblox da sua máquina.
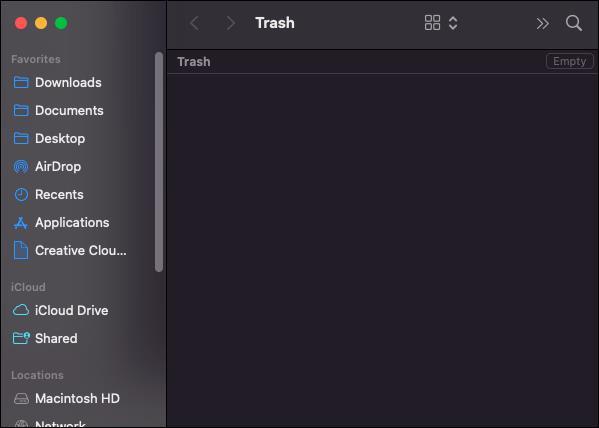
Consertando o Roblox em um PC com Windows
Um navegador da Web ou o aplicativo Roblox são as duas formas tradicionais de jogar jogos Roblox no Windows. No entanto, surgiram vários relatórios de que o Roblox não será lançado no PC, impedindo os jogadores de entrar nos jogos.
A boa notícia é que existem algumas soluções sólidas para corrigir esse problema. Vejamos cada um em detalhes:
Verifique o status do servidor Roblox
Antes de tentar algo complexo, é importante verificar se os servidores do Roblox podem estar com problemas técnicos no momento. Para verificar se esse é o caso, você pode visitar o site oficial do Roblox e procurar por anúncios sobre manutenção ou inatividade do servidor.
Você também pode usar o Downdetector para verificar o status dos servidores Roblox.
Se os servidores estiverem inativos, não há muito o que fazer além de esperar que os engenheiros da Roblox resolvam o problema.
Reinicie o seu computador
Se o Roblox não abrir, outra coisa que você pode fazer é reiniciar o sistema. Existe a possibilidade de os arquivos de instalação do Roblox não terem sido carregados corretamente pelo seu computador, e é por isso que o jogo não está iniciando.
Depois de reiniciar o sistema, tente abrir o Roblox novamente. Se ainda não funcionar, você pode passar para métodos de solução de problemas mais complexos, conforme discutido abaixo.
Execute o Roblox como administrador
Ao executar o Roblox como administrador no Windows, você permite que o programa acesse mais recursos do sistema. Isso pode melhorar o desempenho ou permitir que o programa funcione corretamente se houver problemas de permissão ou compatibilidade.
Veja como:
- Encontre o aplicativo Roblox, clique com o botão direito do mouse e selecione “Propriedades”.
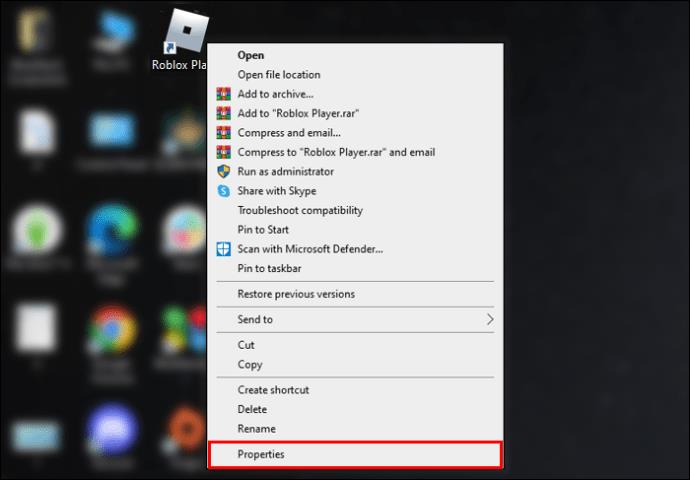
- Clique em “Compatibilidade”.
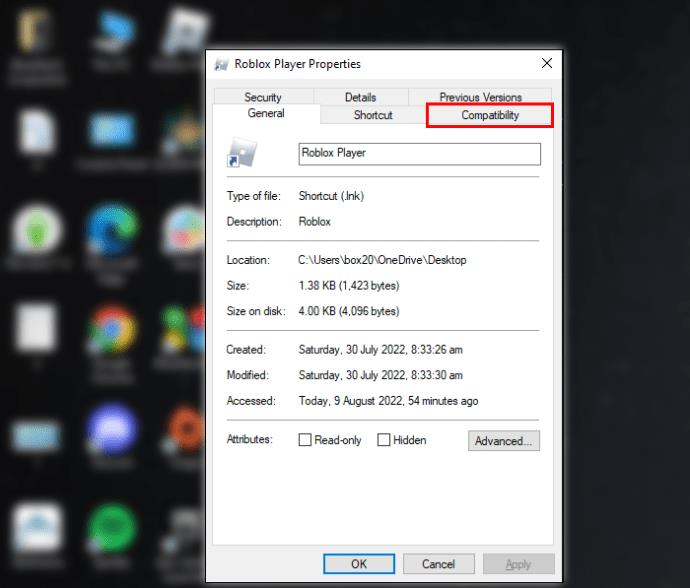
- Marque a caixa ao lado de "Executar este programa como administrador".
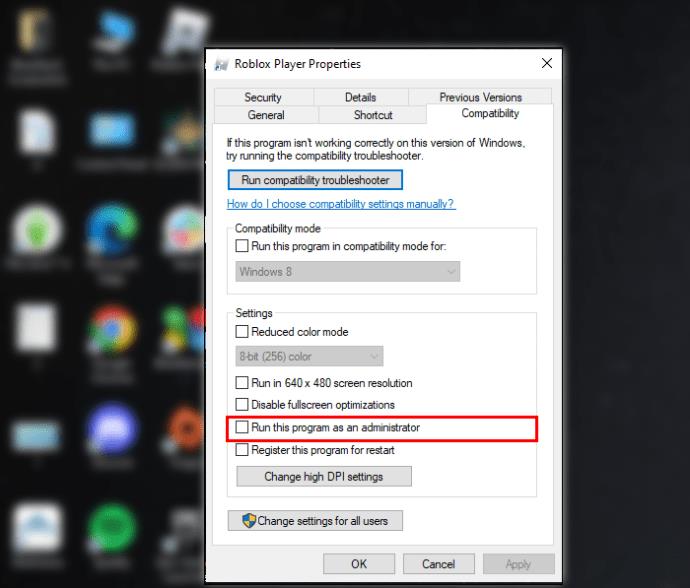
Atualize seu navegador
Existem alguns motivos possíveis pelos quais atualizar seu navegador pode resolver problemas de inicialização do Roblox. Uma possibilidade é que uma nova versão do navegador inclua padrões de compatibilidade atualizados que permitem executar melhor o aplicativo Roblox. Além disso, as atualizações geralmente abordam vulnerabilidades de segurança que podem ser exploradas para causar problemas ao iniciar o aplicativo.
Felizmente, manter seu navegador atualizado geralmente é bastante simples – a maioria dos navegadores irá avisá-lo quando uma nova versão estiver disponível e orientá-lo no processo de atualização. Você também pode baixar a versão mais recente de qualquer navegador no site oficial.
Forçar o encerramento do Roblox e reabri-lo
Quando você força o encerramento de um aplicativo, está basicamente dizendo para ele parar de funcionar imediatamente. Isso pode ser útil se um aplicativo estiver congelado ou não responder.
Veja como forçar o encerramento do Roblox:
- Pressione Ctrl+Alt+Delete e selecione “Gerenciador de Tarefas”.
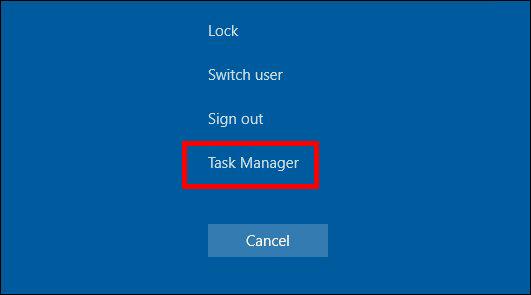
- Na guia "Processos", localize o aplicativo Roblox e clique em "Finalizar tarefa".

Se você estiver executando o Roblox em um navegador, digamos o Chrome, basta fechar o navegador e reabri-lo após alguns instantes. Isso eliminará automaticamente todos os processos existentes e permitirá que você comece do zero.
Desative seu antivírus
O software antivírus é projetado para proteger seu computador contra malware, mas às vezes pode confundir arquivos inocentes com ameaças. Isso é conhecido como falso positivo e pode causar problemas se impedir a execução de um programa legítimo.
Roblox foi afetado por falsos positivos no passado. Alguns programas antivírus podem sinalizar erroneamente o aplicativo Roblox ou arquivos de jogos individuais como malware, o que pode fazer com que o aplicativo trave ou não seja iniciado.
Veja como desabilitar o Windows Defender em seu sistema em relação ao Roblox:
- Pressione Windows + I e clique em “Atualização e segurança”.
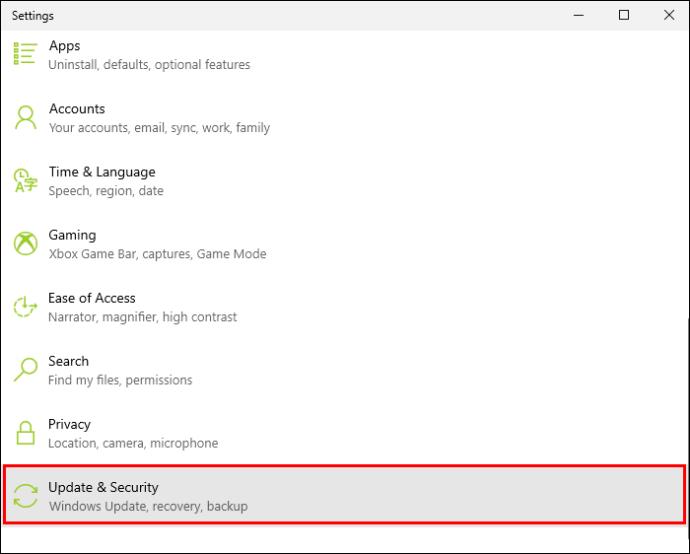
- Selecione “Segurança do Windows” e clique em “Proteção contra vírus e ameaças”.
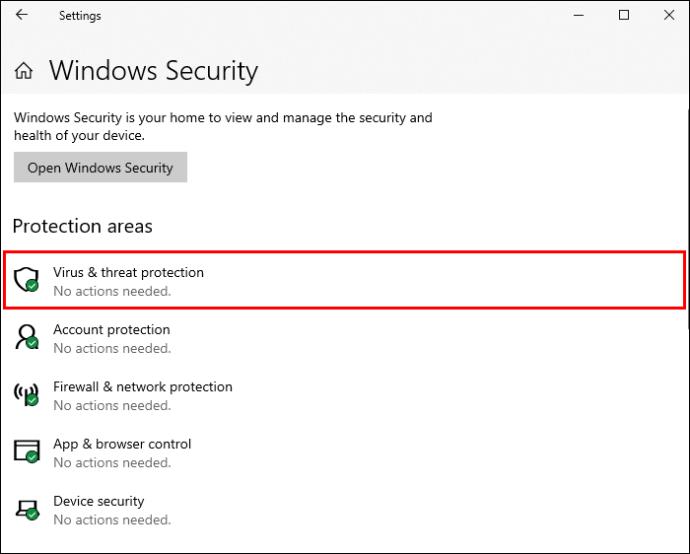
- Selecione "Gerenciar configurações".

- Role para baixo e clique em “Adicionar ou remover exclusões”.

- Selecione "Adicionar uma exclusão" e clique em "Arquivo".
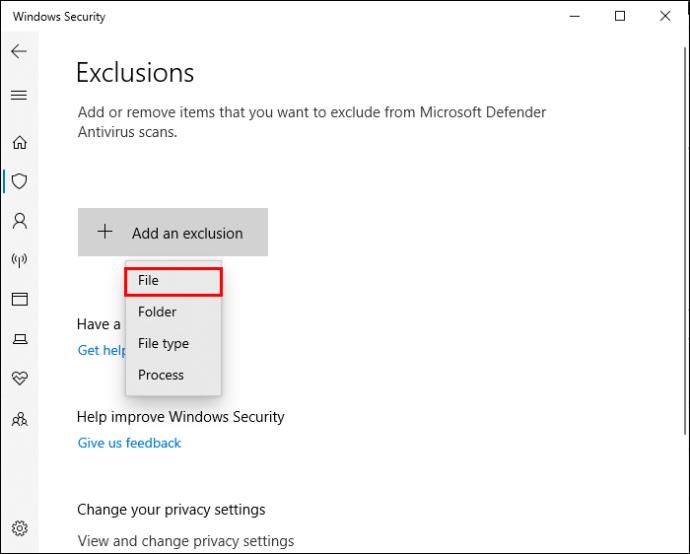
- Selecione "Roblox".
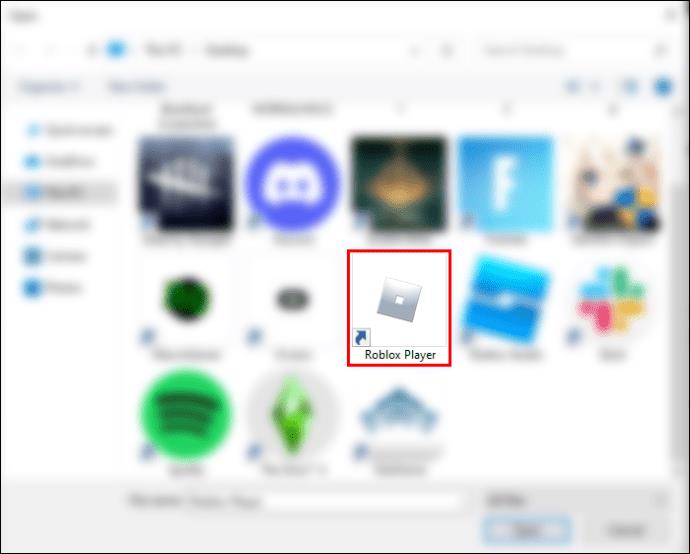
Se você instalou um software antivírus de terceiros, veja como desativá-lo:
- Clique na bandeja do sistema no canto inferior direito e clique com o botão direito do mouse no software.
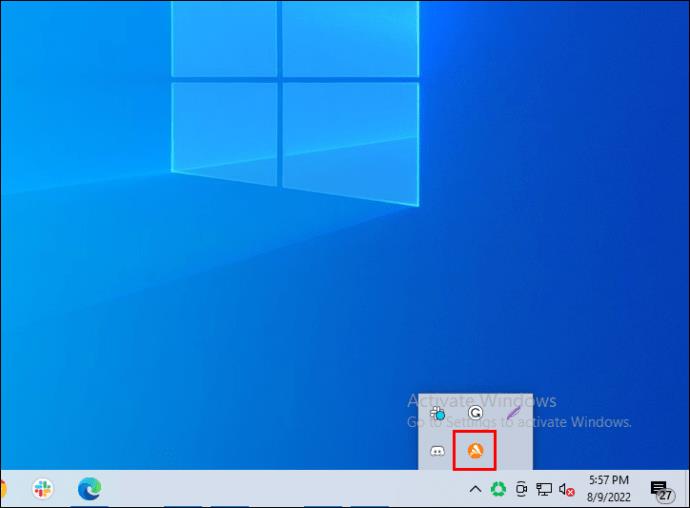
- Selecione “Shields Control” e escolha por quanto tempo deseja manter sua proteção desativada.
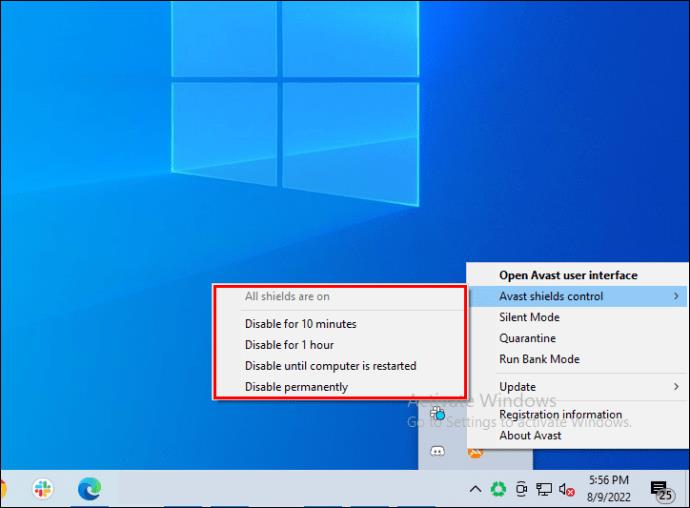
Depois de desativar suas defesas, tente iniciar o Roblox novamente.
Reinstale o Roblox
Se você ainda estiver com problemas para iniciar o Roblox, reinstalar o aplicativo é a última coisa que você pode tentar. Isso excluirá todos os arquivos corrompidos e os substituirá por novos do servidor.
Para fazer isso, primeiro você precisa desinstalar o Roblox do seu computador. Em seguida, acesse o site da Roblox e clique no botão “Baixar agora”. Quando o download terminar, execute o instalador e siga as instruções. Quando a instalação estiver concluída, inicie o Roblox e veja se o problema foi resolvido. Caso contrário, pode ser necessário entrar em contato com o suporte ao cliente para obter mais assistência.
Consertando o Roblox em um iPad
Vários métodos de solução de problemas podem ajudar quando o Roblox não está funcionando no seu iPad:
Verifique a sua conexão com a internet
Primeiro, certifique-se de ter uma conexão forte com a Internet. Roblox requer uma conexão de internet estável para funcionar corretamente. Se você estiver usando uma conexão de dados de celular, tente se conectar a uma rede Wi-Fi e veja se isso resolve o problema.
Verifique se há atualizações de software
Existem alguns motivos pelos quais você deve verificar se há atualizações de software quando o Roblox não abre no seu iPad.
Primeiro, as atualizações geralmente incluem correções de bugs que podem resolver o problema que você está enfrentando. Em segundo lugar, novas versões de software podem oferecer melhor desempenho ou compatibilidade com novos dispositivos. Finalmente, manter seu software atualizado ajuda a garantir que você tenha os recursos de segurança mais recentes e proteção contra malware.
Forçar o fechamento do aplicativo
Ao iniciar o Roblox, todos os processos necessários podem não ser executados na sequência correta, fazendo com que o aplicativo falhe ao iniciar. Forçar o fechamento do aplicativo e começar de novo pode resolver o problema.
Veja como forçar o fechamento do Roblox em um iPad:
- Pressione a tecla Home duas vezes.
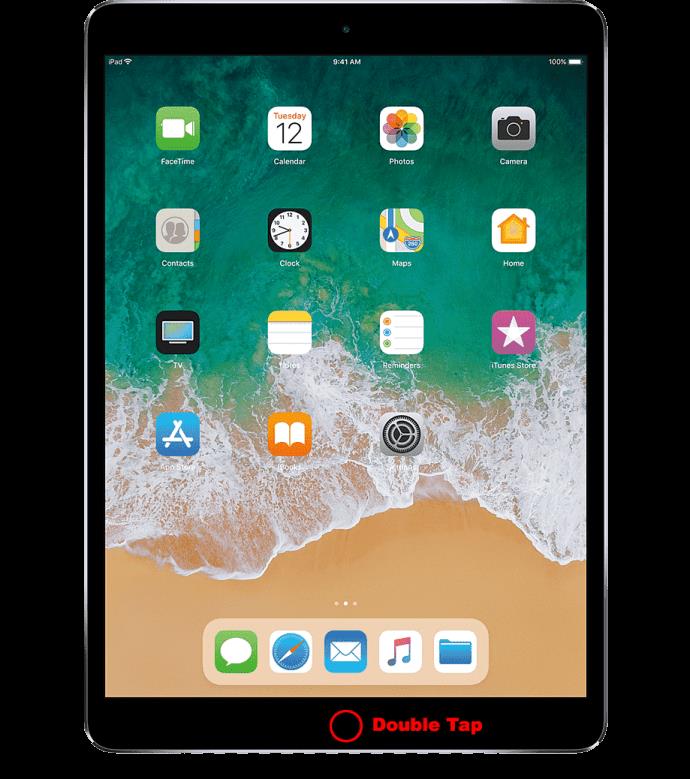
- Navegue até o painel de visualização do Roblox e deslize para cima para empurrá-lo para fora da tela.
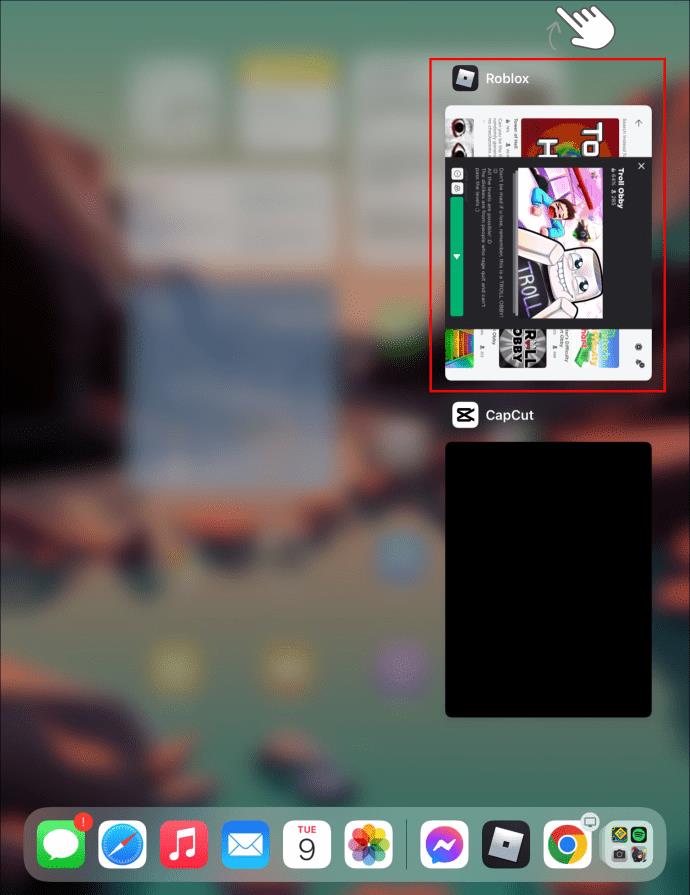
- Após alguns instantes, toque no aplicativo Roblox para abri-lo novamente.
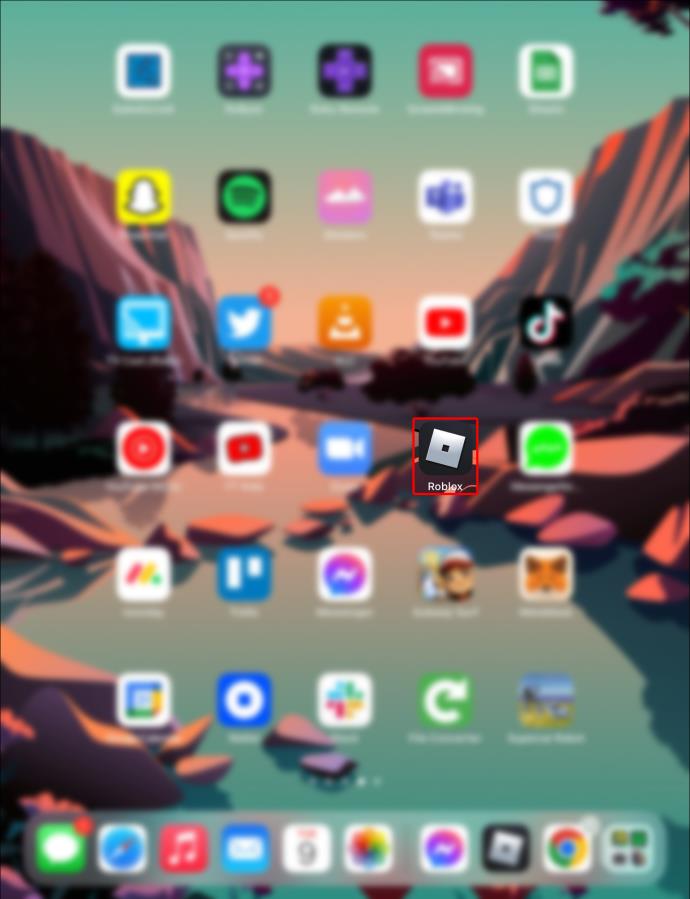
Consertando o Roblox em um Chromebook
Se o Roblox não abrir no seu Chromebook, tente o seguinte:
Saia do aplicativo e abra-o novamente
Fechar o aplicativo e reabri-lo pode resolver quaisquer problemas que possam ter interferido na sequência de inicialização do seu dispositivo.
Veja como:
- Clique no ícone de engrenagem no canto superior direito e selecione “Sair”.
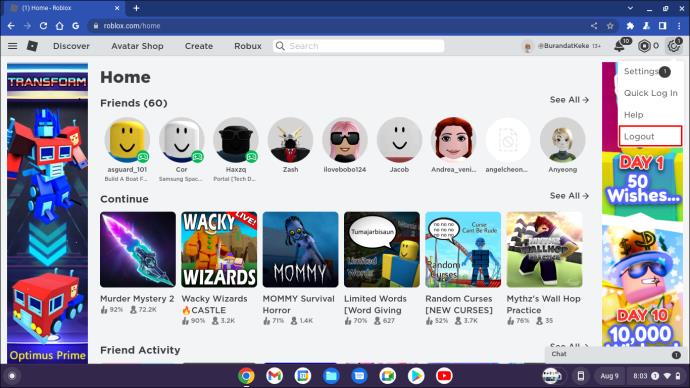
- Desligue seu Chromebook.
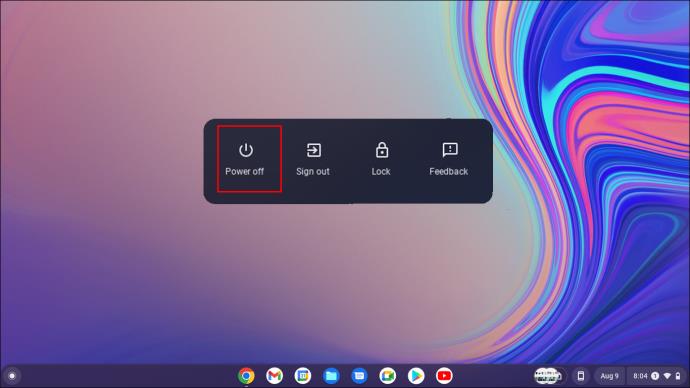
- Após cerca de 30 segundos, ligue seu Chromebook novamente.
- Inicie o aplicativo.
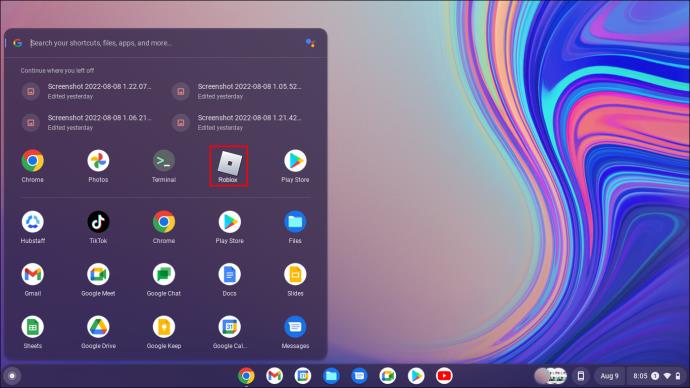
Reinstale o aplicativo
A cópia do aplicativo Roblox instalada em seu Chromebook pode estar corrompida. Nesse caso, você precisa desinstalar o aplicativo e baixar uma nova cópia.
Aqui estão os passos necessários:
- Digite "Chrome://apps" em seu navegador.
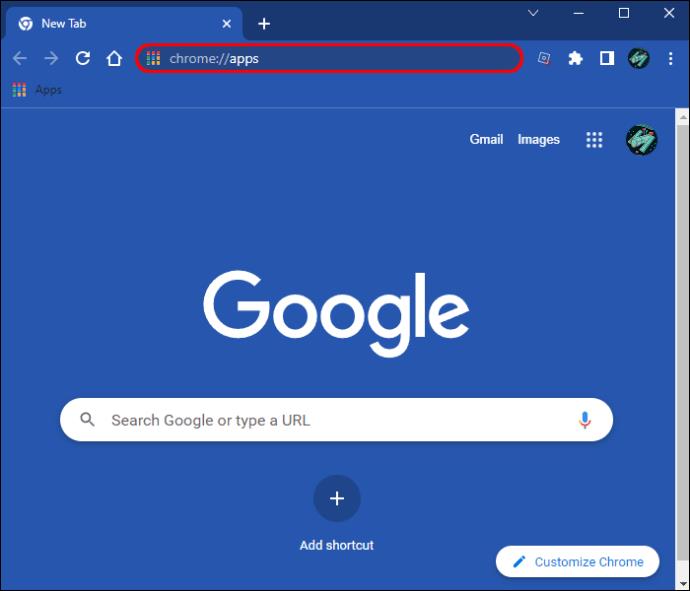
- Depois de localizar o aplicativo Roblox, clique com o botão direito nele e selecione "Remover do Chrome".
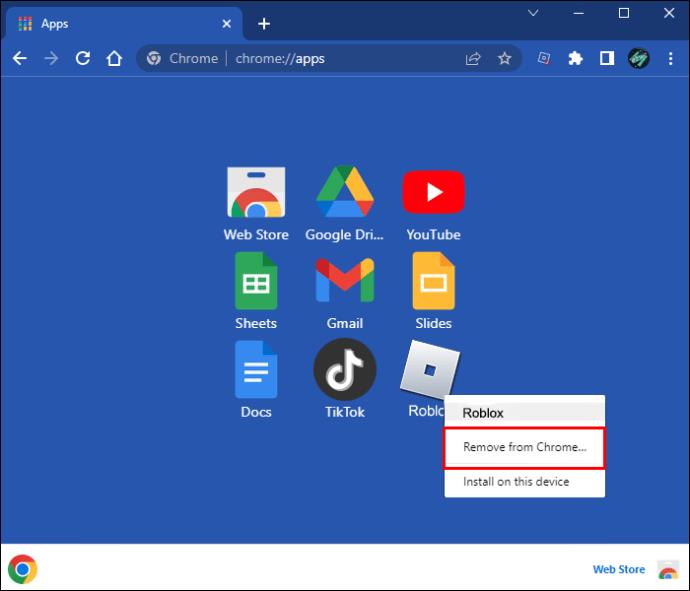
- Clique em “Remover” na mensagem pop-up para concluir o processo.
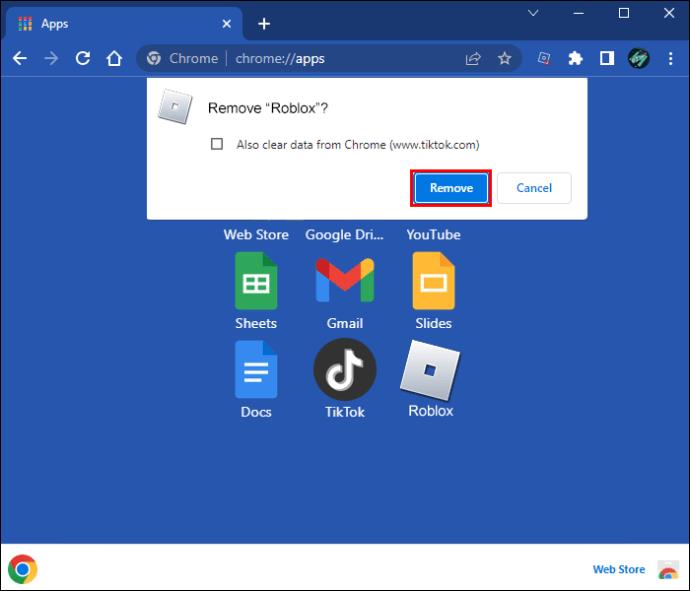
Se nenhum desses métodos resolver o problema, confirme se a data e a hora estão corretas em seu computador.
Consertando o Roblox em um dispositivo Android
Há algumas coisas que você pode tentar se estiver com problemas para abrir o Roblox em seu dispositivo Android.
Primeiro, verifique se você está usando a versão mais atualizada do aplicativo Roblox. Caso contrário, você pode atualizá-lo acessando a Google Play Store e verificando se há atualizações.
Em seguida, tente reiniciar seu dispositivo. Às vezes, uma simples reinicialização do telefone ou tablet pode resolver o problema. Se isso não funcionar, tente limpar o cache e os dados do aplicativo Roblox.
Para fazer isso:
- Vá para as configurações do seu dispositivo.
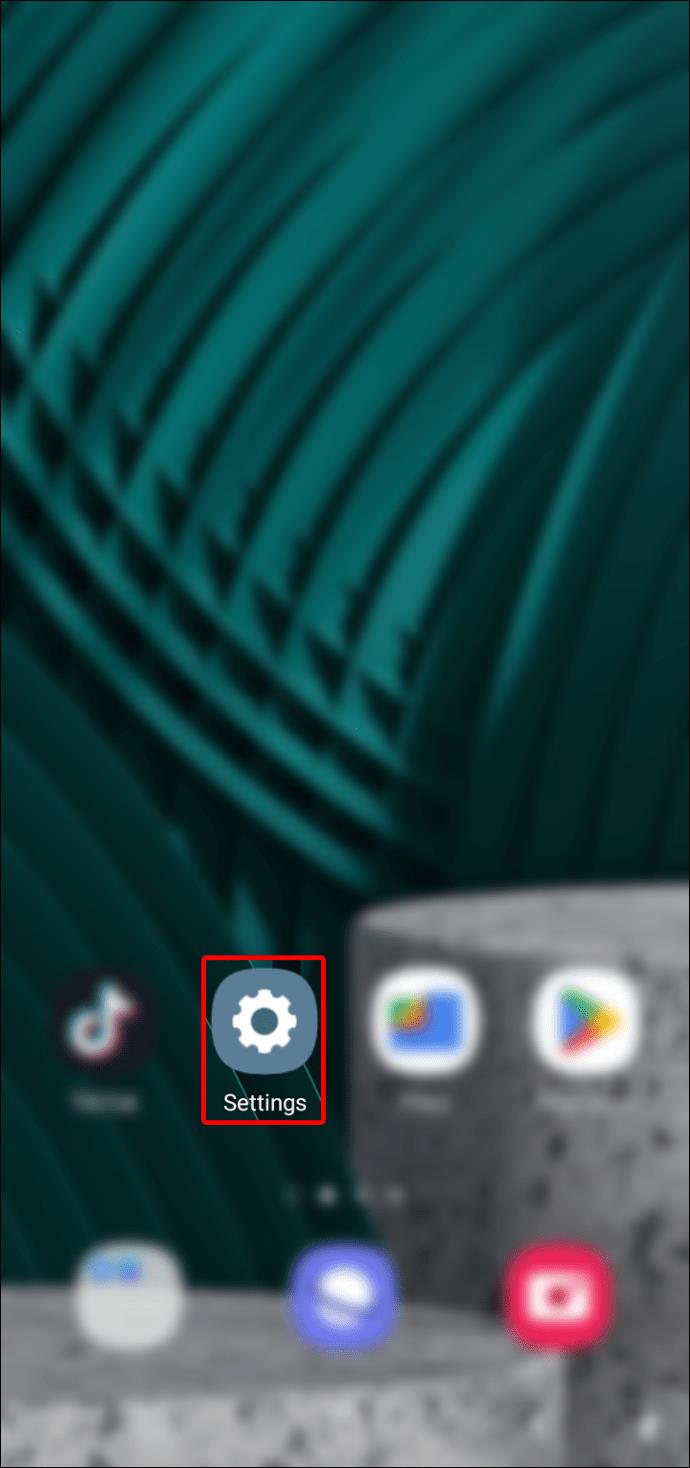
- Selecione “Aplicativos” e toque em Roblox.
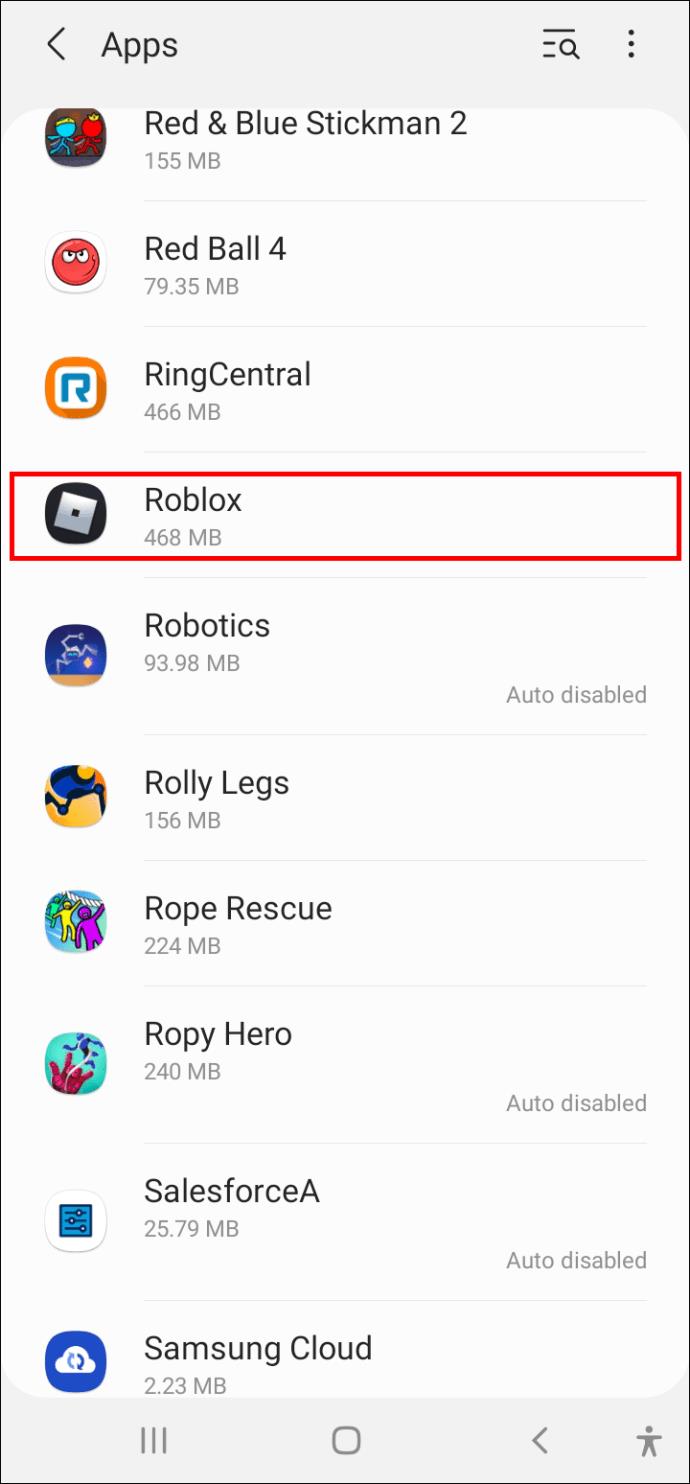
- Selecione “Limpar cache”.
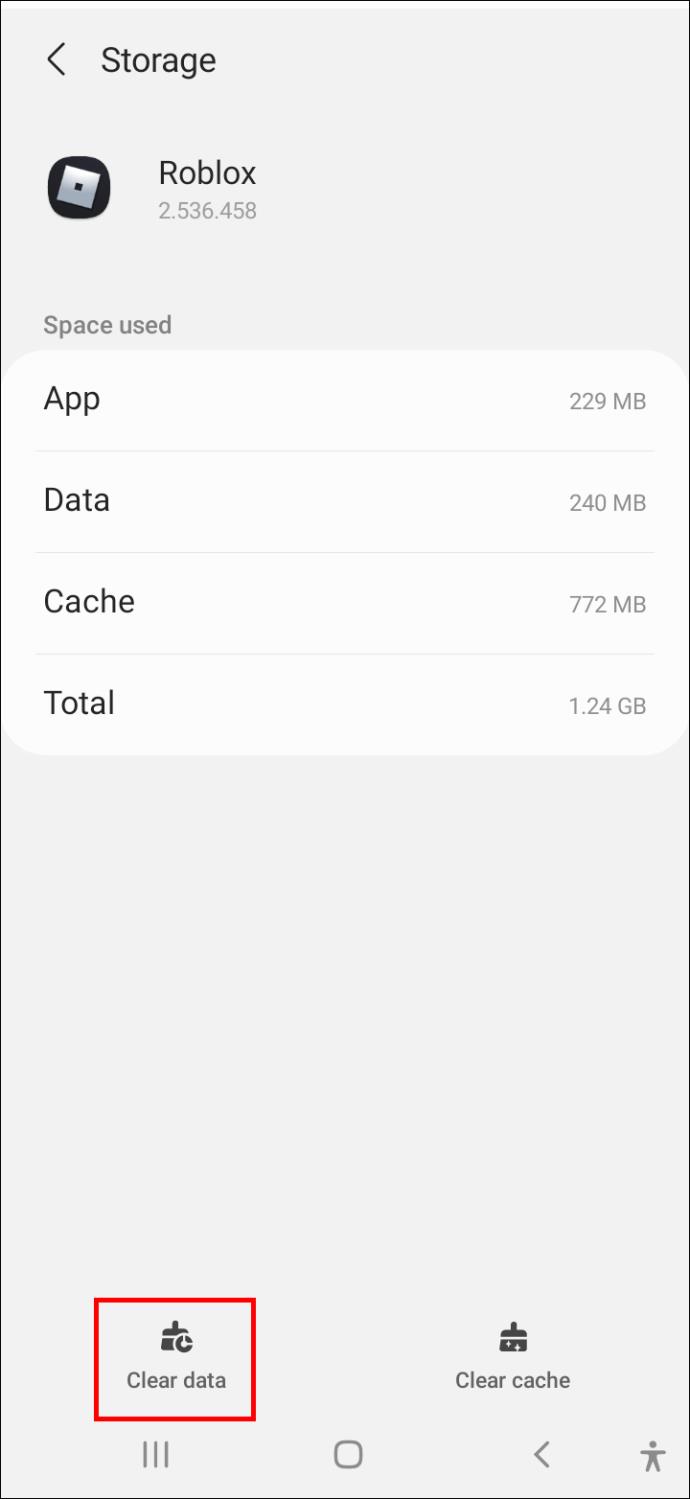
É importante observar que a limpeza dos dados em cache fará com que você saia do aplicativo, portanto, será necessário fazer login novamente com seu nome de usuário e senha.
Finalmente, se você ainda estiver com problemas, tente desinstalar e reinstalar o aplicativo Roblox. Isso deve corrigir quaisquer arquivos corrompidos que possam estar causando o problema.
Consertando o Roblox em um iPhone
Primeiro, tente reiniciar seu dispositivo. Se isso não funcionar, tente desinstalar e reinstalar o aplicativo. Você também pode tentar limpar o cache do aplicativo.
Para fazer isso:
- Vá para o aplicativo Configurações e selecione "Armazenamento".
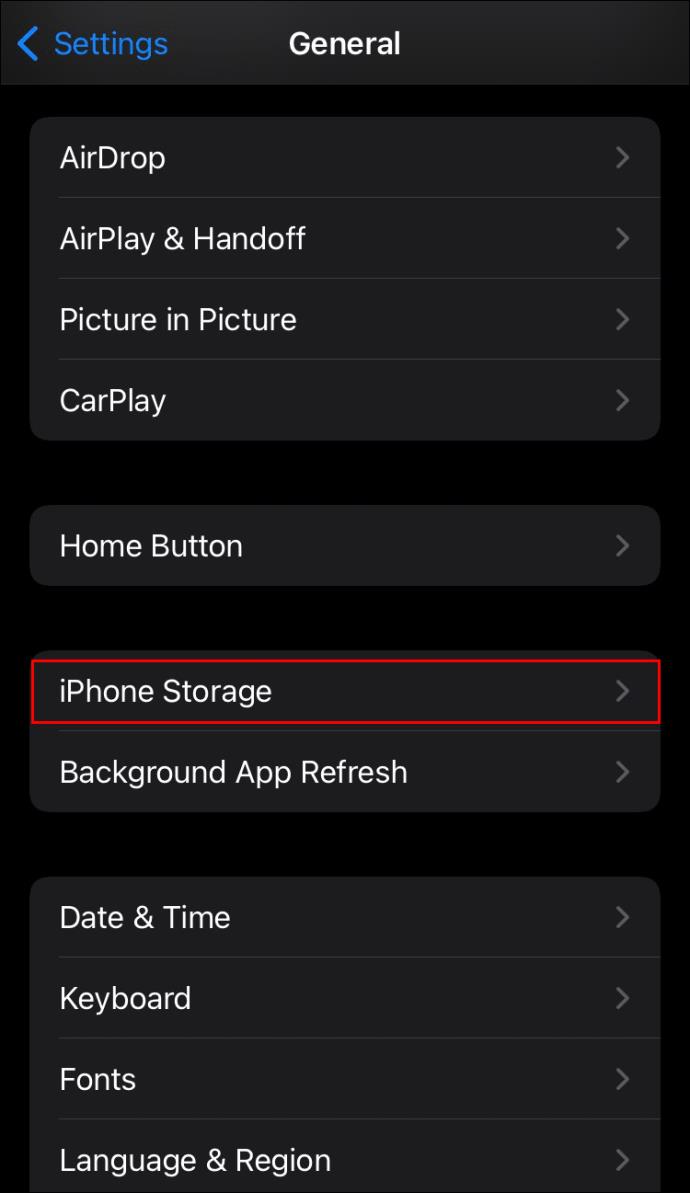
- Encontre o aplicativo Roblox na lista de aplicativos e toque nele.
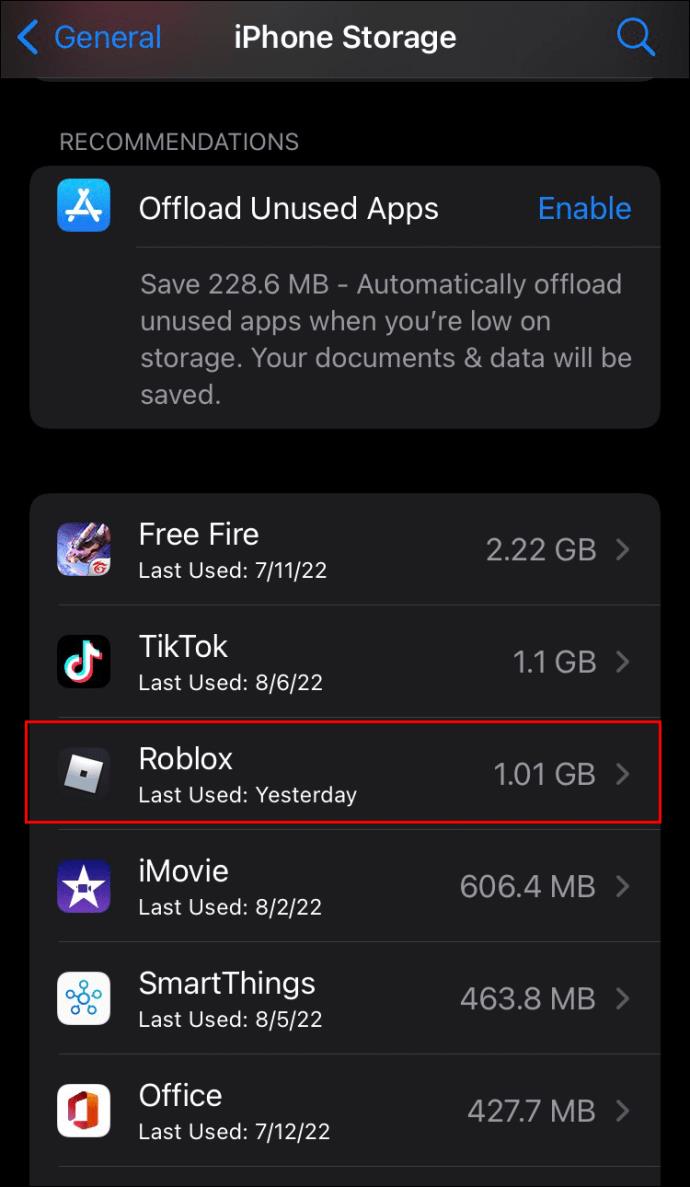
- Selecione "Descarregar aplicativo" no menu suspenso.
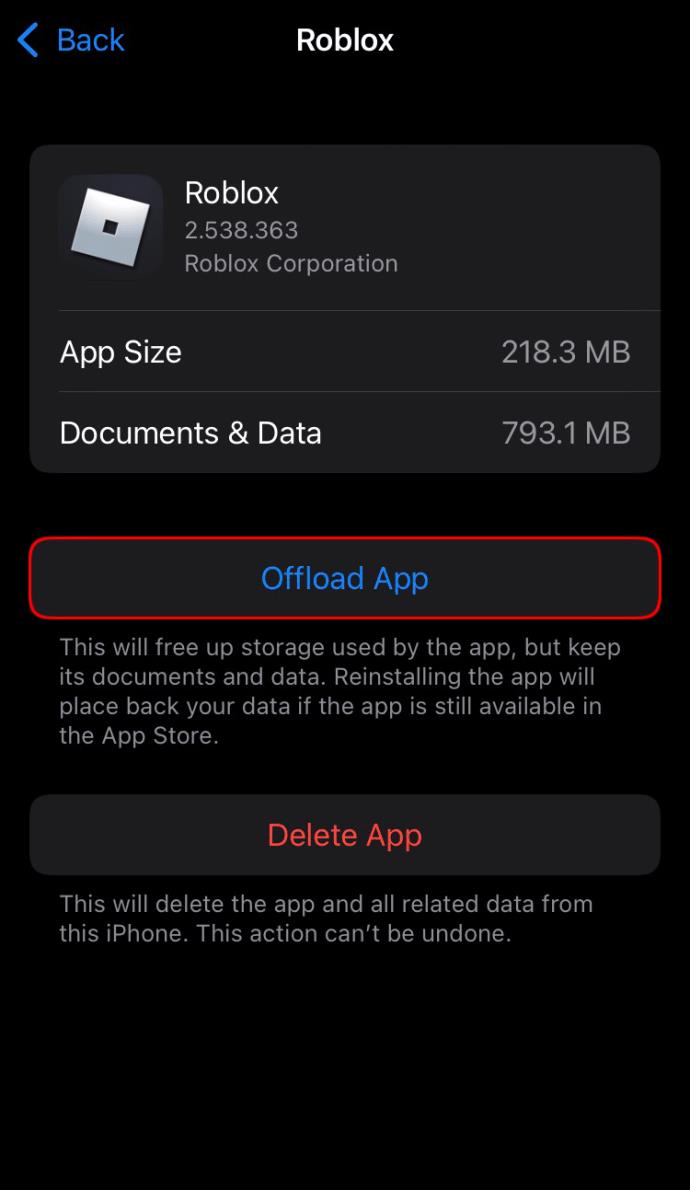
Com alguma sorte, essas etapas resolverão o problema e você poderá aproveitar o Roblox novamente.
Consertando o Roblox em um Amazon Fire Tablet
Primeiro, certifique-se de que seu tablet esteja executando a versão mais recente do Fire OS. Você pode verificar se há atualizações acessando Configurações > Opções do dispositivo > Atualizações do sistema. Se uma atualização estiver disponível, instale-a e abra o Roblox novamente.
Se o problema persistir, tente limpar os dados e o cache do aplicativo.
Veja como:
- Vá para Configurações e selecione "Aplicativos".
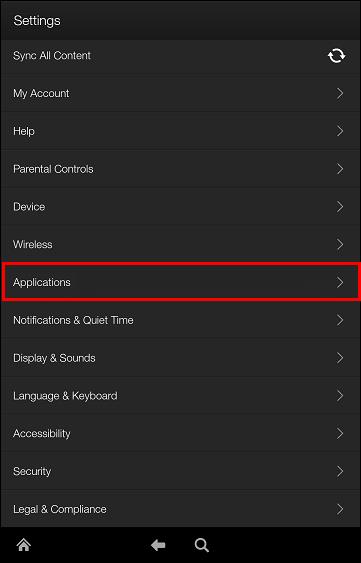
- Toque em “Gerenciar aplicativos instalados” e selecione Roblox.
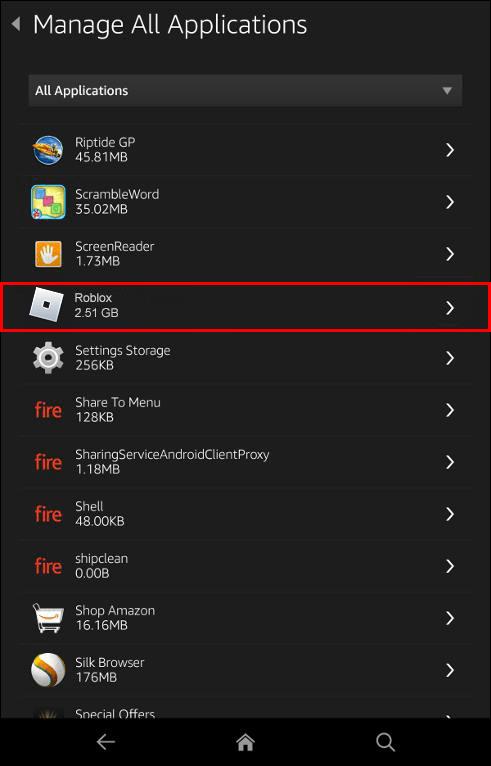
- Toque em “Limpar dados e limpar cache”.
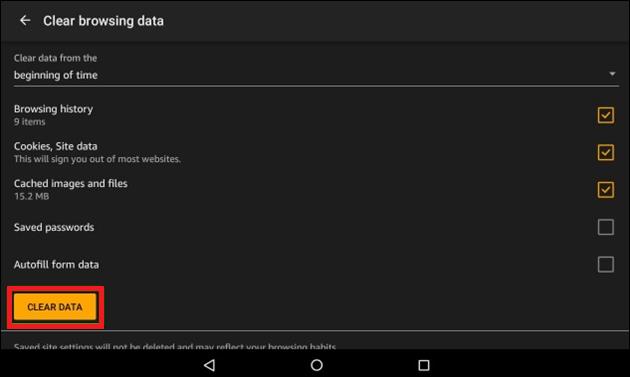
Feito isso, reinicie seu tablet e tente abrir o Roblox novamente.
Se isso não resolver problemas, pode ser necessário desinstalar e reinstalar o aplicativo.
Fique calmo
O Roblox geralmente abre sem problemas, mas o aplicativo ocasionalmente falha ao iniciar. Se você se encontrar nessa situação, não entre em pânico. Várias dicas de solução de problemas podem resolver o problema e levá-lo de volta à sua plataforma de jogos favorita.
Lembre-se de que algumas dessas soluções podem não funcionar para todos, portanto, tente todas elas até encontrar uma que resolva o problema.