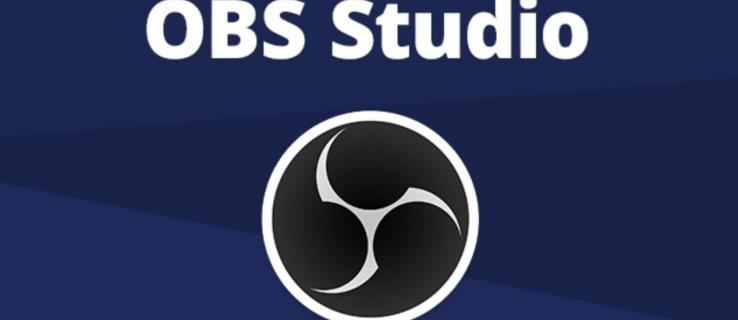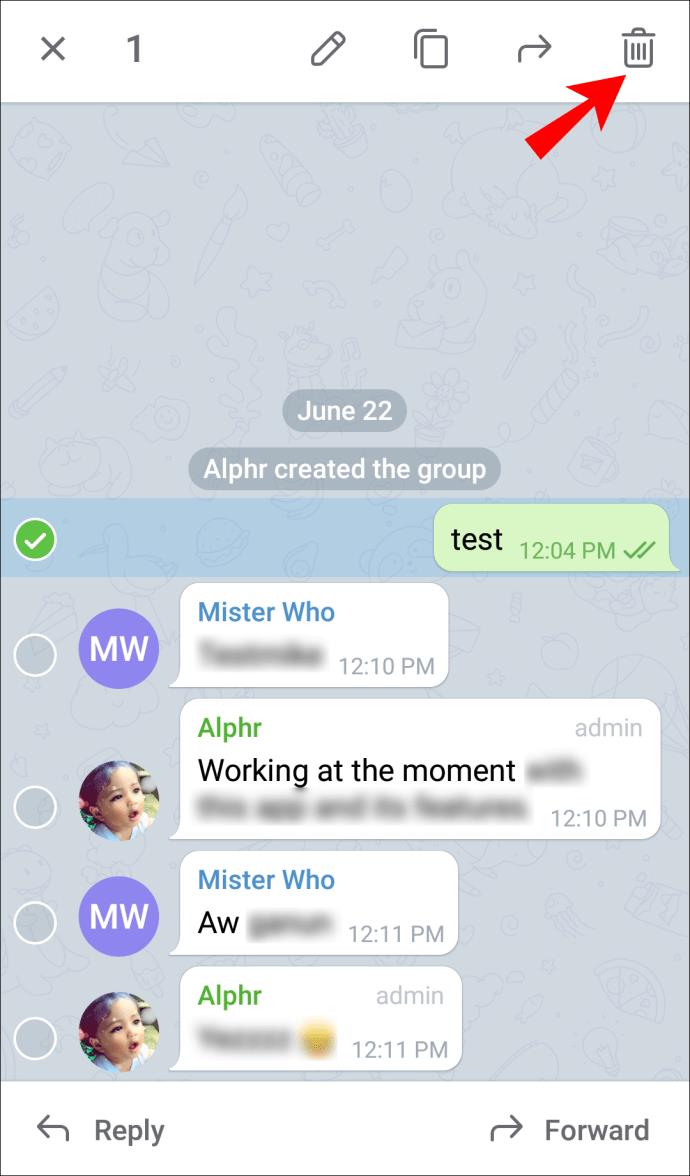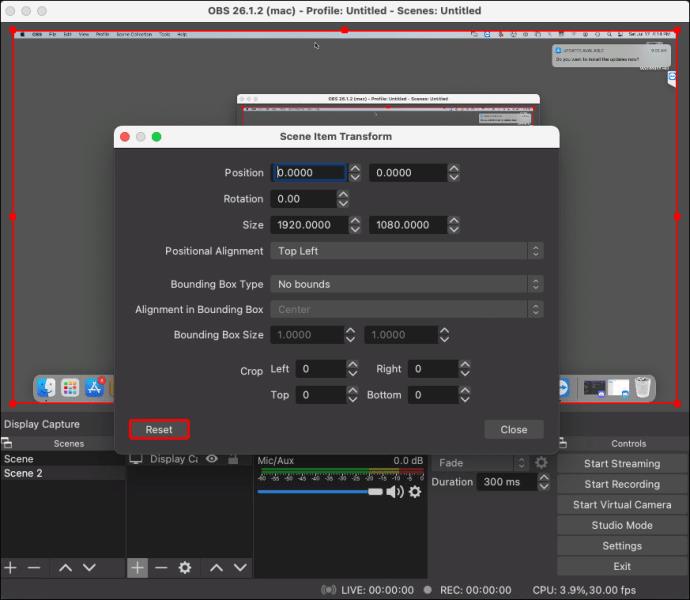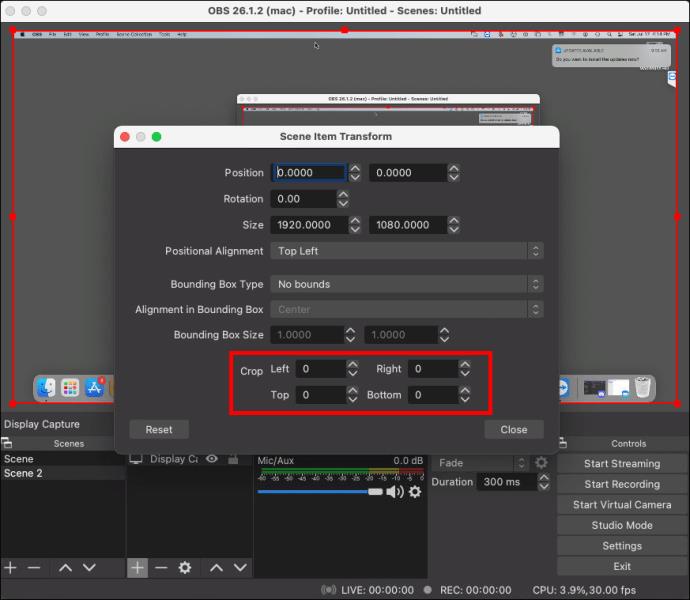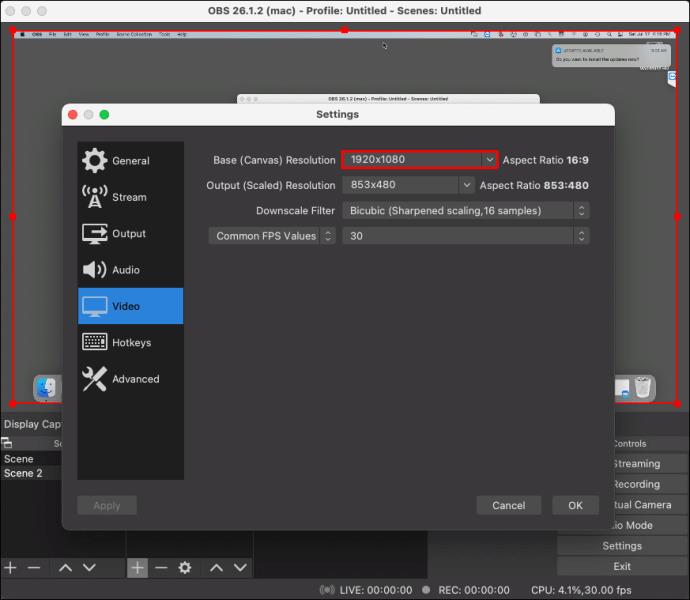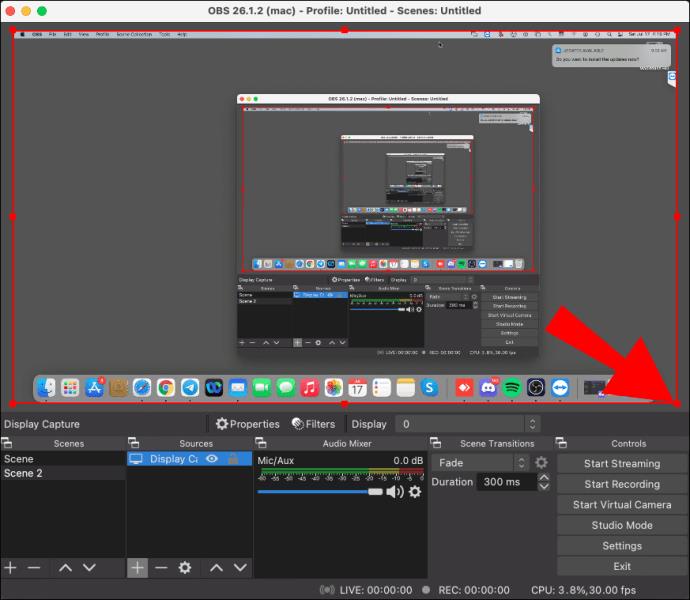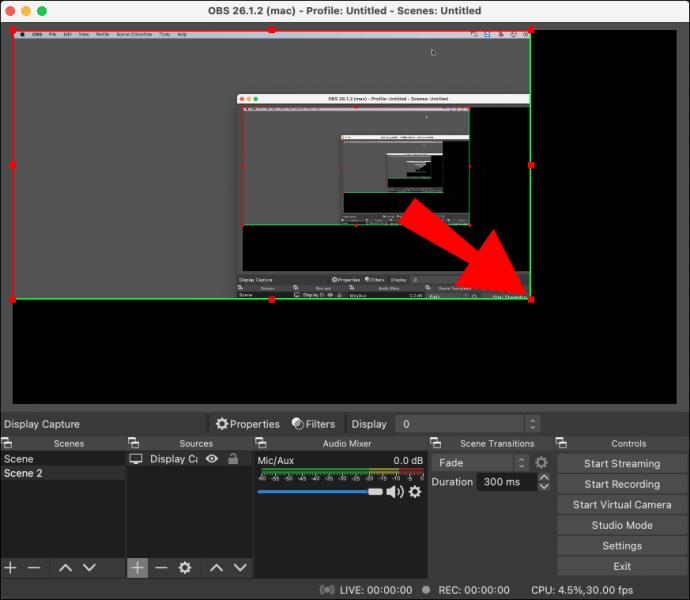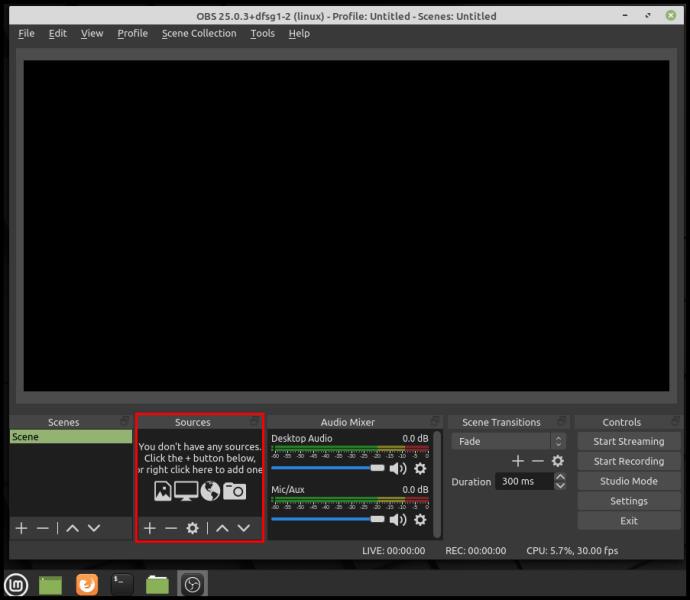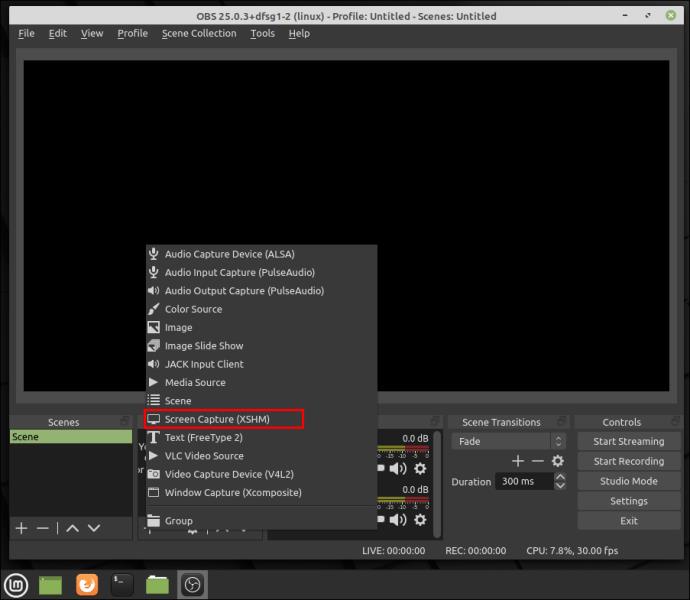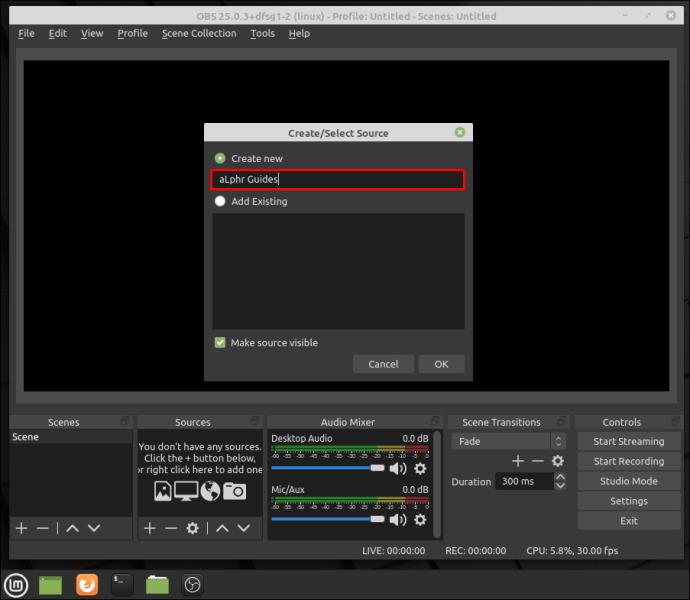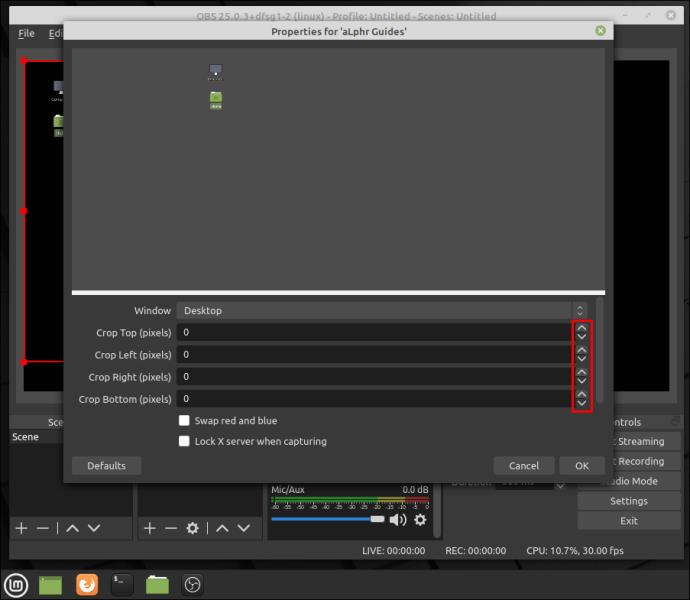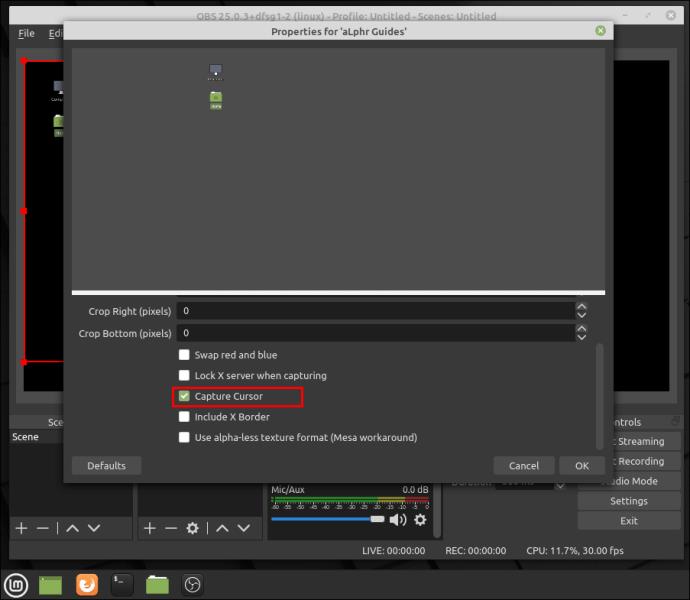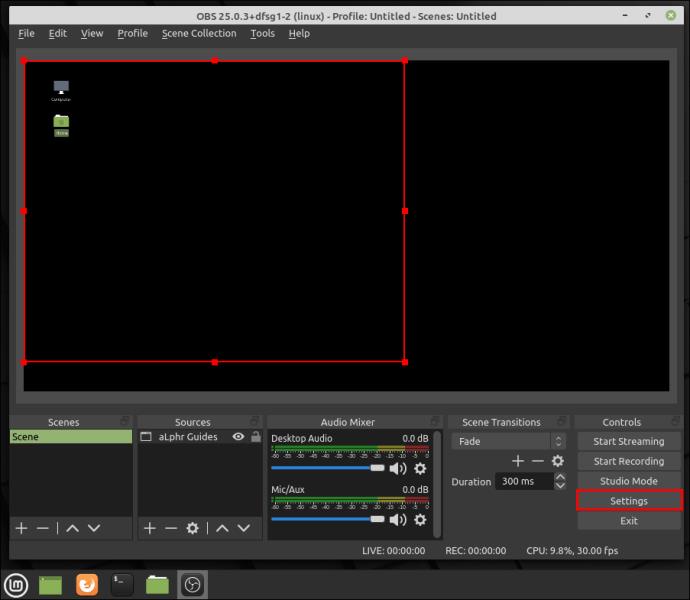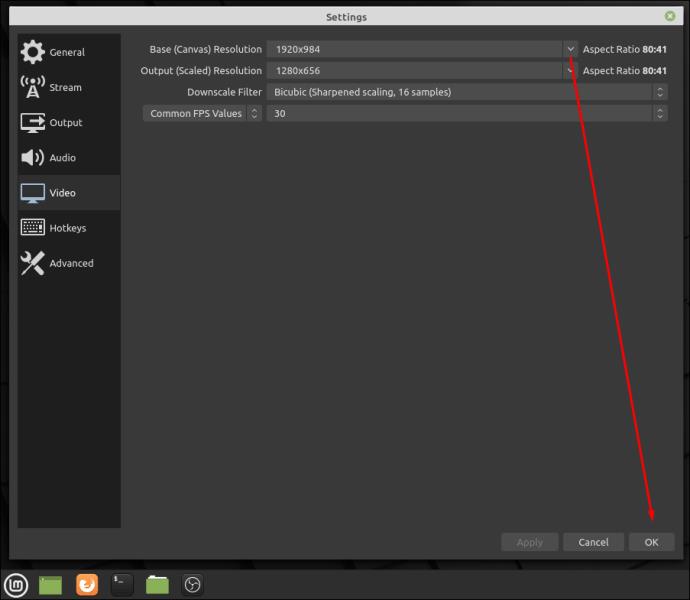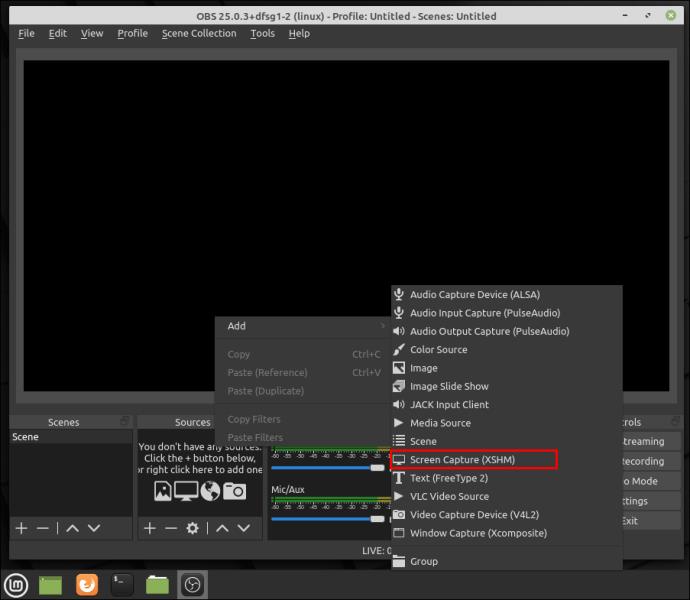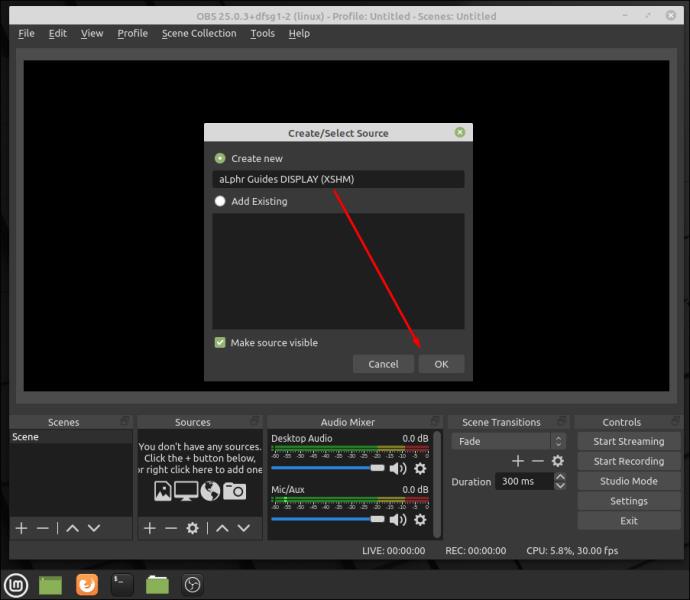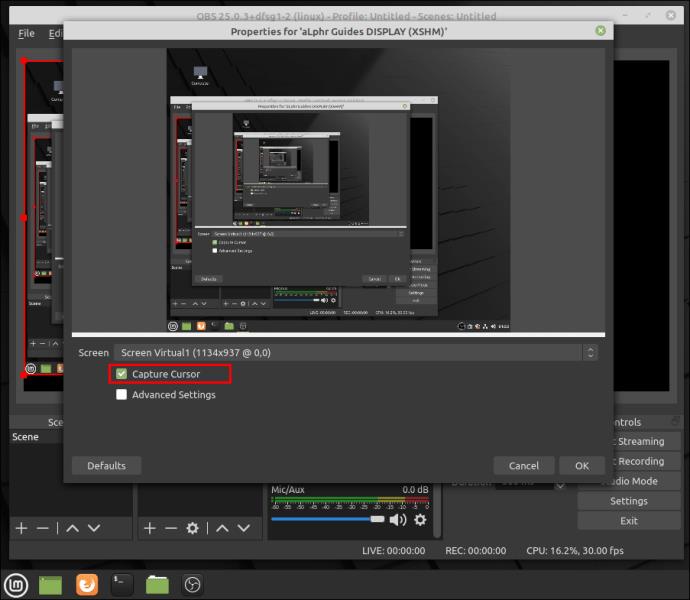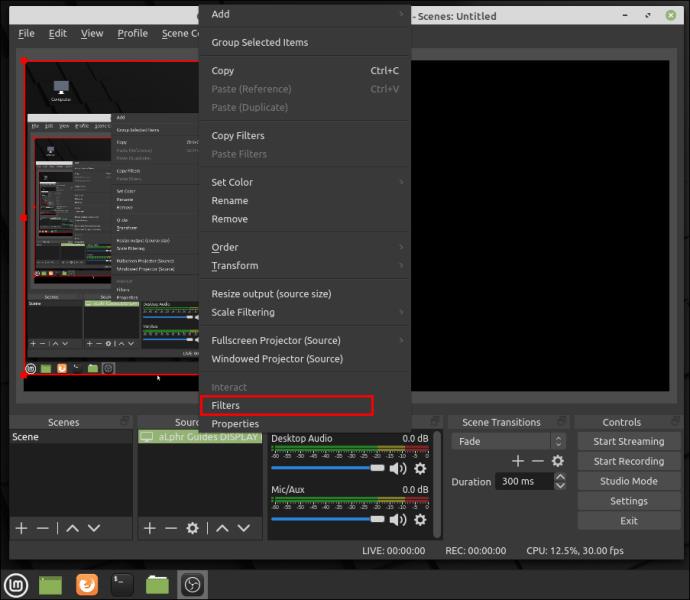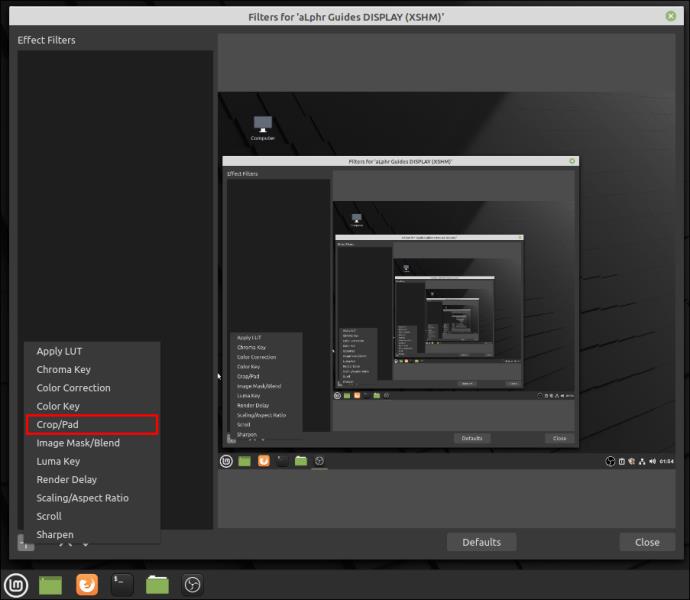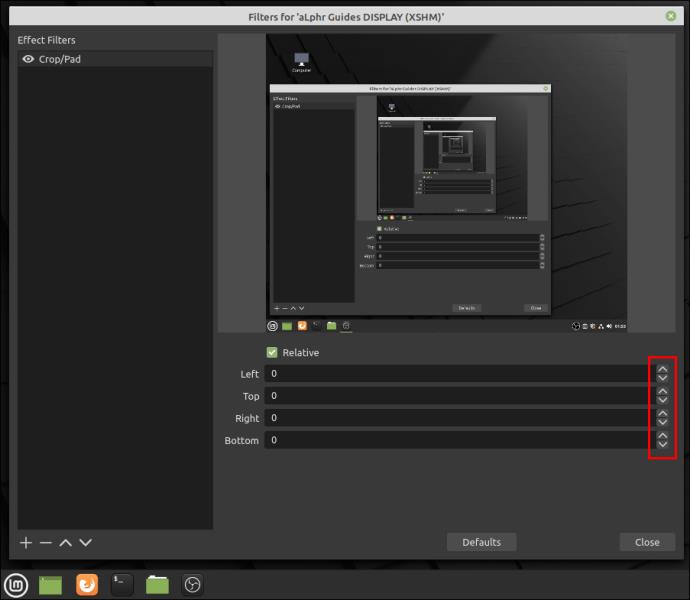O OBS Studio tem várias opções que permitem capturar a exibição inteira e partes individuais. Por exemplo, com o Window Capture, você pode fazer o screencast de uma única janela aberta em vez da tela inteira. No entanto, o recurso não funciona bem com tutoriais e conteúdos semelhantes, pois se limita a capturar apenas a janela principal e nada mais. Isso significa que, se você quiser gravar pop-ups, menus e painéis adicionais, terá que cortar uma Captura de exibição padrão para caber na tela.
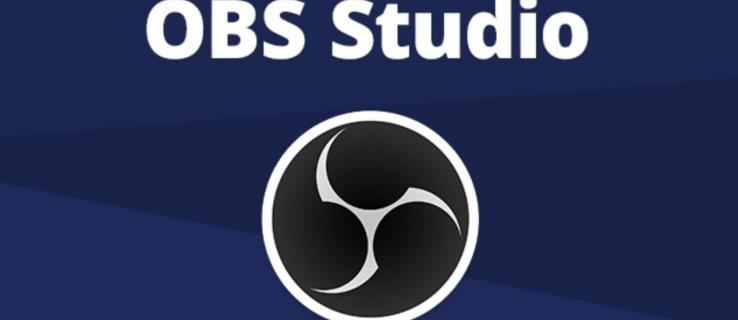
Felizmente, existem várias maneiras de fazer isso com o OBS Studio. Além de uma série de recursos de edição integrados, também existem soluções de terceiros para plataformas como o Windows. O Window Capture funciona muito bem com jogos no modo janela, permitindo que você grave vários monitores ao mesmo tempo. No entanto, existem algumas limitações a ter em conta. Principalmente, você não poderá capturar nenhum pop-up ou menu.
Se você deseja fazer um tutorial abrangente, sua melhor aposta é recortar uma Captura de exibição padrão para mostrar apenas a janela aberta. Em seguida, você pode cortar praticamente todas as partes desnecessárias, como barras de ferramentas, ícones da área de trabalho, plano de fundo e muito mais. Existem três maneiras diferentes de fazer isso: aplicando o filtro Crop/Pad, usando o recurso Edit/Transform ou com ALT Cropping.
Como Cortar uma Janela no OBS no Mac ou Windows PC
Para iniciantes, você pode usar o recurso Editar/Transformar para recortar uma captura de janela. Aqui está o que você deve fazer:
- Role para baixo até a caixa “Sources” e clique com o botão direito do mouse em Display Capture. No menu pop-up, escolha “Transformar” e clique em “Editar transformação”.
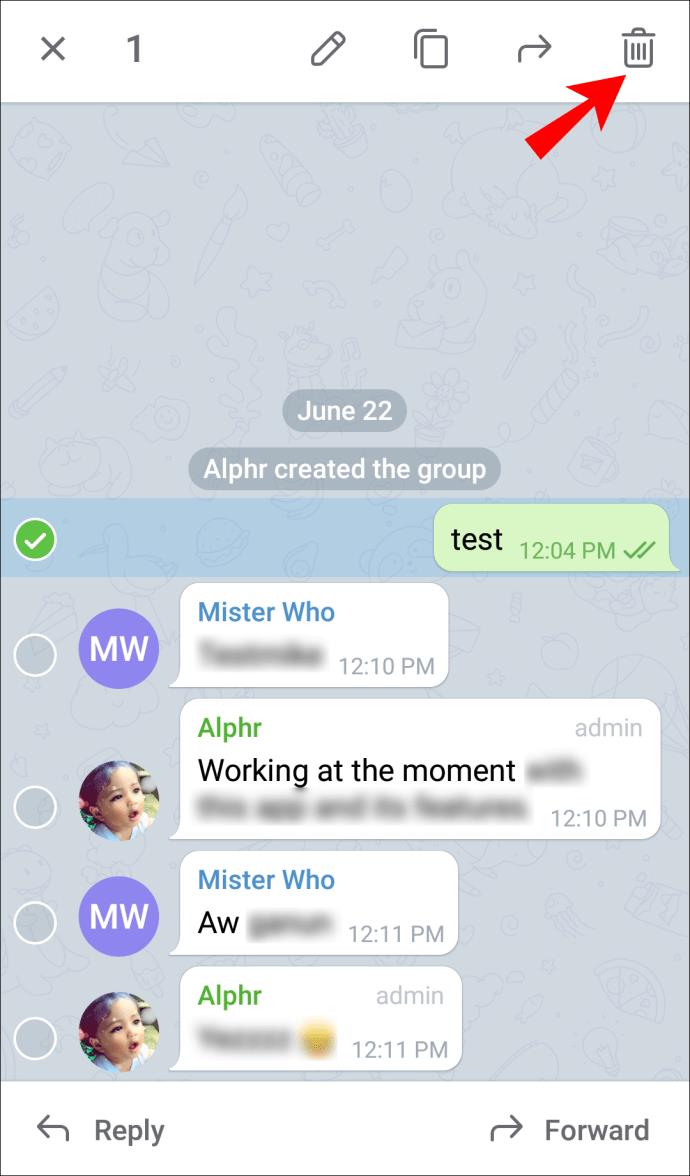
- Uma nova janela aparecerá. Se necessário, pressione “Reset” para reconfigurar as configurações da fonte.
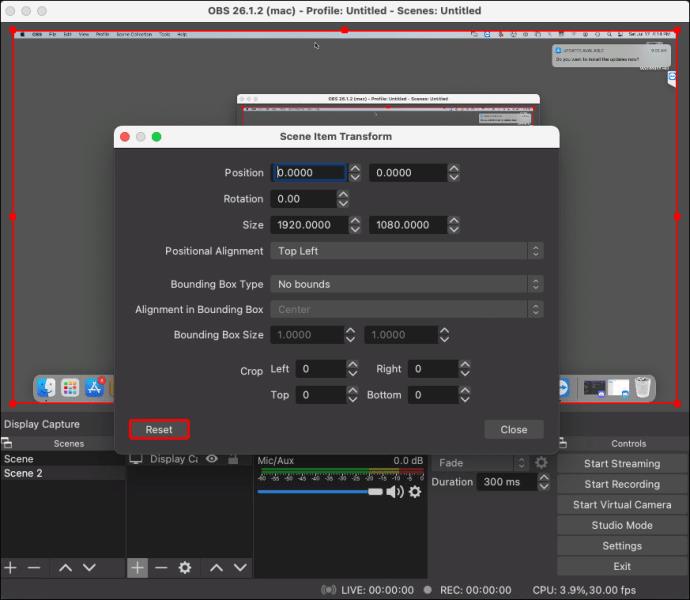
- Insira a largura apropriada no campo marcado como “Corte: Direita”. O campo de altura é rotulado como "Crop: Bottom". Se você não sabe quantos pixels precisa cortar, tente subtrair o tamanho da janela da proporção geral do monitor.
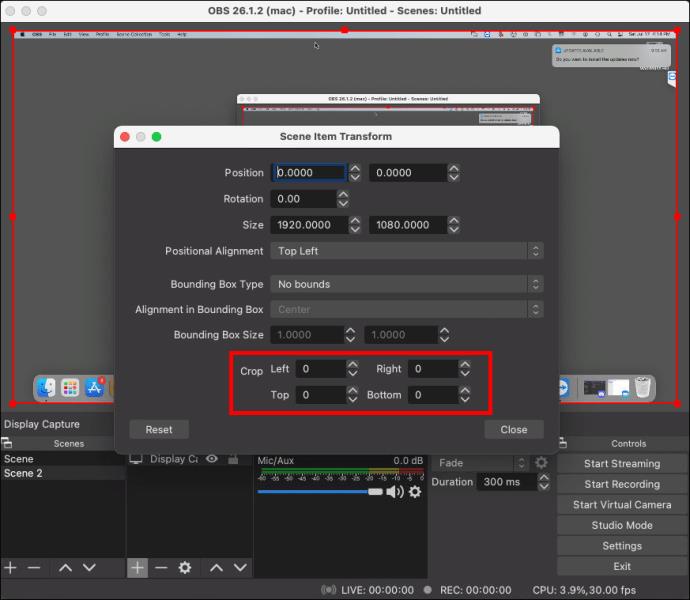
- Quando terminar, feche a janela e vá para “Configurações”. Abra a guia “Vídeo” e defina a resolução da tela para corresponder à captura da janela.
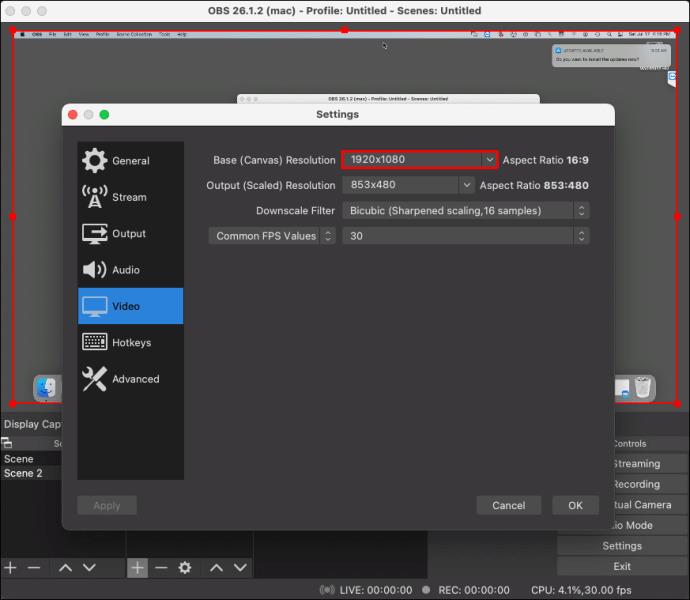
Por fim, você pode recortar uma captura de janela da maneira antiga: usando o cursor. Há um comando bacana que permite redimensionar manualmente a captura de tela no OBS. É provavelmente o método mais fácil dos quatro. Basta seguir estas etapas e você poderá cortar ou esticar a captura ao seu gosto:
- Selecione a fonte de captura de exibição com o cursor. Você verá um contorno vermelho com vários pequenos pontos vermelhos colocados na parte superior, inferior, laterais e cantos.
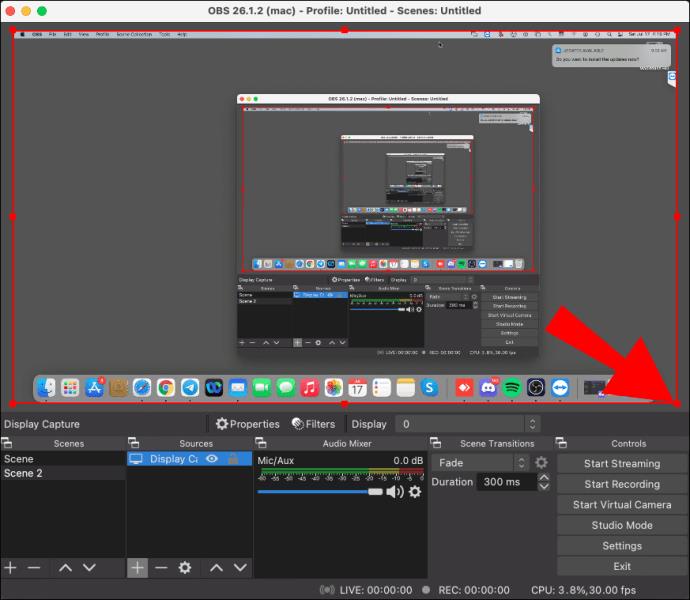
- Passe o cursor sobre os pontos vermelhos e pressione "Command". Para usuários de Windows e Linux, segure a tecla “ALT”.
- Clique com o botão esquerdo e mova os círculos vermelhos enquanto segura a tecla para recortar a captura de exibição.
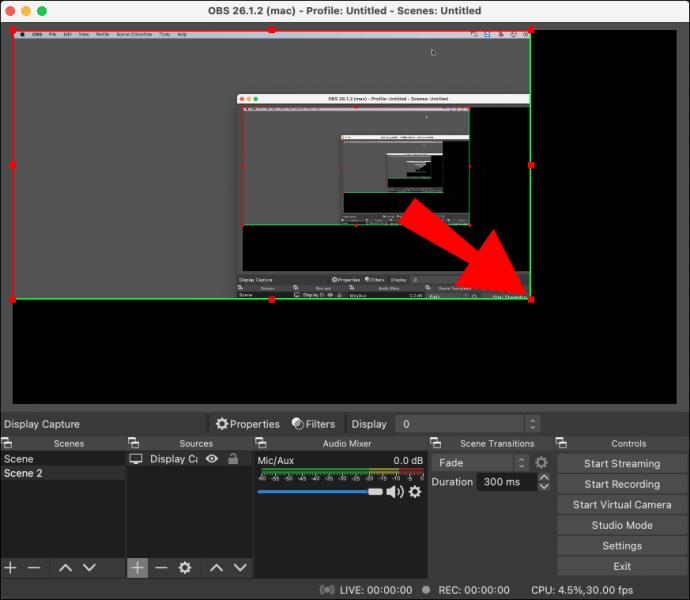
Linux
Embora o Window Capture tenha suas restrições, ainda pode ser bastante útil. Por exemplo, se você deseja apenas fazer screencast de uma única janela sem nenhum conteúdo adicional, o recurso funciona como um encanto. Além disso, você vai economizar o trabalho de editar e redimensionar a captura, o que é super conveniente. Então, veja como fazer uma Captura de Janela no OBS Studio:
- Abra o OBS e role para baixo até a caixa “Fontes”.
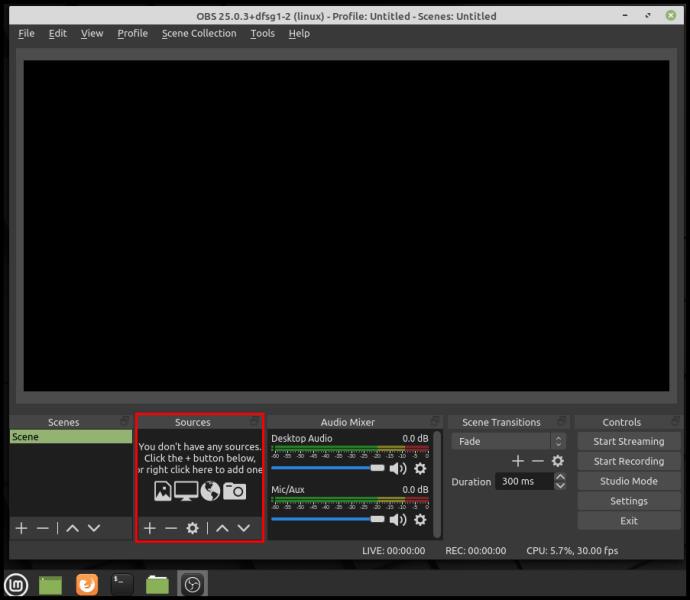
- No canto inferior esquerdo da caixa, clique no pequeno botão “+”. Em seguida, selecione “Captura de tela” no menu pop-up.
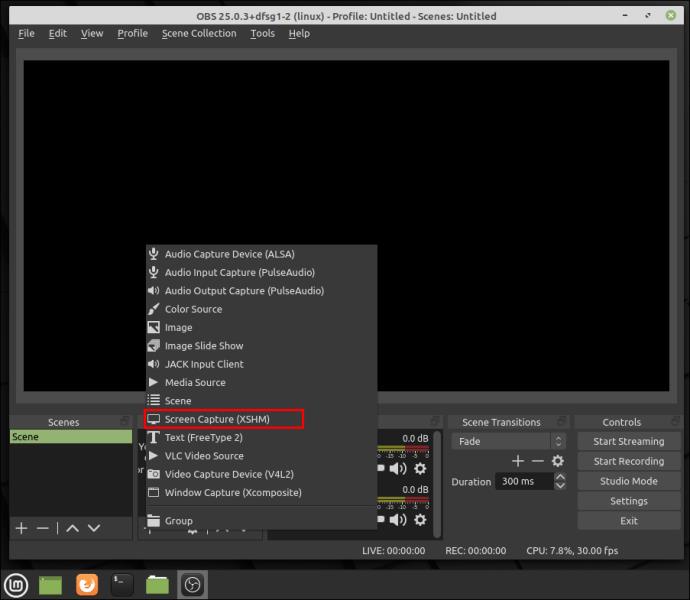
- Uma pequena janela pop-up aparecerá. Nomeie a fonte digitando no campo correspondente e clique em “OK”.
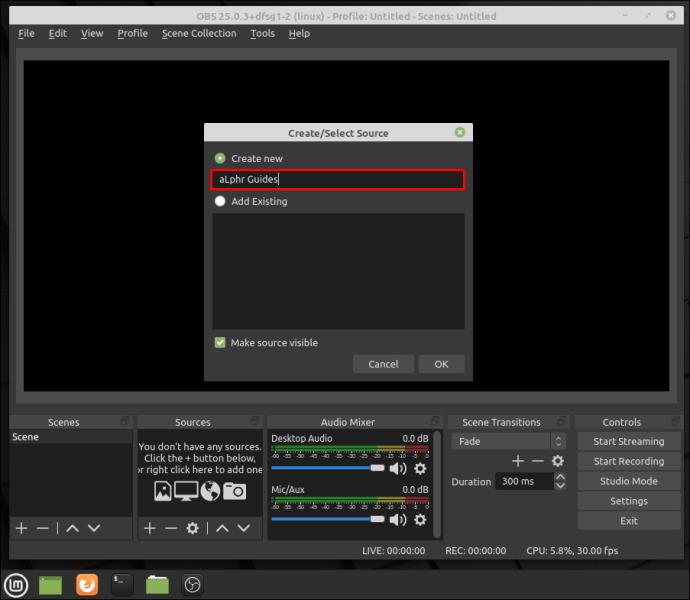
- Ao lado de “Janela” no lado esquerdo, clique na pequena seta para baixo para acessar uma lista suspensa. Selecione a janela que deseja capturar na lista.
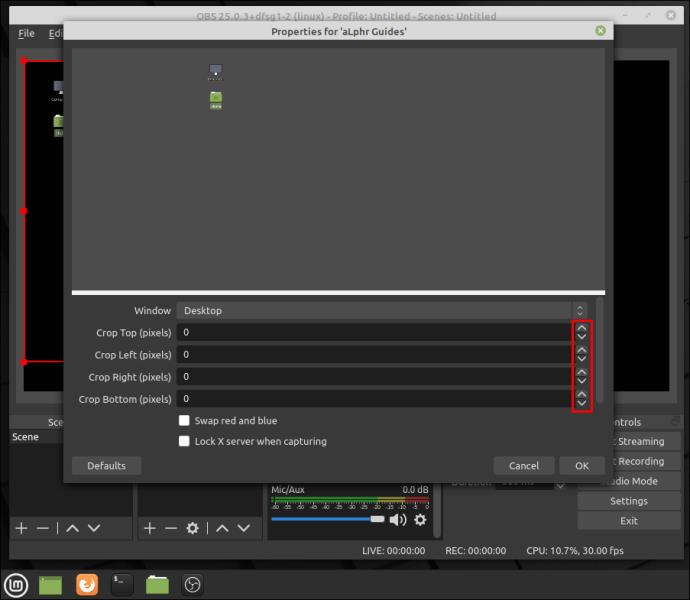
- Certifique-se de marcar a caixa que diz "Capturar Cursor". Caso contrário, seu cursor permanecerá oculto durante a gravação. Clique em "OK".
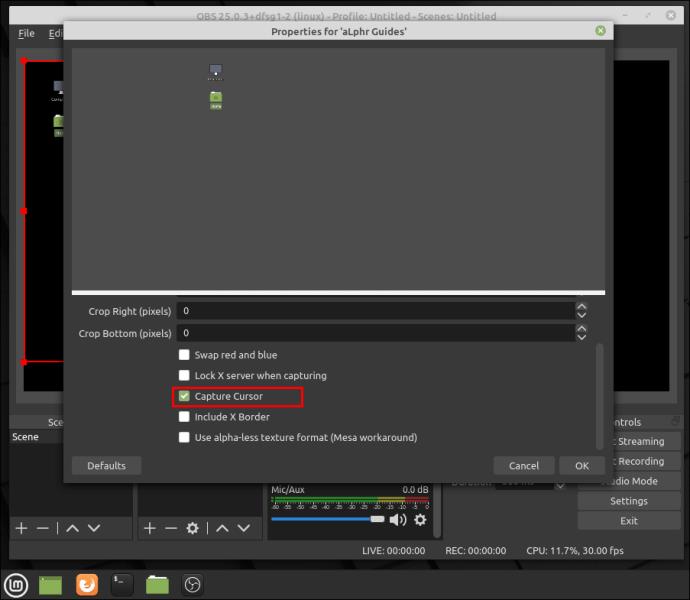
- Se a captura da janela não for do mesmo tamanho da tela, vá para “Configurações”.
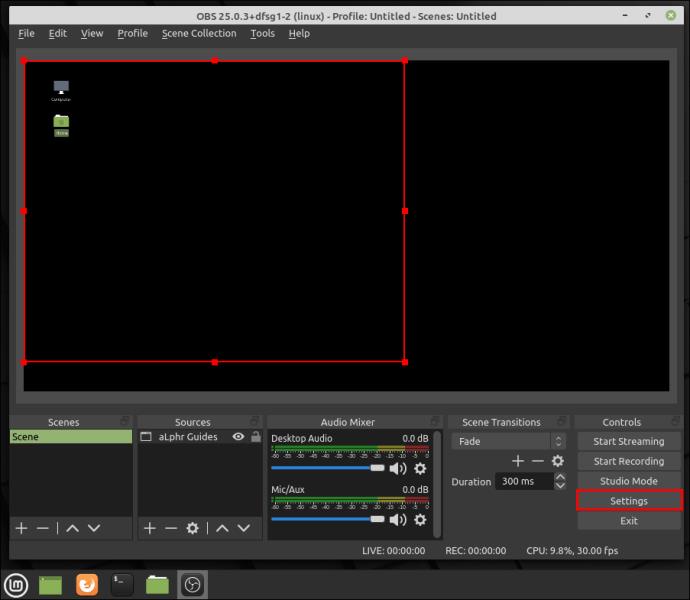
- Abra a guia “Vídeo” e defina a resolução básica para um valor mais baixo. Isso encolherá a tela para caber na captura da janela.
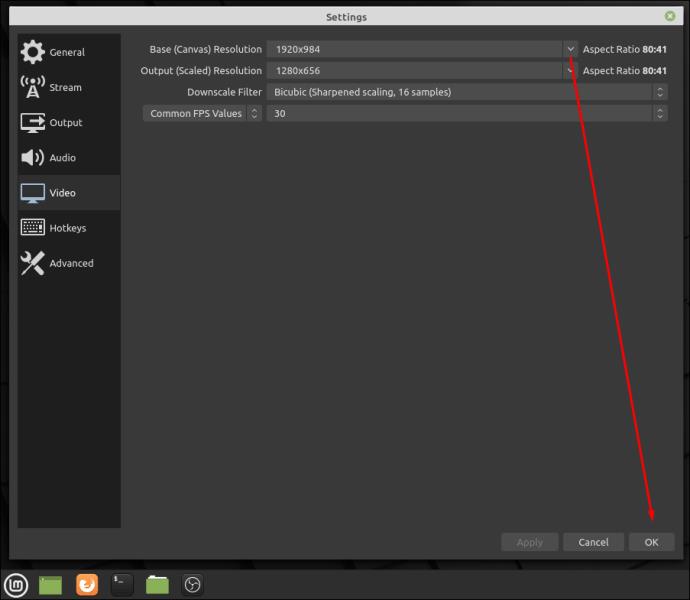
Lembre-se de que a janela que você deseja capturar não pode ser minimizada. Você pode executá-lo em segundo plano, mas precisa estar aberto para aparecer na lista de janelas disponíveis.
Se você não estiver satisfeito com o screencast de uma única janela, poderá usar a Captura de exibição como fonte e cortar as partes extras. O OBS Studio possui um filtro de recorte embutido que é superfácil de usar. Veja como fazer:
- Inicie o aplicativo OBS Studio e role para baixo até a caixa “Fontes”. Clique com o botão direito do mouse para acessar um menu pop-up de opções. Selecione “Adicionar” e clique em “Exibir captura” como fonte.
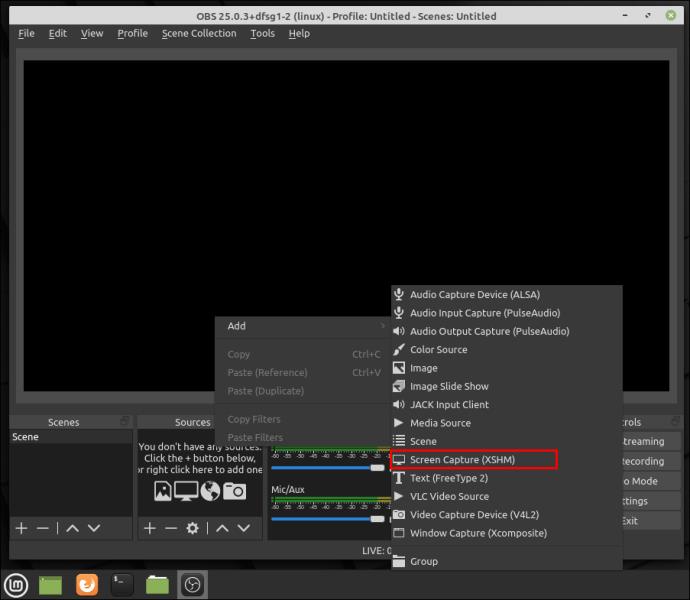
- Uma pequena caixa pop-up aparecerá. Nomeie a fonte e clique em "OK".
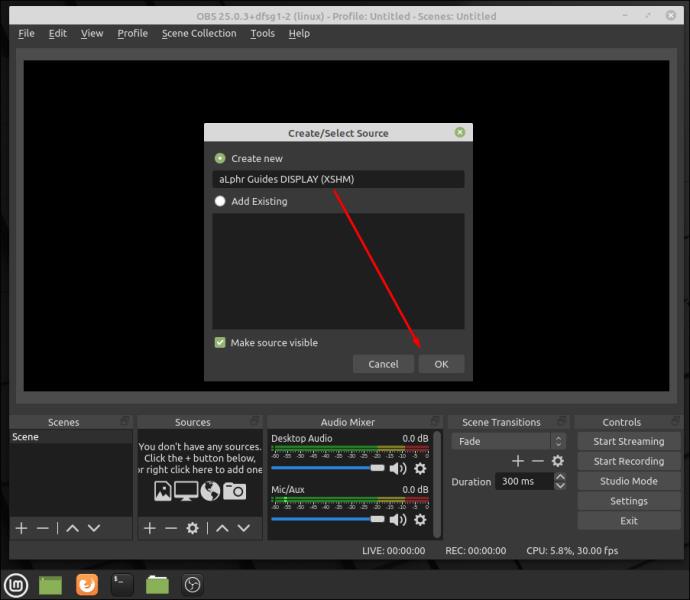
- Se você tiver mais de um monitor, deverá selecioná-lo manualmente. Role até a barra “Exibir” e clique na pequena seta para baixo no lado direito. Escolha o monitor na lista suspensa.
- Certifique-se de marcar a caixa "Capturar Cursor" antes de pressionar "OK".
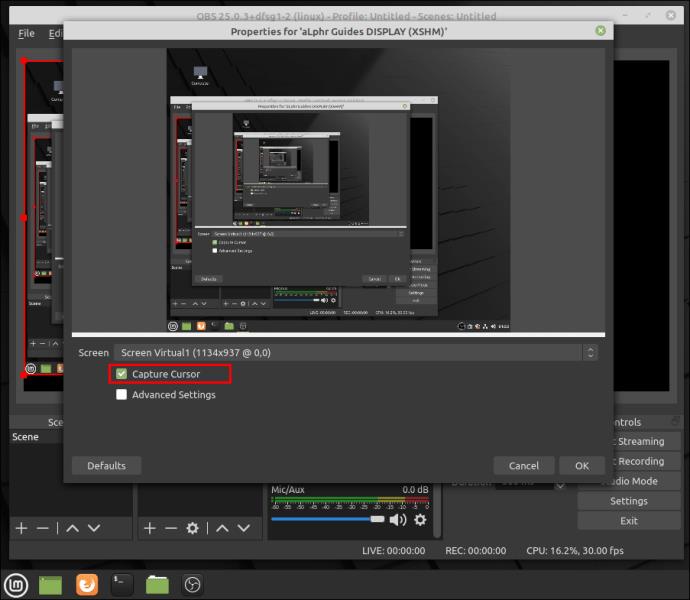
- Role para baixo até a caixa “Fontes” e clique com o botão direito do mouse para acessar um menu pop-up. Na lista de opções, escolha “Filtros”.
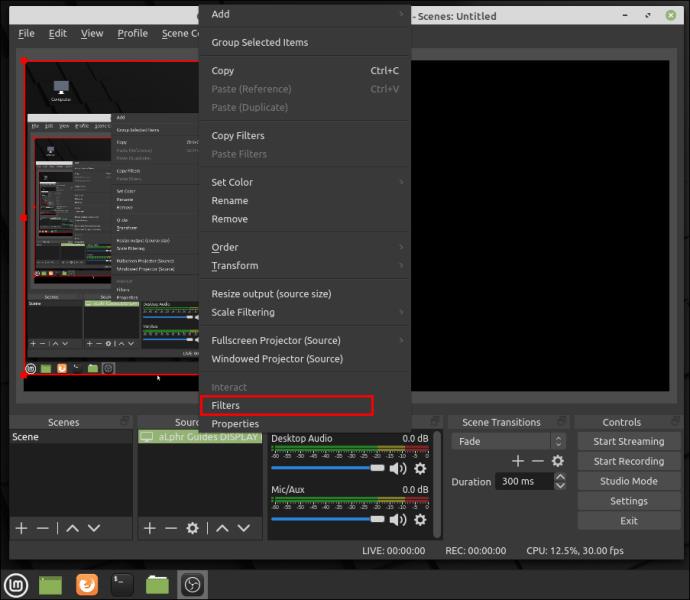
- Uma janela pop-up aparecerá. Clique no pequeno botão “+” no canto inferior esquerdo. Encontre o filtro “Crop/Pad” na lista e clique nele. Clique em "OK" para aplicar.
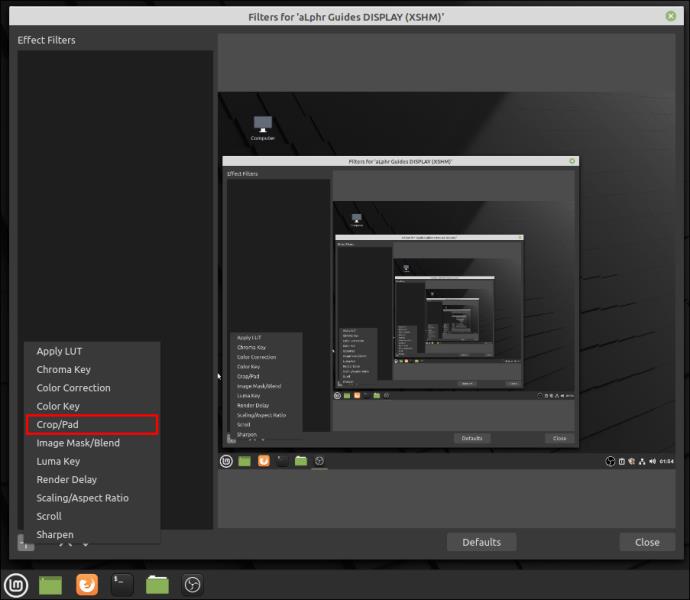
- Altere os parâmetros de corte de acordo com suas necessidades. Em seguida, nos campos correspondentes, insira os valores de pixel que deseja para a captura. Quando terminar, clique em “Fechar”.
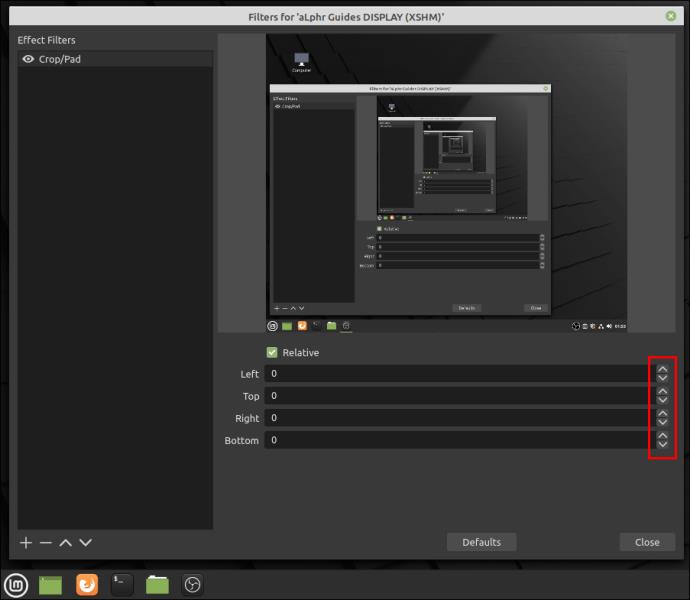
Depois de terminar, a janela e a tela do OBS devem estar perfeitamente alinhadas.
Perguntas frequentes adicionais
Por que a captura de janela OBS não está funcionando?
OBS Studio é tão suscetível a bugs e falhas ocasionais, assim como outros softwares de streaming. No entanto, o problema mais comum que os usuários do Windows enfrentam é o erro de tela preta. Existem várias razões pelas quais isso pode acontecer. Para citar apenas alguns:
• Você deixou o computador ligado por muito tempo.
• A versão do OBS Studio que você possui é incompatível.
• Você não baixou a estrutura mais recente.
• O OBS Studio não possui privilégios administrativos.
• Há um problema com a placa gráfica.
Como você pode ver, você pode corrigir a maioria desses problemas apenas reinstalando o aplicativo ou ligando e desligando o computador. No entanto, se o bug for causado por interferência de gráficos, serão necessárias algumas medidas de solução de problemas mais avançadas.
GPU incompatível e gráficos interferentes geralmente são a principal causa do erro de tela preta, especialmente em laptops com vários adaptadores gráficos. Felizmente, há uma maneira de consertar isso. Apenas certifique-se de seguir estas etapas com cuidado, pois você estará adulterando o processador:
1. Clique com o botão direito do mouse em qualquer lugar da tela para acessar um menu suspenso.
2. Na lista de opções, escolha “NVIDIA Control Panel”.
3. Clique no menu “Configurações 3D” para expandi-lo.
4. Na lista suspensa, selecione “Gerenciar configurações 3D” e clique em “Configurações do programa”.
5. Encontre o OBS Studio na lista de programas e selecione-o.
6. Em seguida, defina a GPU preferida como “Integrated Graphics”. Por fim, selecione “Aplicar” para salvar as alterações.
7. Quando terminar, reabra o OBS e verifique se o erro foi corrigido.
Se algo mais surgir
O OBS Studio é extremamente popular precisamente devido à sua interface simplificada. Embora recursos específicos como o Window Capture tenham seus limites, eles ainda são bastante úteis. Além disso, há uma ampla gama de soluções alternativas às quais você pode recorrer.
Você pode usar várias ferramentas e recursos de corte para redimensionar uma captura de exibição para caber em uma única janela. Há também um aplicativo utilitário de terceiros disponível gratuitamente. O problema é que só funciona com PCs com Windows. E mesmo que surja um bug ou falha, simplesmente reinstalar o aplicativo ou mudar para uma GPU diferente resolverá o problema.
Você usa o OBS Studio para streaming e gravação de tela? Qual é o seu método de corte preferido? Comente abaixo e diga-nos se há outra maneira de cortar uma captura de janela no OBS.