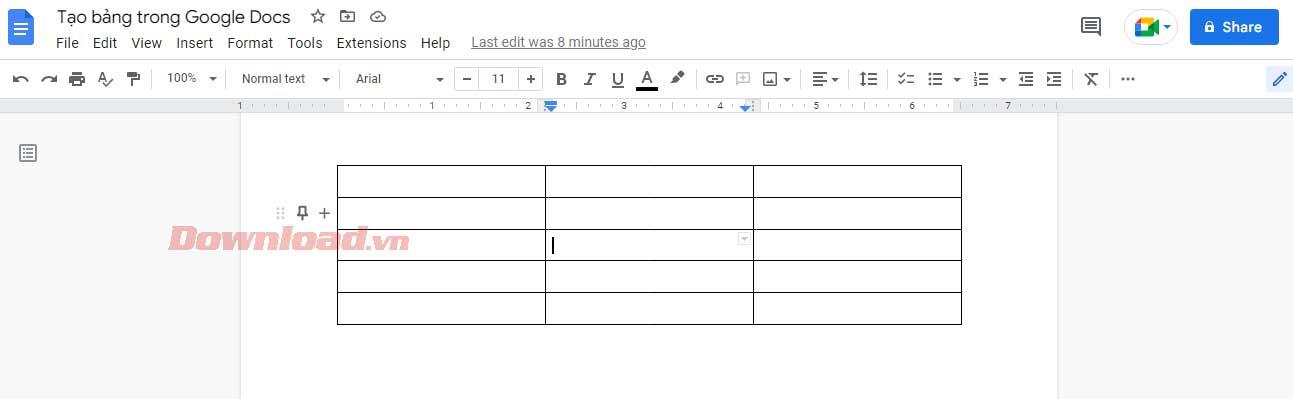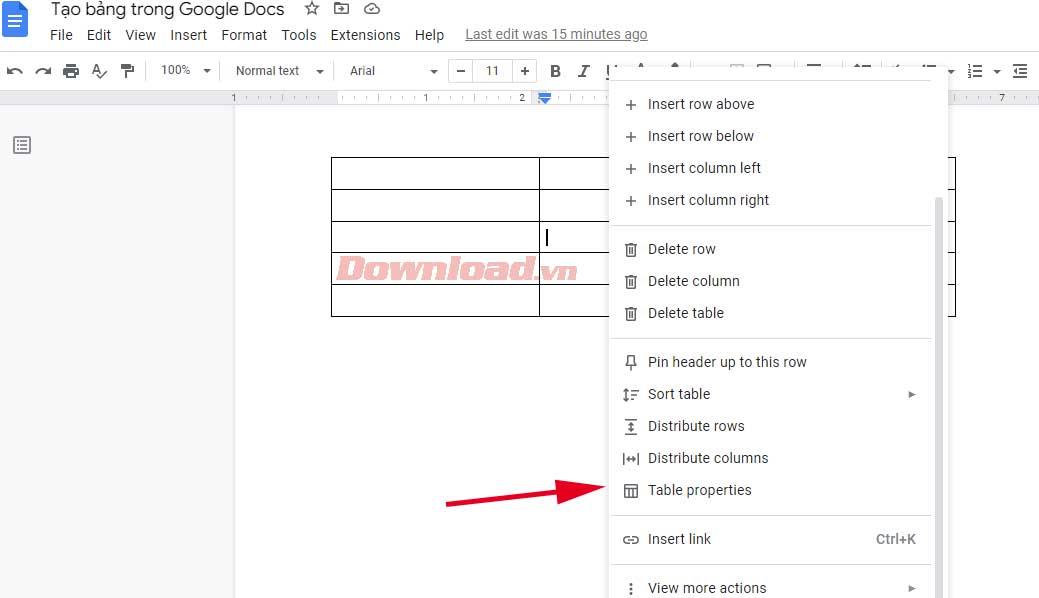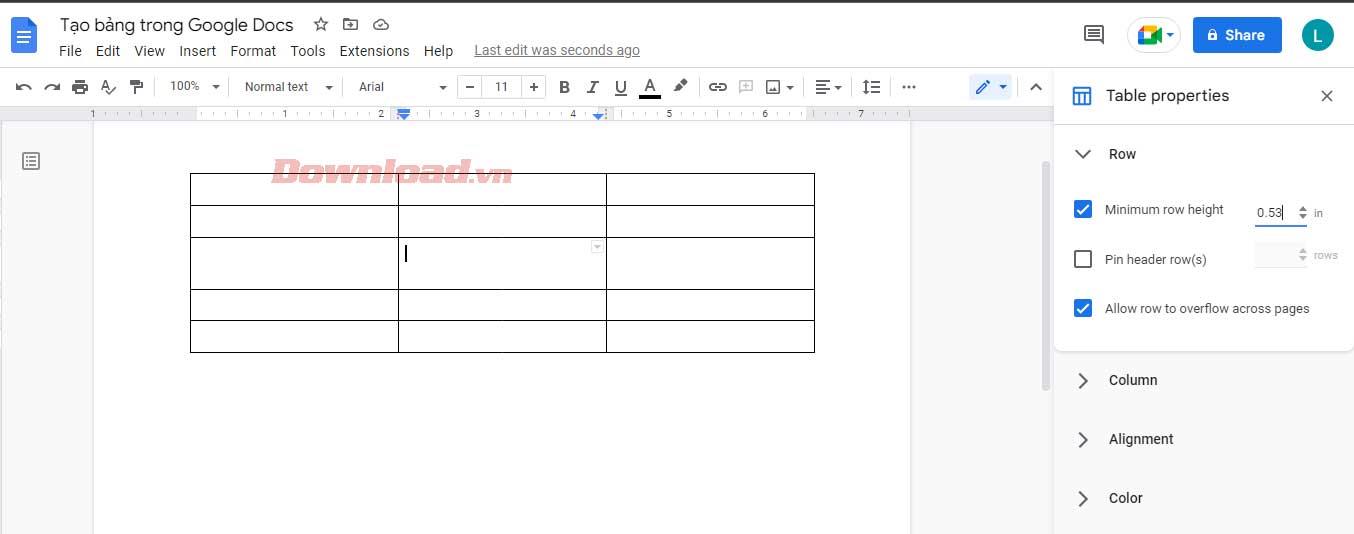Quer organizar seus dados com mais facilidade por meio de tabelas no Google Docs ? Abaixo está como criar e editar tabelas no Google Docs .

O Google Docs é uma plataforma flexível que oferece uma variedade de recursos úteis aos usuários. Inserir uma tabela é apenas um deles.
Graças ao seu recurso de tabulação, o Google Docs é uma ótima opção para quem precisa analisar, criar documentos bem elaborados ou visualizar dados. As instruções abaixo ajudarão você a aprender como criar e editar tabelas no Google Docs para manter os dados sempre organizados e fáceis de ler.
Como editar e criar tabelas no Google Docs
Como criar tabelas no Google Docs
1. Abra um Documento Google e localize a guia Inserir na barra de menu.

2. Em seguida, selecione Tabela e arraste o cursor para selecionar o número desejado de linhas e colunas. Clique no tamanho da tabela desejado (máximo de 20x20 células usando este método).

Insira a tabela e comece a inserir informações nas células.
Como formatar e editar tabelas no Google Docs
Esta é uma habilidade essencial se você deseja dominar os recursos do Google Docs. Se você não sabe editar uma tabela no Google Docs, não poderá processar relatórios com grandes volumes de dados. Abaixo está a maneira mais básica de editar tabelas que todo usuário do Google Docs precisa conhecer.
Insira linhas e colunas em uma tabela do Google Docs
1. Clique com o botão direito em qualquer lugar da tabela e selecione Inserir linha acima ou Inserir linha abaixo no menu suspenso, dependendo de onde deseja a linha adicional.
2. O processo é mais parecido com a inserção de múltiplas colunas. Basta tocar em Inserir coluna à esquerda ou Inserir coluna à direita .

4. Alternativamente, arraste o cursor para a coluna mais à esquerda da tabela até que o sinal + apareça. Clicar nele adicionará mais de uma linha na tabela do Google Docs.
5. Da mesma forma, para adicionar outra coluna, mova o cursor para a linha superior até que o sinal + apareça e selecione-o. Esta ação irá inserir uma coluna à direita.
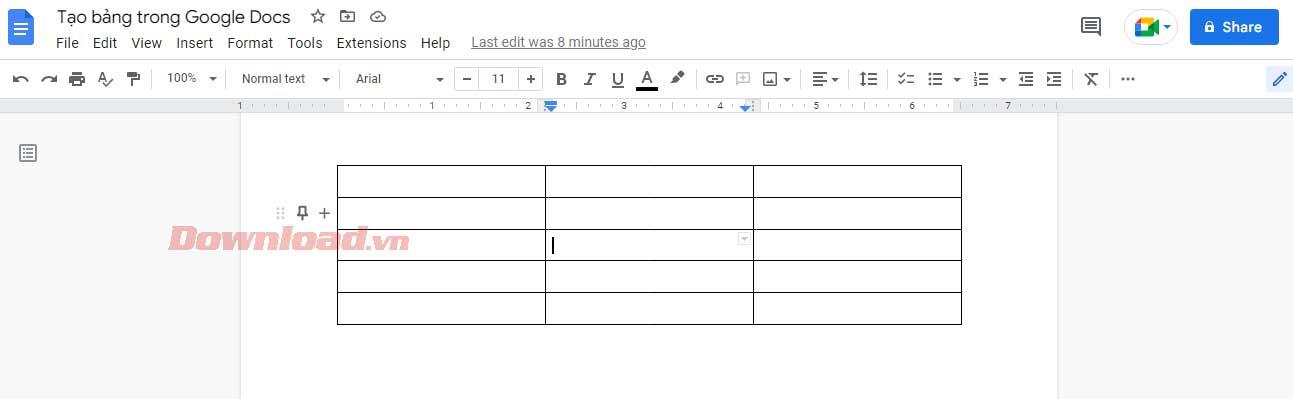
Se a sua tabela do Google Docs tiver uma coluna ou linha não utilizada, você deverá removê-la. O processo de exclusão de colunas e linhas é muito simples. Você pode fazer isso sem afetar nenhum dado inserido na tabela.
Basta clicar nessa coluna/linha extra, selecionar Excluir linha ou Excluir coluna . Está feito!
Alterar a largura e a altura da tabela no Google Docs
Você tem duas maneiras de fazer isso: usando o menu Propriedades da Tabela ou linhas de quadro. Primeiro, para acessar o menu Propriedades da Tabela :
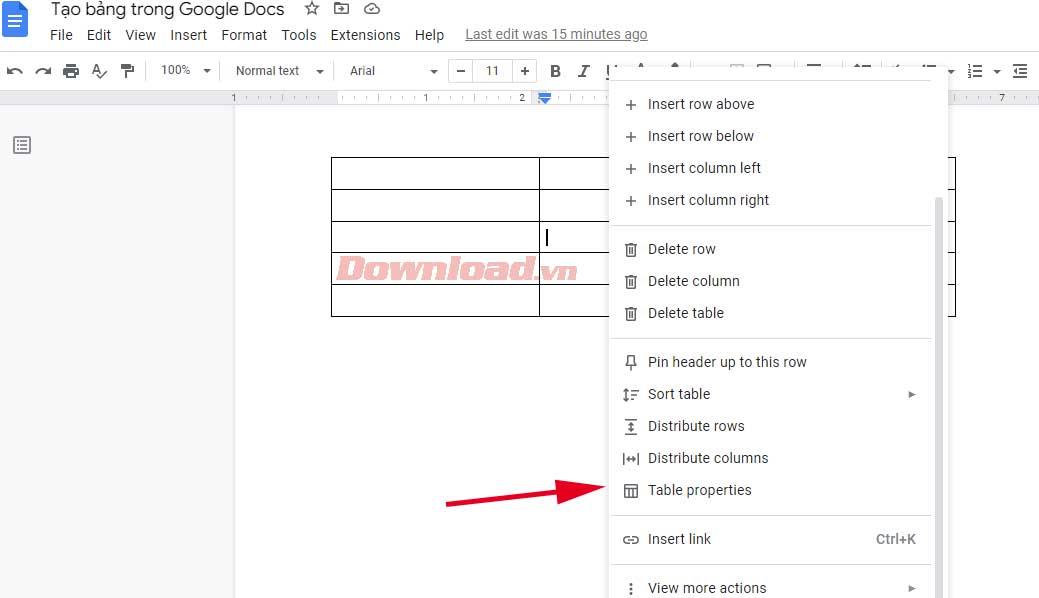
1. Clique com o botão direito em qualquer lugar da tabela e selecione Propriedades da tabela . Um novo menu pop-up fornecerá diferentes opções para personalizar a tabela.
2. Expanda Linha e insira o valor desejado em Altura mínima da linha . Depois de definir a altura mínima da linha para todas as células, você pode aumentar a altura com linhas, mas não diminuí-la.
3. Da mesma forma, expanda a guia Coluna e insira um novo valor em Largura da coluna .
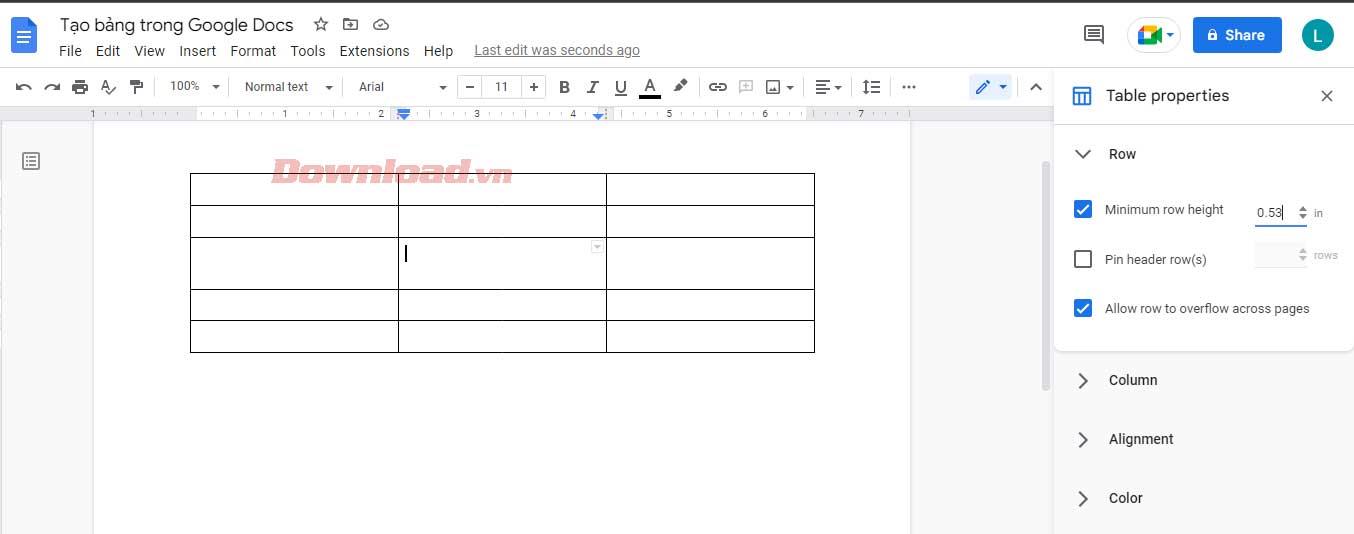
4. Quando estiver satisfeito com o tamanho da tabela, saia das propriedades da tabela .
No entanto, quando você quiser redimensionar uma determinada linha/coluna, mova o cursor sobre sua linha de grade. Depois que ele se transformar em uma linha de setas bidirecionais, clique e arraste até atingir a altura da linha ou largura da coluna desejada.
Formatar bordas em uma tabela do Google Docs
Primeiro, você deve determinar o estilo de borda desejado para a tabela. Você deseja formatar as bordas das colunas, linhas ou de toda a tabela? Selecione todas as células que deseja alterar e use uma borda.
Depois disso, alguns novos ícones aparecerão na barra de ferramentas. Você pode decidir a cor da borda através do ícone da caneta. Os dois ícones à direita permitem editar a largura e o estilo da borda em formato pontilhado, tracejado ou sólido...

Mesclar células em uma tabela do Google Docs
Mesclar células pode ajudá-lo a criar tabelas mais atraentes. Ajuda a alinhar dados ou criar espaço para inserir textos mais longos.
Siga estas etapas para evitar a perda de texto e criar espaço ao mesclar células:
- Selecione as células que deseja mesclar.
- Vá para Formatar > Tabela > Mesclar células .
- Alternativamente, você pode clicar com o botão direito na célula selecionada e clicar em Mesclar células no menu suspenso.

Acima está como criar e editar tabelas que você precisa saber no Google Docs . Espero que o artigo seja útil para você.